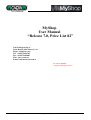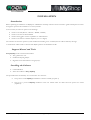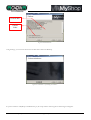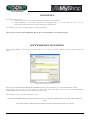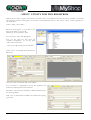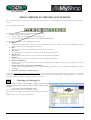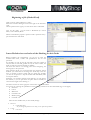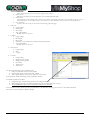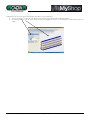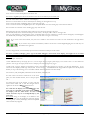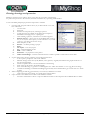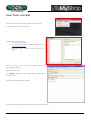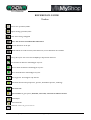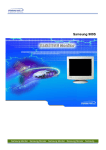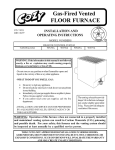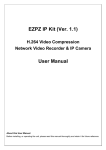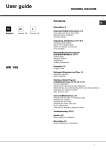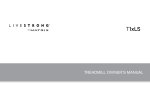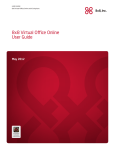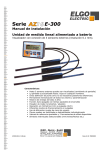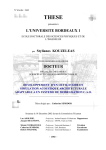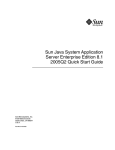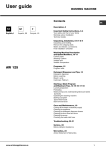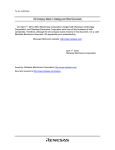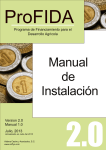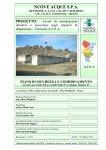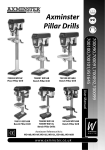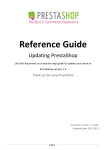Download MyShop User Manual “Release 7.0, Price List 82”
Transcript
MyShop User Manual “Release 7.0, Price List 82” CAEM-Magrini S.p.A. Viale Martiri delle Libertà, 144 52010 – Subbiano (Ar) Tel: +39 0575 489705 Fax: +39 0575 489882 Web: www.caem.net E-mail: [email protected] for info ref. MyShop: [email protected] Manuale MyShop CAEM-Magrini S.p.A. 1 Index Installation Unsinstall Software Key licensing Registration Form License Agreement General Logic of MyShop Menu and Settings Menu Orders to create quotations Opening an Existing Job How to begin a Job Configurator Building a Shelving Bay Macro Printouts Orders via email Reference Guide 3 8 8 9 10 12 13 15 15 16 18 19 23 24 25 26 MyShop is a configuration software. You will be able to manage all the shelving without knowing its details.. Your sales&purchase conditions are valid in case you will set up the order in MyShop and you will send it via email. Manuale MyShop CAEM-Magrini S.p.A. 2 INSTALLATION Introduction Bifore explaining the installation of MyShopwe underlinethat the Setup software has been ceated to guide and help the CUstomer thourgh the optionsof the installation to avoid any mistake To this extenet, the software operate some checkings: • • • • Check on the OS (Win 9x / Win NT / W2000 / WinXP). Check on the Service Pack installed Check if the logged in user has capacilities of “Administrator” Check on the release of Internet Explorer (vers. 5 or higher) The 4 checks are about the operative system installed. If something is not as needed, the user will be alerted by messages. A further check will be made to check if other MyShop releases are installed in the PC. Support Manual and Tools Setup MyShop comes with the followinf docs: • This guide for the user. • installation Scripting Object. • RegClean for the maintainance of registry keys. Installing the Software • Launch Windows • Insert the Cd-Rom of Setup MyShop The proceudrestarts automatically. You can then face two situations: • The pc has no earlier MyShop installed: the continues normally (Capitolo1). • The pc has a previous MyShop installed: in such case further check are made and some options are forced (Capitolo2). Manuale MyShop CAEM-Magrini S.p.A. 3 Figura 1: Introduction Window. This window will close automatically and this will appear . . . . . Select Language Figura 2: Main Info Window. …here you can select your language. Manuale MyShop CAEM-Magrini S.p.A. 4 Data Folder Sofware Directory Figura 3: Path selection window. Two paths can be selected: one for the software, one for the Catalogues and Syscom. You can browse to select the path; if a non existing directory is specificed, the software will create it. It is suggested not to change the recommended paths. Options: Install Update Custom Optino Installation Optino Description Figura 4: Window for installation option. The window has three options: Installa, Update, Custom. For Install and Update some options will be preset; for Custom it is fully free. Install is needed if it is the first time of MyShop in the pc. Update will update the catalogues. It is recommended not to change default settings. Manuale MyShop CAEM-Magrini S.p.A. 5 General Info Choose Links Figura 5: General Final Info. Using the flags, you can create shortcuts in the Start menu and in the Desktop. Figura 6: Confirmation of proceeding in Installation. If a previous release of MyShop is installed in the pc, the setup software will recognize it and messages will appear. Manuale MyShop CAEM-Magrini S.p.A. 6 Figura 7: Waring Message The paths will be forced, so the software and the catalogues will have to go where the existing ones are. Forced Path Select this Flag! Figura 8: Window with forced items. If the existing MyShop is earlier, the update flag will be forced. If the existing MyShop is later, it will be possible to install only the catalogue. (see picture 4). If the existing MyShop is the same, nothing will be forced.. Manuale MyShop CAEM-Magrini S.p.A. 7 UNINSTALL To uninstall, please cancel: • Archive “evento2.ini” , in the folder “Windows” or “Winnt” of the hard drive. • Folder “MyShop”, in the folder “Programmi” or “Programm Files” of the hard drive (in case it was not addressedelasewhere durino the installation changing the default paths). Afterrebooting the system, i twill be possibile to installa gain MyShop. This operation cancels all data of MyShop. Please do it if recommended by our technical support. SOFTWARE KEY LICENSING After installing MyShop, i twill run for some times. After 5 or 7 lanuches, you will be required to register and this window will apper: Figura 9: Window requiring Software Key. Please GET IN TOUCH WITH MYSHOP SUPPORT TEAM in CAEM and askfor your UNLOCKING KEY CODE.. Please send to Caem the all your info together with the 16 digit code which appear above the yellow line ABCD-EFGHILMN=PQRS using the form present in this manual. ([email protected]) We will reply you with a code that is the Software Key.. PLEASE REMEMBER THAT WITH THE SAME CD YOU CAN INSTALL MYSHOP IN ALL THE COMPUTERS YOU LIKE. YOU WILL NEED A SOFTWARE KEY FROM US FOR EVERY INSTALLED LOCATION! Manuale MyShop CAEM-Magrini S.p.A. 8 ACTIVATION FORM – MyShop Send via fax 0575 489882 or email [email protected] User Data (with the same CD you can install MyShop in several locations inside your company!): Name Surname Role Tel Fax E-mail Company: Name Address Postcode Town Tel Fax E-mail Web Site Matr. Postazione - - = Comments / Note Firma Manuale MyShop Please fill in this form and send via Fax to +39 0575 489882, your signsture states that you received the info ref. Privacy Data management ex art.10. L.675/96. We will send asap a Software Key Authorization, consisting of an Unlocking Code. CAEM-Magrini S.p.A. 9 CONTRATTO DI LICENZA SOFTWARE CAEM-Magrini S.p.A. IMPORTANTE, PER PRIMA COSA LEGGA QUESTO TESTO. QUESTO Á UN CONTRATTO DI LICENZA. CAEM Á DISPOSTA A CONCEDERLE IN LICENZA IL SOFTWARE QUI ACCLUSO ALLA SOLA CONDIZIONE CHE ELLA ACCETTI TUTTE LE CLAUSOLE CONTENUTE NEL PRESENTE CONTRATTO DI LICENZA, COSÎ COME TUTTE LE ULTERIORI O SPECIFICHE CONDIZIONI DI LICENZA QUI RIPORTATE (“CONTRATTO”). L'UTILIZZO DA PARTE SUA DEL SOFTWARE COSTITUIRÀ CONFERMA DELLA SUA ACCETTAZIONE DI TUTTI I TERMINI E CONDIZIONI DEL PRESENTE CONTRATTO. LA RIPRODUZIONE O L'USO DEL SOFTWARE E DELLA RELATIVA DOCUMENTAZIONE COSTITUISCE VIOLAZIONE DELLA LEGISLAZIONE DEL SUO PAESE IN MATERIA DI DIRITTO D'AUTORE, SALVO CHE TALE RIPRODUZIONE AVVENGA ALLE CONDIZIONI PREVISTE DAL PRESENTE CONTRATTO. QUALORA LEI RIPRODUCA O USI IL SOFTWARE O LA RELATIVA DOCUMENTAZIONE SENZA IL CONSENSO DI CAEM VIOLERÀ LE DISPOSIZIONI DI LEGGE E SARA' PERSEGUIBILE SIA PER DANNI DA PARTE DI CAEM CHE IN SEDE PENALE. NOTA: SE LA COPIA DEL SOFTWARE Á UNA COPIA DI VALUTAZIONE, SI APPLICANO ANCHE I DUE PARAGRAFI SEGUENTI: IL PRESENTE SOFTWARE VIENE RESO DISPONIBILE ESCLUSIVAMENTE PER IL PERIODO DI VALUTAZIONE. PER ESTENDERE L'USO DA PARTE SUA DEL SOFTWARE, OCCORRE CONTATTARE CAEM RICEVERE IL CODICE DI AUTORIZZAZIONE. DURANTE IL PERIODO DI VALUTAZIONE, L'UTENTE PUÔ USARE UNA SOLA COPIA DEL SOFTWARE AI FINI DELLA VALUTAZIONE. L'USO PER UN QUALUNQUE ALTRO SCOPO DURANTE IL PERIODO DI VALUTAZIONE, INCLUSE PROVE COMPARATIVE CON PRODOTTI CONCORRENTI, Á RIGOROSAMENTE VIETATO. CON L'ACQUISTO DI UNA LICENZA PER IL SOFTWARE, L'USO DI TALE PROGRAMMA NON SARÀ PIÛ SOGGETTO ALLA RESTRIZIONE DI CUI SOPRA. 1. Concessione di licenza CAEM Magrini S.r.l. (“CAEM”) autorizza l'uso non esclusivo e non trasferibile del programma qui accluso (il “Software”), nonché del manuale e del materiale stampato di accompagnamento e della documentazione "online" o elettronica ("Documentazione") sull'apparecchiatura di proprietà dell'utente o che lo stesso abbia a disposizione, in base ai termini e alle condizioni del presente Contratto. Questo Contratto consente ad un singolo utente di installare e utilizzare il software su un solo computer, in un dato luogo ed in un qualsiasi momento. Copia di backup: Indipendentemente dal tipo di software acquistato, all'utente è concesso di fare una sola copia di backup del Software. Non sarà consentito l'utilizzo di tale copia di backup su un altro computer, salvo che tale computer costituisca un'unità separata di un server, cui ha accesso esclusivamente l'utente. In ogni caso, non sarà consentito l'utilizzo o l'installazione della copia di riserva finché un'altra copia del software sia installata su un computer. Qualora la Documentazione sia in forma stampata, la stessa non può essere copiata; qualora essa sia in forma elettronica, se ne potrà stampare una (1) copia per licenza autorizzata, che a sua volta non può essere riprodotta. Gli utenti autorizzati delle versioni per uso didattico possono fare più copie della documentazione, esclusivamente per scopi formativi e didattici all'interno dell'aula preposta all'insegnamento e per nessun altro scopo. Codice di autorizzazione: Se il presente Software richiede un codice di autorizzazione, al fine di ottenere il codice in questione l'utente dovrà registrare l'acquisto del Software presso CAEM, che conserverà i dati di registrazione. Termine di licenza: Relativamente ai termini e alle condizioni di questo contratto, la licenza d'uso del Software è permanente, a meno che non si tratti di Software concesso con una licenza a termine, a tempo determinato o di affitto; in questi casi la licenza sarà valida per il periodo per cui è stato effettuato il pagamento. 2. Limitazioni Non è consentito: 1. usare o copiare il Software o la Documentazione se non nei limiti previsti dal presente Contratto; 2. effettuare procedimenti di "reverse engineering", decompilare o disassemblare il Software, se non nei limiti previsti dalla legge, laddove ciò sia indispensabile per ottenere le informazioni necessarie al fine di conseguire l'interoperatività di un programma autonomamente creato con altri programmi e tali informazioni non siano prontamente ottenibili da CAEM o da altre fonti. Non è consentito decompilare il Software qualora tali informazioni siano accessibili tramite acquisto di licenza d'uso di qualsivoglia Kit di Sviluppo di Software CAEM; 3. distribuire, noleggiare, dare in prestito, vendere, sub-licenziare o trasferire altrimenti a terzi il Software o la Documentazione (in tutto o in parte) od eventuali diritti concessi ai termini di questo Contratto di Licenza, senza il preventivo consenso scritto di CAEM; 4. installare o utilizzare il Software su Internet o una rete WAN, incluso, senza limitazione, l'uso con servizi di Web hosting o simili. 5. rimuovere, alterare o rendere meno visibili avvertenze, etichette o contrassegni di proprietà del Software o della Documentazione; 6. modificare, tradurre, adattare, predisporre o creare lavori derivativi sulla base del Software o della Documentazione, a qualsivoglia fine; 7. utilizzare in collegamento con il Software qualsivoglia attrezzatura, dispositivo, software, sistema d'informazione od altro mezzo concepito od adattato per eludere o rimuovere qualsiasi forma di protezione della copia utilizzata da CAEM od ancora utilizzare il Software con blocchi hardware, codici di autorizzazione, numeri di serie od altro meccanismo di protezione di copia non forniti da CAEM o da un suo rivenditore autorizzato; 8. esportare il software o la documentazione in violazione della legge (americana o di altri Paesi) applicabile in materia di controllo dell'esportazione; 9. utilizzare il Software o la Documentazione al di fuori del Paese di acquisto, tranne se il Software e la Documentazione sono stati acquistati all'interno dell'Unione Europea ("UE") o dello Spazio Economico Europeo ("SEE"); in questi casi l'uso è consentito in tutti i Paesi membri dell'Unione Europea e all'interno dello SEE. Manuale MyShop CAEM-Magrini S.p.A. 10 3. Diritti di autore. La CAEM e i suoi licenziatari rimangono titolari di ogni diritto d'autore relativo al Software, alla Documentazione ed al materiale di accompagnamento, se presenti, e ad ogni copia effettuata dall'utente. La struttura, l'organizzazione e il codice del Software sono importanti segreti commerciali di CAEM e dei suoi licenziatari. La riproduzione non autorizzata del Software o della Documentazione, così come il mancato rispetto delle restrizioni sopra menzionate, costituirà automatico motivo di risoluzione del presente Contratto. Il presente Contratto non concede alcun diritto di proprietà intellettuale. 4 Garanzia. CAEM garantisce che il Software fornirà le prestazioni e funzioni descritte in generale nella Documentazione e che il supporto sul quale il Software è installato, se presente, la Documentazione di accompagnamento del Software, così come ogni “hardware lock” o altro meccanismo di protezione fornito con il Software sarà, in condizioni normali d'uso, ESENTE DA VIZI DI MATERIALE O LAVORAZIONE. FERME LE GARANZIE DI CUI SOPRA, CAEM NON PRESTA, E L'UTENTE NON RICEVE, GARANZIE IN FORMA ESPRESSA, IMPLICITA, DOVUTA PER LEGGE O DERIVANTE DA QUALSIVOGLIA COMUNICAZIONE INTERCORSA CON L'UTENTE STESSO; CAEM NON PRESTA INOLTRE ALCUN ALTRO TIPO DI GARANZIA INCLUSA QUELLA DI UTILIZZABILITÀ DEL SOFTWARE PER UNO SPECIFICO SCOPO. CAEM NON GARANTISCE IL NON VERIFICARSI DI INTERRUZIONI O DI ERRORI DURANTE L'UTILIZZO DEL SOFTWARE. Le esclusioni di cui sopra potrebbero non essere efficaci nella misura in cui taluni ordinamenti non consentono l'esclusione di garanzie implicite. l'utente inoltre potrebbe avere diritti diversi a seconda dell'ordinamento di appartenenza. In forza delle garanzie previste in questo Contratto di Licenza e quale rimedio esclusivo per l'utente, CAEM si obbliga esclusivamente ed a sua scelta a tentare di correggere od aggirare eventuali errori ovvero a sostituire il supporto, se presente, la Documentazione o “hardware lock” difettosi, ovvero a rimborsare il prezzo di acquisto pagato risolvendo questo Contratto di Licenza. Tale ultimo rimedio è subordinato a che l'utente restituisca il supporto, la Documentazione o l'”hardware lock” difettoso (unitamente alla relativa fattura o ricevuta fiscale emessa) entro 90 giorni dalla consegna alla più vicina filiale CAEM o al Rivenditore Autorizzato CAEM presso il quale la licenza è stata acquistata. Dopo la scadenza di tale periodo di 90 giorni, CAEM sostituirà ogni “hardware lock” difettoso o danneggiato dietro pagamento di un corrispettivo pari al costo di sostituzione dello stesso maggiorato delle spese di movimentazione e spedizione. 5. Responsabilità nell'uso del Software I1 SOFTWARE CAD ED ALTRI TIPI DI SOFTWARE TECNICO SONO STRUMENTI DESTINATI AD ESSERE UTILIZZATI SOLTANTO DA PROFESSIONISTI ESPERTI. ESSI INTEGRANO MA NON POSSONO IN ALCUN CASO SOSTITUIRE LE CONOSCENZE PROFESSIONALI DELL'UTENTE. IL SOFTWARE CAD ED ALTRI TIPI DI SOFTWARE TECNICO SONO UTILIZZABILI QUALI STRUMENTI DI ASSISTENZA NEL DESIGN DI PRODOTTI E NON SOSTITUISCONO LE NECESSARIE VERIFICHE DI RESISTENZA, SICUREZZA ED UTILIZZABILITÀ DEI PRODOTTI STESSI. DATA L'AMPIA GAMMA DI APPLICAZIONI POTENZIALI DEL SOFTWARE, QUEST'ULTIMO NON Á STATO COLLAUDATO IN TUTTE LE CIRCOSTANZE IN CUI PUÔ ESSERE UTILIZZATO. PERTANTO CAEM DECLINA OGNI RESPONSABILITÀ IN RELAZIONE AI RISULTATI OTTENUTI TRAMITE L'USO DEL SOFTWARE. LE PERSONE CHE UTILIZZANO IL SOFTWARE SONO RESPONSABILI DELLA SUPERVISIONE, DELLA GESTIONE E DEL CONTROLLO DEL MEDESIMO. TALE RESPONSABILITÀ COMPRENDE LA SCELTA DEGLI USI APPROPRIATI DEL SOFTWARE E LA SCELTA DEL SOFTWARE E DEGLI ALTRI PROGRAMMI AL FINE DI CONSEGUIRE I RISULTATI VOLUTI. GLI UTENTI DEL SOFTWARE SONO ALTRESÎ RESPONSABILI PER LA VALUTAZIONE DELL'IDONEITÀ DI PROCEDURE INDIPENDENTI VOLTE AD ESAMINARE L'AFFIDABILITÀ E L'ACCURATEZZA DELLE EVENTUALI CREAZIONI REALIZZATE CON IL SOFTWARE, IVI INCLUSE TUTTE QUELLE ELABORATE MEDIANTE L'UTILIZZO DEL SOFTWARE. 6. Limitazione di responsabilità SALVO IL CASO IN DEI DANNI SI VERIFICHINO A CAUSA DI DOLO O COLPA GRAVE, CAEM NON ASSUME ALCUNA RESPONSABILITÀ PER PERDITE O DANNI DI QUALUNQUE TIPO, IVI COMPRESI PERDITA DI DATI, LUCRO CESSANTE, COSTI DI COPERTURA OD ALTRI DANNI DIRETTI O INDIRETTI RISULTANTI DALL'USO PROPRIO OD IMPROPRIO DEL SOFTWARE O DELLA DOCUMENTAZIONE, IN QUALUNQUE MODO ESSI SIANO CAUSATI ED IN BASE A QUALSIVOGLIA IPOTESI LEGALE. LA PRESENTE LIMITAZIONE SI APPLICA ANCHE QUALORA CAEM O UN QUALSIVOGLIA RIVENDITORE CAEM SIANO STATI INFORMATI DEL POSSIBILE VERIFICARSI DI TALE PERDITA O DANNO. L'UTENTE RICONOSCE CHE IL CORRISPETTIVO PAGATO PER L'USO Á STATO STABILITO ANCHE IN CONSIDERAZIONE DI TALE RIPARTIZIONE DEI RISCHI. CAEM NON AVRÀ ALCUNA RESPONSABILITÀ A SEGUITO DELLA PERDITA O DEL FURTO DEL SOFTWARE O DEI MECCANISMI DI PROTEZIONE FORNITI UNITAMENTE AL SOFTWARE STESSO. IN PARTICOLARE, CAEM NON SARÀ TENUTA A SOSTITUIRE QUALSIVOGLIA SOFTWARE O MECCANISMO DI PROTEZIONE SMARRITO O RUBATO. L'UTENTE SARÀ IL SOLO RESPONSABILE DELLA SALVAGUARDIA DEL SOFTWARE E DEI MECCANISMI DI PROTEZIONE DALLA PERDITA O DAL FURTO E, DI CONSEGUENZA, DELLA TUTELA DEL PROPRIO INVESTIMENTO, TRAMITE ASSICURAZIONE O IN ALTRO MODO. LE SUDDETTE LIMITAZIONI POTREBBERO NON ESSERE APPLICABILI IN QUANTO ALCUNI STATI O GIURISDIZIONI NON CONSENTONO LA LIMITAZIONE O L'ESCLUSIONE DI RESPONSABILITÀ PER DANNI INCIDENTALI O CONSEQUENZIALI. 8. Disposizioni generali A. Il presente Contratto e la licenza qui concessa si risolverà automaticamente senza necessità di comunicazione alcuna da parte di CAEM qualora l'Utente fallisca, sia assoggettato ad altre procedure concorsuali o sia posto in liquidazione. B. Il presente Contratto è disciplinato dalla legge italiana, con esclusione della Convenzione di Vienna dell'11 aprile 1980 ratificata con L. 11/12/1985 n. 715. Il presente Contratto costituisce la manifestazione integrale delle intese raggiunte tra le parti e supera ed annulla ogni altra comunicazione o pubblicazione relativa al Software ed alla Documentazione. C. Qualora una delle disposizioni del presente Contratto risulti non valida o altrimenti inefficace, le restanti condizioni del Contratto conserveranno piena validità ed efficacia e le parti resteranno comunque vincolate da disposizioni che producano effetti il più possibile simili a quelli della disposizione invalida o inefficace, senza divenire a loro volta invalide od inefficaci. Manuale MyShop CAEM-Magrini S.p.A. 11 GENERAL LOGIC OF MYSHOP MyShop is not a procedural software. The order in which the operations are done is not relevant. Despite this, the mental procedure we generally use is as follows: A. B. C. D. E. F. G. Start the job filling the Order Head Info screen. Set up the Environment (create or import a layout ). Product configuration. Pictures and 3d views prints. See the quotation. 3d rendering. Print the quotation The steps (a-b-c-d-etc) in MyShop can be sorthened (a-c-e-etc) or applied in a different order. This allows the maximum flexibility. HOW TO INSERT SHELVING IN THE QUOTATION/ORDER To make a quotation for a full job you can follow three logics: • Configure each unit of the shelving and graphically duplicate the shelving bay. The result is a fully 3d environment of the shop. • Configure each unit of the shelving and input for each shelving bay the quantity required. The result is a 3d image of the single independent bays but the quotation is correct. • Insert every single component selecting from a list of codes. The result is a list of codes, with no graphic help. In any of the three cases, the final quotation is always promptly available. The three way above explained can work together in the same quotation. Please be careful when doing this not to duplicate Shelving Bays/Boxes that have a quantity inside so that such quantity gets multiplied by the times that box is duplicated! Manuale MyShop CAEM-Magrini S.p.A. 12 MENU’ AND SETTINGS Whn you open MyShop you see a Scroll Menu. “Orders” brings to the section of the quotation and ordering of the shelving, and the internet delivery of the order. “Utility” brings to all utilities, among which are the customers registries. “Catalogues” brings to the catalogne management in case MyShop i salso supplied by different companies. “?” brings to: setup (main setup facilities such as order savingin light files ) - User change - Software key management Manuale MyShop CAEM-Magrini S.p.A. 13 MENU’ UTILITY FOR THE REGISTRIES MyShop allows to fill in a registry of customers. You will be able to inset addresses and other iinfo always available to be recalled once inputing a quotation. Among data, you can insert a structured discount (d1% + d2% + d3% + d4%). A term of payment can also be inputed. Cick on “utility”, then “tables”. When the forma appers, you can click on the right for the fields you want to fill. CLicking on “PA” payments it opens. You can insert a “code” and “description”. Now you can insert the data from the “customer management”. To do this click “Utility” then “Customers” Now you can fill in the data of the customer. Queste sono le tre principali Form di Gestione del Cliente: You have a mask for main data such as the address. You can insert in “management” all info like payments and similars ref. themanagement of the customer.. Destination: you can inserti if the delivery address is different from the invoicing address. Click “save” to make the data available to be recalled once inputing a quotation. Manuale MyShop CAEM-Magrini S.p.A. 14 MENU ORDERS TO CREATE QUOTATIONS From the menu “order” you access the main part of the software, where you can configure the shelving andknow its price and see it in 3d. The “configuration bar” opens: The Left Part of the bar allows for the noral Windows opetations: 1. open existing orders/quotations, 2. save the order/quotation in which you’re working now, 3. print the order/quotation (please always SAVE BEFORE PRINTING!) The central part is needed for the configurational screens: 1. Head (recall customers data, allows to change its terms of purchase only for this order, you can set up standard values for the colours and sizes of the shelving for this quotation) 2. Plan (draw or import from autocador similar plan and/or layout of the shop) 3. Plan View (view plan, all boxes are shown, any of the box can be selected and configured) 4. Height View (height view, all boxes are shown, any of the box can be selected and configured) 5. 3D View (3d view, all boxes are shown, any of the box can be selected and configured) 6. 3D View of ONE box (3dview, only one box is shown and only one can be configured. It is possibile to change box using the arrows near the box numerator) 7. 3D View for pictures, prospective and beakdown (3d view of the whole environment, you can make renderings, prospective view, see details and breakdown the whole assembling. ) 8. Quotation at List Prices without discount At any time, the user can pass from one screen to another. You can check the 3d of the whole shop, see the price, go into the order head and change the color to the whole shop, then check the price, then go in 3d and change a configuration then …. Usually at the end the quotation/order is saved and a quotation is printed.. Opening an Existing Job Click on botton “Open Order”; a page with all list of existing order will open, aside its preview. Use the mouse to select and open. You can also cancel and duplicate orders. You can search existing orders trough different criteria. For example for the date, you can order by date clicking on the column top. In the same way you can sort per other criteria. Manuale MyShop CAEM-Magrini S.p.A. 15 Beginning a Job (Order Head) Click on menu “order”and then in “order”. Select the customer clicking the botton the right of the Customer code. All info present in the registry, are then shown in the order head. Also, for this order, you can insert a “Reference”,an “arrival Date”, and a “Delivery Date”. NB:we recommend to prepare a quotation with a quotation always pre-inserted in the order head. Insert Default sizes and color of the Shelving for this Order Bifore beginning the configuration, you can set up what the standard main sizes, colours and specifications are for this quotation. For example you can set that the wall uniti s 236, the gondola is 148, the base for wall and gondola are 30, the color is white, the finish is a blue epos and the shelving is modular. All these info will be our starting point when configuring the shelving bays in the quotation. This instruent will be very powerful when the quotation will be finished: you will be able to re-change the whole shop with new sizes or models or colours, simply with two clicks. For example you can see the price for a shop in modular and immediately after in one piece shelves. Immagine your customer requires extra discount: you can change the colours, or you can pass from one piece shelf to modular, or can lower the height of the shelving or…. The menu for this are on the right part of the screen of the Order Head. You can set up or change the specification of the shelving in reference to these main fields (tags on the right!): • Price List • Colour • Wall Units • Gondola Units • MAG System • Leonardo These are the variables that you can actually change: • • Price List • Update Price Lists If you change the price list to be used, you can upate the quotation. Colour • Unit colour Manuale MyShop CAEM-Magrini S.p.A. 16 Color of the main body of the shelving unit (upright, backs, shelves). Shelf front rail Select the front finish of the shelf: EPOS PVC price rail OR Aluminium finish • Finish colour This is the color of the finishing of the shelving: epos, kickers, front panel of the canopy. The variables are clever, so if you select EPOS above, you can select among 5 or 6 colours; if you select aluminium rail, you can choose among 20 colours. • PVC accessories To choose the color of the pvc accessories of the shelving (clips and plugs) Wall Units • Upright Height • Base Height • Base Lenght • Type of Shelf Planks Modular shelves of one piece Gondola • Upright Height • Base Height • Base Lenght • Simmetry: you can decide if the gondola is identical in both sides • Type of Shelf Planks Modular shelves of one piece • • • • • MAG System • Upright height • Pitch • Lenght . Leonardo • Upright height • Height from the ground • Height for the gondola • Glass finish • Timber colour • Metal colour To set the desired value to the variables shown: 1. click on the desired value for each variable 2. tick the little square on the left of each variable 3. click “Apply” botton on top of the right part of the screen. If the quotation is full of shelving, it may require few minutes. If carefully used this tool allows: change the spec of the shelving present in the cnfiguration boxes. When dragging the rules, the value inside the rules use as stanrd what here is set up. See the difference in price between Modular and One Piece shelving. If the customers want to know how more he spends for a metallic Silver shelving, all you have to do is click twice here! The same in case he requires a different height! Manuale MyShop CAEM-Magrini S.p.A. 17 Configurator The shelving is configured working always in 3d environment. Whatever is visibile in the 3d view, is then quoted. If a product is dragged but not visible, it is not being quoted (for example, cabinets in a 30cm base: cabinets are only 40 or 50 so they get not quoted!) The shelving is created and configured in 3d working in different 3d environments. You can pass at any timefrom one environment to another. They are the green buttons. The designing can be done in “PLAN”, “HEIGHT VIEW” “ASSONOMETRIC VIEW”: PLAN VIEW – configure the shelving watching from top FRONT VIEW – configure the shelving watching from the front 3D VIEW – you can see the whole shop, select the box and configure the shelving . SEE SINGLE BOX – only one box is visibile Very good environment when you have to drag a display into a Box to avoid any mistake.. While using the configurator, the shelving units are created with “box”. Box - the term “box” defines the volumetric area of a shelving bay-unit generated by a rule and is highlighted by its 8 vertex..The user works in a number of boxes to create a full shop. These are the basic element of MyShop and are described, specified and generated through logical tolls which are called RULES. Every new unit, WallUnit of GondolaUnit, generates a NEW BOX. Work in each box at a time, to go from Box to Box, check the numerator and then use the arrows or click the “+” then select the box you want to work in. RULES – the rules are the most important items of MyShop. The way they work is defined by Caem. There are two kind of rules: 1. the rules “box”, the ones that, when dragged in the environment, creates anew box. For example the rules of WallUnit and GondolaUnit: they generate a basic shelving unit with upright backs and base shelving with the basic variable of the shelving bay (color, pitch etc…) 2. the “accessory” rules, those which when selected needs to be anchored to a “box-rule” so to a rule that is the main shelving and has created a box. From such “father-rule” the accessory rule will take informations, such as colours, pitches, shelves models. They need to be linked to the father rules but also be separated to be configured indipendently. Manuale MyShop CAEM-Magrini S.p.A. 18 Configuration in any of the green environments: the video is in two main parts: 1. the area of choices – on the left, with the list of the rules and the selected rules in the bottom left; 2. the working 3d area – on the right, where the rules are dragged, the boxes are automatically created and the 3d shop is visible. Manuale MyShop CAEM-Magrini S.p.A. 19 Creating a Shelving Unit The rules are on the left, they are separated by sub-menus 1. 2. 3. 4. 5. when first opening MyShop the sub-menus of the rules are visible. when clicking on a category, the rules contained in the categories becomes visible and the name of the category goes on top of the list in a lighter banner, lile being a title now you can select the required rule when next a rule is needed not from this category, clicking on the “title” the list goes back to the categories of rules restart from point 1 Using an example, i twill now be shown how a Wall Unit with shelf plans will be generated. Browing the rules, the rule “Wall Unit” is the one we need to work in. To select it you need to Draw&Drop the rule keeping the botton pushed in the mouse in the working environment on the right. The 3d drawing of a Wall Unit appears! In the window at the half and bottom left, the rule is now selected and opens showing a full menu of options and variables.. The rules used are listed in this area of the screen. To cancel a rule, drag&drop i tinto the bin.. DRAG & DROP 1. click the rule with the mouse, 2. click, 3. keep the button of the mouse pressed, 4. move the cursor with the mouse in the right area 5. release the botton of the mouse List of Rules Bin Selected Rules Variables of the rules The box of the wall uniti is created and activated. In area at the bottom left the rules open a menu, with all the configuration possibility of the box. It is of basic importance to take care for EACH RULE of ITS MENU. Due to its great success, MyShop get continuously updated so the menus of the rules changes and become every day more powerful. The menus of the rules may change, but the basic logic remains the same: a father rules creates a box and assign variables to the bay, then accessories rules will be anchored to the father rule. If the rule is of the “father-type”, the “son-type” rules get its values automatically: type of shelves, colours, finishes, the son.type rule will adapt to the father. Manuale MyShop CAEM-Magrini S.p.A. 20 Now we have to insert shelf planks to the basic unit. We need to drag&drop the rule of the shelf onto the rule of the unit bay=box=father rule. The rule of the shelf is in the submenu of the Displays. We have to exit the menu of rule of “TN9 System” clicking on the bright bar on top. Now to enter the menu of Displays, click on such rules type title. Now to insert the shelves do drag&drop the rule “Complete Shelf” onto the existing bay in the 3d environment.. We can insert the 3 shelves of the unit dragging only once the rule. When dragging the rule of the shelf, please make sure is it achored to the right rule/box. To check so, verify that in the bottom left part of the screen, the dsplay rule is “below” the right rule. Also you can check that, when dragging in the “Complete shelf” rule, the numerator of the box hasn’t changed (it ouwld happen that incidentally the dusplay rule get not achored to any rule and a wrong box is created). If you work in this environment, only one box is visibile so the accessori-son rule is for sure anchored to the right father rule. If you work in any of these environments, all boxes are shown so when drag&dropping the son-rule may not be linked to the right box. As every dropped rule, it automatically opens its menu in the bottom left part of the screen. To insert a number of display, please type in the field “Heights” of themanu of the display, the heights in cm at which you want the display. One display will be added for every height typed. Please type all height separated by “;“ (Dot & Comma) in our example: 50;100;150 VERY IMPORTANT: for all displays please use ; to list the heights. For every height a further display is inset, become visible so it is then added to the quotation. You can type the heights you like and not a multiple of 4cm, like our upright may suggest.. Usually some “average” heights are inserted to create a nice unit; for three shelves in a 192 bay, you will type 50;100;150 if you will use reverse displaysyouwill type 150;170;190 for the canopy…. ATTENTION! No height will be required as it will be placed directly on top of the shelving (as it is for timber cabinet which are placed on the base shelf). The accessory rule (shelf plank) inherit data from the father (wall unit) rule. For this reasons the shelves inserted are of the same pitch, are with modular shelves, have a red epos price rail … To change the spec of the shelves, you may open the menu of the father rule so that the changes will be applied to the whole unit, included the shelves. To avoid that the display-son rules is linked to the main rule, it is possibile to de-select in the menu of the display rule the “Dim Auto”. In such case colour and sizes may be set independently by the main unit. Be Carefull doing so the display is not linked to the main rule! If then you will update the main rule (change of color, pitch, or other) the display will not be updated and a mistake may happen!. Manuale MyShop CAEM-Magrini S.p.A. 21 Finishing the Unit With the same logic, using the different rules, you can configure totally the shelving MyShop IS OUR CATALOGUE, it is the best place to select all and any option of our shelving. . TO CANCEL A RULE once inserted a rule, it is possibile to cancel it, drag&drop i tinto the big as shown with the arrow.. Playing with the rules, you can select height, sizes and models. You can do everything.. Be Careful: the rules of the full unitt includes optino of upright and base side covers. Be caferul in using them, because depending on the three modes of inputing you will then follow a different procedure Completino the Quotation When the units are configured, you finish the quotation in two ways: 1. using the menu of the rule, insert the quantità of such unit. The 3d environment will not change but the quantità will be computerd.. - Be careful: if this unit has the EndSet or accessorieslike side covers, they will be multiplied too. To complete 3 walls of wall units, one of 10, one of 15 and one of 18 meters:: - insert the unit required - insert another box for the end set - insert qty 43 to the unit - insert qty 3 to the endset 2. duplicate graphically the unit, create a 3d shop: - working on the environments, the box selected is highlighted by the 8 corners. Keeping the mouse over the selected box, right click with the mouse, and the n click Duplicate. - The uit will be copied aligned with the others. If a unit in the middle is duplicated, it will be added at the end of the row - Youcan move and rotate the unit. To fill in other walls, you can rotate and the duplicate again the unit. 3. the quotation will be always reduced to a list of component that Caem will devlier. It is possible to insert a quotation without any graphic tool. You can select the codes quickly from a list and choose the colour for each of them. Manuale MyShop CAEM-Magrini S.p.A. 22 Macro, saving the most used Shelving Unit Profiles The software allows to save the favorite profiles (Macro) so that they can be recalled quickly when inputing quotations. A “macro” is a set of rules and for each rule it save the value of its variables. When the macro is recalled, rules and values will appear, so values can be changed as usual when configuring. To save auit first do configure the unit; then click “Save Macro” (Ctrl+M) , and the window of macro saving appears. This screen saves the rules however and whichever selected. I twill include the father and the son rules, but aso more units with more father rules (see a Quad totem). When saving please insert the code to give to the macro and the description. Recall the savedMacros Starting from the windows containing the rules, Select “Macro” at the top left part of the screen, then the sub-groups will need to be selected in cascade. Until the required macro is selected. To select it DO NOT DRAG&DROP, DO SIMPLY CLICK IT TO INSERT THE MACRO IN THE 3D WORKING AREA. NB: When macro are saved, automatically two height are suggested n H1 and H2 fields. These height will be used to separate the Macro saved into submenu (all macros of same heights together). To avoid too many separations, you can cancdel the value in H1 and H2. Manuale MyShop CAEM-Magrini S.p.A. 23 Printing drawings and quotation MyShop at the botton euro (yellow) shows at any time the gross price of the shelving. To present the quotation to the customer, discounts and better way of printing will be needed. Ci sono 4modalità principali per presentare il preventivo al cliente: 1. print the order, the prices will be shown, as you like in detail or as a total, nett of discounts i. save the order ii. click print iii. click the favorite print layout, watching its preview iv. several printouts are available, from draing and total price to detailed list with single price, to a picking list. v. when selecting a printout, at the bottom a comment appears vi. Printout layouts – the layouts can be modified. We can do it for you or if you’re more expert you can customize it as you like (your logo, your data to be shown on top) vii. Select the print you like viii. Preview – see bifore printing on paper. ix. Print – x. Nr. Copies – how many copies xi. Fax – send immediately the fax xii. PDF – creates a PDF file xiii. Set Printer – set proprierties of the printer xiv. Orders and Loadings – with this command the list of order is opened so wider actions can be taken. 2. use the yellow botton showing aside the green configuration buttons i. at the top left a prospective view can be selected ii. different settings can be done (Amb, Diffuse, Luce, Sp Linea, Ang3D) that influence the graphic result also of the green environments iii. The tool “esplode”allows to see the breakdown of the shelving iv. Some views can be saved to be recalled quickly v. click “Create Drawing” to generate a “rendering-like”view. Click “Save Picture” to save a jpg file of the image vi. a module of rendering is available with full lighting and reality environments! Please get in touch with us to check its price. whilst configuring the shelving (green buttons) tou can always click Photo in toolbar i. without changing environment, for a quick picture simply click it! export the file of the order to then render t with a different software i. the button “Elaboration” allows to export in different formats to then imprt the file in 3dStudio Max or similar. 3. 4. Manuale MyShop CAEM-Magrini S.p.A. 24 Send Order via E-Mail Click on the menu Orders and then “Send orders via email”. A window opens wth “Available Orders”. This window is in three sections • on the left a list of orders. • On top right the address to send the order (always use [email protected]) • On bottom right a window to insert notes like in a email Select the choosen order, insert the comments, click “Show Message before sending” . Click on “Send Email”. So “MyShop” will get the control of MS Outlook and prepare the email to be sent.. Click on Sed without changing anything. To send the order, please double check your outlook and its connection. Manuale MyShop CAEM-Magrini S.p.A. 25 REFERENCE GUIDE Toolbar Create new quotation/ordine. Open existing quotation/order Save what’s being configured Print. DO ALWAYS SAVE BEFORE PRINTING Attach documents to the job. Order Head. To recall customer, insert discounts, set the default for the variables. Set up the layout. You can create in MyShop or import from Autocad See the Plan of all boxes and Configure any box. See the Front of all boxes and Configure any box. See in 3d of all boxes and Configure any box. See single box. To configure only this box Full 3d envirnoment for prospectives, pictures, breakdowns pictures, rendering.. DO NOT USE. QUOTATION at gross prices, WEIGHT, VOLUME, COLOUR AUGMENTATION. Link Object. Automatic Link. Zoom in. Valid in all green 3d screens. Manuale MyShop CAEM-Magrini S.p.A. 26 Zoom. Valid in all green screen.. Rotate the 3d view. Save Macro. Add external object in 3ds Mode normal drawing. To use after notes and size inserting. Elementi di Tracciamento. Insert notes.. Insert Sizes. Save Picture. Move the menu Ricalcola i Top. Show/Dont’Show walls. When a floorplan is inserted, shows or not the walls. Redraw. Questo comando ridisegna il video portando a tutto schermo l’immagine contenuta nell’area di lavoro. Eliminando quindi il menù presente a sinistra (o a destra se è stato precedentemente spostato) del video. Cliccando nuovamente sull’icona, il programma riattiverà il menù e ridimensionerà l’area di lavoro. Vary Components. To be used only by experts to modified orders generated by the rules. . Rule re-evaluation. Especially working in the 3d of the single box, it redraw the environment. Manuale MyShop CAEM-Magrini S.p.A. 27 Le Funzioni del Configuratore Tali funzioni si attivano, dopo aver selezionato un box, premendo il Tasto destro del Mouse, ed aprono la seguente finestra (context menu). o Trasla consente di spostare l’elemento nelle tre direzioni (L, A, P) di una misura precisa definita in millimetri. o Ruota permette di ruotare l’elemento, scegliendo angoli predefiniti o digi-tando i gradi voluti. Se il numero è positivo la rotazione avviene in senso antiorario, se è negativo gira in senso orario. o Taglio funzione attualmente non attiva o Inserisci aggiunge un box vuoto delle dimensioni di quello selezionato. o Cancella elimina l’intero box, organizzando nuovamente i box successivi e compattandoli o Duplica inserisce un box identico a quello selezionato, al termine destro della composizione. o Svuota elimina il box mantenendo però la numerazione dei box successivi e lasciando lo spazio vuoto o Seleziona permette di scegliere l’elemento con il quale si vuole sostituire un altro. o Sostituisci trasforma l’oggetto in quello selezionato precedentemente. o Seleziona parete seleziona (colore giallo) la parete relativa al box in linea. o Allinea Parete allinea il box selezionato alla parete attiva. o Collegamenti propone la stessa finestra relativa ai collegamenti manuali. Requisiti minimi di Sistema Prima di installare il Programma MyShop controllare che il vostro sistema abbia almeno i requisiti minimi richiesti. Minimi Processore Scheda Grafica Sistema Operativo Intel Pentium II 300 MHz Risoluzione 800x600 con 256 Colori Microsoft Windows 95/98 ( Versione ME vivamente sconsigliata ) RAM Spazio su Disco 256 MB 600MB Manuale MyShop CAEM-Magrini S.p.A. Raccomandato Intel Pentium 4 1.2 GHz Risoluzione 1024x768 in modalità High Color Microsoft Windows 2000 con SP3 Microfoft Windows XP Professional con SP1 ( Utente con privilegi di amministratore ) 512 MB o superiore 1GB 28 Spett/le Cliente Subbiano, lì 10 marzo 2005 Oggetto: Informativa trattamento dati comuni ex art.10. L.675/96. Ai sensi dell’art.10, legge 31 dicembre 1996, n.675, Vi informiamo che i dati personali raccolti in relazione alla preparazione, conclusione ed esecuzione di contratti con la Vostra Società saranno oggetto di trattamento, da parte nostra , con procedure automatizzate e/o manuali come indicato alla lett. b), 2’ comma dell’art.1, L.675/96 e con logiche strettamente correlate alla gestione del suddetto rapporto contrattuale e, comunque, in modo da garantire la sicurezza e la riservatezza dei dati stessi. I dati raccolti sono trattati nell’ambito della attività contrattuale e per finalità connesse: a) alla esecuzione degli obblighi fiscali e contabili previsti dalle vigenti disposizioni di legge; b) alla gestione di tutti gli adempimenti derivanti dal rapporto contrattuale; c) a eventuali nostre iniziative commerciali/promozionali, analisi e statistiche di mercato. Il conferimento dei dati per le finalità di cui alle lett. a) e b) è obbligatorio ed essenziale per la esecuzione del rapporto contrattuale, mentre è facoltativo per le finalità di cui alla lett. c). I dati raccolti, fermi restando gli obblighi di legge, vengono comunicati alla nostra rete di vendita, a intermediari finanziari, ove impegnati nell’esecuzione di Vostri ordini, alle società da noi controllate, a nostri subfornitori per l’esecuzione del contratto, a professionisti e consulenti, a società di recupero crediti, istituti di credito e potranno essere oggetto di comunicazione e diffusione nei limiti consentiti dalla L. 675/96. Vi è riconosciuta la facoltà di esercitare tutti i diritti espressamente previsti dall’art.13 della L. 675/96, fra cui, quello di accedere ai vostri dati , aggiornarli, rettificarli, integrarli e cancellarli, ove trattati in violazione della legge, e di opporsi, in tutto o in parte, al trattamento per motivi legittimi. Titolare del trattamento è la ditta CAEM Magrini s.r.l., nella persona del Presidente del consiglio di Amministrazione sig.ra Guidotti Rita, domiciliata per la carica presso la sede legale della società, in Subbiano (Ar) viale Martiri della Libertà,144, responsabile del trattamento è il sig. Magrini Nedo amministratore delegato della società, domiciliato ai fini della L. 675/96 presso la sede legale della società, viale Martiri della Libertà,144 – Subbiano (Ar). CAEM Magrini s.r.l. Allegato: Copia art.13 L.675/96 Manuale MyShop CAEM-Magrini S.p.A. 29 Art. 13 - Diritti dell'interessato 1.In relazione al trattamento di dati personali l'interessato ha diritto: a) di conoscere, mediante accesso gratuito al registro di cui all'articolo 31, comma 1, lettera a), l'esistenza di trattamenti di dati che possono riguardarlo; b) di essere informato su quanto indicato all'articolo 7, comma 4, lettere a), b ) e h ); c) di ottenere, a cura del titolare o del responsabile, senza ritardo: 1) la conferma dell'esistenza o meno di dati personali che lo riguardano, anche se non ancora registrati, e la comunicazione in forma intellegibile dei medesimi dati e della loro origine, nonchè della logica e delle finalità su cui si basa il trattamento; la richiesta può essere rinnovata, salva l'esistenza di giustificati motivi, con intervallo non minore di novanta giorni; 2) la cancellazione, la trasformazione in forma anonima o il blocco dei dati trattati in violazione di legge, compresi quelli di cui non è necessaria la conservazione in relazione agli scopi per i quali i dati sono stati raccolti o successivamente trattati; 3) l'aggiornamento, la rettificazione ovvero, qualora vi abbia interesse, l'integrazione dei dati; 4) l'attestazione che le operazioni di cui ai numeri 2) e 3) sono state portate a conoscenza, anche per quanto riguarda il loro contenuto, di coloro ai quali i dati sono stati comunicati o diffusi, eccettuato il caso in cui tale adempimento si riveli impossibile o comporti un impiego di mezzi manifestamente sproporzionato rispetto al diritto tutelato; d) di opporsi, in tutto o in parte, per motivi legittimi, al trattamento dei dati personali che lo riguardano, ancorché pertinenti allo scopo della raccolta; e) di opporsi, in tutto o in parte, al trattamento di dati personali che lo riguardano, previsto a fini di informazioni commerciali o di invio di materiale pubblicitario o di vendita diretta ovvero per il compimento di ricerche di mercato o di comunicazione commerciale interattiva e di essere informato dal titolare, non oltre il momento in cui i dati sono comunicati o diffusi, della possibilità di esercitare gratuitamente tale diritto. 2. Per ciascuna richiesta di cui al comma 1, lettera c), numero 1), può essere chiesto all'interessato, ove non risulti confermata l'esistenza di dati che lo riguardano, un contributo spese, non superiore ai costi effettivamente sopportati, secondo le modalità ed entro i limiti stabiliti dal regolamento di cui all'articolo 33, comma 3. 3. I diritti di cui al comma 1 riferiti ai dati personali concernenti persone decedute possono essere esercitati da chiunque vi abbia interesse. 4. Nell'esercizio dei diritti di cui al comma 1 l'interessato può conferire, per iscritto, delega o procura a persone fisiche o ad associazioni. 5. Restano ferme le norme sul segreto professionale degli esercenti la professione di giornalista, limitatamente alla fonte della notizia. Manuale MyShop CAEM-Magrini S.p.A. 30 MODULO DI SEGNALAZIONE BUGS E SCHEDA DI VALUTAZIONE Nome Cognome Posizione Ragione Sociale Manuale MyShop CAEM-Magrini S.p.A. 31