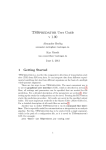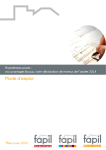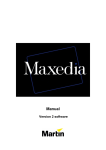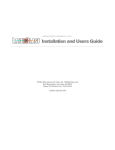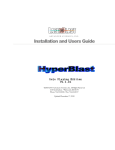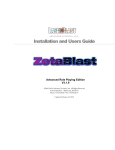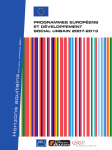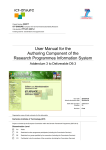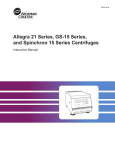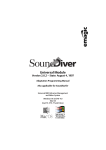Download User Manual STAN 2.5
Transcript
STAN USER MANUAL © VIENNA UNIVERSITY OF TECHNOLOGY, JULY 2012 VERSION 2.5 Vienna University of Technology Institute for Water Quality, Resources and Waste Management A-1040 Wien, Karlsplatz 13/226 Tel.: +43-1-58801-22657 (Oliver Cencic) Fax.: +43-1-58801-9-22657 E-Mail: [email protected] http:/iwr.tuwien.ac.at Contents General Information 1 STAN 2........................................................................................................................................ 1 Copyright ................................................................................................................................... 2 STAN - Software ........................................................................................................... 2 STAN - Help Texts ........................................................................................................ 2 Support ...................................................................................................................................... 3 Additional Information .............................................................................................................. 3 Material Flow Analysis 5 Terms ......................................................................................................................................... 5 Building a MFA Model................................................................................................................ 7 Good versus Substance .............................................................................................................. 9 System of Equations ................................................................................................................ 10 Data Uncertainty...................................................................................................................... 11 Error Propagation .................................................................................................................... 11 Data Reconciliation .................................................................................................................. 12 Workspaces 17 Setup of Graphical User Interface (GUI) .................................................................................. 17 Model Explorer ........................................................................................................................ 18 Drawing Area ........................................................................................................................... 19 Shapes ...................................................................................................................................... 20 Object Properties ..................................................................................................................... 22 Trace Output ............................................................................................................................ 23 Manual 25 Installation of STAN ................................................................................................................. 25 STAN 2.5 Contents • iii Start ......................................................................................................................................... 25 Language .................................................................................................................................. 26 Reset ........................................................................................................................................ 26 File Management ..................................................................................................................... 27 Web Service ............................................................................................................................. 28 Layers ....................................................................................................................................... 31 Periods ..................................................................................................................................... 33 Units ......................................................................................................................................... 34 Graphical Aids .......................................................................................................................... 36 Processes ................................................................................................................................. 40 Flows ........................................................................................................................................ 49 System Boundary ..................................................................................................................... 58 Text Fields ................................................................................................................................ 59 Data Import and Export ........................................................................................................... 60 Calculation ............................................................................................................................... 65 Export and Print System Diagram ............................................................................................ 73 Dialog Windows 77 Options Dialog ......................................................................................................................... 77 Edit Units Dialog ...................................................................................................................... 81 Define Material Dialog ............................................................................................................. 82 Layers and Periods Dialog ........................................................................................................ 83 Edit Process Dialog ................................................................................................................... 84 Flow Graph Dialog.................................................................................................................... 86 Edit MFA Data Dialog ............................................................................................................... 87 Calculation Dialog .................................................................................................................... 88 Print Preview Dialog ................................................................................................................ 88 Export System Diagram Dialog................................................................................................. 89 Calculation Modules Dialog ..................................................................................................... 90 Edit Relations 1 Dialog ............................................................................................................. 90 iv • Contents STAN 2.5 Edit Relations 2 Dialog ............................................................................................................. 90 Edit Transfer Coefficient Dialog ............................................................................................... 91 Export MFA Data Dialog ........................................................................................................... 91 Process List Dialog ................................................................................................................... 92 Select from Flow Catalog Dialog .............................................................................................. 92 Web Login Dialog ..................................................................................................................... 93 Load Documents from STAN platform ..................................................................................... 93 Settings Cencic 2012 Dialog ..................................................................................................... 94 Settings Kelly 2011 Dialog ........................................................................................................ 94 Edit Rating and Release State Dialog ....................................................................................... 95 Object Properties 97 System Properties .................................................................................................................... 97 Process Properties ................................................................................................................... 97 Flow Properties ........................................................................................................................ 98 Text Field Properties .............................................................................................................. 101 Appendix 103 Example 1 .............................................................................................................................. 103 Index STAN 2.5 107 Contents • v GENERAL INFORMATION Here you find general information for STAN 2.5. STAN 2 THE STANDARD FOR MATERIAL FLOW ANALYSIS STAN (short for subSTance flow ANalysis) is a freeware that helps to perform material flow analysis according to the Austrian standard ÖNorm S 2096 (Material flow analysis - Application in waste management). After building a graphical model with predefined components (processes, flows, system boundary, text fields) you can enter or import known data (mass flows and stocks, volume flows and stocks, concentrations, transfer coefficients) for different layers (good, substance, energy) and periods to calculate unknown quantities. All flows can be displayed in Sankey style, i.e. the width of a flow is proportional to its value. The graphical picture of the model can be printed or exported. For data import and export Microsoft Excel is used as an interface. You also have the possibility to consider data uncertainties. The calculation algorithm uses mathematical statistical tools such as data reconciliation, error propagation and gross error detection. STAN is available in German and English. Funded by: Altstoff Recycling Austria AG - voestalpine - Lebensministerium - Federal States of Austria STAN 2.5 General Information • 1 COPYRIGHT PUBLISHER TU Vienna, Institute for Water Quality, Resources and Waste Management, Department of Waste and Resources Management, Univ. Prof. Dipl.-Ing. Dr. techn. Helmut Rechberger, DI Oliver Cencic STAN - SOFTWARE PROGRAMMERS Graphical User Interface: Ing. Alfred Kovacs (inka software) Calculation modules: DI Oliver Cencic (TU Wien), Jeffrey Dean Kelly (Toronto) INTELLECTUAL PROPERTY RIGHTS OF THE SOFTWARE inka software - Ing. Alfred Kovacs A-1220 Wien, Kaposigasse 106 http://www.inka.at RIGHTS OF USE TU Vienna, Institute for Water Quality, Resources and Waste Management, A-1040 Vienna, Karlsplatz 13/226 STAN - HELP TEXTS AUTHOR DI Oliver Cencic (TU Wien) INTELLECTUAL PROPERTY RIGHTS AND RIGHTS OF USE TU Vienna, Institute for Water Quality, Resources and Waste Management, A-1040 Vienna, Karlsplatz 13/226 All information published in this html help (layout, texts, images, figures and tables, etc.) is protected by copyright. All rights reserved. Any use of the information prohibited by copyright laws is subject to prior explicit consent by the TU Vienna, Institute for Water Quality, Resources and Waste Management. This applies in particular to the copying, processing, translation, inputting, alteration or reproduction of the information in databases or other electronic media and systems. 2 • General Information STAN 2.5 SUPPORT STAN-HOTLINE DI Oliver Cencic (TU Vienna) +43-1-58801-22657 [email protected] http://iwr.tuwien.ac.at/ressourcen ADDITIONAL INFORMATION LITERATURE • Baccini, P., Brunner P.H., Metabolism of the Anthroposphere. 1991, Berlin etc.: Springer. • Baccini, P., Bader H.-P., Regionaler Stoffhaushalt - Erfassung, Bewertung und Steuerung. 1996, Heidelberg etc.: Spektrum. • Baccini, P., Brunner P.H., Metabolism of the Anthroposphere - Analysis, Evaluation, Design. 2012, Cambridge Massachusetts: MIT Press. • Brunner, P.H., Rechberger H., Practical Handbook of Material Flow Analysis. 2004, Boca Raton - USA: CRC Press LLC. • Cencic, O., STAN - Freeware für Stoffflussanalysen nach ÖNorm S2096, in Management komplexer Materialflüsse mittels Simulation - State-of-the-Art und innovative Konzepte, C. Engelhardt-Nowitzki, O. Nowitzki, and B. Krenn, Editors. 2007, Deutscher Universitäts Verlag: Wiesbaden. p. 9. • Cencic, O., Rechberger H., Material Flow Analysis with Software STAN. Journal of Environmental Engineering and Management, 2008. 18(1): p. 5. • Cencic, O., Rechberger H., Material Flow Analysis with Software STAN. Conference Proceedings Enviroinfo 2008, Lüneburg. • Kelly, J.D. "On Finding the Matrix Projection in the Data Reconciliation Solution", Comp. Chem. Eng., 22, 1553 (1998a). • Kelly, J.D. "A Regularization Approach to the Reconciliation of Constrained Data Sets", Comp. Chem. Eng., 22, 1771 (1998b). • Kelly, J.D. "Reconciliation of Process Data Using Other Projection Matrices", Comp. Chem. Eng., 23, 785 (1999). • Kelly, J.D. "Formulating Large-Scale Quantity-Quality Bilinear Data Reconciliation Problems", Comp. Chem. Eng., 28, 357 (2004a). • Kelly, J.D. "Techniques for Solving Industrial Nonlinear Data Reconciliation Problems", Comp. Chem. Eng., 28, 2837 (2004b). • Narasimhan, S., Jordache C., Data Reconciliation & Gross Error Detection - An Intelligent Use of Process Data. Data Reconciliation and Gross Error Detection. 2000, Houston, Tex.: Gulf Publishing. • Madron, F., Process Plant Performance: Measurement and Data Processing for Optimization and Retrofits. 1992, Chichester, West Sussex, England: Ellis Horwood Limited Co. STAN 2.5 General Information • 3 LECTURE NOTES (IN GERMAN) • 225.023 VU Urbaner Stoffhaushalt • 225.035 VU Ressourcenmanagement • 226.013 VO Modellbildung und Simulation 4 • General Information STAN 2.5 MATERIAL FLOW ANALYSIS Here you find a short introduction into Material Flow Analysis (MFA). TERMS Here you find information about: • Substance • Good • Material • Process • Stock • Flow • Flux • System • System Boundary • Material Flow Analysis (MFA) • Transfer Coefficient (TC) SUBSTANCE A substance is any (chemical) element or compound composed of uniform units. All substances are characterized by a unique and identical constitution and are thus homogenous (e.g. N, C, Cu, NH4+, CO2). Using this definition makes clear that “drinking water” is not a substance. It is composed of substances such as pure water, calcium, and many trace elements. Even “PVC” is not a substance, because it consists of polyvinyl chloride and some additives. GOOD Goods are defined as economic entities of matter with a positive or negative value (e.g. drinking water, fuel oil, and solid waste, sewage, respectively). Some goods have no economic value, i.e. they are neutral in their values, e.g. air, exhaust or precipitation. MATERIAL The term material serves as an umbrella term for both substances and goods. Therefore it includes raw materials as well as all physically or chemically modified substances. The term material is used in cases of looking at goods and substances, or when it is not yet clear at which level (goods or substances) an analysis will take place. PROCESS A process is defined as the transformation, transport, or storage of goods and substances. Processes are: STAN 2.5 Material Flow Analysis • 5 • the metabolism of a city, human, or animal • an activity in a household (e.g. waste separation), or plant (e.g. waste incineration furnace, paper mill, landfill) • an activity in an environmental medium (e.g. atmosphere, hydrosphere, or soil) • a service (e.g. collection of residual waste) Usually, processes are defined as black box processes, meaning that processes within the box are not taken into account. Only the inputs and outputs are of interest. If the internal processes are of interest, the process must be divided into two or more sub-processes. STOCK The total amount of materials stored in a process is designated as the „stock of materials“. There are two different types of stocks: • e.g. the waste in an incineration plant – new waste results in an increase of the stock, incineration leads to a decrease of the stock • e.g. the building as part of the infrastructure – a new building give an increase of the stock, the demolition of a building makes a decrease of the stock FLOW A flow is defined as a “mass flow rate”, i.e. the ratio of mass per time that flows through a conductor, e.g. a water pipe. The physical unit of flow might be given in units of kg/sec or t/yr. FLUX A flux is defined as a flow per “cross section”. In MFA, commonly used cross sections are a person, 1 m² of a the surface area, or an entity such as a private household or enterprise. The flux might be given in units like kg/(sec.m²). SYSTEM A system is defined by a group of elements, and the interaction between these elements. In MFA, the elements of a system are named processes and flows. A system might be an enterprise (e.g. waste incineration plant), a region, a nation, or a private household. In an MFA-system every good is clearly identified through an original process and a target process. SYSTEM BOUNDARY The system boundaries are defined in time and space (temporal and spatial system boundaries). Commonly applied temporal boundaries for anthropogenic systems such as an enterprise, a city, or a nation, periods of 1 year are chosen for reasons of data availability. The spatial system boundary is usually fixed by the geographical area in which the processes are located. Flows into a system are called imports, flows leaving a system are exports. 6 • Material Flow Analysis STAN 2.5 MATERIAL FLOW ANALYSIS (MFA) Material Flow Analysis is a systematic assessment of the flows and stocks of materials (goods and substances) within a system defined in space and time. It connects the sources, the pathways and the intermediate and final sinks of a material. If substances are considered we can also call it Substance Flow Analysis. TRANSFER COEFFICIENT (TC) The transfer coefficient TCx,j describes the partitioning of a material (good or substance) x within a process, and it’s transfer into a specific output flow j. The sum of the transfer coefficients to all output flows must be 1, considering that transfers into the stocks are also counted as outputs. Depending on the problem, it is possible to count only partial input for the calculation of transfer coefficients, e.g. to calculate the efficiency of oxidation within a waste incineration plant we only count the C in the waste, not the C in the air. BUILDING A MFA MODEL A typical MFA model looks like this: It consists of the following components: 1. System Boundary You have to define in space and time which data you want to consider. The spatial system boundary could be e.g. the logistical border of a company or the spatial border of a region, the system boundary in time e.g. one balance sheet year. 2. Processes For a model only those processes are interesting that are located within the system boundary. They will be balances using the law of mass conservation. Of course there also exist processes outside of the system boundary (displayed light grey in the diagram above) but they are not taken into account. Processes might contain stocks or subsystems that can be described by an extra model. STAN 2.5 Material Flow Analysis • 7 3. Flows We distinguish between internal flows (they connect processes within the system) and flows that cross the system boundary. They are called import or export flows respectively. Not allowed are: 1. Processes that are situated on the system boundary. They have to be either inside or outside of the system boundary. 2. Flows that split. If you want to model such behavior you have to use an additional splitting process. The result of a MFA is a diagram, where every flow and stock should have a value. The following kind of display is preferred: 1. The flow ovals display mass flows. 2. A stocks within a process is symbolized by small rectangle. It contains data about the amount of stock at the beginning of the considered period of time +/- the change in stock during the period. 3. A legend shows the units of the displayed data. 4. The system boundary is labeled with the name of the system and the considered period. Additional information about the sum of imports, exports, stocks and changes in stocks are displayed. 8 • Material Flow Analysis STAN 2.5 GOOD VERSUS SUBSTANCE Consider the following example for the layer of goods: Goods contain substances! The shown flows of goods may consist of the following substances: Flow 1: , Flow 2: , Flow 3: Explanation: e.g. Flow 1 consists of 60 mass units. 10 of them can be allocated to the green substance, 15 to the red. All other substances are displayed white because they are not of interest. Within a process substances can be split in a different ratio than the goods they are contained in (accumulation, elimination). If the concentration of a substance in a good is known the mass flows of this substance can be calculated easily (here counting the green or red squares respectively). Red substance: In this example all particles of the red substance of flow 1 are accumulated in flow 2 (a raise in concentration). Green substance: Most of the green substances (but not all) are directed to flow 3. STAN 2.5 Material Flow Analysis • 9 SYSTEM OF EQUATIONS In order to describe the model in a mathematical way 3 types of equations are used: 1. Mass conservation e.g. balance equation sum of inputs = sum of outputs + change in stock or e.g. stock equation stock i = stock i -1+ change in stock i-1 with i…period i.e. the amount of stock at the beginning of a period can be calculated from the amount of stock in the previous period plus the change in stock during this previous period. 2. Linear relations e.g. transfer coefficient equation output 1 = TC1 * Sum of inputs output 2 = TC2 * Sum of inputs with TC1 + TC2 = 1 or e.g. additional linear relation equation between similar quantities flow x = factor * flow y 3. Concentration equation mass substance = mass good * concentration substance 10 • Material Flow Analysis STAN 2.5 or mass substance = volume good * concentration substance mass good = volume good * density good DATA UNCERTAINTY STAN allows the consideration of data uncertainties. It is assumed that uncertain quantities are normally distributed, given by their mean value and standard deviation. This approximation offers the possibility to use methods like error propagation and data reconciliation. e.g. normally distributed random quantity with mean value 100 and standard deviation 20 95 percent of all data can be found within the interval mean value +/- two times the standard deviation. Because of that it is called a 95% confidence interval. While the STANDARD DEVIATION (S) describes the deviation of the sample the STANDARD UNCERTAINTY (U) describes the deviation of the mean value. The standard uncertainty is calculated by dividing the standard deviation by the square root of the sample number n. In STAN the STANDARD UNCERTAINTY should be used. ERROR PROPAGATION If an unknown quantity is to be calculated from a function of normally distributed independent random variables its uncertainty (variance) can be calculated by the law of error propagation: STAN 2.5 Material Flow Analysis • 11 For basic arithmetical operation it looks like this: The method of error propagation is part of the algorithm for data reconciliation that is performed automatically when calculating with STAN. DATA RECONCILIATION What is data reconciliation good for? Let´s look at a few examples. Starting point is the following model: In process 1 no buildup of a stock is allowed, thus following the law of mass conservation the import flow should equal the export flow. But that´s not the case i.e. there is a contradiction in given data. These kinds of problems can be solved by data reconciliation. But there are two necessary conditions: 1. The system of equations has to be over determined (more independent equations than unknown variables). 2. Some of the given data have to be normally distributed. 12 • Material Flow Analysis STAN 2.5 During data reconciliation the mean values of uncertain data will be altered in a way that contradictions disappear. A solution is found when the sum of squares of the necessary chances reaches a minimum (method of least squares). The variances (square of standard deviation) of the uncertain quantities are used as weighing factors. As additional effect of data reconciliation the uncertainty of the reconciled data is reduced. The example system can be described mathematically with one balance equation. Because there are no unknown variables present it is a over determined set of equations (more independent equations than unknown variables). In all following scenarios at least one of the two given flows has an uncertainty. The first picture always shows the situation before and the following picture the situation after data reconciliation. Afterwards you find a short explanation. The export flow has been changed, because it is the only flow with an uncertainty. The mean values of import and export have been changed to the same extent (+/- 5) because both of them had the same absolute uncertainty given. Additional the uncertainties of the results have been reduced. STAN 2.5 Material Flow Analysis • 13 The export flow has been changed stronger because it had the bigger absolute uncertainty. The mean values of import and export have been changed to the same extent because both of them had the same absolute uncertainty given. However, the import flow contained a gross error. One zero too much had been entered. To find these kinds of errors STAN performs a statistical test to check if the necessary changes can be explained by random errors. You can think of it in the following way: if the reconciled value lies inside of the 95% confidence interval (mean value +/- 2* standard deviation) the data reconciliation will be accepted as correct. Otherwise it will be rejected an STAN displays a warning. 14 • Material Flow Analysis STAN 2.5 A more complex model: The given values contain contradictions. For a closed balance of process 1 the flow "recycling material" should be 220 units, for a closed balance of process 2 210 units. This is a contradiction. Data reconciliation can help again to solve the dilemma. Through transformation of the given set of equations (balance equations of process 1 and 2) one equation can be found that describes the balance equation of the subsystem displayed in green in the next picture. STAN 2.5 Material Flow Analysis • 15 This equation contains no unknown variables (= over determined set of equations). Because some of the involved variables are uncertain they can be reconciled. The contradiction is resolved and the mean value of "recycling material" can be calculated. Its uncertainty is computed by error propagation. 16 • Material Flow Analysis STAN 2.5 WORKSPACES Here you find a description of the different workspaces (windows). SETUP OF GRAPHICAL USER INTERFACE (GUI) The GUI is divided into seven parts (windows). These windows can be arranged arbitrary. LIST OF WINDOWS AND THEIR FUNCTIONS 1. Menu Through the menu you can reach dialogs for editing and controlling the functions of your system. 2. Toolbar The tools in the various toolbars contain the most frequently used functions. 3. Model-Explorer The Model-Explorer shows the hierarchical structure of your system (processes, flows, subsystems). 4. Shapes The shapes in the shapes window can be used for building and editing your MFA model. You can choose from various shapes as building blocks of your model. 5. Drawing Area The Drawing Area is the place where you construct your model with given shapes. 6. Properties The content of the Properties window depends on what shape you have selected in the Drawing Area. Here you can change all the properties of the selected shape. STAN 2.5 Workspaces • 17 7. Trace Output Here you can find messages and warnings that appear during calculation. POSITIONING OF WINDOWS • On the first start of STAN the windows are arranged in a way that they do not overlap. The borders between the working areas can be arranged at will. • When you click and drag the title bar of a window the window will start to float. If you drag the window over one of the others different docking positions will be offered. Choose one of them. • If you double click the title bar of a floating window it will be locked again on it´s previous position. HIDING OF WINDOWS • You can close windows by clicking the x in the title bar (e.g. to get a bigger Drawing Area). They can be reopened by choosing View from the menu bar. • If you click the pin in the title bar of a docked window you can activate/deactivate the auto hide modus. If it is active the window is hidden and instead of it you see a tab near the border of your screen. When the mouse pointer hovers over this tab the window will be opened and kept open as long as the mouse pointer hovers over it. MODEL EXPLORER The Model-Explorer shows the hierarchical structure of your model. Within the Model-Explorer you can select processes and flows. These selected elements can be edited or deleted. 18 • Workspaces STAN 2.5 NAVIGATION WITHIN THE MODEL-EXPLORER Within the Model-Explorer processes are displayed as nodes. If there is a + in front of the process you can click it to show the flows going in (-->) and out (<--) of the process. If the process is defined as a subsystem you can also see the processes within. If you select an object in the Model-Explorer it will be also be selected in the Drawing Area and in the Property window you can see its properties and values. ACTIONS WITHIN THE MODEL-EXPLORER If you right click an element within the Model-Explorer possible actions will be displayed. DRAWING AREA With the Graphical Editor you can easily build and edit a MFA-model on the Drawing Area. STAN 2.5 Workspaces • 19 cf.: Manual. SHAPES The Shapes window shows all available elements for building a MFA model. You can also switch to the selection or edit mode and change the style of flows. REGISTER SHAPES 20 • Workspaces STAN 2.5 If you click this symbol you activate the SELECTION MODE. Now you can select objects on the Drawing Area in order to change their properties in the Properties window. cf.: Select Objects | Select Multiple Objects If you click this symbol you activate the INSERT MODE FOR PROCESSES. cf.: Insert Process If you click this symbol you activate the INSERT MODE FOR SYSTEM BOUNDARIES. cf.: Insert/Refresh System Boundary If you click this symbol you activate the INSERT MODE FOR LEGENDS. A legend contains information about units of flows and stocks as well as a possible scale basis. cf.: Insert Textfield If you click this symbol you activate the INSERT MODE FOR TEXT FIELDS. A text field contains arbitrary information. cf.: Insert Textfield If you click this symbol you activate the INSERT MODE FOR IMPORT FLOWS. Import flows connect the environment outside of the system boundary with a process inside. cf.: Insert Import or Export Flow If you click this symbol you activate the INSERT MODE FOR EXPORT FLOWS. Export flows connect a process inside of the system boundary with the environment outside. cf.: Insert Import or Export Flow If you click this symbol you activate the INSERT MODE FOR INTERNAL FLOWS. Internal flows connect to processes inside of the system boundary. cf.: Insert Internal Flow REGISTER FLOW STYLES You can use the various flow styles (e.g. straight, rectangular with a special number of inflection points, ...) as an alternative to the INSERT MODE FOR INTERNAL FLOWS. STAN 2.5 Workspaces • 21 cf.: Insert Internal Flow | Change Flow Style OBJECT PROPERTIES Which Object Properties are displayed depend on what object is selected in the Drawing Area or Model-Explorer. In this window you can change the properties of the following objects: • System • Process • Flow • Textfield 22 • Workspaces STAN 2.5 TRACE OUTPUT The Trace Output window is used for displaying information and warnings after calculations and plausibility checks. cf.: Perform Calculation STAN 2.5 Workspaces • 23 MANUAL Here you find the manual for STAN 2.5. INSTALLATION OF STAN Here you find information about the following topics: • System Requirements • Installing STAN 2.5 • Uninstalling STAN 2.5 SYSTEM REQUIREMENTS • Windows XP with SP1 or higher. • Microsoft .Net Framework 2.0 or higher • Intel Pentium III 1GHz with 512 MB RAM or more. • 20 MB free disc space. INSTALLING STAN 2.5 1. Unzip the downloaded zip file into a directory of your choice. 2. Click Setup.exe in this folder. 3. Follow the instructions. Attention: To install STAN in C:\Programs you need administrator rights. If you have only restricted rights you have to choose a different installation path that you are allowed to write to. UNINSTALLING STAN 2.5 1. Click Start, and then click Control Panel. 2. Click Add or Remove Programs. 3. Choose STAN 2.5 and then click remove. or 1. Restart the setup program. 2. Choose delete STAN 2.5. START STARTING STAN • On the desktop click STAN 2.0. or • Choose START - PROGRAMS - INKASOFTWARE - STAN 2.5 - STAN 2.5. Note: STAN 2.5 Manual • 25 • If you want to start STAN 2.5 according to your operating system in 32-bit or 64-bit-mode click STAN.EXE in the installation folder. • If you want to start STAN 2.5 independently of your operating system always in 32-bit-mode click STAN32.EXE in the installation folder. • Only in 32-bit-mode old STAN files with extension *.mfa und *.xmfa can be opened! LANGUAGE SETTING LANGUAGE OF GUI 1. On the EXTRAS menu, select OPTIONS and click the COMMON tab. 2. Under LANGUAGE, select the desired language from the drop down menu. 3. Click O.K. Note: • You can choose between system setting, German and English. • The default setting is "system setting", i.e. if the language of your operating system is German STAN will also start with a German user interface. In all other cases the user interface will be in English. • Due to technical reasons the changes require a new restart of STAN. RESET RESTORE DEFAULT SETTINGS STAN can be reset into its post-installation-state. 26 • Manual STAN 2.5 1. Choose EXTRAS - OPTIONS - tab COMMON. 2. Click RESET TO DEFAULTS. FILE MANAGEMENT Here you find information about the following topics: • Open New Document • Open Document • Save Document • Save Copy of a Document • Close Document OPEN NEW DOCUMENT • On the STANDARD toolbar, click • Press CTRL+N. • On the FILE menu, click NEW. . OPEN DOCUMENT • On the STANDARD toolbar, click • Press CTRL+O. • On the FILE menu, click OPEN. STAN 2.5 . Manual • 27 Attention: Old STAN files (with extension *.mfa and *.xmfa) are converted automatically in STAN 2.5 files (with extension *.zmfa). SAVE DOCUMENT • On the STANDARD toolbar, click • Press CTRL+S. • On the FILE menu, click SAVE. . Attention: Files that are saved with STAN 2.5 (extension *.zmfa) cannot be reopened automatically with STAN 2.0! If this is necessary you can unzip *.zmfa files an give them the extension *.xmfa. SAVE COPY OF A DOCUMENT 1. On the FILE menu, click SAVE AS. 2. Enter the name of the document. 3. Click SAVE. CLOSE DOCUMENT • On the FILE menu, click CLOSE. • On the title bar of the DRAWING AREA, click the CLOSE button. WEB SERVICE Under http://stan2web.net a web platform can be reached that enables the exchange of STAN files between users. All necessary functions can be accessed via INTERNET toolbar. Here you find information about the following topics: • Login into STAN Portal • Load File from STAN Portal • Save file to STAN Portal • Change Release State of Web File • Delete File from STAN Portal • Query Meta Information from STAN Portal • Query Document Information • Add User Defined Keywords LOGIN INTO STAN PORTAL In order to access the STAN portal directly from STAN you have to be registered on the platform http://stan2web.net. 1. Click 2. Enter you user name and password. 28 • Manual to log-in into the STAN Portal. STAN 2.5 3. Click OK. Note: • If log-in was successful your user name appears on the login button. • Log-in is prerequisite to up and down load files to and from the STAN Portal. LOAD FILE FROM STAN PORTAL 1. Click to open the dialog window for loading web files. 2. A list of your own web files will be displayed. If you want to additionally display published files from other users untick SHOW OWN DOCUMENTS ONLY. 3. Enter a search term into the search field an click to refresh the view. A list of files will be displayed that contain the search term in its file name, keywords (names of used periods and layers) or system description. 4. Choose a file by double clicking or select a file and click OK. Note: • You have access to published files of other users and to your own files. From the moment a file has been published by an administrator the original file cannot be edited any more. You can only open it as a copy. STAN 2.5 Manual • 29 • To group the listed files by certain fields pull the according column descriptions into the grey grouping area above. • To sort the listed files by certain fields click the according column description. • Opened web files can be recognized by on the registers of the drawing area. SAVE FILE TO STAN PORTAL 1. Click to save the active STAN file to the web portal. Notes: • The file is only saved if it fulfills the uploading criteria. See the displayed messages. • To grant other users access to your files you have to release them. The quality of the file will be checked afterwards and if it is okay the file will be published. • ATTENTION: Published files cannot be edited any more! CHANGE RELEASE STATE OF WEB FILE To grant other users access to your files you have to release them. 1. Click to change the release state of your web file. 2. Choose RELEASED from the dropdown list. 3. Click OK. Note: • As long as your file has not been published you can reset the release state to NONE. Later this can only be done by an administrator. DELETE FILE FROM STAN PORTAL 1. Click to delete a non-published web file from the STAN portal. 1. Click to open the dialog window for loading web files. 2. Select a non-published file and press DEL. 3. Click OK to confirm the appearing warning message. or Note: 30 • Manual STAN 2.5 • As long as your file has not been published you can delete it from the STAN portal. Later this can only be done by an administrator. QUERY META INFORMATION FROM STAN PORTAL You can check if your STAN file meets the uploading criteria. 1. Click to display meta information of the active file. QUERY DOCUMENT INFORMATION 1. Click in the DATA INPUT toolbar to display file information. Note: • The displayed list contains information about quantity (number of objects in your model) and quality (level of model and input documentation, input and calculation level) of the active STAN file. ADD USER DEFINED KEYWORDS 1. On the MODEL-EXPLORER window, click the name of the system. 2. On the PROPERTIES window, add keywords to the description of your system. LAYERS Additional to the always existing layer of goods it is possible to create various layers of substances and one layer of energy. Here you find information about the following topics: • Define Substances • Delete Substances • Create New Layer • Delete Layer STAN 2.5 Manual • 31 • Select Layer DEFINE SUBSTANCES A selection of predefined substances (from the table of elements) and energy is available. You can customize this selection with your own entries. 1. On the EDIT menu, click DEFINE MATERIAL. 2. Enter Code and Name of the new material. 3. Click OK or APPLY. DELETE SUBSTANCES 1. On the EDIT menu, click DEFINE MATERIAL. 2. Click the “row marker” left of the substance data set. 3. Press DELETE. CREATE NEW LAYER Choose which substances you want to consider in your substance flow analysis. 1. On the EDIT menu, click LAYERS AND PERIODS. 2. On the LAYERS tab, click the empty field under the column heading SHORT SYMBOL. 3. Choose a material from the drop-down list. 4. Click OK or APPLY. 32 • Manual STAN 2.5 DELETE LAYERS 1. On the EDIT menu, click LAYERS AND PERIODS. 2. On the LAYERS tab, click the “row marker” left of the layer data set. 3. Press DELETE. 4. Click OK to confirm the warning. SELECT LAYER Select the layer for which you want to enter data or show the results. • On the INPUT-DATA toolbar, select a layer from the LAYER drop-down list. PERIODS Here you find information about the following topics: • Edit Periods • Select Periods EDIT PERIODS 1. On the EDIT menu, click LAYERS AND PERIODS. 2. On the PERIODS tab, enter the period duration, number of periods and starting point of periods. 3. Click OK or APPLY. 4. Click OK to confirm the warning. STAN 2.5 Manual • 33 Notes: • For each new MFA-document the default period is the current year. • If a record of periods shall be considered those periods must have the same duration (e.g. one year) and they must be attached to each other (e.g. 2000 - 2005). • If only the duration of the periods or the starting point of the first period is changed (i.e. the number of period remains the same!) a warning appears where the user can decide if the periods shall be kept or renamed. If KEEP is chosen only those data will be kept that have a fitting period in the new interval. • Data in given periods will only be kept if the period duration remains the same and the respective period does exist in the new periods record. • Example: The periods 2000 to 2006 have been defined. Data for period 2002 is given. The starting point for the first period is changed to 1998. If the periods are renamed afterwards the periods 1998 to 2004 are available with given data in period 2000. If the periods are kept afterwards also the periods 1998 to 2004 are available but the given data remain in period 2002. SELECT PERIOD Select the period for which you want to enter data or show the results. • On the INPUT-DATA toolbar, select a period from the PERIOD drop-down list. UNITS You can add units to the default units for mass, volume, energy and time. Here you find information about the following topics: • Define Units • Delete Units • Select Display Unit 34 • Manual STAN 2.5 • Enter Units • Toggle Units between Entered and Display Units (in Property Window) DEFINE UNITS 1. On the EDIT menu, click DEFINE UNITS. 2. On the UNITS tab, enter new units for mass, volume, energy or time and their relation to a given unit. Attention: The name of the unit is not allowed to contain numbers. 3. Click INSERT. 4. Press OK or APPLY. DELETE UNITS 1. On the EDIT menu, click DEFINE UNITS. 2. On the UNITS tab, click the ROW MARKER left of the unit data set. 3. Press DELETE. Note: • You can only delete self defined units! SELECT DISPLAY UNIT The display units are used when displaying data in the system diagram. They are shown within the legend. 1. Press CTRL + U or select DEFINE UNITS on the EDIT menu. 2. On the DISPLAY UNITS tab, select the desired units. 3. Press OK or APPLY. STAN 2.5 Manual • 35 Note: • It is possible to choose different display units for each layer (goods, substances, energy). ENTER UNITS • If you need units other than those displayed, use the keyboard to enter them directly after the values. The display unit is always offered as default unit. • Alternatively press the unit button and select from the offered units. TOGGLE UNITS BETWEEN ENTERED AND DISPLAY UNITS (IN PROPERTY WINDOW) Within the PROPERTIES window, data can either be displayed in entered units or display units. • If you see window. in the INPUT-DATA toolbar entered (= input) units are displayed within the PROPERTY • If you see window. in the INPUT-DATA toolbar display (= output) units are displayed within the PROPERTY • You can toggle between these two states by clicking or respectively. GRAPHICAL AIDS Here you find information about the following topics: • Toggle Grid • Snap to Grid • Set Zoom Factor 36 • Manual STAN 2.5 • Undo • Redo • Change Size of Drawing Area • Insert Object • Select Object • Select Multiple Objects • Move Objects • Copy Objects • Delete Objects • Toggle between Entered and Calculated Data (in System Diagram) • Change Font of Selected Objects • Change Diagram Font TOGGLE GRID • On the DIAGRAM toolbar, activate/deactivate . SNAP TO GRID When you insert objects you can whether you want to adjust them automatically to the grid or not. • On the DIAGRAM toolbar, activate/deactivate . SET ZOOM FACTOR • On the DIAGRAM toolbar, click • On the DIAGRAM toolbar, click or CTRL+F12 to zoom into the diagram step by step. • On the DIAGRAM toolbar, click or CTRL-F11 to zoom out of the diagram step by step. and choose the zoom factor from the drop-down list. UNDO • On the Diagram toolbar, click • Press CTRL + Z. . Note: • You can only undo the shifting and resizing of objects on the Drawing Area. REDO • On the Diagram toolbar, click • Press CTRL + Y. STAN 2.5 . Manual • 37 Note: • You can only redo the shifting and resizing of objects on the Drawing Area. CHANGE SIZE OF DRAWING AREA • Select an object and drag it over the system boundary. The size of the Drawing Area will be adjusted dynamically. • Move the handle at the end of the rulers of the DRAWING AREA. INSERT OBJECT 1. On the SHAPES window, click an object symbol (process, flow, text field, system boundary). 2. On the DRAWING AREA, click the position where you want to insert the object with a predefined size. Note: • After inserting an object the edit mode is activated. Press SPACE to reactivate the last object-inserting mode. SELECT OBJECT 1. On the SHAPES window, click to switch to the edit mode. 2. On the DRAWING AREA, click an object. SELECT MULTIPLE OBJECTS 1. On the SHAPES window, click 2. On the DRAWING AREA, click an object. 3. Hold CTRL while clicking other objects. 38 • Manual to switch to the edit mode. STAN 2.5 or 1. On the SHAPES window, click to switch to the edit mode. 2. On the DRAWING AREA, drag-and-drop the pointer to draw a frame. All objects lying within or cut by the frame are selected. MOVE OBJECTS 1. Select objects. 2. Drag-and-drop one of the selected rectangular objects to its new position. COPY OBJECTS 1. Select the objects you want to copy. 2. Press CTRL + C or choose COPY in menu EDIT to copy objects 3. Press CTRL + V or choose PASTE in menu EDIT to paste objects. 4. Drag copied objects to the desired position. Note: • If copied objects are inserted into a different STAN file data will only be considered if fitting periods and layers exist. • Already existing names and short symbols will be assigned an index. DELETE OBJECTS 1. Select an object. 2. On the DIAGRAM toolbar, click object. 3. Confirm the warning. or press DELETE or choose DELETE in the context menu (right click) of the Note: • In the appearing warning message you can select that these kind of warnings shall not be displayed any more in the future. This can only be undone when the application is reset to default settings. TOGGLE BETWEEN ENTERED AN CALCULATED DATA (IN SYSTEM DIAGRAM) In the System Diagram either entered or calculated data can be displayed. • If you see in the SANKEY toolbar calculated (= output) data will be displayed in the System diagram. • If you see in the SANKEY toolbar entered (= input) data will be displayed in the System diagram. • You can toggle between these two states by clicking or respectively. CHANGE FONT OF OBJECTS 1. Select the objects where you want to change the font. STAN 2.5 Manual • 39 2. Choose FONT from the context menu (right click) or A in the DIAGRAM toolbar 3. Choose the desired settings in the FONT dialogue 4. Confirm by clicking OK. CHANGE DIAGRAM FONT 1. Choosing EXTRAS - OPTIONS - tab COMMON. 2. Click the 3. Choose the desired settings in the FONT dialogue 4. Confirm by clicking OK. button. Note: • In the appearing warning you can select if these settings should be applied to all existing (= yes) or only to new objects (= no). PROCESSES Here you find information about the following topics: • Insert Process • Select Process • Move Process • Delete Process • Rename Process • Set Process Caption • Change Process Type • Change Process Color • Toggle Used Anchor Points • Change Process Size • Set Default Process Size • Edit Subsystem • Edit Transfer Coefficients • Enter Stock/Change in Stock and/or Concentration • Display Process List • Document Stock Values INSERT PROCESS 1. On the SHAPES window, click 40 • Manual . STAN 2.5 2. On the DRAWING AREA, drag-and-drop your pointer to draw a process or click the position where you want to insert a process with predefined size. SELECT PROCESS 1. On the SHAPES window, click to switch to the edit mode. 2. On the DRAWING AREA, click a process. MOVE PROCESS 1. Select a process. 2. Drag-and drop the process to its new position. DELETE PROCESS 1. Select a process. 2. On the DIAGRAM toolbar, click or press DELETE. RENAME PROCESS 1. Select a process. 2. On the PROPERTIES window, select the PROCESS tab. 3. Enter short symbol, name and remarks (general information about the process). SET PROCESS CAPTION 1. On the EXTRAS menu, select OPTIONS and click the PROCESSES & FLOWS tab. STAN 2.5 Manual • 41 2. On the PROCESS pane, select the type of process label caption (short symbol and/or name) 3. Process List Note: • The default caption type for processes is name. CHANGE PROCESS TYPE You can define a process with stock, without stock or as subsystem. 1. Select a process. 2. On the PROPERTY window, select the PROCESS tab. 3. Set or delete a tick in the desired checkbox (subsystem, stock, TCs). 42 • Manual STAN 2.5 Note: • It is possible to create up to six hierarchical subsystem layers. • If a subsystem or a process with stock is reset to a normal process (by taking away the tick) data and objects that are of no use anymore will be deleted after a warning. CHANGE PROCESS COLOR 1. Select a process. 2. On the PROPERTIES window, select the SHAPE tab and choose the desired process color. STAN 2.5 Manual • 43 TOGGLE ANCHOR POINTS • On the DIAGRAM toolbar, toggle . Notes: • Potential anchor points are located on the border of a process on grid points. • Anchor points are created automatically when a flow is connected to a process. • Each anchor point can only hold one flow. CHANGE PROCESS SIZE 1. Select a process. 2. Drag-and drop one of the green handles on the perimeter of the process to the desired position. Notes: • The pointer picture indicates the possible directions of movement. • The position of anchor points stays the same when the process size is changed. • The size reduction of processes is limited by existing anchor points. SET DEFAULT PROCESS SIZE 44 • Manual STAN 2.5 1. On the EXTRAS menu, select OPTIONS and click the DEFAULTS tab. 2. On the PROCESS pane, enter default width and height of a process in mm. 3. Click OK or APPLY. Note: • The minimum width and height is 10mm. EDIT SUBSYSTEM This is only possible if the process has been defined as subsystem. 1. Double click a subsystem. or 1. Select a subsystem. 2. On the EDIT menu, select EDIT SUBSYSTEM or use the context menu (right click) of the subsystem. Result: • A new drawing area opens, in which all the flows connected to the subsystem already exist. Notes: • The border of a process containing a subsystem is displayed in blue. • You cannot delete import and export flows on the subsystem layer. This has to be done on the superior layer. • In a subsystem only additional internal flows and processes can be used to model the subsystem in more detail. STAN 2.5 Manual • 45 EDIT TRANSFER COEFFICIENT Transfer coefficients can only be entered if the process is no subsystem and contains no stock. 1. Double click a normal process (without stock and subsystem) or 1. Select a process without stock. 2. Right click the process and choose EDIT PROCESS from its context menu or On the EDIT menu, select EDIT PROCESS. or In the PROPERTY window select the tab TC and click EDIT In the PROCESS dialogue window on the tab TC you see a given matrix where you can enter transfer coefficients with respect to the sum of inputs or single inputs. 3. Enter transfer coefficients directly into the fitting cells. You can choose between two different ways: a number between 0 and 1 (e.g. 0.6) or a percentage number (e.g. 60%). 4. To enter data uncertainties of transfer coefficients (in form of standard deviation of an assumed normal distribution) write +- directly after the mean value and enter the absolute value of the standard deviation (e.g. 0.60+-0.06 or 60%+-6%). 5. Alternatively click the ... button to open an edit dialogue. Only there it is possible to enter literature and remarks. 6. Click OK or APPLY. 46 • Manual STAN 2.5 Notes: • If you want STAN to calculate transfer coefficients in respect to the sum of inputs enter a question mark in one of the cells of the first matrix row. • If you hover over a cell of the matrix a tooltip with information about the input and output flows will be displayed. ENTER STOCK/CHANGE IN STOCK AND/OR CONCENTRATION This is only possible if the process includes a stock. 1. Double click a process with stock. 2. Select tab STOCK/DSTOCK. 3. Enter a value in one of the text fields (mean value an optional uncertainty). 4. If you want use another unit than the displayed one enter it directly after the number (e.g. 100 kg/a) or click the unit button to choose from predefined units. or 1. Select a process with stock. 2. In the PROPERTY window select tab STOCK/DSTOCK. 3. Enter a value in one of the text fields (mean value an optional uncertainty). 4. If you want use another unit than the displayed one enter it directly after the number (e.g. 100 kg/a) or click the unit button to choose from predefined units. STAN 2.5 Manual • 47 Notes: 1. On the layer of goods you can enter optionally mass/mass flow, volume/volume flow and/or density. 2. On the layer of substances you can enter optionally mass/mass flow and/or concentration (mass substance per mass or volume good respectively). 3. On the layer of energy you can enter optionally energy/energy flow and/or concentration (energy per mass or volume good respectively) 4. If you want to consider data uncertainties you can enter the range of uncertainty in form of the standard uncertainty in the data field right of the +- sign. The data set will be interpreted as mean value and standard uncertainty of an assumed normal distribution. 5. Uncertainties can also be entered in percent if a mean value is already given (e.g 10%). The entry will be automatically transformed into an absolute value. 6. By default entered data will be displayed optionally with a maximum of 2 digits after the comma. I.e. if the number has more than two digits after the comma it will be displayed rounded. DISPLAY PROCESS LIST A process list shows a list of all processes with their input and output flows. 1. On the EDIT menu, click PROCESS LIST. 2. Click to export the process list as Excel 2003 file. Notes: 48 • Manual STAN 2.5 • To group the data sets hierarchically, drag-and-drop column headings into the grey area above. • If you want to restore the standard settings click . DOCUMENT STOCK VALUES The documentation of data is an essential point when performing a MFA. Because of that each stock/change in stock value can be documented for each layer and period separately with respect to literature reference and additional notes. 1. Select a process with stock. 2. In the PROPERTY window select tab INFO (VALUES). 3. Enter a new literature reference under LITERATURE REFERENCE (and click on any other text field in the property window afterwards) or select an already defined one from the dropdown list. If you have entered a new reference you will be asked if you want to create a new reference. Choose YES to make this reference available as template in the dropdown list for future documentation work. 4. Enter REMARKS. FLOWS Here you find information about the following topics: • Insert Internal Flow • Insert Import or Export Flow • Select Flow • Connect Flow to Process or Change Anchor Point • Change Flow Type • Toggle Import and Export Symbols • Rename Flow Manually • Rename Flow Automatically • Set Flow Options • Change Flow Course • Move Flow Parallel • Change Flow Style • Delete Flow • Change Flow Color • Change Flow Label Size • Move Flow Label • Alignment of Flow Label and Text • Move Flow Oval • Alignment of Flow Oval STAN 2.5 Manual • 49 • Enter Flow Values and/or Concentrations • Toggle Sankey Display of Flows • Format Flow Values • Time Series of a Flow • Document Flow Value INSERT INTERNAL FLOW An internal flow connects two processes inside of the system boundary. 1. On the SHAPES window, select the SHAPES tab and click desired CONNECTION TYPE symbol. , or select the FLOW TYPES tab, click the 2. Drag-and-drop the pointer from the starting point to the end point of the flow. 3. Alternatively click the Drawing Area to insert a flow with predefined size. Notes: • If the mouse pointer hovers over or narrow to a process during setting the start or end point the flow will be automatically connected to the next free anchor point (= grid point on the border of a process) of the process. • An internal flow that is not connected correctly with two processes will be displayed with a dashed line. • If an internal flow is connected to only one process it will be considered as an import or export flow during calculation. INSERT IMPORT OR EXPORT FLOW Import and export flows represent flows that connect a system with its surrounding area. They cross the system boundary and are connected to a process within the system boundary. The surrounding area is displayed as a circle labeled with I or E. 1. On the SHAPES window, select the SHAPES tab and click 2. Drag-and-drop the pointer from the starting point to the end point of the flow. 3. Alternatively click the DRAWING AREA to insert a flow with predefined size. (import flow) or (export flow). Notes: • • If the mouse pointer hovers over or narrow to a process during setting the start (with export flows) or end point (with import flows) the flow will be automatically connected to the next free anchor point (= grid point on the border of a process) of the process. An import or export flow that is not connected correctly to one process will be displayed with a dashed line. SELECT FLOW 1. On the SHAPES window, click 2. On the DRAWING AREA, click a flow. 50 • Manual to switch to the edit mode. STAN 2.5 CONNECT FLOW TO PROCESS OR CHANGE ANCHOR POINT 1. Select a flow. 2. Drag the start or end point of the flow (small green square with + sign) close to a free potential anchor point of a process. Notes: • The flow will be automatically connected to the process by auto snap. • Potential anchor point can be found on the border of a process next to grid points. CHANGE FLOW TYPE 1. Right click a flow. 2. From the shortcut menu, select the fitting flow type by setting or deleting a tick. Note: • If there is no tick visible in front of IMPORT or EXPORT FLOW the flow is considered an internal flow. TOGGLE IMPORT AND EXPORT SYMBOLS 1. On the EXTRAS menu, select OPTIONS and click the PROCESSES & FLOWS tab. 2. Under FLOWS, toggle SHOW IE SHAPES FOR IMPORT AND EXPORT FLOWS. STAN 2.5 Manual • 51 RENAME FLOW MANUALLY 1. Select a flow. 2. On the PROPERTIES window, select the FLOW tab. 3. Enter short symbol, name and remarks. 4. Optionally enter an alternative text that shall be displayed inside of the flow oval if no value is given. Notes: • Per default the short symbol of a flow will be displayed inside of the flow oval if the value is unknown. • The alternative text will be used if the option under EXTRAS - OPTIONS - PROCESSES & FLOWS is activated. RENAME FLOW AUTOMATICALLY 1. Select a flow. 2. On the PROPERTIES window, select the FLOW tab. 3. Click the 4. In the FLOW CATALOG window select an Excel file (= catalog), that contains the flow names, short symbols and remarks of often used flows. 5. Click SETTINGS to select which worksheet of the Excel file contains the data, how many data sets are available (e.g. 2000) and in which row the first one can be found. Define also which column (e.g. A) contains short symbol, name and description. Confirm with OK. 6. Enter a search term in text field SEARCH. Select a filter (all fields, short symbol, name, description) from the drop down menu next to it. All fitting data sets will be listed that contain the search term. 52 • Manual button next to the text field for short symbol or name. STAN 2.5 7. Select a data set by double clicking or select it and click OK. SET FLOW OPTIONS 1. On the EXTRAS menu, select OPTIONS and click the PROCESSES & FLOWS tab. 2. The following settings can be made under FLOWS: • Type of flow label caption (short symbol and/or name, default = name) • Use alternative text for unknown values (default = short symbol) • Activate Sankey display of flows. This can also be done by clicking • Show shapes (I, E) for import and export flows • Hide flows with mean value zero in the SANKEY toolbar. CHANGE FLOW COURSE 1. Select a flow. 2. Drag-and-drop one of the appearing green handles of the flow to the desired position. STAN 2.5 Manual • 53 Note: • The pointer picture indicates the possible directions of movement. MOVE FLOW PARALLEL Precondition: flow must be detached from processes. 1. Select a flow. 2. Internal flows: Drag the oval to its new position. 3. Import or export flows: Drag the I or E shape to its new position. CHANGE FLOW STYLE You can choose from flow styles with different features (e.g. orthogonality, number of inflection points). 1. Right click a flow. 2. From the shortcut menu select Flow Styles. Choose one of the offered flow styles. or 1. Select a flow. 2. On the SHAPES window, select the FLOW TYPES tab. 3. Right click the desired CONNECTION TYPE symbol and select APPLY FLOW STYLE. Notes: • This function is also available for multiple selections of flows. • The offered flow styles have to be considered symbolically. A horizontal part can either go left or right, a vertical part either up or down. DELETE FLOW 1. Select a flow. 2. On the DIAGRAM toolbar, click or press DELETE. CHANGE FLOW COLOR 1. Select a flow. 2. On the PROPERTIES window, select the SHAPE tab. 3. From the COLOR drop-down list, select the desired color. 54 • Manual STAN 2.5 CHANGE FLOW LABEL SIZE If not all of the text in a flow label can be seen, you have to fit its size. 1. Select a flow label. 2. Drag-and drop one of the green handles on the perimeter of the flow label to the desired position. Note: • The pointer picture indicates the possible directions of movement MOVE FLOW LABEL 1. Select a flow label. 2. Drag and drop the flow label to its new position. ALIGNMENT OF FLOW LABEL AND TEXT 1. Select a flow. 2. On the PROPERTIES window, select the SHAPE tab. 3. From the drop-down lists in region LABEL, select alignment of flow label (horizontal, vertical) and alignment of text in label (left, center, right). STAN 2.5 Manual • 55 MOVE FLOW OVAL 1. Select a flow. 2. On the PROPERTIES window, select the SHAPE tab. 3. On the OVAL pane choose the position (first, middle, last segment) or the starting point (relative to begin or end of arrow) of a movement. 4. If you have chosen a starting point for a movement use the slider to manually adjust the position of the oval along the path of the arrow or enter the offset in mm. ALIGNMENT OF FLOW OVAL 1. Select a flow. 2. On the PROPERTIES window, select the SHAPE tab. 3. From the drop-down lists in region OVAL, select the alignment of text in flow label (horizontal or vertical) ENTER FLOW VALUES AND/OR CONCENTRATIONS 1. Select a flow. 2. On the PROPERTIES window, select the VALUES tab. 3. Enter flow values and/or concentrations (only possible with substances) and, if known, their uncertainties. 4. If you want use another unit than the displayed one type it directly after the number (e.g. 100 kg/a) or click the unit button to choose from predefined units. 5. On the layer of goods you can enter optionally mass flow, volume flow and/or density. 6. On the layer of substances you can enter optionally mass flow and/or concentration (mass substance per mass or volume good respectively). 7. On the layer of energy you can enter optionally energy flow and/or concentration (energy per mass or volume good respectively). 8. Notes: • If you want to consider data uncertainties you can enter the range of uncertainty in form of the standard deviation in the data field right of the +- sign. The data set will be interpreted as mean value and standard deviation of an assumed normal distribution. • Uncertainties can also be entered in percent if a mean value is already given (e.g 10%) . The entry will be automatically transformed into an absolute value. • By default entered data will be displayed optionally with a maximum of 2 digits after the comma. I.e. if the number has more than two digits after the comma it will be displayed rounded. TOGGLE SANKEY-DISPLAY OF FLOWS • On the DIAGRAM toolbar, click • On the DIAGRAM toolbar use the slider to manually adjust the relative width of the Sankey arrows. 56 • Manual to toggle Sankey display of flows. STAN 2.5 FORMAT FLOW VALUES 1. On the EXTRAS menu, select OPTIONS and click the NUMBER FORMATS tab. 2. Choose the desired number format (significant digits or decimal places). 3. Choose if data uncertainties should be displayed and, if yes, in % or absolute values. 4. Choose the desired number format for display of uncertainties in percent. 5. Choose if thousands separators should be displayed. TIME SERIES OF A FLOW • Right click a flow and select SHOW TIME SERIES. DOCUMENT FLOW VALUE The documentation of data is an essential point when performing a MFA. Because of that each flow value can be documented for each layer and period separately with respect to literature reference and additional notes. STAN 2.5 Manual • 57 1. Select a flow. 2. In the PROPERTY window select tab INFO (VALUES). 3. Enter a new literature reference under LITERATURE REFERENCE (and click on any other text field in the property window afterwards) or select an already defined one from the dropdown list. If you have entered a new reference you will be asked if you want to create a new reference. Choose YES to make this reference available as template in the dropdown list for future documentation work. 4. Enter REMARKS. SYSTEM BOUNDARY Here you find information about the following topics: • Rename System • Insert/Refresh System Boundary • Select System Boundary • Change System Boundary Size • Move System Boundary • Delete System Boundary RENAME SYSTEM 1. On the MODEL-EXPLORER window, click the name of the system. 2. On the PROPERTIES window, enter the name of the system. Note: • If the system is saved and no name has been stated, it is automatically assigned the file name. INSERT/REFRESH SYSTEM BOUNDARY 1. On the SHAPES window, click 2. Click on the DRAWING AREA. . Notes: • The system boundary will be inserted/refreshed automatically. • Additional to the system boundary a couple of text fields are inserted (sum of imports, exports, change in stocks, name and period). SELECT SYSTEM BOUNDARY 1. On the SHAPES window, click 2. On the DRAWING AREA, click the system boundary. 58 • Manual to switch to the edit mode. STAN 2.5 CHANGE SYSTEM BOUNDARY SIZE 1. Select the system boundary. 2. Drag-and-drop one of the green handles on the perimeter of the system boundary to the desired position. MOVE SYSTEM BOUNDARY 1. Select the system boundary. 2. Drag-and drop the system boundary to its new position. DELETE SYSTEM BOUNDARY 1. Select the system boundary. 2. On the DIAGRAM toolbar, click or press DELETE. TEXT FIELDS Here you find information about the following topics: • Insert Text Field • Select Text Field • Move Text Field • Delete Text Field • Edit Text Field INSERT TEXT FIELD 1. On the SHAPES window, click (text field) or (legend). 2. On the DRAWING AREA, drag your pointer to draw a text field or click the position where you want to insert a text field with predefined size. SELECT TEXT FIELD 1. On the SHAPES window, click to switch to the edit mode. 2. On the DRAWING AREA, click a text field. MOVE TEXT FIELD 1. Select a text field. 2. Drag-and-drop the text field to its new position. DELETE TEXT FIELD 1. Select a text field. 2. On the DIAGRAM toolbar, click STAN 2.5 or press DELETE. Manual • 59 EDIT TEXT FIELD 1. Select a text field. 2. On the PROPERTIES window, enter the desired text. 3. To enter a placeholder for a system variable, set the cursor on the inserting position. In the PLACEHOLDER drop-down list, select the desired placeholder and click INSERT. DATA IMPORT AND EXPORT Here you find information about the following topics: • Open Data Explorer • Toolbar of Data Explorer • Group Data Sets • Sort Data Sets • Select Data Sets • Edit STAN Data • Copy STAN Data Sets to Clipboard • Insert Data Sets from Clipboard into STAN Data Table • Export Data to Excel • Import Data from Excel • Export Data to File • Check Imported Data • Close Data Explorer OPEN DATA EXPLORER 1. On the EDIT menu, click DATA EXPLORER or press CTRL + D. TOOLBAR OF DATA EXPLORER • : Toggle between edit mode (display of all digits of values) and display of data in diagram formatting (no editing possible) 60 • Manual STAN 2.5 • / : Toggle between entered (input) and calculated (output) data. • / : Toggle between entered /input) and display (output) units. • : Show/hide volume related columns . • : Reset table layout. • : Copy selected rows to clipboard. • : Insert clipboard content. • : Print data table with preview (only printing of whole table on standard printer possible). GROUP DATA SETS Data sets can be grouped hierarchically by certain fields (= column headings). 1. Pull the column heading you want to group by into the grey grouping area above. 2. If a grouping hierarchy already exits decide where to insert the column heading. 3. Repeat the procedure until you have created the desired hierarchy. 4. To change the hierarchy pull one of column headings to another position in the grouping area. 5. To remove a column heading from the hierarchy pull it to any place in the data sets area. STAN 2.5 Manual • 61 Note: • The default setting of the grouping hierarchy is PERIODS > LAYERS. By clicking setting anytime. you can restore this SORT DATA SETS 1. To sort data sets by certain fields (= column headings) click the according column headings. 2. To include other fields in the sorting procedure click additional column headings by simultaneously pressing SHIFT. Note: • Each click on a column heading changes the sorting order (alphabetically rising or falling). SELECT DATA SETS • Click the row marker (= square) in front of a row to select a data set.. 62 • Manual STAN 2.5 • For multiple selections click additional row markers by simultaneously pressing CTRL. • To select a data block click the row marker of the first data set and then by simultaneously pressing SHIFT the row marker of the last data set of the block. Alternatively click the row marker of the first data set and sweep the mouse pointer to the last row marker while keeping the mouse button pressed. EDIT STAN DATA ATTENTION: • To edit data the edit mode • Only cells that contain numbers can be edited 1. Select a cell in the data grid. 2. Enter a number (and optionally a unit directly behind the number). has to be switched on and input data has to be displayed. Notes: • If no unit is entered, the display unit is assumed. • The entered units will be checked automatically when the Data Explorer is closed or when VALIDATE is clicked. COPY STAN DATA SETS TO CLIPBOARD 1. Optional: Group and sort data sets. 2. Select the desired data sets. 3. To copy the rows to the clipboard, click or press CTRL+C. Note: • This copy action also includes columns of the data grid that are not displayed (e.g. calculated values). INSERT DATA SETS FROM CLIPBOARD INTO STAN DATA TABLE 1. Select the target area (rules see SELECT DATA SETS). 2. To insert the data sets from clipboard into the STAN data table, click 3. Click OK or APPLY. or press CTRL+V. Notes: • Only those parts of the data sets of the clipboard will be inserted that fit into the target area. • This action also includes columns of the data grid that are not displayed (e.g. calculated values). EXPORT DATA TO EXCEL 1. Copy data sets from STAN data table to clipboard. 2. Switch to Excel, select a cell and press CTRL+V to insert the data sets from clipboard into Excel. STAN 2.5 Manual • 63 Note: • This copy action also includes columns of the STAN data table that are not displayed (e.g. calculated values). IMPORT DATA FROM EXCEL 1. In the Excel table, select a block of cells containing data. 2. Press CTRL+C to copy this data block to the clipboard. 3. In the STAN data table click the upper left cell of the region where you want to insert the data block. 4. Click or press CTRL + V to insert the data block from the clipboard into the STAN data table. Note: • The user has to pay attention to the correct assignment of the data block! I.e. group and sort data sets in STAN and/or Excel to give them the same order. • If the imported data block contains a mixture of different data types (mass flows, volume flows, mass fractions, mass concentrations) they will automatically be assigned to the correct columns. If the block is inserted into a mean value column the data will be moved to the correct mean value columns. Inserting into a uncertainty column works the same. EXPORT DATA TO FILE 1. On the bottom of the STAN data table click EXPORT. 2. Choose which data (flow values, transfer coefficients, stock values) you want to export. 3. Enter path, name and extension (csv, .txt) of file(s). 4. Choose from options if you want to export column headings and/or hidden columns (e.g. calculated data). 5. Click OK. CHECK IMPORTED DATA • In the STAN data table, click VALIDATE. 64 • Manual STAN 2.5 Notes: • If the data contains a syntax error a warning will be displayed and the cells with errors will be marked. • Using tool tip you can display the error of each cell. • The data will be checked automatically if OK or APPLY is clicked. CLOSE DATA EXPLORER • Click OK or APPLY to accept the changes. • Click CANCEL to reject the changes. CALCULATION The calculation procedure includes, if possible, data reconciliation, computation of unknown quantities and calculation of uncertainties using error propagation. At the beginning the plausibility of the system is checked and in the end statistical tests are performed to evaluate whether the performed data reconciliation is tolerable or not . Here you find information about the following topics: • Select Layers for Calculation • Select Periods for Calculation • Exclude Processes from Balancing (on Layer of Goods) • Enter Additional Linear Relations • Perform Calculation • Change Options of Calculation Module Cencic 2012 • Change Options of calculation Module Kelly 2011 • Toggle Scaling • Change Initial Values of Unknown Variables • Define Scale Basis • Scale Data • Install new Calculation Modules SELECT LAYERS FOR CALCULATION Select which of the defined layers shall be considered for calculation. 1. On the EDIT menu, select LAYERS AND PERIODS. 2. On the LAYERS tab, in column CALCULATION select which layer shall be considered for calculation. 3. Click OK. STAN 2.5 Manual • 65 SELECT PERIODS FOR CALCULATION Select which of the defined periods shall be considered for calculation. 1. On the EDIT menu, select LAYERS AND PERIODS. 2. On the PERIODS tab select the first and the last period of the interval to be considered for calculation. 3. Click OK. EXCLUDE PROCESSES FROM BALANCING (ON LAYER OF GOODS) If only those input and output flows of process are modeled that contain a certain substance the balancing on the layer of goods (law of material conservation, transfer coefficient equations) does not make any sense. Those processes have to be marked. 1. Select a process. 2. On the PROPERTIES window, select the PROCESS tab. 66 • Manual STAN 2.5 3. Remove the tick in front of BALANCING. Note: • In the system diagram the name of processes that are not balanced during calculation on the layer of goods is written in brackets. ENTER ADDITIONAL LINEAR RELATIONS Additional linear relation between similar data types (e.g. two flows) can be added. 1. On the EDIT menu, select EDIT RELATIONS. 2. Click on [ENTER NEW RELATION] and afterwards the 3. Choose the VALUE TYPE (e.g. Masses, Volumes, Concentrations, Transfer coefficients), LAYER, PERIOD and SOURCE of the variables A and B. 4. Define the proportion factor and confirm with OK. STAN 2.5 button. Manual • 67 Note: • You can delete defined relations by clicking the relation in the list and pressing DEL. • If relations between different layers have been defined scaling will be switched of during calculation out of technical reasons. PERFORM CALCULATION 1. For a quick start of the calculation click in the DATA INPUT toolbar or press F5. or 1. To set additional calculation options (calculation method, trace level) choose CALCULATION DIALOGUE from EDIT menu or press ALT + F5: 2. Choose the calculation method (Cencic 2012 or Kelly 2011) 3. Optional: Settings to change parameters of the calculation methods. For options refer to OPTIONS CALCULATION MODULE Cencic 2012 and Kelly 2011 4. Optional: Choose the trace level (none < errors < warning < information < details) of logging. 5. Click START. 6. After the calculation click CLOSE to display the results in the system diagram. 68 • Manual STAN 2.5 Note: • After the calculation in the TRACE OUTPUT window a list of information, warnings and errors is displayed. Click any entry in this list to highlight the corresponding object in the system diagram. • The TRACE OUTPUT window offers the following options: Show message grid Show text messages. Output is dependent on trace level Show/Hide Group-by-box: To group the listed messages by certain fields pull the according column descriptions into the grey grouping area above. Clear all messages CHANGE OPTIONS OF CALCULATION MODULE CENCIC 2012 This module was developed by Oliver Cencic. It offers the following calculation options: 1. Convergence tolerance: If the 2-norm of the changes in the variable vector is less than this tolerance the iterative calculation will be stopped. Default = 1E-10. 2. Zero values tolerance: All absolute values less than this tolerance will be considered zero during update of vectors and matrices. 3. Observability tolerance: Matrix entries (absolute) smaller than this tolerance will be considered zero during variable classification according to Madron. Default = 1E-10. Note: • The old calculation module Cencic 2008 is still included in STAN 2.5 but it is recommended to use Cencic 2012 or Kelly 2011. CHANGE OPTIONS OF CALCULATION MODULE KELLY 2011 This module was developed by Jeffrey Dean Kelly. It offers the following calculation options: 1. Maximum number of non-zeros in any working matrix. 2. Multiplier needed for sparse matrix operations. 3. Scaling factor 4. Scaling type: 0 (none), 1 (rows only), 2 (rows and columns = default), 3 (columns only). STAN 2.5 Manual • 69 5. Gamma: A regularization parameter for B'*B to increase the numerical stability of the iterative solution especially when solving ill-conditioned systems => B'*B + gamma*Iy. Default = 1E-12. 6. Epsilon: A regularization parameter for A'*Q*A + lambda*B*B' to increase the numerical stability if a row is vacuous => A'*Q*A + lambda*B*B' + epsilon*Ig. Default = 1E-12. 7. Lambda: Estimated variance of the unmeasured variables used as a regularization parameter in A*Q*A' + lambda*B*B'. Default = 1E6. Will be used if no values for Lambda1 and Lambda2 are given. 8. Lambda1 and Lambda2: for improved calculation of estimated raw variance of the unmeasured variables => w(i) = Lambda1 * (abs(y(i)) + Lambda2)^2. If Lambda1 or Lambda2 is less or equal 0 Lambda will be used instead. default = 100. 9. Convergence tolerance: Convergence tolerance for constraint closure. If the constraint or function residuals have a 2-norm less than this tolerance then the iterative calculation is stopped. 10. Zero values tolerance: All absolute values less than this tolerance will be considered zero during update of vectors and matrices. 11. Observability tolerance: All entries in o.dat with an absolute value less than this tolerance will be considered zero (= observable). Note: • For large systems calculation module Kelly 2011 is much quicker than Cencic 2012 because it is operating with sparse matrices. TOGGLE SCALING Goal of the automatic scaling procedure is to reduce the condition number of the equation system (matrices) thus reducing the influence of disturbed input data (e.g. due to rounding errors) on the results. if scaling is not desirable or possible (e.g. use of subgood layers => scaling is switched off automatically) it can be switched off manually. 1. On the EXTRAS menu, select OPTIONS and then tab CALCULATION. 2. Set/Delete the tick under ENABLE SCALING. 70 • Manual STAN 2.5 CHANGE INITIAL VALUE OF UNKNOWN VARIABLES To iteratively solve non-linear equation systems it is necessary to assign initial values to unknown variables. In STAN this procedure is performed automatically with the assistance of a random number generator. In some problems the choice of random numbers influences the results what is not desirable. Because of that STAN offers the possibility to change the start value of the random numbers generator, thus generating a different set of random numbers. If the calculation with different start values delivers the same results the problem can be considered stable. 1. On the EXTRAS menu, select OPTIONS and then tab CALCULATION. 2. Enter a value between 0 and 999 as START VALUE FOR GENERATION OF RANDOM NUMBERS. DEFINE SCALE BASIS 1. On the MODEL-EXPLORER window, click the name of the system. 2. On the PROPERTIES window, enter scale unit (e.g. capita) and scale factor (e.g. 100.000, meaning the entered data refer to 100.000 inhabitants). STAN 2.5 Manual • 71 Note: • How to apply the scale factor look at Scale Data. SCALE DATA 1. On the EXTRAS menu, select OPTIONS and click the NUMBER FORMATS tab. 2. On the SCALE pane, select the reference entity (scale basis, sum of imports, sum of exports). Note: • How to define the scale factor look at Define Scale Basis. 72 • Manual STAN 2.5 INSTALL NEW CALCULATION MODULES 1. On the EXTRAS menu, click CALCULATION MODULES. 2. Click INSTALL NEW MODULES. 3. Select the new module and click OPEN. 4. Close the window. Note: • Copy the new calculation module (extension = .dll) to the subfolder "CalcModules" in the STAN directory ". • The existing default calculation module "CalcModules.dll" must not be removed. • To remove installed modules requires a restart of STAN. EXPORT AND PRINT SYSTEM DIAGRAM Here you find information about the following topics: • Export System Diagram • Print System Diagram EXPORT SYSTEM DIAGRAM 1. On the FILE menu, click EXPORT DIAGRAM. 2. Select graphical options (format, color depth, resolution, greyscaling, antialiasing). 3. Click SAVE. STAN 2.5 Manual • 73 COPY TO CLIPBOARD creates a copy of the drawing area in screenshot quality. PRINT SYSTEM DIAGRAM 1. On the FILE menu, click PRINT or on the STANDARD toolbar, click 2. Select print options. 3. Click PRINT. 74 • Manual . STAN 2.5 STAN 2.5 Manual • 75 DIALOG WINDOWS Content OPTIONS DIALOG With this dialog you can change general application settings. FOR ALL REGISTERS • Restore Default Settings REGISTER COMMON • Setting Language of GUI • Toggle Units between Entered and Display Units (in Property Window) • Toggle between Entered and Calculated Data (in System Diagram) • Change Diagram Font STAN 2.5 Dialog Windows • 77 REGISTER PROCESSES AND FLOWS • Set Flow Options • Toggle Sankey Display of Flows • Set Process Caption • Toggle Anchor Points 78 • Dialog Windows STAN 2.5 REGISTER NUMBER FORMATS • Format Flow Values • Define Scale Basis • Scale Data STAN 2.5 Dialog Windows • 79 REGISTER CALCULATION • Toggle Scaling • Change Initial Values of Unknown Variables 80 • Dialog Windows STAN 2.5 REGISTER DEFAULTS • Toggle Grid • Snap to Grid • Set Default Process Size Note: • Settings on register DEFAULTS, GRID pane influence only new MFA documents, while settings in region PROCESS influence only new inserted processes. EDIT UNITS DIALOG In this dialog you can define units for time, mass, energy or volume and choose the display units. REGISTER UNITS Here you can see already existing unit definitions. If necessary, new ones can be defined. STAN 2.5 Dialog Windows • 81 • Define Units • Delete Units REGISTER DISPLAY UNITS All entered or calculated values will be displayed in one unit (=display unit) within the system diagram. Because you can enter data with arbitrary units you have to decide which unit you want to choose as display unit. This can be done independently for each layer (goods, substances, energy). • Select Display Unit DEFINE MATERIAL DIALOG Here you find a list of already defined substances (elements of the periodic table). If necessary, additional substances can be created. 82 • Dialog Windows STAN 2.5 • Define Substances • Delete Substances LAYERS AND PERIODS DIALOG Here you can define which layers and periods should be considered in your material flow analysis. REGISTER LAYERS You see a list of defined layers. The good layer always exists. You can add substances or delete existing ones. • Create New Layer • Delete Layers • Select Layers for Calculation REGISTER PERIODS STAN 2.5 Dialog Windows • 83 Here you can define the periods that you are interested in (period duration, number of periods, start of 1st period) and choose which of them shall be considered for calculation. • Edit Periods • Select Periods for Calculation EDIT PROCESS DIALOG The PROCESS PROPERTIES Dialog is an alternative to the PROPERTY Window to enter data. In the case of a process without stock you can enter transfer coefficients, in case of a process with stock you can enter stock and change in stock data. GENERAL INFORMATION Here you can enter name and short symbol of a process and define if it contains a stock. Alternatives: • Rename Process • Change Process Type REGISTER REMARKS Here you can enter general process information for the active layer and period. REGISTER TRANSFER COEFFICIENTS Attention: this register (tab) is only visible for processes without stocks. In a process without stock transfer coefficients can be managed. 84 • Dialog Windows STAN 2.5 • Enter Transfer Coefficient REGISTER STOCK/DSTOCK Attention: this register is only visible for processes with stock. Here you can manage stocks and change in stocks. STAN 2.5 Dialog Windows • 85 • Enter Stock/Change in Stock and/or Concentration FLOW GRAPH DIALOG The values of a single selected flow can be displayed as a time series for the active layer. • Time Series of a Flow 86 • Dialog Windows STAN 2.5 EDIT MFA DATA DIALOG Here you can display and enter input data (flow values, transfer coefficients, stocks, change in stocks, concentrations) with relation to masses (NO volumes!). This is an alternative to entering data via the PROPERTY Window. Additional data can be imported and exported. • Open Data Explorer • Toolbar of Data Explorer • Group Data Sets • Sort Data Sets • Select Data Sets • Edit STAN Data • Copy STAN Data Sets to Clipboard • Insert Data Sets from Clipboard into STAN Data Table STAN 2.5 Dialog Windows • 87 • Export Data to Excel • Import Data from Excel • Export Data to File • Check Imported Data • Close Data Explorer CALCULATION DIALOG Here you can start the calculation of your MFA-model. • Perform Calculation PRINT PREVIEW DIALOG Optimize the print of the system picture (= DRAWING AREA) by using the PRINT PREVIEW dialog. 88 • Dialog Windows STAN 2.5 • Print System Diagram EXPORT SYSTEM DIAGRAM DIALOG Here you can save a graph of the system diagram in various formats. • Export System Diagram STAN 2.5 Dialog Windows • 89 CALCULATION MODULES DIALOG Use this dialog to install new available calculation modules containing several calculation methods. • Install New Calculation Modules EDIT RELATIONS 1 DIALOG Here you find a list of user defined linear relations. • Edit Additional Linear Relations EDIT RELATIONS 2 DIALOG Here you can define linear relation between similar entities (e.g. flows values on the same layer). You can reach this dialog over Edit Additional Relations 1 Dialog. 90 • Dialog Windows STAN 2.5 • Edit Additional Linear Relations EDIT TRANSFER COEFFICIENT DIALOG This dialog can be opened from the EDIT PROCESS dialog. It can be used for entering transfer coefficients. • Edit Transfer Coefficient EXPORT MFA DATA DIALOG Here you can export system data (flow values, transfer coefficients, stock values) with relation to masses (NO volumes!) as csv files. STAN 2.5 Dialog Windows • 91 • Export Data to File PROCESS LIST DIALOG Here you see a so called process list. It displays all processes of the model together with their input and output flows. • Display Process List SELECT FROM FLOW CATALOG DIALOG This dialog offers the opportunity to import flow names, short symbols and remarks from a given Excel file. As default setting you can choose entries from the European Waste Catalog (EWC). 92 • Dialog Windows STAN 2.5 • Rename Flow Automatically WEB LOGIN DIALOG This dialog offers the opportunity to login into the STAN platform. • Login into STAN Portal LOAD DOCUMENTS FROM STAN PLATFORM This dialog offers the possibility to search and load documents from the STAN platform. STAN 2.5 Dialog Windows • 93 • Load File from STAN Portal SETTINGS CENCIC 2012 DIALOG This dialog offers the possibility to change the parameters of calculation module Cencic 2012. • Change Options of Calculation Module Cencic 2012 SETTINGS KELLY 2011 DIALOG This dialog offers the possibility to change the parameters of calculation module Kelly 2011. 94 • Dialog Windows STAN 2.5 • Change Options of calculation Module Kelly 2011 EDIT RATING AND RELEASE STATE DIALOG This dialog offers the possibility to edit the rating (administrators only) and change the release state. • Change Release State of Web File STAN 2.5 Dialog Windows • 95 OBJECT PROPERTIES Content SYSTEM PROPERTIES A system is the sum of all processes and flows of interest. • Rename System • Define Scale Basis PROCESS PROPERTIES A process can be defined with or without stock or as a subsystem REGISTER PROCESS Here you can enter general information for a process. STAN 2.5 Object Properties • 97 • Rename Process • Change Process Type • Exclude Processes from Balancing (on Layer of Goods) • Edit Subsystem REGISTER SHAPE Here you can change the color of a process shape. • Change Process Color REGISTER TC Here you can manage transfer coefficient data. Attention: this register (tab) is only visible for processes without stocks that contain no subsystem. • Enter Transfer Coefficient REGISTER STOCK/DSTOCK Here you can manage stocks and change in stocks. Attention: this register is only visible for processes with stock. • Stock/Change in Stock and/or Concentration FLOW PROPERTIES The flow properties comprise general data, values and style information. 98 • Object Properties STAN 2.5 REGISTER FLOW Rename Flow Manually Rename Flow Automatically REGISTER VALUES STAN 2.5 Object Properties • 99 • Enter Flow Values and/or Concentrations 100 • Object Properties STAN 2.5 REGISTER SHAPE • Change Flow Color • Change Flow Label Size • Alignment of Flow Label and Text • Move Flow Oval • Alignment of Flow Oval TEXT FIELD PROPERTIES You can use text fields to attach additional text to your diagram. STAN 2.5 Object Properties • 101 REGISTER TEXT • Edit Text Field 102 • Object Properties STAN 2.5 APPENDIX Content EXAMPLE 1 ASSUMPTION Within a region products are created from imported raw materials and recycling materials. The products are sold and used within a year. A part of it is reused in the production and the rest is exported from the region as wastes. Figure: Default System Calculate all flows for the following input data: QUESTION 1 Raw Materials = 20 t/a, Recycling Rate = 0.70 STAN 2.5 Appendix • 103 Figure: All unknown flows can be calculated. Because there is no stock within the system the waste export must be the same size as the raw material import. QUESTION 2 Raw Materials = 20 ± 2 t/a, Recycling Rate = 0.70 Figure: All unknown flows can be calculated. The uncertainty of the raw materials import influences all of the unknown flows. All flows have the same relative uncertainty (10%). QUESTION 3 Raw Materials = 20 ± 2 t/a, Recycling Rate = 0.70 ± 0.07 Figure: All unknown flows can be calculated. Because the mathematical system is nonlinear (uncertain flow * uncertain transfer coefficient) the uncertainty of the products and recycling materials flow is raised considerably. QUESTION 4 104 • Appendix STAN 2.5 Raw Materials = 20 ± 2 t/a, Wastes = 25 ± 2, Recycling Rate = 0.70 Figure: The mathematical system describing the model is over determined (3 equations: 2 balances + 1 TC, 2 unknowns: product, recycling material). Because of that data reconciliation is possible. Raw materials and wastes are reconciled so that the system import equals the system export. Additionally their uncertainties are reduced. QUESTION 5 Raw Materials = 20 ± 2 t/a, Products = 100 ± 4, Recycling Material = 90 ± 3, Recycling Rate = ?. Figure: The mathematical system describing the model is over determined (3 equations: 2 balances + 1 TC, 2 unknowns: products, recycling materials). Because of that data reconciliation is possible. The flows raw materials, products and recycling materials are reconciled so that the balance of the process production matches. Additionally their uncertainties are reduced. Recycling Rate = 0.82 ± 0.02. STAN 2.5 Appendix • 105 INDEX Doc-To-Help Standard Template Index • 107