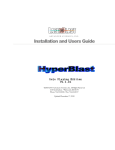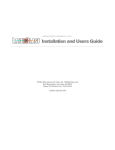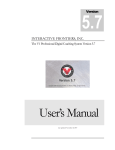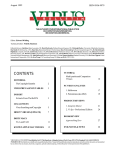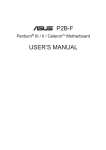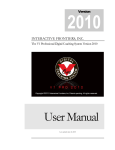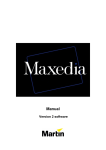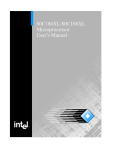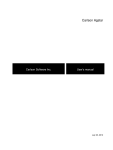Download Elegant Manual
Transcript
ADVANCED AVIONICS, INC. Installation and Users Guide Advanced Role Playing Edition V3.1.9 2003-2010 Advanced Avionics, Inc. All Rights Reserved 6118 Gotfredson. • Plymouth, MI 48170 Phone 734.332.0256 • Fax 734.418.2017 Updated February 10, 2010 TABLE OF CONTENTS TABLE OF CONTENTS ...................................................................................................... 2 Laser Safety ....................................................................................................................................... 2 FCC Compliance ............................................................................................................................... 2 RF Exposure ...................................................................................................................................... 2 Battery Safety .................................................................................................................................... 2 Battery Charger Safety ...................................................................................................................... 4 UNPACKING ....................................................................................................................... 6 GENERAL OVERVIEW AND BLOCK DIAGRAMS ............................................................. 6 THE CONTROL COMPUTER ............................................................................................. 8 THE TRIPLE OPTO ISOLATOR ....................................................................................... 10 THE SCANNER ................................................................................................................ 11 THE START SWITCH ....................................................................................................... 13 THE MEGABLASTERS ..................................................................................................... 13 THE BASES ...................................................................................................................... 14 THE RF MASTER BASE ................................................................................................... 14 SLAVE BASES .................................................................................................................. 15 BETABRITE SCROLLING SIGNS..................................................................................... 16 MICROBLASTERS............................................................................................................ 16 DUAL ARENA NETWORK ................................................................................................ 17 RADIO COM PORT AND SCANNER COM PORT ........................................................... 19 MICROBLASTER COM PORT .......................................................................................... 21 BETABRITE SETUP ......................................................................................................... 22 DUAL ARENA SETUP ...................................................................................................... 23 VERIFYING PROPER SYSTEM OPERATION ................................................................. 25 Radio Base....................................................................................................................................... 25 Base ID’s 2 and 3 ............................................................................................................................ 25 MegaBlasters ................................................................................................................................... 25 MicroBlasters .................................................................................................................................. 26 Dual Arena Connection ................................................................................................................... 26 Start Switch ..................................................................................................................................... 26 Battery Charger ............................................................................................................................... 26 Referee ............................................................................................................................................ 26 Membership..................................................................................................................................... 26 Arena Music and PA ....................................................................................................................... 27 GAME MODES ................................................................................................................. 28 THE REFEREE PHASER ................................................................................................. 29 7 EASY STEPS TO PLAYING A GAME............................................................................ 30 MAIN SCREEN ................................................................................................................. 31 SYSTEM SETUP SCREEN ............................................................................................... 34 GAME SELECT SCREEN ................................................................................................. 35 GAME SETUP SCREEN ................................................................................................... 35 Game Options .................................................................................................................................. 37 Game Type ...................................................................................................................................... 37 Base Options ................................................................................................................................... 37 Special Games ................................................................................................................................. 38 Printer Options ................................................................................................................................ 38 Handicapping Options ..................................................................................................................... 39 MP3 Playlist .................................................................................................................................... 39 OIP (Operator Interface Panel) Game Announcement ................................................................... 39 ROLE EDITOR SCREEN .................................................................................................. 40 Stun Time ........................................................................................................................................ 41 Deac Time ....................................................................................................................................... 41 Shot Delay ....................................................................................................................................... 41 Bases Allowed ................................................................................................................................. 41 Photons ............................................................................................................................................ 41 Ammunition (Blasters) .................................................................................................................... 42 Shields ............................................................................................................................................. 42 Stuns/Deac....................................................................................................................................... 42 Lives Allowed ................................................................................................................................. 43 AntiStalker ...................................................................................................................................... 43 Limited Consecutive Hits ................................................................................................................ 43 Rapid Fire ........................................................................................................................................ 43 Elimination ...................................................................................................................................... 43 Stealth Mode ................................................................................................................................... 43 Enable Heat Sensor ......................................................................................................................... 43 Mega Shields ................................................................................................................................... 44 Mirror Shields ................................................................................................................................. 44 Medic Kits ....................................................................................................................................... 44 Plasma Torches ............................................................................................................................... 45 Penetrators ....................................................................................................................................... 45 Flux Storage Blasters ...................................................................................................................... 46 Time Warp Blasters ......................................................................................................................... 46 Make Lives Dispenser Color Specific ............................................................................................. 46 Make Ammo Dispenser Color Specific .......................................................................................... 47 Make Spawn Point Color Specific .................................................................................................. 47 Require Spawn Point ....................................................................................................................... 47 Silent Hunter Mode ......................................................................................................................... 47 Allow Color Change Infection ........................................................................................................ 47 Initial Rabbit .................................................................................................................................... 47 Credits Per Tag ................................................................................................................................ 47 Initial Credits ................................................................................................................................... 47 Red Pill/Blue Pill............................................................................................................................. 47 The Nuke Shield .............................................................................................................................. 48 The Nuke ......................................................................................................................................... 48 Scoring Section ............................................................................................................................... 48 THE REFEREE SCREEN ................................................................................................. 50 SCORE SHEET SETUP SCREEN .................................................................................... 51 BATTERY MONITOR SCREEN ........................................................................................ 53 BLANK SCORESHEET STANDARD FORMAT ................................................................ 54 BLANK SCORESHEET – LANDSCAPE FORMAT ........................................................... 55 OWNER REPORTS SCREEN .......................................................................................... 56 GAMES REPORT SCREEN ............................................................................................. 58 SCORE SHEET MESSAGE .............................................................................................. 58 MUSIC (MP3) SETUP SCREEN ....................................................................................... 59 SOUND CONTROL SETUP SCREEN (BASES) ............................................................... 59 SOUND CONTROL SETUP SCREEN (BASES) ............................................................... 60 SOUND CONTROL SETUP SCREEN (TIME TRIGGERED) ............................................ 61 PHASER NAMES AND COLORS ..................................................................................... 63 RADIO STATUS SCREEN ................................................................................................ 65 AUDIENCE MONITOR VERBS ......................................................................................... 66 VIEW SCORES SCREEN ................................................................................................. 67 FREQUENTLY ASKED QUESTIONS ............................................................................... 69 HARDWARE TROUBLESHOOTING ................................................................................ 70 HARDWARE PIN_OUTS .................................................................................................. 75 The 13 IR Sensors ........................................................................................................................... 75 The Phaser Chest Connector (JP1 on Chest)................................................................................... 81 The Chest/Back Connector (JP4 on Chest) ..................................................................................... 81 The Chest/Left Shoulder Connector (JP2 on Chest) ....................................................................... 82 The Chest/Right Shoulder Connector (JP3 on Chest) ..................................................................... 82 VEST/PHASER FIRMWARE POWER ON SELF TESTS (POST) .................................... 82 CHEST POWER UP SEQUENCE .................................................................................... 84 PHASER POWER UP SEQUENCE .................................................................................. 85 Warranty and Warnings T he standard LaserBlast warranty includes all parts and labor for a period of one year from the date of delivery. Shipment to Advanced Avionics, Inc. is the responsibility of the customer. Advanced Avionics will pay for return shipment in the same manner as the item was shipped to Advanced Avionics. Damage due to excessive abuse is not covered. Examples of such abuse include but are not limited to: Pinched wires, cut wires, or broken speakers that result from unauthorized opening of the phaser covers. Coiled cords damaged from the vest strap being disconnected or cut from the phaser. Battery cables being ripped apart due to not pushing on the release knob on the battery cable on the back of the vest and on the chargers. Batteries being dropped on the floor Batteries being carried by the connector or wires and not by the body of the battery. Laser Safety LaserBlast products comply with CDRH 1040.10 and CDRH 1040.11 regulations governing laser product safety. Do not allow anyone to purposely stare into the laser beam. FCC Compliance Contains FCC ID: OUR-XBEEPRO. The Zetablast system complies with Part 15 of the FCC Rules. Operation is subject to the following two conditions: ( i.) this device may not cause harmful interference and ( ii.) this device must accept any interference received, including interference that may cause undesired operation. WARNING RF Exposure To satisfy FCC RF exposure requirements for mobile transmitting devices, a separation distance of 20 cm or more should be maintained between the antenna of this device and persons during device operation. To ensure compliance, operations at closer than this distance is not recommended. Battery Safety Please read and follow the following handling instructions. Improper use of the batteries may cause heat, fire, explosion, damage, or capacity deterioration of the battery. DANGER 1. Do not let leaked electrolyte come into contact with the eyes or 2 skin. In such a case, immediately wash the area of contact with clean water and seek help from a doctor. If not treated quickly, prolonged contact may cause serious injury. 2. Do not put the battery into a fire. Do not use it or leave it in a place near fire, heaters, or high temperature sources. In such a case, the insulator in the battery may be melted, the safety vent and structure may be damaged, or the electrolyte may catch fire, all of which may cause heat generation, explosion, or fire. 3. Do not use, charge, or leave the battery near fire or in a car under the blazing sun. Such a high temperature may cause damage of the protecting device in the battery, which may result in an abnormal chemical reaction, and then heat generation, explosion, or fire. 4. Do not charge the batteries with any charger other than the Advanced Avionics, Inc. LaserBlast charger. Use of any other charger may cause heat generation, explosion, or fire. 5. Do not throw or drop the battery. Strong impact may damage the protecting device, which may cause an abnormal chemical reaction and result in heat generation, explosion, or fire. 6. Do not disassemble or alter the battery. The battery employs a safety mechanism and a protecting device in order to avoid any danger. If these are damaged, heat, explosion or fire may be caused. WARNING 1. Do not use the battery in other than the following conditions; otherwise, the battery might cause heat generation, damage, or deterioration of its performance. Operating environment; When the battery is charged: 0ºC +40ºC (32F - 102F) When the battery is discharged: -10ºC +60ºC (14F- 40F) When stored less than a month: -20ºC +50ºC (-4F - 122F) When charged 50% 3 When stored more than a month: -20ºC — +35ºC (-4F - 95F) When charged 50% NOTICE 1. Read the instructions of your equipment regarding the battery installation and removal from the equipment so as not to mishandle and waste the battery. 2. Despite being rechargeable, the battery has a limited life span. Replace when usage time between charges becomes short. 3. Nicad, NiMH and Li-Ion batteries should be recycled. Be environmentally conscious - do NOT throw these batteries in the trash. If you don't know where your local recycling facility is, call the Portable Rechargeable Battery Association at 1-800-822-8837. They will provide you with the address of the recycling center nearest to you Battery Charger Safety Safe operation of the battery charger requires following these instructions: Do not put anything on top of a battery charger. Allow a 2‖ space at the rear of the charger for airflow to release heat.. Only connect Advanced Avionics Inc. Laser Blast batteries – NEVER anything else. Always push release button to remove batteries from charger. If charger or battery wires are damaged or frayed, discontinue use immediately and call Advanced Avionics for service. 4 1 Chapter Basic Caring for the Zetablast System The Zetablast system was designed to require an absolute minimum of care and maintenance. The following is recommended: Clean the outside of the plastics once every 6 months with Windex for the best IR info exchange. A light spray and wipe down keeps the range up on the vests. Do not use any organic solvents stronger than isopropyl alcohol, or you will weaken or destroy the polycarbonate cases. Check the chest, back, and shoulder plastics for loose screws every 2 weeks. The equipment is used in a very rough environment and the screws become loose, even with lock washers installed and custom locking screws. Tightening or replacing a missing screw prevents equipment failure. Clean off the dust and dirt once every 3 months where you keep the battery chargers. Blow off any dust on the cooling fan of the battery charger. Shut down the computer properly using the proper windows shutdown sequence. Turning off the power without shutting down the windows operating system may corrupt the hard drive. When not in use clip, the phaser to the vest drop strap clip. Do not modify the configuration of the LaserBlast computer. Things such as using the LaserBlast screen as wallpaper or disabling the hard drives in the CMOS setup screens cause downtime and lost revenue. Even some screensavers have ended up being the cause of system malfunctions. We recommend keeping the system computer off of the Internet as viruses can damage your system. 5 2 Chapter Installation of the Zetablast Hardware The Zetablast system was designed to be installed by people with sufficient skill to build and install telephone lines, and plug in printers, computers, and monitors. Each Zetablast system is customized, so your system may not have all of the peripherals and options described in this section of the manual. U N P A C K I N G Unpacking Unpack the LaserBlast System and compare it to the Invoice to make sure everything arrived after shipment. Everything is easy to recognize, except possibly the megablasters, and scanner, . These items look alike and are labeled so you can tell the difference. B L O C K D I A G R A M S General Overview and Block Diagrams The LaserBlast system is actually very easy to use and install, but it does help to have an overview of the pieces and how they fit together. The following block diagrams show the names of the pieces and the types of cables that connect them. Later sections will describe how to connect them and provide more detailed information, so don’t worry. 6 Block Diagram with Dual Arena Option NOTE: Temp. Repair means that a wire can be connected in case of a PC failure to continue operating until the PC can be repaired. If you make these connections, the good PC can still access these arena devices. Do not make these connections without disconnecting the driving source from the failed computer side. The LaserBlast service department can help you decide how to reconfigure your arena if necessary. 7 The Control Computer Unpack and arrange the Zetablast control computer on the counter. The control computer is typically located very close to the cash register or managers work area, or C O M P U T E R main customer counter. Some arenas with mature referees prefer to locate the control computer near the vesting room to make it easier to change game settings, although this convenience can create problems with less mature referees. T H E C O N T R O L If you are using a dual arena system, you must select a location for both control computers. Your LaserBlast control computer was preloaded with software and pretested so that all you have to do is place it on a shelf or counter and plug in the following cables: Most systems use a USB cable to connect to the printer. Follow the instructions from the printer manufacturer. Printer Cable – Printer Power Cord - Keyboard - The keyboard plugs into the connector on the rear of the computer with the keyboard icon Plug the printer power cord (or printer power supply) into a NON-BATTERY BACKED outlet on the UPS (Uninterruptible power supply). on it, or in the case of USB keyboards, into a USB port. Mouse - The mouse plugs into the connector on the rear of the computer with the mouse icon on it, or in the case of USB mice, into a USB port. Plug the monitor into the monitor power supply and plug the monitor power supply into the battery backed up outlet on the UPS. If your monitor does not have a separate power supply, then plug the main power cord directly into the UPS. Monitor Power Cord - Main Monitor Video Cable - Audience Monitor Video Cable - Computer Power Cord - Plug the computer into a battery backed up outlet on the UPS. UPS - Plug the 15 pin male video cable into the 15 pin female video connector on the back of the computer. The main monitor connector is labeled MON1. Plug a 15 pin male video cable into the 15 pin female video connector on the back of the computer labeled MON2. The UPS provides power monitoring, battery backup, and surge protection for the control computer and accessories plugged into it. Most of the UPS’s used by LaserBlast have 3 outlets that are battery backed up, and 3 outlets that are only surge protected. Plug the UPS into an AC outlet. The UPS also has an on/off switch. Once everything is plugged in, turn the UPS on and leave it on. Use the switches on the individual computer, printer, and monitor to turn them on and off. Do not turn off the computer, printer, or monitor using the UPS switch. If you are going to turn off the outlet powering the UPS at night, then you must turn the devices off in the following order: o Printer o Computer 8 o Monitor o UPS If you don’t turn the UPS off before turning off the outlet, then you will discharge the UPS battery every night, wear out the battery, and lose the protection it is intended to provide. Plug the Scanner Serial Port adapter into a 9 pin male serial port on the back of the computer. This 9 pin female to 6 pin RJ12 telephone wire adapter is shown below: You may use any serial port (COM1 thru COM6). You will later tell the software where everything is plugged in. Use the thumbscrews to attach the adapter securely to the computer. Scanner Serial Port - Audio Output Cable - to Arena amplifier. This cable is used to feed your audio amplifier and maze speakers with game messages, automated announcements and MP3 music. Plug the 1/8‖ stereo jack into the green audio connector (Speaker Out) on the back of the computer. Connect to Audio Mixer Input (Supplied by Audio company) Connect to Speaker Out of Computer (Green Jack) Connect the 2 RCA connectors to the Audio Mixer (Usually not supplied by LaserBlast) using an RCA extension, if required, shown below. 9 - (Optional) Plug the membership adapter into a 2nd serial port connector on the back of the computer. The membership adapter is shown below. Use the thumbscrews to secure the adapter to the serial port. Membership Serial Port Plug the membership button cable into the Membership Serial Port Adapter, shown below. Find a convenient place to stick the reader, peel the adhesive liner off the back, and press the cable into place. O P T O The Triple Opto Isolator The Triple Opto Isolator is a device that accepts RS232 using a standard 9 pin connector, and converts the signals to an optically isolated current loop. Both the MicroBlaster controller and the RF Master base have the other side of the optically isolated current loop in them. This I S O L A T O R 10 device makes the system more immune to noise when RS232 needs to be run over a long distance or in an electronically noisy environment. The Triple Opto Isolator has three 9 pin RS232 connections, and three RJ12 connectors to go to the arena devices. The power for this device is received from a standard USB port from the computer. The USB port does not use the data pins, only the 5 volt power pins, so it doesn’t matter which USB it comes from. 1. Connect a serial port from the PC to any of the RS232 inputs on the Triple Opto Isolator. We will setup the software later to tell it which RS232 COM port on the PC was used for the RF Master Base. 2. If you are using Microblasters, connect another serial port from the PC to any of the RS232 inputs on the Triple Opto Isolator. We will setup the software later to tell it which RS232 COM port on the PC was used for the MicroBlasters. 3. Connect a USB cable from any USB plug on the computer to provide power to the Triple Opto Isolator. 4. Tighten 9 pin connectors gently. The standoffs can be broken easily. With the PC on, there should be a bright green LED lit on the Triple OptoIsolator. T H E S C A N N E R The Scanner The Scanner is an electronic module, mounted in the vesting room that performs several functions. It acts like a traffic cop and coordinates all of the electrical signals between the megablasters, the computer and the ―START GAME‖ pushbutton. With the migration of the scanner to the Zetablast radio system, it no longer is needed to communicate between the computer and the vests. It still acts as a traffic copy for the start button and the megablasters. In fact, in the Zetablast system, the scanner case is painted black so it does not transmit IR light. 11 START BUTTON Terminal MegaBlaster RS485 MegaBlaster RS485 RS232 to COMPUTER TO IR FLOOD DC POWER THE SCANNER Select a location to mount the scanner to a wall in the vesting room or tech room. The location should be within 5 feet of a power outlet and close to where you want the start button mounted. Once a suitable location has been found, anchor the scanner to the wall using 3 drywall screws in the outer brackets. Don’t plug the scanner power supply into the wall outlet at this time. Make and route a 6-conductor phone line between the scanner and the computer. Make sure that the RJ12 connectors are oriented the same on both sides of the wire. Secure the phone line to the wall, being very careful to avoid putting staples through the phone line. Never staple a wire at the corner where it changes direction. Instead, staple it 3‖ before changing direction and 3‖ after. Make sure to leave enough slack in the line to allow you to position the control computer where you want it. Make sure the computer is turned off, and plug one end of the phone wire into the scanner connector (2nd connector from the right, see photo) and the other end into the scanner serial adapter already mounted on the computer. If the scanner serial adapter has a ―B‖ label on it, this indicates that it is wired backwards and requires the connectors on the 6 conductor wire to be attached in opposite directions. All other wires in the LaserBlast system are wired with the connector using the same orientation on both sides. 12 T H E S T A R T The Start Switch S W I T C H The Start Switch mounts on the wall and connects to the terminal block inside the scanner. It is used to send a signal to the game control computer to start or join a game. Pick a location in the vesting room that is close to the entrance of the arena. You want it high enough that young kids can’t reach it, and low enough that your employees can reach it. 1. Drill or punch a hole in the wall, approximately 1.5‖ (38mm) in diameter. 2. Identify the 6 conductor wire that came with the start switch. It has a connector on one end, and two soldered wire bundles on the other. It is approximately 25’ long. 3. Route this wire from the blue terminal block in the scanner to the start button hole. The soldered wire bundle side goes to the scanner. 4. Terminate each of the soldered wire bundles into the blue terminal block inside of the scanner using a small straight slot screwdriver. 5. Connect the connector side of the wire to the start switch. 6. Secure the plastic switch plate to the wall using screws to cover the hole. T H E M E G A B L A S T E R S The MegaBlasters The Megablasters act like a mine. A player tags the device 2 times, which ―sets‖ the device. Seven seconds later, the MegaBlaster explodes, sending out an IR signal tagging anybody within about 25 feet. The megablaster uses the ID of the person who tagged it when sending out the IR signal. Select a location for the megablaster that is within about 8 feet from a power source, and not aimed at any microblasters. If the IR signal from the megablaster can reach a microblaster, the microblaster will go off anytime a person tags the megablaster. The Megablaster has a relay built into it in order to turn a strobe light on and off. The strobe lights LaserBlast provides are 110VAC, so a 110/220 tranformer is provided, if necessary. The following connections need to be made to the Megablaster: 1. Plug the brown relay input wire into a 110VAC outlet (using the 110/220 transformer if necessary). 2. Mount the 110 VAC strobe light and plug it into the brown relay output wire. Make sure the speed adjustment on the back is turned up high enough. 3. Make and install a 6 conductor wire from either of the RJ12 jacks (RS485) on megablaster, to the RJ12 jack (RS485) on the scanner. Additional megablasters can be daisy-chained from either the scanner, or the 2nd RJ12 jack on the megablaster. Label this wire ―Scanner‖ if it goes to the scanner, or ―MEGA#ID‖ if it goes to another megablaster. 13 4. Connect the external 12VDC power supply to the AC power (110/220 autoswitching). 5. Plug the 3.5mm DC connector into the DC jack on the megablaster. The Megablaster will energize the relay for about 2 seconds after power is supplied. This allows you to test the relay and strobe connections. Each megablaster has a unique ID#, from 6 to 12. You will have to identify which ID #’s you have installed in the computer when you setup the software. The ID# is written on the micro in the megablaster. T H E B A S E S The Bases The bases consist of an electronic module, a set of speakers, a police beacon, a strobe light, and a relay controlled outlet box.. You should provide a themed structure for mounting the components. T H E R F The RF Master Base All Zetablast systems need one RF Master Base (ID 1). This device contains the radio that allows communication between the computer and all of the vests. This RF Master Base also acts as a hub for the communication between the computer and any other bases in the Zetablast system. Each of the bases is capable of driving 2 BetaBrite scrolling signs for displaying realtime scores in the arena, or the lobby. M A S T E R B A S E B A S E I D S . Each base is built at the LaserBlast factory with a unique ID#, 1, 2, or 3. The RF Master is always ID#1 and should be located in a central location in the arena. If there is a preferred base location close to the vesting room, that is still somewhat centralized, then this is the ideal location for the RF Master base. Any base ID can be set up to be any color by plugging in the appropriate Cool Blinky Light (CBL) module and changing the settings in the Zetablast software. Assemble and mount the RF Master base as follows: 1. Mount the ―Cool Blinky Light‖ (CBL) module. This is the module that has 8 flashing lights and the IR sensor. A dual arena system requires that the RF Master base use the RED CBL. Other systems can assign any color to the RF Master base (ID1). Make sure that the ribbon cable from the CBL can reach the radio module connector on the inside of the radio module. 2. Mount the metal relay box. Make sure that the power cord for the metal box can reach the AC outlet for 110VAC systems, or the transformer for 220VAC systems. Also make sure that the ribbon cable from the relay box can reach the radio module connector on the inside of the radio module. 3. Open the black radio module ID#1. The ID# is on a label on the outside. Connect the ribbon wire from the relay box and the CBL to the 2 connectors on the inside. Be very careful about getting the right cable on the right connector and oriented the right way. The connectors are labeled and marked. Pin 1 is identified on the ribbon cable by the red wire, and on the circuit board by the word ―PIN 1‖. 14 It is very common for installers to connect these ribbon wires wrong, either backwards, or one row off, or one pin off. Get a flashlight and double check that these ribbon cables are connected properly. Route the 2 ribbon cables out of the side of the radio module in the notch provided and close the cover. Do not pinch the ribbon cables. Make sure that they are in the notches before tightening the screws of the cover. 4. Mount the radio module to the base surface using the 2 brackets on the sides. 5. Plug the power connector from the metal relay box into a 110VAC source or the transformer for 220VAC systems 6. Mount the police beacon and strobe and plug them into the metal relay box. Make sure the strobe speed control is adjusted as desired on the back of the strobe. 7. Mount the speakers and plug them into a 110VAC sourc or the transformer for 220VAC systems. 8. Plug the 1/8‖ audio plug into the audio jack on the radio module. 9. Make a 6 wire connection from the RJ12 jack labeled ―Opto PC‖ to any of the RJ12 jacks on the optoisolator (located at the PC). Label this wire ―PC‖ on this end, and ―RADIO‖ on the PC end. 10. Plug the external 12VDC Power supply (110/220 autoswitching) into an outlet. 11. When all other system connections have been made, plug the 3.5mm DC connector into the DC power jack on the radio module. The base will energize the relay for about 1 second after power is supplied. This allows you to test the relay and strobe connections. The base speakers should also say ―It’s alive‖ on power up so you can test the audio and speaker connections. The relay is only capable of switching 5 amps maximum, so make sure you never plug anything into the relay box that draws more than 5 amps. If they do not activate, then make sure that the switches for each are turned on, the speaker volume is adjusted, or the strobe speed is not turned all the way down. Adjust the speaker volume and the strobe speed. Do not adjust the strobe speed too fast because it will interfere with the IR tagging if set too fast.. If it is set too slow, the strobe won’t come on during the 1 second power up test.. S L A V E B A S E S Slave Bases You can install up to 2 additional slave bases. These slave bases have everything that the Master Base does, except there is no radio in them and they cannot connect to a PC. There are 3 RS485 connectors available on the slave bases to allow convenient daisy chain connections between all of the base devices. The 3 connectors are all internally connected, and it makes no difference which one(s) you use. Follow exactly the same steps as the master base, except step #9. Substitute this step instead: 9. Make a 6 wire connection from any of the three RJ12 jacks labeled ―RS485‖ to any of the RJ12 jacks labeled ―RS485‖ on the master base. Additional slave bases can be daisy chained from either another 15 slave base, or go back to the master base. Label this wire ―To ID#1‖ if connected to the master base, or ―To ID#X‖ if connected to another slave base. B E T A B R I T E S BetaBrite Scrolling Signs If you purchased BetaBrite scrolling signs, you can use them to provide score updates to the players in the arena. During a team game, the signs will display the team scores. During a solo game, the signs will display the 1st. 2nd, and 3rd place players. There is a checkbox in the software to allow you to choose whether you want the remaining game time displayed or not. The BetaBrite signs can be wired to any of the bases, depending on which is the most convenient. The software will then allow you to choose which base and which connector on the base is assigned to each team color. This is done once during installation, and will be covered later. Select a location that can be seen as easily as possible from different areas of the arena and mount the sign. Make the following connections: 1. Make a 6 wire connection to the closest base. Plug one end of it into the right side of the BetaBrite sign, and the other end into either the ―SIGN1‖ RJ12 jack, or the ―SIGN2‖ RJ12 jack. You will configure the software later to tell it which jack you plugged it into. Label the wire on both ends with ―BETABRITE #X‖ (X = 1, 2 or 3). 2. Identify the 7.5VDC power supply. It is labeled 7.5VDC, but in 220 volt locations it looks the same as the other 12VDC power supplies we provide. Plug the 3.5mm power plug into the 7.5VDC input jack on the right hand side. Make sure the jack is firmly pressed in. Plug the DC power supply into the AC outlet (110/220 autoswitching). The sign should light up and display characters. M I C R O MicroBlasters The MicroBlaster system consists of a controller box (with the power supply in it), targets, and optional metal relay boxes. With the ZetaBlast system, these microblasters are completely configurable, and are used to dispense additional weapon types, recharge lives, medic kits, and spawn points, and more. When a player tags a target, the signal is sent to the controller, which forwards it to the PC, and the PC plays a sound effect over the arena PA. The target also energizes the optional relay box to allow anything (<5 amps) to be energized for a few seconds when a target is tagged. B L A S T E R S Locate a good spot for the microblaster controller. The location should be out of the fogged area, if possible. It needs to be within 6 feet of an AC outlet (110/220 autoswitching). Groups of targets are daisy chained and then connected to the controller. For this reason, you may want to use a more central location to shorten the length of the wires required from the end of the chains to the controller. Heavy, wet fog can accelerate corrosion, so it extends the life of the equipment to locate the controller in a non-fogged area. The controller contains six RJ12 RS485 output jacks. When planning your target locations and daisy chain wiring diagram, you should plan on a maximum of 8 targets on a chain, preferably fewer. If you have a short 16 daisy chain (< 75 feet), 8 targets is fine. If the chain is > 100 feet, you should keep it to 7, and if the chain is >200 feet, you should keep it to 6. Each microblaster is programmed with a unique ID# (written on the side). The system uses this to assign capabilities to each microblaster. If a target ever needs to be replaced, you must make sure to replace with one that has the same ID# as the one that was removed. If you plan on assigning new capabilities to the microblasters often, for different game setups, we recommend that you put a 3‖ high ID# glow-in-the-dark label next to every target. You can then draw a map and leave it in your lobby so it makes it easier to explain to people where to go to get each function for special games. 1. Create all of the daisy chain connections betwen the targets. Label the wire used to go from the first target on the chain ―RUN 1‖ on both sides. The next chain should be labeled ―RUN 2‖, etc. 2. Make a 6 wire cable from the RJ12 connector labeled ―Opto PC‖ to the Opto Isolator. Label the wire ―TO PC‖ on the controller side, and ―MICROB‖ on the Opto Isolator side. Plug the ―MICROB‖ side into the RJ12 jack on the OPTO Isolator. After all the wires are connected, you can power on the controller and the system will do some self tests. These tests are a little confusing, so we will explain. Each target has its own self test when it is powered on. It will flash the LED’s, and display it’s ID# in binary for about 1 second. If it does this, that does NOT mean that the data wires are good. It only means that at least one of the two +12V and two Ground wires are good. The controller does its own self test when it is powered on. The LED’s will flash, and then go out while the controller waits for the targets to finish their self test and go out. Once the targets go out, the controller tries to communicate with each target and build of table of which targets are installed. While it is doing this, it tells all of the targets to go on for 2 seconds, and then back off. If you see a target finish its self test, go off, then go on for 2 seconds, and then go back off, that means that the controller, the target, and the wires connecting them are good! There is another way to verify all of the targets are wired correctly and working. You can turn a special ―debug window‖ on in the PC, and you will be able to see the ID#’s of all the targets after they finish their self test. This will be described in the section about software setup. D U A L A R E N A Dual Arena Network The Dual Arena Option uses a TCPIP ethernet connection to share the information coming from both arenas with both computers. You will need to have both computers connected using a CAT5e network cable. If you are using a switch or router in between them you normally use standard wired cables. You don’t need to use a switch or router. You can make or buy an ethernet cable wired as a ―crossover‖ connector and directly connect the two computers. The computers need to be set up to use fixed IP addresses. This will be covered in the software setup section. N E T W O R K 17 3 Chapter Installation of the Zetablast Software Minimum PC Requirements The LaserBlast software requires a dedicated computer with at least: 1) 2.8 Ghz processor (or 2.5 Ghz Dual Core) 2) 4 RS232 serial ports 3) 1024 x 768 main monitor output and monitor 4) 1366 x 768 2nd Monitor video output and monitor (for audience monitor). Make sure that the Monitor you provide supports 1366 x 768 resolution. 5) CD-ROM for software loading ( or other network accessible CD drive) 6) 2nd Hardrive for image backup (strongly recommended) 7) Windows XP Home or Professional Edition , SP2 or later 8) 128 Mbytes of RAM minimum 9) Sound Capability The LaserBlast software is distributed on a CD. The steps to install the software on your PC are listed in the file called ReadMeReleaseNotes.txt on the CD. These instructions are kept up to date as improvements and new features are added, so we will not repeat them here in this manual. Double click on this file and follow those instructions. The wiring of the ZetaBlast system is very configurable, so you have tell the software where things are plugged in. The following setup screens describe this process. 18 Radio COM Port and Scanner COM Port This screen is used to tell the software which COM port was used for the Radio and the Scanner. You can reach this screen by selecting ―System Setup‖ and then ―Radio Setup‖. The COM ports are labeled on the mack of the computer. To make sure that the Radio Port is set correctly,: 1. Find the 6 wire black cable labeled ―RADIO‖ that is plugged into the Opto Isolator. 2. Find the 9 pin connector directly opposite this cable. 3. Follow this cable carefully to the PC, and read the label on the PC where this cable is plugged in. 4. Use the mouse, and select the Radio Port (COM1 thru COM8) on the screen. If some other device is wrongly already assigned to this port, the software will not allow you to select it. In this case select ―Closed‖ and check the other device settings first, and then come back to the ―Radio Port‖ setting. You can verify that the you have selected the correct COM port for the radio by exiting the program altogether, and relaunching it. If the PC can’t talk to the RF Master Base, it will give you an error message. To make sure that the Scanner Port is selected: 19 1. Find the 6 wire black cable labeled ―SCANNER‖ going into an RJ12 to 9 pin adapter directly attached to the PC. 2. Read the label on the PC where this cable is plugged in. 3. Use the mouse, and select the Radio Port (COM1 thru COM8) on the screen. If some other device is wrongly already assigned to this port, the software will not allow you to select it. In this case select ―Closed‖ and check the other device settings first, and then come back to the ―Scanner Port‖ setting. If the yellow start button in the arena does not start a game, verify that the ―Scanner Port‖ is set correctly. This screen is also used to select the radio channel for the system. Follow this procedure to select the radio channel with the lowest amount of noise. Dual Arena systems need to operate each computer on different channels. 1. Click on the ―Energy Scan‖ button. You will be asked how many minutes to run the test. Three to five minutes seems to find most interferences and give good average levels of noise readings. 2. Review the data that shows up in the ―RF Signal‖ window. A channel with no noise will read –96db. If there is an interfering device close to the RF Master Base, you will get a reading of about –55db. Any channel that gives a reading between –84db and –96db will give solid service. Noise levels around 75db will still work most of the time, but you may see some occasional vests that don’t work properly. If none of the channels are quieter than –84db, it is better to find the source of the interference and eliminate it. 3. Once you have chosen the radio channel, select it using the ―RF Channel‖ dropdown list and click on the ―Save RF Setting‖ button. The next time the vests are plugged in, they will find the RF Base on its new channel. Normal Wi-Fi operates on the same 2.4Ghz band that the ZetaBlast system does, but it normally occupies channels 10 (Hex) thru 12 (Hex). If you have Wi-Fi in your facility, you will see the noise levels on these channels read in the 60’s and 70’s. The other common source of radio interference are spread spectrum 2.4Ghz phone systems. These phones spread their signal onto all of the channels available and will cause intermittent problems with your system. Luckily, there are inexpensive, high quality alternatives for the phones on 5.8Ghz, or ones that use the ―Dect 6.0‖ standard. Beforing buying a portable phone, please make sure that they do not operate on the 2.4 Ghz band. Cell phones and pagers are not known to interfere with the ZetaBlast system. 20 MicroBlaster COM Port To set the MicroBlaster Port correctly: 1. Find the 6 wire black cable labeled ―MICROB‖ that is plugged into the Opto Isolator. 2. Find the 9 pin connector directly opposite this cable. 3. Follow this cable carefully to the PC, and read the label on the PC where this cable is plugged in. 4. Use the mouse, and select the Port (COM1 thru COM8) on the screen. If some other device is wrongly already assigned to this port, the software will not allow you to select it. In this case select ―Closed‖ and check the other device settings first, and then come back to the ―MicroBlaster Port‖ setting. In order to verify that the MicroBlaster port is set correctly, as well as all of your other wiring you can turn a special ―debug window‖ on in the PC, and you will be able to see the ID#’s of all the targets after they finish their self test. To turn the ―debug window‖ on and off: 1. Exit the program 2. Launch Windows Explorer, and go to the ―C:\ZetaBlast‖ folder. If there is a file called ―DebugWindow.yes‖ in this folder, the program will display a debug window on the main screen when it is launched. You can create a new empty file, or you can rename the file ―DebugWindow.no‖ to ―DebugWindow.yes‖. After launching the program, turn the MicroBlaster controller on, and if everything is wired correctly, and the port is set correctly, you will get a list of the targets in the debug window. This Debug Window also shows all data from the scanner, the radio, and the megablasters, so you may want to turn the radio off or unplug all of the vests if you are troubleshooting the MicroBlaster port. To turn off the Debug Window feature, rename the file ―DebugWindow.yes‖ back to ―DebugWindow.no‖. 21 BetaBrite Setup In order to simplify the wiring of the arena, any of the betabrite signs can be plugged into any of the two SIGN jacks on any of the bases. The software has to know how you plugged the wires in so it can send the scores to the correct betabrite sign. To configure the software to talk to the betabrites correctly: 1. Select the Base ID (The ID# is labeled on the outside of the base). 2. Select which of the 2 SIGN ports this betabrite is plugged into. Do this for all three betabrites. If this is set correctly, and you start a team game, the correct team score will be displayed on the correct BetaBrite sign. You can also set up a message that is displayed on the betabrite signs 7 minutes after a game is finished. Some operators locate the betabrite signs in the lobby and want it to switch to an advertising message 7 minutes after the game is over. If you want to show the game time remaining on the BetaBrites, check the ―Show Game Time‖ box. Base Setup The color of the base is determined by the color of the ―Cool Blinky Light‖ board attached to it, but the software needs to know what color CBL was plugged in to which ID#. Use this screen to tell the software which ID# has a red CBL, which ID# has a blue CBL, and which ID# has a green CBL. Make sure that each ID# is only used for one of the colors. If you press the ―Test Sound‖ button, that base should make an explosion sound. This allows you to verify the wiring and the proper selection of the Base ID#s. 22 Dual Arena Setup This screen is used to tell the software where the arena devices are located for a dual arena system. If you want these setting saved, so you can retrieve them quickly. Quickly retrieve saved settings. Changes it on both computers. Setup the network connection between the two PC’s. Save these changes on both computers. Move vests from one arena to the other. The MicroBlasters, MegaBlasters, and Bases are wired into either Arena #1 or Arena #2. Once installation is complete, indicate which arena these ID#’s are in and save. Also ―Save as Defaults‖. The Vests can be moved easily from one arena to the other using this screen. Select the vests you want to move using a mouse drag, or hold the control key down and mouse click. When you have selected the vests you want to move, click on the right arrow, or the left arrow. Don’t forget to click on ―Save‖ when finished. If both computers are turned on, the changes will be saved on both computers. Within a few seconds after clicking on ―Save‖, the vests will receive the command to change their radio channel to their proper arena. Any vest that is assigned to play in Arena #2 will have a phaser that is blinking all 3 colors. If the vest is assigned to play in Arena #1, the phaser will only flash the same color as the vest. 23 You are only allowed to re-assign vests from one arena to another while there is no game in progress on either PC. This displays whether the system is set up to play in one large Single Arena, or whether it is set up to play two separate games in a “Split Arena”. To switch from “Single Arena” to “Split Arena”, simply click on this button. If the 2nd PC is connected and turned on, you will see the words “DUAL PC” in this button. The Dual Arena feature uses a TCPIP connection between two separate computers to pass information from one Arena to the other. One of the computers needs to be set to ―Arena #1 Server‖ and one of the computers needs to be set to ―Arena #2 Client‖. The client needs to enter the IP address of the Server in the space provided. The connection should be made automatically every time both machines are turned on. The host machine should have its network connection configured to a fixed IP address. If you allow a router to assign an IP address to the host PC, it may change every time it is powered up. Many routers reserve the first 50 or 100 IP addresses, so pick a fixed IP address that is higher than any routers you may using on your network. The port used for the connection needs to be the same on both PC’s. 24 4 Chapter Verifying Proper System Operation After everything is plugged in and installed, you want to verify proper operation of the system. Each of the devices in the system has a different checkout procedure listed below: Radio Base Parts of the system that need to be verified include: 1. The PC connection. Verify this by checking that the # of vests reporting is correct. 2. The Cool Blinky Light. This should be rotating, and should be able to be tagged. 3. Speakers. Press the ―Test Sound‖ button under the Base ID setup page. The speaker should make an exploding sound. 4. Strobe. The strobe should light when the base is first powered on 5. Police Beacon. The beacon should light when the base is first powered on. _____ Radio Base OK Base ID’s 2 and 3 Parts of the system that need to be verified include: 1. Connection to the RFBase. Verify this by making sure that the speakers make the exploding sound when you press the ―Test Sound‖ button under the Base ID setup page. 2. The Cool Blinky Light. This should be rotating, and should be able to be tagged. 3. Strobe. The strobe should light when the base is first powered on 4. Police Beacon. The beacon should light when the base is first powered on. _____ Base ID2 OK _____ Base ID3 OK MegaBlasters Parts of the system that need to be verified include: 1. Connection to the Scanner. Start a game, and make sure that the game receives points for tagging the megablaster. The Megablaster will appear to work correctly in the arena, even if the connection to the Scanner is not correct. 25 2. Strobe. The strobe should light when the MegaBlaster is first powered on ____ MegaBlaster #6 OK ___ MegaBlaster #7 OK ___ MegaBlaster #8 OK ___ MegaBlaster #9 OK MicroBlasters Parts of the system that need to be verified include: 1. Each Target.. Make sure that each target passes its power on self test. This means that the target lights up, flashes, and then goes back out. 2. MicroBlaster Controller and the Wiring between Targets. Turn the Debug Window on (as described in the MicroBlasters section), and make sure that all of the installed MicroBlaster ID#’s show up in the Debug Window. 3. Start a game and make sure that the system is scoring points and making sound effects when a target is tagged. ____ MicroBlasters OK Dual Arena Connection 1. Make sure that the word ―DUAL PC‖ is displayed on the button on the main screen. 2. Select ―Single Arena‖ and make sure that all of the MicroBlasters and MegaBlasters, and Bases that are configured for Arena #2 receive points in the game. ____ Dual Arena OK Start Switch 1. Press the start switch, and make sure that the game starts on the computer. ____ Start Switch(s) OK Battery Charger 1. Make sure that the charger LEDs all flash on and then off when an empty charger is turned on. 2. Plug a battery into each battery cable. Wait at least 1 hour, and plug the batteries into a vest. The voltage on the battery should be at least 8.3 Volts. ____ Battery Charger(s) OK Referee 1. Verify that a referee phaser can change vest colors, start a game, and award penalties. ____ Referee Phaser(s) OK Membership 1. Verify that the member signup screen pops up when you touch a member button to the PC button reader. ____ Membership Reader OK 26 Arena Music and PA 1. Verify that the audio cable is installed properly and that MP3 music and sound effects are heard in the arena. ____ Arena Sound Connection OK 27 5 Chapter Basic Game Play using the Zetablast System This section of the manual describes the basic operation of the Zetablast system and everything you need to know to start and stop games, scan the data in at the end, and print score sheets. G A M E M O D E S Game Modes The LaserBlast System is setup to run games all day long with very little operator interaction. The system consisting of the computer, RF Master Base, the scanner, and the vests move between the following modes. 1) Idle Mode 2) Game Playing Mode 3) End of Game Mode When the system is first turned on, the computer, the scanner, and the vests are all in IDLE Mode. In this mode the game clock is ―00:00‖, the vest LCD’s all display the player name, battery voltage, and the phaser number and the scanner has 2 LED’s chasing themselves. In order to start a game, you can either click on the ―START‖ button on the screen, or push the start button in the vesting room. Either of these actions causes the computer to send the game setup information to the scanner and RF Master Base and enter Game Playing Mode. The computer starts the game timer. Part of the game information that is broadcast to the vests includes the length of the game, so the vests know when the game is over. This game setup information is sent to RF Master Base. You can verify that the vests received the ―start game‖ command because their large yellow LED on the chest will blink and their LCD’s will countdown the time before activation. When approximately 3 minutes has elapsed on the game counter, any vest that does not have its trigger pulled will automatically switch from Game Playing Mode to IDLE Mode. This allows the next group to put the unused vests on while the previous game is still going on. This saves turnaround time and lets you make more money with your Zetablast system. 28 When the computer game clock counts down to ―00:00‖, the computer and the vests enter End of Game Mode. You can verify the computer is in Scanning Mode because the game clock will be ―00:00‖ and the ―FINISH‖ button will be enabled. After the game is over, the computer needs about 15 seconds to get all of the shot accuracy data from the vests using the radio. For this reason, the ―FINISH‖ button will automatically press itself after 25 seconds. You may manually press it sooner, but if you don’t wait at least a few seconds, the radio may be still receiving the shot data. The Zetablast system transmits the player data to the computer as it happens, so there is no need to scan in at the end of the game. This is all you have to know to run basic games. T E R M I N A T O R S The Referee Phaser The Zetablast System is provided with referee terminator devices. These devices serve 2 functions when the system is in IDLE Mode, and 2 different functions when the system is in Playing Game Mode. The functions are selected by either placing your hand under the reflective sensor in the front of the phaser, or not. 29 Functions of “The Referee” Hand on Sensor No Hand on Sensor IDLE Mode Aim directly at shoulders and hold for 3 seconds to start a default 15 minute game. This is useful if you have a power failure or computer failure. Aim at the phaser and pull the trigger to change the color of the vest. Keep pulling the trigger until the vest is the color you want. Playing Game Mode Aim at any sensor, and the player will get a 40 second penalty. If you want to terminate the player, aim the terminator at their PHASER sensors during the 40-second penalty and pull the trigger without your hand on the sensor. This causes a vest to be ―Stunned‖. It is a warning shot that causes the player to be out for the ―Stun Time‖. (Set by the computer). 7 E A S Y S T E P S 7 EASY STEPS TO PLAYING A GAME To play a game with the Zetablast System following these steps: 1. Plug a battery into each vest and place it into the pouch. 2. Change the color of any vests, if you like, using the Phaser Names Screen, or the referee phaser. 3. Provide instructions to the players, and push the ―START‖ button on the scanner or click on ―START‖ on the main screen. 4. Monitor the game play for rules violations. 5. When the game is over, assist players with hanging up their vests. 6. When everyone has scanned in, press the ―FINISH‖ button on the computer screen or wait for 25 seconds and the computer will push the ―FINISH‖ button for you. 7. The score sheets will print automatically (if enabled), or click on ―PRINT ALL SCORES‖ if automatic printing is not enabled. That’s all you have to do to play games with the Zetablast System. 30 6 Chapter The Software Bells and Whistles This section of the manual describes the software operation in detail. The Zetablast system allows a lot of flexibility, but most of our customers rarely change the settings, once they are set the way they want them. MAIN SCREEN START BUTTON Most of the functions you need can be accessed from the main screen. This button will send the signal to start the game. Clicking this button will do the exact same thing as pushing the yellow wall mounted “Start Button”. JOIN BUTTON Push this button if you want to add players to a game that is already in progress. Any player added will end the game at the same time as everybody who is already in the game. FINISH BUTTON ABORT BUTTON After you have verified that all players have exited the arena, and none of the vests have their yellow LED lit, push this button. The computer will tally the final scores. Push this button to abort a game in progress. 31 Team Scores Turnover Time This section displays the Team Total Scores. This displays the amount of time that has elapsed since the end of the previous game. It is useful to know when the referees need to speed things along in the vesting room. Game Time Remaining The amount of time remaining in the game. Exit BUTTON Press this button to exit the Zetablast program. Next Game Time The next game time can be set in the game setup screen, but it can also be overwritten for one game here on the main screen. Next Game Color This button selects the next set of names and teams. The next color in the sequence will automatically be selected when a game is completed, but this button allows you to override and select the next color manually. 32 Current and Next Game Displays the names of the current game and the next game. Paks Reporting The number of Paks that are currently in radio contact. Current Game The number of Paks that are currently playing the game. A Pak will report that it is in the game after the trigger is pulled for the first time. Last Game The number of Paks that played in the previous game. 33 SYSTEM SETUP SCREEN Set up the printer to be used, and align the text with the preprinted form. Select the MicroBlaster Serial Port Set up a promotional message that gets printed on every score sheet Set up the radio channel, COM port, and other advanced diagnostic features. Select the Operator Interface Panel COM port. Configure the sound effects for the system. Displays the voltage of all the batteries plugged into the vests. Set up the MP3 music player and playlists. Perform a radio integrity check Configure the BetaBrite ports (Only used during initial setup) Assign vests from Arena #1 to Arena#2. Configure the IP address of a remote Operator Interface Terminal Set up the Base ID#s (Only used during intial setup) Allows the 2nd and monitor to be moved around the desktop. Controls the timing of the 2nd monitor. Select the Verbs used on the 2nd Monitor 34 GAME SELECT SCREEN All of the vest behaviors, scoring and setups can be configured in advance and simply selected from a game list. The game select screen shown below allows game operators and referees the ability to select the game from the list, but requires a password to edit the game and role configurations. Select the game you want to play from the list and click on the “Use This Game” button to select it. If you enter the proper password, you can press the “Edit Games” button. You can press this button and get a printed copy of every setting associated with this game. Useful for member nights if you keep a book of these printouts. GAME SETUP SCREEN The Game Setup Screen is used to configure the game aspects that have to affect all of the vests. The Zetablast Advanced Role Playing edition uses the idea that each vest can take on different powers and capabilities, and can have different roles. Some of the settings have to be shared by all of the vests, and these are adjusted in the screen shown. Once the game setup password is entered, you have access to the ―Edit Roles‖ button, the ―Setup MicroBlasters‖ button, and the ―Reset to Defaults‖ button. 35 Many of the settings are defined as a “Role”. This is how you select which method is used to assign a role to a vest. Delete the selected game. Save the settings using the selected Game Name. Exit this screen without saving the settings. Save the settings using a new name. Enter the “Edit Roles” Screen Save the settings using the selected Game Name and close this window. The function of all of the settings is fully described on the next page. 36 This button restores all of the game and role files to their original “as-shipped” state. Caution, there are no backups. Game Options The following game setup options affect all of the vests, and therefore are configured as part of the game setup screen. Other aspects of the game can vary depending on the vest or the role. These are covered under the ―Role Editor‖ section. This portion of this screen allows you to adjust the following: Game Time. This is the length of the game (in minutes). You can override the game time on the main screen for 1 game. This affects the game time for the next game that starts. You can also change the game time once you have started the vests by clicking on the + and – signs next to ―Time Remaining‖. Game Type This section of the screen allows you to select the basic scoring method. These are described below. Team Play vs. Individual Play. The only difference between these basic game types is whether or not your score is penalized for hitting other people (or bases) with the same color. Some players manage to get negative scores by hitting their own team’s color too often. If you don’t want negative scores, you can either always run Individual Play, or uncheck the ―Friendly Fire‖ checkbox, or change the ―Friendly Fire‖ setting to 0 penalty. Friendly Fire. This only applies to a team game. If this box is UNchecked, then two vests of the same color won’t be able to tag each other. This box is always checked for a solo game so that all vests can tag each other. Change Colors. This game type tells the vests to change their color to the color of the person who tagged you. It is a very special game for private parties looking for a very different game. Whatever color team has the most players at the end of the game wins. Base Options This section of the Game Setup Screen allows you to customize how difficult it is to hit the base. Hit Delay. It takes 4 shots to get credit for hitting the base. This setting determines how much time must elapse between each of these 4 shots. If you set it somewhere around 3 seconds, it makes it difficult to hit the opponents base, and easier to defend your own base. We recommend that you always set it to at least 1 second, although young kids like a shorter delay. Relay Delay. This setting determines how long the base relay will be energized after the base has been hit (and thus, the amount of time before the base can be hit again). Typically 7 seconds is a good setting. Base Tag Required. This checkbox determines whether the base allows the same person to attack it twice in a row. If you check this box, the base will require someone else (from your own team) to tag the base before it will allow you to tag it again. This setting encourages teamwork, but can be impossible for young players to understand. We recommend leaving it unchecked for normal public play. Megablasters. A megablaster is an optional maze device that acts sort of like a mine. A player tags it to arm it. 7 seconds later, it goes off, tagging anybody within 20 feet and 45 degrees. The player that armed the megablaster gets bonus points, plus the points for anybody the megablaster tags, as if the 37 player tagged them himself. This setting controls the number times each player is allowed to tag each megablaster in the arena. Recommended: 2 Special Games This section of the Game Setup Screen allows you to select special games. Capture the Flag. This checkbox changes the way the bases behave. If the box is checked, then a player must shoot the enemy base the normal 4 times, but in addition, must make it back to their own base and shoot it in order to get the points for the base. When you attack the enemy base and ―capture the flag‖, an announcement is made over the arena PA, your vest will give you an audible and LCD message, as well as flash a special LED pattern on the vest. This alerts your enemy that their flag has been captured and they will try to prevent you from making it back to your own base and shooting it. If you do make it back with the enemy flag still in your vest, shoot your own base with one shot and you will be given credit for hitting the enemy base. In addition, an audio announcment will be made. Allow Flag Passing. This checkbox allows a player who has captured the enemy flag to shoot someone from their own team and ―pass them the flag‖. A good strategy would be to put someone in a balcony position and someone near your own base. Capture the enemy flag, shoot the person in the balcony, and have them shoot the person near your own base. The person near your own base would ―have the flag‖ and could take one shot to their base and get the credit. It was necessary to create this option because it was too difficult to make it back to your own base while still carrying the flag. Rabbit of the Arena. This is a special game format that works like this: The computer randomly selects someone to be the ―Rabbit of the Arena‖ and lights up their vest with all 3 colors of flashing LED’s. This person collects 25 points per second for as long as they can stay the ―Rabbit of the Arena‖ without being tagged. When they are tagged, the computer randomly selects another player to be Rabbit of the Arena. The random selection makes it fun for younger kids playing with older kids or adults because their chance of being the ―Rabbit of the Arena‖ is just as good as anybody elses. The interactive Scoreboard puts an ―*‖ next to the player who is currently the Rabbit of the Arena. The score sheet prints out how many points you got for the time you were the Rabbit. Random Rabbit. If this box is checked, the computer randomly selects a player to be the new Rabbit when the Rabbit is tagged. If it is unchecked, then the player who tags the Rabbit becomes the new Rabbit Wild Rabbit. If this box is checked, everybody starts out as the ―Rabbit‖. Once you are tagged, you lose the ―Rabbit‖. If you tag the Rabbit, you can regain your Rabbit. Rabbit Inactivity Limit. This setting limits how long the Rabbit of the Arena can hide in an arena without tagging anybody or being tagged. You can still stay the Rabbit of the Arena for the entire game as long as you tag somebody before the ―Rabbit Inactivity Limit‖ is up. Printer Options This section of the Game Setup Screen allows you to control the way the software buttons work on the main screen. 38 AutoScorePrint. If this feature is checked, the score sheets will be printed automatically when the ―Finish‖ button is pressed on the main screen. If this feature is not checked, then you have to manually select ―Print All Paks‖ after each game on the ―View Scores‖ screen. This is great for a busy Saturday, but it nice to be able to turn it off for overnight lockins, etc. Handicapping Options This section of the Game Setup Screen allows you to control whether the system uses handicapping, and if so, what type. Boost Bad Players. The computer will give an advantage to the weaker players. The good players will not have their scores affected. If Automatic mode is selected, here’s how it works: o Once per second, the computer calculates the scores based on the total tags during the game. The computer starts with a handicap of 1.000 for everybody. As the game goes along, the computer looks at the difference between your score and the score of the leader. If you’re score is less than 25% of the leader’s score, your handicap gets a small boost and your scores goes up a little bit. If one second goes by, and your score is still less than 25% of the leader’s score, your handicap goes up a little bit more. Handicap is limited to 1.500 ( or a 50% handicap bonus). o If Member Mode is selected, handicaps are selected at the beginning of the game based on the cumulative rank score of the members who are playing in this game. The handicaps of the members are based so that the poor players should score exactly the same as the best players on any given day. The handicaps of any non-members are given the average handicap of all of the members. Boost Bad and Cut Good. This operates the same as above, unless your score is >90% of the leaders score. If you fall into this category, your handicap is reduced below 1.000 slowly. The net effect of automatic handicapping is to reduce the spread in points between good and bad players. The score sheets show you your unhandicapped score as well as your handicapped score, just so the really good players can still have bragging rights if they want. MP3 Playlist Each game can have a different playlist associated with it. The playlist will automatically be loaded when you select this game. OIP (Operator Interface Panel) Game Announcement Some arenas have a small Operator Interface Panel (OIP) installed in the vesting room to allow the referee to make some computer selections. If the OIP is used to select a game, then this is the sound effect that is played over the PA arena. 39 ROLE EDITOR SCREEN Send a copy of everything about this “Role” to the printer. The Role Editor Screen is used to configure the settings for each ―Role‖. You can create as many roles as you want and combine them in different ways and assign them to ―Games‖ or to individual vests. The ZetaBlast system operates on a system of ―Credits‖. A basic game gives a player 1 credit for every person that they tag. These credits can be used during the game to buy additional weapons and power ups. You can get these weapons using one of three different methods: 1. Use the Role Editor screen to start the game with certain powers. 2. Use your credits to buy these powers by tagging the microblaster assigned to the power that you want. If you tag a microblaster, but do not have enough credits, your phaser will say ―Not Enough Credits‖. 40 3. The referee can assign powers to any player using the referee screen during game. The owner can lock referees out of this feature if you desire. Note: Some weapons require you to get items in a certain order. You need to find the microblaster assigned to be a ―Cyrptex‖ first, and then find another microblaster for the weapon itself. Examples of these weapons include the ―The Flux Storage Blaster‖, ―The Penetrator‖, ―The Plasma Torch‖, and ―The Nuke‖. In addition to the ―Nuke Cyrptex‖ you must get a ―Nuke Firing Pin‖ before you can get ―The Nuke‖. The weapons can be selected using the option button on the chest. The only weapons shown are the ones that your vest has collected. Keep tapping the chest button until the weapon you want to use is displayed, and then pull the trigger. Stun Time This is the number of seconds that the vest will be unable to fire when a stun has occurred. A stun happens when someone is tagged in the shoulder or the phaser. Recommended: 1 second for younger players, 3 seconds for older players. Deac Time This is the number of seconds that the vest will be unable to fire when you have been deactivated by a megablaster, or by being tagged by another player in the chest or the back. Recommended: 4 seconds for younger players, 8 seconds for older players. Shot Delay This is the number of seconds between shots. Recommended: .13 seconds. You can create a really fun game if you set this to 3 seconds and call it a ―Sniper‖ game. Bases Allowed You can control the maximum number of times that each person can hit each base. Recommended: 2 or 3. Photons The phaser is equipped with a wide angle IR emitter in the front that is capable of tagging anything within 20 feet and within a 45-degree angle. Recommended: 2 to 5. 41 Ammunition (Blasters) This setting controls how many standard blaster shots can be fired in a game. Once this many shots have been taken, the player is out of ammo and cannot reload. Recommended: 10,000 (essentially unlimited) Shields This setting controls how many shields you are allowed. Recommended: 3 shields. Stuns/Deac This setting controls how many stuns (phaser and shoulder hits) are needed to cause the vest to deactivate. For example, if this is set to 3, the stun time is set to 1 second, and the deactivation time to 10 seconds, then the first 2 times a person is tagged in the shoulder, they will be out for 1 second. The 3rd time they get tagged in the shoulder, they will be out for the full 10 seconds. If you look carefully at the chest LED’s you can tell your relative health by how many LED’s are chasing each other. If you only have 1 LED chasing itself, then the next hit to your phaser or shoulder will cause a full deactivation. 42 Lives Allowed If you are using an elimination game format (described below), this setting controls how many times you can be hit before the game is over for you. If ―elimination‖ is not checked, then this setting controls how many lives before you have to find your way back to a ―Lives Dispenser‖. AntiStalker This feature is used to prevent people from timing their shots so that you keep being hit immediately after your vest become active. If you check this box, the player has about ½ of a second advantage where they can fire, but they can’t be hit. This keeps older kids from picking on younger kids. Recommended that you always keep this enabled. Limited Consecutive Hits This feature enables a special game format that works like this: A person is can only tag another person a limited number of times in a row. For example, if the setting is set to ―3‖, then one person can only tag another person 3 times in a row. If another person tags that same person, then the first person can tag them all over again. If this setting is set to ―0‖, then Limited Consecutive Hits is disabled. Rapid Fire This feature allows you to fire continuously without having to release and pull the trigger every shot. Elimination This feature enables ―Limited Lives‖. If this box is checked, then the game will end when the game time has expired, or sooner, if the number of limited lives has been reached. Some arenas call this game ―King of the Arena‖. If you set the limited lives to 10, and enable this feature, there is sometimes only 1 player left at the end of a 15-minute game. Stealth Mode This feature allows the vests to operate with none of the LED’s turned on. In a dark arena, this changes the game play a lot. The vest will always ―LIGHT UP‖ when hit, even in stealth mode. Enable Heat Sensor If this feature is enabled, the player must hold the phaser with 2 hands, or it will not fire and will honk at them. It will also say ―USE TWO HANDS‖ on the back of the LCD. This feature reduces the likelihood of injury by discouraging people from swinging their phaser. Recommended: Always leave this on.. 43 Mega Shields This allows you to set the initial number of Mega Shields. Mirror Shields This allows you to set the initial number of Mirror Shields. Medic Kits This allows you to set the initial number of Medic Kits. 44 Plasma Torches This allows you to set the initial number of Plasma Torches. Penetrators This allows you to set the initial number of Penetrators. 45 Flux Storage Blasters This allows you to set the initial number of Flux Storage Blasters. Time Warp Blasters This allows you to set the initial number of Time Warp Blasters. Make Lives Dispenser Color Specific If this feature is enabled, any microblaster that has been configured to be a ―Lives Dispenser‖ will only work with a vest that has the same color. 46 Make Ammo Dispenser Color Specific If this feature is enabled, any microblaster that has been configured to be an ―Ammo Dispenser‖ will only work with a vest that has the same color. Make Spawn Point Color Specific If this feature is enabled, any microblaster that has been configured to be a ―Spawn Point‖ will only work with a vest that has the same color. Require Spawn Point If this feature is enabled, all players must return to their ―Spawn Point‖ in order to activate their vests. Silent Hunter Mode If this feature is enabled, the player must hold the phaser with 2 hands, or it will not fire and will honk at them. It will also say ―USE TWO HANDS‖ on the back of the LCD. This feature reduces the likelihood of injury by discouraging people from swinging their phaser. Recommended: Always leave this on. Allow Color Change Infection If this feature is enabled, the player must hold the phaser with 2 hands, or it will not fire and will honk at them. It will also say ―USE TWO HANDS‖ on the back of the LCD. This feature reduces the likelihood of injury by discouraging people from swinging their phaser. Recommended: Always leave this on. Initial Rabbit If this feature is enabled, the player must hold the phaser with 2 hands, or it will not fire and will honk at them. It will also say ―USE TWO HANDS‖ on the back of the LCD. This feature reduces the likelihood of injury by discouraging people from swinging their phaser. Recommended: Always leave this on. Credits Per Tag This setting is a quick way to make a role more powerful. A normal setting would be 1 credit per person that you tag. If you change it to 2 or 3 credits per tag, players can earn more powers much faster. Initial Credits You can start every player with an initial number of credits so that they don’t have to tag people to earn the credits. Sounds like welfare to me.... In addition to the weapons that can be assigned at the beginning of the game, there are few more that can be dispensed with microblasters, or the referee screen. Red Pill/Blue Pill 47 The Nuke Shield The Nuke When a player gets the Nuke Cryptex, and the Firing Pin, and is able to launch The Nuke, the arena PA will make the stop the MP3 player and make a Nuke Launch announcement. You should make sure that this announcement is selected in the ―Sound Setup‖ screen. Scoring Section This section of the Game Setup Screen allows you to customize how many points each target is worth. It also controls whether points are awarded for accuracy, or whether points are deducted for hitting your own teammates in a team game. Chest, Shoulder, Back Phaser. This is the number of points you get for tagging opponents in each location. 48 Hit Penalty. You can set up the scoring system so that you lose points for being hit. By selecting something other than 0%, you can control how many points you lose for being hit. For example, if the chest is set to 200 points, and the hit penalty is set to 10%, then you will lose 20 points for every time you are hit in the chest. In this example, the person who tagged you would get 200 points. This feature encourages defensive play. Friendly Fire Penalty. You can set up how big a penalty there is for tagging your own teammates or your own base. This field is a fraction. For example, if you set it to 0.2, and you tag someone on your own team, you will have 20% of the points for that target deducted from your score. MegaBlaster. This is how many bonus points are awarded for tagging the megablaster. Bases. This is how many bonus points are awarded for tagging an opponent’s base. Accuracy Threshold and Count %Acc Bonus. These two settings work together to determine how many extra points you get for good accuracy. The Accuracy Threshold determines how good a player’s accuracy has to be before they get any bonus points at all. If the player’s accuracy is below the amount selected here, they get no accuracy bonus points. If a player has accuracy higher than the Accuracy Threshold, then the player gets an accuracy bonus. This bonus is calculated as their accuracy times their score times the ―Count %Acc Bonus‖ multiplier. For example, if the Threshold is set to 3%, and the ―Count %Acc Bonus‖ is set to 2, the player’s score is 10,000 points, and the player’s accuracy is 5%, then the accuracy bonus points that will be added to the 10,000 points is: 5% times 10,000 points times 2 = 1000 points. 49 THE REFEREE SCREEN During a game, the game referee can double click on a player, via the ―View Scores‖ screen. That will bring up the action screen shown above. The referee can then give that player the options listed above. Care should be taken to not let immature referees ruin the challenge of the game for serious players by using this screen. The Owner Reports screen allows locking referees out of this screen for that reason. 50 SCORE SHEET SETUP SCREEN The Score Sheet Setup screen is used to select options for printing. The Windows operating system also has a printer settings screen that is used for printer settings, such as ink level, draft quality, bin selection, color greyscaling, and color calibration. The Windows printer settings vary from printer to printer. Refer to your printer manual, or call LaserBlast for assistance optimizing your Windows printer specific settings. The Horizontal and Vertical Start settings are used to align the text with preprinted score sheets. The Separation slide bar adjusts how much space is between the top and bottom score sheet when printing 2 score sheets per 8½ x 11. Check this box if you are using a black and white printer so that the printer doesn’t try to “Greyscale” the colors. Prints a blank form and saves any changes you made to the settings. Select whether you prefer perforated 8½ x 11 full sheets with 2 score sheets per page, or half sheets. Most people prefer full sheets. 51 Check this box if you want helpful game hints printed on the score sheets. Checking this box on some printers causes problems because some printers can’t print close enough to the bottom of the page. If you have blank sheets printing after each score sheet, uncheck this box. Another solution, would be to adjust the vertical position of the score sheet up so that the printer does not try to print lower than it can. The system can print out two different formats of score sheets. This format can be used to print on half sheets. Some customers prefer one style over the other. Both of the electronic blank files are on the hard drive in the Zetablast folder. The owner can set a password to prevent operators from changing this screen. If a password is set, you must enter it here before you can change any settings on this screen. . 52 BATTERY MONITOR SCREEN The voltage of each battery in the system is reported to the radio and the PC once per minute. There are 4 ways to tell when it is time to charge the battery: The voltage on this screen is shown in red. The vest # of a low battery shows up on the lower right of the main page. The voltage shown on the back of the phaser LCD is below 7.6 volts The yellow low battery lights on the shoulder are on or flickering on when the trigger is pulled. The status of the batteries is recorded on the hard drive. The software creates a new file in the C:\ZetaBlast\DebugData folder called ―batteriesXXX.txt‖. This is one way to determine if your batteries are aging and need to be replaced. 53 BLANK SCORESHEET STANDARD FORMAT This is a copy of the blank Standard Scoresheet. A copy of this scoresheet is available on your hard drive so that you can customize it to your location. 54 BLANK SCORESHEET – LANDSCAPE FORMAT This is a copy of the blank alternate Landscape Scoresheet. A copy of this scoresheet is also available on your hard drive so that you can customize it to your location. 55 OWNER REPORTS SCREEN The Owner Reports Screen is protected by a password to prevent unauthorized tampering. The system is originally shipped with no password, so you should click on ―Change Password‖ when first setting up the system. You will be asked to reconfirm the password. If you forget the password you entered, LaserBlast can give you a new one. Once a password has been entered, you are taken to the screen shown on the next page. As an owner, you can assign passwords, or disable passwords to various other screens that control the LaserBlast system. Many years of arena experience have shown that passwords prevent system problems. We recommend you restrict immature employees or customers from all of the screens listed. The ―Print Daily Report‖ is a handy button that does not require the password. It prints a list of the games and number of players for the day. It assumes a 7AM to 7AM 24 hour shift. If you are concerned about employee theft, then you should make sure that discrepancies between this report and your cash register are reconciled. 56 Each of the screens listed below can have a password enabled to restrict access to these screens. To restrict access, click on the checkbox. You can set individual passwords for each screen, if you like. If no individual password is set, then the main Owner’s password will be used for all screens that have restricted access. This button activates the Games Report This button activates the Totalizer Report 57 GAMES REPORT SCREEN This screen displays game play information from the previous 3 weeks. The data can be printed. Every game that is played is recorded in a file called ―C:\Zetablast\Zetablast.CSV‖. This file is compatible with XL, Word, or any other ASCII compatible spreadsheet or word processor. If you would like to view game data from more than 3 weeks ago, you can load this file into any other spreadsheet or word processor program and view it or analyze it, as you like. SCORE SHEET MESSAGE The Zetablast system allows you to add a message to every score sheet. You can use this for a ―Happy Birthday‖ message, or to announce specials, contests, or any other message. Make sure you select a color first, or the message may not be visible (white). 58 MUSIC (MP3) SETUP SCREEN The Zetablast system utilizes the Winamp MP3 player software. The Zetablast system allows you to create and edit playlists of your MP3 software. It also allows you to adjust the volume and balance of the MP3 audio stream. Winamp has a funny quirk regarding it’s ―Shuffle‖ property. It always plays the first song in the playlist first regardless of whether shuffle is selected. We use a workaround. We created a very short MP3 file called ―SHORT.MP3‖. If you put this as the first song in every playlist, you will not even hear it play, and the remaining songs in the list will be shuffled. Delete an existing playlist Select an existing playlist Run the selected playlist Create a new playlist Use these checkboxes to select songs that you want to move up and down in the playlist Select this option if you want the MP3’s to play between games as well as during the games. The MP3’s will always stop playing during “SCANNING” mode to allow the referee to give instructions. Adds all selected MP3’s to the playlist Remove Selected MP3’s from the playlist Select a folder and all of the MP3’s from that directory to the playlist. 59 SOUND CONTROL SETUP SCREEN (Bases) You can customize the sound effects that are played over the arena sound system using the following screens. Click this button to select the sound to be played when the selected base is first attacked. Click this button to select the sound to be played when the MegaBlaster is activated Click this button to select the sound to be played when the selected base is exploded. Click this button to select the sound to be played when the MegaBlaster is de-activated Sound played when a base has been captured and returned. Click this button to select the sound to be played when the MegaBlaster explodes Select the base that you want to edit. You can adjust the relative balance between the MP3’s and the base announcements using this volume control. 60 = SOUND CONTROL SETUP SCREEN (Time Triggered) This screen allows you to setup various announcements that play automatically during the game. The following are the sounds that you can pick. Each time triggered event can be preceeded with a wav file, and then the text to speech announcement. You can also use just the wav file, or just the text to speech, or both. Start. This is the sound that is played when the start game button is pushed End. This is the sound that is played at the end of the game Abort. This is the sound that is played if the game is aborted. Custom Sound 1. This sound can be set to play at a predetermined amount of time before the game ends. Typically, you would announce the game time with it. Custom Sound 2. This is the other sound that you can specify to play at a predetermined time before the game ends Safety Message. This sound or message can be set to play every few minutes to remind players that there is no running in the arena, or other similar message. 61 TurnOver Time. These announcements will play in between games to make automated announcements about when the next game will start. It is often used to motivate slow players to hang their vests up on the racks so the next group can get vested up and started. If you have an Operator Interface Panel (OIP) in your vesting room, your referee can push a button and have pre-recorded announcements or sounds played over the arena. This screen is where you select these sounds. 62 PHASER NAMES AND COLORS The Zetablast system allows you to assign phaser names and team colors up to 6 games in advance. This allows you to let each customer use any name they wish. The drawback to this, is that it takes employee time to enter in the names and pick the team colors in advance. Your other choice is to choose cool names, save them to all of the game colors, and then also save them on the hard drive and in permanent memory in the phasers. To change the name or team color of this vest, click on this button. To select which game you want to edit, select the game color here. Once you have typed in your favorite names, you can click this button, and all of the vests (that have batteries in them) will have these names and team colors stored in them. These will be the names and team colors that will show up when the battery is first installed in the vest. To select which game you want to edit, select the game color here. To help with the time it takes to maintain custom names for every player for every game, You can use the ―Copy‖ button to copy the vest names to any of the 6 scheduled games. The ―Send Names Now‖ button is used if you want the radio to send the names immediately, instead of waiting until the ―Start‖ button is pushed. In addition, you can make things easier (but not as much fun for the customer) by unchecking the ―Allow Game Colors‖ checkbox. If this is unchecked, then the computer will use the same list of phaser names for every game, and the whole idea of color coded games becomes a way to manage token sales and collection only. If the game you have selected assigns roles by color, then if you change the color of the vest, it will also change its role. If the game you have selected assigns its roles by vest number, then you can use this screen to do a final selection of the role prior to starting the game. 63 After selecting the game and vest you want to edit, simply type in the new vest name, and select which team you want them to play on. You may also check a ―Special Action‖ for this vest. Birthday Person: Gets 10 Extended Length Photons and 10 Extended Time Shields Super Hero: Gets 25 First Trigger Photons, 3 Extra Photons and 3 Extra Shields Extra Shields: Gives 3 Extra Shields Extra Photons: Gives 3 Extra Photons 64 RADIO STATUS SCREEN The Radio Status screen is helpful if you want to verify the functionality of the radios in each vest. The yellow LED on the phaser is the radio ―Awake‖ LED. It is lit when the phaser is awake and listening for radio messages and is not lit when the radio is asleep and saving battery power. The master base sends out a ―GO TO SLEEP‖ command every ¾ of a second. The phasers wake up on their own right before the next ―GO TO SLEEP‖ message is received. This way you can tell if the radios are working properly if the yellow LED blinks about every ¾ of a second. If none of the phaser yellow LED’s are blinking, make sure the power switch is turned on to the Master Base. If necessary, turn the power off and then back on to the Master Base. 65 Audience Monitor Verbs The live action portion of the audience monitor displays the arena action as it happens. When one player tags another, it picks a random verb from this list of verbs. For example, ―Player 1 dithered Player 2‖. You can pick any verbs you like for this random list. 66 VIEW SCORES SCREEN The Zetablast system allows you to monitor the game as it happens. The main computer has a ―View Scores‖ screen as shown below. If you double click on a player while the game is underway, you will enter the Referee Action screen described earlier. View the scores from the game selected from the list on the left. View the current most recent game. Select a previous game to view or print. Click on this button if you want to print all of the scores from the game shown.. Select a score and then click this button if you only want one or a few scores printed. 67 HARD DRIVE BACKUPS Each computer in a Zetablast system is provided with two hard drives. The 2nd hard drive is an exact backup image of the 1st hard drive and is left unplugged from the power and data cables. This prevents any system corruption, or lightning damage or electrical damage from destroying.the spare hard drive. After installation, you may periodically make changes to the system, add MP3 files, configure new games, change sound effects, add members and member scores, etc. You should periodically re-ghost your spare hard drive to maintain a current backup. If your original hard drive is damaged, you will be glad that you spent the time to make a backup. 68 7 Chapter Trouble Shooting and System Repair Frequently Asked Questions Q: I forgot my passwords! What can I do? A: Advanced Avionics maintains a corporate password which will let you in. Q: I accidentally deleted one of my games! What can I do? A: The LaserBlast system can restore the system to its ―As Shipped‖ files. You should keep copies of all of the *.mdb files in the c:\Zetablast directory for backup on whatever backup media you like. Q: One of my customers didn’t scan-in, what can I do to retrieve their score? A: Unfortunately, nothing can be done to append a game’s data once the ―FINISH‖ button has been clicked and the game scores have been calculated. Unplug the battery from the vest and plug it back in again to set the vest in ―waiting for game‖ mode. Q: The Control Program has reported an unusually large/small score for a player. What is happening? A: The vest retains the score data even when a battery is removed from a vest. If the vest LCD says ―VEST RESET‖ when a game is started, it will have previous game data in it. This is done so that game data is not lost in the event a battery dies during a game. In order to get rid of previous game data, you must start a game and end a game. You can do this with a 1-minute game from the computer, or you can start a vest with the referee unit and then terminate the vest. Q: My control program reports that there are 3 seconds left, but my game is ending. Why is this? A: Due to the minor variations in phaser clocks over time, game time may be a few seconds off. Q: My printer isn’t printing! Why? A: Check to make sure the printer is turned on, and then check that the cables are plugged in. Finally, check the user’s manual included with your printer for assistance with printer operation and maintenance. 69 HARDWARE TROUBLESHOOTING There are several diagnostic features built into the Zetablast system to assist with inevitable repairs. Most of the problems that come up with LaserBlast vests and phasers are actually caused by one of the following: 1) A connector has been jarred loose. 2) A cable has a worn out wire. 3) A wire has been pinched in the phaser or chest. 4) The LCD glass is cracked or broken. These 4 problems account for the majority of the required repairs. Many problems can be corrected by doing a very careful visual inspection of all of the connectors to make sure they are fully seated. Also, carefully examine the wires to see if they have been pinched between the phaser plastic halves. To test the 3 ribbon cables in the vest, you should keep a spare ribbon cable that you know is good so that you can replace a suspicious cable. To temporarily verify whether a vest ribbon cable is good or bad, remove the chest cover, and either the back, or shoulder cover. Disconnect the suspicious ribbon cable, but leave it in the vest. Connect the known good ribbon cable on the outside of the vest, making sure to pay attention to the red stripe (pin 1) orientation. If the problem goes away, you can tape the new ribbon cable to the old one, and pull it through the vest fabric. This section of the manual contains a list of symptoms and their suggested repairs. 1. Check that the LCD cable is plugged in correctly and completely. 2. Check that the cable has no damage or pinched areas on the cable. 3. Check that the Coiled Cord is plugged in on the chest and the phaser. OR DIM LCD 4. Check that the LCD is not cracked. 5. Check that the Speaker and LCD are in their plastic cradles and not moving around causing shorting to each other. 6. Check that the solder joints on the LCD connector board are good (excessive vibrations can crack them). 7. If none of these work, replace the LCD assembly. NO LCD SCREEN 1. Unplug and plug the battery to the vest. If the battery connector is bounced just right, the LCD powers up with all squares. 2. Check that the LCD cable is not damaged. SCREEN 3. Check that the solder joints on LCD connector board are good. 4. The main IC on the phaser may have been damaged. Unsolder and replace the main phaser processor. A LaserBlast technician needs to do this repair because the chip needs to be reprogrammed. LCD HAS SQUARES ON LCD SAYS “VEST RESET” The LCD will say ―VEST RESET‖ every time when it loses battery power while a game is being played. This can occur because the battery is fully discharged, or it can also happen 70 if a wire is broken somewhere along the path between the battery and the phaser. It can also happen if there is some metal-to-metal short somewhere in the vest, such as a speaker bouncing around (not in its cradle), or an LCD bouncing around (not in its cradle). In order to get the vest ready to play a new game (without keeping the previous game scores), you need to start the vest using the referee unit, and then terminate the game. If you have determined that the ―VEST RESET‖ message is not the result of simply a discharged battery during a game, follow these steps to isolate the cause. 1. Check that the Coiled Cord is completely plugged in on both sides of the cable. The white part of the connector should be fully plugged in. It is not too uncommon for the connector to get pulled loose a little bit. You can tighten the strain relief nut as tight as you can with your bare hands. Do not torque strain relief nut with a wrench, because it will dent the curly cord and cause premature failure. We glue the connectors to the chest circuit board to make it more difficult to tug the connector loose. 2. Wiggle all the cables that carry the battery power to the phaser. This includes the battery cable itself, the power cable leading to the back circuit board, the 10 pin ribbon cable going from the back circuit board to the chest circuit board, and lastly, the curly cord going to the phaser. Gently flex each cable about every 1 inch, looking to see if the phaser power gets interrupted. Make sure that both sides of the ribbon cable are firmly seated. 3. Check to see if any of the crimp pins on the curly cords have become loose. You can do this by wiggling each wire near the connector. 4. Check that the shoulder lights on both shoulders are blinking. If one of the shoulders lights are not blinking the chest to shoulder cable could be broken. 5. Check that all sensors on the boards have good solder joints and that no sensor is broken or has a broken leg. If a solder joint is broken or leg broken you can bridge it with solder, or replace the sensor. 1. Check that the crimp connecting the laser wire to the connector is not broken. You can wiggle the wire, while firing the laser, and see if the laser INTERMITTENT LASER begins working. The crimp pin may need to be recrimped or soldered. 2. Check that the wire on the laser is not broken or pinched. May need to cut out and resolder wire. 3. If the above does not fix the problem, the laser is probably blown. Replace the IR/Laser assembly. NO LASER OR Laser Diodes have delicate mirrored surfaces that make up their optical cavity. If the laser diode receives a static discharge, or a power spike, the mirror surfaces can be cracked. This causes the laser to put out about 10% of the light that it normally would. Replace the IR/Laser assembly. VERY DIM LASER The phaser is monitoring 3 infrared sensors between games, looking for a ―Change Color‖ command from a referee unit. ITSELF 1. Determine if somebody is playing tricks on you and changing the color of the vest with a referee unit from a distance. 2. Check the solder joints on the sensors in the phaser, check to see if the sensor legs are broken. If all three sensors do not have any broken leads, then the sensor has probably failed. If you want to check this, use a voltmeter, put black to ground and check the pins on the sensor with the red VEST CHANGES COLOR BY 71 probe—two of the pins of the sensor should read 4.85Volts to 5 volts and the other pin should be close to ground. 1. Check that the chest chip is in the socket firmly. 2. Check that the chest to back cable is plugged in properly and completely. 3. Unplug the phaser and the 2 shoulders from the chest. If there is a short or other failed component on these 3 boards, the resettable fuse in the back will be tripped and prevent any LEDS from coming on. 4. If the chest LEDs are working properly, replace the chest to back cable. NO LEDS ON BACK 1. Check to see if the trigger switch has popped out over the trigger actuator. 2. If it has, remove the 2 screws holding the trigger and reinstall the trigger so that the trigger actuator holds the trigger switch down when not pulled. The proper orientation is shown in the photo below. ONLY 1 LED LIT ON CHEST The phaser updates the LCD display every time a shot is taken. If the LCD is broken, or not working properly, the phaser has to wait for a timeout when it tries to write SHOT PER SECOND data to the LCD. This causes the phaser to fire a little slower than usual. 1. Check that LCD is plugged in completely. 2. Trigger may be sticking due to dirt or debris that a customer stuffed in the phaser. PHASER ONLY SHOOTS 1 NO YELLOW LIGHT ON CHEST 1. Micro on chest may have taken a static hit; you can try a micro from another vest to see if the vest works with the other micro. If so, then replace the chest micro. NO LEDS COME ON AT ALL 1. Check that all cables on vest are plugged in completely and correctly. 2. If you are in a game, check that the game setting is not on Stealth. LEDS ON CHEST BLINK BRIEFLY 1. Check that all cables on vest are plugged in completely and correctly. 2. If you are in a game, check that the game setting is not on Stealth. THEN GO OUT 1. PHASER LEDS ARE NOT LIT Use a voltmeter and make sure that pin 1 of the main micro reads between 4.5 and 5.2 volts. If not, find out if the 7805 regulator has battery input on one leg and 5 volts on the other leg, with ground in the middle. 72 2. There could be a short somewhere else in the vest or phaser causing the resettable fuse in the back to not let any current through. You can unplug the shoulder cables in the chest to eliminate the shoulders and shoulder cables. LEDS ON CHEST SHOULDER, AND BACK NEVER BLINK SHOULDER LOW BATTERY INDICATOR STUCK ON 1. Check the chest to shoulder cable(s). 2. Check the socketed chest chip, swap with another vest. 3. The crystal on the chest could have failed. Unsolder and replace the crystal. 1. 2. 3. 4. Try another battery you know is charged-- you may have a low battery. Check the chest to shoulder cable for damaged wires. Check the shoulder board for an open or a short on the board. The low battery IC or the Low battery LED may be broken, unsolder and replace the low battery IC. Inspect the chest to shoulder cable for damage and make sure they are plugged in completely and correctly. 2. Check the shoulder boards for shorts or open solder joints. VEST ONLY 3. Check that the Coiled cord wires are not broken and are plugged in completely. 4. Check the solder joints on the Shoulder boards on the sensors, and or voltage across the sensor- it should be 4.85-5 volts. 5. The U4 chip may be blown. Unsolder and replace, or replace the entire shoulder circuit board. GAME WON’T START ON THIS Make sure that the shoulders are not covered by long hair (this will slow down communication by blocking the sensors on the shoulders) 2. Check the chest /shoulder cable for any damage. Make sure the ribbon cables are secured. Check the voltage on the shoulder sensors 4.85-5V. May need to replaced sensor. GAME STARTS SLOW 3. 1. 1. Up to 10 seconds early is a normal variation in crystal tolerances between vests. The most likely cause of a vest ending early by more than 10 seconds is that the vest was started early, or was not in “Waiting for Game” mode when the game was started. It is very easy to get confused and let the vests get “out of sync” with the computer and the scanner. GAME ENDS TOO EARLY Make sure that shoulders aren’t being blocked by a very dirty plastic cover or by long hair covering sensors. Inspect the Chest to shoulder cable for kinks, and unplugged connectors. Check the voltage and the solder joints on the shoulder sensors as in “No start game.” Check that the IR tube opening at the end of the phaser is not blocked or partially blocked. Check that the crimp pin and wire on the Wide beam IR is a good crimp and the wire is not damaged. If during a game you can shoot a photon and tag vests with the photon the Wide beam IR is OK. The transistor at the Phaser diode may be damaged. Replace the transistor. VEST WON’T SCAN IN 2. 3. 4. 5. 6. 7. 1. 2. 1. 1. Check that the Speaker wires are not damaged. 2. Check that the speaker is plugged in. 3. Check the crimp pin is in the connector and that the crimp looks good. Check the speaker for puncture and or damage. May need to replace speaker. NO SOUND EFFECTS 4. 73 1. Check that you do not have shields and photons on the computer set to 0. 2. Check that the option switch is plugged in. 3. Check that the options switch wires are not damaged, and the crimp pins are in the connector and the crimp looks good. If none these fixes the problem you have a broken option switch. NO PHOTONS OR SHIELDS 4. SAFETY SENSOR NOT WORKING SHOOTS BUT NOT TAGGING OTHER VESTS 1. 2. Check that there is no tape or gum or residue on the sensor. Check that Use Heat Sensor is checked on Game Setup Screen 1. 2. 3. Check that the IR Tube is not blocked with debris at the front of the phaser. Check that the IR Tube is plugged in all the way, the wires are not damaged. The IR DIODE may have failed. 4. The Friendly Fire checkbox is unchecked in the game setup screen. Check that the Trigger is setting on top of the switch lever in phaser handle. Check that the Trigger spring is not broken. Trigger will not bounce back after being pulled. LASER OR SHOTS ON THE LCD) 3. Check that the Switch wire is not broken and the switch is plugged in to board completely and that the crimp is good and the crimp is completely seating in the connector housing. NOT SHOOTING (NO SOUND, 1. 2. 74 HARDWARE PIN_OUTS Some of our customers prefer to do their own component level troubleshooting. In order to do this, you need to know some key information, including the functions of some of the pins of the IC’s on the circuit boards, and the functions of the various pins on the connectors. These are listed below: The 13 IR Sensors Each sensor has 3 pins. Ground - Pin 1 – The pin on the outside of the 2 pins grouped together +5V- Pin 2 – The center pin Output – Pin 3. This is the pin all by itself. Each IR sensor is connected to a NAND buffer. The pin # is listed below. IR Sensor NAND buffer IC, Pin # Phaser – U2 Phaser – U3 Phaser – U4 Chest – U1 Chest – U5 Chest – U3 Left Shoulder – U1 Left Shoulder – U2 Left Shoulder – U3 Right Shoulder – U1 Right Shoulder – U2 Right Shoulder – U3 Back-U2 U10, Pin 1 U10, Pin 2 U10, Pin 10 U4, Pin 1 U4, Pin 2 U4, Pin 13 U6, Pin 5 U6, Pin 4 U6, Pin 3 U6, Pin 5 U6, Pin 4 U6, Pin 3 U6, Pin 1,2,& 13 Each sensor can be tested by looking at the voltage on the pin listed in the chart above. A good sensor will have a voltage of between 4.7 and 5.15 volts. When a terminator is aimed at the sensor, the voltage should drop noticeably (about 0.1 to 1.0 volts). This means that the sensor is working. Keep in mind that some types of bright fluorescent lights can cause a sensor to respond as if it were being hit with IR. 75 The Chest Microprocessor pinout is listed below: Pin # Function 1 2 3 4 Reset Left Shoulder Right Shoulder Vibrator 5 6 7 8 9 10 11 12 13 14 No Connect No Connect No Connect Ground 4 Mhz Resonator 4 Mhz Resonator No Connect No Connect No Connect Option Button 15 Jumbo Yellow LED 16 Member Button Input 17 TX to Phaser 18 RX from Phaser 19 20 21 Ground VCC Blue LED Clear 22 Red LED Clear 23 LED Clock 24 Green LED Clear 25 LED Data Comments Tied directly to +5V Normally high with no IR present Normally high with no IR present Feeds a 2N3904 Transistor switch. A high means vibrator on. Pulled high through a resistor. This pin should go low when the option switch button is pushed. Feeds a 2N3904 transistor switch that turns the yellow LED on or off. This pin should be high when the Yellow LED is turned on, and low when turned off. Pulled high through a resistor. The chest micro sends very short low pulses to this pin looking for a member button before the game begins. This pin should be high unless there is some activity between the chest and phaser. This pin should be high unless there is some activity between the chest and phaser. Should be +5 volts This signal is used to turn off all of the blue LED’s on the chest, back, and shoulders. This signal is used to turn off all of the red LED’s on the chest, back, and shoulders. There should be pulses on this signal every time the LED’s change position. This signal is used to turn off all of the green LED’s on the chest, back, and shoulders. This signal should be alternating between high and low as the LED’s blink. 76 26 27 28 Back Sensor Input Shoulder Sensors Input Chest Sensors Input Normally high when no IR present Normally low when no IR present Normally high when no IR present The Phaser MicroProcessor Pinout is listed below: Pin # Name/Function 1 2 A18 Safety_In 3 4 5 AD9 AD8 Main IR Output 6 TX2 7 8 RX2 VOLUME 9 RESET_ 10 RF_SLEEP 11 12 13 GND VSS Laser 14 LCD Data0 15 LCD Data1 16 LCD Enable 17 LCD Data2 Comments Sound Address 18 Reads the amount of light coming back from the safety sensor. A strong reflection (hand present) should put low voltage on this pin. No hand present should put a +5 signal on this pin. The Safety Sensor Power pin, (24) must be high in order for this sensor to function properly. Sound Address 9 Sound Address 8 Feeds a 10 Amp HEXFET switch to turn the narrow beam main IR LED on or off at 40 Khz. A high on this pin turns the LED on, a low turns it off. This is the serial output pin to the RF module. It operates at 57600 baud. This is the serial input from the RF module. This is a PWM output that sets the audio volume. It is under software control. This active low reset line is pulled high with a 10K resistor. A low on this pin during power up resets the processor. A high on this pin puts the RF module to sleep to save battery draw. Battery Ground +5 volts Feeds a 2N3904 transistor switch that turns the laser on or off. A low on this pin means laser off. A high means laser on. These are outputs from the main micro to the LCD module. These are outputs from the main micro to the LCD module. This pin is pulsed when the main micro is reading or writing data to the LCD. These are outputs from the main micro to the LCD module. 77 18 LCD Data3 19 Phaser IR input2 20 Phaser IR input1 21 Photon Output 22 Safety Sensor Power 23 LCD Data4 24 LCD Data5 25 AVDD 26 27 28 29 30 AVSS Red LED2 Red LED1 Red LED0 Battery Input 31 32 33 34 VSS VDD Blue LED2 RF_CTS (Clear to Send) 35 DA_FS (Frame Sync) 36 37 DA_CS (Chip Select) TX1 38 RX1 39 40 NC CE# 41 42 NC NC These are outputs from the main micro to the LCD module. This pin should be high when there is no IR present on the phaser. This pin should be high when there is no IR present on the phaser. Feeds a 2N3904 transistor switch that turns the photon LED on or off. This pin should switch between high and low when firing a photon. This output is normally low, but goes high when the micro is actively taking a light reflection measurement on the safety sensor These are outputs from the main micro to the LCD module. These are outputs from the main micro to the LCD module. Analog 5 volts. Used to scale the battery voltage measurement. Analog Ground A high on this pin turns on red LED#2 A high on this pin turns on red LED#1 A high on this pin turns on red LED#0 This pin reads a scaled down version of the battery voltage. This voltage is scaled properly in the software. Ground +5 volts A high on this pin turns on Blue LED#2 This input pin reads the RF Module CTS line to determine if it can accept new data for transmission. Digital to Analog Converter Frame Sync Signal. This signal toggles with every byte sent to the D/A chip. This pin goes low every time the main micro sends data to the D/A chip. This pin transmits serial data to the chest at 62500 bps. This pin receives serial data from the chest at 62500 bps. No Connect This active low signal enables the Sound Flash Memory Chip No Connect No Connect 78 43 44 AMP SHUTDOWN# SCK 45 46 Blue LED#1 SDO 47 PGD 48 49 50 51 52 VDD OSC1 OSC2 VSS PGC 53 54 55 56 57 Blue LED#0 Green LED#2 Green LED#1 Green LED#0 Trigger 58 IR_IN 59 WE# 60 61 NC OE# 62 63 64 65 66 67 68 69 70 71 72 73 74 NC AD7 AD6 AD5 AD4 AD3 AD2 AD1 VSS VDD AD0 AD15 AD14 This pin, when low, turns the amplifier off to save power. This is the clock line for a SPI connection to the D/A chip for playing sounds. A high on the pin turns on Blue LED#1 This is the data line for a SPI connection to the D/A chip for playing sounds This is the program Data line used by the emulator and chip programmer during manufacturing. +5 volts One side of a 16 Mhz resonator The other side of a 16 Mhz resonator Ground This is the program clock line used by the emulator and chip programmer during manufacturing. A high on the pin turns on Blue LED#0 A high on the pin turns on Green LED#2 A high on the pin turns on Green LED#1 A high on the pin turns on Green LED#0 This pin is pulled high when there is no trigger switch attached or when the trigger is not pulled. Pulling the trigger switch should make this pin go low. This is the gated sum of all three IR sensors. If any of the IR sensor outputs are low, this pin should be low. Write Enable (Low) to the Flash Memory chip. No Connect Output Enable (Low) to the Flash Memory chip. No Connect Sound Address 7 Sound Address 6 Sound Address 5 Sound Address 4 Sound Address 3 Sound Address 2 Sound Address 1 + 5 Volts Ground Sound Address 0 Sound Address 15 Sound Address 14 79 75 76 77 78 79 80 AD13 AD12 AD11 AD10 A16 A17 Sound Address 13 Sound Address 12 Sound Address 11 Sound Address 10 Sound Address 16 Sound Address 17 80 The Phaser Chest Connector (JP2 on Phaser) Pin # Description 1 - Red 2 - Black 3 - White 4 - Green RX from Chest TX to Chest Battery Ground The Phaser Chest Connector (JP1 on Chest) Pin # Description 1 - Red 2 - Black 3 - White 4 - Green TX to Phaser RX from Phaser Battery Ground The Chest/Back Connector (JP4 on Chest) Pin # Description 1 – Red Stripe 2 3 4 5 6 7 8 9 10 Battery Battery Ground Ground Back IR Sensor LED data Green Clear LED clock Red Clear Blue Clear 81 The Chest/Left Shoulder Connector (JP2 on Chest) Pin # Description 1 – Red Stripe 2 3 4 5 6 7 8 9 10 Battery Battery Ground Ground Shoulder IR Sensor Red LED Ground Green LED Ground Blue LED The Chest/Right Shoulder Connector (JP3 on Chest) Pin # Description 1 – Red Stripe 2 3 4 5 6 7 8 9 10 Battery Battery Ground Ground Shoulder IR Sensor Red LED Ground Green LED Ground Blue LED VEST/PHASER FIRMWARE POWER ON SELF TESTS (POST) If you know the proper power up sequence of the vests, you can isolate a lot of problems. By observing which power up activities were completed, you know where the failure is. The following sequence represents a properly functioning vest. If the vest does not execute this sequence, then the step before is the likely cause. The power on self test only helps if there is 5 volts making it to the phaser and chest microprocessors. If the LED’s on the phaser and chest blink when you put the battery in, then power is OK and you may skip the power debugging steps. Here are the easiest steps to verify the power is getting where it belongs: POWER VERIFICATION: 1. Put the black lead of a voltmeter on the green wire (Pin 4) of the chest/phaser connector (JP1) on the chest. 82 2. Verify that there is between 7.5 and 10.3 volts on the white pin (Pin 3) of JP1. If this voltage is OK, then you have verified the battery connections inside the battery, the fuse inside the battery, the fuse in the vest, and the chest to back cable. If there is a short from +5 to ground anywhere on any of the circuit boards, the fuses in the battery and on the vest will automatically melt and you will get only about 0.1 volts on this pin. Disconnect the phaser and shoulder circuit boards by unplugging them, 1 at a time, from the chest until the battery voltage is seen on Pin 3. The fuse will reset immediately and automatically when a short is removed. If the proper voltage shows up on Pin 3, then the fault is isolated to the last circuit board or cable you just unplugged. If you see between 2 and 7 volts on Pin 3, then your problem is inside of the battery. Either charge the battery, or try another one. 3. Verify that there is +5 volts on the chest circuit board. Leave the black lead of the voltmeter on Pin 4 of JP1 and measure the voltage on pin 1 of the chest micro. This should be between 4.8 and 5.2 volts. If there is the proper battery voltage on pin3 of JP1, but the 5 volts is not correct, it is probably caused by a solder ball getting dislodged under a cap, or an IC that has failed. A failed IC will usually feel much warmer than the other IC’s on the board. This is a very rare problem. 4. Verify that the battery voltage has reached the phaser. The easiest place to verify the battery voltage is across the large blue 680 uf cap on the phaser board. 5. Verify the +5 supply on the phaser board. Measure the voltage between ground (Pin 4 of JP5 on the phaser) and pin 1 of the main micro. Since this pin is tied to +5 through a diode, it should read about 4.3 volts. This is just a handy spot to measure the 5 volt supply. If the battery voltage is present, but there is no +5 supply, there is probably a failed IC. The +5 volt regulator has a thermal shutdown protection circuit in it, but whatever IC has failed, is often warmer than the others. 83 CHEST POWER UP SEQUENCE Step Description # 1 Turn Vibrator on 2 Flash Red LED’s Comments 1. 2. 3. 1. 2. 3. 3 Flash Green LED’s 1. 2. 4 Flash Blue LED’s 1. 2. 5 6 Turn off all vest LED’s Turn off Vibrator 7 Receive Vest ID# 8 Wait for Shoulder IR to stay high Loose connector on vibrator Chest Micro not fully seated Vibrator Motor damaged Power supply or battery problem. See paragraphs above to verify proper power supply on chest and phaser boards. Isolate the cause by disconnecting cables from the chest, 1 at a time. Start with the phaser cable, then the shoulders. Try replacing the chest to back ribbon cable. Use a spare cable to try it first on the outside of the vest before pulling the new cable through the vest. Isolate the cause by disconnecting cables from the chest, 1 at a time. Start with the phaser cable, then the shoulders. Try replacing the chest to back ribbon cable. Use a spare cable to try it first on the outside of the vest before pulling the new cable through the vest. Isolate the cause by disconnecting cables from the chest, 1 at a time. Start with the phaser cable, then the shoulders. 2. Try replacing the chest to back ribbon cable. Use a spare cable to try it first on the outside of the vest before pulling the new cable through the vest. The chest turns off all vest LED’s and the vibrator and does nothing else while waiting for the phaser to tell it which phaser ID# it is connected to. If there is a problem with the phaser or the curly cable, the vest never receives the ID# and hangs in an infinite loop. You can tell if the vest ID# is received because the vest will flash the yellow jumbo LED twice as an indicator. Once a vest ID is received from the phaser, the chest waits to make sure that the shoulder signal is low (pin 27 of the chest micro). If this pin never goes 84 9 10 11 12 13 14 15 16 17 low, the chest micro will hang in an infinite loop. Check option The chest micro looks to see if the option button on button switch the chest is pushed (pin 14 of the chest micro). If this pin is stuck low, the chest micro will hang in an infinite loop. Check for member The chest micro puts out some pulses on the button member button port and looks for a proper response. If a member button is found, the member information is sent to the phaser and the jumbo LED flashes 6 times. Look for valid If all the LED’s are blinking normally on the chest, start data coming then it is monitoring the shoulder pin (pin 27 of the in from the chest micro) for valid start data. Valid start data shoulders consists of 16 bytes with 2 CRC’s for data integrity. These 16 bytes have to be received twice and be identical for the vest to recognize it as valid data. Strobe lights or bright fluorescents can interfere with valid start data. Send start data to If valid start data was received by the chest (through the phaser. the shoulders) it forwards the good start data to the phaser and continously blinks the yellow LED. If the yellow LED never quits blinking, then the phaser probably never received the start of game data. Wait for an activate command from the phaser Check for option If the option button is stuck low, the chest micro will button pushed be stuck in an infinite loop. Check for Chest If one of the chest sensors (pin 28 of the chest sensor hit micro) has a broken lead and is stuck low, the chest micro will be stuck in an infinite loop. Check for Back If the back sensor signal (pin 26 of the chest micro) sensor hit is stuck low, the chest micro will be stuck in an infinite loop. Check for If any of the 6 shoulder sensors or should cables are Shoulder sensor failed, and the shoulder input pin (Pin 27 of the chest hit micro) is stuck high, the chest micro will be stuck in an infinite loop. PHASER POWER UP SEQUENCE Step Description # Comments 85 1 2 3 4 5 6 7 8 9 10 11 12 13 14 15 16 17 18 Clear LCD If the LCD has one line of squares on it, then this step was not successful. Put the Phaser This writes the phaser name to the second line of the Name on the LCD LCD. Say Phaser Name on the speaker Scan the game Look to see whether this power up is from a battery memory failure. To determine this, the phaser looks to see whether the previous game ended correctly. If the trigger This test sends high speed data back and forth switch is activated, through the curly cord to the chest micro. As long run a non-stop as the trigger is activated, you can massage the cable, cable test yank it gently, etc., to look for intermittent cable problems. If a problem is found, you will get a ―CABLE ERR‖ message on the LCD. If not VEST If the VEST is RESET, then the 1st line says ―VEST RESET, put the RESET‖ version # on the 1st line of the LCD Turn the laser on The laser is turned on during a power up. Flash the red LEDs Flash the green LEDs Flash the blue LEDs Test the game The phaser writes a test byte to the game memory. memory U4 If this fails, then the phaser lights a single green LED (D4) and stays in an infinite loop (with the laser on) Turn the laser off Say ―Vest Active‖ Tell the vest, what This should cause the vest to blink the yellow LED ID# it is. twice. Check the phaser If pin 9 of the phaser micro is stuck low, the phaser IR sensors for a will be stuck in an infinite loop. If a change of color change of color command is received by the phaser, it changes the command color of the vest and phaser. Say ―Enabled LCD is written when a start command is received HIDE‖ on LCD from the chest. Say Game Start message on the speaker Erase the previous game data from the Game memory U4 86 19 Put the countdown message on the LCD 20 Make backtolife noise Say ―GO‖ and number of hits on the LCD Monitor the trigger, phaser IR sensor, safety sensor, and chest micro. Say ―END OF GAME‖ on LCD Make ―End of Game‖ noise on speaker Say ―Scanning memory‖ on LCD 21 22 23 24 25 26 27 28 29 Say vest name and number of hits on the LCD Notify the chest of the end of the game Wait for the scanner commands on the phaser IR sensor If the game memory U4 won’t erase properly, this step will never be executed and the phaser could hang in an infinite loop. This problem should be caught at step #11, but step #11 only checks one memory location. This should happen after 15 seconds During the game, these items are monitored. If the phaser IR line is stuck low, the phaser will get stuck in an infinite loop. This should get caught in step #15. During this time, the phaser is sorting through the game memory (U4) and condensing all of the player information to make it faster to transmit to the computer. The yellow LED on the chest should go on at this point. The phaser uses the wide angle photon IR LED and the 3 IR sensors on the phaser to communicate with either the holsters or the scanner. The easiest way to test the photon LED is to actually fire a photon during a game, and make sure you can hit other vests. Go back to Step 1 87