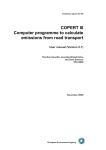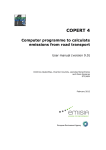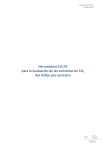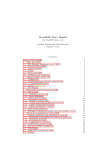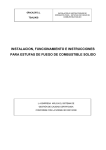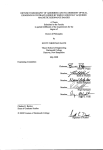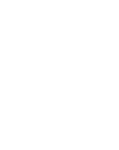Download MEDITRoad ver. 1.0 User's Manual
Transcript
MEDITRoad ver. 1.0 User's Manual Jean-Pierre CHANG Guillaume GABORIT June 2004 MEDITRoad v.1.0 User's Manual Summary Summary .................................................................................................................................... 2 1– Introduction .................................................................................................................... 4 1.1 – System requirements .............................................................................................. 4 1.2 – Installation.............................................................................................................. 4 1.3 – Initialisation of MEDITRoad ................................................................................. 4 2– Basis of MEDITRoad - Overview.................................................................................. 4 2.1 – Top-down techniques on different spatial scales ................................................... 4 2.2 – The "Meso" scale identification ............................................................................. 4 2.3 – General principle .................................................................................................... 5 3– File Management............................................................................................................ 7 3.1 – Current run file ....................................................................................................... 7 3.2 – How to manage files (New / Open / Save)............................................................. 7 4– Run initialisation ............................................................................................................ 8 4.1 – Run identification................................................................................................... 8 4.2 – Territorial units (TU) definition ............................................................................. 8 5– National to Meso phase ................................................................................................ 10 5.1 – National to Meso Command board ...................................................................... 10 5.2 – National COPERT parameter values.................................................................... 11 5.3 – Indicators.............................................................................................................. 12 5.4 – References ............................................................................................................ 13 5.5 – Allocation ............................................................................................................. 16 5.5.1 – Theoretical principles recall ............................................................................ 16 5.5.2 – Allocation process ............................................................................................ 17 5.6 – Exporting Results ................................................................................................. 18 5.7 – Managing the results ............................................................................................ 19 6– Meso to Local level phase............................................................................................ 20 6.1 – Meso to Local Command board ........................................................................... 20 6.2 – Importation of COPERT Meso activities and EF by SNAP ................................ 21 6.3 – Selection of options.............................................................................................. 22 6.3.1 – Large linear sources (LLS) .............................................................................. 22 6.3.2 – Speed ................................................................................................................ 23 6.3.3 – Temperature ..................................................................................................... 23 6.4 – Larges Linear Sources (LLS) ............................................................................... 24 6.4.1 – Definition of LLS .............................................................................................. 24 6.4.2 – Traffic share ..................................................................................................... 25 6.4.3 – Indicators ......................................................................................................... 26 6.4.4 – Allocation ......................................................................................................... 27 6.4.5 – Speed input ....................................................................................................... 27 6.5 – Area sources ......................................................................................................... 28 6.5.1 – Indicators ......................................................................................................... 28 6.5.2 – Activity references ............................................................................................ 29 6.5.3 – Activity allocation ............................................................................................ 30 6.6 – EF refining............................................................................................................ 31 6.6.1 – Speed references for area sources ................................................................... 31 6.6.2 – Profile uploading and building ........................................................................ 33 CITEPA – June 2004 2 MEDITRoad v.1.0 User's Manual 6.6.3 – Speed allocation ............................................................................................... 35 6.7 – Results exportation............................................................................................... 36 Acknowledgement.................................................................................................................... 37 Credits ...................................................................................................................................... 37 References ................................................................................................................................ 37 CITEPA – June 2004 3 MEDITRoad v.1.0 1– Introduction 1.1 – • • • • User's Manual System requirements Microsoft Windows 95 or higher 128 Mo of RAM (256 Mo recommended) 70 Mo of available hard-disk space COPERT (available free of charge at http://vergina.eng.auth.gr/mech/lat/copert/copert.htm) 1.2 – Installation From the CD: • Close all applications • Insert the MEDITRoad CD in the CD player. • Within Winzip Open the "zip" file from the CD. Extract it into a new folder on your hard disk. An evaluation version of Winzip, free of charge, is available at http://www.winzip.com • Within Windows, choose Start / Execute. Click on Browse, and then select the file setup.exe on the extraction folder. Click on the OK button of the Execute dialog box to start the installation. • Follow instructions on the screen. 1.3 – Initialisation of MEDITRoad For the very first use, MEDITRoad needs to refresh links according to the user's path of installation. After having refreshed links, MEDITRoad close. Start it again to begin using MEDITRoad. 2– Basis of MEDITRoad - Overview 2.1 – Top-down techniques on different spatial scales The proposed top-down approach for the emission inventories of the road transport is based on two complementary top-down techniques to be applied on different spatial scales: • A "Meso" scale top-down process, from national level to the "Meso" scale, using the principle of the spatial assignation of COPERT input data (COPERT parameters), followed by the COPERT model application on "Meso" scale level, and harmonisation process with the national level. • A finer scale top-down process, based on the principle of spatial allocation of COPERT output data (COPERT aggregated results on activity and emission factors) from the "Meso" scale level to the finest level, ensuring harmonised emissions between the two different scales. 2.2 – The "Meso" scale identification Starting from a COPERT application at national level (NUTS 0), the "Meso" scale represents the spatial scale of transition between the two top-down presented techniques (cf. overview diagram in following section 4). As principle, the identification of the "Meso" scale will be a free choice, CITEPA – June 2004 4 MEDITRoad v.1.0 User's Manual according to the user preferences, national specificities, available data, available resources, the specifications and objectives of the emission inventory. The "Meso" scale identification may be based on homogeneous clusters of territorial units with regards to traffic condition characteristics. It may be also identified as a given NUTS level. The advantage of homogeneous clusters is to have fewer discrepancies of emission factors inside clusters. The advantage of the choice of a NUTS level as "Meso" scale is that generally more data and statistics are available on the basis of administrative territorial units. Thus, if the NUTS 2 (region level in case of France, Italy,…) is chosen as "Meso" scale, then the region level will be the spatial scale of transition between the two top-down techniques. More generally, the "Meso" scale may be applied in principle to any of the different spatial scales: NUTS 0, 1, 2, 3, 4, 5 or finer spatial resolution in principle. Nevertheless, it is to be noted that the finer the spatial resolution will be for the "Meso" scale, the more resource-demanding the process, as far as complete COPERT model application is implemented on the "Meso" scale. Considering the possibility to apply the "Meso" scale to one of the different levels from NUTS0 up to the finest spatial scale, here there are the two extreme limit cases: • the extreme limit where the NUTS 0 is chosen as the "Meso" scale: this situation will relate to the case where the first top-down technique will not be applied, but only the second one: that is to say, a COPERT application at national level (which is the starting common initial step), then no longer COPERT model application on intermediate spatial scale, but directly then a spatial allocation of COPERT result at national level down to finest spatial resolution. • the extreme opposite limit where the finest spatial resolution is chosen as "Meso" scale: this situation will relate to the case where the second top-down technique will not be applied, but only the first one: that is to say, a COPERT application at national level, then COPERT model applications at the finest spatial resolution, after a process of spatial assignation of the COPERT input parameters. Finally a normalisation process will harmonise the emissions on the finest scale, on the basis of the national emissions. 2.3 – General principle The two top-down methods (from NUTS 0 to the “Meso” scale, and from the “Meso” scale to the finest considered resolution) are based on a common general principle which is a kind of combination and use of the two general "top-down" and "bottom-up" approaches in the following way : − a "top-down" approach considering absolute values (considering especially that national absolute values of emissions represent emission references), − a "bottom-up" type approach considering relative spatial contributions. That means that regional and local specificities are used to estimate the regional and local emissions. But these emissions are, at the end, normalised as absolute values on the basis of the finest spatial scale and the national level estimations, ensuring a harmonised process of the emissions on the different spatial scales, and considering the national level emissions as emission references. One may note that considering national estimations as reference emissions is a choice of principle, as far as a global macro estimation is not necessary more reliable than the sum of detailed and specific local calculations. Nevertheless, in the present case of road transport, the energy balance validation process within COPERT on macro scale and especially at national level, may justify to consider the national estimations as reference emissions. The emission model to be used in the proposed top-down methodology is the European COPERT emission model (Ntziachristos and Samaras, 2000). CITEPA – June 2004 5 MEDITRoad v.1.0 User's Manual OVERVIEW DIAGRAM OF THE TOP-DOWN PROCESS Initial step: Definition of spatial reference Step 1: COPERT model at national level Step 2: COPERT parameter assignation/compilation on "Meso" scale Step 3: COPERT model on "Meso" scale Step 4: Normalisation of "Meso" scale results with the national level Step 5: Introduction of linear sources when relevant Step 6: Spatial allocation of activity traffic data at local scale Step 7: Spatial refinement of emission factors at local scale DEFINITION OF THE SPATIAL STRUCTURE AND THE MESO SCALE Initial phase COPERT / NATIONAL LEVEL ASSIGNATION OF COPERT ASSIGNATION OF PARAMETERS ON "MESO" REGIONAL COPERT SCALE LEVEL Phase 1 From national level to "Meso" scale level COPERT ON "MESO" SCALE LEVEL NORMALISATION LARGE LINEAR SOURCE LARGE LINEAR SOURCE IDENTIFICATION SPATIAL ALLOCATION OF TRAFFIC DATA CALCULATION ACTIVITY AT LOCAL SCALE Phase 2 From "Meso" scale to local scale SPATIAL ALLOCATION OF EMISSION FACTORS AT LOCAL SCALE Step 8: Compilation of results at local level and COMPILATION OFOF EMISSIONS CALCULATION EMISSIONS other intermediate Vehicle types, substances, at different scales levels For more information on the theoretical principals used in MEDITRoad, cf. Methodological Report (see in references). CITEPA – June 2004 6 MEDITRoad v.1.0 3– User's Manual File Management 3.1 – Current run file The current run is always contained in a database file in the system folder. 3.2 – How to manage files (New / Open / Save) File management functionalities are available from Mainboard menu "File Management". This following menu then appears: New, Open and "Save as" functions are connected to those classically used in Windows software and use the same dialog boxes. Having in mind the previous paragraph, saving a run makes a copy of the "system" database into the selected folder. This backup will never be directly accessed by MEDITRoad for modification. If changes are carried out for this run, it will be performed on the current "system" database and will not be reflected on the saved file. Then it will be necessary if changes have to be kept to save the run one more time. CITEPA – June 2004 7 MEDITRoad v.1.0 User's Manual In the same way, opening a saved file will simply copy data from this database into the system folder. Note: • To come back to main board use the back button represented by e. 4– Run initialisation The initialisation of the run is by definition the first thing to do when starting a new run. This phase consists of two elements: an informative step making it possible to give qualitative information on the run, and a structuring step where Territorial units and there relationships are defined. 4.1 – Run identification Runs can be identified by entering (all fields being optional): 1 – A general reference 2 – The timespan of the run 3 – The name of the operator 4 – Any useful additional information or comments To modify information, simply click on the Modify button. 4.2 – Territorial units (TU) definition The definition of TU and there relationship is essential in MEDITRoad. This is the reason why until this step is not complete (or actually supposed to be complete), phase 1 (National to Meso) and phase 2 (Meso to Local) button from main board are not enabled. The form is made up of several elements as visible on the screen shot. CITEPA – June 2004 8 MEDITRoad v.1.0 User's Manual To add a new TU: 1 – Select the parent level by clicking on the appropriate option button (on left of the screen). It can be seen that the current TU level is then indicated by the option list in the middle of the screen. 2 – In the TU list besides the Parent TU level selection buttons, choose the parent TU. 3 – In the table on the right side of the screen, you can see all the daughter TU of the parent unit. To add a new unit, simply type its code on the last row of the table, and its name. An alternative way is to click on the "Add New" button at the right of the table. Note: • Code and name are compulsory fields • You can't give the same code or the same name to 2 TU otherwise an error message will appear. • It is possible to paste a TU list. This can be useful in case, for example, you have already listed all TU (Code and name) within a spreadsheet. Then select and copy all daughter TUs of a selected parent TU in your spreadsheet. Select the empty row of the table within the MEDITRoad form, and hit "Ctrl + V". It is important to notice that if the current level has been defined as Meso or Local you must NOT paste! • A level TU can be selected as a Parent level only if at least one TU has been defined. Otherwise, the option button is shaded and not enabled. • At any time it is possible to modify the code or the name of a TU directly in the table. Due to the TU definition procedure the relationships between all TU are automatically created and no additional information is required. To delete a TU: 1 – Select Parent TU level then Parent TU, so that the TU to delete is in table on the right. 2 – Click in the row to delete and then click the Delete button on the right side of the table. An alternative way consist of selecting the entire row of the TU by clicking on the left column of the table (beside code's column), and then hitting "Del" on your keyboard. Note: When a TU is deleted all depending data are automatically erased. In particular all daughter level are definitely lost, as well as indicators or references if the level of the TU was defined as Meso or Local level. CITEPA – June 2004 9 MEDITRoad v.1.0 User's Manual TU definition overview At any time, you can have an overview of the TU definition by clicking on the "Check" button. This can be helpful to see if all TU at a level have been defined or not. Set Meso and Local level The setting of the Meso and the Local level is a milestone in MEDITRoad. When selecting a level for these two cases, internal procedures perform numerous operations. This is why is it highly preferable that the TU definition is complete before choosing which TU level is the Meso or Local. 1 – Click on "New Meso / Local Def". A message box appears and then the field for Meso selection is enabled. The field for Local level selection remains shaded until the Meso level is defined. 2 – Select the Meso level among authorized values. When you have chosen the level, a flag appears beside the selected level in the current level field. The selection of a Meso level is compulsory before defining Local level. In case you want to perform a single top-down allocation of activity directly from national to Local (by passing phase 1 "National to Meso") you are nevertheless requested to define a Meso level. Simply select level 0 (National) as Meso. In this case Phase 1 menu from the main board will not be available and you will directly go to phase 2 "Meso to Local". 3 – Select the Local level. Just as for Meso level a Flag appear to indicate which level has been selected. Note: • A level cannot be defined as Meso and Local at the same time. • If you have already defined a Meso and a Local level, and you click one more time on "New Meso / Local Def", then both Meso and Local fields will be enabled and all existing level values are available for Meso and Local. As Meso Level index (as displayed on the screen) must be smaller than Local index, if you select a new Local level whose index is smaller than the current Meso level index a warning will appear to inform you that you will be requested to define a new Meso and that all related data both of Meso and Local will definitely be lost. Same comments if New Meso level index is bigger than current Local level index. • In a general way, if you change a Meso or Local level index, all related indicators, references, allocation formula will be definitely lost. It is recommended to save the run before changing Meso or Local level. Particular case: If only phase 1 " National to Meso" is intended to be used, you must still define a Local level to access normalisation of activities and EF. In this case it is recommended that you create a local TU where Local level index = Meso level index +1, and where only one TU is define for each parent (= Meso) TU. So, during Phase 2 "Meso to Local", activity allocation will use a single basic indicator which will have the same value for all Local TU. Select no options to refine EF, so local EF will be the same as normalised Meso TU EF. You can then export "Local" results to have normalised activities and EF dbf files. 5– National to Meso phase The national to Meso phase enables to refine COPERT parameters such as fleet, traffic mode share (urban, rural, highway), etc. at Meso level by using simple or complex repartition keys. 5.1 – National to Meso Command board When clicking on the "Phase 1" button from the main board the following menu appears. CITEPA – June 2004 10 MEDITRoad v.1.0 User's Manual It consists of five steps plus one "help" menu. This latter gives an overview of all the procedure of this phase and describes in the broad outlines the modus operandi and some major remarks for each step. Note: • If Meso Level is not defined or in case Meso level is the national level this menu is not available. 5.2 – National COPERT parameter values Step 1 imports COPERT parameters at National level. For MEDITRoad a selection of "allocatable" COPERT parameters have been made. They are the 7 following ones: – Consumption – Mean speed (Urban, Rural and Highway) – Mileage – Monthly temperature (min, max) – Traffic mode share (Urban, Rural and Highway) – Trip length – Vehicle fleet CITEPA – June 2004 11 MEDITRoad v.1.0 User's Manual MEDITRoad gives two alternative ways to fill in the values for each parameter. Manual procedure The most direct way is to manually fill in the values within the table. In this case, tick the "Direct entry" option button. Automatic procedure The other way is to use the importation procedure. COPERT is provided with an Excel file named "Data97.xls" which is located in the COPERT installation folder. 1 – Open this file with Microsoft Excel or equivalent. 2 – Fill in all the cells for national level. It is vital that all cells are filled in. Otherwise this will lead to an error during importation procedure. If values are null, indicated 0 in the cell. 3 – Save and close Data97.xls 4 – Within MEDITRoad tick the Import option button. This enables the "Execute import" button. 5 – Click on "Execute import" 6 – Follow instruction on screen by selecting the Data97.xls file containing national values. 5.3 – Indicators Allocation keys used to refined national values of COPERT parameters are built from simple indicators. In this second step it is demanded to define these simple indicators and to fill them for all Meso TU. To build a new indicator 1 – Click on the "New" button 2 – In the above appropriate text boxes indicate the indicator's name and the unit of the data it represents. 3 – Click on OK to validate Important note: • Due to the algorithms used in the allocation procedure only additive indicators must be defined. It is yet possible to use a non-additive indicator if necessary. Within the allocation step you can construct the non-additive indicator (e.g. density) by using two additive indicators (e.g. Population and Surface). To modify the name or the unit of the indicator you need to click on the "Modify" button. CITEPA – June 2004 12 MEDITRoad v.1.0 User's Manual To delete an indicator 1 – Select the indicator you want to delete in the list box. 2 – Click on the "delete" button. Note: • You must be aware that all data (indicator values) will be definitely lost • It is not possible to delete an indicator if it is used in an allocation formula. To delete it you must, first, change allocation formulas. To fill in indicator value 1 – Select the desired indicator in the list box. 2 – Directly fill in the table on the right of the form with the appropriate value for all TU. "System" indicators It can be seen that even with a new database 12 indicators are already defined. These are "system" indicators. In order to facilitate the task of the expert, some "default allocations" are proposed (for more information about default allocation, cf. section allocation). "System" indicators are part of the default allocation formulas. For this reason, they can not be deleted. However, if you think the proposed indicators are not adapted to your situation, it is still possible to rename them by clicking on the Modify button. In this case Default allocation will use the new definition of indicators, and then the relevancy of the "default" allocation formula will need to be checked. 5.4 – References References are known values for parameters for some Meso TU. The two kinds of reference There are two kinds of references depending on the intended allocation type to be used. As developed in the next section, in MEDITRoad, six allocation types are available. – National report – Direct entry – Simple allocation – Linear (Y=aX) without retrofitting – Linear (Y=aX) with retrofitting – Affine (Y=aX+b) References are requested only for the two last allocation modes. In case of linear allocation retrofitting, the reference will just be an informative data which will help the operator to fit the allocation key formula by comparing with known values. So, for linear retrofitting, a reference will still be called a reference and is optional. CITEPA – June 2004 13 MEDITRoad v.1.0 User's Manual 8 7 Parameter 6 5 4 3 2 1 0 0 5 10 15 20 Indicator Linear regression(Y=aX) model. On the chart, a blue rhombus indicates a reference and the straight line corresponds to the regression curve on which allocation results are located. In linear regression, the straight line goes through the origin (0;0), and the national reference. These two implicit points are symbolised on the chart by the green squares. References are only informative data which permits the operator to see if there is a good correlation between calculation and experimental data. For Affine allocation, there are also references as above to help the operator during the retrofitting. But for each couple Parameter / Vehicle type for which affine allocation is intended to be used two absolute references are requested to set the regression curve. These particular references are then called constraints (the national reference and another Meso reference to be chosen as a second constraint), and the allocation results for constraint TU will be equal to the constraint value. The constraint is compulsory and there must be only one Meso constraint for each couple Parameter / vehicle. 12 Parameter 10 8 6 4 2 0 0 5 10 15 20 Indicator Affine regression (Y=aX+b) model. A blue rhombus indicates a reference while a red dot indicates a constraint. The straight line corresponding to the regression curve on which allocation results are located. As illustrated in the above chart, the constraints are used to set the curve (which goes through constraint points), whereas the other references are just informative data. As for linear case, the national point is an implicit constraint, but unlike linear regression, the affine regression curves, a priori, do not go through the origin (0;0), this is why it is necessary to define an extra Meso constraint to fix the straight regression line. CITEPA – June 2004 14 MEDITRoad v.1.0 User's Manual To add a new reference 1 – Click on the "Add reference" button 2 – Select a parameter 3 – Select a vehicle type. 4 – Select the Meso TU 5 – Indicate the reference value 6 – Tick or not the "Constraint" Note: • Some parameters do not depend on vehicle types (e.g. Temperature). In this case, you must leave the vehicle selection field empty or select the blank row of the list. To modify a reference value It is possible to modify directly in the table the value of the reference and to define if it is a constraint or not. If you try to modify the value by adding another time the reference an error message will appear. To delete a reference 1 – Select the reference you want to delete 2 – Click on the cell containing the value of the reference and click the "delete" button. An alternative way consists is to select the entire row by clicking in the column at the left of the vehicle category column and to hit the "del" key of your keyboard. Advanced use: preference definition In the vast majority of cases, references values are known only for a vehicle category as a whole (e.g. annual mileage of passenger cars). They are rarely known for a precise class and technology (annual mileage of Euro III gasoline (1.4 – 2.0l) passenger cars). This is the reason why in MEDITRoad, references have not to be specified for each class and technology. References will be applied to a whole vehicle category. In order to make the retrofitting process or the affine calibration the most accurate, it is necessary to choose the most representative class and technology for each of the vehicle categories. By default, the most common current class and technology for Western Europe have been implemented. But even in Western Europe countries it may be necessary to change these preferences if the reference values come from a study concerning a particular class of vehicle. CITEPA – June 2004 15 MEDITRoad v.1.0 Vehicle category Passenger Cars Light Duty Vehicles Heavy Duty Vehicles Buses Mopeds Motorcycles User's Manual Class Gasoline 1,4 - 2,0 l Diesel <3,5 t Diesel 7,5 - 16 t Urban Buses <50 cm³ 4-stroke <250 cm³ Technology Euro III - 98/69/EC Stage2000 Euro III - 98/69/EC Stage2000 Euro III - 2000 Standards Euro III - 2000 Standards Conventional Conventional Table 1: Default reference class and technology for each vehicle categories To modify preferences 1 – Choose the vehicle category by clicking on the arrow at the bottom of the form or use your mouse wheel. 2 – Click on the "Modify" button 3 – Select within the combo boxes the desired class or / and technology 4 – Validate with the OK button 5.5 – Allocation 5.5.1 – Theoretical principles recall Allocation type MEDITRoad proposes six different kinds of allocation – National report: reports national values for all Meso TU for the selected Parameter/vehicle category. This mode is forbidden for additive parameters (i.e. vehicle fleet and fuel consumption) because of obvious irrelevancy. – Direct entry: enables operator to manually fill in the results table if values are already known from a survey or from a model. – Simple allocation: use a single indicator as defined at step 2. – Linear (Y=aX) without retrofitting – Linear (Y=aX) with retrofitting – Affine (Y=aX+b) (retrofitting is implicit in this case) Complex indicator For the last three modes, a complex indicator is used as repartition key. indicator = C1 ⋅ indicator1p1 ⋅ capacity1q1 + C 2 ⋅ indicator2p 2 ⋅ capacity 2q 2 + C 3 ⋅ indicator3p 3 ⋅ capacity 3q 3 Where indicatorsi and capacityi are the basic indicators defined during step 2. CITEPA – June 2004 16 MEDITRoad v.1.0 User's Manual Ci, pi, qi are free numerical parameters. The free coefficients allow the operator to adjust the complex indicator's formula in order to best fit the calculation as regards references (in case of retrofitting). Note: • During the allocation calculations each single indicator is normalised at national level as well as each expression indicatori pi ⋅ capacity iqi . The main consequences are that the expression of the complex indicator is independent from the unit of the single indicators and that coefficients Ci gives real balances in the formula. For example if you wish to twice as much importance to the second term indicator2p 2 ⋅ capacity 2q 2 (for instance representative of rural characteristics) as regards the first term (for instance representative of urban characteristics), then set C2=2C1. • If the indicator is not specified, the term is not taken into account for calculation. • If capacity is not specified, it is assimilated to the unit function (equals 1 for all TU). 5.5.2 – Allocation process To allocate a parameter 1 – Select a parameter in the list box 2 – Select a vehicle category in the list box (if relevant) 3 – Click on the Edit button 4 – Select an allocation type in the list 5 – According to the chosen type, build the repartition key by filling in the formula's fields (case of simple, linear or affine allocation). 6 – Click on the OK/Validate button to validate the formula and to launch the calculation. Note: • The allocation formula is saved only when clicking on the OK/Validate button. • All couple parameter / vehicle category must be allocated Particular cases: • Linked parameters: in MEDITRoad, the traffic mode share is a singular parameter as its three components are linked: for all vehicle category/class/technology, traffic share on Urban + Rural + CITEPA – June 2004 17 MEDITRoad v.1.0 User's Manual Highway is 100%. Because of this interdependency, the calculation sequences can only be launch when the three linked parameter for a considered vehicle category have an allocation formula. So, for the two first out of the three, MEDITRoad only store the allocation formula without performing any calculation. • Consistency check: for some parameters (additive or linked parameters) a "Consistency check" button appears beneath the Edit button. This functionality is useful in case of direct entry. It checks that sum of the additive parameter on all Meso TU is equal to its value at national level, or that the sum of linked parameters is equal to 100% for each Meso TU. Default Allocation In order to facilitate the work of the operator MEDITRoad proposes a default allocation for the majority of the parameters. It is not to be considered as a default method like the default methods of the CORINAIR guidebook. More exactly, it is a starting point, which allows the expert to have an approximate proposal that it will be necessary for him to refine in order to adapt it to his particular situation. The default indicators relates to the situation of the French Regional Air Quality Plan inventory of 1994. To use a default allocation, click on the "default allocation parameters" button after having clicked on the "Edit" button. To consult allocation result 1 – Select a parameter in the list box 2 – Select a vehicle category in the list (if relevant) 3 – Click on the Consult button Note: • To see if a parameter / vehicle category has been allocated, simply select this couple. If an allocation has been defined, the corresponding type is selected in the list. Otherwise no option button is ticked. 5.6 – Exporting Results The final step of the phase 1 "National to Meso" is the exporting of the allocation results. In this step different phases are performed in sequence. If one step fully succeeds, a green tick appears beside the description of the task. Otherwise it is a red cross. Check allocation definition: verify that for all couple parameter / vehicle category an allocation has been defined (among the six types proposed). Perform final calculation: Before exporting, all the allocation calculation sequence is performed. This ensures that the latest modifications are taken into account, for example if an indicator's value has been updated after initial allocation. Check consistency: for additive and linked parameters MEDITRoad check that data are consistent (for more detail, cf. section allocation). Note that unlike the other exportation steps, even if a mistake is found in the consistency check, it is possible to continue the procedure. Export results to Excel files: MEDITRoad generates for all Meso TU a folder named with the Meso TU code which contains a Data97.xls file with the Meso TU data. CITEPA – June 2004 18 MEDITRoad v.1.0 User's Manual To launch the exportation 1 – Click on the "start" button. 2 – When asked, choose a folder where to put result files 3 – And select, using the browser, the Data97.xls file containing National data. Note: • Concerning point 3, it is vital that the Data97.xls file is the one containing National data. Indeed, because some parameters can hardly be allocated, MEDITRoad does not import essential COPERT data such as fuel sulphur content for instance. In the national Data97.xls file, all the cells must be filled in, so they can be re-used for all Meso. Nevertheless, generally the Beta COPERT parameters are calculated by the COPERT model. So in the Data97.xls file Beta parameter is set to zero. 5.7 – Managing the results So that MEDITRoad can take advantage of COPERT improvements, MEDITRoad does not include COPERT algorithms. Data97.xls files contain input data for COPERT. Before acceding to MEDITRoad phase 2 "Meso to Local", you need to close MEDITRoad and to open COPERT. Indeed, MEDITRoad Phase 2 needs activity and emission factors for all SNAP codes and for all Meso TU and this are provided thanks to COPERT Creation of Meso activity and EF files For all Meso TU: 1 – Import the Data97.xls generated by MEDITRoad, within COPERT (File/ Import from… / Excel97). 2 – Run COPERT with each Data97.xls. It may be necessary to calculate beta values if this parameter was let to zero in the Data97.xls file. In this purpose, within COPERT, click on "Recalculate beta", via Country / Cold start parameters. Skipping this step (beta recalculation) can result in having no emissions for cold starts. 3 – Use COPERT exportation functionality for ImportER (in COPERT III v.2.3 : File/Export to…/ImportER). COPERT create then two files: one file named COP_ACT.dbf containing activity data, and another one, COP_EF.dbf containing EF data. These files should, for convenience, be saved in the appropriate folder generated by MEDITRoad already containing the Data97.xls file. Do not rename these files. National Case In order to normalised Meso activities and emissions, it is necessary that COP_ACT.dbf and COP_EF.dbf be generated from COPERT at national level. Note: • Even if you do not wish to split activity or refine EF, it is necessary to use MEDITRoad phase 2 "Meso to Local" in order to normalise activities and emissions, so that the sum at Meso level will be equal to national values. Indeed, at the end of COPERT procedure, activities and EF are not normalised. CITEPA – June 2004 19 MEDITRoad v.1.0 6– User's Manual Meso to Local level phase MEDITRoad Phase 2 "Meso to Local" is a top-down approach which splits activities and also refines EF at Local level. 6.1 – Meso to Local Command board After clicking on the Phase 2 button from MEDITRoad main board, the menu below appears: Followed by next one, when clicking on "Next" button. So, phase 2 "Meso to Local" is composed of 10 main steps, plus a help menu as well. This latter gives an overview of all the procedure and describes in the broad outlines the modus operandi and some major remarks for each step. Note: • If Local level is not defined this menu is not available. CITEPA – June 2004 20 MEDITRoad v.1.0 User's Manual 6.2 – Importation of COPERT Meso activities and EF by SNAP This menu makes it possible to import all Meso activities and EF COPERT output files from COPERT (COP_ACT.dbf and COP_EF.dbf) and then to normalise them. This interface is composed of various elements including two tables shared out in two superimposed sheets where activities and EF of a selected Meso level can be consulted. At the upper right hand corner, an initialisation button can be found, which enables to clear all activity and EF imported data. This button should be use with caution, because all erased data are permanently lost. To import files for a Meso TU: 1 – Select the Meso TU you wish to import the files in the list at the upper left corner of the form. 2 – Click on the "Import button". 3 – Select the folder where COP_Act.dbf and COP_EF.dbf are stored. Then a procedure automatically imports theses two files. At this moment, the tables are updated, and you can check that data imported are correct ones. Note: • In case of importing twice the same TU, data are overwrited. To import files for National level: 1 – Click on the national import button which is located in the Normalisation frame on the right of the form. 2 – Follow the same procedure as described in Meso case. To normalise Meso data: Before launching the normalisation procedure, all Meso files and national files must have been imported. In any case, before normalising MEDITRoad will check this point and will break the procedure if some data are lacking. To launch calculation, click on the "Normalise Meso ACT and EF" button located in the Normalisation frame on the right of the form. CITEPA – June 2004 21 MEDITRoad v.1.0 User's Manual 6.3 – Selection of options In MEDITRoad, three options are available to refine allocation results. You can select as many options as you wish provided that required input data is available. To select an option tick the corresponding option box. 6.3.1 – Large linear sources (LLS) MEDITRoad enable to define large linear sources (i.e. main roads). They have to be defined within the local TU frontiers (as illustrated below), so Local TU can be considered as parent TU for LLS. LLS TU H1 Local TU 1 Local TU 3 Local TU 2 LLS TU H3 LLS TU H2 LLS splitting following Local TU frontiers To avoid double-counting, LLS activities for a given Local TU are deducted from the entire Local TU. Finally, the total activity (or emissions) on a given Local TU will be the sum of the activities for all of the LLS belonging to the Local TU plus the balance activity which will be attributed to the Area source of the Local TU : Activity Local TU = Activity Area Source + ∑ Activity LLS∈Local TU LLS This option is particularly useful to improve spatialisation of the main pollutant emission sources such as highways. If this option is intended to be used, traffic counting must be known for all LLS section. CITEPA – June 2004 22 MEDITRoad v.1.0 User's Manual 6.3.2 – Speed In COPERT algorithms, EF for hot emissions are dependent on speed. MEDITRoad propose to allocate mean speed on each local TU, and then to use it with an abacus in order to refine emission factors. The same kind of allocation process as in National to Meso phase will be performed to allocate speed. So, if this option is intended to be use, you must either already have calculated speed using a third part model, or you must be able to define different indicators for all Local TU (e.g. urban population, rural surface, length of main roads, etc.). 6.3.3 – Temperature In COPERT algorithms, EF for cold start emission and evaporation are dependent on temperature. MEDITRoad propose to use temperature to refine emission factors If this option is intended to be used, the temperature must be known for all Local and Meso TU. This option is mainly recommended in case where Meso level is national level, and so phase 1 "National to Meso" have not been used to refine parameters, in particular temperature at Meso level. To fill in temperature tables After having ticked the option box, you have to fill in the tables at the left of the form. There are two superimposed tables. The upper one deals with Local TU temperature while the lower one concerns Meso TU temperature. Temperatures to enter the tables are a mean of the min and the max of the monthly temperatures for each TU: Ti = k (Tmin, j ,i + Tmax, j ,i ) j =1 2 ∑ k Where Tmin is the monthly average min temperature. Tmax is the monthly average max temperature i is a Local or Meso TU index, j is a month index k is the number of month considered. If the study concerns a whole year k=12. CITEPA – June 2004 23 MEDITRoad v.1.0 User's Manual 6.4 – Larges Linear Sources (LLS) This LLS menu is available only if LLS have been elected during option selection. 6.4.1 – Definition of LLS As for area sources, the first thing to do is to define the territorial units (linear sources, in this case). As explained in the previous section LLS have to be defined within Local TU frontiers, the latter then being considered as a "parent" TU. To add a new LLS: 1 – Select the "parent" Local TU in the list 2 – In the table on the left side of the screen, you can see all LLS of the Local unit. To add a new LLS, simply type its code and its name in the last row of the table. An alternative way is to click on the "Add New" button at the right of the table and then to fill in cells. Note: • Both code and name are compulsory fields • You can not give the same code or the same name to 2 LLS. • It is possible to paste a LLS list. This can be useful if, for example, you have already listed all LLS (Code and name) within a spreadsheet. Then select and copy all LLS belonging to a "parent" Local TU in your spreadsheet. Select the empty row of the table within the MEDITRoad form, and hit "Ctrl + V". • At any time it is possible to modify the code or the name of a LLS directly in the table. To delete a LLS: 1 – Select the "parent" Local TU, so that the LLS to delete is in the table on the right. 2 – Click in the row to delete and then click the Delete button on the right side of the table. An alternative way is to select the entire row of the TU by clicking on the left column of the table (beside the code column), and then hitting "Del" on your keyboard. Note: • When a LLS is deleted all depending data are automatically erased. In particular indicators' values or references for this LLS are definitely lost. CITEPA – June 2004 24 MEDITRoad v.1.0 User's Manual 6.4.2 – Traffic share As explained in the section "Selection of options", activities of a given Local TU, is the sum of LLS activities plus a balance attributed to the Area source of the Local TU. Thus it is necessary to specify for all SNAP and for all Meso TU, the estimated traffic share between LLS and AS (Area Sources). To estimate the traffic share Case where a specific traffic counting for one vehicle category is available For all the LLS of a given Meso TU, sum all the traffic counting × length of road section for the vehicle category concerned and divide it by the normalised corresponding activity in veh.km for the Meso TU. For a given SNAP and a given Meso TU, we have the following formula: LLS Traffic Share (%) = 100 ⋅ ∑ TrafficCounting × Length LLS LLS ∈Meso Activity Meso( in veh.km ) Case where only global traffic counting is available In the case of a global indicator, taking into account several vehicle categories, the reasoning is the same as before except that the Meso activity taken into account is the sum of the activity for the various types of vehicles concerned. LLS Traffic Share (%) = 100 ⋅ ∑ TrafficCounting × Length LLS ∑ Activity Meso LLS ∈Meso ( in veh.km ) veh category The percentage obtained is then applied to the whole of the vehicles for which the counting of traffic applies. To specify a traffic share: 1 – Select a SNAP code in the list 2 – In the table, fill in the estimated value of LLS traffic share for all Meso TU. Note: • Only LLS share have to be filled in, the AS share is automatically calculated knowing that AS Share + LLS Share = 100%. CITEPA – June 2004 25 MEDITRoad v.1.0 6.4.3 – User's Manual Indicators The activity on large linear sources can easily be estimated thanks to traffic counting. However, raw traffic counting should not be used directly as an indicator as they are directly representative of a frequency rather than of the traffic volume. Indicators can be taken as traffic counting × length of road section. These indicators will be used to allocate the fraction of Meso activity defined in the previous step, onto all the LLS. To build a new indicator 1 – Click on the "New" button 2 – In the above appropriate text boxes indicate the indicator's name and the unit of the data it represents. 3 – Click on OK to validate To modify the name or the unit of the indicator you need to click on the "Modify" button. Note: It is possible to paste data coming from a spreadsheet for example. Click on the first empty row of the table after having copy spreadsheet data, and then hit "Ctrl + V". To delete an indicator 1 – Select the indicator you want to delete in the list box at the upper left corner of the form. 2 – Click on the "delete" button. Note: • You must be aware that all data (indicator values) will be definitely lost • It is not possible to delete an indicator if it is used in an allocation formula. To delete it you must, first, change allocation formulas. To fill in indicator's value 1 – Select the desired indicator in the list box. 2 – Directly fill in the table with the appropriate value for all TU. CITEPA – June 2004 26 MEDITRoad v.1.0 User's Manual 6.4.4 – Allocation The allocation form is integrated in the LLS indicator form, on the right-hand side. In the case of LLS activities, only the simple allocation type is available. To define an allocation: 1 – Select the SNAP you want to allocate by clicking in the list box. 2 – Select the indicator with which allocation should be performed by clicking in the list box. 3 – Click on the "Allocate" button to activate calculation. Note: • In the last column of the SNAP list box, is specified with which indicator each SNAP has been allocated. • All SNAP must be allocated. 6.4.5 – Speed input As explained in the section "Selection of options", speeds can be used in MEDITRoad to refine EF. By the way of specific traffic countings or any appropriate studies, representative speeds can be determined for some LLS. If these speeds are known, it is possible to specify them in the "Speed Input" form. MEDITRoad will take them into account during the EF refining procedure. However, it is not compulsory that the speed is known on every LLS. When speeds have not been estimated, MEDITRoad will simply use the speed of the Area source of the Local TU LLS belongs to. To add a new speed 1 – Click on the "Add speed" button 2 – Select a SNAP. 3 – Select a LLS 4 – Indicate the speed value (in km.h-1) To modify a speed value It is possible to modify the value of the speed directly in the table. CITEPA – June 2004 27 MEDITRoad v.1.0 User's Manual To delete a speed reference 1 – Select the data you want to delete 2 – Click on the cell containing the value to delete and click the "delete" button on the upper right corner of the table. An alternative way is to select the entire row by clicking in the column at the left of the vehicle category column and to hit the "del" key of your keyboard. Note: • This menu is available only if speed has been elected to refine EF. To choose option, go to step 2 "Selection of options". 6.5 – Area sources For each Local TU, area source is the complementary of the LLS. 6.5.1 – Indicators Distribution keys used for the spatial allocation of Meso activity values, are built from simple indicators. In this step you are asked to define these simple indicators and to fill them for all Local TU. Speed allocation: if this option has been elected, you also have to build, within this step, the indicators you intend to use to allocate speed (which can be common with activity allocation). To build a new indicator 1 – Click on the "New" button 2 – In the above appropriate text boxes indicate the indicator name and the unit of the data it represents. 3 – Click on OK to validate Important note: • Due to the algorithms used in the allocation procedure only additive indicators must be defined. It is yet possible to use a non-additive indicator if necessary. Within the allocation step you can construct the non-additive indicator (e.g. density) by using two additive indicators (e.g. Population × Surface-1). To modify the name or the unit of the indicator, you need to click on the "Modify" button. CITEPA – June 2004 28 MEDITRoad v.1.0 User's Manual To delete an indicator 1 – Select the indicator you want to delete in the list box at the upper left corner of the form. 2 – Click on the "delete" button. Note: • You must be aware that all data (indicator values) will be permanently lost • It is not possible to delete an indicator if it is used in an allocation formula. To delete it you must first change allocation formulas. To fill in the indicator values 1 – Select the desired indicator in the list box at the upper left corner, 2 – Directly fill in the table with the appropriate value for all TU. "System" indicators It can be seen that even with a new database, eight indicators are already defined. These ones are "system" indicators. In order to facilitate task of experts some "default allocations" are proposed (for more information about default allocation, cf. allocation section). "System" indicators are part of the default allocation formulas. For this reason, they cannot be deleted. However, if you think the proposed indicators are not adapted to your situation, it is still possible to rename them. In this case Default allocation will use the new definition of indicators, and then the relevancy of the "default" allocation formula will need to be checked. 6.5.2 – Activity references To allocate Meso activities, MEDITRoad allows three allocation types: – Simple allocation – Linear (Y=aX) without retrofitting – Linear (Y=aX) with retrofitting References are useful only if linear allocation with retrofitting is intended to be used. In this case, the reference will be informative data which will help the operator to fit the allocation key formula by comparing with known values. Note: • As affine (Y=aX+b) allocation is not available, no constraint has to be defined. CITEPA – June 2004 29 MEDITRoad v.1.0 User's Manual To add a new reference 1 – Click on the "Add reference" button 2 – Select a parameter 3 – Select the Meso TU 4 – Indicate the reference value To modify a reference value It is possible to modify the value of the reference directly in the table. To delete a reference 1 – Select the reference you want to delete 2 – Click on the cell containing the value of the reference and click the "delete" button on the upper right corner of the table. An alternative way is to select the entire row by clicking in the column at the left of the vehicle category column and to hit the "del" key of your keyboard. 6.5.3 – Activity allocation MEDITRoad allows three allocation types: – Simple allocation – Linear (Y=aX) without retrofitting – Linear (Y=aX) with retrofitting To obtain more details on allocation process, cf. section 5.5.1. as far as same allocation principles are used at Meso and Local levels. To allocate a SNAP activity 1 – Select a SNAP activity in the list box 2 – Click on the Edit button 3 – Select an allocation type in the list 4 – According to the chosen type, build the repartition key by filling in the formula's field. 5 – Click on the OK/Validate button to validate the formula and to launch the calculation. CITEPA – June 2004 30 MEDITRoad v.1.0 User's Manual Note: • The allocation formula is saved only when clicking on the OK/Validate button. • All SNAP must be allocated • To see if a SNAP has been allocated, select it in the list. If an allocation has been defined, the corresponding type is selected in the list. Otherwise no option button is ticked. Default Allocation In order to facilitate the work of the operator MEDITRoad proposes a default allocation for the majority of the SNAP activities. It is not to be considered as a default method like the default methods of the CORINAIR guidebook. More exactly, it is a starting point, which allows the expert to have an approximate proposal that it will be necessary for him to refine in order to adapt it to his particular situation. The default indicators relates to the situation of the French Regional Air Quality Plan inventory of 1994. To use a default allocation click on the "default allocation parameters" button after having click on the "Edit" button. To consult allocation result 1 – Select a parameter in the list box 2 – Click on the Consult button 6.6 – EF refining 6.6.1 – Speed references for area sources MEDITRoad allows three allocation types for speed. – National report – Direct entry – Affine (Y=aX+b) References are requested only for the last allocation mode. To have more details on allocation process, cf. section 5.4 and 5.5 as far as same allocation principles are used at Meso and Local levels. Note that in the case of speed allocation two constraints are required for each SNAP for which affine allocation is intended to be used. One of these is the "classic" constraint for the Local level. In addition of this, the national speed has to be specified and will be taken as the second constraint for each SNAP. CITEPA – June 2004 31 MEDITRoad v.1.0 User's Manual To add a new LOCAL reference 1 – Click on the "Add reference" button 2 – Select a SNAP activity 3 – Select the Local TU 4 – Indicate the reference value 5 – Tick the "Constraint" or not To enter National values 1 – Click on the Level 0 button 2 – Specify the speed for all SNAP for which affine allocation (Y=aX+b) is intended to be used. To modify a reference value It is possible to modify the value of the reference directly in the table and to define if it is a constraint or not. To delete a reference 1 – Select the reference you wish to delete 2 – Click on the cell containing the value of the reference and click the "delete" button. An alternative way consists in selecting the entire row by clicking in the column at the left of the vehicle category column and to hit the "del" key of your keyboard. CITEPA – June 2004 32 MEDITRoad v.1.0 6.6.2 – User's Manual Profile uploading and building In COPERT algorithms, EF depend on speed and on temperatures. Speed depency of NOx EF (Gasoline Passenger cars) EF (g/km) 1 0,9 0,8 0,7 0,6 0,5 0,4 0,3 0,2 0,1 0 0 10 20 30 40 50 60 70 80 90 100 110 120 130 140 speed (km/h) Example of speed profile for NOx EF MEDITRoad proposes, in order to refine EF, to use this dependency to correct Meso EF with local conditions (local speed and/or local temperature (these two variables being orthogonal)). With this intention, MEDITRoad algorithms will "place", in a way, each local TU (as well as Meso TU in case of Temperature) on profiles such as the one presented above. Then the corresponding EF will be obtained by carrying out a linear interpolation between the 2 closest profile points. It is important to bear in mind that the EF obtained in this way is not the Local TU EF but will be used as a correction factor. In case the local speed or temperature is beyond or below profile limits the EF of the closest profile point will be attributed to the local TU (still as a correction factor). These last remarks should emphasise the need to build relative fine and widespread profile (without excess). To build a new point for the profile The building of a new point for the profiles is done by running COPERT many times in national conditions except for one variable parameter: Speed profile COPERT runs have to be done with national parameters for different speeds. In particular, temperatures are national ones. For each run, speeds must be the same for every mode (Urban, Rural Highway), even though it has no realty. Speeds must be within the range 10-130 km/h. The default step for the profile can be 10 km/h. Temperature profile COPERT runs have to be done with national parameters. In particular, speeds are national speeds. The temperature related to each run is the annual mean temperature (min and max). This temperature should vary regularly between consecutive runs. It is recommended to increase or decrease every national min and max monthly temperatures within COPERT by the same increase step value (for example 3°C). For each run, export EF calculated by COPERT as COP_EF.dbf file using the export functionality for ImportER (as previously described for Meso results). CITEPA – June 2004 33 MEDITRoad v.1.0 Note: User's Manual • Technically, two points at least are required in each profile to perform refining calculation. But it is recommended that speed profile is based on about 10 points, and little less for Temperature profile (depending on the temperature variability of the considered country). To add a new point in a profile 1 – Select whether you want to deal with Speed or Temperature profile by ticking the appropriate option box. Note: only elected options are enabled. 2 – In the "Add New Run Frame", precise what is the value of the variable parameter (for speeds give the value of the speed, for temperature give the mean of the min and the max of the monthly temperature (cf. section "Selection of options"). 3 – Optional: in the comment field you can add a text which will appear besides the "loaded run" box when this run will be select. 4 – Click on the Import button 5 – Select the COP_EF file to import. To remove a point from a profile 1 – Select whether you want to deal with Speed or Temperature profile by ticking the appropriate option box. 2 – Select the run to delete by clicking in the list box. 3 – Click on the Delete button. Note: • Data will be definitely lost. CITEPA – June 2004 34 MEDITRoad v.1.0 User's Manual 6.6.3 – Speed allocation MEDITRoad allows two allocation types for Local speeds: – National report – Direct entry – Affine retrofitting To obtain more details on allocation process, cf. section 5.5.1. as far as same allocation principles are used at Meso and Local levels. To allocate the speed for a given SNAP 1 – Select a SNAP in the list box 2 – Click on the Edit button 3 – Select an allocation type in the list 4 – According to the chosen type, build the distribution key by filling in the formula's fields (affine allocation). 5 – Click on the OK/Validate button to validate the formula and to launch the calculation. Note: • The allocation formula is saved only when clicking on the OK/Validate button. • All SNAP must be allocated Default Allocation In order to facilitate the work of the operator MEDITRoad proposes a default allocation for the majority of SNAP activities. It is not to be considered as a default method like the default methods of the CORINAIR guidebook. More exactly, it is a starting point, which allows the expert to have an approximate proposal that it will be necessary for him to refine in order to adapt it to his particular situation. The default indicators relates to the situation of the French Regional Air Quality Plan inventory of 1994. To use a default allocation click on the "default allocation parameters" button after having click on the "Edit" button. To consult allocation result 1 – Select a SNAP in the list box 2 – Click on the Consult button CITEPA – June 2004 35 MEDITRoad v.1.0 User's Manual 6.7 – Results exportation The final step of the phase 2 "Meso to Local" is the exportation of the allocated EF and activities. Results aggregation MEDITRoad allows final results to be aggregated. The finest level available is the local one, while the most global is the national. Every level between these two extremes is authorized. Just like the Meso exporting module, during this final step all the calculation sequence is performed in addition to the EF refining and the local normalisation. Following are listed all the actions undertaken: – Basic check (in particular checks that all SNAP are allocated) – Meso Normalisation – AS activity allocation – LLS activity allocation – Speed allocation – Correction of EF using speed – Correction of EF using temperature – Normalisation of Local results – Export results To launch results exportation 1 – Select a level of data aggregation within the combo box 2 – Click on "Start" 3 – Select the folder in which you want MEDITRoad to create results files. During the exporting procedure, MEDITRoad informs you of its progress. If one step fully succeeds, a green tick appears beside the description of the task. Otherwise it is a red cross. At the end, during the exporting step, MEDITRoad creates as many folder as there are Local TU and LLS, named with the UT code and containing two files in dbf (III) format: COP_ACT.dbf (for activities) and COP_EF.dbf (for EF). The structure of these files is in all points identical to the COPERT export files for ImportER. Note: • Due to the amount of data, the exportation procedure can take several minutes. CITEPA – June 2004 36 MEDITRoad v.1.0 User's Manual Acknowledgement MEDITRoad has been developed with the financial support from the Italian APAT agency in the frame of the MeditAiraneo programme. MeditAiraneo contact: Riccardo DeLauretis ([email protected]) Riccardo Liburdi ([email protected]) Credits MEDITRoad version 1.0 developed by CITEPA (Interprofessional Technical Centre for the Study of Atmospheric Pollution). Web site: http://www.citepa.org/index_en.htm Released in September 2004. Contacting authors: Jean-Pierre Chang ([email protected]) Guillaume Gaborit ([email protected]) References J-P. Chang, G. Gaborit, MeditAiraneo Project – Road Transport, "Road transport emission inventories, national versus local approaches – methodological report.", July 2003. L. Ntziachristos, Z. Samaras, COPERT III - Methodology and emission factors (Version 2.1), November 2000. C. Kouridis, L. Ntziachristos, Z Samara, COPERT III, User’s manual (Version 2.1), November 2000. CITEPA – June 2004 37