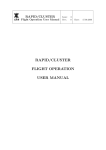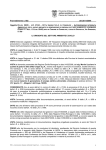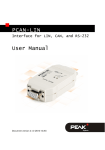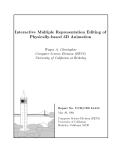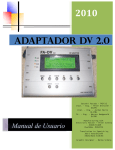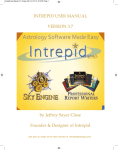Download Hedgehog User's Guide
Transcript
Hedgehog User’s Guide 2008 1 Contents 1 Getting started..................................................................................................................4 1.1 Installation................................................................................................................4 1.2 Customizing..............................................................................................................4 1.2.1 Edit HEDGEHOG.STP setup file:......................................................................4 1.2.2 Create a shortcut ................................................................................................4 1.3 Running.....................................................................................................................5 1.3.1 Stop Hedgehog: ..................................................................................................5 1.3.2 Leave Hedgehog temporally:..............................................................................5 1.4 Compilation:.............................................................................................................5 2 General comments how to control Hedgehog................................................................7 2.1 Window.....................................................................................................................7 2.2 Mouse........................................................................................................................7 2.3 Drag and drop..........................................................................................................8 2.4 Entering parameters................................................................................................8 3 What are the inputs of Hedgehog...................................................................................9 3.1 Data files...................................................................................................................9 3.2 CAT files....................................................................................................................9 3.3 HLP files....................................................................................................................9 4 How to load data for Hedgehog....................................................................................12 4.1 Data page................................................................................................................12 4.2 Selection of CAT files.............................................................................................13 4.2.1 Synchronization of time: ..................................................................................14 4.2.2 CLUSTER of satalites: ....................................................................................14 4.3 Selection of data for Hedgehog.............................................................................15 4.3.1 Loading time series data...................................................................................15 4.3.2 Loading orbit data.............................................................................................16 4.3.3 CLUSTER of satellites:....................................................................................16 5 Output of Hedgehog......................................................................................................17 5.1 Plot page .................................................................................................................17 5.2 Hardcopy................................................................................................................18 5.2.1 PCX = Paintbrush.............................................................................................18 5.2.2 EPS = Encapsulated PostScript.........................................................................18 5.2.3 PLT = Plot meta file..........................................................................................18 2 6 How to select time intervals...........................................................................................19 6.1 Active time series window.....................................................................................19 6.2 How to select time interval for display.................................................................19 6.3 How to select subinterval for analysis..................................................................20 6.3.1 Sliding window.................................................................................................21 6.4 Graphical correlation studies................................................................................21 7 Magnetic field data........................................................................................................22 7.1 Time series of magnetic field ................................................................................22 7.1.1 Frame of reference............................................................................................22 7.1.2 Unit vectors.......................................................................................................23 7.2 Minimum variance ................................................................................................24 7.2.1 Discontinuities..................................................................................................24 7.2.2 Shocks...............................................................................................................25 7.3 Spectral analysis ....................................................................................................25 7.3.1 Dynamic spectra................................................................................................26 7.3.2 Correlation........................................................................................................27 Orbital data......................................................................................................................28 7.4 Visualization of physical quantities along spacecraft orbit................................28 7.5 Parabolic frame......................................................................................................29 7.6 Triangulation..........................................................................................................30 8 CAPS data......................................................................................................................32 8.1 Instrument and data..............................................................................................32 8.1.1 SNGL................................................................................................................32 8.1.2 ACT...................................................................................................................32 8.2 Running...................................................................................................................32 8.2.1 How to analyze IMS spectra.............................................................................32 8.2.2 How to analyze angular distribution.................................................................33 8.2.3 Pitch angle.........................................................................................................34 9 Developing Hedgehog....................................................................................................35 3 1 Getting started 1.1 Installation Unpack HEDGEHOG.ZIP, which contains the following: File Content What happens if absent SNGL.EXE SDL.DDL TT20x10.FON LATIN.FON HEDGEHOG.STP HEDGEHOG.SUG KATA.EXE DAMA.EXE NYOMDA.EXE HEDGEHOG.DOC Hedgehog clone program Graphics loader Text font file Graphics font file Setup file Help file Catalogue maker Data display utility Graphics processing utility Document (this file) Fatal Fatal No text on screen No labels & figures on axes No defaults No on-line explanation of commands --------- 1.2 Customizing 1.2.1 Edit HEDGEHOG.STP setup file: Spool command = write here a DOS command to print hedgehog.eps PostScript = write here color or gray Path to catalogue= write here path to catalogue files (including trailing \) CDROM = write here the name of CD device (including trailing \) Example of HEDGEHOG.STP file: Spool command =C:\Ghostgum\gsview\gsview32 hedgehog.eps PostScript =color Path to catalogue=D:\CASSINI\DATA\ CDROM =E:\ 1.2.2 Create a shortcut Drag SNGL.EXE to produce a shortcut, if you like. 4 1.3 Running Run SNGL.EXE from DOS window, or double-click its icon. The Hedgehog window sticks out from screen, what can I do? No comfortable solution, this is a problem of the graphics interface (SDL software), which can not control the position where to open a window. One solution is: 1. Click “Shell” command (or press “Windows” key) to leave Hedgehog temporally 2. Drag window to suitable position (by the upper part of the frame) 3. Click inside Hedgehog window to recover normal operation An alternate solution is to type the DOS command (before running Hedgehog): set SDL_VIDEO_WINDOW_POS=10,10 1.3.1 Stop Hedgehog: Click “Quit”, or press “Q”. 1.3.2 Leave Hedgehog temporally: Click “Shell” command (or press “Windows” key) to leave Hedgehog temporally Click inside Hedgehog window to recover normal operation Can I run other programs in parallel with Hedgehog? Yes. Leave Hedgehog temporally as described above. Hint: minimize Hedgehog, when you run those programs. Can I run Hedgehog several times, in parallel? Yes, but avoid to initiate access to the same data files simultaneously (therefore, running Hedgehogs in parallel is not really practical). 1.4 Compilation: Language: FORTRAN (with some C routines) 5 Graphics interface: SDL = Simple Display Layer Origin: www.libsdl.org Data bank system: CDF = Common Data Format Origin: http://cdf.gsfc.nasa.gov/ The following modules and libraries are used: SNGL.FOR HED9.FOR CAPS/SNGL specific “user” subroutines Core Hedgehog routines UNIGRA.LIB SDL.LIB CAT.LIB LIBCDF.LIB MAT.LIB SYS.LIB Self-developed graphics routines Graphics interface Self-developed data bank routines CDF data bank routines Self-developed mathematical utilities Self-developed system interface 6 2 General comments how to control Hedgehog 2.1 Window Unlike usual, commercial applications, the graphical environment of Hedgehog is not based on Microsoft Windows tools. The advantage is the portability, Hedgehog is principally platform independent, one can easily recompile the program even to UNIX environment (!). The disadvantage is that ordinary MS Windows tricks do not work. For instance, when Hedgehog ask for a file name, that should be typed in, one can not simply “cut and past” the name of the file from a notepad. One exemption is that the frame of Hedgehog is in compliance with MS Windows. However, other features of the MS Windows system is usually mimicked only therefore, the way how it works should be learned. Hedgehog do not use pull-down menus, and tries to put every information on one single, graphical page we call “Plot” page (see 5.1). However, the selection of data for analysis and display is a complicated procedure therefore, a text page called “Data” is also introduced. In fact, Hedgehog enters the Data page first, the usage of which is described in section 4 of this document. All subsequent sections refer to the Plot page. 2.2 Mouse Complications are introduced by the way how the mouse is used. Hedgehog grabs the mouse and tries to keep it inside the Hedgehog window while, the arrow showing the mouse position is set to invisible (see 1.3.3 however, how to disable this feature). The reason is that unlike most applications which use the mouse as a pointing device, in Hedgehog the function of the mouse is extended to set parameter(s) as well. Therefore, the mouse is used in two modes: 1. Command mode 2. Processing mode In Command mode a cross hair is shown which moves with the mouse. There are highlighted (magenta colored) texts on the screen which are commands. Most important commands are in the first line (command line). If the mouse points to a command, the word is boxed and an explanation of the command appears in the second line (message line). To execute the command, one should click the left hand button on the mouse. In some cases, the right hand button also works but with different result. Most frequent commands can be executed as well by pressing a certain key on the keyboard. These features are indicated in the message line. Note that some graphical frames are also mouse sensitive and clicking inside the frame results in command execution. It is clear that the Command mode is very similar to how ordinary applications employ the mouse as a pointing device. 7 Some commands enter Hedgehog to Processing mode. In that mode the cross hair disappears and the position of the mouse is disconnected from the screen. Instead, the position of the mouse is associated with one (or two) parameter(s), most frequently with the time of measurement. In Processing mode the move of the mouse initiates data analysis and display, the latter is animated. To leave the Processing for Command mode, one should press a key or click a mouse button. Note that if the processing is too much complicated, the animation gets exhausted. In such a case try to load less work to Hedgehog. 2.3 Drag and drop Although the graphical system of Hedgehog is prepared now for drag function, this feature was late tested, therefore, it is sparsely used. The drag function was substituted with the Processing mode. This means that you must click the item you want to drag, move it with the mouse, and click again (or press any key) to drop the item. The difference is that you should not hold down the mouse button during the drag. Note that this is an advantage on touch pads, because you do not need two hands for the action. 2.4 Entering parameters Some commands ask the operator to enter/edit a parameter or character string. In such a case, a line editor is invoked. Simply overwrite/insert text at the cursor. Special keys are: → ← Ins Del Backspace Enter Esc Move cursor to the right Move cursor to the left Toggle between insert and overwrite modes Delete character at the cursor Delete character left from the cursor Finish editing Quit editing (retain original value) 8 NOT working NOT working 3 What are the inputs of Hedgehog 3.1 Data files The inputs of HEDGEHOG are data files containing magnetic field data, orbit data, or other parameters. As of now, two data file format is acceptable: 1. Flatfiles 2. CDF files Flatfiles are unformatted, direct access data files, developed by UCLA University of California, Los Angeles. Note that the header files of the flatfile system are not used by Hedgehog. CDF stands for the Common Data Format developed by Goddard Space Flight Center and frequently used by NASA and ESA to archive space experiment data. The format of CDF is invisible for users but, libraries are provided (including in FORTRAN) to gain access to the data. Whatever data files are used, catalogue file(s) should be created before running Hedgehog. 3.2 CAT files CAT (catalogue) files contain information on: 1. Format of data files (Flatfile or CDF file, IEEE or byte swapped format, etc.) 2. List of data file names with time intervals they cover There is a catalogue maker program called KATA, not described here. Another utility is the program DAMA, which helps to look at data inside the files. Hedgehog assumes that catalogue file(s) have been made already. One can recognize the catalogue file(s) by the extension “CAT”. Note that each “CAT” file should have a help file (one with the same name but “HLP” extension). Help files provide additional information to Hedgehog, which items of the records contain data to be read by Hedgehog. 3.3 HLP files The name is misleading, those files help Hedgehog to recognize useful data rather, than help the operator. 9 As of now, there are 5 data types, which can be declared in HLP files: Data type Content Field 3D vector Orbit Particle Auxiliary Custom In which format Hedgehog displays the data Time series (components, magnitude) Transformation of components Unit vectors (time series or 3D) Dynamic spectra 3D vector Trajectory and position of SC, moons Fluxes Log time series of fluxes Log-Log spectrum Parameters Lin or Log time series ? User developed Analysis Minimum variance Spectrum Correlation Triangulation User developed Examples, how to declare useful data for Hedgehog (in HLP file): Text in HPL file: Field vector=SC$3 Planetary radius=6371.2 Position vector=GSE$7 Particle data=CNO$11/8 Energy thresholds=keV$ 9.220E+01 3.096E+02 4.755E+02 5.755E+02 7.439E+02 1.122E+03 1.695E+03 3.574E+03 2.000E+05 Auxiliary data=act;degr$4/1 Explanation: How to define magnetic field data SC is a label 3 is the word (4 byte) address of the vector in the records How to define orbit data Radius, in units as the position is given in data file GSE is a label 7 is the address How to define particle data CNO is a label, 11 is the address, 8 is n. of channels keV is the unit of thresholds 8+1 lines (energy limits of channels) How to define auxiliary data act is a label, degr is the unit, 4 is the word address, 1 is the dim. of parameter How to define custom data Custom data=Sngl;counts$5/6 Sngl is a label, counts is the unit, 5 is the word address, 6 is the length (4 bytes) of parameters 10 Can I fool Hedgehog, by making false data declaration? Yes, sometimes it can be useful. As an extreme example, one can declare the spacecraft position vector as magnetic field. Applying variance analysis, the minimum variance vector will give you the normal vector of the orbital plane. Can I declare the same data several times, in different context? Yes, no problem. But remember, that if you load the same data several times, you might load the resources of Hedgehog unnecessarily. 11 4 How to load data for Hedgehog When you enter Hedgehog, a text “Data” screen appears where you can select data for display and analysis. After finishing the selection, go to the graphics “Plot” screen by clicking “Plot”. If you need to modify data selection, you can return to the text page any times, by clicking “Data”. 4.1 Data page The top line is the command line. The next is where Hedgehog puts on messages. The lines further down are grouped into windows, with titles: 1. Time series data 2. Orbit data 3. Data set 4. Selected files 5. Data bank files We explain the text windows in a reversed order, starting from the bottom (window 5). This is more logical since it follows the order how the operator proceeds with the data file loading, which has two main steps: 12 1. Select CAT files (associate set numbers to CAT files) 2. Select data items of CAT files for Hedgehog 4.2 Selection of CAT files The bottom part (window 5) of the data selection page lists those catalogue (CAT) files which Hedgehog found in the subdirectory as specified. You may go to other subdirectory, if you click “Directory”. If you want the new subdirectory as default, edit HEDGEHOG.STP accordingly (see 1.2.1). If the “CAT” file list is full, you may roll the list (click the vertical button “MORE” on the right). Click the name of CAT file for selection. Hedgehog wants to associate a “set number” to the data catalogue for future reference. Therefore, you are asked to click a set number in window 4. Successful data file opening is acknowledged by typing the time step between records in the message line, please check for it before proceeding. If the file opening was OK, the computer asks to enter a start and a stop time of the interval you want to load and display. The format is yydddhhmmss yy = last 2 digits of the year ddd = day of year hh = hours mm = minute ss = seconds. You may omit (substitute with spaces) the trailing zeros. After the definition of the time interval, the computer estimates the number of records to average over during operations, and displays that figure in window 3. Check whether the figure is not too big. In such a case, the time interval is probably large which may cause long execution time during “Plot” of data. You can make a correction, by clicking the “ Time interval” command in window 3. Note, that one can change the time interval on the graphical page (i.e., after clicking “Plot”) in much more sophisticated ways (but it is too late, if a very large interval was specified, for instance, when the year was mistyped). What is the reason, if Hedgehog failed to open a data file? Hedgehog tries to open the first data file what is listed in the CAT file. Most probably, the data file is missing or, Hedgehog was looking for it in a wrong subdirectory. For the former, check how the catalogue was produced with KATA. As for the latter, check if the data files listed in CAT exist in the same subdirectory as the CAT file. Note that you may look into the CAT file with a text display notepad, however, do not try to edit and save it! You will certainly recognize the file list section of CAT, which is after some header information. The most complicated situation is when the data files are not in the home directory of the CAT file, this happens especially if the data files are on CD (without a catalogue file). In such a case, the CAT file should contain information on the path to data file as well. Look at the parameter of the “CDROM” command in window 5, then add the path defined in CAT, and add the file name defined in CAT. This is the file Hedgehog is 13 looking for, check for existence. If you are lucky, the problem can be solved by correcting the parameter of the “CDROM” command in window 5 (click to change). Can I select different CAT files simultaneously? Yes, up to 9 set numbers are available, see window 4. Can I remove unused data sets? No, this is unnecessary. Association of CAT files to data sets does not mean, that data is loaded into memory (i.e., no load on computer). If there is a shortage of set numbers, simply re-define the unused set with the new CAT file. Can I associate the same CAT file to different set numbers? Yes. The rationality is that every data set has its own time attributes, i.e., the time interval and averaging period. A realistic example is that you want an overview plot and a detailed, small time section of the same data displayed on the screen simultaneously. In such a case, select the same CAT file twice into different set numbers, which allows you to display the data in different time scales. The opposite case is the: 4.2.1 Synchronization of time: A common application of Hedgehog is to compare various parameters on the same time scale. As mentioned earlier, there are easy graphical tools to change the time interval of the display which act, however, on one set only. Setting the time interval in all time series frames individually is not very comfortable (although, there is a special command for it, see 6.2). An easy solution is the automatic time synchronization, which means that a cluster of sets can be defined. If the time interval of any member of the cluster is changed, the new interval is imposed to the other members of the cluster as well. If you want to synchronize the time between two sets, click the “…” between the two set numbers in window 4 (acknowledged by changing to “===”). The process can be repeated to other pairs, the only restriction is that the members of the cluster must have adjacent set numbers. Click “===” to disable the synchronization, if necessary. 4.2.2 CLUSTER of satalites: One can associate a set number to a CAT file directly from window 3 as well, with the following steps: 1. Check whether the set number is the one you want to use. (If not, click the set number in window 4). 2. Check whether the parameter of “Directory” is OK. (Click to change, if not) 3. Click “File” and enter the name of CAT file (without the extension). 14 The advantage of this method is that one can use wild card (*) or question mark (?) in the file name, just as in the case of directory listings. In such a case, all CAT files matching the condition will be loaded to Hedgehog (with adjacent set numbers). Note that the time will be set to synchronized by default (see 4.2.1). 4.3 Selection of data for Hedgehog The bottom three lines of window 3 list those data of a particular set, which can be useful to Hedgehog, based on the declaration given in the HLP file (see 3.3). Note that due to shortage of space, the last line combines three types of data (Particle/Auxiliary/Custom), click the word above if the type you are interested is not shown. In window 4 you may click a set number any time to inspect the detailed list belonging to that set. The ultimate goal of the data selection is to place data items into the “Time series data” and “Orbit data” windows (1 and 2, respectively). Remember, that whatever you define in windows 1 and 2 will load the computer’s resources. 4.3.1 Loading time series data The “Time series data” window is a matrix of set numbers, with up to 4 lines and up to 5 columns. The set numbers are “0” originally, meaning that no data is selected. Click the set number in the matrix, and then click a data item in the list of the window 3. (If the set number in window 3 is not the one you are interested, correct it by clicking the right set number in window 4). If the selection was successful, the set number, the name of the CAT file, and the label of the selected data will appear in the column headed by “Set”, “File”, and “Item”, respectively. Otherwise, the set number will be 0 again. Fill in the matrix, starting in the first line, first column. If you want to display two time series simultaneously, fill the set in the second line, first column, and so on. Up to 4 time series can be defined which are displayed each under the other, when going to the “Plot” page. It is necessary to define at least one time series data for display and analysis therefore, the very first selection of a CAT file will load one data item to the time series matrix automatically, re-define it if you do not like. Way are several columns in the time series matrix? Warning: the use of several column is subject to change. The most important reason is the “Browse” command (see 6.2). It can be extremely useful if you have magnetic field data sets with different time resolution. In window 1, define those sets in the same line but adjacent columns of the time series matrix, and click the vertical bars between them to change the bars to “&”. Then going to the “Plot” page, the operator may control the time scale of the magnetic field display with the mouse (zoom and pan of the interval with vertical and horizontal move, respectively). The animation will be smooth, since Hedgehog will select the appropriate time resolution file automatically. 15 There are other cases when the determination of a physical parameter needs more than one data set. This possibility is under development and a provisional solution is given to display the convectional E electric field vector from the B magnetic field and u plasma velocity vectors (E = u x B). If you need to display and analyze the electric field, change the vertical bar to “x” between the magnetic field and plasma velocity data sets. Can I remove an unused set from the time series matrix? Yes. It is recommended if you do not use the data any more (remove unnecessary load on Hedgehog). Click the set number, and then click anywhere on the screen (besides the data items in window 3). 4.3.2 Loading orbit data It is possible to display the instant position and trajectory of the spacecraft and even perhaps moons, if you have data file(s) with position vectors of that bodies in a planetocentric system. Fill in the Orbit data window similarly as for the time series data described above. The last line of window 2 has toggle keys, click the “on/off” keys to display/remove the trajectory plot. When the “off” is shown, only the instant position of the body is plotted (as always). Otherwise, that section of the trajectory is displayed which belongs to the time interval as selected in the set. If the set number is common with one loaded to the time series data (or the time of trajectory data set is synchronized with one loaded as time series, see 4.2.1), you will be able to control, even with graphical tools on the “Plot” page, which section of the trajectory is shown (by changing the interval of the time series, see 6.2). As a contrast, if the trajectory data set is not associated with any time series displayed, the time section of the trajectory will be fixed (but can be changed from the Date set page, window 3, if necessary) It is not necessary to define Orbit data when going to the graphical, “Plot” screen. However, if you want to transform the magnetic field vectors to a parabolic system, Hedgehog assumes that the position of the satellite is defined in the first position (first column) of the Orbit data window (2). 4.3.3 CLUSTER of satellites: When satellites fly in formation, the separation can be small that the open circles, marking their position are not discernible. You can solve this problem, if you define a group of satellites by clicking the “…” signs between the set numbers in the Orbit data window (2). The “…” sign will be replaced by “ccc” showing which satellites are in the cluster. When the instant position of the satellites are shown on the “Plot” page, the center of the weight point of the cluster is calculated, and the position of the satellites are zoomed with respect to that weight point with a certain separation factor. You can set the separation (zoom) factor in the “Data” set menu page, by clicking the right hand mouse button when pointing to the “ccc” sign. 16 5 Output of Hedgehog 5.1 Plot page The Plot page is usually very busy, depending on which analyses are turned on. Since many combinations are possible, Hedgehog gives up to arrange the graphical items automatically, and leaves the job to the operator. Click the “Layout” command (top line), if you want to arrange the plots manually. The size of the cross-hair will be enlarged, and green and magenta colored dots will show up on the plots. When you click the green or magenta dots, you will be able to move or even zoom the plots, respectively. Click again the “Layout” command, if you want to restore the normal operation of the mouse. There are other possibilities as well to change the graphical lookup. The title of the plots (written in text mode with magenta color) is normally a toggle key to show/remove the plot. In some cases, mouse clicks on title result in circulation among various display modes as well (for instance, projection planes of the hodogram, when minimum variance analysis is on). If the unit of a coordinate axis is typed with magenta color, that can be clicked to change the scale of the axis. 17 Sometimes the plot page is getting corrupted, mostly due to non-exact solutions for the animations. In such a case, click “Refresh” which re-loads all data and re-plots them. There are also cases when setting a parameter needs re-processing, for instance if you change the averaging period or transformation of magnetic field vectors. This is not done automatically (in order to save time, when more than one parameter is to be re-set) but, the “Refresh” command is highlighted in bright green color. This warns the operator that some incorrect information is displayed therefore, the “Refresh” command should be executed. For completeness we mention that the “Split” command in top menu line is a toggle key between multiple/single time series display modes. Single time series display is not really useful now (it is a remnant of an older concept) thus, keep the display in multiple time series mode. 5.2 Hardcopy When you click the “Print” command (in the top line of the Plot page), Hedgehog will offer a file name for editing. You are allowed to use one of the extensions: PCX, EPS, PLT. Depending on which extension you choose, the following output will be generated: 5.2.1 PCX = Paintbrush The output will be a “print screen” version of the content (including text) of the Hedgehog Plot window, in Paintbrush format (256 colors). (Note that the background is changed to white color). Use commercial software, if you need further processing. 5.2.2 EPS = Encapsulated PostScript The output will be an approximately A4 sized portrait page, the bottom part of which will contain all graphical information on the screen. On the top part of the printout you will find more detailed text information than on the screen, in particular about the results of the minimum variance analysis when applied. The format is either colored, or gray toned, depending on which declaration is given in the HEDGEHOG.STP setup file (see 1.2.1). In the setup file, you may also order Hedgehog to execute a command, if the output is EPS. This is used for the automatic printing of the output EPS file. 5.2.3 PLT = Plot meta file The output includes all graphics on the screen, without any text, in a format of the selfdeveloped graphics system of Hedgehog. Use the utility called “NYOMDA” (supplied with HEDGEHOG.ZIP, see 1.1) for further processing. This is the format recommended for publication quality outputs. 18 6 How to select time intervals Hedgehog displays and analyzes various physical quantities which evolve in time. Therefore, the key parameter is the time of measurement, in the function of which the quantities are displayed, in a format of time series. Since we want to compare the evolution of several quantities, one time series window may contain several parameters. For instance, when magnetic field is displayed, the three components and the magnitude is shown in a single frame. In addition, up to four time series windows can be used simultaneously for comparison. The first question is, which of them is active, i.e., sensitive for operator’s actions. Then we need to explain, how the operator can control the time interval of the display. Further, Hedgehog is capable to perform analysis on a smaller time interval of the displayed data. We call that as a subinterval, and we explain here how the operator may set the length and position of the subinterval, in particular with the mouse. Note that the results of the analysis of the subinterval is displayed with animation, which is the most important feature of Hedgehog (and perhaps, unique compared to other data analysis software). 6.1 Active time series window If more than one window is shown, the active is marked with a thick green frame. The third line of the screen gives information referring to the active window. You can alter which window is active by pressing the “Tab” key. Note that the execution of some commands may also select a particular time series window. These are: click inside the window, or click one of the commands listed vertically on the left of the window. 6.2 How to select time interval for display The most advanced method is the “Browse” command. If the “Browse” is clicked, the operator could control the time interval of the active window, by moving the mouse horizontally and/or vertically, corresponding to shifting and/or zooming of the time interval, respectively. As usual, if you want to return to normal operation (i.e., to Command mode), press any key or click. During the “Browse” process, Hedgehog adjusts the number of samples to average over, the figure is shown in the third line, after “x” (“x” is a command to set that figure manually). Hedgehog wants to display about 500 data points (vectors, in case of magnetic field data). You may go to finer or coarser time resolution, by pressing the keys “>” or “<”, respectively when Browse is activated. For the best result and smooth animation, use different time resolution data files, as explained in 4.3.1. An important and useful possibility is to press “+” or “-“ during Browsing, which will change the vertical scale of the time series. Some commands, shown on the left hand side of the time series frames or on the 3-th line, also offers further possibilities to set the time interval: 1. Click “[]”: Set the time interval graphically with the mouse (move the left end of the frame, click, move the right end, click) 19 2. Click “<” or “>”: Shift time interval by 66% backward or forward. 3. Click “=”: Impose the time interval to another window (manual version of the time synchronization, see 4.2.1). 4. Click the start or stop date of the interval (3-th line): Hedgehog asks the operator to enter the interval (similar as in the Data set page, see 4.2). 6.3 How to select subinterval for analysis Hedgehog may perform analysis, such as minimum variance or spectral, on a time interval smaller than the time series window. Further, that subinterval may contain an even smaller section which might be necessary to be excluded from the analysis. The rationality is that if a shock or discontinuity is analyzed, the transition region is not to be processed. Therefore, in general there are three adjacent time intervals which we call “upstream”, “shock”, and “downstream” sections. Note that these names are not precise, even for shocks, because the stream directions is not necessarily according to the time (i.e., reversed shocks). In general, the time series windows show four vertical bars which mark the position of the upstream, shock, and downstream time intervals. The number of data points in those intervals (in the active window) are typed in the 3-th line, between the signs: “[ , . ]”. If none of that signs are highlighted in green color, the three intervals will be shifted with the mouse when you click inside the time series window (click again, or press a key to stop the shift). Otherwise, if one or more signs are highlighted, the corresponding bar(s) will move with the mouse. You may change the highlight status of the signs by: Click one of the signs “[ , . ]” (3-th line), or Press: “[“ or “,” or “.” or “]” or “Space”. Note that when you enter Hedgehog, the four bars are coincident. Even this is a useful mode which helps you to identify the position of the spacecraft and moons, or to show the time evolution of the magnetic field unit vectors (click inside the time series window for the animation). If you turn on some analysis, the bars will split automatically, but you certainly need a manual adjusting of the subinterval. During the adjusting, the results of the analysis is instantly shown with animation. This is a unique feature of Hedgehog, which allows the operator to test what is the sensitivity of the result of analysis on the selection of the time interval. The many possibilities offered, which part of the subinterval (upstream, shock, downstream) moves with the mouse, serves this testing. When you set the time subinterval in a certain time series window, the number of the data points in the upstream, shock, and downstream sections are booked according to the set number of the data. Therefore, you may define different time subintervals in different time series window, if they show data of different set numbers. However, this is not the 20 case if the data sets are time synchronized (see 4.2.1), or if you synchronize them “manually” (by clicking “=”, see 6.2). The latter is a fast way to set equal time subintervals in different time series windows. 6.3.1 Sliding window Not working! The subinterval may be used for sliding window as well (see 7.3.1). Set the time interval of the window as described above. Then, you may click “x” (3-th line) with the right hand button, if you want to set the time step of the sliding. In that case you are asked to enter the number of averages to step over during the sliding. The default is 0, which stands for the non-overlapping move of the window, i.e., the step equals with the length of subinterval. 6.4 Graphical correlation studies In many cases you want to compare the time evolution of two parameters. One possibility is that you use the time synchronization between the time series windows where the lines are to be compared (click “=”, see section 6.2). Then, you may point to some feature on one window, by moving the subinterval window with the mouse. The corresponding vertical bar(s) will also shown on the other window, which help you identify whether similar features exist in the two parameters. However, there is a more precise way for the comparison, which even let you to measure the time lag between the features. Click the “Correlation” command (top menu line) with the right hand button. In that case you will see that one of the lines of the active window will move with the mouse. You can select other line by pressing the Tab key. You may control the mode of the vertical and horizontal move by pressing V and T, respectively. Pressing V toggles between vertical shift and lock. Pressing T circulates among “Time lock”, “Time lag”, and “Time zoom” modes. If the latter is set, you may compress, expand, or even mirror the time scale. (This feature is not particularly useful, unless if you want to compare events upstream of the bow shock with events inside the magnetosheath, or to compare inbound and outbound bow shock crossings). Pressing the “home” key resets the vertical shift, time lag and zoom factor. You may leave the “correlation” (overplot) mode by a mouse click, or by pressing any other key mentioned above. Note that in addition to the “graphical” correlation study above, it is possible to make a quantitative cross-correlation (or auto-correlation) analysis of magnetic field data, if you click the “Correlation” command with the left hand button (see 7.3.2). For more sophisticated, triangulation analysis on CLUSTER data, see chapter 8. 21 7 Magnetic field data When the data is declared as “field vector” in the HLP file (see 3.3), Hedgehog displays the magnetic field components and magnitude in a format of time series, and shows a 3D plot of the unit vectors as well. Further, one can perform analyses on time subintervals, which include minimum variance, spectral, and correlation studies. 7.1 Time series of magnetic field If you want to display and analyze magnetic field data, load one of the field items to the time series matrix as described in 4.3.1. Note that one can work with several field data simultaneously. In the time series window, the horizontal scale is obviously the time, refer for section 6.2 how to change the time interval of the display. See also in 6.2 how to set the number of vectors to be averaged over (click “x”). How to set the vertical scale of the field display? Click “nT” (see the top left corner of each time series plot). Note that the scale is symmetric around 0 nT. If you, for some reason, desperately need a non-symmetric display, the only way is to declare the field vector as “auxiliary data” (in the HLP file, see 3.3). Alternatively, you may declare a vector as “field vector”, even if it is not a magnetic field data (for instance, plasma velocity vector), if you want the magnitude to be calculated and displayed. 7.1.1 Frame of reference By default, the frame of reference of the vector display is the original one, as the vector is stored in the data file. However, you may change to other frames as well, if some additional analyses are activated. If the position of the spacecraft is declared (see 4.3.2), the possibility of transformation to parabolic system (section 8.2) is offered. Click “Original” for the transformation (3-th line from the top), and the click “Refresh”, the transformation is acknowledged by showing the new labels of the field components (right hand edge of the time series plot). Important: Hedgehog assumes that the position of the spacecraft is given in the first position of the Orbit window (i.e., do not declare moon or other spacecraft in the first position). If minimum variance analysis is set on (see 7.2), then one can transform the field vectors to the frame called “min.var.”, defined by the variance eigenvectors. Another possibility is the “co-plan.” frame, obtained by the rotation of the min.var. frame around the maximum variance axis. The rotation angle is defined, that the second component of the field vectors (B0) have closest to zero values. Confusion with co-planarity frame!!! Whatever transformation is set, the frame is defined by the actual position of the time subinterval. That section of the time series, marked by triangles on the top line, remains 22 fixed, even if new subintervals are selected. If you want to reset the transformation with the new subinterval, click “Min.var.” or “Co-plan.” with the right hand button. 7.1.2 Unit vectors Magnetic field unit vectors are also displayed in the original frame of reference (independent whether transformations are set on for the time series display). Successive unit vectors are shifted along the x axis (marked by arrow). Click “3D” if you want to remove the unit vector plot (and click again to recover the plot). The unit vector plot shows the time section of the subinterval (along x axis), and the unit vectors bordering the upstream, shock, and downstream intervals are also highlighted. Click inside the time series window and move the mouse: you will see how the magnetic field vector rotates in time. Although up to four magnetic field time series can be displayed simultaneously, there is no room to display more than just one unit vector plot, which belongs to the active window (see 6.1) at the time of the plotting. As there might be some confusion, the following trick can be useful. How to know which time series is show in the unit vector plot? Try to change the subinterval on the various time series plots (i.e., click inside the time series window and move the mouse) and check which change is reflected on the unit vector plot. How to display the unit vectors belonging to other time series than as shown? Set the time series as active (see 6.1), and click twice “3D”. You may change the attitude of the axes (click “View”). After setting, press any key to rotate the unit vectors to the new system. Alternatively, you may rotate the axes together with the unit vectors, if you click “View” with the right hand button but, the animation may slow down when many vectors are shown. 23 Right hand click of “3D” toggles between modes of the unit vector plots. There are two possibilities: vectors shifted by time (see above), and vectors shown on a sphere. For the latter, the tip point of the vectors are marked by dots. For the subinterval, the tip points are connected by a line, the “shock” section is marked by alternate color. This mode of display is particularly useful for searching of planar structures. An important feature of the spherical projection is that the discontinuity normals, calculated from minimum variance and triangulation analysis are also shown by full squares. You may identify the normals, if you compare the color of the markers with the color of the components of the normals, typed on the right hand bottom corner of the screen. 7.2 Minimum variance The minimum variance analysis is turned on/off by clicking ''Min.var.'' . The user should set the time subinterval for the analysis as described in 6.3. The “shock” interval is excluded from the variance analysis. Note that when the subinterval is changed with the move of the mouse, the minimum variance analysis is continuously performed and the results are refreshed with animation on the screen. In particular, the hodogram is shown. Click ''Hodogram'' (several times) to alter projection plane or to remove the plot. Clicking ''<<<'' and ''>>>'' enlarges and shrinks the hodogram, respectively. The results of the calculation is typed on the right hand bottom corner of the screen. These include: Bn minimum variance component of the field, averaged in the interval, with error L1/L3, L2/L3 maximum to minimum, intermediate to minimum ratio of the eigenvalues n normal vector, angle between Bup and n BuxBd: Min.var: Shock: Co-plan: The normal vector is given in the frame of reference of the original magnetic field data set. If the position of the spacecraft is loaded to Hedgehog (see 4.3.2), you may transform the normal vectors to the parabolic frame by clicking “Orig” on the bottom line of the screen (click again to restore the original frame). The parabolic frame is useful to check whether the normal of the bow shock or magnetopause is close to theoretical expectations (i.e., close to the unit vector (1,0,0)). 7.2.1 Discontinuities For rotational discontinuity, the normal vector is the minimum variance direction (Min.var). For tangential discontinuities, both the minimum variance direction and the Bup x Bdown vector (BuxBd) should be parallel to the normal. 24 For tangential discontinuities, the normal (minimum variance) component should be zero. This is checked by calculating the average and error of the normal component, and by plotting the distribution of Bmin. The plot can be removed by clicking ''Bn''. Setting the scale is by clicking “nT''. 7.2.2 Shocks The ''Co-plan'' line gives the co-planarity normal, i.e., the unit vector parallel with the vector (Bup x Bdown) x (Bup-Bdown). In the ''Shock'' line, the normal vector is calculated in a slightly different way. The shock normal is in the plane perpendicular to the maximum variance direction (i.e., the normal is in the plane spanned by the intermediate and minimum variance directions). The program calculates the average of the magnetic field vectors (in the selected time interval). The projection of the average field vector to the plane above is parallel (or antiparallel) with the shock normal, see the hodogram in the Bint, Bmin plane (click ''Hodogram'' to select that plane). 7.3 Spectral analysis Spectral analysis is activated by clicking ''Spectrum'' in the top line. The program calculates the power spectrum of the magnetic field components and magnitude for the selected time interval. Unlike as for the minimum variance analysis, the “shock” interval is included in the calculation, which is based on FFT method, assuming that the number of vectors is a power of 2. Try to set the subinterval as long to have the number of vectors close to a power of 2. Otherwise, the time series will be padded by constant vectors, or some vectors will be excluded. If the minimum variance analysis is active and the ''Transformation'' is set on (see 7.1.1), the program calculates the power spectrum of the minimum variance components rather than the original ones. Both the vertical and horizontal scale can be set by the click of ''Hz'' with the right hand button, which offers to map the spectra into a new frame. You may set the left bottom and right top corners of the new frame by the first and second click of the mouse, respectively. The square shown just before the second click will be mapped to the original frame; try to include the spectra inside the square. An easier way to set the scale is the click of ''Hz'' with the left hand button, when the new corners are selected automatically. The power spectra are displayed with averaging over the neighboring frequency bands. This procedure is necessary for reducing the statistical error of the power. The number of bands to average over is indicated (bottom line of the screen), click ''+'' or ''-'' for adjustment. 25 7.3.1 Dynamic spectra There is a possibility to slide the subinterval window automatically through a time series and repeatedly perform the calculation attached to the subinterval. The result is displayed in color coded form, either in the source time series or in other time series window. We call this as “dynamic processing”. As of now, the power spectra of the magnetic field can be “dynamically processed”, as follows. 1. Turn on the dynamic processing, by clicking “Dyn.off” in the top menu line. You will see 4 lines appearing on the bottom of the places where the time series are used to be displayed. Each line shows two commands: “Dyn.” and “off”. 2. Set the spectral analysis on, as described in the previous section. You probably need to adjust the time averaging period to minimum as well (click “x”, 3th line). Note that the frame of the spectrum will show a color scale, indicating that the dynamic processing is active. 3. Click “off” below one of the time series windows, where you want to plot the dynamic spectra. The “off” command will be exchanged to “spectra”, and a label, indicating a magnetic field component will also show up (normally Bx). Hedgehog will ask you to “click inside one of the frames with color scale”. This means, that you should click inside the spectrum plot. 26 4. Select the magnetic field component or magnitude you want to analyze (click the label). Note that you may analyze several components simultaneously. In that case, go back to point 3. 5. The dynamic spectra are calculated and displayed any times when the plot screen is re-processed. Click “Refresh” if you want to see the latest setting. Many features of the dynamic spectra, in particular the vertical scale (frequency) and the color code (power) is in compliance with the single spectrum plots. Therefore, you may set those scales, as well as the number of the frequency bands to average over on the single spectrum frame (see section 7.3). 7.3.2 Correlation You can calculate the correlation between two magnetic field time series, during the time subintervals as set by the mouse (including the shock interval). Similar to the spectral analysis, FFT is used on data points, the number of which is a power of 2, try to set the time subinterval accordingly (see chapter 7.3). The time elapsed between to successive data points must be the same for the two magnetic field time series to be correlated. Otherwise, you will receive a “time mismatch” error message. Therefore, for both time series, the number of vectors to be averaged should be set properly (click “x” in the third line to adjust, see 6.2). Click “Correlation” (top line). Hedgehog will ask you to click inside a magnetic field time series. Then, if you click inside another frame, you will see the correlation between the two magnetic field time series. (If you click inside the same frame, autocorrelation will be shown). On the correlation frame, the horizontal axis is the time lag (seconds), the vertical one is the correlation coefficient. Four correlation functions are calculated and displayed (three components and the magnitude, see the color of lines for identification). When the time is synchronized between the two time series (see 4.2.1), the subintervals will be the same automatically, whatever subinterval you set with the mouse. If you want to correlate two time series with large time lag, you should disable the time synchronization. That will allow you to set the subintervals separately (unless if the two time series belong to the same set number, see last paragraph of 6.3). However, be careful not to set time subintervals with different length. Practically this means that the subintervals should be shifted only with the mouse, but not zoomed. 27 Orbital data Refer for section 4.3.2 how to load orbital data. Hedgehog assumes that the position of the bodies (spacecraft and moons) are given in a planetocentric system. Further, Hedgehog also assumes by default, that the position vector is given in units of the radius of the planet. Otherwise, as in most cases, the radius must be declared in the HLP file (with the line “planetary radius=xxxx”, see 3.3). It is important that the declaration of the planetary radius should precede the “Position vector =…” command (see 3.3). In this section we often mention Earth explicitly. The procedure below is analogous for other planets as well. Once you have loaded the orbital data, Hedgehog is ready (but not automatically) to plot the instant position of the spacecraft (and moons). The relevant text is placed on the right hand upper section of the screen. Click “Orbit” to show the plot or alter between three possible modes of display, i.e., cylindrical frame or projection into the three principal planes, 3D plot. The scale of the axes can be set by clicking “Re”. The trajectory of the bodies orbiting the planet can be displayed as well, see chapter 4.3.2 how to do that and how to control which time section of the trajectory is shown. Further, one can show even the variation of a parameter, either a scalar or a vector, along the orbit of the spacecraft, see section 8.1 for more details. The upper right section of the screen shows a list of the bodies displayed on the orbit plot. Compare the color of the graphics with the list for identification, if several objects are shown. When 3D display is selected, the attitude of the system can be controlled by the left hand click of “View”. This will allow you to rotate the 3D system with the mouse, in parallel with the attitude of the magnetic field unit vector plot (chapter 7.1.2). 7.4 Visualization of physical quantities along spacecraft orbit 28 Follow the instructions in chapter 4.3.2 how to load orbit data. The last line of window 2 on the “Data” page shows whether the orbit display is “on” or “off”. Whatever is selected, the right hand click of “on/off” will allow you to select which parameter is to be shown along the orbit, by clicking a set number on the time series matrix (first window). If the selected item is a “field vector”, unit vectors will be displayed. If the item is “auxiliary data” or “particle data”, color coded orbit plot will be presented. Note that only the first item of the parameter list will be processed. When vector quantity is visualized, it is the responsibility of the operator to use magnetic field data expressed in the same coordinate system as the orbital data (i.e., the same planetocentric system). When scalar quantity is visualized, the times series plot of the same parameter will show a color coded vertical scale. Click the unit on the scale to adjust the scale. 7.5 Parabolic frame Kobel and Flückiger (JGR 99, 23617, 1994) modeled the magnetopause and bow shock with paraboloids of common focus, which is placed halfway between the Earth and the subsolar nose point of the magnetopause. The orbit plot shows a paraboloid with standoff distance of 11 Re, corresponding to the average position of the Earth’s magnetopause. The position of the paraboloids with respect to the Earth (or other planet) depends on the selection of the standoff distance of the magnetopause, click “MP” to re-set the value if necessary. The parabolic system of coordinates is curved. The first and second axes are in the plane spanned by the spacecraft, the Earth, and the Sun. The first axis is parallel to the normal of the paraboloids (pointing outward). The second axis is tangential to the surface of the paraboloids, pointing tailward. When the spacecraft is at the magnetopause, the second axis is parallel to the theoretical plasma flowline. The third axis is perpendicular to the other two ones. It represents the aximuthal direction with respect to the Earth-Sun line (axis of the paraboloids). Can I transform magnetic field vectors to parabolic frame? Yes, if the spacecraft orbit data is loaded (into the first position, see 4.3.2), and if the orbit and magnetic field data are given in GSE (or other planetocentric, like PSE) frame. Generally and more precisely, the orbit and the field data should be in the same planetocentric frame, where the first axis points to the Sun. Click “Original” (third line) several times until “Parabolic” appears, then “Refresh” to see the result (chapter 7.1.1). In principle, the attitude of the triad of the parabolic system slightly depends on the spacecraft position. However, inertial frame is used, the axes of which correspond to the spacecraft position in the middle of the time subinterval (marked by triangles on the field time series plot). 29 Transforming the field vectors to parabolic frame is particularly useful to decide the type of bow shock transitions (i.e., quasi parallel or perpendicular). Can I transform discontinuity normals to parabolic frame? Yes, with the same conditions as in the previous paragraph. Click “Orig” (upper right section of the screen) for the transformation. The “Orig” will be exchanged to “Para”, click to disable the transformation if necessary. The transformation affects the normals calculated with the minimum variance analysis (see 7.2), and the results of the triangulation (see 8.3). 7.6 Triangulation The four CLUSTER satellite allows to determine the wave velocity vector, in particular the discontinuity propagation vector, by determining the time lags between magnetic field time profiles of the pairs of satellites. The procedure assumes that the waves are planar, and they propagate with constant velocity. Note that when applied to discontinuities, the normal vector has a definite sign as well (unlike the normals from the minimum variance calculations). Magnetic field data of the four satellite, in GSE frame should be loaded to the four time series windows, see 4.2.2 for a convenient way. If the data are in different sets, the time should be synchronized as well. The position vectors of the four satellites, in GSE frame must be loaded, starting with CLUSTER-1 in the first position, etc. Generally and more precisely, on the Data page the order of the satellites (from left to right) in the orbit window must match the order of the satellites in the magnetic field time series data window (from top to bottom). You need also to tell to Hedgehog that the four satellite fly in formation, see 4.3.3. Then, if you click “Correlation” (first line of the Plot page), Hedgehog will type the separation between the satellites on the bottom left section of the screen, together with some additional information and commands. If you click “Separation”, the zoom factor of the satellite display can be set, similar to the right-click of “ccc” on the data page (see 4.3.3). 30 The ultimate goal is to measure the time lag between the three pairs of satellites. This can be achieved by clicking, one after the other, the three “Tnm” commands, where n=1,..,4; m=1,…,4 (satellite number). Refer for section 6.4 how to determine the time lag. For your information, the orbit plot (if activated) will mark with arrow which pair of satellites are processed. Also shown is a vertical bar on the correlation function plot, marking the time lag as set by the mouse. When you move the mouse to measure the time lag, the time resolution is 1 second by default. You may set other (shorter) time resolution, if you click “Time lag”. Once the three time lags are defined, Hedgehog will type the wave propagation vector, in the form of the velocity (km/s) and the three component of the normal vector. The normal vector is in GSE frame by default, but you may transform it to the parabolic frame if you like (see 8.2). (Precaution: the orbital motion of the spacecraft is taken into account in approximation, further checking and code development is needed!) You may go back to measure again any of the time lags. In this way you may look at the sensitivity of the results on the accuracy of the time lag determination. 31 8 CAPS data SNGL.EXE is a Hedgehog clone program, specialized to analyze CAPS data (Cassini Plasma Spectrometer). 8.1 Instrument and data As of now, IMS SNG (Ion Mass Spectrometer Singles) Uncalibrated data is analyzed, together with the Actuator (ACT) data. Both data files have flatfile format therefore, no conversion is necessary other than uncompressing. See CAPS_Archive.pdf for data structure. 8.1.1 SNGL Each records contain data of 62 msec measurement, which is a single point in the particle spectra. 8 counting rates are present in a record, corresponding to the 8 sensors mounted with different elevation angles. A complete spectrum needs 64 records. The program loads the energy thresholds from a file called ims_update.txt. Some confusion exists about the number of channels! 8.1.2 ACT Each records contain 32 successive actuator angles, covering 2 minute. Since complications are due to various telemetry modes, only the first value is used and linear interpolation is applied 8.2 Running 8.2.1 How to analyze IMS spectra 1. Load SNG to the time series matrix (see chapter 4). 2. Click “Plot”. In the time series window you will see color coded dynamic spectra. 3. Whatever averaging period was set by the operator, the program overwrites it to no averaging mode. Increase the length of the subinterval to contain 64 data points (the sum of the three numbers between “[ …. ]” should be 64, see 6.3). You may set longer subintervals as well, which results in better statistics but coarser time resolution in the single spectrum plot. You may explore details of the dynamic spectra by shifting the subinterval. 32 4. Click “CAPS” in the top line to set the frame of the single spectrum plot. The color scale refers for the dynamic spectra, click “Refresh” to update any changes made on the scale. 5. On the left of the dynamic spectra “E n-m” shows the elevation range displayed, both in the dynamic and in the single spectra. Click the figure, if you want to modify the range. Warning is typed on the bottom line (“max flux sensor…”) about which elevation has the maximum counting rate in the subinterval, if it is not shown on the screen (i.e., the elevation is out of the range “E n-m”). 6. Up to four dynamic spectra of different elevation ranges can be shown simultaneously, if you load the set number of SNG to different rows of the time series matrix. Use different set numbers, if you want to compare spectra covering different time intervals (see chapter 4). 8.2.2 How to analyze angular distribution If you load ACT data into any row and column of the time series matrix, the program will show automatically the angular distribution as a map in the plane of the Actuator and Elevation angles. Since the actuator turns slower than the time interval of a complete spectrum, use longer subinterval to cover larger actuator range. Normally the angular 33 distribution shows fluxes averaged over the whole spectrum but, you may set shorter energy interval, if you click inside the single spectrum plot with the left or right hand button. That will allow you to set, respectively, the lower and upper end of the energy interval displayed in the angular distribution map. 8.2.3 Pitch angle If you load magnetic field data of spacecraft frame into the time series matrix, the angular distribution map will show a hodogram of the field in the subinterval as specified. The map will also show a line of the 90 degree pitch angle, calculated from the averaged field. Click the “Pitch angle” on the bottom of the screen, if you want to see contour line of other pitch angles. 34 9 Developing Hedgehog 35 Frequently asked questions The Hedgehog window sticks out from screen, what can I do?.......................................5 Can I run other programs in parallel with Hedgehog?....................................................5 Can I run Hedgehog several times, in parallel?................................................................5 Can I fool Hedgehog, by making false data declaration?...............................................11 Can I declare the same data several times, in different context?....................................11 What is the reason, if Hedgehog failed to open a data file?...........................................13 Can I select different CAT files simultaneously?............................................................14 Can I remove unused data sets?.......................................................................................14 Can I associate the same CAT file to different set numbers?.........................................14 Way are several columns in the time series matrix?.......................................................15 Can I remove an unused set from the time series matrix?..............................................16 Can I transform magnetic field vectors to parabolic frame?..........................................29 Can I transform discontinuity normals to parabolic frame?..........................................30 36