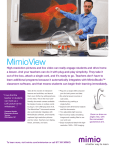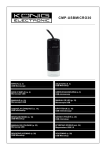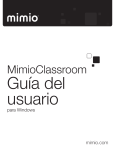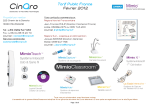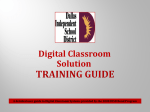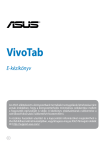Download MimioClassroom User Guide
Transcript
MimioClassroom felhasználói útmutató Macintosh®-hoz mimio.dymo.com © 2010 Sanford, L.P. Minden jog fenntartva. Az utolsó módosítás kelte: 04/11/2010. A jelen dokumentum és a szoftver másolása és továbbadása bármilyen formában és bármilyen módon, valamint lefordítása más nyelvekre kizárólag a Sanford, L.P. előzetes írásbeli engedélyével lehetséges. A Mimio, MimioClassroom, MimioTeach, MimioCapture, MimioVote, MimioView, MimioHub és a MimioStudio az Egyesült Államokban és más országokban bejegyzett védjegyek. Minden egyéb védjegy azok tulajdnosainak védjegye. Tartalom A MimioClassroom névjegye 1 MimioStudio 1 MimioTeach 1 MimioCapture 2 MimioVote 2 MimioView 2 Minimális rendszerigény 2 Az útmutató használata 2 MimioStudio 5 A MimioStudio névjegye 5 A Jegyzetfüzet névjegye 6 A Eszközök névjegye 7 A Galéria névjegye 7 Az első lépések a MimioStudioprogrammal 9 A MimioStudio Jegyzetfüzet elérése 9 A MimioStudio Eszközök elérése 9 A MimioStudio Galéria elérése 9 A MimioStudio Jegyzetfüzet használata 10 Munka oldalakkal 10 Fájlok csatolása 13 A MimioStudio Eszközök használata Objektumok létrehozása Kép, multimédiás objektum vagy dokumentum importálása 14 14 16 Objektumok kezelése 16 Művelet hozzáadása objektumhoz 20 A MimioStudio Galéria használata 21 A Galéria tételek importálása Jegyzetfüzet alkalmazásba 22 A Galéria tartalmának testreszabása 22 Galéria mappa exportálása Galéria fájlba 24 Munka az elmentett magyarázó jegyzetekkel 24 Az elmentett magyarázó jegyzetek megtekintése 24 Magyarázó jegyzet átnevezése 25 Kulcsszavak felvétele a magyarázó jegyzetekhez 25 Magyarázó jegyzet keresése 25 Magyarázó jegyzet importálása 25 iii Magyarázó jegyzet másolása-beillesztése más alkalmazásba 26 Magyarázó jegyzet nyomtatása 26 Magyarázó jegyzet törlése 26 Interaktív órák adása és bemutatók tartása a Jegyzetfüzet alkalmazással A Teljes képernyős nézet használata 26 Navigálás a bemutató közben 27 Munka multimédiás objektumokkal 27 MimioTeach 29 Mi van a csomagban? 29 A MimioTeach névjegye 29 Állapotjelző fények 30 A MimioStudio Eszközök névjegye Az első lépések 30 31 A MimioTeach pálca beállítása 31 A MimioTeach sáv beállítása 32 Az Interaktív üzemmód beállítása 34 Az asztal kivetítése 34 Az Interaktív üzemmód kalibrálása 34 A MimioTeach használata 35 A MimioTeach pálca használata 35 A figyelem felhívása a Felfedés és a Reflektor eszköz segítségével 36 A Felfedés eszköz használata 36 A Reflektor eszköz használata 37 A képernyő feliratozása Magyarázó jegyzetek használatával 38 A Magyarázó jegyzetek üzemmód bekapcsolása 38 Magyarázó jegyzetek készítése a MimioStudio Eszközök használatával 39 Az összes magyarázó jegyzet törlése a képernyőről 41 Szöveg bevitele alkalmazásba a MimioStudio Szöveges eszközök használatával 41 A Virtuális billentyűzet használata 41 A Palatábla használata 42 A kézmozdulat-felismerés használata 42 A Böngésző, és a Számológép eszköz használata 43 A képernyőn végzett műveletek és hang felvétele Interaktív üzemmódban 43 A MimioTeach karbantartása 43 A MimioTeach tisztítása 44 Az elemek behelyezése 44 A MimioTeach rögzítése nem mágneses táblára 44 MimioCapture iv 26 47 Mi van a csomagban? 47 A MimioCapture névjegye 47 Állapotjelző fények A MimioStudio Jegyzetfüzet névjegye Az első lépések 48 48 49 A MimioCapture tálca beállítása 49 A MimioCapture tollak beállítása 51 A MimioCapture radír beállítása 52 A Tollak és a Radír feltöltése 52 A Jegyzetfüzet beállítása beolvasáshoz 53 A tábla méretének beállítása 53 Kézírás beolvasása üzemmód elindítása 53 A MimioCapture használata 54 Digitális kézírás beolvasása 54 Digitális írás és rajzolás 54 Jegyzetfüzet oldalak hozzáadása, másolása és nyomtatása 55 A MimioCapture karbantartása 55 A MimioCapture tisztítása 55 A MimioCapture rögzítése nem mágneses táblára 56 MimioVote 57 Mi van a csomagban? 57 A MimioVote névjegye 57 A MimioVote állomás névjegye Állapotjelző fények A MimioVote egységek névjegye A szoftver bemutatása 57 58 58 59 A MimioStudio Jegyzetfüzet névjegye 59 A Vote eszköztár névjegye 60 A MimioStudio Gyors szavazás névjegye 60 A MimioStudio Osztálykönyv névjegye 61 Az Osztályok nézet 61 Az Osztály nézet 62 A Dátum nézet 63 A Tevékenység nézet 64 Tanuló panel 65 Az első lépések 66 A MimioVote beállítása 66 Második MimioVote rendszer hozzáadása 68 v A MimioStudio Osztálykönyv használata Az Osztálykönyv beállítása 68 Osztály létrehozása 69 Tanulók felvétele 69 Tanulólista importálása 69 Tevékenységek hozzáadása 70 Az Osztálykönyv módosítása 70 A tanulók adatainak szerkesztése 70 Tanuló eltávolítása 71 Tevékenység szerkesztése 71 Kérdés szerkesztése 71 Jelentések létrehozása 72 Tanulólista exportálása 72 Osztályok archiválása 72 Eredmények exportálása 73 Archív osztályok megnyitása 74 Tevékenység létrehozása 74 Tevékenység létrehozása a Jegyzetfüzet alkalmazásban 74 Kérdésobjektumok módosítása 75 Szabvány értékelések importálása 75 Tevékenységek nyomtatása 75 A MimioVote egység használata 76 Válaszadás a kérdésekre 76 Tanár által vezetett tevékenységek kérdéseinek megválaszolása 76 Önálló tevékenységek kérdéseinek megválaszolása 76 Segítség kérése A Vote eszköztár használata 77 77 Jelenlét nyilvántartása 77 Az időzítő használata 77 Tevékenységek végrehajtása 77 Tanár által vezetett tevékenység végrehajtása 78 Kérdések feltétele a Gyors szavazás használatával 78 Önálló tevékenység végrehajtása 79 Az eredmények megtekintése 79 Tevékenység eredményének megtekintése 80 A nem válaszoló tanulók listájának megtekintése 80 A segítségkérések megtekintése vi 68 80 A MimioVote karbantartása 80 A MimioVote tisztítása 80 A MimioVote tárolása MimioView 81 83 Mi van a csomagban? 83 A MimioView névjegye 83 Állapotjelző fények 84 A MimioStudio Nézet névjegye Az első lépések 84 85 A MimioView telepítése 85 A Nézet ablak megnyitása 86 A Nézet ablak bezárása 86 A MimioView használata 86 Kép megjelenítése 86 Dokumentum megjelenítése 87 Egy tárgy megjelenítése 87 Mikroszkóp tárgylemez megjelenítése 87 A kép kimerevítése 88 A kép beállítása 88 A kép elforgatása 88 A kép nagyítása/kicsinyítése 88 A beállítások módosítása 89 Jegyzetelés képre Az összes magyarázó jegyzet törlése a képről 89 90 A kép átküldése 90 A videó rögzítése 90 A lámpák kikapcsolása 91 A MimioView karbantartása 91 A MimioView tisztítása 91 A MimioView végleges rögzítése 91 MimioStudio Felvételkészítő 93 A MimioStudio Felvételkészítő használata 93 Felvétel készítése bemutatóról 93 A MimioStudio testreszabása 95 Az Osztálytermi eszközök tulajdonságainak módosítása 95 A Kézírás beolvasása tulajdonságainak módosítása 95 Az Interaktív üzemmód tulajdonságainak módosítása 97 Álatalános tulajdonságok 97 Tevékenység és parancs tulajdonságok 97 vii A nyelvi tulajdonságok módosítása 97 A MimioStudio Notebook tulajdonságainak módosítása 98 Álatalános tulajdonságok 98 Kézírás beolvasása tulajdonságok 98 A MimioStudio Felvételkészítő tulajdonságainak módosítása 99 A Vote tulajdonságok módosítása 99 Segítségkérés 101 A szoftver frissítése 101 Hibakeresés 101 Kapcsolat a DYMO céggel 101 Műszaki és környezeti adatok 103 Műszaki specifikáció 103 MimioView Megfelelőségi nyilatkozat Egyesült Államok és Kanada 103 104 MimioTeach, MimioCapture és MimioVote 104 MimioView 104 Európai Unió viii 103 105 MimioTeach 105 MimioCapture 106 MimioVote 106 MimioView 107 Környezeti információk 107 Biztonsági óvintézkedések újratölthető lítiumion akkumulátorok használata esetében 107 A dokumentációval kapcsolatos visszajelzések 108 1 fejezet A MimioClassroom névjegye A MimioClassroom az információ begyűjtésére, létrehozására és bemutatására szolgáló eszközök gyűjteménye. Ez a Felhasználói útmutató Súgó az alábbi MimioClassroom komponenseket ismerteti: n MimioStudio n MimioTeach n MimioCapture n MimioVote n MimioView MimioStudio A MimioStudio tartalmaz minden eszközt, amely segítségével a legtöbb hozható ki a MimioClassroom készülékekből. A MimioStudio program MimioClassroom beolvasókészülék nélkül is használható bemutatók készítésére és a korábban létrehozott anyagok átdolgozására. A MimioStudio Jegyzetfüzet soklapos munkaterületet ad tanórák anyagának és bemutatóknak az elkészítéséhez. A MimioStudio Jegyzetfüzet használata nagyon hasonlít a többi szövegszerkesztő és bemutató program használatához. A MimioStudio Jegyzetfüzet számos szövegkészítő és -szerkesztő eszközt tartalmaz, és ezek segítségével szinte mindenfajta anyag elkészíthető. A Notebook és a MimioStudio Eszközök együttes használatával rengeteg fajta objektum hozható létre, például szövegdoboz, kézírás és kézi rajz, vonalak, nyilak és sok alapvető síkidom. A Jegyzetfüzet alkalmazásba képeket lehet betenni akár objektumként, akár háttérként. MimioTeach A MimioTeach kivetítőt használva a felhasználó órákat adhat és bemutatókat tarthat közvetlenül a rajztáblán. A MimioStudio interaktív üzemmódban a felhasználó úgy képes mozgatni a kurzort a vetítőernyőn a MimioTeach pálca segítségével, mint ahogy azt a közönséges egérrel tenné a számítógépe képernyőjén. 1 A MimioClassroom névjegye MimioCapture MimioCapture használható MimioTeach-kompatibilis tábla segítségével feljegyzések és kézi rajzok beviteléhez a tábláról. A MimioStudio Kézírás beolvasása üzemmódban a felhasználó feljegyzéseket készíthet a táblán a MimioCapture tollak használatával. A kézírásos jegyzetek automatikusan bekerülnek a MimioStudio Jegyzetfüzet alkalmazásba. MimioVote A MimioVote egy vezeték nélküli, interaktív tanulói rendszer. A MimioVote használatával könnyen és egyszerűen gyűjthetők a tanulók válaszai. A tanulók gyors válaszadása lehetővé teszi a tanulók felzárkóztatását és a tanóra testreszabását. MimioView MimioView használható a MimioStudio szoftverrel a dokumentumok, háromdimenziós objektumok és mikroszkóp tárgylemezek megjelenítésére. A MimioView használható állóképek és videók megjelenítésére is. Minimális rendszerigény A MimioStudio futtatásához szükséges minimális rendszerigény a következő: n PowerPC® G4 vagy nagyobb teljesítményű processzor, vagy Intel® 1 GHz processzor n Mac OS X 10.4-es vagy későbbi verzió n Legalább 512 MB RAM (1 GB RAM használata ajánlott) n 250 MB szabad lemezhely (angol), 350 MB szabad lemezhely (nemzetközi) n CD-ROM olvasó, vagy internet-elérés a program letöltéséhez n Szabad USB port (MimioClassroom készülék csatlakoztatásához) Az útmutató használata A felhasználói útmutatóban a MimioClassroom különféle összetevőire vonatkozó információ található. Attól függően, hogy a felhasználó milyen MimioClassroom készülékkel rendelkezik, lehetséges, hogy a felhasználói kézikönyv egyes részei esetleg nem vonatkoznak rá. Az alábbi táblázatban összefoglaltuk a kézikönyv tartalmát. 2 Az útmutató használata Felhasználói útmutató fejezet Leírás A MimioClassroom névjegye Ez a fejezet a MimioClassroom termékeket ismerteti, beleértve a következőket: MimioStudio szoftver, MimioTeach, MimioCapture, MimioVote és MimioView. MimioStudio Ez a fejezet ismerteti a MimioStudio Notebook, az Eszközök és a Galéria használatát tananyagok és egyéb bemutatók létrehozására és bemutatására. MimioTeach Ez a fejezet ismerteti a MimioTeach beállítását és használatát a táblával és a kivetítővel. Ez a fejezet ismerteti a MimioStudio használatát Interaktív üzemmódban. MimioCapture Ez a fejezet ismerteti a MimioCapture beállítását és használatát. Ebben a fejezetben megtudjuk, hogyan lehet beolvasni a MimioTeachkompatibilis tábláról a MimioCapture tollal készült kézírásos jegyzeteket és rajzokat. MimioVote Ez a fejezet ismerteti a MimioVote beállítását és használatát. Ez a fejezet tartalmaz utasításokat arra vonatkozóan, hogyan hozhatók létre és végezhetők el MimioVote tevékenységek, valamint információkat tartalmaz a MimioStudio Osztálykönyv beállítására és használatára vonatkozóan a tanulók osztályzatainak és adatainak elmentéséhez. MimioView Ez a fejezet ismerteti a MimioView beállítását és használatát. Ez a fejezet utasításokat tartalmaz arra vonatkozóan, hogyan lehet képeket megjeleníteni és jegyzetekkel ellátni a MimioStudio Nézet ablakban. A MimioStudio Felvételkészítő használata Ebben a fejezetben megtudjuk, hogyan lehet a MimioStudio Felvételkészítő segítségével hangos videókat létrehozni a Mimio bemutatókhoz. A MimioStudio testreszabása Ez a fejezet ismerteti a MimioStudio szoftver és a MimioClassroom készülék funkcióinak testreszabását. Segítségkérés Ebben a fejezetben megtaláljuk néhány gyakori probléma megoldását, és azt is, hogy hogyan tudjuk ellenőrizni, van-e új frissítés a MimioStudio programhoz, hogyan tudjuk azt telepíteni, valamint ismerteti, hogyan lépjünk kapcsolatban a Műszaki támogatással. Műszaki és környezeti adatok Ez a fejezet tartalmazza a MimioClassroom termékekre vonatkozó műszaki, tanúsítási és biztonsági információkat. 3 Ez az oldal szándékosan üres a kétoldalas nyomtatás érdekében. 4 2 fejezet MimioStudio A MimioStudio tartalmaz minden eszközt, amely segítségével a legtöbb hozható ki a MimioClassroom készülékekből. A MimioStudio program MimioClassroom beolvasókészülék nélkül is használható bemutatók készítésére és a korábban létrehozott anyagok átdolgozására. A MimioStudio névjegye Az alábbi a három fő MimioStudio szoftver, amely információk létrehozására és bemutatására szolgál. n MimioStudio Jegyzetfüzet n MimioStudio Eszközök n MimioStudio Galéria Az egyéb MimioStudio alkalmazásokra vonatkozó bővebb információért lásd a Felhasználói útmutató fejezeteinek Súgó részeit, amelyek a MimioClassroom készülékeket ismertetik. A MimioStudio Jegyzetfüzet soklapos munkaterületet ad tanórák anyagának és bemutatóknak az elkészítéséhez. A MimioStudio Jegyzetfüzet használata nagyon hasonlít a többi szövegszerkesztő és bemutató program használatához. A MimioStudio Jegyzetfüzet számos szövegkészítő és -szerkesztő eszközt tartalmaz, és ezek segítségével szinte mindenfajta anyag elkészíthető. A Notebook és a MimioStudio Eszközök együttes használatával rengeteg fajta objektum hozható létre, például szövegdoboz, kézírás és kézi rajz, vonalak, nyilak és sok alapvető síkidom. A Jegyzetfüzet alkalmazásba képeket lehet betenni akár objektumként, akár háttérként. Az alábbi ábrán láthatók a MimioStudio szoftver főbb részei. 5 MimioStudio A Jegyzetfüzet névjegye A MimioStudio Jegyzetfüzet segítségével információt lehet létrehozni és bemutatni. A Jegyzetfüzet használata nagyon hasonlít a többi szövegszerkesztő és bemutató program használatához. A Jegyzetfüzet alkalmazásban létrehozott tartalmat a rendszer Mimio INK fájlként vagy különféle fájlformátumban menti el, mint a HTML, JPEG, PNG, GIF, BMP, TIF, JP2, PICT, PSD, SGI és PDF. A Lap nézet használatával tekinthető meg a Jegyzetfüzet alkalmazáshoz mellékelt fájlok listája, illetve a Jegyzetfüzet alkalmazásban lévő oldal indexképe. A lenti ábrán látható a MimioStudio Jegyzetfüzet ablaka. 6 A MimioStudio névjegye A Eszközök névjegye A MimioStudio Eszközök az információ létrehozására és bemutatására szolgáló interaktív eszközökből és erőforrásokból álló eszközkészlet. A MimioStudio Eszközök használható a MimioStudio Jegyzetfüzet oldalak módosítására és a tábla magyarázó jegyzetekkel történő ellátására. A lenti ábrán látható a MimioStudio Eszközök ablaka. A MimioStudio Eszközök két megjelenési móddal használható: a teljesen kibontott nézetben, ebben az összes szolgáltatás azonnal elérhető; és az összecsukott nézetben, ez kisebb helyet foglal el a képernyőn. A MimioStudio Eszközök eszközkészlet kibontása-összecsukása Dupla kattintással a részén. ikonra a MimioStudio Eszközök eszközkészlet felső A Galéria névjegye A MimioStudio Galéria a tanórák és bemutatók létrehozásához felhasználható elemeket tartalmaz: képeket, sablonokat, videókat, valamint kész tanórákat. A MimioStudio Galéria Magyarázó jegyzetekről készült felvételeket is tartalmaz. A Galéria tetszés szerint bővíthető a felhasználó által felvitt saját elemekkel. A lenti ábrán látható a MimioStudio Galéria ablaka. 7 MimioStudio A MimioStudio Galéria az alábbi négy fő mappából áll: n A Magyarázó jegyzetek mappa tartalmazza a Magyarázó jegyzetekről készült összes felvételt. n Az Importált tartalom csomagok mappa tartalmazza azt az importált tartalmat, amelyet még nem adott hozzá a Galéria mappához. n A Kérdések és eredmények mappa tartalmazza a MimioVote alkalmazással használható különféle objektumokat. n A Galéria mappa számos különböző mappát tartalmaz a különböző kategóriájú elemek számára, például Földrajz, Matematika és így tovább. A Galéria mappa és almappái öt különböző típusú objektumot tartalmazhatnak: n Képek: a képek lehetnek fénykép jellegű képek, illetve rajzok. n Sablonok: a sablonok között hátterek és előre definiált oldalbeállítások lehetnek. n Multimédia: a multimédia objektumokhoz a videók, animációk és hangfelvételek tartoznak. n Kérdések és eredmények: a Kérdések és eredmények tartalmazza a MimioVote tevékenységek eredményeinek létrehozásához és megjelenítéséhez használatos objektumokat. A Galéria ezen része nem jelenik meg addig, amíg a Kérdések és eredmények mappából át nem helyezünk objektumokat a Galéria mappába vagy a Galéria almappáiba. 8 Az első lépések a MimioStudioprogrammal n Tanórák: a tanórákhoz a MimioStudio Jegyzetfüzet segítségével létrehozott oktatási anyagok és importált dokumentumok állnak rendelkezésre. A felhasználó létrehozhat saját oktatási anyagokat, de importálhat mások által létrehozott anyagokat is. Az első lépések a MimioStudioprogrammal A MimioStudio, a MimioStudio Jegyzetfüzet és a MimioStudio Eszközök telepítése után nyissa meg az asztalt. A MimioStudio szolgáltatásainak nagy részét többféle módon is el lehet érni: a menüsorból, a MimioStudio Eszközök gombjaival, valamint a jobb gombbal előhívható helyi menükből. Az elérhető szolgáltatások listája mindig attól függ, hogy mit csinál éppen a felhasználó a programmal. A MimioStudio program használata közben mindenképpen fel kell deríteni a jobb gombbal elérhető menük kínálatát. A MimioStudio Jegyzetfüzet elérése A MimioStudio Jegyzetfüzet elérésének módjait mutatja az alábbi táblázat. Innen... Művelet Dokk A dokkon kattintson a Menüsor Kattintson a ikonra ikonra, és válassza a Notebook menüpontot. A MimioStudio Eszközök elérése A MimioStudio Eszközök elérésének módjait mutatja az alábbi táblázat. Innen... Művelet Dokk A dokkon kattintson a Menüsor Kattintson a ikonra ikonra, és válassza az Eszközök menüpontot. Tegye az alábbiak egyikét: MimioStudio Jegyzetfüzet n n MimioTeach Az állapotsoron kattintson a ikonra. Az Eszközök menüből válassza a MimioStudio Eszközök menüpontot. Nyomja meg az Indítás gombot ( ) a MimioTeach sávon, majd kattintson az Eszközök lehetőségre az Indítás ablakban. A MimioStudio Galéria elérése A MimioStudio Galéria elérésének módjait mutatja az alábbi táblázat. 9 MimioStudio Kezdés innen Művelet MimioStudio Eszközök Kattintson a MimioStudio Jegyzetfüzet Tegye az alábbiak egyikét: n n ikonra az Eszközök eszközkészleten. Az állapotsoron kattintson a ikonra. A Beszúrás menüből válassza a Galéria menüpontot. A MimioStudio Jegyzetfüzet használata A MimioStudio Jegyzetfüzet segítségével információt lehet létrehozni és bemutatni. A Jegyzetfüzet használata nagyon hasonlít a többi szövegszerkesztő és bemutató program használatához. A Jegyzetfüzet alkalmazásban létrehozott tartalmat a rendszer Mimio INK fájlként vagy különféle fájlformátumban menti el, mint a HTML, JPEG, PNG, GIF, BMP, TIF, JP2, PICT, PSD, SGI és PDF. A Lap nézet használatával tekinthető meg a Jegyzetfüzet alkalmazáshoz mellékelt fájlok listája, illetve a Jegyzetfüzet alkalmazásban lévő oldal indexképe. Meglévő Jegyzetfüzet megnyitása 1. Indítsa el a MimioStudio Jegyzetfüzet alkalmazást, majd kattintson a ikonra. 2. A Megnyitás párbeszédpanelben keresse meg és válassza ki a megnyitni kívánt fájlt, majd kattintson a Megnyitás gombra. Jegyzetfüzet mentése 1. Kattintson a mentés ( ) gombra. 2. A Mentés másként párbeszédpanelben adja meg a fájl nevét a Mentés másként mezőben. 3. Válassza ki a megfelelő formátumot a Fájlformátum listából. 4. Kattintson a Mentés gombra. Ha nem INK formátumban végzi a mentést, az Oldalak kiválasztása párbeszédpanel jelenik meg. 5. Az Oldalak kiválasztása párbeszédpanelben tegye az alábbiakat: l Jelölje ki az oldalakat az Oldalak kiválasztása alatt. l Válassza ki a képek méretét a Méret listából. 6. Kattintson az OK gombra. Munka oldalakkal A MimioStudio Jegyzetfüzet alkalmazásban készült órák és bemutatók egymást követő oldalakból állnak. Az oldalak megtekintése, bemutatása és szerkesztése a fő Jegyzetfüzet ablakban vagy a Teljes képernyős nézetben történhet. Jegyzetfüzet alkalmazásban használható a Lap nézet Indexképek panele az oldalak indexképként történő megtekintéséhez. Lehetőség van új oldal beszúrására, oldalak importálására egy másik Jegyzetfüzet alkalmazásból, oldalak törlésére, valamint az oldalak sorrendjének átrendezésére. A 10 A MimioStudio Jegyzetfüzet használata Jegyzetfüzet alkalmazásban ugyancsak lehetőség van az oldal méretének megváltoztatására, átmenetek hozzáadására és a hátteret is meg lehet változtatni. Új oldal beszúrása Tegye az alábbiak egyikét: l Kattintson az Új oldal ( ) ikonra. l (Csak beolvasás üzemmódban) Nyomja meg az Új oldal MimioCapture tálcán. gombot a Oldal kijelölése 1. A Lapnézetben kattintson a 2. Tegye az alábbiak egyikét: gombra az Indexképek panel megjelenítéséhez. l Több oldal kijelöléséhez nyomja le a Command billentyűt, és sorban kattintson a megfelelő oldalra. l Az egymás közelében lévő oldalakat kijelölő téglalap rajzolásával is ki lehet választani. l Oldalak egy tartományának a kiválasztásához kattintson az első kiválasztandó oldalra, majd nyomja le a SHIFT billentyűt, és kattintson az utolsó kiválasztandó oldalra. l Az összes oldal kijelöléséhez válassza ki a Szerkesztés menü Mindet kijelöl menüpontját. Meglévő oldal másolása 1. A Lapnézetben kattintson a 2. Tegye az alábbiak egyikét: gombra, és jelölje ki a másolásra szánt oldalt. l A Beszúrás menüben válassza ki az Oldal másolása menüpontot. l (Csak beolvasás üzemmódban) Nyomja meg az Oldal másolása MimioCapture tálcán. gombot a Oldal törlése 1. A Lapnézetben kattintson a gombra, és jelölje ki a törlésre szánt oldalt. 2. Kattintson a Törlés ( ) gombra. Oldal importálása másik Jegyzetfüzet alkalmazásból 1. A forrás Jegyzetfüzet Lapnézetében kattintson a szánt oldalt. gombra, és jelölje ki a törlésre 2. Kattintson a Másolás ( ) gombra. 3. A célként szolgáló Jegyzetfüzet alkalmazásban válassza ki a másolás helyét. 4. Kattintson a Beillesztés ( ) gombra. Oldal importálása történhet a megfelelő oldal vagy oldalak áthúzásával is a forrás Jegyzetfüzet alkalmazásból a cél Jegyzetfüzet alkalmazásba. A képernyő beszúrása új oldalként 1. A MimioStudio Eszközök alkalmazásban kattintson a Képkivágás ( ) gombra. A képernyő ekkor egy áttetsző maszkon keresztül látható. 2. Kattintson a Kattintson ide a kép új oldalként történő beszúrásához szövegre. A program a képernyő tartalmát beszúrja új oldalként a Jegyzetfüzet alkalmazásba. Az oldal méretének megváltoztatása 11 MimioStudio 1. A Fájl menüben válassza ki az Oldalbeállítás menüpontot. Megjelenik az Oldalbeállítás párbeszédpanel. 2. Tegye az alábbiak egyikét: l A Lapméret listából válassza ki a megfelelő képernyő- vagy készülékméretet. l A Lapméret listából válassza ki az Egyéni méret lehetőséget, majd írja be a megfelelő értékeket a Szélesség és a Magasság mezőbe. 3. A Hatókör listából válassza ki az alábbiak egyikét: l Aktuális oldal: az új lapméret csak az aktuális oldalra vonatkozik. Ez az opció nem áll rendelkezésre, ha a Lap nézetben több oldal van kiválasztva. l Kijelölt oldalak: az új lapméret a kijelölt oldalakra vonatkozik. Ez az opció csak akkor áll rendelkezésre, ha a Lap nézetben több oldal van kiválasztva. l Teljes dokumentum: az új lapméret a Jegyzetfüzet összes oldalára érvényes. 4. (Opcionális) Tegye az alábbiak egyikét: l Ha azt szeretné, hogy az új lapméret az összes új oldalra érvényes legyen, jelölje be az Összes új oldal jelölőnégyzetet. Ez az opció csak akkor használható, ha nincs csatlakoztatva MimioTeach készülék. l Ha azt szeretné, hogy az új lapméret az összes új oldalra és a csatlakoztatott készülékre legyen érvényes, jelölje be A csatlakoztatott készülék jelölőnégyzetet. Ez az opció csak akkor használható, ha MimioTeach készülék van csatlakoztatva. 5. A módosítások alkalmazásához kattintson az OK gombra. Az oldal háttérszínének megváltoztatása 1. A Beszúrás menüből válassza ki a Háttér menüpontot. 2. A Háttér párbeszédpanelben kattintson a Szín gombra. 3. A Szín párbeszédpanelben válassza ki a megfelelő színt, majd kattintson az OK gombra. 4. A Hatókör listából válassza ki, mely oldalakra legyen érvényes az új háttérszín. 5. Ha azt szeretné, hogy az új háttérszín az összes új oldalra érvényes legyen, jelölje be az Összes új oldal jelölőnégyzetet. 6. A módosítások alkalmazásához kattintson az OK gombra. Az oldal háttérképének megváltoztatása 1. A Beszúrás menüből válassza ki a Háttér menüpontot. 2. A Háttér párbeszédpanelben kattintson a Kép gombra. 3. A Megnyitás párbeszédpanelben keresse meg és válassza ki a háttérként használni kívánt képet. 4. Kattintson a Megnyitás gombra. A kiválasztott kép megjelenik az Előnézet mezőben. Háttérként történő használat céljából importálható kép egy másik alkalmazásból is, vagy beolvasható a MimioStudio Galéria alkalmazásból. Ehhez elegendő a képet az egérrel az Előnézet mezőbe húzni. 5. A Pozíció listából válassza ki az új háttérkép elhelyezésének módját. 12 A MimioStudio Jegyzetfüzet használata Mód Eredmény Elhelyezés A kép átméretezés nélkül az oldal bal felső sarkába kerül. Nyújtás A kép átméretezve kitölti a teljes oldalt. Mozaik A kép átméretezés nélkül megsokszorozva, mozaikként kitölti a teljes oldalt. Középre A kép átméretezés nélkül az oldal közepére kerül. 6. A Hatókör listából válassza ki, mely oldalakra legyen érvényes az új háttérszín. 7. Ha azt szeretné, hogy az új háttér az összes új oldalra érvényes legyen, jelölje be az Összes új oldal jelölőnégyzetet. 8. A módosítások alkalmazásához kattintson az OK gombra. Oldalak közötti átmenet hozzáadása 1. A Beszúrás menüben válassza ki az Oldalátmenet menüpontot. Megjelenik az Oldalátmenet párbeszédpanel. 2. Az Átmenetek listából válassza ki az alkalmazandó átmenetet. 3. A Hatókör listából válassza ki, mely oldalakra legyen érvényes az átmenet. 4. Ha azt szeretné, hogy az átmenet az összes új oldalra érvényes legyen, jelölje be az Összes új oldal jelölőnégyzetet. 5. Kattintson az OK gombra. Az oldalak rendezése 1. A Lapnézetben kattintson a gombra az Indexképek panel megjelenítéséhez. 2. Jelölje ki a rendezendő oldalakat. 3. Húzza a kijelölt oldalakat a megfelelő helyre. Oldal nyomtatása 1. A Lapnézetben kattintson a gombra az Indexképek panel megjelenítéséhez. 2. Jelölje ki az kinyomtatandó oldalakat. 3. Kattintson a Nyomtatás ( ) gombra. Az aktuális oldal kinyomtatásához Kézírás beolvasása üzemmódban nyomja meg az Oldal nyomtatása gombot ( ) a MimioCapture tálcán. Fájlok csatolása A MimioStudio Jegyzetfüzet alkalmazáshoz csatolhatók fájlok. Miután egy fájt csatoltunk a Jegyzetfüzet alkalmazáshoz, a MimioStudio Jegyzetfüzet alkalmazásból az gyorsan megnyitható. Fájl csatolása Jegyzetfüzet alkalmazáshoz 1. A Lapnézetben kattintson a gombra a Fájlmelléklet panel megjelenítéséhez. 2. A számítógépen keresse meg és jelölje ki a Jegyzetfüzet alkalmazáshoz csatolandó fájlt. 3. A fájlt az egérrel húzza át a Fájlmelléklet panelre. A fájl a Jegyzetfüzet alkalmazás mellékletévé válik. Mellékelt fájlt megnyitása 13 MimioStudio 1. A Lapnézetben kattintson a gombra a Fájlmelléklet panel megjelenítéséhez. 2. Kattintson kétszer a megnyitandó fájlra. A MimioStudio Eszközök használata A MimioStudio Eszközök segítségével számos különböző objektumot lehet létrehozni a MimioStudio Jegyzetfüzet oldalon: vonalakat, síkidomokat, valamint szabadkézi rajzokat és kézírást. A MimioStudio Eszközök eléréséről a MimioStudio Eszközök elérése részben írtunk. Objektumok létrehozása A MimioStudio Eszközök segítségével a MimioStudio Jegyzetfüzet alkalmazásba be lehet vinni szabadkézi rajzokat és kézírást, valamint vonalakat, nyilakat, egyszerű síkidomokat és formázott szöveget. Ezen túlmenően a Jegyzetfüzet segítségével képeket és multimédiás objektumokat is importálni lehet, és a képernyő tartalmát is be lehet szúrni az Eszközök alkalmazásba. A kiválasztott rajzeszköz kiválasztva marad mindaddig, amíg a felhasználó másik rajzeszközt nem választ, vagy ki nem választja a kijelölés eszközt. Rajzolás tollal 1. Kattintson a Toll gombra ( ). 2. (Opcionális) A vonal vastagságát a Vonalvastagság csúszkával lehet beállítani. 3. (Opcionális) A vonal színét a színpaletta valamelyik színére kattintva lehet megváltoztatni. Ha több szín közül szeretne választani, kattintson a 14 gombra. A MimioStudio Eszközök használata 4. (Opcionális) A vonal átlátszóságának beállításához kattintson az Átlátszóság gombra ( ), és válassza ki a kívánt átlátszóság százalékos értékét. 5. Vigye a kurzort a rajzolási terület kezdetére az oldalon. 6. Az egeret húzva rajzolja meg a kívánt vonalakat. A kép egy területének kiemelése 1. Kattintson a Kiemelő gombra ( ). 2. (Opcionális) A kiemelő vastagságát a Vonalvastagság csúszkával lehet beállítani. 3. (Opcionális) A vonal színét a színpaletta valamelyik színére kattintva lehet megváltoztatni. Ha több szín közül szeretne választani, kattintson a gombra. 4. Vigye a kurzort a kiemelendő terület kezdetére az oldalon. 5. Húzza végig a kurzort a kiemelendő területen. A kézírás és szabadkézi rajzok, illetve a kiemelések törlése 1. Kattintson a Radír ( ) gombra. 2. (Opcionális) A radír szélességét a Vonalvastagság csúszkával lehet beállítani. 3. Húzza a kurzort a törölni kívánt vonalak vagy kiemelés fölé. Vonal húzása 1. Kattintson a Vonal gombra ( ). 2. A vonaltípus megváltoztatásához az egér jobb oldali gombjával kattintson a és válassza ki a megfelelő vonalfajtát a listából. ikonra, 3. (Opcionális) A vonal vastagságát a Vonalvastagság csúszkával lehet beállítani. 4. (Opcionális) A vonal színét a színpaletta valamelyik színére kattintva lehet megváltoztatni. Ha több szín közül szeretne választani, kattintson a gombra. 5. (Opcionális) A vonal átlátszóságának beállításához kattintson az Átlátszóság gombra ( ), és válassza ki a kívánt átlátszóság százalékos értékét. 6. Vigye a kurzort a rajzolni kívánt vonal kezdetére az oldalon. 7. Az egeret húzva rajzolja meg a vonalat. Síkidom rajzolása 1. Kattintson a , , , vagy a síkidom gombra. Ha a rajzolni kívánt síkidom nem látható az eszközkészleten, az egér jobb oldali gombjával kattintson a síkidom gombra, és válassza ki a kívánt síkidomot a listából. 2. (Opcionális) A körvonal vastagságát a Vonalvastagság csúszkával lehet beállítani. 3. (Opcionális) A körvonal színének megváltoztatásához kattintson a Vonalszín négyzetre, és válassza ki a kívánt színt a színpalettáról. Ha több szín közül szeretne választani, kattintson a gombra. 4. (Opcionális) A kitöltés színének megváltoztatásához kattintson a Kitöltő szín négyzetre, és válassza ki a kívánt színt a színpalettáról. Ha több szín közül szeretne választani, kattintson a gombra. 5. (Opcionális) A vonal átlátszóságának beállításához kattintson az Átlátszóság gombra ( ), és válassza ki a kívánt átlátszóság százalékos értékét. 15 MimioStudio 6. Vigye a kurzort a rajzolni kívánt síkidom kezdetére az oldalon. 7. Az egeret húzva rajzolja meg a síkidomot. Formázott szöveg írása 1. Kattintson a Szöveg gombra ( ). 2. Vigye a kurzort a beírni kívánt szöveg helyére az oldalon. Adott szélességű szövegdoboz elhelyezéséhez kattintson a doboz kívánt helyére az oldalon, és az egeret húzva rajzolja meg a kívánt szélességű dobozt. 3. Válassza ki a betűtípust, betűméretet, betűszínt és a szövegigazítást. 4. Írja be a szöveget a dobozba. Kép, multimédiás objektum vagy dokumentum importálása Kép és multimédiás objektum importálása 1. A MimioStudio Eszközök alkalmazásban kattintson a Fájl beszúrása ( 2. A Megnyitás párbeszédpanelben válassza ki az importálni kívánt fájlt. ) gombra. 3. Kattintson a Megnyitás gombra. A kép megjelenik a Jegyzetfüzet oldalán. Másolás-beillesztés segítségével is be lehet szúrni képet más alkalmazásból a Jegyzetfüzet alkalmazásba, de a képeket egyszerűen át is lehet húzni az egérrel a másik alkalmazásból. Képernyő képének beszúrása 1. A MimioStudio Eszközök alkalmazásban kattintson a Képkivágás ( ) gombra. A képernyő ekkor egy áttetsző maszkon keresztül látható. 2. Az egér segítségével rajzoljon egy kijelölő téglalapot a kivágandó képrészlet köré. A program a kijelölt képrészletet beszúrja a Jegyzetfüzet oldalára. Objektumok kezelése Az oldalon lévő objektumokat át lehet helyezni, el lehet forgatni, át lehet másolni, le lehet törölni, zárolni lehet, és módosítani lehet a tulajdonságaikat. Objektum kijelölése 1. A MimioStudio Eszközök alkalmazásban kattintson a Kijelölés ( ) gombra. 2. Tegye az alábbiak egyikét: 16 l Kattintson a kijelölendő objektumra. l Több objektum kijelöléséhez nyomja le a Command billentyűt, és sorban kattintson a megfelelő objektumra. l Az egymás közelében lévő objektumokat kijelölő téglalap rajzolásával is ki lehet választani. A MimioStudio Eszközök használata l Az összes objektum kijelöléséhez válassza ki a Szerkesztés menü Mindet kijelöl menüpontját. Objektum áthelyezése 1. Jelölje ki az áthelyezendő objektumot. 2. Vigye a kurzort az objektumra. A kurzor felveszi az áthelyező kurzor alakot ( ). 3. Húzza az objektumot a megfelelő helyre. Objektum átméretezése 1. Jelölje ki az átméretezendő objektumot. Az objektum körül megjelenik egy keret. 2. Vigye a kurzort a fehér átméretező nyelek egyikére. A kurzor felveszi az átméretező kurzor alakot ( ). 3. Az egérrel húzza a nyelet addig, amíg az objektum el nem éri a megfelelő méretet. Ha az átméretezés során lenyomva tartja a SHIFT billentyűt, az objektum megtartja az arányait. Objektum elforgatása 1. Jelölje ki az elforgatandó objektumot. Az objektum körül megjelenik egy keret. 2. Vigye a kurzort a zöld elforgató nyél fölé. A kurzor felveszi az elforgató kurzor alakot ( ). 3. Az egérrel húzza a nyelet addig, amíg az objektum el nem fordul a megfelelő helyzetbe. 17 MimioStudio Ha az előre definiált 45°-os helyzetek valamelyikébe kívánja az objektumot elforgatni, vigye a kurzort a megfelelő horgonypont fölé, és ott engedje el az egér gombját. Objektum helyzetének és tulajdonságainak zárolása 1. Jelölje ki a zárolni kívánt objektumot. 2. A Formátum menüben vigye a kurzort a Zárolás menüpontra, és válassza ki a Zárolás lehetőséget. A zárolt objektumot nem lehet kijelölni. Objektum zárolásának feloldása A Formátum menüben vigye a kurzort a Zárolás menüpontra, és válassza ki az Összes zárolás feloldása lehetőséget. A zárolás feloldása csak az összes objektumra egyszerre lehetséges, nincs mód csak egy objektum zárolásának feloldására. Objektum törlése 1. Jelölje ki a törölni kívánt objektumot. 2. Húzza az objektumot a szemetesvödör ikonra ( ). Objektumok átrendezése 1. Jelölje ki az átrendezendő objektumot. 2. A Formátum menüből válassza ki a Sorrend menüpontot. 3. Adja meg, milyen módon kívánja átrendezni az objektumot. Lehetőség Művelet Egészen előre A kijelölt objektum legelőre kerül. Vissza A kijelölt objektum a sor végére kerül. Előre A kijelölt objektum eggyel előrébb kerül a sorban. Eggyel hátra A kijelölt objektum eggyel hátrébb kerül a sorban. Objektumok csoportba foglalása 18 A MimioStudio Eszközök használata 1. Jelölje ki az egy csoportba foglalandó objektumokat. 2. A Formátum menüben vigye a kurzort a Csoportok menüpontra, és válassza ki a Csoportba foglalás lehetőséget. Objektumok csoportba bontása 1. Jelölje ki a felbontandó csoportot. 2. A Formátum menüben vigye a kurzort a Csoportok menüpontra, és válassza ki a Csoportbontás lehetőséget. Objektum tulajdonságainak szerkesztése 1. Jelölje ki a szerkesztendő objektumot. 2. A vonal vastagságát a Vonalvastagság csúszkával lehet beállítani. 3. Ha az objektum színét szeretné megváltoztatni, kattintson a Vonalszín vagy a Kitöltő szín négyzetre, és a kis színpalettán válassza ki a megfelelő színt. Ha több szín közül szeretne választani, kattintson a gombra. 4. Az átlátszóság beállításához kattintson az Átlátszóság gombra ( kívánt átlátszóság százalékos értékét. ), és válassza ki a Szöveg szerkesztése 1. Kattintson kétszer a megfelelő szövegdobozra. 2. Jelölje ki a módosítani kívánt szöveget, vagy írjon be új szöveget. 3. Állítsa be a megfelelő betűkészletet, betűméretet, szövegszínt és szövegigazítást. Objektum importálása másik Jegyzetfüzet alkalmazásból 1. A forrásul szolgáló Jegyzetfüzet oldalon jelölje ki az importálni kívánt objektumot. 2. Kattintson a Másolás ( ) gombra. 3. Menjen át a másik Jegyzetfüzet oldalára. 4. Kattintson a Beillesztés ( ) gombra. Az importálás elvégezhető úgy is, hogy az objektumot az egérrel áthúzzuk a forrásoldalról a céloldalra. Kézírás beolvasása 1. Jelölje ki a beolvasni kívánt objektumokat. A kijelölt objektumok egy közös szöveget alkotnak majd. 2. Tegye az alábbiak egyikét: l Kattintson az egér jobb gombjával, majd válassza ki a lehetőséget. l Válassza ki a Kézírás beolvasása Kézírás beolvasása menüpontot az Eszközök menüből. Objektum rácsra illesztése 1. Válassza ki a Rács menüpontot a Nézet menüből. Megjelenik a Rács párbeszédpanel. 2. Ha azt szeretné, hogy az objektumok a rögzített kiosztású rácspontokhoz illeszkedjenek, jelölje be az Objektumok rácshoz illesztése jelölőnégyzetet. 3. Ha azt szeretné, hogy az objektumok a sarkokhoz illeszkedjenek, jelölje be az Objektumok sarkokhoz illesztése jelölőnégyzetet. 4. A rácsvonalak közötti távolság beállításához írja be a kívánt értéket a Rácsköz mezőbe. 19 MimioStudio 5. Ha látni szeretné a rácsot a képernyőn, jelölje be a Rácsvonalak megjelenítése a képernyőn jelölőnégyzetet. 6. Ha azt szeretné, hogy a rács új beállításai minden új MimioStudio Jegyzetfüzet oldalra érvényesek legyenek, jelölje be a Legyen ez az alapértelmezés minden új dokumentumnál jelölőnégyzetet. 7. Kattintson az OK gombra. Művelet hozzáadása objektumhoz Az objektumokhoz műveleteket lehet hozzárendelni. Művelet rendelhető minden olyan objektumhoz, amit a MimioStudio Jegyzetfüzet alkalmazásban hoztak létre vagy oda importáltak; nem rendelhető azonban hiperhivatkozás sablonhoz és háttérhez. A művelet beállítható úgy, hogy a program elvégezze azt, amikor az objektumra kattintunk vagy elhúzzuk azt. Egy objektumhoz két különböző művelet adható hozzá. Például megnyitható egy hiperhivatkozás, amikor az objektumra kattintunk, illetve az objektum klónozható, amikor elhúzzuk azt. Ugyanakkor ugyanazzal az objektummal nem társítható két különböző hiperhivatkozás vagy két különböző hang. Az objektumokhoz háromféle művelet társítható: n Hiperhivatkozás indítása - fájl, weboldal vagy egy másik Jegyzetfüzet oldal megnyitása. n Klónozás - az objektum másolatának létrehozása a Jegyzetfüzet oldalon. n Hang lejátszása - hangfájl lejátszása. Hiperhivatkozás felvétele objektumhoz 1. Jelölje ki az objektumot, amelyhez a hiperhivatkozást hozzá kívánja rendelni. 2. A Beszúrás menüből válassza ki a Hiperhivatkozás menüpontot. Megjelenik a Művelet beállítások párbeszédpanel. 3. A Műveletek listából válasszon az alábbi lehetőségek közül: l Kattintásra - hiperhivatkozás megnyitása minden alkalommal, amikor az objektumra kattint l Húzásra - hiperhivatkozás indítása minden alkalommal, amikor az objektumot elhúzza 4. A Funkció listában válassza a Hiperhivatkozás megnyitása tételt. 5. Válassza ki a Létező fájl vagy weboldal lehetőséget a Mire hivatkozik listából. A Mire hivatkozik listából az aktuális Jegyzetfüzet valamelyik oldala is kiválasztható. 6. A Cím mezőben adjon meg egy fájlnevet vagy webcímet. A cím megadható a Böngészés gombra kattintással is. 7. A hiperhivatkozás hozzáadásához az objektumhoz kattintson az OK gombra. Klónozás hozzáadása objektumhoz 1. Jelölje ki az objektumot, amelyhez a klónozást hozzá kívánja rendelni. 2. A Beszúrás menüből válassza ki a Művelet beállítások menüpontot. Megjelenik a Művelet beállítások párbeszédpanel. 20 A MimioStudio Galéria használata 3. A Műveletek listából válasszon az alábbi lehetőségek közül: l Kattintásra - objektum másolása minden alkalommal, amikor az objektumra kattint l Húzásra - objektum másolása minden alkalommal, amikor az objektumot elhúzza 4. A Funkció listában válassza a Klónozás tételt, majd kattintson az OK gombra. Klónozás művelet úgy is hozzáadható egy objektumhoz, hogy a Beszúrás menüben a Klónozás tételt választjuk. Alapértelmezett beállításként az objektumról klón jön létre bármikor, amikor elhúzzuk. Hang hozzáadása objektumhoz 1. Válassza ki az objektumot, amelyhez hangot szeretne hozzáadni. 2. A Beszúrás menüből válassza ki a Művelet beállítások menüpontot. Megjelenik a Művelet beállítások párbeszédpanel. 3. A Műveletek listából válasszon az alábbi lehetőségek közül: l Kattintásra - a hang lejátszása minden alkalommal, amikor az objektumra kattint l Húzásra - a hang lejátszása minden alkalommal, amikor az objektumot elhúzza 4. A Funkció listában válassza a Hang lejátszása tételt. 5. Kattintson a Betöltés lehetőségre. Megjelenik a Megnyitás párbeszédpanel. 6. Keresse meg és válassza ki a hangfájlt, majd kattintson a Megnyitás gombra. 7. A Művelet beállítások párbeszédpanelben kattintson az OK gombra. Művelet törlése objektumról 1. Jelölje ki azt az objektumot, amelyről törölni kívánja a műveletet. 2. A Beszúrás menüből válassza ki a Művelet beállítások menüpontot. Megjelenik a Művelet beállítások párbeszédpanel. 3. A Funkció listában válassza a Nincs tételt, majd kattintson az OK gombra. A MimioStudio Galéria használata A MimioStudio Galéria az alábbi négy fő mappából áll: n A Magyarázó jegyzetek mappa tartalmazza a Magyarázó jegyzetekről készült összes felvételt. n Az Importált tartalom csomagok mappa tartalmazza azt az importált tartalmat, amelyet még nem adott hozzá a Galéria mappához. n A Kérdések és eredmények mappa tartalmazza a MimioVote alkalmazással használható különféle objektumokat. n A Galéria mappa számos különböző mappát tartalmaz a különböző kategóriájú elemek számára, például Földrajz, Matematika és így tovább. A Galéria mappa és almappái öt különböző típusú objektumot tartalmazhatnak: n Képek: a képek lehetnek fénykép jellegű képek, illetve rajzok. n Sablonok: a sablonok között hátterek és előre definiált oldalbeállítások lehetnek. n Multimédia: a multimédia objektumokhoz a videók, animációk és hangfelvételek tartoznak. 21 MimioStudio n Kérdések és eredmények: a Kérdések és eredmények tartalmazza a MimioVote tevékenységek eredményeinek létrehozásához és megjelenítéséhez használatos objektumokat. A Galéria ezen része nem jelenik meg addig, amíg a Kérdések és eredmények mappából át nem helyezünk objektumokat a Galéria mappába vagy a Galéria almappáiba. n Tanórák: a tanórákhoz a MimioStudio Jegyzetfüzet segítségével létrehozott oktatási anyagok és importált dokumentumok állnak rendelkezésre. A felhasználó létrehozhat saját oktatási anyagokat, de importálhat mások által létrehozott anyagokat is. A MimioStudio Galéria eléréséről a MimioStudio galéria elérése részben írtunk. Navigáció a MimioStudio Galéria alkalmazásban Az egyes mappákra kattintva megtekinthető annak tartalma. A Galéria mappák mellett látható nyílra kattintva megtekinthetők az adott Galériában található belső mappák. A Galéria tételek kiválasztása 1. Menjen ahhoz a Galéria mappához, amelyben a kijelölendő tétel található. 2. Tegye az alábbiak egyikét: l Kattintással jelölje ki a kívánt Galéria tételt. l Több elem kijelöléséhez nyomja le a Command billentyűt, és sorban kattintson a megfelelő elemekre. l Az egymás közelében lévő elemeket kijelölő téglalap rajzolásával is ki lehet választani. l Elemek egy tartományának a kiválasztásához kattintson az első kiválasztandó elemre, majd nyomja le a SHIFT billentyűt, és kattintson az utolsó kiválasztandó elemre. l Ha az összes elemet ki szeretné választani, kattintson az egér jobb gombjával, majd válassza ki Az összes kijelölése menüpontot. A Galéria tételek importálása Jegyzetfüzet alkalmazásba A Galéria alkalmazásban található bármelyik tételt importálni lehet a MimioStudio Jegyzetfüzet alkalmazásba a bemutató részeként. A Galéria tétel importálása Jegyzetfüzet alkalmazásba 1. Jelölje ki az importálni kívánt képet, sablont, multimédiás elemet, kérdés és válasz objektumot vagy tananyagot. 2. Az egérrel húzza át a tételt a Jegyzetfüzet alkalmazásba. Az elem kettős kattintással vagy másolás-beillesztés művelettel is importálható a Jegyzetfüzet alkalmazásba. A Galéria tartalmának testreszabása A MimioStudio Galéria teljes mértékben bővíthető és módosítható, a felhasználó felteheti oda a saját mappáit, képet, sablonjait, multimédiás elemeit és tananyagait. 22 A MimioStudio Galéria használata A Galéria alkalmazásba Microsoft Word, PowerPoint és PDF dokumentumok illeszthetők be. Az importált dokumentumok a MimioStudio Galéria Tanórák részébe kerülnek. A MimioStudio nem használ sem hálózati, sem megosztott galériát. Galéria mappa importálása Galéria fájlból 1. Kattintson a Tartalom csomag importálása gombra ( ). 2. A Megnyitás párbeszédpanelben menjen a megfelelő helyre, és válassza ki az importálni kívánt Galéria fájlt. 3. Kattintson a Megnyitás gombra. A Galéria fájl tartalma bekerül a MimioStudio Galéria Importált tartalom csomag mappába. 4. Tekintse át az importált tartalmat és módosítsa, ha szükséges. 5. A Galéria mappa tartalmának áthelyezéséhez, az egér jobb oldali gombjával kattintson a mappára, és válassza a Telepítés lehetőséget. A tartalom a Galéria mappába kerül. Új Galéria mappa létrehozása 1. Válassza ki a fő Galéria mappát, vagy Galéria almappát, amelybe az új mappát fel akarja venni. 2. Kattintson az Új mappa gombra ( ). Az Elem adatai párbeszédpanel jelenik meg. 3. A Név mezőben adja meg az új mappa nevét. 4. (Opcionális) A Kulcsszavak mezőben adjon meg egy vagy több kulcsszót, így az új mappára rá lehet majd kerestetni a Galéria kereső szolgáltatásával. 5. Kattintson az OK gombra. Új tétel felvétele mappába 1. Jelölje ki azt a mappát, amelybe a tételt fel kívánja venni. 2. Kattintson a Fájl beszúrása gombra ( ). 3. A Megnyitás párbeszédpanelben menjen a megfelelő helyre, és válassza ki az importálni kívánt fájlt. 4. Kattintson a Megnyitás gombra. A program az elemet beszúrja a Galéria mappa megfelelő helyére. Új elem felvehető úgy is, hogy kijelölünk egy vagy több elemet, és az egérrel áthúzzuk, vagy másolás-beillesztés eljárással beszúrjuk a Galéria mappába. Sablon létrehozása a Jegyzetfüzet képből 1. Kattintson az egér jobb gombjával, és húzza át a képet a Galéria alkalmazásba. Megjelenik a helyi menü. 2. Válassza ki a Beszúrás sablonként lehetőséget. A Galéria tétel másolása 1. Jelölje ki a másolni kívánt Galéria tételt. 2. Kattintson a Másolás ( ) gombra. 3. Jelölje ki azt a Galéria mappát, amelybe az elemet be kívánja másolni. 23 MimioStudio 4. Kattintson a Beillesztés ( ) gombra. A program az elemet beszúrja a Galéria mappa megfelelő helyére. A Galéria tétel törlése 1. Jelölje ki a törölni kívánt Galéria tételt. 2. Kattintson a Törlés ( ) gombra. A program megerősítést kér egy párbeszédpanelben. 3. Kattintson az Igen gombra. Hasonló Galéria tételek keresése 1. Kattintson az egér jobb gombjával a Galéria tételre, és válassza a Mappa megnyitása menüpontot. 2. Ha az elem egynél több mappában is megtalálható, válassza ki, hogy melyik mappát szeretné megnyitni. A kiválasztott elemet tartalmazó mappa megnyílik a MimioStudio Galéria alkalmazásban. Galéria mappa exportálása Galéria fájlba Teljes Galéria mappák exportálhatók és importálhatók a MimioStudio Galéria alkalmazásba Galéria(MCF) fájlokként. Így a felhasználó által létrehozott Galériák megoszthatók más MimioStudio felhasználókkal. A MimioStudio nem használ sem hálózati, sem megosztott galériát. Galéria mappa exportálása Galéria fájlba 1. Jelölje ki az exportálni kívánt Galéria fájlt. 2. Kattintson a Tartalom csomag exportálása gombra ( ). 3. A Mentés másként párbeszédpanelen adja meg a fájl nevét a Mentés másként mezőben. 4. Válassza ki a helyet, ahova a fájlt menteni kívánja. 5. Kattintson a Mentés gombra. Munka az elmentett magyarázó jegyzetekkel A MimioStudio program a Magyarázó jegyzetek üzemmódból való kilépéskor automatikusan elmenti a jegyzetekkel ellátott képernyő fényképét. A képernyőfényképeket a program a MimioStudio Galéria Magyarázó jegyzetek mappájában helyezi el. A Magyarázó jegyzetek létrehozására vonatkozó bővebb információért lásd: A képernyő megjelölése a magyarázó jegyzetek használata közben. Az elmentett magyarázó jegyzetek megtekintése Az elmentett magyarázó jegyzeteket a MimioStudio Galéria Magyarázó jegyzetek mappájában lehet megtekinteni. A magyarázó jegyzetek megtekintése 1. Indítsa el a MimioStudio Galéria alkalmazást. 2. Nyissa meg a Magyarázó jegyzetek mappát. Magyarázó jegyzet kiválasztása 24 Munka az elmentett magyarázó jegyzetekkel Tegye az alábbiak egyikét: l Kattintson a megfelelő jegyzetre. l Több jegyzet kijelöléséhez nyomja le a Command billentyűt, és sorban kattintson a megfelelő jegyzetekre. l Az egymás közelében lévő magyarázó jegyzeteket kijelölő téglalap rajzolásával is ki lehet választani. l A magyarázó jegyzetek egy tartományának a kiválasztásához kattintson az első kiválasztandó magyarázó jegyzetre, majd nyomja le a SHIFT billentyűt, és kattintson az utolsó kiválasztandó magyarázó jegyzetre. l Ha az összes magyarázó jegyzetet ki szeretné választani, kattintson az egér jobb gombjával, majd válassza ki Az összes kijelölése menüpontot. Magyarázó jegyzet átnevezése A magyarázó jegyzetekről készült képernyőfényképeket a program időrendben menti el, a fénykép készítésének keltét és időpontját használva a névként. A mentés után bármelyik magyarázó jegyzetnek új nevet lehet adni. Magyarázó jegyzet átnevezése 1. Válassza ki az átnevezendő magyarázó jegyzetet. 2. Kattintson az egér jobb gombjával, és válassza ki a Tulajdonságok menüpontot. 3. Írja be az új nevet a magyarázó jegyzet Név mezőjébe, majd kattintson az OK gombra. Kulcsszavak felvétele a magyarázó jegyzetekhez A magyarázó jegyzeteket kulcsszavakkal lehet ellátni, így később a MimioStudio Galéria kereső szolgáltatásával meg lehet találni a keresett jegyzetet. Kulcsszó felvétele a magyarázó jegyzethez 1. Válassza ki azt a magyarázó jegyzetet, amelyikhez kulcsszavakat kíván felvenni. 2. Kattintson az egér jobb gombjával, és válassza ki a Tulajdonságok menüpontot. 3. A Kulcsszavak mezőbe írja be a kulcsszavakat, minden kulcsszót új sorba, majd kattintson az OK gombra. Magyarázó jegyzet keresése Egy bizonyos magyarázó jegyzetet a MimioStudio Galéria kereső szolgáltatása segítségével lehet megkeresni. A keresés akár kulcsszavak alapján, akár a jegyzet neve egy részének megadásával történhet. Egy magyarázó jegyzet megkeresése 1. Nyissa meg a Galéria Magyarázó jegyzetek mappáját. 2. A Keresés mezőbe írja be a keresett szöveget. A keresés végén a beírt szöveghez kapcsolható összes magyarázó jegyzet megjelenik a Galéria előnézet részében. Magyarázó jegyzet importálása A megnyitott Jegyzetfüzet alkalmazásba tetszőleges magyarázó jegyzet importálható. 25 MimioStudio Magyarázó jegyzet importálása 1. Nyisson meg egy MimioStudio Jegyzetfüzet alkalmazást. 2. Válassza ki az importálandó magyarázó jegyzetet. 3. Húzza át a kiválasztott magyarázó jegyzetet a megnyitott Jegyzetfüzet alkalmazásba. Magyarázó jegyzet másolása-beillesztése más alkalmazásba A magyarázó jegyzetek más alkalmazásokban, például a Microsoft Word vagy PowerPoint programban is használhatók. Magyarázó jegyzet másolása-beillesztése más alkalmazásba 1. Válassza ki az átmásolandó magyarázó jegyzetet. 2. Kattintson a Másolás ( ) gombra. 3. Menjen át a másik alkalmazás ablakára. 4. Kattintson az egér jobb gombjával, és válassza ki a Beillesztés menüpontot. Másik megoldásként a kiválasztott magyarázó jegyzetet egyszerűen át lehet húzni az egérrel a másik alkalmazás ablakába. Magyarázó jegyzet nyomtatása A magyarázó jegyzeteket ki lehet nyomtatni közvetlenül a MimioStudio Galéria Magyarázó jegyzetek mappájából. Magyarázó jegyzet nyomtatása 1. Válassza ki a kinyomtatandó magyarázó jegyzetet. 2. Kattintson az egér jobb gombjával, és válassza ki a Nyomtatás menüpontot. Magyarázó jegyzet törlése Bármelyik jegyzetet törölni lehet a Magyarázó jegyzetek mappából. Magyarázó jegyzet törlése 1. Válassza ki az törlésre szánt magyarázó jegyzetet. 2. Kattintson a Törlés ( ) gombra. A program megerősítést kér egy párbeszédpanelben. 3. Kattintson az Igen gombra. Interaktív órák adása és bemutatók tartása a Jegyzetfüzet alkalmazással A MimioStudio Jegyzetfüzet használható a vele létrehozott vagy a Jegyzetfüzet alkalmazásba importált tananyagok és bemutatók előadására. A Teljes képernyős nézet használata Az információ bemutatásakor használható a Teljes képernyős nézet, amikor az aktuális oldal a teljes képernyőt kitölti. A Teljes képernyős nézetben rendelkezésre áll a MimioStudio Jegyzetfüzet szabvány eszközsáv és a MimioStudio Eszközök. 26 Interaktív órák adása és bemutatók tartása a Jegyzetfüzet alkalmazással A Teljes képernyős nézet elérése Kattintson a Teljes képernyő gombra ( ). Az aktuális oldal a teljes képernyőt kitölti, és a MimioStudio Jegyzetfüzet szabvány eszközsáv látható marad. Navigálás a bemutató közben Navigálás a Jegyzetfüzet alkalmazással végzett bemutató közben A MimioStudio Jegyzetfüzet alkalmazással tartott bemutató közben a Jegyzetfüzet szabvány eszközsávon lévő gombok segítségével lehet mozogni. Gomb Művelet A gomb megnyomásával lehet kilépni a Teljes képernyős nézetből, illetve belépni oda. A gomb megnyomásával új oldalt lehet beszúrni. A gomb megnyomásával az előző oldalra lehet lapozni a Jegyzetfüzet alkalmazásban. A gomb megnyomásával a következő oldalra lehet lapozni a Jegyzetfüzet alkalmazásban. Munka multimédiás objektumokkal A bemutatóba felvitt videókat, animációkat és hangfelvételeket le lehet játszani, meg lehet állítani, működik a gyors előre- és visszatekerés. Kép- és hangfelvétel lejátszása A lejátszás elindul, ha bárhol rákattintunk a video-, animációs vagy hangobjektumra. A kép- és hanglejátszás kezelőszerveinek megjelenítése-elrejtése 1. A kép- vagy hangfelvétel lejátszása közben kattintson bárhol az objektumra; megjelennek a kezelőszervek. 2. Másodszori kattintásra a kezelőszervek eltűnnek. Kép- és hangfelvétel leállítása, gyors előre- és hátratekerés Tegye az alábbiak egyikét: l A kép- vagy hangfelvétel megállításához kattintson a gombra. A kép- vagy hangfelvétel gyors előretekerése a csúszka jobbra húzásával érhető el. l A kép- vagy hangfelvétel gyors hátratekerése a csúszka balra húzásával érhető el. l 27 Ez az oldal szándékosan üres a kétoldalas nyomtatás érdekében. 28 3 fejezet MimioTeach A MimioTeach kivetítőt használva a felhasználó órákat adhat és bemutatókat tarthat közvetlenül a rajztáblán. A MimioStudio interaktív üzemmódban a felhasználó úgy képes mozgatni a kurzort a vetítőernyőn a MimioTeach pálca segítségével, mint ahogy azt a közönséges egérrel tenné a számítógépe képernyőjén. Mi van a csomagban? A MimioTeach csomag az alábbi tételeket tartalmazza: Ha a fenti tételek közül bármelyik hiányzik, forduljon az Ügyféltámogatáshoz. A MimioTeach névjegye A MimioTeach sáv és a pálca MimioStudio Interaktív módban használható óraadásra és bemutatók tartására. A MimioTeach sáv a MimioCapture készülékkel használható a tábla jegyzeteinek beolvasására MimioStudio Jegyzetfüzet alkalmazásba. A MimioTeachMimioCapture eszközzel történő használatára vonatkozó információkért lásd: MimioCapture. Az alábbi ábrán láthatók a MimioTeach főbb részei. 29 MimioTeach Állapotjelző fények Az állapotjelző fények mutatják a MimioTeach sáv állapotát. Nem világít Nem kap feszültséget; Nincs USB/tápkábel csatlakoztatva vagy a MimioTeach ki van kapcsolva. Folyamatos zöld A MimioTeach csatlakoztatva van és kap feszültséget; a MimioStudio szoftver fut. Villogó zöld A MimioTeach csatlakoztatva van vagy éppen csatlakozik, és kap feszültséget; a MimioStudio szoftver nem fut. Folyamatos sárga A MimioTeach nem talál rendelkezésre álló MimioHub eszközt. Villogó sárga A MimioTeach rendelkezésre álló MimioHub eszközt keres. A MimioStudio Eszközök névjegye A MimioStudio Eszközök között megtalálható számos bemutatóeszköz segítségével a hallgatóság figyelmét a képernyő egy meghatározott részére tudjuk irányítani azzal, hogy a képnek csak egyes részeit jelenítjük meg. A képernyőn látható képet magyarázatokkal is el lehet látni a MimioStudio Eszközök között megtalálható Magyarázó jegyzetek szolgáltatás segítségével. A MimioStudio Eszközök alkalmazásra vonatkozó bővebb információért lásd: A képernyő megjelölése a magyarázó jegyzetek használata közben. 30 Az első lépések Az alábbi ábrán láthatók a MimioStudio Eszközök főbb részei. Az első lépések A MimioTeach telepítéséhez és használatba vételéhez olvassa el az alábbi témákat: n A MimioTeach pálca beállítása n A MimioTeach sáv beállítása n Az Interaktív üzemmód beállítása A MimioTeach pálca beállítása A MimioTeach pálcát egy újratölthető lítium ion akkumulátor üzemelteti. Az akkumulátor töltődik, amikor a pálca a MimioTeach sávon dokkolva van. A MimioTeach pálca beállítása 1. A pálca felső részét forgassa el annak érdekében, hogy a felső részt leválassza a pálca testéről. 2. A műanyag sávot távolítsa el a pálcáról. 31 MimioTeach 3. A felső részt helyezze vissza a pálcára és forgassa el az óramutató járásával megegyező irányba. A MimioTeach sáv beállítása A MimioTeach sáv gyárilag csatlakozik a mellékelt MimioHub készülékre. A MimioHub használható más MimioClassroom készülékek csatlakoztatására is a számítógépre, mint pl. a MimioVote. Ha nem használja, a MimioHub tárolható a MimioHub dokkon a MimioTeach sáv hátulján. A MimioTeach tápellátását a mellékelt USB kábel és a tápadapter biztosítja. Alternatív megoldásként a MimioTeach üzemeltethető három darab AAA elem használatával. A MimioTeach sáv elemekkel történő üzemeltetésére vonatkozó információkért lásd Az elemek behelyezése című részt. A MimioTeach sáv beállítása 1. Az USB kábelt csatlakoztassa a tápadapteren lévő USB portra. 2. Az USB kábel másik végét csatlakoztassa a MimioTeach sávon lévő USB portra. 32 Az első lépések 3. Az adaptert csatlakoztassa egy fali hálózati aljzatba. 4. Az ábrán látható módon a MimioTeach sávot helyezze a tábla bal oldali részére. A MimioTeach sáv biztonságosan rögzíthető nem mágneses táblára. A sáv nem mágneses táblára történő rögzítésére vonatkozó információkért lásd A MimioTeach rögzítése nem mágneses táblára című részt. 5. A MimioHub készüléket csatlakoztassa egy a számítógépen rendelkezésre álló USB portra. Ha a MimioTeach sávot nem vezeték nélkül szeretné csatlakoztatni a számítógépre, akkor a sávot a tápadapter nélkül, a mellékelt USB kábel használatával csatlakoztathatja a számítógépre. A sáv tápellátását a számítógép biztosítja az USB kapcsolaton keresztül. 33 MimioTeach Az Interaktív üzemmód beállítása A MimioStudio Interaktív üzemmódban a felhasználó órákat adhat és bemutatókat tarthat közvetlenül a rajztáblán. Az interaktív üzemmód használatához szükség van egy kivetítőre, egy MimioTeachkompatibilis táblára és egy MimioTeach pálcára. Ez a három készülék együtt egy rendkívül hatékony eszközt alkot óraadáshoz és bemutatók tartásához. Az asztal kivetítése Ha a bemutatót egy MimioStudio jegyzetfüzetből vagy más alkalmazásból, például PowerPointból tartjuk, az alkalmazást megnyithatjuk az Interaktív üzemmód elindítása és kalibrálása előtt is, de utána is. Az Interaktív üzemmód beállítása 1. Vetítsük ki a számítógép képernyőjét a táblára. A kivetítésre vonatkozó utasításokat a kivetítő kezelési utasításában lehet megtalálni. 2. Állítsuk be úgy a kivetített képet, hogy egy 5-8 centiméternyi szabad terület maradjon mindenütt a kép széle és a MimioTeach pereme között. 3. A MimioTeach pálcával kattintson bárhová a táblán. Az Interaktív üzemmód elindul és a kalibrációs képernyő jelenik meg. Kilépés az Interaktív üzemmódból Tegye az alábbiak egyikét: l Nyomja meg az Interaktív ( ) gombot a MimioTeach sávon. l Indítsa el a MimioStudio Eszközök alkalmazást, kattintson az Interaktív majd kattintson a Kilépés gombra. l Indítsa el a MimioStudio Tulajdonságokat, válassza az Interaktív üzemmódot, és kattintson a Letiltás gombra. gombra, A MimioStudio Tulajdonságok elérésére vonatkozó információkért lásd A MimioStudio testreszabása című részt. Az Interaktív üzemmód kalibrálása Az Interaktív üzemmód elindítását követően a program kéri a felhasználótól a kalibrálás elvégzését a MimioTeach pálca használatával. Ha a tábla és a kivetítő állandó jelleggel van felszerelve, csak a legelső alkalommal kell az 34 A MimioTeach használata Lásd Az interaktív üzemmód tulajdonságai részt. Az interaktív üzemmód kalibrálása 1. Ha az Interaktív üzemmód elindításakor nem jelenik meg a kalibráló képernyő, tegye az alábbiak egyikét: l Indítsa el a MimioStudio Eszközök alkalmazást, kattintson az Interaktív gombra ( ), és kattintson az Újrakalibrálás gombra. l Nyomja meg az Interaktív ( ) gombot a MimioTeach sávon. Indítsa el a MimioStudio Tulajdonságokat, válassza az Interaktív üzemmódot, és kattintson a Kalibrálás gombra. l 2. Nyomja a MimioTeach pálcát a táblára a sorra megjelenő kilenc kalibrációs jel közepénél. Ügyeljen arra, hogy a kattintáskor a pálca merőleges legyen az írási felületre. A kattintáskor a megjelölt kalibrációs jel eltűnik, és megjelenik a következő. A kalibráció befejeztével eltűnik a kalibrációs képernyő, és elindul az Interaktív üzemmód. A MimioTeach használata A MimioTeach sáv és a pálca MimioStudio Interaktív módban használható óraadásra és bemutatók tartására. A MimioStudio interaktív üzemmódban a felhasználó úgy képes mozgatni a kurzort a vetítőernyőn a MimioTeach pálca segítségével, mint ahogy azt a közönséges egérrel tenné a számítógépe képernyőjén. A MimioStudio Eszközök között megtalálható számos bemutatóeszköz segítségével a hallgatóság figyelmét a képernyő egy meghatározott részére tudjuk irányítani azzal, hogy a képnek csak egyes részeit jelenítjük meg. A képernyőn látható képet magyarázatokkal is el lehet látni a MimioStudio Eszközök között megtalálható Magyarázó jegyzetek szolgáltatás segítségével. A MimioTeach pálca használata Az Interaktív üzemmódban a MimioTeach pálca segítségével kezelni lehet a számítógép képernyőjét, irányítani lehet a számítógépen futó alkalmazásokat a vetítőernyőről. Az alábbi táblázatban látható, hogy hogyan lehet a MimioTeach pálcával a a számítógép képernyőjét kezelni a vetítőernyőről. 35 MimioTeach Ehhez... Művelet Bal kattintás Kattintás a kivetített kép megfelelő helyén a pálca hegyével. Bal dupla kattintás Kattintás kétszer egymás után gyorsan a kivetített kép megfelelő helyén a pálca hegyével. Jobb kattintás Fölötte állás Nyomja meg a pálca B gombját, és kattintson kétszer egymás után gyorsan a kivetített kép megfelelő helyén a pálca hegyével. 1. Tartsa a pálcát a megfelelő helyen olyan közel a vetítőtáblához, amilyen közel csak lehet, de anélkül, hogy hozzáérne. 2. Nyomja meg a pálca B gombját. 3. Mozgassa a pálcát a megfelelő helyre. 4. Engedje fel a pálca B gombját. A MimioTeach pálca gombjai által ellátott funkció megváltoztatását Az Interaktív üzemmód tulajdonságai részben írjuk le. A figyelem felhívása a Felfedés és a Reflektor eszköz segítségével A Felfedés eszköz és a Reflektor eszköz segítségével a hallgatóság figyelmét a képernyő egy meghatározott területére lehet irányítani azáltal, hogy a kép egy része rejtve marad. A Felfedés eszköz használata A Felfedés eszköz segítségével árnyékot lehet létrehozni, amelyet a kép előtt lehet felemelni és leengedni, jobbra, illetve balra mozgatni, mintha csak egy rolót húzogatnánk a kép alsó szélétől fel és le. Ennek segítségével a szöveget soronként vagy bekezdésenként lehet megmutatni a képernyőn. A Felfedés eszköz elérése 36 A MimioTeach használata Tegye az alábbiak egyikét: l A MimioStudio Eszközök alkalmazásban kattintson az Alkalmazások gombra ( ), majd válassza ki a Felfedés alkalmazást. l (Csak Interaktív üzemmódban) Nyomja meg az Indítás gombot ( ) a MimioTeach sávon, majd kattintson a Felfedés lehetőségre az Indítás ablakban. A felfedett terület változtatása A leárnyékolt részen bárhol kattintva az egérrel fel, le, balra és jobbra lehet húzni az árnyékolót, és ezzel kisebb vagy nagyobb területet felfedni a képből. A Felfedés eszköz átlátszóságának állítása 1. A ikonra kattintás után az Átlátszóság menüpontra kell vinni a kurzort. 2. Az Átlátszóság listából ki kell választani a megfelelő százalékos értéket. A 0 %-os átlátszóság azt jelenti, hogy a beárnyékolt terület teljesen átlátszatlan. A Reflektor eszköz használata A Reflektor eszköz egy kis megvilágított rész kivételével a teljes képernyőt sötétbe borítja. Segítségével a hallgatóság figyelmét a képernyő meghatározott részére lehet irányítani. A Reflektor eszköz által megvilágított rész alakja és mérete megváltoztatható, és a fényfolt a képernyő tetszőleges részére irányítható. A Reflektor eszköz használata 1. Tegye az alábbiak egyikét: l A MimioStudio Eszközök alkalmazásban kattintson az Alkalmazások gombra ( ), majd válassza ki a Reflektor alkalmazást. (Csak Interaktív üzemmódban) Nyomja meg az Indítás gombot ( ) a MimioTeach sávon, majd kattintson a Reflektor lehetőségre az Indítás ablakban. 2. Kattintson bárhol az elsötétített részre a fénykörön kívül, és vigye az egérrel a fényt a megfelelő helyre. l A fényfolt alakjának változtatása 1. A ikonra kattintás után az Alak menüpontra kell vinni a kurzort. 2. Az Alak listából válasszon alakot a reflektor számára. A fényfolt méretének változtatása 37 MimioTeach 1. A ikonra kattintás után az Méret menüpontra kell vinni a kurzort. 2. A Méret listából ki kell választani a megfelelő méretet. A fényfolt alakját úgy is meg lehet változtatni, hogy a színes kontúrt az egérrel a megfelelő méretig húzzuk. A reflektor átlátszóságának módosítása 1. A ikonra kattintás után az Átlátszóság menüpontra kell vinni a kurzort. 2. Az Átlátszóság listából ki kell választani a megfelelő százalékos értéket. A 0 %-os átlátszóság azt jelenti, hogy a beárnyékolt terület teljesen átlátszatlan. A képernyő feliratozása Magyarázó jegyzetek használatával A Magyarázó jegyzetek üzemmódban lehetőség nyílik az alkalmazások, weboldalak és képek jegyzetekkel való ellátására. A Magyarázó jegyzetek üzemmódban elmosódó szélű zöld keret jelenik meg a képernyő körül. A Magyarázó jegyeztek üzemmódból való kilépéskor az addig létrehozott jegyzetek eltűnnek a vetítőtábláról, de a program automatikusan elmenti őket a MimioStudio Galéria Magyarázó jegyzetek mappájában. A Magyarázó jegyzetek üzemmód bekapcsolása A Magyarázó jegyzetek üzemmód bekapcsolása 1. Tegye az alábbiak egyikét: A MimioStudio Eszközök alkalmazásban kattintson a Magyarázó jegyzetek gombra ( ); ez befagyasztja a képernyőn látható képet. l (Csak Interaktív üzemmódban) Nyomja meg az Indítás gombot ( ) a MimioTeach sávon, majd kattintson a Magyarázó jegyzet lehetőségre az Indítás ablakban. A képernyő körül megjelenik az elmosódó szélű zöld keret. l 2. Most a MimioStudio Eszközök segítségével el lehet látni a képet jegyzetekkel. A Magyarázó jegyzetek üzemmódban a MimioStudio Eszközök összes objektuma, rajzoló és átalakító szolgáltatása használható. A Magyarázó jegyzetek üzemmód kikapcsolása Tegye az alábbiak egyikét: l A MimioStudio Eszközök alkalmazásban kattintson az Egér gombra ( megszűnik a képernyő „befagyasztása”. ); ezzel l (Csak Interaktív üzemmódban) Nyomja meg az Indítás gombot ( ) a MimioTeach sávon, majd kattintson a Magyarázó jegyzet lehetőségre az Indítás ablakban. A Magyarázó jegyzetek üzemmód keretének kikapcsolása 1. A menüsoron kattintson az ikonra, és válassza az tulajdonságok lehetőséget. 2. Válassza a Notebook lehetőséget a MimioStudio Tulajdonságok párbeszédpanelben. 3. Az Általános beállítás alatt törölje a jelölést A teljes képernyős keret engedélyezése (Csak Magyarázó jegyzetekhez) jelölőnégyzetből. 4. A tulajdonságok elmentéséhez kattintson az OK gombra. 38 A MimioTeach használata Magyarázó jegyzetek készítése a MimioStudio Eszközök használatával A jegyzetek készítéséhez a MimioStudio Eszközök használható. A Magyarázó jegyzetek üzemmódban a MimioStudio Eszközök összes objektuma, rajzoló és átalakító szolgáltatása használható. A kiválasztott rajzeszköz kiválasztva marad mindaddig, amíg a felhasználó másik rajzeszközt nem választ, vagy ki nem választja a kijelölés eszközt. Az objektumok kezelésére vonatkozó bővebb információért lásd: Objektumok kezelése. A Magyarázó jegyzetek üzemmódban a MimioStudio rajzeszközök minden olyan szolgáltatása és jellemzője használható, amely a MimioStudio Jegyzetfüzet alkalmazásban is használható. Rajzolás tollal 1. Kattintson a Toll gombra ( ). 2. (Opcionális) A vonal vastagságát a Vonalvastagság csúszkával lehet beállítani. 3. (Opcionális) A vonal színét a színpaletta valamelyik színére kattintva lehet megváltoztatni. Ha több szín közül szeretne választani, kattintson a gombra. 4. (Opcionális) A vonal átlátszóságának beállításához kattintson az Átlátszóság gombra ( ), és válassza ki a kívánt átlátszóság százalékos értékét. 5. Vigye a kurzort a rajzolási terület kezdetére az oldalon. 6. Az egeret húzva rajzolja meg a kívánt vonalakat. A kép egy területének kiemelése 1. Kattintson a Kiemelő gombra ( ). 2. (Opcionális) A kiemelő vastagságát a Vonalvastagság csúszkával lehet beállítani. 39 MimioTeach 3. (Opcionális) A vonal színét a színpaletta valamelyik színére kattintva lehet megváltoztatni. Ha több szín közül szeretne választani, kattintson a gombra. 4. Vigye a kurzort a kiemelendő terület kezdetére az oldalon. 5. Húzza végig a kurzort a kiemelendő területen. A kézírás és szabadkézi rajzok, illetve a kiemelések törlése 1. Kattintson a Radír ( ) gombra. 2. (Opcionális) A radír szélességét a Vonalvastagság csúszkával lehet beállítani. 3. Húzza a kurzort a törölni kívánt vonalak vagy kiemelés fölé. Vonal húzása 1. Kattintson a Vonal gombra ( ). 2. A vonaltípus megváltoztatásához az egér jobb oldali gombjával kattintson a és válassza ki a megfelelő vonalfajtát a listából. ikonra, 3. (Opcionális) A vonal vastagságát a Vonalvastagság csúszkával lehet beállítani. 4. (Opcionális) A vonal színét a színpaletta valamelyik színére kattintva lehet megváltoztatni. Ha több szín közül szeretne választani, kattintson a gombra. 5. (Opcionális) A vonal átlátszóságának beállításához kattintson az Átlátszóság gombra ( ), és válassza ki a kívánt átlátszóság százalékos értékét. 6. Vigye a kurzort a rajzolni kívánt vonal kezdetére az oldalon. 7. Az egeret húzva rajzolja meg a vonalat. Síkidom rajzolása 1. Kattintson a , , , vagy a síkidom gombra. Ha a rajzolni kívánt síkidom nem látható az eszközkészleten, az egér jobb oldali gombjával kattintson a síkidom gombra, és válassza ki a kívánt síkidomot a listából. 2. (Opcionális) A körvonal vastagságát a Vonalvastagság csúszkával lehet beállítani. 3. (Opcionális) A körvonal színének megváltoztatásához kattintson a Vonalszín négyzetre, és válassza ki a kívánt színt a színpalettáról. Ha több szín közül szeretne választani, kattintson a gombra. 4. (Opcionális) A kitöltés színének megváltoztatásához kattintson a Kitöltő szín négyzetre, és válassza ki a kívánt színt a színpalettáról. Ha több szín közül szeretne választani, kattintson a gombra. 5. (Opcionális) A vonal átlátszóságának beállításához kattintson az Átlátszóság gombra ( ), és válassza ki a kívánt átlátszóság százalékos értékét. 6. Vigye a kurzort a rajzolni kívánt síkidom kezdetére az oldalon. 7. Az egeret húzva rajzolja meg a síkidomot. Formázott szöveg írása 1. Kattintson a Szöveg gombra ( ). 2. Vigye a kurzort a beírni kívánt szöveg helyére az oldalon. Adott szélességű szövegdoboz elhelyezéséhez kattintson a doboz kívánt helyére az oldalon, és az egeret húzva rajzolja meg a kívánt szélességű dobozt. 40 A MimioTeach használata 3. Válassza ki a betűtípust, betűméretet, betűszínt és a szövegigazítást. 4. Írja be a szöveget a dobozba. Az összes magyarázó jegyzet törlése a képernyőről A Magyarázó jegyzetek üzemmódból való kilépéskor a program törli a képernyőről az összes jegyzetet, de elmenti ezeket egy képernyőfénykép formájában. A képernyőfényképek megtekintésére és újbóli felhasználására vonatkozó tájékoztatást a Munka az elmentett magyarázó jegyzetekkel részben írjuk le. Szöveg bevitele alkalmazásba a MimioStudio Szöveges eszközök használatával A MimioStudio Szöveges eszközök segítségével bármilyen szövegdobozba és szöveges oldalra szöveget lehet beírni. A Szöveges eszköznek két szövegbeviteli üzemmódja van: n A Virtuális billentyűzet segítségével a képernyőn megjelenő billentyűzetről lehet szöveget bevinni. n A Palatábla segítségével a szöveget a képernyőn megjelenő kis tábláról lehet bevinni. A kézírást a program automatikusan szöveggé alakítja, és beviszi a futó alkalmazásba. Emellett a Palatábla lehetővé teszi a kézmozdulatok felismerését is, ennek köszönhetően a kézzel írt jeleket általánosan használt parancsként lehet értelmezni. A kézmozdulatok felismerése csak az Intel processzoros számítógépeken működik. A MimioStudio Szöveges eszköz elérése 1. A MimioStudio Eszközök alkalmazásban kattintson az Alkalmazások gombra ( ), majd válassza ki a Szöveges eszközök alkalmazást. 2. Kattintson a Szöveges eszközök ikonra ( vagy ) a menüsoron. 3. Válassza ki a használni kívánt Szöveges eszközt. l Billentyűzetet, ha a Virtuális billentyűzetet szeretné használni: l Palatábla lehetőséget, ha a külön kis táblára szeretne írni. A MimioStudio Szöveges eszközök kikapcsolása Tegye az alábbiak egyikét: l A menüsoron kattintson a Szöveges eszközök ikonra ( aktuálisan kijelölt Szöveges eszközt. vagy ) és válassza ki az l A MimioStudio Eszközök alkalmazásban kattintson az Alkalmazások gombra ( ), majd válassza ki a Szöveges eszközök alkalmazást. A Virtuális billentyűzet használata A virtuális billentyűzet („képernyő-billentyűzet”) segítségével bármelyik alkalmazásba lehet szöveget bevinni. A virtuális billentyűzet használata 1. Indítsa el a Virtuális billentyűzetet. 2. Kattintson a szövegdobozra vagy a szöveges oldalra, ahova a szöveget be kívánja írni. 3. Az egér vagy a MimioTeach pálca segítségével nyomja le a képernyőn látható virtuális billentyűzet megfelelő billentyűit. A szöveg megjelenik a kiválasztott szövegdobozban vagy a szöveges oldalon. 41 MimioTeach A Palatábla használata A Palatábla segítségével a szöveget a képernyőn megjelenő kis tábláról lehet bevinni a MimioTeach pálca használatával az Interaktív üzemmódban. A Palatábla használata esetén a közönséges egérrel vagy más beviteli eszközzel is be lehet vinni a szöveget a számítógépről. A Palatábla használata 1. Indítsa el a Palatáblát. A képernyőn megjelenik a kis tábla. 2. Kattintson a szövegdobozra vagy szöveges oldalra, ahova a szöveget be kívánja írni. 3. Az egérrel vagy a MimioTeach pálcával írja a szöveget a tábla halványsárga felületére. A program a kézírást automatikusan szöveggé alakítja, és az megjelenik a kiválasztott szövegdobozban vagy szöveges oldalon. 4. A billentyűzet kézírással nem kiváltható billentyűi helyett a képernyőn látható megfelelőjüket lehet használni. Gomb Leírás Visszalépés Bevitel Tabulátor Szóköz A Palatábla lehetőséggel egyes billentyűk hatása a megfelelő kézmozdulattal is kiváltható; Lásd A kézmozdulatok felismerése részben. A kézmozdulat-felismerés használata A kézmozdulat-felismerés segítségével egyes kézírásos jelek egyes billentyűlenyomásoknak feleltethetők meg. A kézmozdulat-felismerést A kézmozdulat-felismerést a Palatábla tudja kezelni. A kézmozdulatok felismerése csak az Intel processzoros számítógépeken működik. Az alábbi táblázatban látható, mely kézmozdulatokkal váltható ki a billentyűzet egyes billentyűinek hatása. 42 A MimioTeach karbantartása Billentyűleütés Művelet Visszalépés Húzzon egy vízszintes vonalat jobbról balra. Bevitel Húzzon folytonosan egy vonalat fentről lefelé, majd jobbról balra. Húzzon folytonosan egy vonalat lentről Tabulátor felfelé, majd balról jobbra. Húzzon folytonosan egy vonalat lentről Szóköz felfelé, majd jobbról balra. A Böngésző, és a Számológép eszköz használata A MimioStudio Eszközök között megtalálható a böngészőre és a számológépre való hivatkozás is. Az eszközök használata 1. Indítsa el a MimioStudio Eszközök alkalmazást. 2. Kattintson az Alkalmazások gombra ( ), és válassza a További eszközök lehetőséget, majd válasszon az alábbi opciók közül: l Számológép l Böngésző A képernyőn végzett műveletek és hang felvétele Interaktív üzemmódban A MimioStudio Felvételkészítő segítségével fel lehet venni a programmal végzett műveleteket, és a felvétel elmenthető MP4 videofájlba akár hanggal, akár hang nélkül. A MimioStudio Felvételkészítő használatára vonatkozó információkért lásd A MimioStudio Felvételkészítő fejezetet. A MimioTeach karbantartása A MimioTeach tisztítására, az elemek behelyezésére és végleges rögzítésére vonatkozó információkért olvassa el az alábbi témákat. n A MimioTeach tisztítása n Az elemek behelyezése n A MimioTeach rögzítése nem mágneses táblára 43 MimioTeach A MimioTeach tisztítása A MimioTeach készüléket hosszú és problémamentes működésre tervezték, és rendkívül kevés karbantartást igényel. A MimioTeach az alábbi eszközökkel könnyen tisztítható: n Szálmentes ruha. n Izopropil alkohol, hígított mosogatószer vagy hígított ablaktisztító. Ha ablaktisztítót használ, olyat használjon, amely nem tartalmaz ammóniát. A MimioTeach sáv és pálca tisztítása 1. A MimioTeach sávból csatlakoztassa le az USB kábelt. 2. A MimioTeach sáv és pálca külső felületét törölje le szálmentes ruhával. 3. A fent említett tisztító oldat valamelyikével távolítsa el a szennyeződést és foltokat. Kerülje, hogy a töltő-érintkezőket folyadék érje. Folyadék ne kerüljön a készülékek nyílásaiba. 4. Csatlakoztassa vissza az USB kábelt. Az elemek behelyezése A MimioTeach tápellátását a mellékelt USB kábel és a tápadapter biztosítja. Alternatív megoldásként a MimioTeach üzemeltethető három darab AAA elem használatával. Az elemek behelyezése 1. Nyomja le és csúsztassa le az akkumulátortartó fedelét. 2. Helyezzen be három AAA méretű elemet az akkumulátortartóba. 3. Zárja le az akkumulátortartó fedelét. Ha a MimioTeach sávot hosszabb ideig nem szándékozik használni, vegye ki belőle az elemeket. A MimioTeach rögzítése nem mágneses táblára A MimioTeach sáv biztonságosan rögzíthető nem mágneses táblára. Ha Ön nem rendelkezik mágneses táblával, a MimioTeach sáv a mellékelt fém lemezekkel rögzíthető a táblára. Ha a MimioTeach és a MimioCapture eszközt egyaránt telepíti, a MimioTeach eszköz rögzítése előtt rögzítenie kell a MimioCapture eszközt. Ez biztosítja a MimioTeach sáv megfelelő elhelyezését. A MimioCapture eszköz rögzítésére vonatkozó információkért lásd A MimioCapture rögzítése nem mágneses táblára című részt. A MimioTeach rögzítése nem mágneses táblára 1. Az ábrán látható módon a fém lemezeket helyezze a MimioTeach sáv hátuljára. Ügyeljen arra, hogy a lemezen lévő vágat a MimioTeach sáv hátán lévő vágatba illeszkedjen. 44 A MimioTeach karbantartása 2. A ragasztófelület felszabadításához távolítsa el a ragasztócsíkon lévő papír bevonatot. 3. Az ábrán látható módon a MimioTeach sávot szorosan nyomja a tábla bal oldali részére. 45 Ez az oldal szándékosan üres a kétoldalas nyomtatás érdekében. 46 4 fejezet MimioCapture MimioCapture használható MimioTeach-kompatibilis tábla segítségével feljegyzések és kézi rajzok beviteléhez a tábláról. A MimioStudio Kézírás beolvasása üzemmódban a felhasználó feljegyzéseket készíthet a táblán a MimioCapture tollak használatával. A kézírásos jegyzetek automatikusan bekerülnek a MimioStudio Jegyzetfüzet alkalmazásba. Mi van a csomagban? A MimioCapture csomag az alábbi tételeket tartalmazza: Ha a fenti tételek közül bármelyik hiányzik, forduljon az Ügyféltámogatáshoz. A MimioCapture névjegye A MimioCapture négy tollat és egy radírt tartalmaz, amelyek segítségével a MimioTeachkompatibilis tábla jegyzetekkel látható el. A MimioCapture tálca használható a tollak és a radír tárolására és töltésére. A MimioCapture tálca gombjainak használatával bizonyos általános műveletek is végrehajthatók. Az alábbi ábrán láthatók a MimioCapture főbb részei. 47 MimioCapture Állapotjelző fények Az állapotjelző fények mutatják a MimioCapture toll és a MimioCapture radír állapotát. Nem világít A MimioCapture toll vagy radír nem kap feszültséget. Amikor a toll vagy a radír használatban van, az állapotjelző fény nem világít. Sárga A MimioCapture toll vagy radír akkumulátora gyenge. Az akkumulátort fel kell tölteni. Folyamatos zöld A MimioCapture toll vagy radír töltődik. A MimioStudio Jegyzetfüzet névjegye Amikor a MimioCapture használatával a táblát jegyzetekkel látja el, a jegyzetek automatikusan elmenthetők a MimioStudio Notebook alkalmazásba. Miután az információk a Jegyzetfüzet alkalmazásban vannak, aJegyzetfüzet adatokat MimioStudio INK fájlként vagy számos más formátumban elmentheti. A MimioStudio Jegyzetfüzet használatára vonatkozó bővebb információért lásd a A MimioStudio Jegyzetfüzet használata című részt. Az alábbi ábrán láthatók a MimioStudio Jegyzetfüzet főbb részei. 48 Az első lépések Az első lépések A MimioCapture közvetlenül csatlakozik a MimioTeach készülékre a MimioStudio szoftverbe történő zökkenőmentes integráció érdekében. A digitális kézírás beolvasásának megkezdése előtt be kell állítani a MimioCapture tálcát, MimioCapture tollakat, MimioCapture radírt és a MimioStudio Jegyzetfüzet alkalmazást. A MimioCapture tálca beállítása A MimioCapture tálcát az USB kábelen keresztül csatlakoztatott tápadapter üzemelteti, amely a MimioTeach része. A MimioTeach sáv a MimioCapture tálcára az elosztón keresztül csatlakozik, amely a MimioCapture része. Csatlakoztatás 1. A MimioTeach sávot távolítsa el a tábláról. 2. A MimioTeach sávból húzza ki az USB kábelt. 3. Az USB kábelt csatlakoztassa a MimioCapture tálcán lévő USB portra. 49 MimioCapture 4. Az ábrán látható módon a MimioCapture tálcát helyezze a tábla bal alsó részére. A MimioCapture tálca biztonságosan rögzíthető nem mágneses táblára. A tálca nem mágneses táblára történő rögzítésére vonatkozó információkért lásd A MimioCapture rögzítése nem mágneses táblára című részt. 5. Az elosztót csatlakoztassa a MimioCapture tálcára a képen látható módon. 6. Az elosztó másik végét csatlakoztassa a MimioTeach sávra a képen látható módon. 7. A MimioTeach sávot helyezze vissza a tábla bal alsó részére. 50 Az első lépések A MimioCapture tollak beállítása A MimioCapture készülékhez négy színes MimioCapture toll és négy Expo® szárazon törölhető szövegkiemelő tartozik. A MimioCapture használata előtt először be kell állítania a MimioCapture tollakat. A MimioCapture tollakat újratölthető lítium ion akkumulátor üzemelteti. A tollak töltődnek, amikor a MimioCapture tálcán dokkolva vannak. A MimioCapture tollak beállítása 1. Az újratölthető akkumulátor aktiválásához a toll felső részéről húzza le a műanyag sávot. 2. A toll oldalán található gombot nyomja meg és a toll felső részét húzza le a toll házáról. 3. A megfelelő színű toll házba helyezzen egy Expo® szárazon törölhető szövegkiemelőt. 4. Helyezze vissza a toll felső részét a toll házára. 51 MimioCapture 5. A tollra helyezze fel a tollsapkát. A MimioCapture radír beállítása A MimioCapture radírt egy újratölthető lítium ion akkumulátor üzemelteti. A radír töltődik, amikor a MimioCapture tálcán dokkolva van. A MimioCapture radír beállítása Az újratölthető akkumulátor aktiválásához a radír felső részéről húzza le a műanyag sávot. A Tollak és a Radír feltöltése A MimioCapture tollak és MimioCapture radír gyorsan tölthetők, ha a MimioCapture tálcán dokkolva vannak. A tollak és a radír feltöltése 52 Az első lépések A tollat és a radírt helyezze a MimioCapture tálca megfelelő részére. Amikor a toll vagy a radír töltés alatt áll, az állapotjelző lámpa folyamatos zöld fénnyel világít. A Jegyzetfüzet beállítása beolvasáshoz A digitális kézírás beolvasásának megkezdése előtt az alábbiakat kell tennie: n Állítsa be a tábla méretét a MimioStudio Tulajdonságokban. n Indítsa el a MimioStudio Kézírás beolvasása üzemmódot. A tábla méretének beállítása A digitális kézírás beolvasásának megkezdése előtt, a MimioStudio beállítások használatával be kell állítani a tábla méretét. Az alapértelmezett méret 96 x 48 hüvelyk. A tábla méretének beállítása MimioCapture készülékhez 1. Kattintson a ikonra, és válassza a Tulajdonságok menüpontot. Megjelenik a MimioStudio tulajdonságok párbeszédablak. 2. Kattintson a Kézírás beolvasása lehetőségre. 3. Ha a számítógépre több MimioTeach sáv csatlakozik, a Készülék listában válassza ki azt a készüléket, amelyiknek a méretét módosítani szeretné. 4. Tegye az alábbiak egyikét: l Válassza ki a megfelelő méretet a Felület mérete listából. l A Felület mérete listából válassza ki az Egyéni méret lehetőséget, majd írja be a megfelelő értékeket a Szélesség és a Magasság mezőkbe. l Kattintson az Automatikus méretmegadás lehetőségre, és érintse meg a felületet a MimioCapture tollal a táblán megadott helyen az Automatikus méret párbeszédpanelben. Kézírás beolvasása üzemmód elindítása A MimioStudio Kézírás beolvasása üzemmódban a felhasználó feljegyzéseket készíthet a vetítőtáblán, és ezeket a program azonnal beviszi a MimioStudio Jegyzetfüzet alkalmazásba. A Kézírás beolvasása üzemmód elindítása Bármelyik MimioCapture toll hegyével érintse meg a táblát. Automatikusan egy új Jegyzetfüzet nyílik meg a jegyzetek rögzítéséhez. 53 MimioCapture A MimioCapture használata A MimioCapture a MimioTeach készülékkel kivetítő nélkül használható jegyzetek és rajzok rögzítésére a tábláról. Ezt a folyamatot nevezzük a kézírás és szabadkézi rajzok beolvasásának. Digitális kézírás beolvasása Kézírás beolvasása üzemmód használata során a MimioStudio Jegyzetfüzet automatikusan beolvassa a jegyzeteket. A MimioCapture tálca gombjainak használatával új Jegyzetfüzet oldalt szúrhat be, az aktuális oldal másolatát beszúrhatja a Jegyzetfüzet alkalmazásba, vagy kinyomtathatja az aktuális Jegyzetfüzet oldalt. Digitális kézírás beolvasása 1. Ha a MimioTeach sáv nincs bekapcsolva, kapcsolja be a MimioTeach sávot. 2. A MimioCapture tollak használatával írjon vagy rajzoljon a táblára. A számítógépen automatikusan megnyílik egy új Jegyzetfüzet, és elkezdi a beolvasást. 3. A MimioCapture tálca gombjainak használatával oldalakat hozhat létre, másolhat és nyomtathat. Digitális írás és rajzolás A Kézírás beolvasása üzemmódban a MimioCapture tollak és a MimioCapture radír használható írásra és rajzolása, illetve a hibák törlésére a táblán. Alapértelmezett beállításként a programba bevitt szín megegyezik a MimioCapture toll színével, függetlenül attól, hogy milyen színű jelölőtollat tesznek bele. A MimioTeach pálca csak Interaktív üzemmódban használható. A pálca nem működik Kézírás beolvasása üzemmódban. Digitális rajzolás 1. Válassza ki az egyik színes MimioCapture tollat. 2. Rajzoljon a tollal a vetítőtáblára. A tollat tartsa a függőleges helyzethez képest 15 fokon belül, így a legpontosabb az adatok beolvasása. A hibák törlése 54 A MimioCapture karbantartása Törölje MimioCapture radírral a hibás vonalakat a vetítőtábláról. Tartsa a radír felületét laposan a vetítőtábla felületén, így a legpontosabb az adatok bevitele. Jegyzetfüzet oldalak hozzáadása, másolása és nyomtatása A MimioCapture tálca gombjai használhatók arra, hogy a tábláról egyszerűen és könnyen férjünk hozzá a különböző funkciókhoz. A MimioCapture tálca gombjainak használatával új Jegyzetfüzet oldalt szúrhat be, az aktuális oldal másolatát beszúrhatja a Jegyzetfüzet alkalmazásba, vagy kinyomtathatja az aktuális Jegyzetfüzet oldalt. Az alábbi ábrán láthatók a MimioCapture tálca gombjai. Az alábbi táblázat ismerteti a MimioCapture tálca gombjainak funkcióit. Új oldal Új oldal beszúrása MimioStudio jegyzetfüzetbe Oldal másolása Az aktuális oldal másolása MimioStudio jegyzetfüzetbe Oldal nyomtatása Az aktuális oldal nyomtatása A MimioCapture karbantartása A MimioCapture tisztítására, tárolására és nem mágneses táblára történő rögzítésére vonatkozó információkért olvassa el az alábbi témákat. n A MimioCapture tisztítása n A MimioCapture rögzítése nem mágneses táblára A MimioCapture tisztítása A MimioCapture készüléket hosszú és problémamentes működésre tervezték, és rendkívül kevés karbantartást igényel. A MimioCapture az alábbi eszközökkel könnyen tisztítható: n Szálmentes ruha. n Izopropil alkohol, hígított mosogatószer vagy hígított ablaktisztító. Ha ablaktisztítót használ, olyat használjon, amely nem tartalmaz ammóniát. 55 MimioCapture A MimioCapture tisztítása 1. Csatlakoztassa le a tápkábelt és az elosztót. 2. A MimioCapture tálca, toll és radír külső felületét törölje le szálmentes ruhával. 3. A fent említett tisztító oldat valamelyikével távolítsa el a szennyeződést és foltokat. Kerülje, hogy a töltő-érintkezőket folyadék érje. Ne kerüljön folyadék a készülékek nyílásaiba. 4. Csatlakoztassa a tápkábelt és az elosztót. A MimioCapture rögzítése nem mágneses táblára A MimioCapture tálca biztonságosan rögzíthető nem mágneses táblára. Ha Ön nem rendelkezik mágneses táblával, a MimioCapture tálca a mellékelt fém lemezekkel rögzíthető a táblára. A MimioCapture rögzítése nem mágneses táblára 1. Az ábrán látható módon a fém lemezeket helyezze a MimioCapture tálcára. Ügyeljen arra, hogy a lemezen lévő vágat a MimioCapture tálca hátán lévő vágatba illeszkedjen. 2. A ragasztófelület felszabadításához távolítsa el a ragasztócsíkon lévő papír bevonatot. 3. Az ábrán látható módon a MimioCapture tálcát szorosan nyomja a tábla bal alsó részére. 56 5 fejezet MimioVote A MimioVote egy vezeték nélküli, interaktív tanulói rendszer. A MimioVote használatával könnyen és egyszerűen gyűjthetők a tanulók válaszai. A tanulók gyors válaszadása lehetővé teszi a tanulók felzárkóztatását és a tanóra testreszabását. Mi van a csomagban? A MimioVote csomag az alábbi tételeket tartalmazza: Ha a fenti tételek közül bármelyik hiányzik, forduljon az Ügyféltámogatáshoz. A MimioVote névjegye A MimioVote rendszerhez tartozik egy töltőállomás és 24 vagy 32 MimioVote egység. Két MimioVote rendszer is összevonható, így akár 64 egység is használható. A MimioVote állomás névjegye A MimioVote állomás használható a MimioVote egységek tárolására és töltésére. A MimioVote egységek a MimioVote állomáson lévő bármely nyílásba behelyezhetők. Az egységhez hozzárendelt szám automatikusan az a szám lesz, amely számú nyílásba helyezték. A MimioVote állomáson nincs szükség az adott egységet egy adott nyílással 57 MimioVote párosítani. Amikor az egységet a MimioVote állomás nyílásába helyezzük, az egység kijelzőjén megjelenik az egység száma. Az alábbi ábrán láthatók a MimioVote állomás főbb részei. Állapotjelző fények Az állapotjelző fények mutatják a MimioVote állomás állapotát. Nem világít Nem kap feszültséget; Nincs tápkábel csatlakoztatva. Folyamatos zöld A MimioVote csatlakoztatva van és kap feszültséget; a MimioStudio szoftver fut. Villogó zöld Folyamatos sárga Villogó sárga A MimioVote csatlakoztatva van vagy éppen csatlakozik és kap feszültséget; a MimioStudio szoftver nem fut. A MimioVote nem talál rendelkezésre álló MimioHub eszközt. A MimioVote rendelkezésre álló MimioHub eszközt keres. A MimioVote egységek névjegye A MimioVote rendszer 24 vagy 32 MimioVote egységet tartalmaz. A MimioVote egységek töltés és tárolás céljából a MimioVote állomásra csúsztathatók. Tevékenységek közben a MimioVote egység fényei világítanak attól függően, hogy milyen válaszok állnak rendelkezésre a tanulók számára. A rendelkezésre álló válaszokat a tanár határozza meg, amikor a kérdést létrehozza. Például, ha a kérdés Igaz/hamis kérdés, akkor a MimioVote egységen csak a és a gomb világít. Az A, B, C, D és E gombok nem világítanak, és a rendszer nem regisztrál választ, ha megnyomják azokat. Alapértelmezett beállításként, a MimioVote készülékek gombjai különböző színűek. A A 58 gombok színeinek megváltoztatására vonatkozó információkért lásd: A Vote beállítások módosítása. Az alábbi ábrán láthatók a MimioVote egység főbb részei. A szoftver bemutatása A MimioStudio szoftver számos funkciót tartalmaz kifejezetten a MimioVote rendszerhez. A MimioStudio Jegyzetfüzet és a Galéria mindent tartalmaz, amire a tanulókkal elvégezni kívánt tevékenységek létrehozásához szükség van. A MimioStudio Vote eszköztár és a MimioStudio Gyors szavazás tartalmaz minden eszközt, amely szükséges a tevékenységek lebonyolításához és a tanulók válaszainak összegyűjtéséhez. A MimioStudio Osztálykönyv eltárolja az összes osztálytermi tevékenység adatait és eredményét. A MimioStudio Jegyzetfüzet névjegye A MimioStudio Notebook használható bármilyen MimioVote típusú tevékenység létrehozásához. A tevékenységek úgy hozhatók létre, hogy a Jegyzetfüzet oldalakhoz kérdésobjektumokat adunk hozzá. A MimioStudio Galéria Kérdések és eredmények mappája számos, előre megtervezett kérdésobjektumot tartalmaz a tevékenységek gyors és egyszerű létrehozásához a Jegyzetfüzet alkalmazásban. A MimioStudio Jegyzetfüzet és a Galéria használatára vonatkozó bővebb információért lásd: A MimioStudio névjegye. Az alábbi ábrán láthatók a MimioStudio szoftver főbb részei. 59 MimioVote A Vote eszköztár névjegye A Vote eszköztár tartalmazza az eszközöket, amelyek szükségesek a jelenlét nyilvántartásához, az osztálytermi tevékenységek lebonyolításához, a tanulók válaszainak összegyűjtéséhez és az eredményeik megtekintéséhez. A Vote eszköztár rendelkezésre áll a MimioStudio Jegyzetfüzet alkalmazásban. Az alábbi ábra ismerteti a Vote eszköztár főbb funkcióit a MimioStudio Jegyzetfüzet alkalmazásban. A MimioStudio Gyors szavazás névjegye A MimioStudio Gyors szavazás használatával olyan kérdéseket is feltehet, amelyeket Jegyzetfüzet MimioVote alkalmazásban korábban nem hozott létre. A Gyors szavazás használatával egy tanár által vezetett tevékenység közben bármikor létrehozhat kérdést. Az alábbi ábra ismerteti a MimioStudio Gyors szavazás főbb funkcióit. 60 A MimioStudio Osztálykönyv névjegye A MimioStudio Osztálykönyv tartalmazza az összes osztálytermi tevékenység eredményét. A MimioVote rendszerrel összegyűjtött tanulói válaszokat a rendszer automatikusan elmenti az Osztálykönyv alkalmazásba a kérdésekre vonatkozó minden információval együtt. Hozzáadhat olyan tevékenységeket, amelyek nem a MimioVote rendszer használatával kerültek elvégzésre, így egyszerűen tárolhatja az osztályzatokat egy helyen. Az Osztálykönyv alkalmazásban az alábbi nézetek állnak rendelkezésre, amelyek segítségével könnyen elérhetők a kívánt információk: n Az Osztályok nézet n Az Osztály nézet n A Dátum nézet n A Tevékenység nézet Az Osztályok nézet Az osztályok nézet tartalmazza az elmentett osztályok listáját, az osztályok tanulóinak számát, és az osztályok tanulóinak átlagos osztályzatát. 61 MimioVote Az Osztály nézet Az Osztály nézetben a kiválasztott osztály tanulóinak listája jelenik meg, valamint a dátumok, amelyeken tevékenységet végeztek. A dátum oszlopok tartalmazzák az egyes tanulók átlagos osztályzatait az adott dátumon elvégzett összes tevékenységre vonatkozóan. Az Osztály nézetben tekinthető meg az Osztály panel is. Az Osztály panel tartalmazza az osztály nevét, az osztály tanulóinak számát, és a kiválasztott osztály által elvégzett tevékenységek számát. 62 A Dátum nézet A Dátum nézetben a kiválasztott osztály tanulóinak listája jelenik meg. A Jelenlét oszlop mutatja a tanulók jelenlétét a kiválasztott dátumon. A tevékenység oszlop tartalmazza a tanulók osztályzatait, amelyeket a kiválasztott dátumon elvégzett tevékenység során szereztek. A Dátum nézetben tekinthető meg a Tevékenység panel is. A Tevékenység panel tartalmazza a tevékenység nevét, a tevékenység típusát, a kérdések számát valamint a tevékenység súlyát. 63 MimioVote A Tevékenység nézet A Tevékenység nézetben a kiválasztott osztály tanulóinak listája jelenik meg. Az Átlag oszlop mutatja a kiválasztott tevékenység tanulóinak osztályzatait. A kérdés oszlopok mutatják a tanulók által adott válaszokat. A Tevékenység panel tartalmazza a kiválasztott tevékenység nevét, típusát és súlyát. A Tevékenység nézetben tekinthető meg a Kérdés panel is. A Kérdés panel tartalmazza a kérdés szövegét, a rendelkezésre álló és helyes válaszokat, a kérdés jegyzeteit és a kérdés súlyát. 64 Tanuló panel A tanuló panel megtekinthető az Osztály, a Dátum vagy a Tevékenység nézetből. A Tanuló panel tartalmazza a kiválasztott tanuló nevét, a tanuló azonosítószámát, a MimioVote egység számát és a tanuló címét. 65 MimioVote Az első lépések A MimioVote rendszer gyors és egyszerű beállítása. A MimioVote rendszer a számítógépre a mellékelt MimioHub készülékkel csatlakoztatható. Ha rendelkezik MimioTeach készülékkel, a MimioVote rendszer a már telepített MimioHub készülékkel is csatlakoztatható. A MimioVote beállítása Miután a számítógépre telepítette a MimioStudio szoftvert, a MimioVote gyorsan beállítható. Az MimioVote egységeket újratölthető lítium ion akkumulátorok üzemeltetik. Az akkumulátor töltődik, amikor az egység a MimioVote állomáson dokkolva van. Az akkumulátor első feltöltése körülbelül hat órát vesz igénybe; a teljesen lemerült készülékek későbbi újratöltése mintegy tizenkét órán át tart. A MimioVote beállítása 1. Az újratölthető akkumulátor aktiválásához a MimioVote egységről húzza le a műanyag sávot. 66 Az első lépések 2. A MimioVote egységeket helyezze a MimioVote állomáson lévő nyílásba. 3. Tápkábelt csatlakoztassa a MimioVote állomás hátán lévő tápcsatlakozóra. 4. A tápkábel másik végét csatlakoztassa egy fali hálózati aljzatba. 5. A MimioHub készüléket csatlakoztassa egy a számítógépen rendelkezésre álló USB portra. Ha a számítógépen van MimioHub telepítve, egy párbeszédpanel jelenik meg, amely megkérdezi, hogy szeretné-e a MimioHub készüléket csatlakoztatni a MimioVote 67 MimioVote rendszerre. Kattintson az Igen lehetőségre, ha a MimioVote rendszert csatlakoztatni szeretné a meglévő MimioHub készülékre. Második MimioVote rendszer hozzáadása A MimioVote rendszer 24 vagy 32 MimioVote egységet tartalmaz. Nagyobb osztályok esetén összevonható két MimioVote rendszer, így akár 64 egység is használható. Ugyanaz a MimioHub használható az összes MimioClassroom készülék csatlakoztatására a számítógépre. Második MimioVote rendszer hozzáadása 1. A MimioVote beállítása című részben leírtaknak megfelelően állítsa be a MimioVote állomást és egységeket. Miután a MimioVote rendszerre csatlakoztatta a tápellátást, a korábban telepített MimioHub érzékeli az új rendszert. 2. Amikor a szoftver kéri, az új rendszer csatlakoztatásához a MimioHub készülékre, kattintson az Igen gombra. A második rendszer csatlakozik a számítógépre, és a rendszer automatikusan hozzárendeli a megfelelő számokat a MimioVote egységekhez. Ha nem jelenik meg a megerősítést kérő üzenet, vagy a rendszert később szeretné csatlakoztatni, a rendelkezésre álló készülékek csatlakoztatására vonatkozó információkért lásd Az Osztálytermi eszközök tulajdonságainak módosítása című részt. A MimioStudio Osztálykönyv használata A MimioStudio Osztálykönyv használható az osztályokra, tanulókra és archív osztályokra vonatkozó információk tárolására. A MimioVote rendszerrel összegyűjtött tanulói válaszokat a rendszer automatikusan elmenti az Osztálykönyv alkalmazásba a kérdésekre vonatkozó minden információval együtt. Hozzáadhat olyan tevékenységeket, amelyek nem a MimioVote rendszer használatával kerültek elvégzésre, így egyszerűen tárolhatja az osztályzatokat egy helyen. A MimioStudio Osztálykönyv elérésének módjait mutatja az alábbi táblázat. Innen... Művelet Dokk A dokkon kattintson a Menüsor Kattintson a ikonra ikonra, és válassza a Osztálykönyv menüpontot. Az Osztálykönyv beállítása Ahhoz, hogy a MimioVote rendszert tevékenységek lebonyolítására használni tudja, először be kell állítania az Osztálykönyv alkalmazást. Az Osztálykönyv alkalmazásba tetszőleges számú osztályt vihet fel, majd az osztályokhoz tanulókat adhat hozzá. 68 A MimioStudio Osztálykönyv használata Osztály létrehozása Az Osztálykönyv alkalmazásban tetszőleges számú osztály hozható létre. Miután létrehozott egy osztályt, az osztályba egyenként felvehet tanulókat úgy, hogy beírja a tanulók nevét, vagy importálhat tanuló listát is. Osztály létrehozása 1. Kattintás a ikonra az Osztálykönyv eszközkészleten. Megjelenik az Osztály hozzáadás párbeszédpanel. 2. Írja be az új osztály nevét a Név mezőbe, majd kattintson a Hozzáadás gombra. Az osztály bekerül az osztálylistába. Tanulók felvétele Az osztályokba felvehető tanulók száma a rendelkezésre álló MimioVote egységek számától függ. Két MimioVote rendszer összevonásával maximum 64 egység használható. Az osztályba felvett minden tanulóhoz a rendszer automatikusan hozzárendel egy MimioVote egység számot. Tanuló felvétele az osztályba 1. Válassza ki az osztályt, amelybe a tanulót fel szeretné venni. 2. Kattintás a ikonra az Osztálykönyv eszközkészleten. Megjelenik a Tanuló felvétel párbeszédpanel. 3. Írja be a tanuló nevét, a tanuló azonosítószámát és a tanuló címét. A MimioVote kézi készülék azonosítót a rendszer automatikusan osztja ki. 4. Kattintson a Hozzáadás gombra. A tanuló bekerült az osztályba. Tanulólista importálása Az osztályba egyenként felvehet tanulókat úgy, hogy beírja a tanulók nevét, vagy az osztályba importálhat egy meglévő tanuló listát is. Tanulók Unicode szöveges fájlból (TXT) vagy a vesszővel tagolt értékfájlból (CSV) importálhatók. Az importáláshoz a tanulóknak rendelkezniük kell vezeték és keresztnévvel. Az Osztálykönyv alkalmazásba történő importáláshoz az alábbi mezők támogatottak: n n n n n n Tanulóazonosító Keresztnév MásodikKeresztnév VezetékNév Nem Születési dátum n n n n n Cím Város Állam Irányítószám Ország Az osztályba felvett minden tanulóhoz a rendszer automatikusan hozzárendel egy MimioVote egység számot. Osztálylista importálása 1. Az Osztálykönyv alkalmazásban válassza ki az osztályt, amelybe a tanulólistát importálni kívánja. 69 MimioVote 2. A Fájl menüben válassza az Importálás menüpontot, majd válassza a Tanulók lehetőséget. Megjelenik a Megnyitás párbeszédpanel. 3. Keresse meg és válassza ki az importálandó fájlt, majd kattintson a Megnyitás gombra. A tanuló bekerült a kiválasztott osztályba. Tevékenységek hozzáadása Az Osztálykönyv használatával az összes tanuló pontszáma nyomon követhető. A MimioVote tevékenységek minden pontszámát elmenti az Osztálykönyv alkalmazás. Olyan tevékenységek is bevihetők, amelyeket nem a MimioVote használatával bonyolított le. Tevékenység hozzáadása 1. Válassza ki az osztályt, amelybe a tevékenységet fel szeretné venni. 2. Kattintás a ikonra az Osztálykönyv eszközkészleten. 3. A Tevékenység hozzáadása párbeszédpanelben tegye az alábbiakat: a. A Név mezőben nevet adhat a tevékenységnek. b. A Típus listából típust választhat a tevékenység számára. c. Válassza ki a tevékenység végrehajtásának hónapját, napját és évét. d. A Súly mezőben súlyt adhat a tevékenységnek. e. Kattintson a Hozzáadás gombra. A tevékenységet az alkalmazás hozzáadja és megjelenik az Osztálykönyv alkalmazásban. 4. Az Átlag mezőben osztályzatot adhat a tanulóknak. Az Osztálykönyv módosítása A MimioStudio Osztálykönyv az alábbi módokon módosítható: n A tanulók adatainak szerkesztése n Tanuló eltávolítása n Tevékenység szerkesztése n Kérdés szerkesztése A tanulók adatainak szerkesztése A meglévő tanulók bármely adata szerkeszthető, beleértve a tanuló nevét, a tanuló azonosítószámát, a MimioVote egység azonosítószámát és a címet. Tanuló adatainak módosítása 1. Válassza ki a szerkesztendő tanulót. 2. A Tanuló panelen kattintson a Tanuló szerkesztése lehetőségre. Megjelenik a Tanuló szerkesztése párbeszédpanel. 3. Tetszés szerint módosítsa a tanulók adatait. 4. A módosítások elmentéséhez kattintson az OK gombra. 70 A MimioStudio Osztálykönyv használata Tanuló eltávolítása Az osztályból bármikor törölhet egy tanulót. Egy tanuló törlésével végleg eltávolítja az osztályból, továbbá törli a tanuló minden tevékenységét az Osztálykönyv alkalmazásból. Tanuló eltávolítása az osztályból 1. Válassza ki az osztályt, amelybe az eltávolítandó tanuló tartozik. 2. Válassza ki az eltávolítandó tanulót. 3. A Szerkesztés menüben válassza ki a Törlés menüpontot. 4. Kövesse a Törlés megerősítése párbeszédpanel utasításait, majd kattintson az OK gombra. A kiválasztott tanuló és a tanuló minden adata törlésre kerül az Osztálykönyv alkalmazásból. Tevékenység szerkesztése A tevékenység neve, típusa és súlya bármikor szerkeszthető. Tevékenység szerkesztése 1. Jelölje ki a szerkesztendő tevékenységet. 2. A tevékenység panelen kattintson a Tevékenység szerkesztése lehetőségre. Megjelenik a Tevékenység szerkesztése párbeszédpanel. 3. A Tevékenység szerkesztése párbeszédpanelben az alábbiakat teheti: l A Név mezőben új nevet adhat a tevékenységnek. l A Típus listából egy másik típust választhat a tevékenység számára. l A Súly mezőben új súlyt adhat a tevékenységnek. 4. A módosítások elmentéséhez kattintson az OK gombra. Kérdés szerkesztése Minden alkalommal, amikor megállítja a kérdések lekérdezését, a rendszer a kérdés egy példányát és az ahhoz tartozó helyes választ elmenti az Osztálykönyv alkalmazásba. Az Osztálykönyv alkalmazásban bármikor szerkesztheti a kérdés szövegét, a helyes választ, a kérdés típusát és a kérdés súlyát. Például ha a kérdésobjektumban a helyes válaszként kiválasztott válasz helytelen, az Osztálykönyv alkalmazásban módosíthatja a választ és ezzel automatikusan frissíti a tanulók pontszámát. Ha az Osztálykönyv alkalmazásban módosítja a kérdésre adandó választ, azzal a Jegyzetfüzet kérdésobjektumban lévő válasz nem módosul automatikusan. A későbbi tevékenységek válaszainak módosításához a javítást a Jegyzetfüzet alkalmazásban lévő kérdésobjektumban kell elvégezni. Kérdés módosítása 1. Jelölje ki a szerkesztendő kérdést. 2. A Kérdés panelen kattintson a Kérdés szerkesztése lehetőségre. 71 MimioVote 3. A Kérdés szerkesztése párbeszédpanelben az alábbiakat teheti: l A Kérdés információk mezőben szerkessze a kérdést vagy a választ. l A kérdésre adandó helyes válasz módosításához kattintson a helyes válasz mellett bal oldalt lévő gombra. l A Típus listából egy másik típust választhat a kérdés számára. l A Súly mezőben új súlyt adhat a kérdésnek. 4. A módosítások elmentéséhez kattintson az OK gombra. Jelentések létrehozása A MimioStudio Osztálykönyv alkalmazásban különféle jelentések hozhatók létre. A jelentéseket a rendszer HTML fájlokként hozza létre és az alapértelmezett webböngészőben jelennek meg. Az alábbi típusú jelentések hozhatók létre: n Osztály osztályzat jelentés - a kiválasztott osztály tanulóinak osztályzat jelentése n Osztály tevékenység jelentés - a kiválasztott tevékenységek részletes jelentése n Tanulói összefoglaló jelentés - a kiválasztott tanuló összes tevékenységének összefoglaló jelentése n Tanulói tevékenység jelentés - a kiválasztott tanuló összes tevékenységének részletes jelentése A jelentések létrehozhatók az Osztálykönyv Osztály, Tevékenység és Tanuló paneljein, illetve a Jelentések menüben. Tanulólista exportálása Az Osztálykönyv alkalmazásban kiválasztott osztályból exportálható a tanulólista egy Unicode tabulátorral tagolt szöveges fájlba (TXT). Tanulólista exportálása 1. Jelenítse meg az osztályt, amelybe az exportálandó tanulók tartoznak. 2. A Fájl menüben válassza az Exportálás menüpontot, majd válassza a Tanulók lehetőséget. Megjelenik a Tanulók exportálása párbeszédpanel. 3. Válassza a Tanulók adatainak exportálása lehetőséget, majd kattintson az OK gombra. Megjelenik a Mentés másként párbeszédpanel. 4. Írja be az új nevet, a fájl nevét a Fájlnév mezőjébe, majd kattintson a Mentés gombra. 5. Írja be a fájl nevét a Mentés, mint mezőjébe, majd kattintson a Mentés gombra. Osztályok archiválása Az osztályok úgy archiválhatók, hogy az adott osztályt egy MimioStudio Osztálykönyv Archív (MVA) fájlba exportáljuk. Az archív fájlok tartalmaznak minden tanuló, tevékenység és eredmény információt. Ez a fájl használható arra, hogy biztonsági mentést készítsünk az osztályokról, vagy arra, hogy az osztályokat az egyik Osztálykönyv alkalmazásból a másikba áthelyezzük. Osztály archiválása 72 A MimioStudio Osztálykönyv használata 1. A Fájl menüben válassza az Exportálás menüpontot, majd válassza az Osztály lehetőséget. Megjelenik az Osztály exportálása párbeszédpanel. 2. Válassza az Osztály adatainak exportálása lehetőséget, majd kattintson az OK gombra. Megjelenik a Mentés másként párbeszédpanel. 3. Írja be az új nevet, az archív fájl nevét a Fájlnév mezőjébe, majd kattintson a Mentés gombra. 4. Írja be az új nevet, az archív fájl nevét a Mentés, mint mezőjébe, majd kattintson a Mentés gombra. Eredmények exportálása Az osztály és tevékenység eredmények exportálhatók az Osztálykönyv alkalmazásból egy Unicode tabulátorral tagolt szöveges fájlba (TXT), amely más alkalmazásokban használható. Az alábbi információk exportálhatók: n Osztály eredmények - tartalmazza a kiválasztott osztály tanulóinak osztályátlagait. n Osztály és tevékenység eredmények - tartalmazza a tanulók osztályátlagait, valamint a tanulók az egyes tevékenységek után kapott osztályzatait n Tevékenység eredmények - tartalmazza a kiválasztott tevékenység tanulóinak osztályzatait. Osztály eredmények exportálása 1. A Fájl menüben válassza az Exportálás menüpontot, majd válassza az Osztály lehetőséget. Megjelenik az Osztály exportálása párbeszédpanel. 2. Válassza az Osztály eredmények exportálása lehetőséget, majd kattintson az OK gombra. Megjelenik a Mentés másként párbeszédpanel. 3. Írja be a fájl nevét a Mentés, mint mezőjébe, majd kattintson a Mentés gombra. Osztály és tevékenység eredmények exportálása 1. A Fájl menüben válassza az Exportálás menüpontot, majd válassza az Osztály lehetőséget. Megjelenik az Osztály exportálása párbeszédpanel. 2. Válassza az Osztály és tevékenység eredmények exportálása lehetőséget, majd kattintson az OK gombra. Megjelenik a Mentés másként párbeszédpanel. 3. Írja be a fájl nevét a Mentés, mint mezőjébe, majd kattintson a Mentés gombra. Tevékenység eredmények exportálása 1. A Fájl menüben válassza az Exportálás menüpontot, majd válassza a Tevékenységek lehetőséget. Megjelenik a Tevékenységek exportálása párbeszédpanel. 2. Válassza a Tevékenység eredmények exportálása lehetőséget, majd kattintson az OK gombra. 73 MimioVote Megjelenik a Mentés másként párbeszédpanel. 3. Írja be a fájl nevét a Mentés, mint mezőbe, majd kattintson a Mentés gombra. Archív osztályok megnyitása Az archív osztály fájlok bármikor megnyithatók úgy, hogy az archív (MVD) fájlt az Osztálykönyv alkalmazásba importáljuk. Miután a fájlt importáltuk, az archív fájlban lévő minden osztály az aktuális osztályok között megjelenik az Osztálykönyv alkalmazásban. Archív osztályok megnyitása 1. A Fájl menüben válassza ki az Osztályok importálása menüpontot. Megjelenik a Megnyitás párbeszédpanel. 2. Keresse meg és válassza ki az importálandó archív fájlt, majd kattintson a Megnyitás gombra. Tevékenység létrehozása MimioVote tevékenységek létrehozhatók a MimioStudio Jegyzetfüzet segítségével. A MimioStudio Gyors szavazás használatával olyan kérdéseket is feltehet, amelyeket Jegyzetfüzet alkalmazásban korábban nem hozott létre. A tevékenységhez az alábbi kérdéstípusokat adhatja hozzá: n TF - Igaz/Hamis, Igen/Nem Egyetért/Nem ért egyet n AB - Több választásos, két válaszlehetőség n ABC - Több választásos, három válaszlehetőség n ABCD - Több választásos, négy válaszlehetőség n ABCDE - Több választásos, öt válaszlehetőség Tevékenység létrehozása a Jegyzetfüzet alkalmazásban A MimioStudio Notebook használható bármilyen MimioVote típusú tevékenység létrehozásához. A tevékenységek úgy hozhatók létre, hogy a Jegyzetfüzet oldalakhoz kérdésobjektumokat adunk hozzá. A MimioStudio Galéria Kérdések és eredmények mappája számos, előre megtervezett kérdésobjektumot tartalmaz a tevékenységek gyors és egyszerű létrehozásához a Jegyzetfüzet alkalmazásban. Mindegyik kérdésobjektum egy kérdést tartalmaz, és mindegyik kérdésnek különálló Jegyzetfüzet oldalon kell lennie. Miután egy tevékenységhez kérdés objektumot adtunk, testreszabhatjuk az objektum tulajdonságait annak érdekében, hogy módosítsuk a kérdésobjektum megjelenését és viselkedését. Tevékenység létrehozása a Jegyzetfüzet alkalmazásban 1. Nyisson meg egy új vagy meglévő Jegyzetfüzet alkalmazást. 2. A MimioStudio Galéria alkalmazásban kattintson a Kérdések és eredmények mappa mellett lévő nyílra, majd válassza a Kérdések mappát. 3. A Galéria alkalmazásból a kívánt kérdésobjektumot húzza át a Jegyzetfüzet alkalmazásba. Egy Jegyzetfüzet oldalra csak egy kérdésobjektum helyezhető. 74 Tevékenység létrehozása 4. A Kérdésmezőbe írja be a kérdés szövegét. 5. A Válaszmezőkbe írja be a lehetséges válaszokat. 6. Válassza ki a helyes választ. 7. Ha egy másik kérdést szeretne a tevékenységhez adni, tegye az alábbiakat: a. A gombra kattintva adjon új oldalt a Jegyzetfüzet alkalmazáshoz. b. Kérdés hozzáadásához az új oldalra ismételje meg a lépéseket 3-tól 6-ig. Kérdésobjektumok módosítása A MimioStudio Galéria számos előre megtervezett kérdésobjektumot tartalmaz a MimioVote tevékenységek létrehozásához. Miután egy kérdésobjektumot hozzáadott a Jegyzetfüzet oldalhoz, a kérdésobjektumot használhatja az adott formájában, illetve megváltoztathatja a tulajdonságait. Módosíthatja a kérdés típusát, a helyes válasz animációját és a kérdés súlyát. Kérdésobjektum módosítása 1. Kattintson a módosítandó kérdésobjektum jobb alsó részén található A kérdésobjektum tulajdonságai jelennek meg. gombra. 2. A kérdésobjektum tulajdonságaiban az alábbiakat teheti: l A kérdés típusának módosításához válasszon a rendelkezésre álló kérdéstípusok közül. l A helyes válasz animációjának módosításához válasszon a rendelkezésre álló animációk közül. A kérdés súlyának módosításához a súly mezőbe írja be a kérdés súlyát. 3. A módosítások elmentéséhez és a kérdésobjektum megjelenítéséhez kattintson a gombra. l Szabvány értékelések importálása A MimioStudio Jegyzetfüzet alkalmazásba szabvány értékelések importálhatók, amelyek a MimioVote alkalmazással használhatók. Csak az ExamView® alkalmazásból Blackboard® (6.0-7.0) formátumú fájlként exportált fájlok importálhatók a Jegyzetfüzet alkalmazásba. Az ExamView® telepítésére és az ExamView® fájlok letöltésére és exportálására vonatkozó információkért lásd az ExamView® dokumentációját. Szabvány értékelés importálása 1. Indítsa el a MimioStudio Jegyzetfüzet alkalmazást, majd kattintson a Megjelenik a Megnyitás párbeszédpanel. ikonra. 2. Keresse meg és válassza ki az importálandó fájlt, majd kattintson a Megnyitás gombra. A fájlt az alkalmazás importálja és megjelenik a Jegyzetfüzet alkalmazásban. Tevékenységek nyomtatása A Jegyzetfüzet alkalmazásból a tevékenységek kinyomtathatók, és így felhasználhatók önálló tevékenységhez. Általában amikor egy Jegyzetfüzet előadást nyomtatunk, a Jegyzetfüzet oldalai külön oldalra kerülnek nyomtatásra. Emellett azonban a tevékenység úgy is kinyomtatható, hogy egy oldalon több kérdés szerepeljen. 75 MimioVote Amikor egy tevékenységet nyomtatunk, egy HTML fájl jön létre a Jegyzetfüzet tevékenységből. A HTML fájl tartalmazza az összes kérdést és választ, de a képeket nem. A HTML fájl kinyomtatható vagy elmenthető. Tevékenység nyomtatása 1. Nyissa ki a nyomtatandó tevékenységet. 2. A Vote eszköztár alkalmazásban kattintson a ikonra. Megjelenik az Osztály kiválasztása párbeszédpanel. 3. Az Osztály listából válassza ki az osztályt, amelyhez a tevékenységet szeretné kinyomtatni, majd kattintson az OK gombra. A tevékenység az alapértelmezett webböngészőben HTML fájlként nyílik meg. 4. A Fájl menüben válassza ki a Nyomtatás menüpontot. A MimioVote egység használata Minden MimioVote egység az osztály egyes tanulóihoz van hozzárendelve. A tanulók a hozzájuk rendelt MimioVote egységet használják a tevékenységek lebonyolítása során. Alapértelmezett beállításként, a MimioVote készülékek gombjai különböző színűek. A színek kikapcsolhatók, illetve világíthatnak egységesen fehér színnel. A gombok színeinek megváltoztatására vonatkozó információkért lásd: A Vote beállítások módosítása. Válaszadás a kérdésekre A feltett kérdés típusától függően a MimioVote egységen a megfelelő gombok világítanak. Például, ha a lekérdezés Igaz/hamis kérdés, akkor a MimioVote egységen csak a és a gomb világít. Az A, B, C, D és E gombok nem világítanak, és a rendszer nem regisztrál választ, ha megnyomják azokat. Tanár által vezetett tevékenységek kérdéseinek megválaszolása Tanár által vezetett tevékenységek esetén a kérdésekre egymás után, a megjelenésük sorrendjében kell válaszolni. Válaszadás egy kérdésre Nyomja meg a MimioVote egységen azt a gombot, amely a megjelenített kérdésre adandó helyes válasznak felel meg. Önálló tevékenységek kérdéseinek megválaszolása Önálló tevékenység során a kérdések bármilyen sorrendben megválaszolhatók. A MimioVote egységen az aktuális kérdés száma látható. Mindegyik kérdés esetén a rendelkezésre álló válaszgomb világít, illetve a következő és az előző gomb. Önálló tevékenységek kérdéseinek megválaszolása 1. Nyomja meg a MimioVote egységen azt a gombot, amely a kérdésre adandó helyes válasznak felel meg. Az egység automatikusan a következő kérdésre lép. Az aktuális kérdés megjelenik az egység kijelzőjén. 76 A Vote eszköztár használata 2. Ismételje meg az 1. lépést a tevékenység többi kérdéséhez. A válaszok leadása előtt bármely kérdésre adott válasz megváltoztatható. A és a gomb használatával mozoghat a kérdések között, és a válaszok megtekinthetők, illetve módosíthatók. Az aktuálisan kiválasztott válasz gomb villog. 3. Miután választ adott a tevékenység összes kérdésére, nyomja meg a A tevékenység leadásához az összes kérdésre választ kell adni. A áll rendelkezésre, amíg az összes kérdést meg nem válaszolta. gombot. gomb addig nem Segítség kérése A tanulók a MimioVote egység használatával kérhetnek segítséget vagy jelentkezhetnek kérdés feltételre. Segítség kérése A MimioVote egységen nyomja meg a gombot. A segítségkérés megtekintésére vonatkozó információért lásd: A segítségkérések megtekintése. A Vote eszköztár használata A Vote eszköztár tartalmazza az eszközöket, amelyek szükségesek a jelenlét nyilvántartásához, az osztálytermi tevékenységek lebonyolításához, a tanulók válaszainak összegyűjtéséhez és eredményeik megtekintéséhez. Jelenlét nyilvántartása A MimioVote használatával a jelenlét gyorsan rögzíthető és nyilvántartható. Jelenlét nyilvántartása 1. Az Osztálylistából válassza ki az osztályt, amelynek jelenlétét rögzíteni szeretné. 2. A Vote eszköztár alkalmazásban kattintson a ikonra. A Jelenlét ablakban megjelenik a kiválasztott osztály névsora. A tanuló neve mellett, aki jelezte jelenlétét, egy ikon világít. A tanulók a jelenlétüket úgy jelezhetik, hogy a MimioVote egységükön megnyomják a gombot. 3. A névsorolvasás befejezéséhez zárja be a Jelenlét ablakot, és ezzel az eredményeket elmenti az Osztálykönyv alkalmazásba. Az időzítő használata A Vote eszköztár időmérője mutatja a lekérdezés elindítása óta eltelt időt. Az időmérő automatikusan elindul, amikor a lekérdezés elindul, és megáll, amikor a lekérdezés leáll. Tevékenységek végrehajtása A MimioVote használatával tanár által vezetett vagy önálló tevékenységek hajthatók végre. A tevékenységek végrehajtására vonatkozó információkért olvassa el az alábbi témákat. n Tanár által vezetett tevékenység végrehajtása n Kérdések feltétele a Gyors szavazás használatával 77 MimioVote n Önálló tevékenység végrehajtása n Az eredmények megtekintése n Munkamenet eredmények megtekintése n A nem válaszoló tanulók listájának megtekintése Tanár által vezetett tevékenység végrehajtása Miután Jegyzetfüzet alkalmazásban tevékenységet hozott létre, a tevékenység végrehajtható az osztállyal. A tanár által vezetett tevékenységek esetén a kérdések a tanulók számára egyenként egymás után jelennek meg. A tanár által vezetett tevékenység során bármikor feltehetők azok a kérdések, amelyeket előzőleg a Jegyzetfüzet alkalmazásban a MimioStudio Gyors szavazás használatával létrehoztunk. Tanár által vezetett tevékenység végrehajtása 1. Nyissa meg a Jegyzetfüzet bemutatót, amely az elvégzendő tevékenységet tartalmazza. 2. Az Osztálylistából válassza ki az osztályt, amely a tevékenységben részt vesz. 3. Jelenítse meg az első kérdést az osztály számra. 4. A kérdés lekérdezésének elindításához a Vote eszköztár alkalmazásban kattintson a ikonra. Jegyzetfüzet alkalmazásban a lekérdezést közvetlenül is elindíthatja vagy leállíthatja a kérdésobjektumban, ha a ikonra kattint. Amikor minden tanuló válaszolt, a kérdés lekérdezése leáll és az eredményeket az Osztálykönyv elmenti. 5. Ha a kérdés lekérdezését azelőtt szeretné leállítani, hogy minden tanuló válaszolt, kattintson az ikonra. A lekérdezés leáll és az eredményeket az Osztálykönyv elmenti. 6. Ismételje meg a lépéseket 4-től 6-ig a tevékenység többi kérdéséhez. 7. Miután a tanulók minden kérdést megválaszoltak, a tevékenység leállításához zárja be a bemutatót, valamint a Vote eszköztár alkalmazást. Kérdések feltétele a Gyors szavazás használatával A MimioStudio Gyors szavazás használatával tehetők fel azok a kérdések, amelyeket előzőleg a Jegyzetfüzet alkalmazásban létrehoztunk. Kérdés feltétele a Gyors szavazás használatával 1. A Gyors szavazás elindításához tegye az alábbiakat: l Kattintson a ikonra, és válassza a Gyors szavazás menüpontot. (Csak Interaktív üzemmódban) Nyomja meg az Indítás gombot ( ) a MimioTeach sávon, majd kattintson a Gyors szavazás Kérdező eszközök lehetőségre. 2. Az Osztálylistából válassza ki az osztályt, amely a tevékenységben részt vesz. l 3. Kattintson a típusát. gombra, majd kérdés lekérdezésének elindításához válassza ki a kérdés Amikor az összes tanuló válaszolt, a kérdés lekérdezése leáll. 78 A Vote eszköztár használata 4. Ha a kérdés lekérdezését azelőtt szeretné leállítani, hogy minden tanuló válaszolt, kattintson az ikonra. 5. Kattintson a kérdésre adott helyes választ jelentő betűre. Az aktuális kérdés eredményeit egy képernyő képpel együtt elmenti az Osztálykönyv alkalmazás. Önálló tevékenység végrehajtása Miután Jegyzetfüzet alkalmazásban tevékenységet hozott létre, a tevékenység végrehajtható az osztállyal. Az önálló tevékenység elvégzéséhez a tanulóknak a tevékenység minden kérdésének nyomtatott változatával kell rendelkezniük. A tevékenységek nyomtatására vonatkozó információkért lásd: Tevékenységek nyomtatása. Önálló tevékenység végrehajtása 1. Nyissa meg a Jegyzetfüzet bemutatót, amely az elvégzendő tevékenységet tartalmazza. 2. Az Osztálylistából válassza ki az osztályt, amely a tevékenységben részt vesz. 3. Kattintson a gombra. Az Önálló teszt ablak jelenik meg 4. (Opcionális) Az időzítő beállításához használja a és a gombot. Az időmérő megjeleníti a tevékenységhez rendelkezésre álló időt. Ha nem állít be időzítőt, az időmérő a lekérdezés elindítása óta eltelt időt mutatja. 5. A kérdések lekérdezésének elindításához kattintson a gombra. A tanulók a és a gomb használatával a MimioVote egységeiken saját ütemben haladhatnak a kérdések között. Amikor az összes tanuló válaszolt vagy lejárt az idő, a kérdés lekérdezése leáll, és az eredményeket az Osztálykönyv elmenti. 6. Ha a lekérdezést azelőtt szeretné leállítani, hogy minden tanuló válaszolt volna, vagy azelőtt, hogy a rendelkezésre álló idő lejár, kattintson a ikonra. A tevékenység minden eredményét a Osztálykönyv elmenti. Az eredmények megtekintése A lekérdezés után a kérdés eredménye azonnal megtekinthető. A kérdés eredményének a megtekintésére számos mód van. Kérdés eredményének megtekintése 1. Kattintson a gombra, majd válassza a Kérdések eredményei lehetőséget. A Kérdések eredményei ablak jelenik meg. 2. Az eredmények megjelenésének módosításához kattintson a ikonra. A megjelenített grafikon típusa és színe módosítható. Megjeleníthető a helyes válaszok száma vagy százaléka. 3. A módosítások elmentéséhez és az eredmények megjelenítéséhez kattintson a ikonra. 79 MimioVote Tevékenység eredményének megtekintése A lekérdezés után a tevékenység eredménye azonnal megtekinthető. A tevékenység eredményének megtekintésére számos mód van. Tevékenység eredményének megtekintése 1. Kattintson a gombra, majd válassza a Tevékenységek eredménye lehetőséget. A Tevékenység eredmények ablak jelenik meg. 2. Az eredmények megjelenésének módosításához kattintson a ikonra. 3. A módosítások elmentéséhez és az eredmények megjelenítéséhez kattintson a ikonra. A nem válaszoló tanulók listájának megtekintése Amikor osztály lekérdezést végez, a válaszadó tanulók száma megjelenik Vote eszköztár alkalmazásban. Megtekinthető azoknak a tanulóknak a listája is, akik még nem válaszoltak. Azon tanulók listájának megtekintése, akik még nem válaszoltak A Vote eszköztár alkalmazásban kattintson a ikonra. Egy különálló ablakban megjelenik azon tanulók listája, akik még nem adtak választ. A segítségkérések megtekintése A tanulók a MimioVote egység használatával kérhetnek segítséget vagy jelentkezhetnek kérdés feltételre. Arra vonatkozóan, hogyan használható a MimioVote egység segítség kérésére, lásd: Segítség kérése. Megtekinthető azoknak a tanulóknak a listája is, akik segítséget kértek. A segítséget kérő tanulók listájának megtekintése 1. A Vote eszköztár alkalmazásban kattintson a ikonra. Egy különálló ablakban megjelenik azon tanulók listája, akik segítséget kértek. 2. Ha egy tanulót törölni kíván a listából, kattintson az adott tanuló ikonjára. A MimioVote karbantartása A MimioVote tisztítására és tárolására vonatkozó információkért olvassa el az alábbi témákat. n A MimioVote tisztítása n A MimioVote tárolása A MimioVote tisztítása A MimioVote készüléket hosszú és problémamentes működésre tervezték, és rendkívül kevés karbantartást igényel. A MimioVote az alábbi eszközökkel könnyen tisztítható: n Szálmentes ruha. n Izopropil alkohol, hígított mosogatószer vagy hígított ablaktisztító. Ha ablaktisztítót használ, olyat használjon, amely nem tartalmaz ammóniát. 80 A MimioVote karbantartása A MimioVote állomás és egységek tisztítása 1. Csatlakoztassa le a tápkábelt. 2. A MimioVote állomás és MimioVote egységek külső felületét törölje le szálmentes ruhával. 3. A fent említett tisztító oldat valamelyikével távolítsa el a szennyeződést és foltokat. Kerülje, hogy a töltő-érintkezőket folyadék érje. Folyadék ne kerüljön a készülékek nyílásaiba. 4. Csatlakoztassa vissza a tápkábelt. A MimioVote tárolása A MimioVote rendszerhez tartozik egy hordtáska a MimioVote állomás és MimioVote egységek számára. Ez a táska használható a rendszer szállításához és a MimioVote rendszer tárolására, amikor nem használjuk. 81 Ez az oldal szándékosan üres a kétoldalas nyomtatás érdekében. 82 6 fejezet MimioView MimioView használható a MimioStudio szoftverrel a dokumentumok, háromdimenziós objektumok és mikroszkóp tárgylemezek megjelenítésére. A MimioView használható állóképek és videók megjelenítésére is. Mi van a csomagban? A MimioView csomag az alábbi tételeket tartalmazza: Ha a fenti tételek közül bármelyik hiányzik, forduljon az Ügyféltámogatáshoz. A MimioView névjegye A MimioView kamera használható dokumentumok, háromdimenziós objektumok és mikroszkóp tárgylemezek megjelenítésére. A MimioView kamera és lámpa a MimioView alapra egy rugalmas, hajlítható szárral csatlakozik. Ez lehetővé teszi a kamera és a lámpák pontos beállítását annak érdekében, hogy a tárgy a lehető legjobb nézetben legyen megjeleníthető. Az alábbi ábrán láthatók a MimioView kamera főbb részei. 83 MimioView Állapotjelző fények Az állapotjelző fények mutatják a MimioView kamera állapotát. Nem világít Nem kap feszültséget; Nincs USB kábel csatlakoztatva vagy a számítógép ki van kapcsolva. Folyamatos zöld A MimioView csatlakoztatva van és kap feszültséget; a MimioStudio szoftver fut. Villogó zöld A MimioView csatlakoztatva van és kap feszültséget; a MimioStudio szoftver nem fut. A MimioStudio Nézet névjegye A Nézet ablak jeleníti meg a MimioView kamera által rögzített képet. A Nézet ablakban a kép elforgatható, nagyítható/kicsinyíthető, a MimioStudio Eszközök használatával megjelölhető, beállítható a kontrasztja és a fényereje, kimerevíthető stb. Az alábbi ábra ismerteti a MimioStudio Nézet főbb funkcióit. 84 Az első lépések Az első lépések A MimioView telepítéséhez és használatba vételéhez olvassa el az alábbi témákat: n A MimioView telepítése n A Nézet ablak megnyitása n A Nézet ablak bezárása A MimioView telepítése Miután a számítógépre telepítette a MimioStudio szoftvert, a MimioView gyorsan telepíthető. A MimioView telepítése 1. A MimioView kamera lencséről távolítsa el a védőburkolatot. 2. Az USB kábelt csatlakoztassa a kamera alap hátulján lévő Micro-B USB portra. 85 MimioView 3. Az USB kábel másik végét csatlakoztassa egy, a számítógépen rendelkezésre álló USB portra. A Nézet ablak megnyitása Amikor a MimioView készüléken megnyomja a Nézet gombot, a kamera és a lámpa bekapcsol, és a MimioStudio Nézet ablak automatikusan megnyílik. A Nézet ablak megnyitása A MimioView alapján nyomja meg a gombot. A kamera és a lámpa bekapcsol és a MimioStudio Nézet ablak megnyílik. A Nézet ablak bezárása A MimioStudio Nézet ablak a Nézet ablakból vagy közvetlenül a MimioView kamera alkalmazásból zárható be. A Nézet ablak bezárása Tegye az alábbiak egyikét: l Zárja be a MimioStudio Nézet ablakot. A kamera és a lámpa automatikusan kikapcsol. l A kamera alapján nyomja meg a gombot. A kamera és a lámpa automatikusan kikapcsol és a MimioStudio Nézet ablak bezár. A MimioView használata A MimioView használható dokumentumok, háromdimenziós objektumok és mikroszkóp tárgylemezek megjelenítésére állóképként vagy élő videóként. A MimioStudio Eszközök használatával a Nézet ablakban megjelenített állóképek vagy videók jelölhetők meg; ezek a képek azután elmenthetők a Jegyzetfüzet vagy a Galéria alkalmazásba. Kép megjelenítése A MimioView használható dokumentumok, háromdimenziós objektumok és mikroszkóp tárgylemezek megjelenítésére állóképként vagy élő videóként. 86 A MimioView használata Dokumentum megjelenítése A MimioView használatával dokumentumok, könyvek vagy egyéb kétdimenziós tárgyak jeleníthetők meg. Dokumentum megjelenítése 1. A dokumentumot helyezze a MimioView kamera alá. 2. A kamerafejet állítsa be úgy, hogy a kívánt kép jelenjen meg a Nézet ablakban. 3. A lámpák beállításával a dokumentum kívánság szerint megvilágítható. 4. A MimioView alapján nyomja meg a gombot. Egy tárgy megjelenítése A MimioView használatával háromdimenziós tárgyak jeleníthetők meg. A kamera és lámpa a MimioView alapra egy rugalmas, hajlítható szárral csatlakozik. Ez lehetővé teszi a kamera és a lámpák pontos beállítását annak érdekében, hogy a tárgy a lehető legjobb nézetben legyen megjeleníthető. Háromdimenziós tárgyak megjelenítése 1. A tárgyat helyezze a MimioView kamera alá. 2. A kamerafejet állítsa be úgy, hogy a kívánt kép jelenjen meg a Nézet ablakban. 3. (Opcionális) A gomb megnyomásával a kép a kívánt irányba elforgatható. 4. A lámpák beállításával a tárgy kívánság szerint megvilágítható. 5. A MimioView alapján nyomja meg a gombot. Mikroszkóp tárgylemez megjelenítése A mellékelt mikroszkóp adapter és a MimioView kamera használatával megjeleníthető egy mikroszkóp képe. A mikroszkóp adapter egy 28 mm-es mikroszkóp szemlencsével használható. Mikroszkóp tárgylemez megjelenítése 1. A mikroszkópot állítsa be úgy, hogy a mikroszkóp szemlencsén keresztül a megfelelő kép jelenjen meg. 2. A MimioView kamerafejre felcsavarva rögzítse a mikroszkóp adaptert. 3. A mikroszkóp adapter másik végét lassan és óvatosan csúsztassa a mikroszkóp szemlencsére. Ügyeljen arra, hogy a kép fókuszban maradjon, miközben a mikroszkóp adaptert csatlakoztatja. A mikroszkóp képe a Nézet ablakban jelenik meg. 87 MimioView 4. A kép beállításához végezze el a mikroszkópon szükséges beállításokat. 5. A MimioView alapján nyomja meg a gombot. A kép kimerevítése A MimioView kamera által rögzített kép a Nézet ablakban jelenik meg. Alapértelmezett beállításként a kép élőben látható. A tárgy képe azonban kimerevíthető. A kép kimerevítése Tegye az alábbiak egyikét: l A MimioView alapján nyomja meg a gombot. Kattintás a ikonra a Nézet eszközkészleten. A kiválasztott kép állóképként jelenik meg a Nézet ablakban. l A visszatéréshez az élő videóhoz nyomja meg a gombra. gombot, vagy kattintson újra a A kép beállítása A MimioView olyan funkciókat tartalmaz, amelyek segítségével egyszerű beállítani a MimioStudio Nézet ablakban megjelenített képet, anélkül hogy a kamerát vagy a megjelenített tárgyat kellene beállítani. A kép beállítására az alábbi lehetőségek használhatók: n A kép elforgatása n A kép nagyítása-kicsinyítése n A beállítások módosítása A kép elforgatása A Nézet ablakban megjelenített kép gyorsan elforgatható közvetlenül a MimioView kamerából vagy a Nézet ablakból. A kép elforgatása a MimioView kamerából A MimioView készüléken nyomja meg a gombot. A Nézet ablakban megjelenített kép az óra mutató járásával egyező irányban 90 fokkal elfordul. A kép elforgatása a Nézet ablakból Tegye az alábbiak egyikét: l A kép elforgatásához az óra mutató járásával egyező irányba kattintson a gombra. l A kép elforgatásához az óra mutató járásával ellentétes irányba kattintson a gombra. A Nézet ablakban megjelenített kép a kiválasztott irányban 90 fokkal elfordul. A kép nagyítása/kicsinyítése A Nézet ablakban megjelenített kép gyorsan nagyítható/kicsinyíthető. 88 A MimioView használata A Nézet ablakban megjelenített kép gyorsan nagyítható/kicsinyíthető a MimioStudio Eszközök Nagyítás/kicsinyítés eszközének használatával. A kép nagyítása/kicsinyítése Tegye az alábbiak egyikét: l A kép nagyításához kattintson az eszköztár gombjára. A kép kicsinyítéséhez kattintson az eszköztár gombjára. l Ha azt szeretné, hogy a kép a MimioStudio Nézet ablakát kitöltse, kattintson az eszköztár ikonjára. Ha a kép megtekintendő területe nem látható a Nézet ablakban, akkor azt a görgetősávok használatával jelenítheti meg. l A beállítások módosítása A fényerő és a kontraszt beállítások automatikusan vagy kézzel módosíthatók. A beállítások automatikus módosítása n Tegye az alábbiak egyikét: l A MimioView alapján nyomja meg a l Kattintás a gombot. ikonra a Nézet eszközkészleten. A beállítások kézi módosítása 1. Kattintás a ikonra a Nézet eszközkészleten. A Speciális beállítások eszköztár jelenik meg. 2. A kívánt beállítás módosításához a fényerő és a kontraszt szabályzót húzza el jobbra vagy balra. 3. A Speciális beállítások eszköztár elrejtéséhez kattintson a ikonra. Jegyzetelés képre A MimioStudio Eszközök használható a Nézet ablakban megjelenített kép jegyzetekkel történő ellátására. A Nézet ablakában a MimioStudio Eszközök összes objektuma, rajzoló és átalakító szolgáltatása használható. A MimioStudio Galéria alkalmazásból objektumok is hozzáadhatók a Nézet ablakhoz. A MimioStudio Eszközök használatára vonatkozó információkért lásd: Objektumok felvétele az Eszközök alkalmazással. 89 MimioView Az összes magyarázó jegyzet törlése a képről A Nézet ablakból gyorsan törölhető az összes jegyzet. Összes jegyzet törlése Kattintás a ikonra a Nézet eszközkészleten. A jegyzetek, beleértve a hozzáadott objektumokat, törlődnek a Nézet ablakból. A kép átküldése A Nézet ablakból képek vagy képrészletek küldhetők át a Jegyzetfüzet oldalra, a Galéria vagy más alkalmazásra. A kép átküldése 1. Kattintás a ikonra a Nézet eszközkészleten. A képterület ekkor egy áttetsző maszkon keresztül látható. 2. Az egér segítségével rajzoljon egy kijelölő téglalapot a másolandó képrészlet köré. A kijelölt területet a vágólap képként menti el. 3. A képet illessze be a kívánt alkalmazásba. A videó rögzítése A MimioStudio Felvételkészítő segítségével fel lehet venni a programmal végzett műveleteket, és a felvétel elmenthető MP4 videofájlba akár hanggal, akár hang nélkül. A MimioStudio Felvételkészítő használatára vonatkozó információkért lásd A MimioStudio Felvételkészítő fejezetet. 90 A MimioView karbantartása A lámpák kikapcsolása Amikor kikapcsolja a MimioView készüléket, a kamera és mindkét lámpa kikapcsol. Mindemellett, ha szeretné, kikapcsolhatja csak a lámpákat és a kamerát használhatja azok nélkül. A lámpák kikapcsolása n Kattintás a ikonra a Nézet eszközkészleten. A lámpák visszakapcsolásához kattintson ismét a gombra. A MimioView karbantartása A MimioView tisztítására, tárolására és rögzítésére vonatkozó információkért olvassa el az alábbi témákat. n A MimioView tisztítása n A MimioView végleges rögzítése A MimioView tisztítása A MimioView készüléket hosszú és problémamentes működésre tervezték, és rendkívül kevés karbantartást igényel. A MimioView az alábbi eszközökkel könnyen tisztítható: n Szálmentes ruha. n Izopropil alkohol, hígított mosogatószer vagy hígított ablaktisztító. Ha ablaktisztítót használ, olyat használjon, amely nem tartalmaz ammóniát. A MimioView külsejének tisztítása 1. Csatlakoztassa le az USB kábelt. 2. A MimioView külső felületét törölje le szálmentes ruhával. 3. A fent említett tisztító oldat valamelyikével távolítsa el a szennyeződést és foltokat. Folyadék ne kerüljön a készülékek nyílásaiba. 4. Csatlakoztassa vissza az USB kábelt. A kamera lencse tisztántartása A lencse felületét óvatosan törölje le tiszta, száraz, szálmentes ruhával. A MimioView végleges rögzítése A MimioView a szabvány VESA szerelvény és négy csavar (M4-es méret) használatával rögzíthető a táblára vagy az asztalra. A MimioView végleges rögzítése 1. A VESA szerelvényt rögzítse a táblára vagy az asztalra. A VESA szerelvény asztalra vagy táblára történő rögzítésére vonatkozó bővebb információért olvassa el a VESA dokumentációját. 91 MimioView 2. Az ábrán látható VESA alapot rögzítse a MimioView aljára. 92 7 fejezet MimioStudio Felvételkészítő A MimioStudio Felvételkészítő segítségével a képernyőn folyó történésekről hanggal szinkronizált felvétel készíthető, és videófájlként elmenthető. A fájl elmenthető MP4 fájlként. Ez a fájl a legtöbb médialejátszóval lejátszható. A máshol készített videófájlnak a MimioStudio Jegyzetfüzet alkalmazásban történő lejátszására vonatkozóan lásd A Galéria tartalmának testre szabása és a Galéria tételek importálása a MimioStudio Jegyzetfüzet alkalamzásba című részt. A MimioStudio Felvételkészítő használata A MimioStudio Felvételkészítő segítségével a programmal végzett műveletek felvehetők és elmenthetők egy AVI videófájlban akár hanggal, akár hang nélkül. Az alábbi táblázat mutatja a MimioStudio Felvételkészítő elérésének módjait. Kezdés innen Művelet Menüsor Kattintson a MimioStudio Eszközök Kattintson az Alkalmazások gombra ( lehetőséget. ikonra, és válassza a Felvételkészítő menüpontot. ), és válassza ki a Felvételkészítő Felvétel készítése bemutatóról A MimioStudio Felvételkészítő segítségével a bemutatóról egyszerűen felvétel készíthető a megszokott felvétel, szünet, megállítás és lejátszás szolgáltatás használatával. A felvétel elindítása 1. Indítsa el a MimioStudio Felvételkészítőt. 2. Kattintson a Felvétel gombtól ( ) jobbra látható nyílra, és válassza ki a listából a felvételi opciókat. Lehetőség Leírás Az asztal felvétele A teljes asztal felvétele (alapértelmezés) Terület felvétele A képernyő kijelölt részének felvétele. 3. Közvetlenül a bemutató elkezdése előtt kattintson a Felvétel gombra ( ). 93 MimioStudio Felvételkészítő 4. A Terület felvétele lehetőség választás esetén rajzoljon egy kijelölő téglalapot a felvenni kívánt terület köré. Felvétel készítése közben a MimioStudio felvétel készítő automatikusan kis méretűre áll, és MimioStudio felvételkészítő ikonként ( ) látható a menüsoron. A felvétel szüneteltetése A menüsoron kattintson a ikonra. A felvétel leáll (pillanatstop), és megnyílik a MimioStudio Felvételkészítő ablaka. A felvétel folytatása Kattintson a Felvétel gombra ( ). A felvétel leállítása 1. A menüsoron kattintson a ikonra. A felvétel leáll (pillanatstop), és megnyílik a MimioStudio Felvételkészítő ablaka. 2. Kattintson a Leállítás gombra ( ). A felvétel lejátszása Kattintson a Lejátszás gombra ( ). A program megnyitja az alapértelmezett lejátszót, és automatikusan elkezdi a felvétel lejátszását. Új felvétel indítása előtt csukja le a lejátszót. Felvétel elmentése 1. A Fájl menüben válassza a Mentés menüpontot. 2. A Mentés másként párbeszédpanelen adja meg a fájl nevét a Mentés másként mezőben. 3. Kattintson a Mentés gombra. 94 8 fejezet A MimioStudio testreszabása Ez a fejezet a MimioStudio tulajdonságainak általános funkcióit ismerteti. Az alábbi táblázat mutatja a MimioStudio tulajdonságok elérésének lehetséges módjait. Kezdés innen Művelet Menüsor Kattintson a MimioStudio Jegyzetfüzet Tegye az alábbiak egyikét: n n ikonra, és válassza a Tulajdonságok menüpontot. Az állapotsoron kattintson a ikonra. A Notebooks menübenl válassza a Tulajdonságok menüpontot. A MimioStudio Tulajdonságok olyan opciókat tartalmaznak, amelyek segítségével beállíthatók és testreszabhatók a MimioClassroom rendszer tulajdonságai és jellemzői, beleértve a következőket: Osztálytermi eszközök, Kézírás beolvasása, Interaktív, Nyelv, Notebook, Felvételkészítő és Vote. A tulajdonságok megváltoztatása 1. A MimioStudio Tulajdonságok párbeszédpanelben a bal oldali listából válassza ki, melyik beállításokat kívánja megváltoztatni. 2. Végezze el a szükséges változtatásokat a tulajdonságokon. Az összes tulajdonság teljes listája lentebb található meg ennek a fejezetnek az egyes részeiben. 3. Kattintson az Alkalmaz gombra. Az Osztálytermi eszközök tulajdonságainak módosítása Az Osztálytermi eszközök tulajdonságok tartalmazza MimioClassroom a számítógépre csatlakoztatott vagy a csatlakoztatásra rendelkezésre álló eszközök listáját. A rendelkezésre álló eszközök az Osztálytermi eszközök tulajdonságok használatával csatlakoztathatók. Rendelkezésre álló MimioClassroom eszköz csatlakoztatása 1. Válassza ki a csatlakoztatandó eszközt a Készülék listából. 2. Kattintson a Csatlakozás gombra. A Kézírás beolvasása tulajdonságainak módosítása A Kézírás beolvasása tulajdonságok az alábbiakat teszik lehetővé: 95 A MimioStudio testreszabása n A csatlakoztatott MimioTeach készülék felületméretének módosítása. n Az egyes MimioCapture tollak szélességének és színének módosítása. n Egyesített felület létrehozása két vagy több MimioTeach, illetve két vagy több MimioCapture készülék használatával. Maximum négy különböző felszín kombinálható. Ezeket a tulajdonságokat csak akkor használja a rendszer, ha a MimioTeach készüléket digitális kézírás beolvasásáshoz használják. A MimioTeach készülék tulajdonságainak módosítása 1. Válassza ki a beállítandó készüléket a Készülék listából. 2. Végezze el a szükséges változtatásokat a tulajdonságokon. 3. Kattintson az Alkalmaz gombra. A MimioTeach készülék Tegye az alábbiak egyikét: l Válassza ki a megfelelő méretet a Felület mérete listából. l A Felület mérete listából válassza ki az Egyéni méret lehetőséget, majd írja be a megfelelő értékeket a Szélesség és a Magasság mezőkbe. l Kattintson az Automatikus méretmegadás lehetősége, és érintse meg a felületet a MimioCapture tollal a megadott helyen az Automatikus méret párbeszédpanelben. A tollak tulajdonságainak megváltoztatása 1. Kattintson a Tollak gombra. Megjelenik a Tollak párbeszédpanel. 2. Válassza ki a beállítandó MimioCapture tollat a Toll listából. 3. A tollal rajzolt vonal vastagságának megváltoztatása a Toll vastagsága csúszka húzásával érhető el. Másik megoldásként be lehet írni a kívánt értéket a Toll vastagsága mezőbe. 4. A toll színének megváltoztatása a megfelelő szín kiválasztásával érhető el a Toll színe palettából. Ha több szín közül szeretne választani, kattintson a További színek gombra. 5. Kattintson az OK gombra. Egyesített felület létrehozása 1. Csatlakoztasson a számítógéphez két vagy több MimioTeach, illetve két vagy több MimioCapture készüléket. 2. Állítsa be a felületméretet mindegyik MimioTeach készülékhez. 3. Kattintson az Egyesítés gombra. Megjelenik a Kiterjesztett felület létrehozása párbeszédpanel. 4. Válassza ki az egyesített felület elrendezését a Kiterjesztett felület változatai listából. 5. Minden MimioCapture tálcán nyomja meg az Új oldal gombot, sorrendben. , a megadott 6. Adja meg a kiterjesztett felület nevét a Kiterjesztett felület neve mezőben, majd kattintson az OK gombra. Maximum négy különböző felszín kombinálható. 96 Az Interaktív üzemmód tulajdonságainak módosítása A készülék adatainak megjelenítése Kattintson a Tulajdonságok gombra. Megjelenik a készülék adatait, a környezeti elemzés adatait és a készülék memóriahasználatát mutató párbeszédpanel. Az alapértelmezett készüléktulajdonságok visszaállítása Kattintson az Alkalmaz gombra. Az Interaktív üzemmód tulajdonságainak módosítása Az Interaktív üzemmód tulajdonságok segítségével el lehet indítani az Interaktív üzemmód kalibrálását, illetve – ha a kalibrálás már megtörtént – el lehet indítani az Interaktív üzemmódot. Az Interaktív üzemmód tulajdonságok lehetővé teszik a MimioTeach toll, MimioTeach sáv és MimioCapture tálca gombjai által kiváltott funkciók megváltoztatását. Álatalános tulajdonságok Beállítás Leírás Az előző kalibrálás adatainak használata Segítségével elkerülhető az ismételt kalibrálás végzése minden alkalommal az Interaktív üzemmód elindításakor. Ezt a beállítást érdemes választani, ha a vetítőtábla és a kivetítő állandó jelleggel van felszerelve. Automatikus engedélyezés készülék észlelésekor Automatikusan elindítja az Interaktív üzemmódot, ha MimioTeach sáv van a számítógéphez csatlakoztatva. Tevékenység és parancs tulajdonságok Beállítás Leírás Művelet A MimioTeach toll, MimioTeach sáv és MimioCapture tálca gombok listája. Feladat A MimioTeach toll, MimioTeach sáv vagy MimioCapture tálca gombjaihoz rendelhető funkciók. A nyelvi tulajdonságok módosítása A MimioStudio szoftver nyelve megváltoztatható annak érdekében, hogy az Ön által előnyben részesített nyelvet használhassa. A nyelv beállítása 1. Válassza ki a megfelelő nyelvet a Nyelv listából. 2. Kattintson az Alkalmaz gombra. Megjelenik a MimioStudio párbeszédpanel. 3. A MimioStudio újraindításához a kiválasztott nyelven kattintson az Igen lehetőségre. 97 A MimioStudio testreszabása A MimioStudio Notebook tulajdonságainak módosítása A MimioStudio Notebook tulajdonságok olyan opciókat biztosítanak, amelyekkel az MimioStudio általános paraméterek, valamint a MimioClassroom készülékekkel történő alapértelmezett kommunikációs üzemmód állítható be. A MimioStudio Notebook tulajdonságait az alábbi táblázatok mutatják be. Álatalános tulajdonságok Beállítás Leírás Hangjelzés engedélyezése Engedélyezi a hangjelzést a Mimio készülék számára a nyomógombok megnyomásakor, valamint a készüléknek a számítógéphez való csatlakoztatásakor és lecsatlakoztatásakor. Kisimított kézírás, objektumok és szöveg engedélyezése Engedélyezi a sima szélű (élsimított) vonalak, objektumok és szöveg használatát. Ennek a beállításnak a tiltása javíthatja az alkalmazás teljesítményét. Az automatikus helyreállítás engedélyezése Engedélyezi az adatok automatikus helyreállítását, ha a MimioStudio váratlanul leállt. Ha ez a beállítás engedélyezve van, a MimioStudio Jegyzetfüzet a kézírásról és a szabadkézi rajzokról 10 percenként biztonsági másolatot készít. A szemétkosár engedélyezése Megjeleníti a szemétkosarat a MimioStudio Jegyzetfüzet ablakában, leegyszerűsítve a felesleges tartalom törlését. A teljesképernyős keret engedélyezése (Csak Magyarázó jegyzetek üzemmódban) Engedélyezi a keret megjelenítését Magyarázó jegyeztek üzemmódban. Lásd A képernyő megjelölése a magyarázó jegyzetek használata közben részt. Kézírás beolvasása tulajdonságok 98 Beállítás Leírás Új fájl esetén csatlakozás az elérhető készülékhez Automatikusan csatlakoztatja a készüléket a megnyitott új Jegyzetfüzet alkalmazáshoz. Toll használata esetén csatlakozás a készülékhez Automatikusan megnyit egy Jegyzetfüzet Kézírás beolvasása üzemmódot, amikor egy MimioCapture toll a vetítőtáblához ér. A MimioStudio Felvételkészítő tulajdonságainak módosítása A MimioStudio Felvételkészítő tulajdonságainak módosítása A MimioStudio Felvételkészítő tulajdonságok segítségével meg lehet határozni a videófelvétel és a hangfelvétel minőségét a munkamenetről készülő felvételhez. Az alábbi táblázat a MimioStudio Felvételkészítő tulajdonságokat ismerteti. Beállítás Leírás Videóminőség A videófelvétel minőségének kiválasztása. Hangminőség A hangfelvétel minőségének kiválasztása. Videóformátum A videófelvétel készítéséhez használt formátum kiválasztása. A Vote tulajdonságok módosítása Az alábbi táblázat a MimioStudio Vote tulajdonsákokat ismerteti. Beállítás Leírás Gombok Válassza ki, hogy az egyes MimioVote egység gombjai különböző színnel világítsanak-e, vagy az összes gomb ugyanazzal a színnel világítson. Tanuló pontszámának megjelenítése a kézi készüléken Ha ezt a jelölőnégyzetet bejelöli, akkor a tanuló pontszáma megjelenik a tanuló MimioVote egységén, miután befejezte az önálló tevékenységet. Képernyő pillanatképek tárolása a kérdésekkel Ha ezt a jelölőnégyzetet bejelöli, akkor a MimioStudio Gyors szavazás használatával lekérdezett kérdésekkel a pillanatfelvételeket is elmenti a rendszer. 99 Ez az oldal szándékosan üres a kétoldalas nyomtatás érdekében. 100 9 fejezet Segítségkérés Ebben a fejezetben leírjuk, hogy hogyan lehet megkeresni és telepíteni szoftverfrissítéseket, és megadjuk néhány gyakori probléma megoldásának módját. Ha nem tudja a problémát megoldani, ez a fejezet ismerteti, hogyan veheti fel a kapcsolatot a DYMO Műszaki támogatással. A szoftver frissítése A Szoftverfrissítés tulajdonságok segítségével meg lehet nézni, van-e frissítés a MimioStudio szoftverhez, és telepíteni lehet a frissítéseket. A frissítés ellenőrzéséhez a számítógépnek csatlakoznia kell az internethez. Szoftverfrissítés ellenőrzése 1. Indítsa el a MimioStudio Tulajdonságokat. 2. Válasza ki a Szoftverfrissítés lehetőséget. 3. Kattintson a Frissítés keresése gombra. Megjelenik az elérhető frissítések listája. A frissítésről szóló automatikus értesítés engedélyezése Jelölje be az Értesítést kérek, ha van új frissítés jelölőnégyzetet, és kattintson az OK gombra. A szoftverfrissítés telepítése 1. Jelölje ki a telepíteni kívánt frissítéseket. 2. Kattintson a Telepítés gombra. Hibakeresés A környezeti zavarás ellenőrzése 1. Indítsa el a MimioStudio Tulajdonságokat. 2. Válassza ki a gombra. Kézírás beolvasása lehetőséget, majd kattintson a Tulajdonságok 3. A Környezeti ellenőrzés részben kattintson az Ellenőrzés gombra. Kapcsolat a DYMO céggel A DYMO egy internetes weboldalt tart fent, amely támogatást biztosít a MimioClassroom termékekhez. Weboldal: www.mimio.dymo.com 101 Ez az oldal szándékosan üres a kétoldalas nyomtatás érdekében. 102 10 fejezet Műszaki és környezeti adatok Ez a fejezet tartalmazza a MimioClassroom termékekre vonatkozó műszaki és tanúsítási információkat. Műszaki specifikáció MimioView Kimeneti felbontás UXGA (1600 x 1200) Érzékelő képpont 2M Micron Bemenet/kimenet Csak nagysebességű USB 2.0 Nagyítás/kicsinyítés 4,8x mechanikus zoom, 16x digitális zoom Felvételi terület 420 mm x 315 mm 360 mm magasság mellett Meghajtó interfész UVC Képelforgatás 90 fokonként (CW/CCW) Makró Mikroszkóp adapter Teljes súly 1,25 kg Alap méretek 12,7 cm x 14 cm Üzemi hőmérséklet 16° C - 27° C Tárolási hőmérséklet -20° C - 55° C Megfelelőségi nyilatkozat Gyártó neve: Newell Rubbermaid Inc. Gyártó címe: Charles Park - 3rd Floor Cambridge, MA 02142 Amerikai Egyesült Államok 103 Műszaki és környezeti adatok Egyesült Államok és Kanada MimioTeach, MimioCapture és MimioVote Ez a készülék megfelel az FCC szabályok 15. részének. A készülék használata az alábbi feltételekhez kötött: (1) ez a készülék nem okozhat káros interferenciát. (2) ennek az eszköznek fogadnia kell minden interferenciát, beleértve az üzemelést zavaró interferenciát is. Ezt a készüléket tesztelték és az FCC (Szövetségi Kommunikációs Bizottság) szabályainak 15. részének értelmében megfelel az A osztályú digitális készülékek határértékeinek. Ezeket a határértéket arra tervezték, hogy ésszerű védelmet nyújtsanak a káros interferencia ellen, amikor a készüléket kereskedelmi környezetben üzemeltetik. Ez a berendezés rádiófrekvenciás energiát hoz létre, használ és sugároz, és ha a telepítése nem az utasításoknak megfelelően történt, káros interferenciát okozhat a rádiókommunikációban. Ennek a készüléknek a lakókörnyezetben történő használata nagy valószínűséggel káros interferenciát okoz, amely esetben az üzemeltető kötelessége saját költségén az interferencia megszüntetése. Nem garantálható, hogy interferencia nem fordul elő bizonyos telepítési környezetekben. Ha ez a készülék káros interferenciát okoz rádió vagy televízió adás vételében - amely meghatározható a készülék ki- és bekapcsolásával -, a felhasználó az alábbi módszerek segítségével javíthatja ki a hibát: n A vevőantenna áthelyezése. n A készülék és a vevő közötti távolság növelése. n A készülék csatlakoztatása olyan fali csatlakozóra, amely más áramkörön van, mint a vevő. n Árnyékolt kábelek használata a számítógépre történő csatlakoztatáshoz. n Ezen felül a rádió/televízió készülék forgalmazója tud segítséget nyújtani. Hasznos lehet az FCC által készített tájékoztató füzet: Interference Handbook (Interferencia kézikönyv). Ez a füzet a következő címen áll rendelkezésre: U.S. Government Printing Office, Superintendent of Documents, Washington, DC 20402-9325. Ez az A osztályú digitális készülék megfelel a kanadai ICES-003 előírásnak. Cet appareil numérique de la classe A est conforme la norme NMB-003 du Canada. MEGJEGYZÉS: A készülék a megfelelőségért felelős fél által nem engedélyezett módosítása esetén elvész a készülék üzemeltetésének joga és a készülékre vonatkozó jótállás érvénytelenné válik. MimioView Ez a készülék megfelel az FCC szabályok 15. részének. A készülék használata az alábbi feltételekhez kötött: (1) ez a készülék nem okozhat káros interferenciát. 104 Megfelelőségi nyilatkozat (2) ennek az eszköznek fogadnia kell minden interferenciát, beleértve az üzemelést zavaró interferenciát is. Ezt a készüléket tesztelték és az FCC (Szövetségi Kommunikációs Bizottság) szabályainak 15. részének értelmében megfelel a B osztályú digitális készülékek határértékeinek. Ezeket a határértéket arra tervezték, hogy ésszerű védelmet nyújtsanak a káros interferencia ellen, amikor a készüléket lakókörnyezetben üzemeltetik. Ez a berendezés rádiófrekvenciás energiát hoz létre, használ és sugároz, és ha a telepítése nem az utasításoknak megfelelően történt, káros interferenciát okozhat a rádiókommunikációban. Nem garantálható, hogy interferencia nem fordul elő bizonyos telepítési környezetekben. Ha ez a készülék káros interferenciát okoz rádió vagy televízió adás vételében - amely meghatározható a készülék ki- és bekapcsolásával -, a felhasználó az alábbi módszerek segítségével javíthatja ki a hibát: n A vevőantenna áthelyezése. n A készülék és a vevő közötti távolság növelése. n A készülék csatlakoztatása olyan fali csatlakozóra, amely más áramkörön van, mint a vevő. n Árnyékolt kábelek használata a számítógépre történő csatlakoztatáshoz. n Ezen felül a rádió/televízió készülék forgalmazója tud segítséget nyújtani. Hasznos lehet az FCC által készített tájékoztató füzet: Interference Handbook (Interferencia kézikönyv). Ez a füzet a következő címen áll rendelkezésre: U.S. Government Printing Office, Superintendent of Documents, Washington, DC 20402-9325. Ez a B osztályú digitális készülék megfelel a kanadai ICES-003 előírásnak. Cet appareil numérique de la classe B est conforme la norme NMB-003 du Canada. MEGJEGYZÉS: A készülék a megfelelőségért felelős fél által nem engedélyezett módosítása esetén elvész a készülék üzemeltetésének joga és a készülékre vonatkozó jótállás érvénytelenné válik. Európai Unió MimioTeach A Newell Rubbermaid Inc. teljes felelősségével kijelenti, hogy ez a termék megfelel az alábbi európai normáknak és/vagy nemzetközi szabványoknak: EN 55022:2006 w/ A1:2007 Elektromágneses interferencia EN 55024:1998 w/ A1:2001 & A2:2003 Elektromágneses zavartűrés EN 60950-1:2006 2nd Ed. Termékbiztonság EN 300 328 v1.7.1 EMC/ERM: Szélessávú adatátvitel EN 301 489-1 v1.7.1 EMC/ERM: Általános műszaki leírás EN 301 489-17 v1.8.1 EMC/ERM: 2,4 GHz WB adatátvitel A termék megfelel az alábbi Európai Tanács Normatív Irányelveinek: 105 Műszaki és környezeti adatok EMC irányelv EMC irányelv Alacsonyfeszültségi irányelv 2006/95/EK R&TTE irányelv 1999/5/EK Ez egy A osztályú termék. Lakókörnyezetben ez a termék rádió interferenciát okozhat, amely esetben a felhasználónak meg kell tennie a megfelelő intézkedéseket. MimioCapture A Newell Rubbermaid Inc. teljes felelősségével kijelenti, hogy ez a termék megfelel az alábbi európai normáknak és/vagy nemzetközi szabványoknak: EN 55022:2006 w/ A1:2007 Elektromágneses interferencia EN 55024:1998 w/ A1:2001 & A2:2003 Elektromágneses zavartűrés EN 60950-1:2006 2nd Ed. Termékbiztonság A termék megfelel az alábbi Európai Tanács Normatív Irányelveinek: EMC irányelv EMC irányelv Alacsonyfeszültségi irányelv 2006/95/EK Ez egy A osztályú termék. Lakókörnyezetben ez a termék rádió interferenciát okozhat, amely esetben a felhasználónak meg kell tennie a megfelelő intézkedéseket. MimioVote A Newell Rubbermaid Inc. teljes felelősségével kijelenti, hogy ez a termék megfelel az alábbi európai normáknak és/vagy nemzetközi szabványoknak: EN 55022:2006 w/ A1:2007 Elektromágneses interferencia EN 55024:1998 w/ A1:2001 & A2:2003 Elektromágneses zavartűrés EN 60950-1:2006 2nd Ed. Termékbiztonság EN 300 328 v1.7.1 EMC/ERM: Szélessávú adatátvitel EN 301 489-1 v1.7.1 EMC/ERM: Általános műszaki leírás EN 301 489-17 v1.8.1 EMC/ERM: 2,4 GHz WB adatátvitel A termék megfelel az alábbi Európai Tanács Normatív Irányelveinek: EMC irányelv EMC irányelv Alacsonyfeszültségi irányelv 2006/95/EK R&TTE irányelv 1999/5/EK Ez egy A osztályú termék. Lakókörnyezetben ez a termék rádió interferenciát okozhat, amely esetben a felhasználónak meg kell tennie a megfelelő intézkedéseket. 106 Környezeti információk MimioView A Newell Rubbermaid Inc. teljes felelősségével kijelenti, hogy ez a termék megfelel az alábbi európai normáknak és/vagy nemzetközi szabványoknak: EN 55022:2006 w/ A1:2007 Elektromágneses interferencia EN 55024:1998 w/ A1:2001 & A2:2003 Elektromágneses zavartűrés EN 60950-1:2006 2nd Ed. Termékbiztonság A termék megfelel az alábbi Európai Tanács Normatív Irányelveinek: EMC irányelv EMC irányelv Alacsonyfeszültségi irányelv 2006/95/EK Környezeti információk Az Ön által vásárolt készülék gyártásához természetes erőforrásokat használtak fel. Tartalmazhat az egészségre és környezetre veszélyes anyagokat. Annak érdekében, hogy elkerülje ezeknek az anyagoknak a természetbe jutását és minimalizálja a természetes erőforrásokra nehezedő terhet, javasoljuk, hogy használja a megfelelő gyűjtőrendszereket. Ezek a rendszerek a készülék elhasználódásakor megfelelő módon hasznosítják újra a készülék anyagait. A készüléken található áthúzott hulladékgyűjtő jelzi, hogy használja az előbb említett rendszereket. Ha a begyűjtő és újrahasznosító rendszerekről további tájékoztatást szeretne, kérjük, forduljon helyi vagy területi hulladékgazdálkodási szervezethez. A termék környezeti teljesítményére vonatkozó bővebb információért forduljon a DYMOhoz. Biztonsági óvintézkedések újratölthető lítiumion akkumulátorok használata esetében A lítiumion akkumulátorok helytelen kezelése az elektrolit szivárgását, túlhevülést, füstfejlődést, robbanást vagy tüzet okozhat. Ez csökkentheti az akkumulátor teljesítményét, de teljesen tönkre is teheti az eszközt. Ezenkívül megsérülhet az akkumulátorba épített védelmi eszköz is. Mindez a készülék tönkremeneteléhez és a felhasználók sérüléséhez vezethet. Kérjük, tartsa be pontosan az alábbi utasításokat. 107 Műszaki és környezeti adatok Töltés Veszély l Az akkumulátor töltését csak a kifejezetten erre a célra készült töltővel szabad végezni, és a töltés során be kell tartani az előírásokat. l Nem szabad az akkumulátort közvetlenül az elektromos hálózatra vagy szivargyújtóról működő töltőre csatlakoztatni. l Nem szabad az akkumulátort használni és tárolni tűz közelében, sem pedig olyan gépkocsiban, ahol a hőmérséklet meghaladhatja a 60 °C-ot. Figyelmeztetés l Szakítsa meg a töltést, ha az a megadott idő alatt nem fejeződik be. Felhívás l Mielőtt az akkumulátor töltésébe kezdene, olvassa végig ezt a használati utasítást. l Nem szabad a töltést olyan helyen végezni, ahol statikus elektromosság halmozódhat fel. l Az akkumulátor töltését csak 0 °C - 45 °C közötti hőmérsékleten szabad végezni. Az akkumulátor kisütése Veszély l Az akkumulátort csak a rendeltetése szerinti készülékben szabad használni. l Nem szabad az akkumulátort használni és tárolni tűz közelében, sem pedig olyan gépkocsiban, ahol a hőmérséklet meghaladhatja a 60 °C-ot. Felhívás l Nem szabad a töltést olyan helyen végezni, ahol statikus elektromosság halmozódhat fel. l Az akkumulátor csak –20 °C - +60 °C közötti hőmérsékleten használható. A dokumentációval kapcsolatos visszajelzések Folyamatosan dolgozunk annak érdekében, hogy a legjobb minőségű dokumentációt mellékeljük a termékeinkhez. Örömmel vesszük visszajelzéseit. Küldje el megjegyzéseit vagy javaslatait az online súgóra, a nyomtatott vagy PDF formátumú kézikönyvekre vonatkozóan. Kérjük, a visszajelzésben adja meg a következő adatokat: 108 n Terméknév és verziószám n A dokumentum típusa: nyomtatott kézikönyv, PDF vagy online súgó n Téma címe (online súgó esetén) vagy oldalszám (nyomtatott vagy PDF kézikönyvek esetén) n A tartalom rövid leírása (például a pontatlan vagy nem egyértelmű lépésről-lépésre követendő utasítások, azok a területek, amelyekről több információra lenne szüksége stb.). n A dokumentáció hibáinak javítására vagy fejlesztésére vonatkozó javaslatok A dokumentációval kapcsolatos visszajelzések Más olyan témákban is örömmel vesszük visszajelzéseit, amelyekkel szeretné, ha foglalkoznánk a dokumentációban. A visszajelzését küldje a következő címre: [email protected] Kérjük, vegye figyelembe, hogy ez az e-mail cím csak a dokumentációval kapcsolatos visszajelzésekre szolgál. Technikai jellegű kérdésekben kérje az ügyfélszolgálat segítségét. 109 Ez az oldal szándékosan üres a kétoldalas nyomtatás érdekében. 110