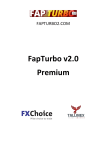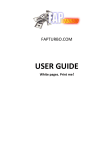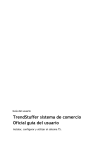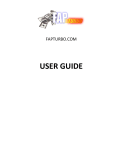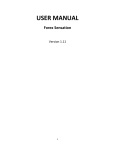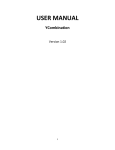Download Gps Robot
Transcript
GPSFOREXROBOT.COM USER GUIDE GPS Forex Robot Version 2.0 Become an GPS Robot user here: http://gpsforexrobot.com/ GPS Robot License Agreement All contents of this manual are neither an endorsement, nor a solicitation of any sort, and cannot be considered as a promotional offer. All information you receive is unsolicited, private encoded communications of privileged, proprietary, and confidential information for you only and by purchasing the given product you agree to keep this information private, confidential, and protected from any disclosure. You also agree to indemnify and hold harmless the authors of this product, their employees, contractors, and service providers. Should any of the practices described herein turn out to be unlawful in any jurisdiction, individuals pursuant to its legislation should restrain from any intentions or attempts to apply them in any manner, either personally or in partnership with other individuals or entities. Unauthorized copying and distribution of all or any parts of this manual or product are strictly prohibited and will result in civil liability and criminal charges brought against the violators and their aides. U.S. Government Required Disclaimer - Commodity Futures Trading Commission. Futures and Options trading has large potential rewards, but also large potential risk. You must be aware of the risks and be willing to accept them in order to invest in the futures and options markets. Don't trade with money you can't afford to lose. This is neither a solicitation nor an offer to Buy/Sell futures or options. No representation is being made that any account will or is likely to achieve profits or losses similar to those discussed on this web site. The past performance of any trading system or methodology is not necessarily indicative of future results. CFTC RULE 4.41 - HYPOTHETICAL OR SIMULATED PERFORMANCE RESULTS HAVE CERTAIN LIMITATIONS. UNLIKE AN ACTUAL PERFORMANCE RECORD, SIMULATED RESULTS DO NOT REPRESENT ACTUAL TRADING. ALSO, SINCE THE TRADES HAVE NOT BEEN EXECUTED, THE RESULTS MAY HAVE UNDER-OR-OVER COMPENSATED FOR THE IMPACT, IF ANY, OF CERTAIN MARKET FACTORS, SUCH AS LACK OF LIQUIDITY. SIMULATED TRADING PROGRAMS IN GENERAL ARE ALSO SUBJECT TO THE FACT THAT THEY ARE DESIGNED WITH THE BENEFIT OF HINDSIGHT. NO REPRESENTATION IS BEING MADE THAT ANY ACCOUNT WILL OR IS LIKELY TO ACHIEVE PROFIT OR LOSSES SIMILAR TO THOSE SHOWN. 2 GPS Robot Copyright Notification REPRODUCTION AND OR TRANSLATION OF ANY PART OF THIS WORK BY ANY MEANS ELECTRONIC OR MECHANICAL INCLUDING PHOTOCOPYING BEYOND THAT PERMITTED BY COPYRIGHT LAW WITHOUT THE PRIOR WRITTEN PERMISSION OF THE AUTHORS IS UNLAWFUL. Name: GPS Forex Robot v2 User Guide Authors: Antony Kemble & Ronald Kravchuk Website: GPSForexRobot.com GPSForexRobot.com All rights reserved Copyright © 2013 3 Contents of a guide 1. Introduction 2. Getting started 3. Installation of GPS Forex Robot 3.1 First Method 3.2 Second Method 4. Meta Trader 4 Settings 5. Preparing the GPS Robot to trade 6. GPS Forex Robot Settings 7. GPS Forex Robot On-chart Messages 8. Activation of your Real Money Account 9. Troubleshooting 10. How to stop trading 4 1. Introduction Thank you for joining the GPS Robot team. This manual will help you install, activate, and use your robot for maximum profit and with minimal frustrations. With the purchase of your GPS Forex Robot expert advisor, you gained access to our member’s area, along with this manual and all required robot files available for download there. It is important that you download all required robot files to your computer and save them in a handy place to be able to use them during the installation process. The GPS Forex Robot can be installed in two different ways. To facilitate finding the necessary files for both methods you can check with this list: For the First method: GPSForexRobotV2Setup.exe For the Second method: GPSForexRobotEURUSDv2.ex4 GPSForexRobotEURUSDv2.dll GPSForexRobotUSDCHFv2.ex4 GPSForexRobotUSDCHFv2.dll GPSForexRobotEURGBPv2.ex4 GPSForexRobotEURGBPv2.dll GPSForexRobotGBPUSDv2.ex4 GPSForexRobotGBPUSDv2.dll You can choose only one method, which suits you better. It is also essential that you have these files to proceed with setting up your GPS Forex Robot expert advisor. We recommend saving them to your desktop for your convenience and to start working. 5 2. Getting started The first thing you need to do after downloading the GPS Robot files is deciding which broker you are going to trade with. For this purpose, we highly recommend MyFxChoice. The GPS Robot v2 was developed and optimized for MyFxChoice Brokerage. Though you can use any MT4 broker, the best results are obtained on the optimized settings for MyFxChoice. In this manual, we will describe the installation with the example of MyFxChoice. However, should you choose a different broker, don’t worry, the GPS Robot works fine with other brokers as well, and the installation is rather similar. Remember, to get best results you need to trade with MyFxChoice since it is already optimized for trading and have the best spreads! Important: If you signup through our link below and deposit funds into your live trading account, you will also qualify for our Premium Support: http://gpsforexrobot.com/myfxchoice For opening a real money account we highly recommend to use our detailed video tutorial “Introduction. Open a GPS Robot Trading Account.” which you can find in the “Video Tutorials” section of the GPS Robot Member Area here: http://gpsforexrobot.com/memberarea/videos/ The following pages of this manual describe how to register a real account. 6 To open a REAL account with MyFxChoice, please, go to the following URL: http://gpsforexrobot.com/myfxchoice. Enter your e-mail address, name, phone number (optional), choose your country, account type “GPS Robot Trading Account”, choose currency of your deposit, read Terms and Conditions, twice click checkbox “I declare” and then click the “Open Account” button, as shown below on the picture: 7 After that, you will be transferred into the MyFxChoice Member Area where you will see all the necessary info about your account including account type, number and password: A link to this page will also be dispatched to your email, so that if you have to see your account info or download the platform again anytime in the future, you can quickly access the required page. Below at this page, you will find the link for downloading MyFxChoice’s Meta Trader 4 Installation Pack: For comfortable downloading, here is the direct link: http://myfxchoice.com/files/fxchoice4setup.exe 8 Click on the link above and then, in the dialog box, click the “Save” button: After that, choose the destination folder (for your convenience, we recommend saving it to your Desktop) and again click “Save” as shown below: 9 After the installer file downloads to your computer, you will most likely be asked for permission to run it. This is Window’s built-in security, and you should confirm any messages for the program to be able to install itself correctly. You might also see warnings from your antivirus system. Since our software is heavily coded to prevent reverse engineering, it might be seen as a virus by some security systems, which are, for some reason, unable to detect the difference between such security measures and true malware. In any case, if you do not see any popup dialog boxes, then find fxchoice4setup.exe file on your Desktop and double click it: During the installation process, you should be prompted to consequently go through several steps. The first is the Welcome dialog box from MyFxChoice; read the welcome message and then click “Next”: 10 After that, you will see the Trading Terminal End-User License Agreement; read it, check the box “Yes, I agree” and click “Next”: Next, you will be prompted to select the path into which you wish to install your Meta Trader 4 platform. We recommend that you leave it set to default, which is the most convenient path option. Moreover we recommend you leave all other settings on this page set to default, because it’s the most convenient method to install MyFxChoice’s Meta Trader 4 platform. Important: Make a note of the installation folder path. You will need to know the location later in order to install GPS Robot. Click “Next” after you have decided on your path, program group. Check the boxes “Create a desktop shortcut” and “Launch program after successful installation” and the setup program will place all the necessary Meta Trader 4 files into the selected directory. 11 After the installation is finished, click on “Finish”, and run your MT4 platform. 12 When the Meta Trader 4 starts up for the very first time, you will need to log in with your Real account details but in some of the cases web page “Open an account” can appear. Just close it like it shown below. Click “Close” button of your browser to close the “Open an account” web page: Next you will be presented with a login screen immediately upon opening your trading platform for the first time. Should you need to log in again, you can click on “File” and after that click “Login” like it shown below: 13 After that, enter the login and password for your real account, select the FXChoice-Classic Live server option, and click on “Login”. Make sure that you select the correct server, as the live login credentials issued to you earlier will only work with the FXChoice-Classic Live server. After you click the “Login” button, your account will be logged in automatically, and your Meta Trader 4 platform will be ready to go. After doing that, please be sure to CLOSE the Meta Trader 4 window. All installations should be performed when your trading platform is closed, otherwise you might face a series of problems during the installation process. Important: Make sure to check the welcome email from MyFxChoice with the details on how you can fund your account to start trading! 14 3. Installation of GPS Forex Robot In this section, we discuss how to install the GPS Forex Robot 2 on your Meta Trader 4 platform. There are two methods and here we have detailed instructions for each method. 3.1 First Method This is the recommended and most convenient method to install the GPS Forex Robot. To install it this way you will need only one file: GPSForexRobotV2Setup.exe First of all, you will need to find the GPSForexRobotV2Setup.exe file on your computer and run it by double clicking on the respective file icon: In the first window of the installation, read the small note about the setup wizard and go to the next step by clicking “Next.” 15 The second window of the installation will prompt you to agree to the Software License Agreement. Read and confirm it by clicking on “I Agree.” At the next stage, you should choose the Meta Trader 4 folder in which you want to install the GPS Forex Robot by clicking “Browse.” 16 In our case, it’s FxChoice. Please keep in mind that it is crucial to select only the root folder of your Meta Trader 4 – not the experts or libraries folders. Then go to the next step by clicking “OK.” After you choose your Meta Trader 4 folder, make sure it is highlighted and displayed in the field as well and then go to the next step by clicking “Next.” 17 In the next window, check the destination folder and click on “Install.” Finally, you will see the “GPS Forex Robot Has Been Installed On Your Computer” window. Please review ReadMe (User Guide) before continuing by clicking “Finish”. 18 3.2 Second Method Important: Use the second method of the GPS Forex Robot installation only if the first method doesn’t work. Though it is a classic method of robot installation, it is more complicated and is used only in cases where the automated setup doesn’t work. To use this method, you should find the following eight files on your computer: GPSForexRobotEURUSDv2.ex4 GPSForexRobotEURUSDv2.dll GPSForexRobotUSDCHFv2.ex4 GPSForexRobotUSDCHFv2.dll GPSForexRobotEURGBPv2.ex4 GPSForexRobotEURGBPv2.dll GPSForexRobotGBPUSDv2.ex4 GPSForexRobotGBPUSDv2.dll Do not open any of these files – they are not executable and should be pasted according to the following instructions: First of all, you need to copy the next files into the necessary folder: GPSForexRobotEURUSDv2.ex4 GPSForexRobotUSDCHFv2.ex4 GPSForexRobotEURGBPv2.ex4 GPSForexRobotGBPUSDv2.ex4 19 You can begin by clicking on the file icon and selecting “Copy” in the drop-down menu that will pop up. Next, you will have to remember the folder where your Meta Trader 4 is installed. For MyFxChoice with the default installation options, you can find it at C:\Program Files (x86)\FX Choice - MetaTrader 4. This path varies with different brokers, so we highly recommend noting down the path during the respective stage of your Meta Trader 4 installation process. Furthermore, in some cases, and in particular if you are running a 64-bit Windows version, the Program Files folder might look like “Program Files(x86)” or “Program Files(x32).” If you experience any problems locating your platform, you can move your mouse cursor over the Meta Trader 4 icon for a few seconds, and a pop-up will show you the correct path. 20 Now that you have found the necessary path to your Meta Trader 4 folder, you can open “My Computer” or “Computer” for Windows 8, 7 or Vista. That should open the built-in Windows Explorer application, which allows you to browse your computer files system. On this example, you can see how we proceed to the “Experts” folder by double-clicking on all subsequent folders specified in the path we determined earlier - Local Drive C:\Program Files (x86): The FxChoice MT4 folder: 21 The “Experts” folder: After you get to the Meta Trader 4 folder, it is very important that you open the “Experts” folder. Here, you can paste the file by clicking on any empty space and selecting “Paste” from the dropdown menu. 22 After you paste the next files into the “Experts” folder: GPSForexRobotEURUSDv2.ex4 GPSForexRobotUSDCHFv2.ex4 GPSForexRobotEURGBPv2.ex4 GPSForexRobotGBPUSDv2.ex4 In the same folder locate the “Libraries” folder. Proceed into that folder, and repeat the previous instructions with the next files: GPSForexRobotEURUSDv2.dll GPSForexRobotUSDCHFv2.dll GPSForexRobotEURGBPv2.dll GPSForexRobotGBPUSDv2.dll Like on the picture below: 23 4. Meta Trader 4 Settings Once you have finished installing the GPS Forex Robot files, the next thing to do is to launch your MyFxChoice MT4 platform by double-clicking on the FxChoice MT4 icon. Proceed to Tools –> Options menu. This step is critically important for any Expert Advisors to work on backtests, as well as for saving you from having trouble setting up your EA every time you run it. 24 All you have to do here is click on the Expert Advisors tab and ensure that the boxes are checked exactly as shown below. Do not overlook the “Confirm DLL Function Calls” option, which should be unchecked, otherwise the robot will not be able to function properly. You may also wish to uncheck “Disable Experts When The Account Has Been Changed” and “Disable Experts When The Profile Has Been Changed” options, though this is more for convenience rather than a requirement. After you have checked all needed fields, click “OK.” 25 5. Preparing the GPS Robot to trade Having installed the robot, restart your Meta Trader 4 platform and check the Navigator panel on the left-hand side of the Meta Trader 4 window. Clicking the small [+] to the left of “Expert Advisors” will expand that section to display all installed Expert Advisors. Do not worry that the GPS Forex Robot icons is gray in this list, even though all other icons are colored. This is normal for all commercial Expert Advisors. A colored icon means that you have the “Source Code” for that particular expert. If you cannot find the GPS Forex Robot icons on this list, it is likely that you have installed the robot into an incorrect directory. In that case, we would recommend carefully going through the installation process again. This often happens when you have several Meta Trader 4 platforms installed on your computer. You can check the folders and reinstall the robot into the correct folder or you might have simply forgotten to restart your Meta Trader 4. 26 After you install all of the robot files, and locate the GPS Forex Robot icon on the Navigator panel. You need to open the chart with the feed necessary for your robot to trade. For GPS Forex Robot, it is the EURUSD, USDCHF, EURGBP and GBPUSD charts. To open a new chart, simply click on “File” and select “New Chart.” You will then be prompted to select the desired currency pair in the dropdown menu that will instantly appear. After opening the required chart, EURUSD, USDCHF, EURGBP or GBPUSD, you can select any timeframe which will be comfortable to you because it’s does not matter to the GPS Forex Robot what timeframe you will be using. However, we are recommending that you use the H1 or M15 timeframe. To do this, click on the chart, then on the H1, for example, button in the top part of your Meta Trader 4 window. After you have the necessary chart opened and the H1 timeframe selected, you can start attaching the robot to the chart. In this manual, we will explain how to attach the GPS Forex Robot to the EURUSD chart only, but if you wish to use it with the USDCHF, EURGBP or GBPUSD currency pairs as well, you can follow the same instructions for that chart. 27 To attach the robot, select the necessary chart and follow the subsequent instructions. On the Navigator panel, right-click on the GPSForexRobotEURUSDv2 icon and select “Attach To A Chart” in the menu as it is shown below. When you attach the robot to the chart, the “Properties” dialog window will open. The dialog window contains two tabs, “Common” and “Inputs.” The “Common” tab looks like this. 28 It is crucial that all of the settings highlighted with the red arrow are matching the image above or the GPS Forex Robot will not be able to function properly. Assuming that everything else is correct, the “Inputs” tab looks like this. If you scroll down this inputs section, you will be able to see a number of adjustable settings, which are explained in the following several pages of the manual. If you wish to change any of the settings, just double-click in the “Value” field of the desired setting, and enter the new value. To apply the changes, click “OK.” This will restart the robot with the new settings. Now we are ready to start trading. Depending on how well you have followed our instructions so far, there will be one of three possible things displayed in the top-right corner of the chart to which the robot is attached. - A smiley face indicates that the robot is correctly installed and ready to trade. - X means that you forgot to enable the Expert Advisor trading in Meta Trader 4. Make sure that the big Expert Advisors button on the top toolbar of Meta Trader 4 is hit. 29 - A sad face indicates that you did not allow live trading. Just press F7 and make sure that the “ALLOW LIVE TRADING” checkbox is checked. 30 6. GPS Forex Robot Settings Authentication settings: Email – This is your e-mail address that you use when you purchased the GPS Forex Robot. CBReceipt - This is your license number and ClickBank receipt number all in one, and it is used by the GPS Forex Robot to ensure that you are not using a pirated copy of this product. You can find this code in the e-mail message from ClickBank, which was dispatched to you immediately after you made the purchase. It is very important that you have a valid Receipt Code, as without this setting the robot will not be able to function at all. Size of lots settings: UseMM - If set to True, the robot uses its built-in Money Management System, which will set the trading lot size according to your current deposit size. At the beginning, we recommend you use the Money Management by default setting - it is False. If it is set to False, it will automatically revert to the fixed lot size specified in the Lots setting. Lots - This is the base lot value that will be used for your current account. Important: Use 0.01 lot size for every $100 of your account. For example, if you have a deposit of $500, you should set the value of the lot size for every expert at 0.05, if you have a deposit of $1000, the lot size value should be 0.1. LotsRiskReductor - This is the value of risks that will be used when the UseMM setting is set to True. In general, this is the percentage value of the Free Margin used to open the position. 31 Trading Days: AutoAnalysis – If set to True, the robot uses its built-in complex system of analysis of the current situation on the market with a lot of filters, indicators and apps. It will independently make decisions about trade for the best security of your account. We highly recommend that you always set this parameter to True. If it is set to False, the robot will make trades according to the trading days setting below. By the default if it is set to False robot will makes a trade every trading day. TradeMonday – If set to True, the robot will always make trades on Monday. If set to False, the robot will never make a trade on Monday. This setting will be used when the AutoAnalysis setting is set to False. TradeTuesday - If set to True, the robot will always make trades on Tuesday. If set to False, the robot will never make a trade on Tuesday. This setting will be used when the AutoAnalysis setting is set to False. TradeWednesday - If set to True, the robot will always make trades on Wednesday. If set to False, the robot will never make a trade on Wednesday. This setting will be used when the AutoAnalysis setting is set to False. TradeThursday - If set to True, the robot will always make trades on Thursday. If set to False, the robot will never make a trade on Thursday. This setting will be used when the AutoAnalysis setting is set to False. TradeFriday - If set to True, the robot will always make trade on Friday. If set to False, the robot will never make a trade on Friday. This setting will be used when the AutoAnalysis setting is set to False. General Options: AutoGMTOffset - When it set to True (default), the robot will calculate the GMT offset of your broker’s server automatically. This is often the safest approach as it can automatically adjust to Daylight Savings. Unfortunately, this is not possible when you’re using the Strategy Tester and a manually specified value is therefore required in order to achieve the correct backtest results. We highly recommend setting it to True. 32 GMTOffset – This defines the time offset of your broker in relation to GMT. If in doubt, your broker will confirm their GMT offset to you upon your inquiry. This parameter is primarily used for Strategy Testing or in the event that the automatic computation of the GMT Offset is not appropriate. StealthMode - This is really an important setting which protects you from cheating on the broker's side. When using the stealth mode, the take profit and stop loss values are not displayed to the broker, instead the GPS Robot monitors its own trades and closes them out at the right time. If set to True, the Stealth Mode will be enabled, if set to False Stealth Mode will be disabled. Slippage - This setting works to help prevent off quote errors when closing a trade. If the GPS Robot gets an off quote error from the broker it will agree to lose (or gain) this number of pips difference from the point it tried to close at. GPS Robot will keep on trying to close trades if it does get off quotes. The errors message which is added for extra safety is set to 2 by default. MagicNumber – This is a unique ID number for some of the trading operations. Moreover, it helps the system understand which Advisor is making the trade, if you use several Expert Advisors in one trading account. Recovery Trade: UseRevAfterSL – If set to True, the robot will open a Reverse Trade to cover the previous loss. To disable this setting, set it to False. RevAfterSL_Multiplier – This is the multiplier for the Reverse Trade. It will multiply the current lotsize value in the specified number of times. MagicNumber – This is a unique ID number for some of the trading operations. Moreover, it helps the system understand which Advisor is making the trade, if you use several Expert Advisors in one trading account. 33 Trailing Stop: UseTrailingStop – This setting works to help the GPS Robot increase it’s current profit so that it will be a strong trend on the market. With this setting, the GPS Robot will move current Stop Loss levels to the safe zone, so if the price rises to the distance in the TrailingDistance setting, the GPS Robot will move the current Stop Loss to this distance. It can happen many times and when the price level is returned back, the trade will be closed by the Stop Loss which will be in the profitable zone. If set to True, Trailing Stop setting will be enabled, if set to False, Trailing Stop will be disabled. TrailingDistance – The value of the distance of the Trailing Stop setting. TrailingStep – The value of the step with which the GPS Robot will move the Stop Loss level. Other settings: ExpertComment - The comment that will be written when the GPS Forex Robot will make trading operations. ColorBuy – This is the color of the arrow that will be drawing on the chart when the GPS Forex Robot will be in the Buy mode. ColorSell – This is the color of the arrow that will be drawing on the chart when the GPS Forex Robot will be in the Sell mode. SendEmail - By using this setting, you can setup Meta Trader 4 to send you emails about the new trading operations of the GPS Forex Robot. You can configure these email settings in Meta Trader 4. For this, go to Tools -> Options -> Email. Read the Meta Trader 4 help for more information on this setting. SoundAlert - Play sound when the GPS Forex Robot makes a trading. WriteLog - Writes comments to the Log. WriteDebugLog - Writes comments to the Journal of Meta Trader 4. 34 7. GPS Forex Robot On-chart Messages If you installed the GPS Forex Robot correctly, the following on-chart message should automatically appear in the top left part of your chart. Authentication status: Authenticated - This message will display if the robot has verified the authentication information successfully and is functioning properly. General information: Broker Company - Your broker company name. Terminal Company - Your terminal company name. Server Name – This is the name of the server that is currently being used by your Meta Trader 4 terminal. 35 Current Server Time - This displays the current time of the server that is currently being used by your Meta Trader 4 terminal. Account information: Account Name - The name of your current account. Account Number - The number of your current account. Account Type - The type of your current account (Demo or Real). Account Leverage - The leverage of your current account. Account Balance - The balance of your current account. Account Equity - The equity of your current account. Account Floating P/L - The current floating P/L for all open trades of your current account. Account Currency - The currency of your current account. Additional information: Current Spread - The value of the spread for the current open chart of the currency pair, for example it is the EURUSD on the picture above. Maximum Spread - The maximum value of the spread. Free Margin - The value of the current free margin for your current account. Used Margin - The value of the margin currently being used for your current account. GMT Settings: GMT Offset - The current value of the GMT Offset of your broker, use this value for Strategy Testing. 36 8. Activation of your Real Money Account The GPS Forex Robot License is valid for the Activation of an unlimited number of Demo trading accounts, but only for one Live Real Money account. If you set your copy of the GPS Forex Robot on the Real Money Account, you will see next message on the chart: To activate your Real Money Account, you should go to the http://gpsforexrobot.com/memberarea/licenses/ where you will see a field with your ClickBank Receipt and Your Live Real Money Account. Please enter the number of your Real Money Account in the appropriate field and click “Change Live Account.” 37 Next, you will see the confirmation “Account Number Has Been Successfully Changed!” After that please set your copy of the GPS Forex Robot on the Real Money Account again, and you will see all on chart messages, where in the “Account Type” you will see “Real.” Now the GPS Forex Robot is ready to start trading on your Real Money Account! 38 9. Troubleshooting The expert advisor is not working First of all, please make sure that all installation steps from the manual were performed correctly. If you did not locate any errors in the installation process, have a look under the “Experts” and “Journal” tabs in the “Terminal” window of your Meta Trader 4 to identify your problem. DLL calls are not allowed Please, make sure that under the Tools->Options->Expert advisors tab of your Meta Trader 4 platform, the “Allow DLL Imports” box is checked. If not, check it, confirm the changes, and reattach your robot to the chart. Also, make sure that “Allow Live Trading” is checked and “Confirm DLL Function Calls” is unchecked, as these settings are also crucial for your robot’s trading. Authentication Failed: [Wrong E-Mail or CBReceipt] Please, make sure that you have entered your e-mail address and purchase receipt number correctly – if not, click the smiley face icon or press F7 to open the “Inputs” tab and enter the code again. Other problems If you are experiencing any issues that are not covered in the user’s manual, please send your message to the support team at [email protected], providing as much detail as possible. Any screenshots or additional information will be appreciated. 39 10. How to stop trading There are several ways to stop the robot’s trading. 1) In case you use several robots on your account and want to completely stop the trading of all EAs, click the green “Expert Advisors” button in the toolbar. Please, be aware that this will also stop any other Expert Advisors that you may be running on your account. 2) If you want to remove only one robot, you can do so by clicking on the Smiley Face and choosing “REMOVE” in the Expert Advisors menu. 3) If you don’t want to remove the EA, you can simply disable its live trading ability by pressing F7 and un-checking the “Allow Live Trading” checkbox. 40