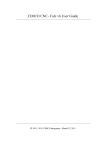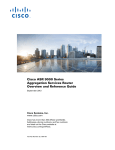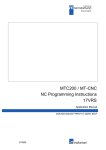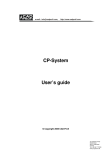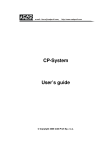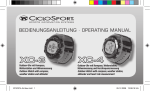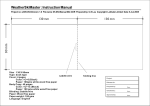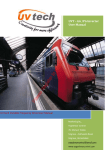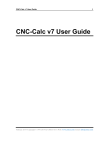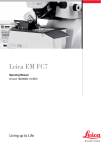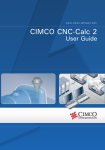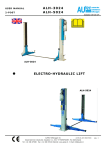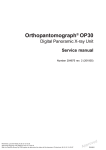Download Version 16 User's Guide
Transcript
Version 16
User's Guide
Magic Systems
Järnvägsgatan 10
SE-264 38 Klippan
Tel: +46 (0)435 44 81 81
www.magicsystems.com
www.contourcam.com
The material presented in this publication is copyright-protected © 1997 - 2005
by Magic Systems and may not be reproduced in any form, by any method for
any purpose without the prior written consent of Magic Systems. Information in
this document is subject to change without notice. It is against the law to copy
the software, except in accordance with the terms of the licensing agreement.
PROGRAM LICENSE AGREEMENT
IMPORTANT NOTICE: Please read the terms of the following License Agreement
carefully. Your use of the product signifies your acceptance of the terms of the
Agreement. If you do not agree with the terms of this Agreement, you should
promptly return the package; your money will be refunded. Retain this License
Agreement for future reference.
Article 1: License Grant
The software is the intellectual property of Magic Systems and its licensors, and
is protected by law, including Swedish copyright laws and international treaties.
Magic Systems grants to you a license:
1. To use the program on a single machine.
2. To make a single archival back-up copy of the program in support of your use
of the single program on a single machine.
3. To modify the program and/or merge it into another program for use on a
single machine.
4. To transfer the program to another party if that party agrees to accept the
terms and conditions of this Agreement, and you do not retain any copies of the
program, whether in printed, machine-readable, modified, or merged form.
Except as expressly provided for in this license, you may not copy, modify, or
transfer this program.
5. If the software in this package is licensed as a Site License, it is licensed for
use on several machines. Additional master copies of the software may be made
by the licensee, equal to the number of licenses purchased.
No reverse engineering. Except as stated above, YOU MAY NOT MODIFY,
TRANSLATE, DISASSEMBLE, OR DECOMPILE THE SOFTWARE, OR ANY COPY,
IN WHOLE OR PART.
Article 2: Term
The license is effective until terminated. You may terminate the license at any
time by destroying the program together with all copies, modifications, and
merged portions in any form. The license will also terminate upon conditions set
forth elsewhere in this Agreement, and Magic Systems may terminate your
license if you fail to comply with this Agreement. You agree, upon such termination for any reason, to destroy the program together with all copies, modifications, and merged portions in any form.
Article 3: Disclaimer of Warranties and Limitations of Remedies
1. Magic Systems software is licensed to you As Is. You, the consumer, bear the
entire risk relating to the quality and performance of the software. In no event will
Magic Systems be liable for direct, indirect, incidental, or consequential
damages resulting from any defect in the software, even if Magic Systems had
reason to know of the possibility of such damage. If the software proves to have
defects, you, and not Magic Systems, assume the cost of any necessary service
or repair. In the event any liability is imposed on Magic Systems, Magic Systems'
liability to you or any third party shall not exceed the purchase price paid for this
product.
2. Thirty-day limited warranty on disks. Magic Systems warrants the enclosed
disks to be free of defects in material and workmanship under normal use for 30
days after purchase. During the 30-day period, you may return a defective disk to
Magic Systems with proof of purchase, and it will be replaced without charge,
unless the disk is damaged by accident or misuse.
Replacement of a disk is your sole remedy in the event of a defect. This warranty
gives you specific legal rights, and you may also have other rights which vary
from state to state.
3. THE LIMITED WARRANTY STATED ABOVE IS THE ONLY WARRANTY OR
REPRESENTATION OF ANY KIND WITH RESPECT TO THE SOFTWARE MADE BY
Magic Systems OR ANY THIRD PARTY INVOLVED IN THE CREATION, PRODUCTION, DELIVERY, OR LICENSING OF THE SOFTWARE. Magic Systems AND ANY
SUCH THIRD PARTY DISCLAIM ALL WARRANTIES, EXPRESS OR IMPLIED, WITH
RESPECT TO THE SOFTWARE, ITS QUALITY, RELIABILITY OR PERFORMANCE;
OR ITS MERCHANTABILITY, NON-INFRINGEMENT OF THIRD PARTY RIGHTS, OR
FITNESS FOR A PARTICULAR PURPOSE.
4. Some states do not allow the exclusion or limitation of implied warranties of
liability for incidental or consequential damages, so the above limitations or
exclusions may not apply to you.
Article 4. Product Serial Number and Required Activation:
Many of the software programs Magic Systems produces contain a serial
number and activation system designed to prevent unlicensed or illegal use of
the software. If this software contains such a system you agree that Magic
Systems may use these measures to protect Magic Systems against software
piracy. Software using this system may contain technology that limits the ability
to install and uninstall the software on a computer to not more than a finite
number of times for a finite number of computers. This License and the software
containing this technology require activation as further set forth in the Installation
program of the software. The software using this system will only operate for a
finite period of time prior to software activation by you. During activation, you will
be asked to provide your unique product serial number provided with the software over the Internet to verify the authenticity of the software. If you do not
complete the activation within the finite period of time as prompted by the software, the software will cease to function until activation is complete, which will
restore software functionality. In the event that you are not able to activate the
software over the Internet, you may contact Magic Systems Customer Service
via the telephone to complete the activation process, using the information
provided by Magic Systems during activation, or as may be set forth in the documentation.
Article 5: General
1. You may not sub-license, assign, or transfer the license or the program except
as expressly provided in this Agreement.
Any attempt otherwise to sub-license, assign, or transfer any of the rights, duties,
or obligations hereunder is void.
2. This Agreement will be governed by the laws of the Sweden, and you agree
that any claims regarding the software shall be brought in Sweden, and waive
any objections to jurisdiction in the Swedish Courts.
3. You acknowledge that Swedish laws prohibit the export/re-export of technical
data of Swedish origin, including software, and agree that you will not export or
re-export the software without the appropriate Swedish and foreign government
license.
COPYRIGHT
ContourCAM is copyright 1997 - 2005 Magic Systems
DesignCAD 3D MAX, DesignCAD Express and the IMSI logo are registered trademarks of IMSI.
Adobe, Acrobat, and the Acrobat logo are trademarks of Adobe Systems Incorporated, which may be registered in certain jurisdictions.
Flash is a registered trademark of Macromedia.
I
Introduction
Getting Started
Introduction
ContourCAM is a powerful CAM addition to DesignCAD 3D MAX. DesignCAD is
developed purely as a drawing system and has been given several awards.
Because of the incredible capacity, and because it is so user friendly, we chose
to base ContourCAM on DesignCAD 3D MAX to achieve our objectives: A CAD/
CAM system, which lacks nothing in capacity, which is easy to learn and use, and
extremely quick to convert a drawing into NC code.
We believe that we have achieved our objectives, and we are confident that,
when you have worked with the system, you will agree.
System Requirements
To use ContourCAM, you must have, at a minimum, the following hardware and
software installed in your computer:
•
Approximately 70 megabytes of hard drive space for a complete installation.
•
DesignCAD 3D MAX ver. 16
•
Microsoft Windows 2000, or Windows XP.
Although not required to run ContourCAM, the following hardware is recommended for better performance:
•
Pentium processor.
•
at least 256 megabytes of RAM.
•
SuperVGA graphics card capable of 256 or more colors.
•
SuperVGA monitor capable of at least 800x600 resolution.
User’s Guide • Introduction–1
Getting Started
Installing ContourCAM
For your convenience, the installation of ContourCAM is automated. You simply
insert the CD-rom into your CD-rom drive and the installation process will start
automatically.
If not, please follow the instructions below.
Manually Installing ContourCAM
1
Select Start in Windows.
2
Choose the Run command.
3
Type D:\AUTORUN.EXE and either press ENTER or click OK in the
Command Line field.
4
Follow the instructions on the screen.
If you use a CD-ROM drive other than D:, replace that drive letter in the
command line instructions above.
ContourCAM 2D and 3D
ContourCAM consists of an editor, a two dimensional and a three dimensional
system.
Usually it’s both quicker and easier to create drawings in two dimensions rather
than in three, and this is fully exploited in ContourCAM, since by using simple
directions you can prepare three dimensional objects from two dimensional
drawings.
You can of course create 3D objects by constructing them in 3D as well.
ContourCAM Setup
Once you have installed ContourCAM on top of DesignCAD 3D MAX, you will
probably be raring to start testing it out, but before you can actually start turning
out products or prototypes on your CNC device, you will have to configure
ContourCAM thoroughly. Not only will you need to closely consult the next
chapter, ContourCAM Configuration, but you will need the manual for your
machinery as well.
Introduction–2 • ContourCAM
Sources of Information About ContourCAM
Sources of Information
About ContourCAM
You can learn about ContourCAM in various ways. The supplementary learning
tools are: the tutorial in Chapters 7 and 8 of this manual, the online Help system,
and the sample drawings. We recommend that you read the manual thoroughly,
so you don’t miss any of the details that make ContourCAM exceptional.
The User’s Guide
The User’s Guide consists of 6 chapters describing the functionallity of
ContourCAM, giving examples of the various possibilities. Some of the examples
you will find as samples in the \ContourCAM Samples Folder. We also recommend that you go through chapters 7 and 8, which will guide you through some
examples of how ContourCAM works. Chapter 7 concerns 2D CAM plus a
number of excellent drawing and editing additions and chapter 8 is about 3D
CAM.
The Online Help System
ContourCAM offers a complete, online Help system. You can access it from the
Help command on the Main menu. In addition, context sensitive help lets you
press F1 anywhere within the program for help on that area.
The Sample Drawings
ContourCAM comes with a number of sample drawings located in the
\ContourCAM Samples subdirectory. These drawings include examples of the
various facilities that ContourCAM offers as well as files for the lessons of the
tutorials Chapters 7 and 8.
We hope you will enjoy your new software.
User’s Guide • Introduction–3
Getting Started
Introduction–4 • ContourCAM
ContourCAM
Configuration
1
In this chapter the program element ContourCAM Configuration is described.
Here the general setup of ContourCAM takes place. Also here postprocessors
are created and edited. Finally, the machine cycle library will be updated from
this program.
1.1 General settings
By activating General in the menu
Setup the dialog below appears.
•
NC code: Here you enter in
which directory NC programs
should be placed by default. This
can be overwritten in the
postprocessors.
•
DesignCAD 3D: Here you enter,
where DesignCAD 3D MAX is
installed.
•
Default postprocessor: Here
you enter which postprocessor
will be preselected in commands
that require the choice of a
postprocessor.
•
Default extension: Here you
can enter an extension that automatically is added to file names of NC
programs for which there is no extension specified.
•
Tolerance: As the NC code is generated a path through a given
geometry is found. If the geometry has small gabs between some
entities the tolerance can be set to for instance 1/200 with the result
that the geometry will be regarded as unbroken provided that the gab
between two entities is 0.005 mm or less. (1/200=0.005).
•
File include character: When the NC program is transmitted from the
editor to an external unit (e.g. a CNC unit) the editor will read files to be
included in the NC program. In this field you enter which sign in the NC
code indicates that the following text is a file name which is to be included
when transmitting. Normally ‘!’ is used, but some times it can be
necessary to choose another. Notice that files which are to be included
must be entered on a line of their own.
User’s Guide •
1–1
ContourCAM Configuration
•
Single postprocessor mode: If this option is checked ContourCAM
will not ask you to select a postprocessor when working with files without
an attached postprocessor but the default postprocessor will always be
assumed.
•
Save postprocessor info in NC file: If this option is checked
ContourCAM will not store information of attached postprocessor in the
NC files. This means that when you load file again it will only have a
postprocessor if the Single postprocessor mode is checked or the
NC file is placed in a directory with a default postprocessor, see Section
1.6.
•
Units: You can choose between millimeters and inches. This only affects
how output is presented.
1.2 Default values
By activating Defaults in the Setup
menu the dialog below appears. In
this dialog you can alter the values
used to initialize the dialogs for
defining NC processes.
•
Descent feed: When the
default option is checked in
tool selections the descent
feed will be this percentage of
the general feed rate.
•
Material: Default value for top
of material.
•
Infeed step: Default value for
infeed step.
•
Pocketing: Default values
only related to pocket milling.
•
Lead in: The default settings
for lead ins.
•
Direction: Choose between
climb and conventional
milling.
•
•
Radius compensation: The default radius compensation.
Lead out: The default settings for lead outs.
1.3 Tool Library
ContourCAM has two tool library; one for milling machines and one for lathes.
1–2 • ContourCAM
1.3.1 Tools for milling machines
1.3.1 Tools for milling machines
When you activate the milling tool
library the dialog below appears:
•
Tools: Here you have the list
of all the tool currently in the
library. The tool that is
highlighted is the one currently
being edited.
•
Add: Pressing this button lets
you add a tool to the library.
Enter the name of the tool you
wish to add (use a name which
makes the tool easy to
recognize)
•
•
Type: What type of tool.
Dimensions: The contents of
this group depends on the
type of the tool.
•
Diameter: The diameter of
the current tool, i.e. twice the radius.
•
Rounding: Enter a value between 0 ( if the tool is flat) and the tool’s
radius (if the tool is ball faced).
•
Displacement: Here you can enter the value of length compensation
for this tool. Often this value will be stored in the control so you may
leave this field empty.
•
Maximum step: If you enter a value here, ContourCAM will prevent
you from using a deeper infeed step with this tool.
•
•
Spindle: Enter here the default spindle speed for this tool.
Feed rate: Enter here the default feed rate for this tool.
1.4 Machine cycle library
The machine cycle library is activated
from the postprocessor menu. By this
you get an alphabetical list of the
defined machine cycles. When a
machine cycle is highlighted it can be
edited or deleted. Furthermore, new
cycles can be defined.
For editing and setting up you will have
the same dialog which will be
described in the following.
User’s Guide •
1–3
ContourCAM Configuration
1.4.1 Editing machine
cycles
In the machine cycle library you only define
the general interface for the machine
cycles, i.e. the name and parameters.
What NC code is generated for each cycle
is defined is the various postprocessors,
thus you can use machine cycles without
considering which CNC unit you are going
to use. Please note that the machine
cycles are not referred to internally by their
names hence changing names will not
have undesired side-effects.
It is possible to define up to 10 parameters for
each machine cycle. When a cycle is employed,
the user will be asked to enter values for each
parameter.
When a parameter is defined or edited the dialog
in the figure appears. Also the name of the
parameters can be changed without influencing
the current values.
You can avoid negative values to be entered by
activating No negative values. If you activate
Integer values in the NC code will be written
without decimals.
1.5 Postprocessors
Postprocessors are very important in ContourCAM since they describe to
ContourCAM how a specific CNC machine will be controlled.
In this section we will describe the dialogs, where you configure your postprocessors. While reading this try to consider how the postprocessors for your CNC
machines should be configured.
With ContourCAM there are several examples of postprocessors for more
common controls - as an inspiration for your own postprocessors - you can try
and see, how they are configured.
1–4 • ContourCAM
1.5.1 Postprocessor format
When you set up or edit a postprocessor a
dialog box like this one will appear. Each of the
five big buttons activates a new dialog box
where the configuration of the postprocessor
takes place.
Some of the boxes contain tabs with several
pages.
In the following the dialog boxes for configuring
postprocessors will be described.
1.5.1 Postprocessor format
When the format of the postprocessor is to be stated a dialog box containing 4
tabs appears. The following sections will describe each tab separately.
1.5.1.1 Format-tab
Under this tab the general
format of the NC code is
selected.
•ISO: Sets the general NC
format to be ISO, which
means G codes.
•Heidenhain: Sets the
general NC format for
Heidenhain controls.
•Essi: Adjustment to ESSIcontrols.
•Milling machine:
Indicates that the CNC
machine is a milling
machine. Therefore up and
down movements between different milling tasks will be generated
automatically.
•
•
•
•
Turning machine: Indicates that the machine is a Turning machine.
Cutting machine: Indicates that it is a flame/laser or plasma cutting
machine.
Absolute: All coordinates are specified from the origin.
Relative center: Centers of circles are specified relative to the current
position endpoints from the origin. Only available with ISO.
•
Relative: All coordinates are specified relative to the current position
of the tool.
•
Polar: All coordinates are stated as polar with radius in the first axis and
the angle in the second axis. Only available with ISO.
User’s Guide •
1–5
ContourCAM Configuration
1.5.1.2 Coordinatetab
In this tab adjustments of coordinates are placed.
•
Endpoint|Axis 1: Here
you enter the character for
the 1. axis normally X.
•
Endpoint|Axis 2: Here
you enter the character for
the 2. axis normally Y.
•
Endpoint|Axis 3: Here
you enter the character for
the 3. axis normally Z.
•
Endpoint|Scale: For
each coordinate you enter
a factor which the
coordinates in your drawing will be multiplied by before written in the
NC code. Normally, the factor will be 1.
•
Center point|Axis 1: Here you enter the character for the 1. axis of the
center coordinates normally I.
•
Center point|Axis 2: Here you enter the character for the 2. axis of the
center coordinates normally J.
•
Center coordinates: If center coordinates is selected arcs will always
be written with a specified center. This will not influence reading of NC
code. Only ISO format.
•
Radius coordinates: If radius coordinates is selected arcs not
representing a full circle will be written using a radius statement.
•
•
Radius letter: Character for radius statements.
Space between coordinates: States if spaces between coordinates
and other code should be added.
For Turning machines it is often necessary to change the end points and center
point fields from their default values. A Turning machine working with diameters
the first axis must be named Z with a scaling of 1 and the second axis must be
named X with a scaling of 2. Study the construction of the postprocessor for
OKUMA.
1–6 • ContourCAM
1.5.1 Postprocessor format
1.5.1.3 Options-tab
In the tab Options you find
fields for adjustment of
different elements common
for most postprocessors.
•
Modal line: Selecting
Modal line implies that
the coordinates will be
generated modally, i.e. if
a coordinate does not
change during the
movement, then this
coordinate will not be
written in the NC code.
Also the G code for linear
movement is only
written, if the previous
was not a line. The use of modal lines can make the NC code shorter,
especially in connection with 3D programming
•
Sort coordinates: Selecting Sort coordinates implies that the
coordinates in the NC code will be sorted alphabetically (Endpoints and
center coordinates separately). Otherwise they will be written sorted
according to their axis number. Normally, coordinates are sorted by the
axis, but lathes for instance may require that the coordinates be sorted
alphabetically.
•
2-Axis milling only: 2-Axis milling only is used when a milling machine
can only control two axes simultaneously, ContourCAM will then
generate all movements in all 3 axes as 2 movements. If 2-axis milling
only has been chosen then the Move axes together field is enabled.
•
Quadrant circles: Quadrant circles are used, if a CNC machine only
accepts arcs within a quadrant, ContourCAM will then divide arcs
passing through more than one quadrant into a number of arcs.
•
Agie sequence: States that the NC code is meant for an AGIE erosion
machine. The reason, why an AGIE machine must be treated in a special
way, is that the NC code does not come in the same order as the
preparation path. If you have an AGIE erosion machine you ought to be
aware that the simulation of AGIE programs reflects the exchange of
lines in the NC code. The example of a postprocessor for AGIE shows
the configuration of an AGIE.
•
Move axes together: This field is used to describe how simultaneously
movements with three axes are to be generated for CNC machines only
able to move two axes at the same time. This field is only selectable if
2-axis milling is active. 3. always alone tells that the third axis must
always be moved alone; meaning, if the movement of the third axis is
negative, then axis 1 and 2 are moved first followed by the third and the
opposite if the third axis is moved positive. By Shortest path the
combination of axes leading to the shortest movement is chosen. This
possibility is used if the machine is able to work with two arbitrary axes.
•
Start letter: States the letter preceding the line number, which normally
User’s Guide •
1–7
ContourCAM Configuration
is the letter N. If it is a Heidenhain control, there will be no start character.
•
Number of digits: No of digits states how many digits the line number
should contain. If No of digits for instance is 4 then the line number 10
will be written as N0010, while 0 as No of digits states that only the
necessary number of digits should be written.
•
•
•
Start number: Start number states which line number to start with.
Step: Step states the step between succeeding line numbers.
Wrap after: If the control has a maximum allowed line number it can
be stated here. When generating NC code the line number count will
be reset when the indicated number is exceeded.
•
Lineno before L: If this option is not checked N numbers are not added
to lines starting with L. This only applies to the ISO format.
•
Feed options: This field states how ContourCAM should specify feed
rates in the NC code. Modal states that the feed rate should be written
only when it changes. Always states that feed rate must be written with
every movement in the NC code. This is specially used by older
Heidenhain controls. Never states that feed rates will never be included
in the NC code.
•
Dec. in feed: Here you specify with how many decimals the feed rate
should be written in the NC code. This only influences the output format
(NC code and simulator).
1.5.1.4 Decimal-tab
In the decimal tab you state
how decimal-numbers are
written in the NC code.
•
Number of decimals: In
this field you enter the
number of digits to put
after the decimal point.
Newer controls normally
use 3 decimals while
older controls often have
a precision of 2 decimals.
•
Decimal point:
Indicates whether
numbers are written
using a decimal point this is normal for newer
controllers - or a fixed format. If Decimal point is not selected the
Number format field is enabled.
•
Sign of positive coordinate: In this field you configure how positive
coordinates are written. Choosing + implies that positive coordinates
start with a +, e.g. X+100. Choosing Space implies that positive
coordinates start with a space, e.g. X 100. While Nothing implies that
no sign precedes positive coordinates, e.g. X100
•
Number format: This field is only enabled if Decimal point not has been
selected. In this field you configure how decimal numbers without a
1–8 • ContourCAM
1.5.2 Sequences in the postprocessor
decimal point are represented. Selecting Leading zeroes implies that
decimal numbers are written with zeroes in front of them, the Word
length field will become selectable. Selecting Trailing zeroes implies
that decimal numbers are written with pending zeroes.
•
Word length: This field is only enabled, if Leading zeroes is checked
in the Number format field. In this field you enter the word length of
decimal numbers. The word length is necessary to be able to write
decimal numbers with leading zeroes. Using 2 decimals and a word
length of 6 the coordinate X100. is written as X01 if you use leading
zeroes only, if you use both leading and trailing zero X100. is written as
X010000 and as X10000 using trailing zeroes only.
1.5.2 Sequences in the postprocessor
To set standardized parts of NC programs code sequences are used. You state a
fixed pattern of NC code containingvariables. ContourCAM places a number of
system variables at your disposal. When generating NC code the system variables are replaced by their values. The system variables is written in braces, {},
case is ignored. The following system variables are supported:
•
•
•
•
•
•
•
•
•
•
•
•
•
•
•
•
•
•
•
•
{PNO} Program number.
{X}
1. coordinate.
{Y}
2. coordinate.
{Z}
3. coordinate.
{CX}
1. center coordinate.
{CY}
2. center coordinate.
{FED} Feed rate.
{SPN} Spindle feed.
{TNO} Tool number.
{TIR} Index for radius compensation.
{TIL} Index for length compensation.
{NTL} Next tool.
{TNM} Tool name.
{TRD} Tool radius.
{TLN} Tool length.
{FRH} Free height.
{TX} Tool-X-measure (only Turning machines)
{TZ} Tool-Z-measure (only Turning machines)
{DATE} Current date.
{1},{2},... Parameters for machine cycles.
Like the format dialog the sequence dialog contains a number of tabs which will
be described separately in the following.
User’s Guide •
1–9
ContourCAM Configuration
1.5.2.1 Header-tab
•
Header: Here you can
enter a text that is
inserted in the top of the
NC program before the
actual NC code but after
the default header. The
default header is
included only if the field
Use default is checked.
An example of a default
head is shown below.
•
Tool header: Here you
can enter a sequence
that is inserted for each
tool used in the NC
program. These
sequences will be
included directly after the program start and are typically for Heidenhain
to state TOOL DEF.
'
'
'
'
'
'
'
'
This NC program was generated by ContourCAM
Version: 16.0
Program: Toolpath
Date: July 23, 2005
Drawing: C:\Program Files\IMSI\DesignCAD 3D MAX 16\5PLATE.DCD
Postpro: FANUC
1.5.2.2 Program-tab
In this tab you enter the
sequences for the beginning
and ending of NC programs
respectively.
•Start program: This
sequence typically contains
the program number and
various setup codes.
•End program: Here you
state codes telling the
control that the program
ends.
1–10 • ContourCAM
1.5.2.3 Tool change
Here you state the codes that
are used for tool change. Of
course the tool number will be
included but also other variables like spindle, indices to the
compensation table, positioning, next tool etc.
It is possible to specify a
special sequence for first tool
change in First tool change. If
this field is empty the sequence
entered in the field Tool
change is used for all tool
changes.
1.5.2.4 Misc.-tab
In the tab Misc. sequences
that are included immediately
before and after the toolpaths
are entered. Often for milling
they will be empty but if using
for instance a plasma cutter it is
used for turning on and off the
torch.
1.5.3 Settings
The dialog that appears when clicking settings has three tabs.
User’s Guide •
1–11
ContourCAM Configuration
1.5.3.1 Files-tab
Here you can state directories
and file extensions to NC
filesspecific to this postprocessor. If nothing is stated the
values entered in the general
setup of ContourCAM are used.
•
Path for NC files: If you
want the NC programs for
this postprocessor
placed in another
directory than the one
stated under
ContourCAM
configuration, you can
indicate it here.
•
Path for ‘Transmit to
file’: Here you state where the result of ‘Transmit to file’ is to be saved.
If you state nothing it is saved in the default directory for NC programs.
•
Default extension: If you want to have a special extension added to
the NC files for this postprocessor by default, you can specify it here.
1.5.3.2 Serial-tab
Under the Serial tab the
parameters concerning
communication with the CNC
unit via RS232 are adjusted.
The fields in this dialog must be
adjusted so they are consistent
with the similar parameters on
the control.
•Comport: In this field you
choose which serial port on
the computer to use for the
transmission to the
controller. When using
COM3 and COM4, you may
run into problems. The
normal settings are: for
COM3 base address 3E8h, interrupt 0Ch, interrupt level 4 is normally
used and for COM4 base address 2E8h, interrupt 0Bh, interrupt level 3.
The problem with these settings is that COM3 and COM4 will share
interrupt and interrupt level with COM1 and COM2 respectively. The
result is that if a mouse is connected to COM1 then after using COM3
the mouse will no longer work. If you want to use another setting you
will have to change the hardware (normally some jumpers must be
adjusted) and in the Windows setup.
•
Databits: In this field you choose the number of data bit used. 7 data
bit is the normal when communicating with CNC machines while
1–12 • ContourCAM
1.5.3 Settings
communication between two computers normally uses 8 data bit.
•
Stopbits: In this field you choose the number of stop bits. 1 stop bit is
the usual but with communication speeds lower than 600 baud 2 stop
bits are sometimes used.
•
Handshake: In this field you choose which type of handshake you want.
If you choose not to use handshake ContourCAM will start transmission
without waiting for the machine to become ready. Similarly, when
receiving ContourCAM will not try to stop the CNC machine, if data are
send too fast. Both cases can result in loss of data. If you want to use
DNC transmission, some sort of handshake must be chosen. Hardware
handshake is also called RTS/CTS handshake. With hardware
handshake the computer and CNC machine need two extra connections
in addition to the ones need to the communication. Using these two
connection both the computer and CNC machine can stop the other if
the transmission goes too fast. The other possibility is Software
handshake, this is also called XON/XOFF or DC codes. Using software
handshake the communication wires are used by the receiver to start
and stop the transmitter. To decide which sort of handshake and how
to connect it refer to the manual for the CNC machine.
•
Baud rate: In this field you choose the communication speed. If you do
not use handshake then you should not choose a speed higher than
2400 baud. If you use handshake speeds up to 38400 baud are possible.
•
Parity: In this field you choose which parity to use. Even parity is the
normal when using 7 data bit and None when using 8 data bit. Odd
parity is rarely used.
•
Start code and Stop code: In the Start and Stop code fields you can
enter special ASCII codes, which are transmitted before and after the
transmission of the NC code. These codes are required by some
controls to indicate the start and stop of the actual NC code. For
instance most Heidenhain controllers uses stop code 3. If you enter 0
as start or stop code no code will be transmitted. When receiving it
means that possible noise before and after the transmission will not
result in strange characters in the NC program.
•
#ASC(0): In this field you enter how many ASCII code 0 ContourCAM
shall transmit after the NC code. This imitates empty tape on a tape
reader and is demanded by some older controllers.
•
EOB delay: Amount of nulls to send after end-of-block, i.e. after each
line. Some older controls requires time to process each line.
•
Add line numbers: Check if you want automatic line numbering during
transmission to the CNC unit.
•
Don’t send start code: Check this if the start code should not be send
to the CNC unit. The start code will then only be used to determine
program start on reception.
•
Delay after stop code: When ContourCAM receives a stop code from
the controller it is interpreted as end of transmission. However some
controllers raise the alarm if the connection is closed immediately.
Therefore it is possible to state a delay of a number of seconds so the
controller has time to finish.
•
No XON polling: If you use only software handshake, when it is ready
User’s Guide •
1–13
ContourCAM Configuration
to receive, ContourCAM will continuously send an XON signal to the
CNC unit every 2 seconds until it starts receiving data. Check this option
to prevent ContourCAM from sending XON’s before data is received.
•
Don’t wait for XON: If you use software handshake ContourCAM will
not begin transmitting before it receives an XON signal. Check this option
to start the transmission immediately.
1.5.3.3 Value-tap
Under the tab Values standard
values that are used when
generating NC code are stated.
•Free height: This field
contains the default safety
height of the machine.
When milling this height is
used for positioning by
default.
•Feed rate: This field
contains the default feed
rate. This is used for both NC
generation and simulation.
•Spindle: This field
contains the default spindle
value.
•
Rapid traverse: In this field you enter which text specifying the rapid
traverse movements on a Heidenhain (normally MAX or 9999). This field
is enabled only if Heidenhain is selected in the Format-tab.
1.5.4 Tool library
When activating the tool library
the dialog below appears.
•
Max tool number: Here
you state the highest tool
number allowed.
ContourCAM will not assign
tool numbers higher than
this number.
•
Add rad. index: On ISO
controls values for radius
and length compensation
are typically stored in
tables. Often you choose
the tool number as index to
the table, but if it is not possible to save radius and length values in the
same index, you can choose to add a fixed offset to the tool number for
one of the values. If you want to place the values of the radius
compensation with an offset you can enter the offset here.
1–14 • ContourCAM
1.5.5 Machine cycles
•
Add length index: Here you can enter an offset for the length
compensation index.
•
Tool list: This list shows all the tools you have defined for the current
type of postprocessor.
•
Position: Here you can enter the position for the current tool. If you
enter a number other than zero this will be the tool number used for this
tool. If you leave this field empty, ContourCAM automatically assigns a
position/number, when the tool is used.
•
Not available: Checking this option will prevent this tool from being
used with this postprocessor.
1.5.5 Machine
cycles
Under machine cycles you
define, how the current postprocessor generates code
for the machine cycles
defined in the machine cycle
library see section 1.4.
•
Machine cycles
available: Here you
choose the machine
cycle to be changed.
Notice that the
contents of the
remaining fields are
changed, when a new
machine cycle is
selected, but the
changes for all
machine cycles are
stored.
•
Parameter: Here parameters defined for the current machine cycle are
shown.
•
First coordinate: Here you enter the NC code for initiating the machine
cycle including the first coordinate. You can refer to the values of the
parameters using the system variables {1}, {2} etc. To get the
coordinates {X} and {Y}are used, in addition all other system variables
can be used, see section 0.
•
Subsequent coordinates: Here you enter the code sequence for the
remaining coordinates.
•
Terminate cycle: Here possible NC codes that end the use of the
machine cycle can be entered.
User’s Guide •
1–15
ContourCAM Configuration
1.6 Assign default postprocessor
In ContourCAM you can assign a postprocessor to be default in a directory. This
means that all files in that directory by default will have this postprocessor
attached. You can assign a postprocessor to any number of directories, but there
can be only one postprocessor assigned to each directory. If you assign two
postprocessors to the same directory only the last one will count.
You activate this command from the postprocessor menu. A dialog as shown
appears.
•
Directory: The directory to be
assigned the postprocessor.
•
Postprocessor: The postprocessor
you wish to assign to the given
directory.
•
Assign: When you press this button
a file indicating the default
postprocessor for the entered
directory.
1–16 • ContourCAM
ContourCAM
Editor
2
The ContourCAM editor forms the connection between ContourCAM and your
CNC machines. It is in the editor that you can make changes in the NC code
programs, simulate NC code on-screen and communicate with the CNC
machines.
The main part of the editor is, as the name implies, a text editor. It works as most
other text editors. The size of the files you can edit is limited only by the amount
of memory Windows offers. And since Windows uses the hard drive as an expansion of the memory, you can work with file sizes of several mega-bytes of
memory.
As long you have enough memory there is no limit to the number of files that can
be read into the editor. The first nine files will be numbered from one to nine, and
you can quickly switch between them using the menu Window.
2.1 Editing files
When starting the editor there are no files in the editor. You can either read a file
using Files|Open (see section 2.4) or begin a new file using Files|New.
User’s Guide •
2–1
ContourCAM Editor
2.1.1 Short-cuts while editing
The following is a list of short-cuts and their function in the ContourCAM editor. A
sequence of keys with a plus (+) in between means all the keys should be typed
simultaneously. For example <Shift>+<Ctrl>+R <Shift> means you should hold
down both <Shift> and <Ctrl> while pressing R. If a sequence of keystrokes are
separated by spaces it means you press them down after each other.
For example <Ctrl>+K R means you should press both <Ctrl> and K, release
them, and then press R. Finally a sequence of keystrokes separated by a comma
means they have the same function.
Key
Means
<>, <>, <>, <>
Move cursor
<Ctrl> + <>
Move cursor one word right
<Ctrl> + <>
Move cursor one word left
<Page uo>
Move one page up
<Page down>
Move one page down
<End>
Move cursor to the end of the line
<Home>
Move cursor to the beginning of the line
<Ctrl> + <Home>
Move cursor to the top of the file
<Ctrl> + >End>
Move cursor to the end of the file
>Ctrl> + G
Go to line number
<Insert>
Toggle between Insert/Override
<Delete>
Delete the character underneath the
cursor
<Backspace>
Delete the character to the left of the
cursor
<Ctrl> + Y
Delete line
<Ctrl> + Q Y
Delete till the end of the line
<Shift> + cursor movement
Mark text
<Ctrl> + K B
Begin marking (block)
<Ctrl> + K Y
Delete marked text (block)
<Ctrl> + X
Cut marked text (block) to clipboard
2–2 • ContourCAM
Key
Means
<Ctrl> + C
Copy marked text (block) to clipboard
<Ctrl> + V
Insert from clipboard
<Ctrl> + S
Search
<Ctrl> + R
Search and replace
<Ctrl> + E
Search and exchange
<F3>
Repeat the last search, exchange or
replace
2.1.2 Hot-keys in ContourCAM Editor
In addition to the short-cuts while editing there are several hot-keys to quickly
activating commands in the menus.
Key
Meaning
<F1>
Help
<Ctrl> <F12>
Read program from disk
<F12>
Save program to disk
<Shift> + <Ctrl> + R
Insert file at cursor position
<Shift> + <Ctrl> + W
Save marked text (block) to disk
<Alt> + <F4>
Exit editor
<F5>
Receive program
<F6>
Transmit program
<Ctrl> + P
Print program
<F7>
Change to visual simulation of NC code
User’s Guide •
2–3
ContourCAM Editor
2.1.3 Include file
The command Include file
can be found in the Edit
menu. If you have a file on
your hard drive that you would
like to include in your editor,
you select include file in the
menu. Select the file in the
directory and the file will be
inserted at the cursors position.
2.1.4 Include from
Serial
The command Include from Serial is
located in the Edit menu. This is one of
two ways to receive via the serial port.
In this way the received data will be
inserted at the cursors position in the
actual window. The editor will be
locked until the serial transmission has
ended, either by itself or by the user.
For more detail see section 2.4.1.
2.2 Search functions
As in any other editor you can also search and replace texts in the ContourCAM
editor. You also have the option to swap two different texts. However, it is not
possible to search for texts that exceeds one line.
The dialogs for the three search functions search, replace and swap, are made
on the same principle so only replace will be discussed.
2–4 • ContourCAM
2.3 CAM-functions
This illustration shows the dialog that
pops up when the replace function is
activated.
•
Find: The text to search for is
entered here.
•
Replace: The text to replaced with
is entered here.
•
Case sensitive: Check if you want
case sensitive search.
•
Prompt on replace: If this field is
checked you will be asked to
confirm each replace.
Please note that if you have selected a block when activating the replace function, it will be performed on the selected block only. Otherwise it will be
performed from the cursor position to the end of the text
Besides searching for texts you can also search for patterns. A pattern consist of
normal text and the following special characters:
* : indicates whole words until a space or a tabulator.
# : numbers, including sign (+,- and space)
_ : white space, space or tabulator.
\ : used when searching for special characters. For example \* \# \_ \\
For example X# will match X10, X-20.7, X.56 etc. The pattern T* will match all
words starting with T.
2.3 CAM-functions
Especially the commands in the CAM menu makes the ContourCAM editor
special. Most of these commands demand that there is a file with an associated
postprocessor in the active text window.
2.3.1 Choose postprocessor
If there is no postprocessor associated to
the file or you would like to associate
another postprocessor to the file, you can
select this command. When the command
is activated, a list containing all the postprocessors in the system will be displayed.
You can select the new postprocessor you
would like to associate to your file.
User’s Guide •
2–5
ContourCAM Editor
2.3.2 Dimension offset
This command makes it possible to offset
the whole or parts of the program along one
or more axes. You will be asked to enter the
displacement for all three dimensions. If the
program was written in ISO-code the lines
after a G91 until the next G90 will not be
offset.
2.3.3 Remove Line Numbers
This command removes all line numbers. Normally, you work without line
numbers in ContourCAM. The line numbers will not be appended, until the transmission to a CNC unit starts.
2.3.4 Add Line Numbers
If you are using other software than ContourCAM for the transmission and you do
not wish to use ‘transmit to file’, this function can be use to add line numbers to
the NC program.
2.3.5 Insert start-/stop sequences
Normally the start- and stop sequences indicated in the postprocessor will be
inserted, when the NC code is generated. However, it is possible to insert startand stop sequences in the editor.
2.3.6 Drilling on lathes
Most controllers on new turning machines contain machine cycles to for deep
hole boring. However, there are still many older controls without this facility.
In ContourCAM there is a command to generate NC code for deep hole boring
on a lathe.
Before activating the command a window in the Editor must be open and also a
postprocessor must be selected. When the command is activated a dialog as
shown in the figure appears.
2–6 • ContourCAM
2.3.7 Mirror in X
•
Change-over point: Here
you enter the point where
the feed rate should start.
•
Final depth: The final
depth of the hole.
•
First infeed: The initial
infeed depth. The sign is
ignored. Last infeed: The
final infeed depth. If a value
is entered it must be
smaller (numerically) than
the initial infeed depth.
ContourCAM will calculate
the intervening infeed
depths so they gradually
decrease and the final will
be approximately as
entered. If nothing is
entered the same infeed
depth will be used during
the whole process.
•
Safety distance: Here you enter the distance from the material where
the program switches from rapid traverse to feed rate.
•
Full withdraw between infeeds: If you check this option the drill will
be moved to the change-over point between each infeed. Otherwise
the drill will only be lifted the safety distance between each infeed.
When you entered the values the NC program generated will be placed on the
position of the cursor.
2.3.7 Mirror in X
This command is used to mirror an NC-program round the X-axis. This means
that negative x-values becomes positive and positive x values become negative.
The command has no dialog since it is very simple. If you want to mirror a
program round the x-axis, where for instance x=10, this is done by the following
sequence:
•
•
Use the command Mirror X.
Use the command Offset and offset the program with the value 10 along
the x-axis.
The program has now been mirrored round the x-axis with x=10.
2.3.8 Mirror Y
This command is used to mirror an NC-program round the y-axis. This means
that negative y-values becomes positive and positive y-values becomes negative. The command has no dialog since the function is so simple.
User’s Guide •
2–7
ContourCAM Editor
If you want to mirror a program round the y-axis with y=20, this is done by the
following sequence:
•
•
Use the command Mirror Y.
Use the command Offset and offset the program 20 along the y-axis.
The program has now been mirrored round the y-axis with y=20.
2.3.9 Rotate
This command is used to rotate an NCprogram a number of degrees round a
stated point. This command has a dialog
looks like this one:
•Degrees: Enter how many degrees the
program must be rotated. A positive
number for clockwise rotation and a
negative number for counter clockwise
rotation.
•X: Enter the x-coordinate for the center
of the rotation. Standard value = 0.
•Y: Enter the y-coordinate for the center
of the rotation. Standard value = 0.
Please note that a rotation round 0,0 of 180 degrees is not the same as mirror in
Y.
2.4 Calling external programs
Serial communication and simulation of NC programs take place in two external
programs. To make it easier for the user two short-cuts have been made to these
programs. These shortcuts can be found in the CAM menu.
2.4.1 Receive program
Activating this command enables you to receive a program from the control.
Serial Communication is activated and it then waits for data to receive.
If you switch back to the editor (or another program) Serial Communication
continue in the background. When Serial Communication has received a whole
program a new window containing the received program will be opened in the
editor. For more details see chapter 6.
2–8 • ContourCAM
2.4.2 Send program
2.4.2 Send program
This command activates Serial Communication which will immediately start
sending the contents of the active window in the editor. Transmission will also run
in the background. For more details see chapter 3.
2.4.3 Send to file
This command’s functionality is the same as Send program except is saves the
program in a file instead of sending it via the serial port.
2.4.4 Simulate NC program
This command start the simulator and let it work on a copy of the program in the
active window. For a complete description of NC simulating see chapter 4.
2.5 Loop programming
Solving several simple problematic with a certain similarity can be very trivial. By
using loop programming you can repeat a simple procedure several times,
without having to write all the coordinates yourself.
Using loop programming, a part of NC code can be repeated a number of times
with a linear displacement. Loop programming is indicated using an asterisk (*)
followed by the number of repetitions and the coordinate displacement after
each repetition.
Hereafter the program follows, terminated by another asterisk (*). It is possible to
create nested loops. This could be useful to make an array of holes.
An example of loop programming. To the left the loop code and to the right the
result.
When the loop program is written select Expand loop in the CAM menu. A new
window containing the result will be opened. The original program will still exist in
the editor. If the result is not, what you expected, you can just close the window
and the window with the original loop program will automatically appear.
If ContourCAM locates an error in the loop program, an error message will be
displayed on the screen and the cursor will be placed at the error.
It is possible to do displacement along all three axis.
User’s Guide •
2–9
ContourCAM Editor
Note:
Note There should be a postprocessor assigned to the loop program. If not, use
Choose postprocessor in the CAM menu.
By nesting loops it is
possible to make a
grate. The following
program makes a
grate with 4*6 holes
in it:
*4 Y10
*6 X10
X0 Y0
*
*
Since loops are
unfolded from the
inside this results in
first a row with holes
in Y=0 and X in intervals of 10, starting in
0 and ending in 50. In
this example each
row starts in the left side. To make each second row start in the right side the
program can be changed to the following:
*2 Y20
*6 X10
X0 Y0
*
*6 X-10
X50 Y10
*
*
*6 P60
X100 Y0
*
X100. Y0.
X50. Y86.603
X-50. Y86.603
X-100. Y0.
X-50. Y-86.603
X50. Y-86.603
2–10 • ContourCAM
2.5 Loop programming
Example of loop programming with rotation. The point (100,0) is being rotated
360 degrees in intervals of 60 degrees.
In addition to displacement you can also do rotations around origin (0,0). This is
done by writing the angle (noted by a P) instead of the displacement.
During each iteration of the loop the NC program will be rotated the specified
number of degrees.
Rotation is counter clockwise. To achieve clockwise rotation specify a negative
angle. Rotation works on both absolute and relative coordinates.
Note: When doing loop programming with rotation it is important to specify
both X and Y coordinates for each movement since only the specified
coordinates are updated. A modal program will therefore not be rotated
correctly.
User’s Guide •
2–11
ContourCAM Editor
2–12 • ContourCAM
Serial
Communication
3
When NC programs are to be transmitted or received from a CNC Unit the
program Serial Communication is used. It can operate as an independent
program or controlled by the editor. In this chapter the first mentioned method is
primary described; for serial communication via the editor see section 2.4
.
3.1 Reception from serial port
When the program is started the standard postprocessor will automatically be
loaded. If you want to receive using another postprocessor you must choose it
from the Communication menu.
After this receiving is activated either by pressing the receive button or by
choosing Receive in the menu
Communication. Before the reception can start you must enter a filename and
where you want the received to be saved.
If a start-code is entered in the postprocessor, all data up to and including the
start-code will not be saved. Also if a stop code is stated all data received after
the stop-code will not be saved (the stop-code itself will not be saved either)
User’s Guide •
3–1
Serial Communication
.
3.2 Transmission via serial port
Transmission to an external unit is activated either by pressing the transmit
button or by choosing Transmit from the Communication menu. If a file is no
loaded (using Files|Open) you will be asked to enter the filename of what is to
be transmitted. If software-handshake is used data will not be transmitted, until
the ready signal (XON) is received from the external unit. However transmission
can be activated by pressing send again.
3.3 Transmission to a file
If you choose Transmit to file from the menu Communication the result will be
saved in a file instead of being transmitted to the serial port. This can be useful, if
ContourCAM is not used for serial communication as comments are removed
and line numbers can be added. Start and stop codes and also ending ASCII 0
signs will not be saved in the file. In the postprocessor you can specify a folder,
where the files are to be placed.
3–2 • ContourCAM
NC Simulator
4
To verify NC programs ContourCAM contains an NC simulator. The simulator
displays a graphical image of the NC program. Depending on the NC program
the simulator behaves in different ways.
The NC simulator enables you to simulate toolpaths on the screen before
sending the NC program to your CNC unit.
If you open it from within the editor, you will get a simulation of the current NC
program, but you can even open an NC program from the file menu and have it
simulated.
User’s Guide •
4–1
NC Simulator
Menus: The NC menu of the simulator includes the following:
File=>Open: Let's you open the file that you want simulated. This file must be a
NC program.
File=>Exit: Terminates the program.
Simulation=>Trace: Starts simulation. If for any reason the simulation has been
stopped, this starts the simulation again.
Simulation=>Single step: Starts simulation in single step mode. If, for any
reason, the simulation has been stopped, this starts the simulation again. When
stepping you can follow each NC-code closely. This is very useful when you want
to follow the program, and spot where the presumed error occurs.
Simulation=>Restart: This restarts the current NC program. If for example you
have been simulating a program and want to start all over again, this can be
achieved in one of two ways: Open the same program again or select this entry in
the menu.
Simulation=>Clear: This clears the simulation windows.
View=>Machine status: This shows the machine status
at the current point of the simulation.
View=>Info: This shows length cut, rapid movement, and work time at the current point in the
simulation.
View=>NC line: This
shows the NC line at the
current point of the simulation.
4–2 • ContourCAM
Layout: You can choose between these layouts:
User’s Guide •
4–3
NC Simulator
4–4 • ContourCAM
ContourCAM 2D
5
In this chapter we will describe 2D CAM programming using ContourCAM. This
consists of a number of commands added to DesignCAD. These extensions
make it possible to generate and read NC code and expands DesignCAD’s
drawing facilities.
Be aware that layers 50 and 254 shouldn’t be used since some of ContourCAM’s
commands internally uses those layers.
All ContourCAM’s CAM commands can be executed using the ContourCAM
menu, which the installation will add to your DesignCAD menus. You will also find
some extra programs and macros that we have placed in their appropriate
DesignCAD menus. In the following we shall indicate, where you will find the
program or macro at the beginning of each section.
All the special commands Magic Systems has developed as a supplement to
DesignCAD’s commands will be discussed in the following. In the beginning of
the tutorials (chapters 7 and 8) of this manual you will also find examples for most
of the commands.
5.1 Editing commands
Editing commands are used for editing already existing entities or create new
entities based on already existing entities. To make it easier using DesignCAD for
editing NC programs we have added several new commands that will be
discussed in this section. Under each command the menu in which it can be
found is listed.
User’s Guide •
5–1
ContourCAM 2D
5.1.1 MagicTrim: Trimming more elements
Menu: Edit=>Trim/fillet
When using this command you
should point out a path through a
number of elements. When you
have pointed out the path and
press <Enter> MagicTrim will
automatically trim all the
elements so all the elements
that are not part of the path are
deleted.
When two subsequent entities
have two intersections you
should always set the point
closest to the desired intersection, when pointing out the first
entity of the two. A rule of thumb
is to always set the points as
close as possible to the intersection with the following entity. If
you are marking a closed path you should finish by setting a point on the first
entity.
Note that you can include several parts of an entity in your path. See section
7.1.5 for an example of MagicTrim.
MagicTrim has a lack at present though - it cannot automatically trim polylines. If
you select a polyline, when using MagicTrim the command will only be executed
until the polyline, after which it stops!
5.1.2 Fillet-2: Draw an arc tangent to line/circle
Menu: Edit=>Trim/fillet
This command makes fillets
between circles, arcs and lines.
When you activate the
command you must set two
points close to the entities
between which you want the
fillet. If the fillet is between
circles/arcs it is important to set
the points on the correct side of
the circles/arcs.
When you have set the two
tangent points you must set a
point in the general direction
where the fillet should be. Finally,
the radius of the fillet is entered.
An arc will now be drawn, counter-clockwise, from the first tangent to the other.
5–2 • ContourCAM
5.1.3 Fillet to point: Draws an arc through a point tangent to line/circle
5.1.3 Fillet to point: Draws an arc through a point
tangent to line/circle
Menu: Edit=>Trim/fillet
This command draws an arc
from a point to a line/circle. The
arc drawn will be tangent to the
line/circle.
When activating this command
you should set a point close to
the line/circle that the arc should
be tangent to. Next set a point,
indicating where the arc should
start, and a point in the direction
of the center of the arc. Finally,
enter the radius of the arc.
Fillet to point will now draw the
short arc being tangent to the
line/circle you have specified and with center close the point you specified.
5.1.4 Delete all but selected color
Menu: Edit=>Magic Deletes
This command is very useful if
you receive a drawing from a
customer or the drawing office
stored on a disk. Usually colors
are used to separate elements
on a drawing. For example one
color for text and another for
geometries. Typically only one
color is used for the toolpaths.
To delete everything on the drawing except elements with a specific color, simply
set a point close to a element having the color you want to keep in the drawing.
User’s Guide •
5–3
ContourCAM 2D
5.1.5 Delete but selected: Delete all except what is
selected
Menu: Edit=>Magic Deletes
When activating this command
you are requested to select the
elements you want to keep.
When pressing enter all other
elements are being deleted.
5.2 Drawing commands
Drawing commands are used when creating new entities on a drawing. Most of
our additions supplement and extend existing DesignCAD commands.
5.2.1 LinePDXY: Relative line
Menu: Draw=>Lines
This command performs a triangle calculation based on two of the following
values.
1. P(polar angle)
2. D(polar distance)
3. DX(relative distance along the X-axis)
4. X(absolute X-coordinate)
5. DY(relative distance along the Y-axis)
6. Y(absolute Y-coordinate)
When D (polar distance) and DX(relative
distance along the X-axis) or D and DY(relative distance along the y-axis) are
used, there are always two solutions. If D is negative the second solution is
chosen.
5–4 • ContourCAM
5.2.2 Box2: Draw squares
5.2.2 Box2: Draw squares
Menu: Draw=>Planes
This command is designed for drawing one or
more squares with rounded corners. The
command lets you specify the values of the
square. You must enter width, height, the
rounding on the corners (0 if they should be
sharp) and finally the angle of the square.
Next you must point out the center of the
square.
If you set points before activating the
command these will be use when placing the
square.
5.2.3 Spiral: Draw a spiral
Menu: Draw=>Circles
This command draws a spiral. You must set three
points: center, start and stop. When the points are set
you are asked how many extra turns the spiral should
have. Press <Enter> if none.
If the start point is closer to the center than the stop
point the spiral will be counter-clockwise. If the stop
point is closer to the center than the start point the spiral
will be clockwise.
5.3 Nest commands
These commands are used for repeating a geometry on a drawing. The
commands are useful when preparing a drawing for cutting. All the commands
described in this section can be found in the ContourCAM menu.
5.3.1 Nest-1: Nest one
geometry to itself
This command is used to nest an
object with itself.
First you must set two points used to
enclose the object. Then you set a
point on the copy for handles, then
another point on the original as a
reference point for the handle. Next
User’s Guide •
5–5
ContourCAM 2D
you must set a point on the reference line and yet another as direction specification for offset (press <Enter> if you do not want a offset). Finally the offset
distance is entered.
The copy of the object will be placed with the specified offset parallel to the reference line.
5.3.2 Nest-2: Nest two
geometries to each
other
This command is used when
nesting two different objects
against each other.
First select the entity/entities and
press <Enter>. Then set a point as reference on the object you have selected.
Then another point (reference) on the line you wish to use as reference line. Now
set a point on the “target” which refers to the point on the selected object, then
another point on the line that should refer to the line you selected on the subject.
Set a point for direction of the offset and finally enter the distance for the offset.
The selected object will be straightened to its reference parallel to the reference
line on the “target” with the two reference points straightened to each other.
5.4 2D NC programming
In this section we describe ContourCAM’s facilities for supporting CAM programming in DesignCAD. The philosophy behind ContourCAM is to make the generated NC code, based on a drawing, as complete as possible.
In a CAD program a drawing consist of some drawing elements (lines, circles,
text etc.) called entities. When generating NC code based on a drawing one has
to arrange the entities in a structured way, so that the generated code is
constructed in a reasonable way. Typically a drawing can be read in more than
one way. The programmer can, based upon his knowledge concerning the
drawing, chose the correct reading - but a computer cannot. Therefore it is
important to know the rules that ContourCAM employs when reading a drawing.
And it is these rules, and the commands that use these rules, we will describe in
this section.
ContourCAM’s most important task is to generate NC code based on a drawing.
The code generation is done by the commands Milling, Turning and Cutting
depending of the type of machine tool you wish to program
5–6 • ContourCAM
5.4.1 Generating NC code from a drawing
5.4.1 Generating NC code from a drawing
In this section we discuss generation of NC code based on a drawing of toolpaths. The principle is to convert a drawing consisting of lines and arcs to the
corresponding movements in an NC program. Additionally, there are options to
regulate feed rate, tool change, radius compensation etc.
5.4.1.1 Drawing format
A drawing file used for NC generating consist of geometries and texts. Texts can
either be single commands (these always start with a dollar sign, $) or they can
be a part of a geometry. A geometry is a coherent set of the entities lines, arcs,
arrows and texts. The idea is that each geometry is run through by using each
entity exactly one time. If a whole geometry is not run through it is considered
being more than one geometry. Entities of other types than the ones mentioned
are ignored.
5.4.1.2 Types of entities
Noted below is a list of those drawing entities being used for NC generation and
their meaning.
Arrow lines Indicates a linear movement with feed rate with the limitation that
the CNC unit can only move in the direction of the arrowhead. Arrow lines are
normally used to set the direction
Lines (type 1) Indicates a linear movement with feed rate.
Lines (type 5) Indicates rapid traverse.
Arcs Indicates a circular movement on the CNC unit.
Circles For full circles the direction of the circulation is noted by using the line
type. Clockwise = 0 (full) and counter-clockwise = 1 (dashed).
5.4.1.3 Defining of toolpath
Before the preparation of a geometry can begin a start point must be selected.
You can, by using start numbers (texts starting with a number), indicate start
points for geometries. When the program must locate a new point of start the
start point, that has not been used yet, with the lowest number is selected. When
all start points has been used the preparation will continue on the closest stop
point of an entity, if autotrace was selected, else the user will be asked for help.
In the following we will take a closer look at the rules for the preparation, i.e. in
what order one would like this executed, indication of speed, depth of the cutting,
radius compensation etc.
First we will look at how the toolpath through a geometry is decided. Each time
we come to the stop point of an entity, all those entities, stop points of which are
within the distance noted as tolerance in the editor are found. Then the entity with
the highest priority is selected and the preparation continues.
User’s Guide •
5–7
ContourCAM 2D
The priority of entities is as follows: Texts as always handled first. If the color is
black (1. color column) the text will be interpreted (more about this later) otherwise the color number (color number in the color palette) is decreased by one
and will eventually be interpreted later. The remaining entity types are given priorities according to their color: The lower the color number the higher priority. If two
or more entities have the same color, they are given priorities in the following
way:
•
•
•
•
•
Arrow lines (preparation never starts at the arrowhead)
Full circles
Arcs
Lines (type 0 (full) )
Lines (type 5 (dotted) )
When a point is reached, from which there are no more entities, the next geometry is continued with until all geometries have been dealt with
5.4.2 Working processes
When you have finished the construction of the object, and you wish to determine, how your drawing must be prepared you choose ContourCAM from the
main menu and from the pull down menu, if the item is to be milled the option
Milling. When you choose the command the dialog below is displayed.
Add: Here you have to define what
kind of preparation you wish for the
current drawing. When the
command is activated, you can
choose among a number of preparation processes depending on
whether you are working with
milling, turning etc..
Edit: If you wish to edit a process
you choose Edit. The dialog with the
entered values is displayed on
screen, and then the parameters
can be changed.
Remove: If a process is highlighted
it will be removed if you press this
button.
Copy: Appends a copy of the highlighted process. Please note that not all processes can be copied.
Move up/down: If you wish to change the order of the chosen processes you
can move the highlighted one step up or down respectively.
Parameters: When you choose parameters a dialog for adjustment of the
general parameters for the NC code is displayed, see Section 5.5.2.1
5–8 • ContourCAM
5.5 Milling
Generate: When you want to convert the defined processes to an NC program
you press this button, see Section 1.5.2.2.
5.4.2.1 Parameters
When you press the button Parameters in the process control the dialog
below is displayed.
Program number: Enter the
program number for the NCprogram. This number will be
inserted where the system variable
{pno} is used, typically in the
sequence for the program start.
Free height: Enter the Z value for
the height where positioning movements in rapid traverse are allowed.
5.4.2.2 Generating of an NC
program
When the command Generate is activated
the dialog below is displayed.
File name: The file where the NC program
is saved. Automatically a name corresponding to the name of the drawing is
suggested. If you do not enter a certain
path the file will be saved in the directory stated in the postprocessor or in the
configuration of ContourCAM. If the file name has no extension the default extension will be added automatically.
Browse: Can be used if you wish to have an overlook of the files already existing
(exit by <Esc>) or if you wish to overwrite an existing file (exit by <Enter>).
Postprocessor: Here you choose the postprocessor you wish to use. The
default postprocesssor will be preselected the first time after the last one used.
5.5 Milling
In the following the preparation processes available for milling in 2 and 2½D will
be described:
•
•
•
•
•
Milling of a toolpath.
Milling of a contour.
Pocket milling.
Boring etc.
Engraving.
User’s Guide •
5–9
ContourCAM 2D
5.5.1 Milling of a toolpath
The toolpath process is used to directly convert the lines and arc of the drawing
to movements in the NC program. This is the process that comes closest to
directly programming on the control, in that you have to draw each horizontal
movement you want the milling machine to perform, most of the vertical movement are generated automatically.
Operation starts at each start number by descending to working level then the
geometry is followed using the standard rules for path finding described earlier.
You may place text command at entity end points which will influence the generation of the NC-code. The texts will be handled when they are met during the
preparation of geometries. More commands can be collected into one text separated by commas or space, you can also state commands in texts that defines
start numbers. The following commands are available:
Z=d Fixes the cutting depth to d. Is effective until something else is stated or to
the end of the geometry. If the command is not placed at the beginning of the
geometry. The change of height will take place during the movement to the point.
The command has no effect, if the type of the machine is fixed for anything but a
milling machine.
ZD=d Fixes the cutting depth d. The difference between this and the command
above is that the change of height always will be carried out by a vertical movement.
RL Turns on left sided tool compensation in the subsequent movement.
RR Turns on right sided tool compensation in the subsequent movement.
R0 Turns down tool compensation in the subsequent movement.
F=d States the feed rate to d. Is active until anything else is stated or until the
end of the geometry.
Below you se the dialog for milling of a toolpath:
5–10 • ContourCAM
5.5.2 Milling of contours
Name: Enter the name under which
this process should be recognized.
Layer: Enter the number of the
layer where the elements of the
drawing which are to be used for
this process are drawn.
Material top: Enter the Z-value of
the top of the material in which the
path are to be milled.
Total depth: Enter the Z-value for
the button of the path.
Infeed step: Enter the maximum
depth of material to be removed in
each pass.
Tool: From the list of tools you
choose the tool, which is to be used
for the actual preparation.
Lib: Pressing this button brings up
the tool library enabling you to
define new tools etc.
Defaults: If this option is checked the fields spindle, feed and descent feed are
filled out with the default values.
Spindle: Enter the speed of the spindle.
Feed: Enter the feed wanted. It is possible to preselect the speed of feed and
spindle when you define your tool. If a tool is defined with preselected feed/
spindle these values will be adjusted automatically when the tool is selected.
Descent feed: Enter feedrate for the first vertical movement to the object.
Start numbers: Enter the start numbers for which the stated values shall apply.
You can list the individual numbers separated by commas, or write intervals
using a hyphen, e.g. “1-5,7,9” means the numbers 1,2,3,4,5,7 and 9. If All is
checked all start numbers in the entered layer will be used.
Comments: If you wish to add comments to the actual process you can do it
here. The comment will be written in the NC program marked with apostrophes
(’) in front of the text.
5.5.2 Milling of contours
The contouring process is used to mill one side of a contour. You can do
contouring on either open or closed geometries. For open geometries you must
specify which side to mill. For closed geometries ContourCAM determines what
is the internal and external sides. Thus it suffices to specify, if you want to mill the
inside or outside of the geometries and if you want to use climb or conventional
milling. ContourCAM automatically generates lead ins and lead outs so you
should not draw these.
User’s Guide •
5–11
ContourCAM 2D
Now we are to look at the dialog for contouring. The dialog for general adjustments is identical to the dialog for toolpath milling, therefore we will only describe
the tab Conditions where information special to contouring is entered. The dialog
is shown below:
Closed geometries: By clicking in
the appropriate radio button, you
decide, whether the preparation of
the closed contours should be
performed using climb or conventional milling and also if the preparation should be carried out on the
internal or external side or the
contours. If the process only applies
to open contours this last field
should be ignored.
Open geometries: Here you
decide, if the preparation of open
contours should be carried out on
the right or left hand side of the
contours. If the process only applies
to closed contours this field should
be ignored.
Radius compensation: Here you
decide if the tool compensation of
the contours should be made by
your control, or if ContourCAM must compensate for the tool, before the NC code
is generated. It is often preferable to leave the tool compensation to the control (if
the control is able to) as it is much easier to adjust the compensation on the
control, if the tool does not correspond to the measurements exactly.
Lead In/Out: Here it is possible to select, if you want a circular or a linear lead in
and lead out as start/ending of the preparation. If you choose circular lead in/out
you must enter radius and angle and if you choose linear lead in/out you must
enter the length of the line and the angle wanted.
Overshoot: Here you can enter a value that will determine the distance between
the lead in and the lead out to avoid that material is left.
5.5.3 Pocket milling
Pocket milling is used to remove material in an enclosed area. You can specify
any number of borders and islands, the only restrictions are that all geometries
that are borders or islands must be closed, i.e. without start and end, and each
island must be completely contained within a border. ContourCAM will generate
toolpaths with minimum rapid traverse. When you choose the command pocket
milling the dialog below is displayed.
5–12 • ContourCAM
5.5.3 Pocket milling
Name: Enter the name under
which the information of the actual
pocket milling should be saved. The
name is transferred to the process
control from where you select it if
for instance you want to edit the
information later.
Layer: Enter the number of the
layer where your object is drawn.
Top of material: Here you enter
the Z value for the top of the material.
Total depth: Enter the Z value of
the bottom of the pocket.
Direction: Click the mouse button
in one of the round fields to decide if
the pocket milling shall be
performed using climb or conventional milling.
Start numbers, Borders: Enter
the numbers of the closed contours surrounding the areas to be milled.
Start numbers, Islands: Here you enter the numbers of the island(s) which
must be left when the pocket milling is finished. An island has to be placed inside
the border of the area to be pocket milled.
Comments: If you want you can attach comments to the task.
Now we will look at the dialog appearing, when you click Roughing/Finishing.
The dialog is shown below:
User’s Guide •
5–13
ContourCAM 2D
Tool: From your list of tools you
choose the tool you wish to use for
the roughing of the pocket.
Spindle: Enter the speed of the
spindle (if preselected it works as
under feed).
Feed: Enter the feed wanted (if you
choose a tool with preselected
values those values will be added
automatically).
Descent feed: The feed rate used
when descenting into the material.
Overlap: Enter the value in percent
for the overlap you wish for each
lap.
Infeed step: Enter the maximum
depth of material to be removed in
each pass.
Leave: Enter how much material to
leave on the sides for final cutting.
No finish on sides: If you do not want to generate code for final cutting you just
click this field.
Tool: From your list of tools you choose the tool you wish to use for the finishing
of the pocket.
Spindle: Enter the speed of the spindle (if preselected it works as under feed).
Feed: Enter the feed wanted (if you choose a tool with preselected values those
values will be added automatically).
Descent feed: The feed rate used when descenting into the material.
Radius compensation: Here you decide if the tool compensation of the
contours should be made by your controller or if ContourCAM must compensate
for the tool before the NC code is generated. It is often preferable to leave the
tool compensation to the control (if the control is able to) as it is much easier to
adjust the compensation on the control if the tool does not correspond to the
measurements exactly.
5–14 • ContourCAM
Lead In/Out: Here it is possible to
choose if you want a circular or a
linear lead in respectively lead out
as entrance/ending of the preparation. If you choose circular lead in/
out you must enter radius and
angle and if you choose linear lead
in/out you must enter the length of
the line and the angle wanted.
Overshoot: Here you can enter a
value that will determine the
distance between the lead in and
the lead out to avoid that material
is left.
5.5.4 Boring etc.
The boring process enables you to call canned machine cycles for boring, drilling,
tapping etc. on the circles in the drawing. When this process activated
ContourCAM will search the drawing for full circles in the indicated layer. The
circles are grouped according to their diameters and the different sizes will
appear in the list of circles. For each group of circles you can add up to ten operations. When generating NC code ContourCAM will optimize for minimum travel
and tool change. When you choose boring from the menu the dialog below is
displayed.
User’s Guide •
5–15
ContourCAM 2D
Name: Enter the name under
which the information of the actual
preparation should be saved. The
name is transferred to the dialog
for boring from where you can
select it later if you wish to edit
some parameters.
Layer: Enter the number of the
layer, where the object is drawn.
Circles: ContourCAM automatically detects the diameters of
circles in your drawing and classifies them. It helps you to select the
most sensible tools for the making
of each hole.
Operations: When one diameter
measurement is highlighted this
field shows, which operations you
have selected precisely for those
holes.
Edit: If you wish to edit a selected cycle the cycle in question must be highlighted
before clicking edit.
Delete: Deletes the highlighted cycle.
Comment: If you want enter comments to the task here.
When you click Add from the dialog
another dialog appears.
Tool: From your list of tools you
choose the tool you wish to use for
the actual job.
Feed: Enter the feed wanted (if you
choose a tool with preselected
values those values will be added
automatically).
Spindle: Enter the speed of the
spindle (if preselected it works as
under feed).
Machine cycle: From the library of
cycles you choose the cycle you
wish to use. If you click the field to
the right , a complete list showing
the cycles available appears
5–16 • ContourCAM
5.5.5 Engraving
Parameters: Depending on the cycle chosen the relevant parameters for
carrying out the cycle appears. You enter the values wanted then you click the
OK button to accept the values entered.
5.5.5 Engraving
With the engraving process you can generate NC code for engraving any drawing
on a flat surface. ContourCAM will generate NC movements for all lines and arc
in the indicated layer. The code will be optimized for minimum rapid traverse.
The dialog is shown below:
User’s Guide •
5–17
ContourCAM 2D
Name: Enter the name under which
the this process shall be recognized.
Layer: Enter the number of the
layer where your object is drawn.
Top of material: Here you enter
the Z value for the top of the material.
Depth: Enter the Z value for the
distance between the top of material and the button of the engraving.
Safety: Enter the relative distance
to the material where movements in
rapid traverse is allowed.
Tool: From your list of tools you
choose the tool you wish to use for
the actual job.
Spindle: Enter the speed of the
spindle (if preselected it works as
under feed).
Feed: Enter the feed wanted (if you choose a tool with preselected values those
values will be added automatically).
Descent feed: Enter feed rate for the first vertical movement to the object.
Comment: If you want you can attach comments to the task.
5.6 Cutting
In the following the preparation processes available for cutting will be described:
•
•
Cutting paths.
Contour cutting.
5.6.1 Cutting paths
The cutting paths process is used to directly convert the lines and arcs of the
drawing to movements in the NC program. This is the process that comes
closest to directly programming on the control, in that you have to draw each
horizontal movement you want the cutting machine to perform.
Operation starts at each start number by lighting the torch, then the geometry is
followed using the standard rules for path finding described earlier. You may
place text command at entity end points, which will influence the generation of
the NC-code. The texts will be handled when they are met during the preparation
5–18 • ContourCAM
5.6.1 Cutting paths
of geometries. More commands can be collected into one text separated by
commas or space, you can also state commands in texts that defines start
numbers. The following commands are available:
RL Turns on left sided tool compensation in the subsequent movement.
RR Turns on right sided tool compensation in the subsequent movement.
R0 Turns down tool compensation in the subsequent movement.
F=d States the feed rate to d. Is active until anything else is stated or until the
end of the geometry.
Below you se the dialog for cutting paths:
Name: Enter the name under
which this process should be
recognized.
Layer: Enter the number of the
layer where the elements of the
drawing which are to be used for
this process, are drawn.
Feed: Enter the feed rate. You may
leave this empty, if the postprocessor does not generate codes for
feed rates.
Start numbers: Enter the start
numbers for which the stated
values shall apply. If All is checked
all start numbers in the entered
layer will be used.
Comments: If you wish to add
comments to the actual process
you can do it here. The comment
will be written in the NC program
marked with apostrophes (’) in front of the text.
User’s Guide •
5–19
ContourCAM 2D
5.6.2 Contour cutting
The contouring process is used to
cut one side of a contour with
compensation for torch diameter.
You can do contouring on either
open or closed geometries. For
open geometries you must specify
which side to cut. For closed
geometries ContourCAM determines, which are the internal and
which are the external sides. Thus
it suffices for you to specify, if you
want to cut the inside or outside of
the geometries and if you want to
cut clockwise or counter-clockwise.
ContourCAM automatically generates lead ins and lead outs so you
should not draw these.
Now we take a look at the dialog for
contouring. The dialog for general
adjustments is almost identical to
the dialog for cutting paths, the only
difference being a field for entering
the torch diameter. Therefore we will only describe the tab Conditions where
information special to contouring is entered. The dialog is shown below:
Closed geometries: By clicking
the appropriate radio button it is
decided, whether the preparation
of the closed contours should be
performed clockwise or counterclockwise and also if the cutting
should be carried out on the
internal or external side or the
contours. If the process only
applies to open contours this field
should be ignored.
Open geometries: Here you
decide if the preparation of open
contours should be carried out on
the right or left hand side of the
contours. If the process only
applies to closed contours this field
should be ignored.
Radius compensation: Here you
decide, if the torch radius compensation of the contours should be
made by your control, or if ContourCAM should compensate for the torch before
the NC code is generated. It is often preferable to leave the torch compensation
5–20 • ContourCAM
5.7 Turning
to the control (if the control is able to), as it is much easier to adjust the compensation on the control, if the torch does not correspond to the measurements
exactly.
Lead In/Out: Here it is possible to choose, if you want a circular or a linear lead in
respectively lead out as start/ending of the preparation. If you choose circular
lead in/out you must enter radius and angle, and if you choose linear lead in/out
you must enter the length of the line and the angle wanted.
Overshoot: Here you can enter a value that will determine the distance between
the lead in and the lead out to avoid that material is left.
5.7 Turning
5.7.1 Contour turning
In the process contour turning it is possible to generate both roughing and
finishing. Most new lathes have machine cycles to do the roughing, but in
ContourCAM we have added a command to generate roughing for owners of
older lathes.
User’s Guide •
5–21
ContourCAM 2D
To use it you have to draw the final contour, vectorize it and add a start number
at the end of the object, where the work must start.
From the ContourCAM menu you select Turning and Add and you get the
following dialogs:
Name: Here you enter the name of
the process. You can have more
than one process in and NCprogram.
Layer: Here you enter the layer
number in which are drawn the
elements of the drawing to be used
in this process.
Start numbers: Enter the start
numbers for which the stated
values shall apply. If All is checked
all start numbers in the entered
layer will be used.
Work direction: Here you set a dot
in either horizontal or vertical.
Work side: Here you set a dot in
either external or internal.
Safety distance: Here you set the
safety distance.
Comments: Her you can place any comments you might have.
5–22 • ContourCAM
6
ContourCAM 3D
The 3D parts of many CAD/CAM systems are constructed such that the user
draws the objects directly in 3D. But as working directly in 3D requires more abilities than working in 2D, we have chosen another strategy for ContourCAM.
We have, however, introduced a function, which we call Carpet, whereby you
can mill actual 3D surfaces, but so far it does not work on all types.
The 3D part of ContourCAM is based on solving as many task as possible using
2D drawings only. In ContourCAM there is generally only one way of defining 3D
surfaces; we call this principal Snake programming.
ContourCAM's Snake programming technique offers the following:
•
•
•
Generation of finishing programs for 3D surfaces.
•
•
Engraving in 3D surfaces.
Generation of roughing programs for 3D surfaces.
The NC programs can be radius compensated for every thing from end
to ball cutters with check for undercutting.
Generation of DesignCAD 3D drawings showing, what the surface will
look.like
A snake is described by one or two transmission profiles and a number of shift
profiles. If it is possible to describe each profile in one plane only, you can draw
them using DesignCAD 2D; if not the profiles must be drawn in DesignCAD 3D.
Once the profiles are constructed and you have told what is transmission and
what are shift profiles, the snake program is started and ContourCAM will
generate the surface.
Before we start describing
the details of the snakes
you must gain an understanding of what transmission and shift profiles are.
If we imagine that we were
to make a program of a
snake (the animal that is) the transmission profile would be the spine of the
snake. The shift profiles would be cross sections at the head and tail as shown in
the above illustration.
User’s Guide •
6–1
ContourCAM 3D
If the snake had just eaten
it would bulge in the
middle. In this case it
would not be enough to
describe the snake using
two shift profile - 4 or
more are required to
describe such a shape, as shown in the above illustration. It is possible to use
more than 2 shift profiles; only the amount of available memory limits the number
of shift profiles.
Furthermore, it is not
always possible to
describe a surface using
only one transmission
profile. Shown here is a
surface that cannot be
described using only one transmission profile as the shifts vary in width. Using
ContourCAM it is possible to describe surfaces using two transmission profiles
and several shift profiles.
When ContourCAM creates a surface based on transmission and shift profiles it
first divides each profile into a number of short line segments. All shift profiles
must be divided into the same number of line segments. Likewise, if there are
more transmission profiles they must be divided into an equal number of line
segments. ContourCAM then forms a net or grid by letting the shift profiles
“move” down then transmission profile(s). When moving from one shift to the
next the shape is gradually changed from that of the former to that of the latter.
Below we describe the theory and by examples show how the 2 snakes are used.
After reading the theory we suggest that you try out the tutorial before starting on
your own.
6.1 Snake programming
6.1.1 Snake-1 programming from DesignCAD 2D
We start by describing how you program snakes in DesignCAD 2D, and later we
will discuss snake programming in DesignCAD 3D.
The first to do when construction a snake is to draw the profiles. You determine
what is to be the transmission profile and the shift profiles. Using DesignCAD's
drawing facilities you draw the profiles; all profiles must be in the same drawing
and reside in the same layer.
When the profiles are constructed you specify - using text - which are transmission and shift profiles. For each shift profile there must be a text on the transmission profile(s) specifying what shift is to be attached at this point and how many
line pieces the profile should be divided into until the next specification.
When using the snake modules the following rules must be observed:
6–2 • ContourCAM
6.1.2 Basic snake programming
•
The profiles may only consists of lines and arcs. If a profile drawn using
e.g. a curve this must be vectorized before the snake can be generated.
•
On each profile text are attached at the start point of the geometry. The
text contains information on what profile it is, and how many pieces the
profile should be divided into.
•
It is important that texts are attached to the endpoint of an entity
otherwise ContourCAM will not be able to make the connection between
the text and the entity. If you want to attach a text to an internal point
of a polyline you must break the polyline at this point.
6.1.2 Basic snake programming
When programming snakes in DesignCAD 2D both transmission and shift profiles
are drawn in the same plane. To decide the position of the surface ContourCAM
uses certain rules when it reads a drawing as a snake.
In this illustration a snake
with one transmission
profile drawn in
DesignCAD 2D is shown.
When ContourCAM reads
this drawing the following
happens:
A T followed by a number
means that the geometry in question is the transmission profile, the number indicates that the shift profile with that number is to be attached at this location.
ContourCAM understands the transmission profile as lying in the XY plane, while
the shift profiles are raised to vertical and are placed at their attach points on the
transmission profile.
6.1.2.1 The shift profiles
A shift profile is described by the text code n[:m] (where n and m are numbers
and brackets [ ] indicate optional text). For example "1:20", "2".
n: Indicates the number of the shift profile in question.
m: Indicates how many line pieces the shift profile is to be divided into, from this
text and forth. For the first shift the text must include :m for the rest it is not
necessary.
By default it is the start point (i.e. the point where the text is attached) that is
attach to the first transmission profile and if there are two transmission profiles,
the end point that is attach to the second transmission profile. To change the
default behaviour the text code Xn can be used to specify the point which corresponds to the attach point on the first transmission profile. This text code need
not be connected to the shift profile in any other way than having the same
number. Likewise, you can use the text code Yn the change where the shift
profile is attached to the second transmission profile.
It is important to remember that a shift profile must never be a closed geometry.
User’s Guide •
6–3
ContourCAM 3D
If more shift profiles have the same shape you only have to draw one. Let us say
that the shifts 1,3 and 5 have one shape while shifts 2 and 4 have another, and
say we divide the shift profiles into 50 line segments. We would then draw the
two shapes, and to the first attach the text “1,3,5:50” and to the second the text
“2,4”. Observe we only indicate the division on the first shape. Also note that if
you use the text code X1 it will apply for all of the shifts 1, 3 and 5.
6.1.2.2 The transmission profiles
The general form of the texts of the (first) transmission profile is Tn[:m] (brackets
[ ] indicate optional text).
n: Indicates which shift profile is to be attached here.
m: Indicates how many line segments the transmission profile is to be divided
into from this text to the next; we call knots the endpoints of these line segments.
For each shift profile attachment m must be specified except for the last of an
open transmission profile.
Examples of texts on the transmission profile: "T1:10", "T3".
The shift profiles must be enumerated by increasing numbers. There are no
further demands on the numbers, like with which to start and steps between
numbers. If the transmission profile is a closed geometry, the entity that starts
the profile should have a color of lower priority than the entity which ends the
profile. If for example the transmission profile is black (priority 1) the entity which
ends the profile could be made blue (priority 3). If several shift profiles are to be
attached at the same point on the transmission profile the directive may be
written separated by commas, e.g. “T1:10, T2:10”.
As mentioned earlier a transmission profile drawn in DesignCAD will by default be
interpreted as lying in the XY plane, while the shift profiles are placed vertically.
The shift profiles can either be rotated such that their planes are perpendicular to
the tangents of the transmission profile at the attach points, or be placed with
their plane parallel with the X axis.
If one or more of the profiles are
not to be placed perpendicular
to the transmission plane or
tangent, rotation directives can
be specified at the attach point.
The code to use for specifying
attach points in such cases is of
the following form:
Tn[:m][>[d][,e]]. For example:
"T1:10>20", "T3>,30",
"T5>10,15". d indicates the rotation in degrees around the
normal vector of the plane of the
transmission plane, i.e. deviation from the tangent. e indicates
the rotation in degrees of the
shift relative to the plane of the
transmission plane, i.e. deviation from vertical.
6–4 • ContourCAM
6.1.3 The placements and limitations of the knots
This illustration is an example of how the rotation directives works.
6.1.3 The placements and limitations of the knots
It is important to have an understanding of how ContourCAM calculates the
surface and hence the tool paths. The starting point is the number of line
segments into which you have specified for ContourCAM to divide the profiles.
For example if you specify 1:10 shift 1 is divided into 10 line segments which
equals 11 knots on the profile.
Knots on a smooth curve
Here you can obtain an understanding of the situations, in
which you run into troubles.
Normally, if the shifts are curve
movements, as in this illustration, there are no problems.
A curve with an edge
In this illustration there could be
problems since the profile has an
edge. If the distance from the
start point to the edge is not
precise the edge will disappear
from the surface.
It might be vital to have such an
edge. In those cases it is necessary to be more specific about
how to divide the profile, as
shown in this illustration.
Furthermore, one needs to
consider the shape of the adjacent shift profiles, more about this later.
To minimize the size of NC
program it is a good idea to decide
how you wish the NC program
generated (along the transmission
profile or the shift profiles) and how
close the toolpaths should be. For
instance if a distance of 1 mm
between the toolpaths is desired
and they should follow the transmission profile, it is the points on the shift profiles
that decide the density of the toolpaths. Thus it is preferable to have a distance
of 1 mm between the knots on the shift profiles. If the transmission profile is a
User’s Guide •
6–5
ContourCAM 3D
smooth curve the distance between its knots might be more than 1 mm. These
optimizations of the NC program is of course on the expense of a deviation from
the true profile. It is thus necessary to consider, if it is an acceptable deviation. In
the tutorial this will be exemplified.
6.1.4 Engraving in a
snake
By projecting we understand that
a given XY coordinate in the
object you want to bend gets the
Z value of the corresponding
point in the snake.
In addition to making the toolpaths for milling the surface
described by the snake, you can
also engrave drawn objects in
the surface. This is done by
projecting the drawn elements onto the surface defined by the snake, i.e. for
each point (X,Y) of the drawing corresponding Z value of the surface is used (with
a given offset added).
The snake commands always does projection. This is because bending with true
length is only possible in single curved surfaces.
The object to be bend should be in a layer for itself in the same drawing as the
snake.
Bending is especially useful for putting text onto a 3D surface for engraving.
6.1.5 Creating a snake process
Snake processes are added to an NC program much the same way as pocket
milling, contouring processes etc. You activate the process control for milling
from then menu ContourCAM=>Milling in DesignCAD. Then press the Add
button and select Snake.
6–6 • ContourCAM
6.1.5 Creating a snake process
Name: Enter the name of the operation to be carried out.
Layer: Enter the number of the layer
where the actual drawing is saved.
Follow tangent of transmission
profile: If this option is checked it
means that the cut profiles regardless of the form of the transmission
profile always must be placed
perpendicular in proportion to it. If
the option is unchecked the cuts
must follow the turning of the transmission profile.
Make inverse surface: Choose
this option if you are to produce for
instance a mold consisting of a
male and female part. The opposite
of the one you programmed will be
generated if you select this option.
Transition:
Linear: If you choose to connect the cuts by lines the movements between each
cut will be linear which means that you will have an edged object.
Smooth: If you want a smooth transmission between the cuts you activate this
option.
Adjustments:
Full scaling: By full scaling the cut profiles will be scaled in XYZ to fit between
the two transmission profiles. Example: if a semi circle is bigger than the distance
between the two transmission profiles the form of the object will still be a semi
circle.
X-scaling: By x-scaling it is understood that the cut profile does not change the
y- and z-values during the scaling. Example: If the cut profile is a semi circle
bigger than the distance between the two transmission profiles the cut will
change to an ellipse with the same max. radius as the radius of the original semi
circle.
Twisting: By twisting it is understood that the sides of the cut profiles will be
perpendicular to the transmission profiles.
Do: The processes which you activate will be generated.
Comments: Under Comments you can add information to the general adjustments. When you filled out the dialog with the general information you choose the
flag Technology and the dialog in the figure is displayed.
User’s Guide •
6–7
ContourCAM 3D
Roughing:
Tool: From the list of tools you
choose the tool which is to be used
for roughing.
Spindle: Enter the speed of the
spindle wanted.
Feed: Enter speed of feed.
Decent feed: Enter the feed for
vertical movement into the material.
Top of material: The Z-value for
the top of the raw material.
Infeed step: Depth per each
movement in Z.
Leave: The thickness of material
you may want to leave for the final
cut.
Finishing:
Tool: From the list of tools you choose the tool you wish to use for the final cut.
Spindle: Enter the speed of the spindle.
Feed: Enter the speed of feed.
Decent feed: Feed by vertical movements in the material.
NC-paths follow:
Transmission: If you want the milling carried out following the transmission
profile you activate this option.
Shift: If the preparation must follow the shift profiles you activate this option.
If your transmission profile is placed otherwise than it is drawn it is possible to
rotate or offset it. If that is necessary you click the flag Offset/Rotate, and the
dialog in the figure is displayed.
6–8 • ContourCAM
6.1.5 Creating a snake process
1st transmission profile |
Offset: Here you can enter an
offset of the first transmission
profile. Often it will be in Z a value is
entered as offset in X and Y can be
obtained by moving the transmission profile in the drawing.
1st transmission profile | Rotation: If the transmission profile is
not to lie in the XY plane, you can
raise it to a given angle.
2nd transmission profile |
Offset: Here an offset of the 2nd
transmission profile can be
entered. In addition to altering the
Z value this feature is useful, if the
first and second transmission
profiles are connected. In this case
they must be drawn some distance
apart, and then the offset is used to
reverse this distance.
2nd transmission profile | Rotation: If the transmission profile is not to lie in
the XY plane, you can raise it to a given angle.
In ContourCAM it is
possible to
engrave text as
well as drawings in
the surfaces
created by the
snakes. The text or
the drawing must
be placed on the
transmission or
shift profile, where
you wish the
engraving to be
executed (study
this example).
User’s Guide •
6–9
ContourCAM 3D
When the text/drawing has been
placed as you want you select the
flag Engraving. The dialog in the
figure will appear.
Tool: From the list of tools you
choose the tool you wish to use for
the engraving.
Spindle: Enter the speed of the
spindle.
Feed: Enter the speed of feed.
Decent feed: Feed by vertical
movements in the material.
Safety distance: Enter the
distance to the surface in mm
where movements in rapid traverse
are allowed.
Depth: Enter the depth into the
surface to do the engraving.
Step: Enter the length of the linear movements. All movements of the drawing
will be divided into line segments of this length to be able to follow the surface.
Layer: Enter the number of the layer where the text/drawing to be engraved into
the surface is drawn.
3D Image: Here you enter the file name for the 3D image of the snake. If you
check the make 3D image option on page one, ContourCAM will generate a
DesignCAD 3D drawing of the surface defined by the snake. You can use this
drawing to verify that the snake does indeed define the surface you intended.
Furthermore, you can use it for shading to make a dashing model of the resulting
item.
6–10 • ContourCAM
6.2 Milling Carpet
The picture above shows the engraving in the surface created by the snake
system.
6.2 Milling Carpet
Menu : ContourCAM=>Milling=>Add=>Carpet
With the carpet process you can generate NC-code to finishing of an arbitrary 3D
object. ContourCAM will generate parallel paths over the object, following the
height of the drawing. Paths will only be generated over the drawing.
User’s Guide •
6–11
ContourCAM 3D
The general tab:
Name: Here you enter the name
under which this process should be
known.
Layer: The number of the layer in
which your object is drawn is indicated here. If the field is empty all
layers will be used.
Work both ways: Indicates if the
milling machine should process
back-and-forth, or travel back in
rapid traverse.
Angle: Indicates angle of the paths
to the X-axis.
Start point: Here you enter where
the processing has start. It is not
necessary to enter precise coordinates, ContourCAM will find the
nearest starting point.
Material top: Here you enter the Z-value for the top of your material.
Safety distance: Here you enter the relative distance to material, to where zmovement in rapid traverse is allowed.
Comment: If you wish it, you can add a comment to the task here.
Tooling:
Do roughing: Here you indicate
whether roughing should be done.
Tool: From your tool list choose the
tools to be used for roughing and
finishing respectively.
Default: If this is activated values
for spindle and feed are inserted
from the tool library, feed at
submergence is calculated from
the percentage of the feed rate
given in options. When default is
active the feed and spindle fields
cannot be edited.
Lib: Clicking this button opens the
tool library, so tool definitions can
be edited. Note: Do not use this to
of pick out tools.
Spindle: Here you enter the
desired spindle speed. (if default,
as for feed).
6–12 • ContourCAM
6.2 Milling Carpet
Feed: Here you enter the desired feed speed (if you choose a tool with default,
the selected values for just this tool automatically be added).
Feed at submergence: Feed speed at vertical finishing in material.
Path distance: Here the distance between the parallel tool paths are indicated.
User’s Guide •
6–13
ContourCAM 3D
6–14 • ContourCAM
7
Tutorial
ContourCAM 2D
In this chapter we present examples on the use of ContourCAM's command for
NC programming.
7.1 Examples of drawing editing and nest
commands
7.1.1 Fillet-2: Draw an arc between circle and line
Draw a circle through the following
points, press <O>
<:> 30,30
<:> 45,30
Draw a line through the following
points, press <V>
<:> 50,10
<:> 80,50
Now choose Edit from the main
menu and from the pull down
menu Trim/Fillet.
Now choose Fillet-2 from the menu.
User’s Guide •
7–1
Tutorial ContourCAM 2D
1. Set a point close to the tangent
point on the circle.
2. Set a point close to the tangent
point on the line.
3. Set a point in the direction of
the center of the rounding arc.
4. Enter radius of the rounding arc
= 30.
Remember that the rotation direction is always counter-clockwise.
5. Clear the screen (Y)
7.1.2 Fillet-2: Draw an
arc between 2 circles
1. Draw a circle with known center
and a specified radius (circle 4).
Radius 20 and center X30,Y30.
2. Draw a circle (circle 4) radius 15
and center X85,Y50.
Now we will make a rounding arc
radius 200 at the bottom of the
two circles. Choose Edit from the
main menu and then Trim/Fillet
from the pull down menu and then
the command Fillet-2.
3. Set a point close to the tangent
point on the circle to the left (the
circle radius 20).
4. Set a point close to the tangent
point on the circle to the right
(circle radius 15).
5. Set a point in the direction of the center of the rounding arc.
6. Enter radius of rounding arc = 200.
Now we will make a fillet at the top of the two circles = radius 150.
Choose Edit from the main menu then Trim/Fillet from the pull down menu and
then the command Fillet-2.
7–2 • ContourCAM
7.1.3 Line PDXY: Drawing line dialog
1. Set a point close to the tangent
point on the circle (r15)
2. Set a point close to the tangent
point on the circle (r20)
3. Set a point in the direction of the
center of rounding arc
4. Enter radius 150.
The screen now shows the two
circles connected by the fillets we
just made.
Now you can remove the parts of
the circles inside the geometry.
Use MagicTrim to cut it off automatically (see section 7.1.5).
7.1.3 Line PDXY: Drawing line dialog
Set a point in X30,Y30.
Choose Lines from the main menu
and then Line PDXY from the pull
down menu. The Line PDXY
command allows you to describe
a line in every possible way
without forcing you to remember
which point command to by used
in every single case.
Answer the following questions
and only key in the fields where
the values are known:
1. P-angle = 30.
2. You do not know the distance.
3. Relative X is not known.
4. Absolute X is not known.
User’s Guide •
7–3
Tutorial ContourCAM 2D
5. Relative Y = 70.
6. Absolute Y is not known.
7.1.4 Delete all but specified color
1. Draw a circle radius 40 with center in X90,Y60.
2. Change color to red in the color table (<H>),
Draw a circle radius 35 and the same center.
3. Change color to blue and draw a circle radius 30
and the same center.
4. Choose Edit and from there the command Delete
but one color.
You are now asked to set a point on an entity with
the color you wish to keep.
5. Set a point on the blue circle. The circles drawn in
different colors are now removed automatically.
7.1.5 MagicTrim: Possibilities, Example 1
The command MagicTrim is activated from the menu Edit=>Trim/
Fillet. MagicTrim is a general
command for trimming where
you point out the elements you
want to be represented in your
milling path for instance MagicTrim automatically
removes those part elements
which are not part of the final
item.
When activating the command
you are to set points on the part
elements you wish to be represented in the final preparation
path. You are to set a point close
to the intersection point with the
following entity inside that part of
the entity which is not to be cut
off. In the example you can see
succession of the entities and the
position of the points. When you
have set a point on all the entities
you wish to keep press <Enter>.
7–4 • ContourCAM
7.1.6 MagicTrim: Possibilities, Example 2
7.1.6 MagicTrim: Possibilities, Example 2
This example with circles only is as born to MagicTrim. It is possible to use the
same geometry twice or more with the MagicTrim command.
It is always important to set the
points close to the intersection
point with the following geometry
to indicate which intersection is
in question in case there are
more than one.
7.1.7 Nest-1: Nest an
item to itself
1. Draw a line through X30,Y30 and X30,Y100
and then a line through X30,Y30 and X100,Y30.
2. Snap to the endpoints and press (V) for Line.
3. You now have an triangle which you want to
rotate 180 degrees to nest it to itself.
4. Select the triangle Edit/Entity select or the
arrow in the upper left corner of the tool box.
5. Choose from the menu under ContourCAM Nest, and then the command Nest-1.
User’s Guide •
7–5
Tutorial ContourCAM 2D
On screen you now have the rotated item and the
original item. You are now to direct the rotated
item to its final position.
1. Snap to the upper corner of the rotated item
(point. 1).
2. Then snap to the upper corner of the original
item (point. 2).
3. Set a point on the slanted line as a reference
point (point. 3).
4. Set a point to the right of the slanted line to
state the direction of the offset (point. 4).
5. Enter the offset = 2 mm.
6. Save the drawing and name it NT.1
7.1.8 Nest-2: Nest two different items to each other
1. Draw a triangle through the following points:
1. X30,Y30
2. X50,Y140
3. X90,Y20
4. X30,Y30
2. And one more through these points:
1. X140,Y170
2. X170,Y35
3. X200,Y95
4. X140,Y170
3. Select the item to be nested by snapping to
the upper corner of the last drawn triangle.
4. Now choose the command Nest-2
5. Now snap once more to the same point while
this point later is to refer to a point you will set
on the first triangle you drew.
6. Set a point on the reference line (point. 3),
while this line later shall refer to a reference line
on the triangle you drew first.
7. Snap a reference point to the upper point of
the first drawn triangle (point. 4).
8. Set a reference point on the line (point. 5).
9. Set a point (point. 6) for the direction of the offset.
7–6 • ContourCAM
10. Enter 3 as distance between the two items.
11. Save the program and name it Nest.
Above you see the two items after they have been
nested to each other with a mutual distance of 3
mm. The points you set on each of the elements
consequently refers to each other so in this way the
nesting is carried out proportional to these points.
7.2 Defining tools and machine cycles
ContourCAM contains libraries, where you can define tools and machine cycles.
To be able to generate the correct NC-code it is as an example necessary to
know the exact measurement of the tool which is to be used for the actual preparation. In the following you are to define a tool and a drilling cycle. The procedure for defining tools as well as machine cycles is always the same why you
should not have trouble setting up your own libraries once you examined the
examples which follows:
7.2.1 Definition of tools
You have a tool - ball nosed cutter with a diameter of 10 mm - which you want to
define for your tool library. From the menu ContourCAM in Windows you choose
ContourCAM Configuration, whereupon the configuration dialog is displayed.
From the configuration dialog you
choose Libraries and then Milling
tool library whereupon the dialog in
the figure is displayed.
User’s Guide •
7–7
Tutorial ContourCAM 2D
Tool:
The window shows a list of all
tools defined. Since you have not
yet defined any tool your window
will be empty. Now choose the
flag Add since you want to add a
tool to the library. In the dialog
now appearing you are to enter
the name under which you want to
enter the actual tool to your list of
tools. You are free to decide the
name of your tool just be sure that
the name you use is as unequivocal as possible so it is easy
recognizable.
In this example we named the tool Ø10MB
(diameter 10 - miller - ball nosed). If you want
to another name just do so. When you have
entered the name you click the OK button
and return to the library dialog itself where
you can see the tool you just defined has
been added to your list of tools.
Type: With the mouse you click in the field just beside Cutter.
Dimensionns: Now you determine exactly what the tool looks like.
Diameter: Enter 10 (D10)
Rounding: Enter 5 (if you enter 0 as the rounding the tool is flat)
Displacement: Enter the possible value compared with the measuring tool.
Maximum step: Here it is possible to enter a maximum value for the infeed step
valid for this particular tool.
Defaults: It is possible to define default values for the speed of the spindle and
for the feedrate of the actual tool. If a tool is defined with default values those
values will be transferred to the dialog, from where you call it automatically.
Spindle: Enter 3000 as speed of the spindle
Feed: Enter 300 as default feedrate
Click the OK button
Now you have defined a ball nosed milling tool with default values for speed of
spindle and feedrate. Try to define some more of the tools you may have at your
disposal.
7–8 • ContourCAM
7.2.2 Definition of a drilling cycle
7.2.2 Definition of a drilling cycle
Now you are to define a drilling cycle. In
the example which follows we have
used a cycle Deep hole drilling from an
ordinary Fanuc controller. From
ContourCAM configuration you choose
Libraries and then Machine cycles.
Then the dialog in the figure appears.
Now you are to define a brand new
cycle. Therefore with the left button on
the mouse you click the field New. The
dialog in the figure is displayed.
Name: Enter the name Deep hole
drilling.
Now you are to enter the parameters
relevant for the cycle you are now
defining. Use the mouse to click the
field New. Now a new dialog is
displayed.
Name: Enter the name of the first parameter - in
this case Start height. Click the field OK whereupon you return to the definition dialog itself.
Notice that the name of the parameter is automatically transferred to the list of parameters.
Once more choose New and enter the name
Total Depth as the next parameter. Now define
the following parameters Infeed step, Safety
distance and Dwell time following the same
procedure exactly that you just been using.
When you defined all parameters click the OK field until you have returned to
ContourCAM configuration.
User’s Guide •
7–9
Tutorial ContourCAM 2D
If you have another controller than the Fanuc used in the example above it is a
good idea for you to define a cycle for your own controller. A defined cycle can be
deleted by clicking on the name of the cycle to be removed (then it will be highlighted) and then click the Delete field in the dialog. Try to define one or more
cycles for your own controller.
Now you are to attach the defined parameters
of the cycle to the Fanuc (or your own) postprocessor where the definition of the cycle of
the machine itself for carring out a Deep hole
drilling. takes place. From ContourCAM
configuration choose Postprocessor. Choose
Edit and then click Fanuc (or your own
controller) from the list of postprocessors.
Now the dialog in the figure is displayed.
Click the field Machine cycles, and a new
dialog appears.
As you will notice the cycle
you have just named has
been transferred to the list
of machine cycles of your
postprocessor. In the
windows to the right First
coordinate, Subsequent
coordinates and Terminate
cycle you now enter the
parameters of the controller
needed to carry out the
actual cycle. Try to define
more drilling cycles yourself.
7.3 Examples for NC generation
7.3.1 Preparation of a drawing for NC generation
In this example you will learn how by using ContourCAM you define a geometry
from a concrete task. We will follow the performance from receiving a drawing
from a customer, until you are ready to transmit the final NC-code to the
controller.
7–10 • ContourCAM
7.3.1 Preparation of a drawing for NC generation
7.3.1.1 The construction phase
In the figure you see the task
you are to solve. You decide to
start in the coordinate 10,0.
State the origin in the coordinate 10,10.
1. Draw a line (<Ctrl>+V)
through the points 0,0 and
150,0.
2. Draw a circle with radius 10
and center in 15,2.
3. Draw a circle with radius 20
and center in 70,2.
4. Draw a circle with radius 10 and center in 130,2.
5. Draw a line from 150,0 to 130,45.
6. Draw a circle with radius 20 and center in 130,40.75.
7. Draw a circle with radius 10 and center in 10,30.
8. Draw a vertical line (<Ctrl>+V) starting at 0,0 and make sure it is sufficiently
long.
9. Choose the Fillet-2 command from the Edit|Trim menu. Set the first point at
the top of the circle to the upper right. Set the second point at the top of the
circle to the upper left. For center of the round off set a point in the middle of the
drawing, and enter a radius of 250.
As you have seen during the construction we did not care about the intersection
points between the different entities only you drew complete circles and lines a
bit to long. You are now to remove those parts of the elements which are not part
of the final item. For this purpose you use the command MagicTrim.
Points to set when MagicTrimming.
1. Choose the command MagicTrim
from the menu Edit - Trim/Fillet. You
are now asked to set points on those
parts of the entities to be represented in the final item. Note It is very
important that the points are placed
as close as possible to the intersection point with the following entity.
2. Set the points from 1 to 13 as shown in this illustration.
User’s Guide •
7–11
Tutorial ContourCAM 2D
After MagicTrim.
3. When the points are sat. Click the
central mouse button or press
<Enter>
MagicTrim now removes all superfluous entities and leaves the final
item on the screen. EASY DON'T
YOU THINK!
4. Save the drawing (<F12>) and
name it T1.
7.3.2 Generating the NC-code
You are to mill the contour of your drawing and now you are ready to generate
the NC-code. Under ContourCAM from the main menu you choose the
command Milling and then Add. From the menu that now appears you choose
Contouring. A new dialog is displayed.
Name: Accept the name
Contouring.
Layer: Enter 1 for layer No. one.
Material top: Enter 0 as the top of
your material.
Total depth: Enter -5 as the total
depth.
Infeed step: Enter 5 as the infeed
step per each path.
Tool: From your list of tools you
choose a tool with a diameter of 10
for milling ball nosed or some other
tool you already defined.
Spindle: Enter speed of the spindle
3000
Feed: Enter feedrate 300.
Descent feed: Enter 100 as the
feedrate for vertical movements into
the material.
Start number: Since this is contouring and since you are not to do further preparation for this item you do not have to state start number 1 because there are no
other start numbers in your drawing.
Comments: If you wish to make comments you are free to do it inside this
window.
When you entered the general information for the item to be prepared you click
the flag Conditions where you are to determine, how you wish the preparation
itself to be executed. Now the dialog in the figure are displayed:
7–12 • ContourCAM
7.3.2 Generating the NC-code
1.Click the field to the left of Climb
milling. When the field is active it is
market with a black dot.
2.Click the field External as the
contouring must take place on the
outside of the item.
Since it is a closed contour the
questions in the dialog about open
contours does not have to be
answered, since they have no influence on the actual item.
3.Compensation of the tool. Click
the field Control since you wish the
controller to make the compensation of the tool.
4.In this case you want a linear lead
in to the item, so you click the field
besides Linear. The length of the
lead in must be 10 mm. In the
window Length enter 10. Angle:
enter 0 since the lead in line differs from the first line in the drawing to be milled 0
degrees.
5.Repeat the procedure making the lead out and use the same length 10 mm.
Accept what you keyed in by clicking OK. Now you return to ContourCAM
Process Control.
You are now to let ContourCAM
generate the NC-code according to
the information stated in the
dialogs. Click Generate. Now the
dialog in the next figure appears.
User’s Guide •
7–13
Tutorial ContourCAM 2D
Filename: Enter Test as filename.
Postprocessor: Choose the postprocessor
wanted from the list.
Click OK, after which ContourCAM generates the program. In a little while
ContourCAM switches to the editor, where
the NC-code of the generated program is
displayed..
7.3.3 In ContourCAM's editor
You now have the possibility to add change or edit the program (see chapter 2)
before it is send to the CNC-unit.
When the program is ready you choose Cam from the menu and then Send
program. The program will be transmitted to the CNC-unit connected.
7.3.4 Cutting priorities generating NC-code
Adjust your screen to be 250 units wide (Ctrl+4/Ctrl+6)
Drawing exercise in cutting
priorities.
In this lesson we shall make a
drawing as shown in this illustration. The purpose of this
exercise is to show how to
decide which direction
ContourCAM should go. For
the left part of the drawing we
will use the toolpath process
while using ContourCAMing
for the right part.
1. Draw toolpath 1
Draw a rectangle using the
line command (V) with lower
left corner at coordinate 20,40 and upper right corner in 40,50. It is important that
each side of the rectangle is a separate line. Draw the line between 20,50 and
40,50 as an arrow (>) as shown in the illustration above. Write the text "1" and
snap the corner of the rectangle as shown in the drawing.
ContourCAM will read the drawing as follows: Go to start position no. 1. Since two
entities branch off from the start point ContourCAM will select the entity with the
highest priority, in this case the arrow as it has higher priority than a line.
7–14 • ContourCAM
7.3.4 Cutting priorities generating NC-code
2. Draw toolpath 2
Draw a line from 20,40 to 40,20. Now draw a red semicircle as shown in the
drawing (press H to change color). Draw two line segments starting at coordinate 20,25 as shown (draw the lower line using red and the upper black). Snap
the text "2" to the upper line.
ContourCAM reads this part of the drawing as follows: Go to start position 2.
Follow the first line to the intersection with the other entities (Observe that only
intersection of end points count). From this point three entities branch off, as
both the semicircle and the lead out have a lower priority color than the vertical
line (black have the highest priority) the route is determined.
Draw a line through the following points: 20,40 and 40,20. Then draw a semi
circle ( use color red (H)), as shown in figure no. 2 in the drawing. Draw to line
segments (the lower of the two lines must have a lower color than th upper line
e.g. blue) starting in the coordinate 20,25 fairly as in the drawing. Attach the text
2 to he endpoint of the upper line,
ContourCAM reads the above as follows: Go to start position no. 2. Follow the
first line to the intersection with the other entities. From the intersection point
three different entities branches off. The semicircle and the lead out line both
have a color lower than the horizontal line the toolpath is determined.
3. Draw toolpath 3
Draw a line between the coordinates 20,10 and 40,10. Draw a semicircle as
shown in the figure. Draw the two lines representing lead in and lead with a
lenght of 5mm each. Attach the text 3 to the endpoint of the horizontal lead in.
ContourCAM reads the above as follows: Go to start position no. 3. Follow the
first line to the intersection with the other entities. Contrary to the previous
example all entities have the same color. Since circles has a higher priority than
lines the toolpath automatically takes the circle before the lines. The route is
determined.
4. Draw a Contour
Draw a line between the coordinates 50,25 - 50,5 - 95.5 and 95,15. Draw a circle
R25 and center in the coordinate 85,43. Using the command Fillet to point (Edit/
Trim-Fillet) you now draw the upper fillet R18 and the lower with fillet R50. Trim
the entities until you have a figure like the one in the drawing. Attach the text 4 to
the intersection point of the two upper arcs.
When milling a Contour the lead in and out are determined in the dialogs for
contouring.
5. Draw one more contour
Draw a circle R8 and center in the coordinate 75,45. Draw one more circle R15
with the same center. One more circle R2.5 with center in the coordinate 86.5,45.
Select the circle R2,5 and use the command Circular array under Edit/Selection
edit to draw three copies of the circle. Attach the numbers from 5-10 as shown in
the drawing.
When your drawing looks like the drawing beginning this task you are ready to
generate NC-code of the whole drawing. Choose milling and then the command
toolpath. Fill in the dialog as shown below.
User’s Guide •
7–15
Tutorial ContourCAM 2D
When you have completed the
dialog for the toolpath you now
choose contouring under Add from
the process control. Then you fill in
the dialogs as those below:
As it appears in the dialog for the
general adjustments it only applies
the start numbers 4 and 10. You
now choose one more contouring
and repeat the process for the
remaining start numbers filling in
the dialogs as shown here:
7–16 • ContourCAM
7.3.4 Cutting priorities generating NC-code
When all dialogs are completed you
choose Generate from ContourCAM
Process Control entering T1 as the
name of the program and select
your postprocessor. In
ContourCAM's editor you now
check, if the working process was
performed as intended.
User’s Guide •
7–17
Tutorial ContourCAM 2D
7.3.5 Pocket milling: Advanced
Now you are to make a pocket milling where a couple of islands are included.
1. Draw a line through the points X30,Y30 and 30,110
2. Draw one more line through 30,110 and 170,110
3. And one more line through 170,110 and 170,30
4. Draw a line through 170,30 and 100,30
5. Snap from the endpoint 100,30 to the starting point 30,30
6. Draw a circle with its center in 55,55 and a radius of 10 mm.
7. Draw a line through the points 100,75 and 140,75
8. Draw a semi circle from 100,75 to 140,75
9. Press T (text) and write the text 1, snap the text to the point 100,30
10. Write the text 2 and snap it to any point on the border of the circle
11. Write the text 3 and snap it to the point 100,75
Your drawing should look like this
Choose ContourCAM from the main
menu and then Milling. The process
control in ContourCAM is now
displayed. From here you choose
Parameters after which the parameter
dialog appears.
1. Enter 1 as the program number
2. Enter 10 for the height where
movements in rapid traverse are
allowed.
3. Click the OK button
Now you are back in the process
control dialog where you click the
Add button. Now choose pocket
milling. A dialog like in the figure
below is displayed.
7–18 • ContourCAM
7.3.5 Pocket milling: Advanced
Name: Accept the name pocketing.
Layer: Enter 1 since the drawing is
placed in layer no. one.
Material top: Enter 0 as the value in
Z for the top of the item.
Total depth: Enter -20. In this case
the minimum Z-value of the item.
Direction: Click the field Climb
milling. Notice that the field next to
climb milling now is marked with a
black dot to indicate that it is now
active.
Borders: The border of the area to
be cleared has number 1. Enter 1 for
the border.
Islands: The islands to left is
numbered 2 and 3. Enter 2,3.
Now you have filled in the dialog with general information for the course of the
preparation. Now click the flag Roughing since now you are to determine how
you want to do the roughing. When this is done the dialog in the figure is
displayed.
Tool: From your list of tools you
choose a tool with a diameter of 6
or some other tool you already
defined.
Spindle: Enter speed of the spindle
3000
Feed: Enter feedrate 200.
Overlap: Enter 30, which is the
overlap you wish for each path.
Infeed step: Enter 5 for the
maximum step in Z.
Leave: Enter 1. By this you state
that you want 1 mm of material left
for the final cut.
Now fill in Finishing to determine
how the finishing should be made.
A new dialog is now displayed.
User’s Guide •
7–19
Tutorial ContourCAM 2D
Tool: Choose a tool with a diameter
of 5 (or a similar tool) from your list of
tools.
Spindle: Enter speed of spindle
2000
Feed: Enter 200 for the feedrate
Radius compensation: Click the
field besides Control, since in this
case you want to use the compensation of tool on the controller.
Infeed step: Enter 5 as maximum
infeed step per path.
Overshoot: Enter 3. You wish a
distance of 3 mm between the lead
in and the lead out to avoid that any
material is left.
Lead in: Choose circular lead in by
clicking the field besides Circular.
Enter 3 for the radius of the lead in
and 45 for the angle of the lead in arc.
Lead out: Enter 3 for the radius an 35 for the angle of the lead out.
Now click the OK button, after which you will return to the ContourCAM Process
Control. From here choose Generate. In the next dialog you enter the filename
Poc and choose a postprocessor from the list.
7.3.8 In the Editor of ContourCAM
It is now possible to add - change or edit in the program (see chapter 2) before
sending it to the CNC-unit.
When the program is ready it is possible to choose Simulate NC-program under
Cam in the main menu, which graphically shows, how the preparation will be
performed.
7–20 • ContourCAM
7.3.9 Machine cycles
If you choose the command Send program, the program will be transmitted to
your CNC-unit. Try to make some other examples of pocket milling on your own.
7.3.9 Machine cycles
In this chapter we shall see how it is possible to make use of the cycles available
in the controller of your machine and possibly to call those cycles during the
phase of construction.
1. Draw a circle radius 10 with the center in the coordinate X25,Y25
2. In the tool box you choose array ordering
Press enter.
and select the circle you just drew.
3. In the field in the upper left corner you enter 5 as number of copies.
4. Then enter 3 as number of rows.
5. Click the field Use original as first copy (active when marked with a cross).
6. Set a point in the coordinate X50,Y25 for the placement of the second copy.
7. Then set a new point in the coordinate X25,Y50 for placing the rows.
User’s Guide •
7–21
Tutorial ContourCAM 2D
Now the screen shows a drawing as the one in the figure. Now imagine that the
holes must be prepared as follows. First operation should be a pilot drilling then
you want to make a deep hole drilling and at last you are to prepare for a tapping
(be sure you have defined the cycles necessary before making this exercise).
Under ContourCAM from the main menu you choose Milling and then Add. Click
Boring etc. and the dialog in the figure is displayed.
7–22 • ContourCAM
7.3.9 Machine cycles
As the dialog shows ContourCAM
has already observed the size of the
holes (D20). Now you are to define
the operations to be executed on the
given holes. Click Add and a new
dialog will be displayed.
The first operation to be executed
must be a pilot drilling. First choose
the tool you wish to use for the
operation in question (in this
example the tool is named Pinol). If
you have defined your tool for pilot
drilling and saved it under another
name you just select this tool.
1. From your list of tools select the
tool meant for pilot drilling.
2. Enter speed of spindle and
feedrate.
3. From the list of machine cycles
choose pilot drilling.
4. Enter start height 0.
5. Enter the depth of the drilling 2
mm
6. Click OK
Now you have defined how you want the pilot drilling to be made on all holes.
From the dialog choose Add again.
1. Choose the tool to be used for the deep hole drilling (D20)
2. Enter speed of the spindle and feedrate
3. From the list of machine cycles now choose Deep hole drilling (or the name
you applied for the corresponding operation).
User’s Guide •
7–23
Tutorial ContourCAM 2D
Now the list of parameters needed for this operation will be displayed (corresponding to the parameters you stated when you defined this particular machine
cycle). In this example the relevant parameters appear as the dialog below:
1. Enter start height 0
2. Enter the total depth of the drilling
-20
3. Enter maximum infeed step per
drilling 4
4. Enter safety distance (the height
where movements in rapid traverse
are allowed) 1 mm
5. Enter dwell time 1
6. Click OK
Now you defined a deep hole
drilling. The last operation to be
carried out is the tapping.
1. Choose Add from the dialog
Boring.
2. From the list of tools choose the
tool to do the tapping.
As you can see there are three
different parameters to carry out
the operation (on the machine
used in our example). In this case
you want a tapping from height 10 to the bottom of the hole:
3. Enter start height -10
4. Enter total depth for the tapping
-20
5. Enter dwell time 1
6. Click OK
Now you have stated the parameters for the tapping. In this exercise you were to
prepare three operations for each of the holes in the drawing. This is now done.
From the dialog Boring you click the field Generate. Now the dialog below
appears:
7–24 • ContourCAM
7.3.9 Machine cycles
1. Enter the name the NC-program
2. Choose a postprocessor and click OK
Now ContourCAM calculates and generates the hole program in consideration of
the machine cycles chosen and deliver the
final program in the editor ready for
possible editing or direct transmission to
the CNC-unit.
In the next chapter we present some examples to make you more confident in
3D programming. There are examples in snake programming in DesignCAD 2D
starting with very simple tasks and including engraving of texts and logos.
User’s Guide •
7–25
Tutorial ContourCAM 2D
7–26 • ContourCAM
Tutorial
ContourCAM 3D
8
8.1 Your first snake
In this first lesson we will make an NC-program for milling a surface as shown
below.
We will make an NC-program for milling this surface in lesson 1. At first glance
this looks like a complex 3D surface that we need a 3D CAD system to represent.
However, as we shall see, it is actually quite simple to make using a 2D drawing
and ContourCAM’s snake system.
User’s Guide •
8–1
Tutorial ContourCAM 3D
Draw a semi circle from point (0,10) to point (50,10), and one from point (50,0) to
(0,0). Draw a line from point (50,0) to (50,10). This geometry is what we call the
transmission profile. Draw a quarter circle from point (60,15) to point (75,0). This
will be the shift profile. Now we need to add the texts. Write the text “T1:50” at
point (0,10). The T indicates that this is a part of the transmission profile. The one
that we want the shift profile number one to be attached here. Finally, the :50
means that we want the geometry to be divided into 50 line segments from this
point to the next text. At the coordinates (0,0) write the text “T2”. This indicates
that this is the point of the transmission profile where we want shift profile
number two attached. Since this is the end of the transmission profile there is no
indication for division as in the first text.
8–2 • ContourCAM
8.1 Your first snake
Write the text “1,2:25” at point
(60,15). This means that this is both
shift profile one and two. The “:25”
means that the profiles should be
divided into 25 line segments. Now
we are almost ready to define the
NC-program, but first we should
save the drawing. From the menu
Files select Save As, and name it
“lesson1”. Select Milling from the
menu ContourCAM. Press Add in
the dialog that appears and select
Snake. A dialog as shown in ? now
appears. Set the input as shown. In
this lesson we will only generate
code for the finish path.
Select a ball headed tool with a
diameter around 5. When you press
the tab labeled Technology the
contents of the dialog changes to
what is shown in ?. All input fields
related to roughing are disabled as
we chose not to generate a
roughing program. For the finishing
we select a ball headed tool with a
diameter of approx. 5 mm. Press
the button in the finishing group and
select a tool fitting the above
description. If there is no such tool
available in the tool list press the
button and create a new tool. We
want the toolpaths to primarily
follow the transmission profile since
this will result in mostly horizontal
movements. The contents of the
other pages of the dialog is of no
interest to this assignment. Press
the OK button the accept the input.
User’s Guide •
8–3
Tutorial ContourCAM 3D
All we need to do now to get the NC program is to press the Generate button and
enter a filename. ContourCAM automatically proposes the name of the drawing
to be the file name for the NC program. When you press OK the program will be
generated and loaded into the editor. Pressing F7 will start the simulator and
show a program as in ?.
8.2 Using knots
In this lesson the matter of individual division will be revised. This will often be
necessary when there in the surface occur sharp corners, like in this assignment.
8–4 • ContourCAM
8.2 Using knots
If you do not divide the shift profiles individually changes are the corners will be
cut which is probably not desirable. The snakes require there to be the same
number of line pieces in each shift profile. If this is not the case the snake
command will display an error message informing you in with shift profile the
problem is. How to make the division into line pieces must of course be decided
from the drawing or the surface. But the main rule is: If you want a tool path for
every 2 mm then the number of line pieces is the length of the profile divided by
2.
User’s Guide •
8–5
Tutorial ContourCAM 3D
In this case there are, in
the first two profiles
4+10+4 = 18 line
segments. In the last shift
profile has a line (entity)
more so here the division
is 3+6+6+3 = 18 line
segments. Observe that
the distances between the
knots are approximately
constant which is the
objective. Make a drawing
similar to that shown in ?.
Do not be concerned
about the exact dimensions; the objective is to
get to know the principals.
Activate the milling
command and add a
snake process. Select
linear transformation, this
way the effect of placement of knots. If you check the 3D image option and enter a file name on the
forth page (Engrave), ContourCAM will generate a 3D drawing (.dcd) as shown
here..
8.3 ISO corner
In this lesson there are three shift profiles in the snake. The surface is extraordinary since the radius must be constantly R=50 in horizontal intersections. It is
therefore necessary to program a shift profile in 45?, that is less steep than the
two profiles in 0? and 90?, respectively. Because the radius must be 50 mm all
the way down to the arc vil afstande i 45? øges i forhold til 0? og 90? i en given
højde. >>> Dette fatter jeg ikke en lyd af <<<The shift profile in 45? has been
calculated and is shift profile no. 2.
8–6 • ContourCAM
8.3 ISO corner
Observe, you
need to divide
the transmission
profile into two
45? arcs, since
shift profile can
only be attached
to end points of
entities. To
manage three
shift profiles
simultaneously
and ensure a
smooth transition
from shift to shift
can be a
problem. If you
touched the
surface at the
middle shift
profile you would
feel an edge if
ContourCAM did
not take this into account in the programming. By setting the general parameters
you decide if you want linear or smooth transitions between the shift profiles; for
this surface you should select smooth transition. If you select linear you will get an
edge at the second shift profile which you can feel with a finger. This happens
because the two knot on each side of shift two in the tool path being generated
does not have tangent through the shift knot.
To generate this figure
and see it in the simulator follow the same
procedure as in lesson
1.
User’s Guide •
8–7
Tutorial ContourCAM 3D
8.4 Rotating Shift Profiles
A snake with rotated shift profiles.
In this lesson we give examples on the slightly more complicated codes for
rotating the shift profiles relative to the transmission profile . Using the code
T1:20>20 the shift profile labeled 1 will be rotated 20° relative to the transmission
profile. Using the code T2>,40 the shift profile labeled 2 will be rotated 40° relative
to the normal vector of the transmission profile.
Naturally, these
codes can be used
simultaneously; for
instance, you could
have the following
code: T1:20>20,40. It
is plain to see how the
shift profiles have
been rotated relative
to the transmission
profile. Again do not
be concerned by
getting the correct
dimensions but make
sure you understand
the principal.
8–8 • ContourCAM
8.5 Rotating the Transmission Profiles
8.5 Rotating the Transmission Profiles
Here we want to rotate the transmission profiles. In this lesson we
will see how to make transmission
profiles that do not lie in the XY
plane. When they have been
rotated the two transmission
profiles will be parallel, which is the
cause for the shift profiles to have
the same width. Make a drawing
similar to that shown in ??. Activate
the milling command and add a
snake process. On the first uncheck
the option Follow tangent of transmission profile. This makes the shift
profiles stand vertical. If this option
is checked they will be rotated
according to the tangent of the
transmission profiles.
User’s Guide •
8–9
Tutorial ContourCAM 3D
We rotate the first transmission profile -90° and the second 90°. The rotation of
the transmission profiles is defined on the page labeled Offset/Rotate. For the
second transmission profile the direction is zero. To understand how the direction
imagine you have a stick that you place attached to start point of the transmission profile and parallel to the X axis, then you raise it the indicated angle. Thus to
get the first transmission profile to go up, we need to point the stick the opposite
direction of the X axis, hence 180 degrees.
8.6 A basin
This drawing is a snake with 2 transmission profiles and 13 shift profiles. The
transmission profiles are closed, i.e. their start and end points are connected.
Therefore we need to tell which way to go around. The direction is controlled by
coloring of the first and last entities. The last entity must have a lower priority
color than the start entity. For example if the start entity is black (highest priority)
the end entity can have any non-gray-scale color, e.g. blue. To get to desired
result the second transmission profile must be 44.7 mm lower than the first. To
obtain this we must offset the 2nd transmission profile -44.7 in Z. This is done on
the 3rd page of the snake process (see ?? of the previous lesson). In this case we
enter -44.7 in the Z field of the 2nd transmission profile, all the other fields are left
empty.
8–10 • ContourCAM
8.6 A basin
The get a complete program you might want to do a pocket milling to clear the
bottom. To make a pocket milling you will need to make a copy of the 2nd transmission profile to use as the border for the pocket milling.
User’s Guide •
8–11
Tutorial ContourCAM 3D
8.7 Helmet
In this lesson we will construct a helmet, as shown above. The program is made
in DesignCAD 2D since all transmission and shift profiles are planar. To make the
helmet we use two snake processes. The first forms the top to the ears and the
other from the ears and down.
8–12 • ContourCAM
8.7 Helmet
Profiles for the first snake process. The profiles for the first snake process are
shown here. The easiest way to draw the profiles is by drawing curves and use
the curve-to-line command to convert them to polylines. In the real life the profile
might be digitized from a model. Draw all elements for the first snake process in
layer 1. Remember that you will need to offset one of the transmission profiles to
get it in the correct height. Observe that the 1st transmission profile is the same
as the 2nd transmission profile for the 1st snake process except for some deviation by each ear. Make the drawing for the 2nd snake process in layer 2.
User’s Guide •
8–13
Tutorial ContourCAM 3D
8–14 • ContourCAM
8.8 Engraving in a Snake
8.8 Engraving in a Snake
ContourCAM offers the possibility for engraving texts, logos etc. In surfaces
defined by snakes. All text fonts can be engraved, but the text needs to be vector
converted.
The text to engrave must be inside the area covered by the surface defined by
the snake program. In this lesson the surface is inside a semi circle, thus the text
must also be within this area. In might be advantageous to place the text etc. To
be engraved in a separate layer, but it is not mandatory. If you to the elements to
be engraved in the same layer as the snake, all that is not part of the snake definition will be engraved in the surface. In the snake process you should check the
option engrave on the first page (General) to tell ContourCAM that you want to do
an engraving.
User’s Guide •
8–15
Tutorial ContourCAM 3D
On the page labeled Engrave you
specify the information needed to
do the engraving, see ??. We enter
2 in Safety distance to allow the
milling machine to descent with
rapid traverse until 2 mm above the
surface. In Depth we enter -3 to
make the engraving 3 mm into the
surface. The let the text etc. follow
the surface we must divide all lines
and arcs into small line segments.
The field Step specifies how long
these line segments should be.
8–16 • ContourCAM
8.9 Carpet
8.9 Carpet
To show you how the carpet function works, we use one of the examples in the
\Extended Samples, namely, some parts off the valve.
We select the closure
and copy it to a new
drawing.
To be able to work with it in
the correct plane, we need to
rotate it and lay a plane
underneath.
User’s Guide •
8–17
Tutorial ContourCAM 3D
Then you select ContourCAM=>
Milling=>Carpet and fill in the
windows.
8–18 • ContourCAM
8.9 Carpet
And the Carpet function does the rest.
So now we do the top
of the valve the same
way.
User’s Guide •
8–19
Tutorial ContourCAM 3D
8–20 • ContourCAM
Introduction
Getting Started
Introduction .............................................................................. 1
System Requirements ........................................................ 1
Installing ContourCAM ........................................................ 2
Manually Installing ContourCAM......................................... 2
ContourCAM 2D and 3D ........................................................... 2
ContourCAM Setup ................................................................... 2
Sources of Information About ContourCAM.............................. 3
The User’s Guide ................................................................ 3
The Online Help System ..................................................... 3
The Sample Drawings ........................................................ 3
Chapter 1
ContourCAM
Configuration
1.1 General Settings...............................................................1-1
1.2 Default Values ..................................................................1-2
1.3 Tool Library .......................................................................1-2
1.3.1 Tools for milling machines ......................................1-3
1.4 Machine Cycle Library......................................................1-3
1.4.1 Editing machine cycles ...........................................1-4
1.5 Postprocessors ...............................................................1-4
1.5.1 Postprocessor format .............................................1-5
1.5.1.1 Format-tab ......................................................1-5
1.5.1.2 Coordinate-tab ................................................1-6
1.5.1.3 Options-tab......................................................1-7
1.5.1.4 Decimal-tab.....................................................1-8
1.5.2 Sequences in the postprocessor ............................1-9
1.5.2.1 Header-tab ....................................................1-10
1.5.2.2 Program-tab ..................................................1-10
1.5.2.3 Tool change ...................................................1-11
1.5.2.4 Misc.-tab .......................................................1-11
1.5.3 Settings.................................................................1-11
1.5.3.1 Files-tab.........................................................1-12
1.5.3.2 Serial-tab .......................................................1-12
1.5.3.3 Value-tab .......................................................1-14
1.5.4 Tool library.............................................................1-14
1.5.5 Machine cycles .....................................................1-15
1.6 Assign default postprocessor.........................................1-16
Chapter 2
ContourCAM Editor
2.1 Editing files .......................................................................2-1
2.1.1 Short-cuts while editing ..........................................2-2
2.1.2 Hot-keys in ContourCAM Editor ..............................2-3
2.1.3 Include file...............................................................2-4
User’s Guide • Table of contents–1
2.1.4 Include from serial .................................................. 2-4
2.2 Search functions .............................................................. 2-4
2.3 CAM-functions ................................................................ 2-5
2.3.1 Choose postprocessor ........................................... 2-5
2.3.2 Dimension offset .................................................... 2-6
2.3.3 Remove Line Numbers........................................... 2-6
2.3.4 Add Line Numbers ................................................. 2-6
2.3.5 Insert start-/stop sequences .................................. 2-6
2.3.6 Drilling on lathes ..................................................... 2-6
2.3.7 Mirror in X ............................................................... 2-7
2.3.7 Mirror in Y ............................................................... 2-7
2.3.9 Rotate ..................................................................... 2-8
2.4 Calling external programs ............................................... 2-8
2.4.1 Receie program...................................................... 2-8
2.4.2 Send program ........................................................ 2-9
2.4.3 Send to file ............................................................. 2-9
2.4.4 Simulate NC program ............................................ 2-9
2.5 Loop programming .......................................................... 2-9
Chapter 3
Serial Communication
3.1 Reception from a serial port ........................................... 3-1
3.2 Transmission via a serial port .......................................... 3-2
3.3 TRansmission to a file ...................................................... 3-2
Chapter 4
NC Simulator
Chapter 5
COntourCAM 2D
5.1 Editing commands........................................................... 5-1
5.1.1 MabicTrim: Trimming more elements .................... 5-2
5.1.2 Fillet-2: Draw an arc tangent to line/circle .............. 5-2
5.1.3 FIllet to point: Draws an arc through a point
tangent to a circle ........................................................... 5-3
5.1.4 Delete all but selected color................................... 5-3
5.1.5 Delete but selected: Delete all except what is
selected........................................................................... 5-4
5.2 Drawing commands ........................................................ 5-4
5.2.1 LinePDXY: Relative line ........................................... 5-4
5.2.2 Box2: Draw squares ............................................... 5-5
5.2.3 Spiral: DRaw a sprial .............................................. 5-5
5.3 Nest commands ............................................................. 5-5
5.3.1 Nest-1: Nest one geometry to itself ....................... 5-5
5.3.2 Nest-2: Nest two geometries to each other........... 5-6
5.4 NC programming ............................................................. 5-6
5.4.1 Generating NC code from a drawning ................... 5-7
5.4.1.1 Drawing format ............................................... 5-7
Table of contents–2 • ContourCAM
5.4.1.2 Types of entities...............................................5-7
5.4.1.3 Defing of toolpath ............................................5-7
5.4.2 Working processes .................................................5-8
5.4.2.1 Parameters ......................................................5-9
5.4.2.2 Generating of an NC program .........................5-9
5.5 Milling ...............................................................................5-9
5.5.1 Milling of a toolpath .............................................5-10
5.5.2 Milling of contours ................................................5-11
5.5.3 Pocket milling .......................................................5-12
5.5.4 Boring etc. ............................................................5-15
5.5.5 Engraving ..............................................................5-17
5.6 Cutting ...........................................................................5-18
5.6.1 Cutting paths .......................................................5-18
5.6.2 Contour cutting ....................................................5-20
5.7 Turning ..........................................................................5-21
5.7.1 Contour turning ....................................................5-21
Chapter 6
ContourCAM 3D
6.1 Snake programming .......................................................6-2
6.1.1 Snake-1 programming from DesignCAD 2D .........6-2
6.1.2 Basic snake programming .....................................6-3
6.1.2.1 The shift profiles ..............................................6-3
6.1.2.2 The transmission profiles.................................6-4
6.1.3 The placements and limitations of the knots..........6-5
6.1.4 Engraving a snake ..................................................6-6
6.1.5 Creating a snake process .......................................6-6
6.2 Milling Carpet ................................................................6-11
Chapter 7
Tutorial ContourCAM 2D
7.1 Examples of drawing editing and nest commands .........7-1
7.1.1 Fillet-2: Draw an arc between circle and line .........7-1
7.1.2 Fillet-2 Draw an arc between two circles ...............7-2
7.1.3 Line PDXYDrawing line dialog.................................7-3
7.1.4 Delete all but specified color ..................................7-4
7.1.5 MagicTrim: Possibilities, Example 1........................7-4
7.1.6 MagicTrim: Possibilities, Example 2........................7-5
7.1.7 Nest-1: Nest an item to itself .................................7-5
7.1.8 Nest-2: Nest two different items to each other ......7-6
7.2 Defining tools and machine cycles ..................................7-7
7.2.1 Definition of tools ...................................................7-7
7.2.2 Definition of drilling cycle .......................................7-9
7.3 Examples for NC generation .........................................7-10
7.3.1 Preparation of a drawing for NC generation .........7-10
7.3.1.1 The construction phase .................................7-11
7.3.2 Generating the code .............................................7-12
7.3.3 In ContourCAM’s Editor ........................................7-14
User’s Guide • Table of contents–3
7.3.4
7.3.5
7.3.8
7.3.9
Chapter 8
8.1
8.2
8.3
8.4
8.5
8.6
8.7
8.8
8.9
Cutting priorities generating NC-code ................. 7-14
Pocket milling: Advanced ..................................... 7-18
In the Editor of ContourCAM ................................ 7-20
Machine cycles..................................................... 7-21
Tutorial ContourCAM 3D
Your first snake ................................................................ 8-1
Using knots ..................................................................... 8-4
ISO corner ....................................................................... 8-6
Rotating Shift Profiles....................................................... 8-8
Rotating the Transmission Profiles .................................. 8-9
A basin .......................................................................... 8-10
Helmet .......................................................................... 8-12
Engraving a Snake ........................................................ 8-15
Carpet ........................................................................... 8-17
Table of contents–4 • ContourCAM