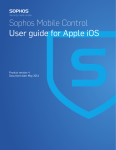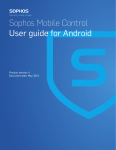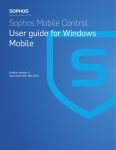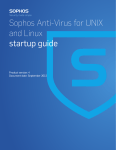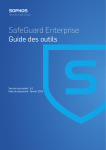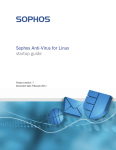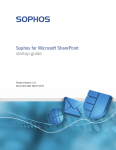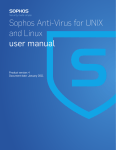Download Sophos Mobile Control User guide for Windows Phone 8
Transcript
Sophos Mobile Control User guide for Windows Phone 8 Product version: 4 Document date: May 2014 Contents 1 About Sophos Mobile Control ................................................................................................................3 2 About this guide........................................................................................................................................4 3 Login to the Self Service Portal ...............................................................................................................5 4 Set up Sophos Mobile Control on a Windows Phone 8 device .............................................................7 5 What to expect after installation ...........................................................................................................11 6 Using the Sophos Mobile Control app ..................................................................................................12 7 Using the Self Service Portal after Sophos Mobile Control setup .......................................................14 8 Technical support....................................................................................................................................18 9 Legal notices............................................................................................................................................19 2 User guide for Windows Phone 8 1 About Sophos Mobile Control Sophos Mobile Control is a mobile device management solution for smartphones and tablets. It allows configuration and software distribution as well as security settings and many other device management operations on mobile devices. Sophos Mobile Control secures corporate data on your mobile device and ensures that your device is compliant with the corporate policy that applies in your company. With the Sophos Mobile Control Self Service Portal you can register your mobile device with Sophos Mobile Control. In addition, you can remotely locate and wipe your device. Note: The functions available in the Self Service Portal may vary depending on the system configuration according to company policy. Some functions described in this guide may not be available in your Self Service Portal. 3 Sophos Mobile Control 2 About this guide This guide describes how to ■ install and set up Sophos Mobile Control on Windows Phone 8 devices ■ view messages sent by the server on your device ■ view compliance violations on your device and in the Self Service Portal ■ manually synchronize registered devices with the Sophos Mobile Control server ■ reset devices to their factory settings (wipe) in case of theft or loss ■ reconfigure devices that have been wiped ■ show the location of devices if they are stolen or lost ■ decommission devices Note: The functions available in the Self Service Portal may vary depending on the system configuration according to company policy. Some functions described in this guide may not be available in your Self Service Portal. 4 User guide for Windows Phone 8 3 Login to the Self Service Portal 3.1 First login Note: Depending on the system configuration, the first login procedure may differ from the one described in this section. The procedure described refers to users created through Sophos Mobile Control internal user management. If a different user management method is used, you will receive the required login information from your system administrator. For login at the Self Service Portal you receive the Self Service Portal URL from your system administrator. For the first login you also receive a welcome email with your user credentials and a link for generating a one-time password. To log in at the Self Service Portal for the first time: 1. In the Self Service Portal welcome mail, click the link for generating a one-time password. The Self Service Portal login dialog is displayed. You receive a second email with a randomly generated password. 5 Sophos Mobile Control 2. In the Self Service Portal login dialog, enter the user credentials (customer and user) from the Self Service Portal welcome email and the password from the second email. 3. Click Login. You are prompted to change your password. 4. Enter a new password, confirm it and click Save. A message confirms that the changes have been saved. You can now use the new password for login. 3.2 Login 1. Go to the Self Service Portal URL. The Self Service Portal login dialog is displayed. 2. Enter your Customer, User name and your Password and click Login. You are logged on to the Self Service Portal. The Self Service Portal Welcome page is displayed. 3.3 Password recovery If you have forgotten your password for logging in to the Sophos Mobile Control Self Service Portal, you can reset it to receive a new password. 1. In the Login dialog of the Self Service Portal, click Forgot password?. The Reset password dialog is displayed. 2. Enter your Customer and User information and click Reset. You receive an email with a link for resetting your password. 3. Click the link. The login dialog is displayed with a message that an email with a new password has been sent to you. This second email contains a randomly generated password. 4. Enter the password to log in. You are logged in to the Self Service Portal and prompted to change your password. 3.4 Logout To log out from the Self Service Portal, click the blue Logout button in the header. 6 User guide for Windows Phone 8 4 Set up Sophos Mobile Control on a Windows Phone 8 device 1. Log in to the Sophos Mobile Control Self Service Portal. The Self Service Portal Welcome page is displayed. Note: If other devices have been registered for you, they are displayed in a list on the Welcome page. This list shows all devices you have registered through the Self Service Portal and devices that have been registered for you by your system administrator. Note: The number of devices you can register through the Self Service Portal may be restricted by company policy. In this case, you cannot register any further devices after the specified number has been exceeded. 2. Click Register new device. The Company Policy page is displayed. 3. Read the company policy information, select I accept the terms and click Next. 7 Sophos Mobile Control 4. On the Select device page, select Windows Phone 8 and click Next. 8 User guide for Windows Phone 8 5. On the Device information page, enter a Device description for easy identification and an Email address. In the Owner field, select My private device or Company device. 9 Sophos Mobile Control 6. After you click Next the Enrollment page is displayed. This page describes what you need to do on your mobile device to enroll it with Sophos Mobile Control. 7. Follow the instructions shown on the Enrollment page. After you have carried out the steps shown, a message confirms the enrollment process on your device. The Sophos Mobile Control app is downloaded and installed on your device in the background. In the Self Service Portal, the Post-enrollment instructions page is displayed. 8. Follow the instructions shown on the Post-enrollment instructions page. After you have carried out the steps shown, click Next. The Enrollment complete page is displayed. 9. On the Enrollment complete page, click OK. The Welcome page is displayed again with your device shown in the list of registered devices. Sophos Mobile Control has been installed and set up on your device. 10 User guide for Windows Phone 8 5 What to expect after installation Depending on the settings of the configuration profile installed, the following can be expected after installation: ■ You may be prompted to set a password on your device. ■ Your system administrator may have specified required and recommended apps to be installed on your device. To view and install them, open Sophos Mobile Control on your device and flick to Apps. For further information, see Install required and recommended apps (section 6.2). ■ When your device becomes non-compliant with the company policy, the compliance status of your device is determined during the next synchronization process. In the Sophos Mobile Control app, you can view all violations. For further information, see View compliance violations on your device (section 6.3). You can also view the compliance violations for devices registered for you in the Self Service Portal. For further information, see View compliance violations in the Self Service Portal (section 7.2). 11 Sophos Mobile Control 6 Using the Sophos Mobile Control app After your device has been registered with Sophos Mobile Control and the Sophos Mobile Control app has been installed and activated on your device, you can carry out the procedures described in the following sections by using the Sophos Mobile Control app. 6.1 Synchronize your device manually After you have installed and configured the software on your device, you can manually synchronize it with the Sophos Mobile Control server. This is useful, for example, if your device has been switched off for a long period of time and therefore has not been synchronized with the server. To manually synchronize your device: 1. Open the Sophos Mobile Control app on your device. 2. In the Home view, tap the Synchronize icon. 6.2 Install required and recommended apps Your system administrator may have configured required and recommended apps for your device. You can install these apps directly from the Sophos Mobile Control app. 1. Open the Sophos Mobile Control app on your device. 2. Flick to Apps. 3. Tap the apps shown under Required and Recommended and install them. The installation process depends on system configuration. 6.3 View compliance violations on your device 1. Open Sophos Mobile Control on your device. 2. Flick to Compliance. A list of all compliance violations is displayed. For some compliance violations, there is a detail view offering more detailed information. Tap the violation to display the detail view. You can now carry out the necessary steps to make your device compliant again. 12 User guide for Windows Phone 8 6.4 View server messages on your device After Sophos Mobile Control has been installed and set up on your device, you can view messages sent by the Sophos Mobile Control server directly on your device. 1. Open Sophos Mobile Control on your device. 2. Flick to Messages. The server messages are displayed in the Messages view. You can delete messages shown in this view. Note: Messages are also displayed as toasts on your device when they come in. Tap the toast notification to go directly to the Sophos Mobile Control app. According to system behavior toasts that you missed do not appear in the Messages view. If you do not tap the toast, it disappears. 6.5 Use the Support view The Sophos Mobile Control app offers a Support view that shows support information. To use the Support view: 1. Open Sophos Mobile Control on your device. 2. Flick to Support. The Support view is displayed with support contact information. You can use this view to contact support directly. 13 Sophos Mobile Control 7 Using the Self Service Portal after Sophos Mobile Control setup After your device has been registered with Sophos Mobile Control and the Sophos Mobile Control app has been installed and activated on your device, you can carry out the procedures described in the following sections by using the Self Service Portal. 7.1 Activate the Sophos Mobile Control app manually If you have not activated the Sophos Mobile Control app when setting up Sophos Mobile Control on your Windows Phone 8 device or you need to activate the app manually due to other reasons, you can do so directly on your device. 1. Go to the Self Service Portal Welcome page. 2. In the list of registered devices, go to the relevant device. 3. Select Activate Sophos Mobile Control app from the Please select dropdown list and click Perform. A message is shown on the device prompting you to confirm app activation. Note: If activation through the Self Service Portal does not work, you can also enter the service details shown in the Self Service Portal manually in the Sophos Mobile Control app under Settings. 4. Confirm the message displayed. An email with an activation link is sent to your email account on your device. Note: Activation through the link will only work, if the email address configured in the Self Service Portal is accessible on your device. If you forward this email to a different email address configured on your device (for example your Live ID email address used for the Windows Marketplace), the link still works. 5. On your device, tap the activation link. 7.2 View compliance violations in the Self Service Portal You can view all compliance violations for devices registered for you in the Self Service Portal. Prerequisites: ■ 14 Your system administrator has activated this function for the Self Service Portal. User guide for Windows Phone 8 ■ Compliance violations have occurred on your device. Otherwise, this function is not available for selection in the Self Service Portal. 1. On the Welcome page of the Self Service Portal, go to the relevant device in the table of registered devices. 2. Select Show compliance violations from the Please select dropdown list and click Perform. A table with all violations for the selected device is shown. It shows the violation and the date and time it was detected. You can now carry out the necessary steps to make your device compliant again. 7.3 Wipe device In case of theft or loss you can reset your registered device to its factory settings (wipe). If you are in doubt whether a full wipe is required, contact your system administrator. Note: If you wipe your device, all data on the device is deleted. Prerequisite: Your system administrator has activated this function for the Self Service Portal. 1. Go to the Self Service Portal Welcome page. 2. In the list of registered devices, go to the relevant device. 3. Select Wipe device from the Please select dropdown list and click Perform. A message box is displayed. 4. Select I am aware that the following action cannot be undone. 5. Click Delete all data. Your device is reset to its factory settings. All data is deleted. 7.4 Reconfigure device If Sophos Mobile Control has been removed from your device (for example because the device has been wiped) and your device is still registered, you can reconfigure your device with the Self Service Portal. Prerequisite: Your system administrator has activated this function for the Self Service Portal. 1. Go to the Self Service Portal Welcome page. 2. In the list of registered devices, go to the relevant device. 3. Select Reconfiguration from the Please select dropdown list and click Perform. A message box is displayed. 4. Click Reconfiguration. A Notice page is displayed. 15 Sophos Mobile Control 5. Click Next. The installation and configuration process is initiated. The steps are identical with those described for setting up Sophos Mobile Control on a Windows Phone 8 device. After the process has been completed, Sophos Mobile Control is set up again on your device. 7.5 Show location of your device In case of theft or loss you can locate your registered Windows Phone 8 device based on GPS coordinates. Prerequisites: ■ Your system administrator has activated this function for the Self Service Portal. ■ For this function, location services using GPS or wireless networks need to be allowed for your device. ■ When you first start the Sophos Mobile Control app, you are prompted to allow the locate function. To enable the locate function, you need to confirm this prompt. Furthermore, the locate setting needs to be activated. ■ The location settings in the Windows Phone 8 system settings needs to be activated. ■ In the background tasks of the Windows Phone 8 system settings, Sophos Mobile Control must not be blocked. 1. Go to the Self Service Portal Welcome page. 2. In the list of registered devices, go to the relevant device. 3. Select Show location from the Please select dropdown list and click Perform. A message box is displayed showing the date and time of the last known location. 4. Click Show Location. The last known location is shown in a new tab in Google Maps. 7.6 Decommission device If you no longer use your managed device, for example because you got a new one, you can decommission it. This is particularly useful, if the number of devices you can register in the Self Service Portal is limited. Prerequisite: Your system administrator has activated this function for the Self Service Portal. To decommission a managed device: 1. Go to the Self Service Portal Welcome page. 16 User guide for Windows Phone 8 2. In the list of registered devices, go to the relevant device. 3. Select Decommission from the Please select dropdown list and click Perform. A message box is displayed. 4. Select I am aware that the following action cannot be undone and click Decommission. Note: Depending on your synchronization settings, the decommissioning process can take up to 12 hours. To speed the process up, trigger a synchronization process manually on your device. For further information, see Synchronize your device manually (section 6.1). Your device is removed from device management: ■ The Sophos Mobile Control app and all policies are removed from the device. ■ The server login data and all other data received from the server are removed. 7.6.1 Delete decommissioned device After you have decommissioned a device you can delete it in the Self Service Portal to remove it from the system. Prerequisite: Your system administrator has activated this function for the Self Service Portal. 1. Go to the Self Service Portal Welcome page. 2. In the list of devices, go to the relevant device. 3. Select Delete device from the Please select dropdown list and click Perform. A message box is displayed. 4. Select I am aware that the following action cannot be undone. 5. Click Delete device. 7.7 Support information in the Self Service Portal Should any problems occur while using the Self Service Portal that require assistance by your support team, click the blue Support button (showing a question mark) in the header. In the Support view, you can find the contact information for your support team and any further information required. 17 Sophos Mobile Control 8 Technical support You can find technical support for Sophos products in any of these ways: 18 ■ Visit the SophosTalk community at http://community.sophos.com/ and search for other users who are experiencing the same problem. ■ Visit the Sophos support knowledgebase at http://www.sophos.com/en-us/support.aspx. ■ Download the product documentation at http://www.sophos.com/en-us/support/documentation.aspx. ■ Send an email to [email protected], including your Sophos software version number(s), operating system(s) and patch level(s), and the text of any error messages. User guide for Windows Phone 8 9 Legal notices Copyright © 2011 - 2014 Sophos Ltd. All rights reserved. No part of this publication may be reproduced, stored in a retrieval system, or transmitted, in any form or by any means, electronic, mechanical, photocopying, recording or otherwise unless you are either a valid licensee where the documentation can be reproduced in accordance with the license terms or you otherwise have the prior permission in writing of the copyright owner. Sophos is a registered trademark of Sophos Ltd. All other product and company names mentioned are trademarks or registered trademarks of their respective owners. 19