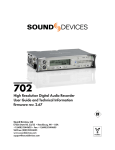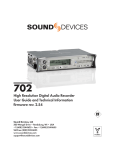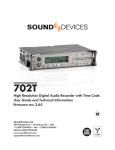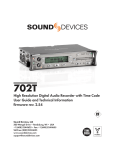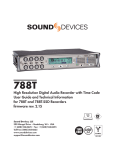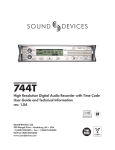Download High Resolution Digital Audio Recorder User Guide and Technical
Transcript
722
High Resolution Digital Audio Recorder
User Guide and Technical Information
firmware rev. 2.40
1.8" HDD
2.5" HDD
Sound Devices, LLC
300 Wengel Drive • Reedsburg, WI • USA
+1 (608) 524-0625 • fax: +1 (608) 524-0655
Toll-Free: (800) 505-0625
www.sounddevices.com
722 User Guide and Technical Information
Table of Contents
Quick Start Guide . . . . . . . . . . . . . . . . . . . . . . . . . . . 3
Powering the Unit
Menu Navigation Basics
Connecting Audio Sources
Routing Inputs to Tracks
Recording Parameter Setup
Recording
Playback
FireWire File Transfer
Front Panel Descriptions . . . . . . . . . . . . . . . . . . . . . 6
Panel Lock
LCD Display Descriptions . . . . . . . . . . . . . . . . . . . . 9
Left Panel Connectors and Controls . . . . . . . . . . 11
Right Panel Connectors and Controls . . . . . . . . . 12
Back Panel Descriptions . . . . . . . . . . . . . . . . . . . . 13
Input Setup and Control . . . . . . . . . . . . . . . . . . . . . 14
Input Source Selection
Analog Inputs
Input Linking (Stereo or MS Decoding)
Digital Input – AES3
Digital Input – AES3id (S/PDIF)
Signal Presence and Peak Indicator
Input Delay
Input-to-Track Routing . . . . . . . . . . . . . . . . . . . . . . 17
Routing
Selective Input Muting
Sampling Rate and Bit Depth . . . . . . . . . . . . . . . . 19
Sampling Rate
Bit Depths
Word Clock . . . . . . . . . . . . . . . . . . . . . . . . . . . . . . . 20
Clock Slave
C. Link – Multi-Unit Linking
Outputs – Analog and Digital . . . . . . . . . . . . . . . . 22
Analog Output Bus
Digital Output Bus
Headphone Output . . . . . . . . . . . . . . . . . . . . . . . . . 23
Selecting Headphone Sources
Setting Headphone Source Options
MS Stereo Monitoring
Rotary Switch Behavior
Headphone Favorite Selection
Headphone Playback Mode
Headphone Warning Tones
Metering and Display . . . . . . . . . . . . . . . . . . . . . . . 25
Output Meter
Meter Ballistics
Peak LEDs
Tone Oscillator
LCD Contrast & Backlight, LED Brightness
Record Indication
Recording . . . . . . . . . . . . . . . . . . . . . . . . . . . . . . . . 28
Recording
Pre-Record Buffer
Failure During Recording
Playback . . . . . . . . . . . . . . . . . . . . . . . . . . . . . . . . . 29
AutoPlay
Audio File Formats . . . . . . . . . . . . . . . . . . . . . . . . . 29
.WAV
.FLAC
.MP2
.MP3
iXML
File Naming / Numbering . . . . . . . . . . . . . . . . . . . . 33
Scene Name/Number
Take Numbers
Mono Track Name Designators
Duplicate File Names
File Management . . . . . . . . . . . . . . . . . . . . . . . . . . 35
Folder Actions
File Viewer Screen
File Time and Date
File Size Maximum
Setting/Clearing Flag Bits
Automatic Flag Clearing
File Copying Among Available Drives
File Deletion
False Take Control
Emptying the Trash and False Take Folders
Take Number Incrementing
Storage Medium – Internal Drive . . . . . . . . . . . . . . 41
Formatting
Drive Type
Drive Replacement
Drive Failure
Storage Medium – CompactFlash . . . . . . . . . . . . . 44
When to Use CF
Formatting
Testing
Drive Repair
Qualified CF Cards
Storage Medium – External FireWire Drives . . . . 45
When to Use External FireWire Drives
Formatting
FireWire Bus Powering
Qualified Drives
DVD-RAM Drives
File Transfer – FireWire . . . . . . . . . . . . . . . . . . . . . 47
Powering . . . . . . . . . . . . . . . . . . . . . . . . . . . . . . . . . 48
Lithium Ion Rechargeable Battery
External Powering and Battery Charging
Time of Day Battery
Auto Functions with External Powering
Power Consumption Variables
Firmware Upgrades . . . . . . . . . . . . . . . . . . . . . . . . 51
Version Information
Upgrade Process
CL-1 Remote Control and Keyboard Interface . . . 52
Connecting the CL-1
Logic Inputs and Outputs
Logic Inputs
Logic Outputs
Setup Menu Presets . . . . . . . . . . . . . . . . . . . . . . . . 56
Built-In Presets
Setup Menu . . . . . . . . . . . . . . . . . . . . . . . . . . . . . . . 59
Front Panel Button Shortcuts . . . . . . . . . . . . . . . . 66
Specifications . . . . . . . . . . . . . . . . . . . . . . . . . . . . . 67
Connector Pin Assignments . . . . . . . . . . . . . . . . . 69
Accessories . . . . . . . . . . . . . . . . . . . . . . . . . . . . . . 70
CE Declaration of Conformity . . . . . . . . . . . . . . . . 71
Software License . . . . . . . . . . . . . . . . . . . . . . . . . . 72
Warranty . . . . . . . . . . . . . . . . . . . . . . . . . . . . . . . . . 73
Recording Time Calculation . . . . . . . . . . . . . . . . . . 31
Uncompressed Recording Time in Track-Hours
MP3 Compressed Record Time in Hours
1
722 User Guide and Technical Information
Welcome
Thank you for purchasing the 722. The super-compact 722 records and plays back audio to and from
its internal hard drive or CompactFlash medium, making field recording simple and fast. It writes
and reads uncompressed PCM audio at 16 or 24 bits with sample rates between 32 kHz and 192 kHz.
It also writes and reads data compressed FLAC and audio compressed MP2 and MP3 files.
The 722 implements a no-compromise audio path that includes Sound Devices’ next generation
microphone preamplifiers. Designed specifically for high bandwidth, high bit rate digital recording,
these preamps set a new standard for frequency response linearity, low distortion performance, and
low noise.
With documentary and ENG recording engineers in mind, the 722 is very small, while still being feature-rich. No other recorder on the market matches its size and feature set. In addition, its learning
curve is quite short—powerful does not mean complicated. While the 722 is a very capable recorder
by itself, it truly excels when used in conjunction with an outboard audio mixer such as Sound
Devices’ own 302 or 442.
Sound Devices took advantage of the best in professional and consumer electronics technologies
to bring incredible feature depth with ease of use. Its two internal recording media (hard drive and
CompactFlash) and external FireWire storage are highly reliable, industry standard, and easily
obtainable. The removable, rechargeable battery is a standard Sony-compatible Li-ion camcorder
cell. The 722 interconnects with Windows and Mac OS computers for convenient data transfer and
backup.
722 Firmware Known Issues
For a complete list of known issues regarding the most current firmware please visit Sound Notes.
http://www.sounddevices.com/notes/recorders/known-issues/
Copyright Notice and Release
All rights reserved. No part of this publication may be reproduced, stored in a retrieval system, or transmitted in any form or by any
means, electronic, mechanical, photocopying, recording, or otherwise, without the expressed written permission of SOUND DEVICES,
LLC. SOUND DEVICES is not responsible for any use of this information.
SOUND DEVICES, LLC shall not be liable to the purchaser of this product or third parties for damages, losses, costs, or expenses
incurred by purchaser or third parties as a result of: accident, misuse, or abuse of this product or unauthorized modifications, repairs, or
alterations to this product, or failure to strictly comply with SOUND DEVICES, LLC’s operating and installation instructions.
Microsoft Windows is registered trademarks of Microsoft Corporation. Macintosh is a registered trademark of Apple Computer. Other
product and company names mentioned herein may be the trademarks of their respective owners.
The sound waves logo is a registered trademark of Sound Devices, LLC.
2
firmware v. 2.40
Features and specifications are subject to change. Visit www.sounddevices.com for the latest documentation.
722 User Guide and Technical Information
Quick Start Guide
The 722 is an extremely powerful and flexible portable audio recorder. Before recording, familiarity
with the product is essential. Several settings should be verified or set based on individual recording
needs.
Powering the Unit
1.
Apply power to the unit by connecting the (included) removable, rechargeable Li-ion (lithium ion) battery to the back panel battery mount. The metal tabs on the mount line up with the electrical contacts
on the battery. From the factory, the battery may not have a charge, so external DC may be needed for
initial operation and charging. Connect the included AC-to-DC power adapter to the DC input plug to
power and charge the removable Li-ion battery.
2.
Press and hold the power key to power up the unit. To power down the unit the power button must be
held for one second.
If this is the first time the recorder has been powered, or if it has been without a battery for an extended period, the date and time may need to be set.
Charge the included Li-ion battery for 6 hours prior to initial use.
Menu Navigation Basics
The setup menu provides options for recording, routing, and control parameters. The single layer
menu structure allows for very quick navigation and selection of functions. To enter the setup menu
key. Once in the setup menu, the following conventions are shared for
press the front panel
navigating among selections and to select specific parameters.
•
•
•
•
•
•
•
- enters setup menu
iitemh - highlighted menu item
- selects highlighted item or parameter
- moves up in menu and between menu parameters
- moves down in menu and between menu parameters
- exits the selected menu or menu altogether
The
stop key will exit from any menu and cancel any changes. Use it to escape out of the
setup menus.
The right panel Rotary Switch (labeled “Select”) is a convenient control to quickly navigate among
menu items and item options. Its push-to-select function duplicates the check mark in most menus.
Connecting Audio Sources
1.
Connect audio sources, either analog or digital, to the input connectors.
2.
Set the appropriate input type and level—analog mic, analog line, or digital—with the adjacent slide
switch.
3.
If mic-level inputs are used on XLR 1 or XLR 2, make certain that phantom power, input limiters, and
high-pass filters are activated, as required.
3
722 User Guide and Technical Information
Routing Inputs to Tracks
Before recording, inputs must be assigned to tracks. Each of the 722’s two inputs can be assigned to
the two tracks (A, B). Sixteen possible routing combinations are shown on the front panel with four
blue LEDs. Illuminated LEDs indicate input-to-track assignment.
1.
Press and hold the
STOP key then press the
INPUT key to cycle through factory routing presets. The 722 has four often-used presets for quick setup of input-to-track routing combinations. Note
the routing combinations on the blue LEDs with each successive press.
2.
If none of the preset routing combinations are suitable, assign a custom routing. Sequential presses of
input key will eventually cycle to the custom routing option (see Input to Track Routing, pg. 18).
the
From the custom input routing menu any input can be assigned to any track, including multiple inputs
assigned to a single track.
3.
Press Exit to leave input routing mode.
If no input is assigned to a track the 722 will not record.
Recording Parameter Setup
For most productions, the general recording parameters of sample rate, bit depth, media selection,
and file format are changed infrequently. Enter the setup menu to verify recording settings. Sample
rate and bit depth are displayed on the LCD panel.
1.
Select the bit depth as needed.
2.
Set the sample rate as needed.
3.
Select the file type, WAV mono or WAV poly, FLAC, MP2, or MP3.
4.
Select the storage medium (internal hard drive, CompactFlash, external drive, or any combination of the
three) for recording.
Recording
Now that file basics are set, you are ready to begin recording. The 722 is a record-priority box. Pressing the record key cancels all functions—except file operations—and immediately starts recording
a new file. When record is pressed, the red record LED illuminates to confirm record mode. The
filename in the LCD display shows the currently recorded file. Push the
stop (150 ms) key to
end recording.
Playback
When recording is stopped, the most recently recorded file is immediately available for playback.
Press the
key to begin file playback from the beginning of the file.
To select a file for playback:
1.
Press and hold the
key to select the folder (directory) for playback, either internal hard drive or
Compact Flash. The default playback directory is the volume being recorded.
2.
Use the Rotary Switch, or the arrow soft-keys, to navigate through the file directory.
3.
Once a file is highlighted, press the
play key to begin playback.
When playback has finished, the filename will begin flashing. Use the
fast-forward key or
rewind key to step through files in the folder, or press the
stop key to exit playback mode.
4
firmware v. 2.40
Features and specifications are subject to change. Visit www.sounddevices.com for the latest documentation.
722 User Guide and Technical Information
FireWire File Transfer
Sound Devices strongly recommends shutting down equipment before connecting to or from any
FireWire device with a connection that carries power (6-pin). Reports have come to our attention of
isolated problems when hot-plugging IEEE 1394 (FireWire) devices. (Hot-plugging refers to making connections when one or more of the devices—including the computer—is on.) When hot-plugging, there are
rare occurrences where either the FireWire device or the FireWire port on the host computer is rendered
permanently inoperable. From our experience, any FireWire connection which carries power is susceptible
to this type of damage.
When connected via FireWire (IEEE-1394a) to a Mac OS or Windows OS computer (see Specifications
for computer requirements), the internal hard drive and connected CompactFlash storage mediums are
mounted onto the computer as “letter” accessible drives. Use the appropriate FireWire cable, either
6-pin to 4-pin or 6-pin to 6-pin, for interconnection. Files on the 722 can be treated as if they are local
files, including renaming files, copying, and playing directly from the 722 storage medium. No drivers are required with operating systems meeting the specifications.
In general, it is good practice to copy all needed audio files from the 722 to a computer before any processing is performed on the files.
To connect the 722 for FireWire transfer:
1.
Stop all playback and recording activity.
2.
Make certain the 722 battery is fully charged, or connect to external DC.
3.
Connect the 722 to the host computer with a FireWire cable.
4.
Initiate connection to the computer by accessing the FireWire: Connection menu option in the
Setup Menu. Select Computer/Connect or if this has already been selected simply hit STOP then the
HDD key to initiate a connection to the computer. The 722 will enter FireWire transfer, indicated by
FIREWIRE CONNECTION on the LCD display. All functions of the 722 are stopped while the 722 is connected to a computer through FireWire.
5.
Navigate to either the CF card or hard drive from the computer and copy all needed audio files to local
storage on the computer.
To avoid possible directory corruption on the hard drive, do not interrupt the connection process and
always properly dismount the drives from the operating system. On Mac OS platforms, drag the drive
icons to the trash. On Windows platforms, use the “Disconnect External Media” icon in the system tray.
Dismount the 722 after file transfer by “ejecting” the volume from the computer. In Mac OS, drag the
disk icon from the desktop to the trash or hit -e. In Windows OS, highlight the disk icon, right-click,
and select “eject”. It is best practice to “eject” the 722 volume from the computer to maintain file
integrity (see FireWire File Transfer).
5
722 User Guide and Technical Information
Front Panel Descriptions
All settings of the 722 can be accessed and monitored through the front panel LCD and navigation
keys. This allows the unit to be placed in a production bag along with field mixers and wireless
transmitters and receivers.
1
2
3
4
5
6
7
8
9
10
11
12
29
28
27
26
25
24
1)
23
22
21
20
19
18
17
Digital Input LEDs
Indicates the presence of digital signal
on the respective input. When flashing,
indicates that digital input is selected
but no valid digital clock signal is present.
2)
15
5)
6)
13
LCD Display
Tone Oscillator Key
Used to activate the tone oscillator. Tone
frequency, tone level, and routing are
controlled in the setup menu. Press and
hold to activate.
7)
Input-to-Track Matrix LEDs
Blue LEDs indicate inputs (1 and 2)
enabled for recording to tracks (A and
B). A solid blue LED indicates an input
is routed to a track. A flashing LED during “custom” routing mode shows the
selected input/track combination.
8)
INPUT Select Key
Pressing the INPUT key brings up the
input muting and routing menu. Hold
down the INPUT key and press one
of the two indicated soft keys to mute
inputs. Pressing the STOP key and the
INPUT select key cycles through the
six factory preset input-to-track routing
combinations plus the custom routing
menu. In the custom routing menu any
input can be routed to any track. See
Input-to-Track Routing, page 18.
Input 2 Gain
Controls input 2 gain, as in #2 above.
When inputs are linked as a stereo pair,
Input 2 Gain controls left-to-right balance.
4)
14
Primary display of 722 status. The LCD
is backlit using the LCD backlight control (#15).
Input 1 Gain
Controls the analog gain (input trim) of
the channel 1 input. Normal mic input
range is from 25 dB to 70 dB, low gain
mic range is from 10 dB to 55 dB, line
input range is from −6 dB to 18 dB. For
line-level inputs, this control can be
defeated and gain can be setup menucontrolled. If the LCD display shows
“locked” when the pot is turned, gain
control of the line-level input is menucontrolled. When inputs are linked as
a stereo pair, Input 1 Gain controls the
gain of both inputs.
3)
16
MENU Key
Used to access all 722 setup menu selections. When in menu mode, used to
move up through the menu selections.
9)
Level Meter LEDs
Two, 19-segment track level-meters indicate level in dBFS. Metering ballistics are
selected in the setup menu.
6
firmware v. 2.40
Features and specifications are subject to change. Visit www.sounddevices.com for the latest documentation.
722 User Guide and Technical Information
10)
Power Key
16)
Press and hold to power up the 722.
Press and hold to power down.
11)
Performs fast-forward (FF) scrubbing
through the played file when pressed in
playback and play-pause mode. Playpause indicated by flashing A-time on
LCD. Fast forward rate increases the longer the key is held. In play-stop mode
(indicated by flashing filename on LCD)
selects the next file in the record folder
(either daily folder or main folder).
Charge LED
Indicates the status of the onboard
battery charger. Flashes when external power is connected and battery is
charging; solid when battery is fully
charged.
12)
Power LED
17)
Indicates that the 722 is powered and
available for operation. Flashes when
the removable battery or external DC is
in a low-voltage state.
13)
Record Key
18)
15)
19)
HDD Key (File Viewer)
Press to enter the File Viewer. Any available drive, folder, and valid audio file
will appear in the file listings. Selected
drive is shown in white type. Press-andhold to toggle between available drives.
If only one drive is present, press-andhold is disabled.
20)
Headphone Output Peak LED
Indicates overload of the headphone
amplifier. When lit, the headphone circuit is overloading. Reduce headphone
level.
LCD Backlight Key
Press to toggle LCD and keyboard
backlighting. Hold the key and turn the
Rotary Switch to adjust the brightness of
LEDs. In menu mode, functions as the
cancel key.
Rewind Key
Performs reverse (REW) scrubbing
through the played file when pressed in
playback and play-pause mode. Playpause indicated by flashing A-time on
LCD. Reverse playback rate increases
the longer the key is held. In play-stop
mode (indicated by flashing filename
on LCD) selects the previous file in the
record folder (either daily folder or main
folder).
Stop/Pause Key
Press and hold this key for 150 ms to
stop recording. In playback mode, a single press pauses playback (play-pause),
allowing audio scrubbing with the FF
and REW keys. Another press of the key
enters play-stop mode where the FF and
REW keys select files for playback from
the current directory. One more press
of the key exits playback mode. In the
setup menu the stop key is also used
to exit from any menu, returning to the
main display.
Play Key
Plays back the file displayed in the LCD.
If pressed immediately after recording is
stopped, the most recently recorded file
is played back.
Used to start recording. The 722 is a
record-priority device, pressing this key
starts recording and discontinues all
other functions, except file operations.
Pressing key while recording can set a
cue marker or start a new file, as selected in the setup menu.
14)
Fast Forward Key
21)
LIM LED
Indicates that the microphone input
limiters are engaged. This LED does not
show input limiting activity (see descriptor #27, Microphone Input Limiter LEDs).
7
722 User Guide and Technical Information
22)
Link LED
Indicates that channels 1 and 2 are
linked as a stereo pair. In link mode the
channel 1 potentiometer controls gain,
channel 2 potentiometer controls leftto-right balance. Inputs can be linked as
either a stereo L/R pair or as a a MidSide (MS) pair.
23)
25)
27)
High-Pass Filter LEDs
Indicates that the high-pass (low-cut)
filter is active for the input. High-pass
only operates when the input is set to
microphone level.
Microphone Input Limiter LEDs
Illuminates orange when limiting is
occurring on the microphone input. If
constantly lit, the microphone input is
being “hit” with too high of a signal.
Turn down the input sensitivity until
limiting occurs infrequently.
28)
Input Signal Presence LEDs
Indicates presence of analog or digital
signal and its relative level on each of
the two inputs.
Media Activity LEDs
Indicates storage media read/write
activity. IN (internal hard drive), CF
(CompactFlash), EX (external FireWire
drive).
Phantom Power LEDs
Indicates that phantom power (48 volts)
is active for the individual input. Phantom can be applied to microphone or
line-level signals (menu-selected).
Media Ready LEDs
Indicates storage media is present and
available to record; IN (internal hard
drive), CF (CompactFlash), EX (external FireWire drive). Flashing indicates
media problem.
24)
26)
29)
Input Peak (Overload) LED
Indicates analog signal is approaching
clipping (–3 dBFS) on each of the two
inputs. Also used to indicate that an
input is muted.
Panel Lock
Press and hold the backlight key then the tone key to bring up the front panel Button Lock Screen.
Button lock prevents unintentional changing of settings or record status. The 722 displays any button lock options enabled.
select the soft buttons to
activate the appropriate
button lock mode
There are three modes:
• Unlocked – all buttons are accessible and operate normally.
• Non-Transport Lock – All front panel controls are locked except the Record, Stop, Play, Rewind and Fast Forward.
• Lock All – All front panel keys are locked except the Record key. The Record key is kept active so the user can initiate recording after entering this mode and enter cue markers. To stop
recording in this mode, you must disengage the panel lock and hit the stop key.
8
firmware v. 2.40
Features and specifications are subject to change. Visit www.sounddevices.com for the latest documentation.
722 User Guide and Technical Information
LCD Display Descriptions
1
2
3
4
5
10
6
9
8
7
7)
1)
2)
Time & Date Display
Alternating display between the set date
and time of the 722. This information is
written as the creation and modification
date for generated audio files.
5)
Bit Depth Indicator
Shows the set record bit depth. In playback, shows the file bit depth.
6)
Sample Rate Indicator
Shows the set record sample rate. In
playback, shows the file sample rate.
External Drive Status
(space remaining/record ready)
Bar graph indicates amount of record
time remaining on the external FireWire
volume. Numbers show time in hours
and minutes based on the presently selected number of record tracks, sample
frequency, bit rate, and file type. An asterisk next to any of the available drives
indicates that it is selected as a destination for recorded audio.
9)
Absolute Time (A-time) Display
Shows the elapsed time of the file being recorded or played back. Flashes
in playback pause mode. In this mode
the FF/REW keys will scrub through
an open audio file. This display can be
set to reverse or flash during recording.
Flashes in playback-pause mode.
4)
8)
File Name Display
Shows file name actively being recorded
or played back. In playback-stop mode,
flashing file name indicates that the fastforward and rewind keys can be used to
step through files in the current playback directory.
3)
Indicates the source for headphone output. Sources and selection order are user
selectable in the setup menus.
Battery Level Indicator
Shows the voltage level of the removable rechargeable battery or external
power sources. External power overrides internal power when present.
Graphical bar for relative level and
numeric indicator for precise voltage
measurement.
Headphone Source Display
Internal Hard Drive Status
(space remaining/record ready)
Bar graph indicates amount of record
time remaining on the internal hard
drive. Numbers show time in hours and
minutes based on the presently selected
of number of record tracks, sample frequency, bit rate, and file type.
10)
CompactFlash Status
(space remaining/record ready)
Bar graph indicates amount of record
time remaining on the CompactFlash
media. Numbers show time in hours
and minutes based on the presently selected number of record tracks, sample
frequency, bit rate, and file type.
For all three media types, an asterisk in front
of the media descriptor indicates that the
media is selected for recording. Highlighted
drive descriptor indicates drive selected for
record monitoring, playback or file directory
display.
9
722 User Guide and Technical Information
11
12
11)
Input 1/2 Level
When control knobs are adjusted, indicates the gain level in dB for each analog
input gain control. Top display is input
1, bottom display is input 2. Normal mic
input gain range is from 26 dB to 70 dB,
low gain mic range is from 10 dB to 50
dB, line input range is from −6 dB to 18
dB. “LOCKED” will be displayed on the
LCD when the pot is turned with digital
inputs, and with line inputs with menu
control.
10
firmware v. 2.40
12)
External Digital Clock Indicator
The 722 is locked to a valid external
digital or word clock source when the L
is in the display.
Cue Marker Display (not shown)
In record mode, indicates when cue
markers are set. Markers set by pressing
the record key (option must be selected
in setup menu). In playback mode, displays cue points numerically as they are
reached in a file.
Features and specifications are subject to change. Visit www.sounddevices.com for the latest documentation.
722 User Guide and Technical Information
Left Panel Connectors and Controls
3
1
1)
4
2
XLR Input 1/AES3 Input 1&2
5
8
5)
Dual function input connection. Input
type set with switch (see #3). Active-balanced analog microphone- or line-level
input for input 1. Transformer-balanced
two-channel AES3 input (1 and 2).
2)
XLR Input 2
Mic-Line-AES3 Input Switch 1
6)
7)
Headphone Output
Headphone Volume
Adjusts the headphone volume. NOTE:
the 722 is capable of producing ear-damaging levels in headphones.
Mic-Line Input Switch 2
Selects the input level, mic- or line-level
of input XLR 2. NOTE: there are two redundant switch positions for line-level.
TA3 Master (L/R) Analog Outputs
3.5 mm TRS stereo headphone connector. Can drive headphones from 8 to
1000 ohm impedances to required levels.
Tip left, ring right, sleeve ground.
Selects the input level and mode of the
input XLR 1 connector.
4)
7
Active-balanced, line-level analog L/R
outputs for the Master Analog Outputs. Program source and attenuation
level are user selectable. Pin-1 ground,
pin-2 (+), pin-3 (–).
Same as Input 1 above for analog signals. Input type set with switch above.
Active-balanced analog microphone- or
line-level input for input 2.
3)
6
8)
Tape Output
Unbalanced tape (–10 dBV nominal)
output on 3.5 mm TRS stereo connector.
Signal source is identical to the Master
Output Bus. Tip left, ring right, sleeve
ground.
11
722 User Guide and Technical Information
Right Panel Connectors and Controls
2
1
7
1)
AES3id Input
3
5
6
4)
Unbalanced digital input accepts two
channel AES3 (or S/PDIF) on BNC connectors. Supports sample rates up to 200
kHz.
2)
3)
5)
Word Clock Input and Out
Provides clock input and output for the
722. Word input accepts sample rates
between 32 kHz and 192 kHz. Word
clock output is the rate that box is running. There is no sample rate conversion
utility in the 722.
C. Link In/Out Ports
RS-232 protocol interface on 6-pin
modular (“RJ-12”) connector for linking multiple 7-Series recorders together.
Word clock and machine transport are
over C. Link.
External DC In
Accepts sources of 10–18 volts DC for
unit powering and removable Li-ion
battery charging. The Hirose 4-pin connector is wired pin-1 negative (−), pin-4
positive (+). Pin-2 (−) and pin-3 (+) are
used to charge the removable Li-ion
battery. DC ground at both pins-2 and
3 is at the same potential as chassis and
signal ground.
FireWire (IEEE-1394) Port
Connection to a computer to access
the internal hard drive and CompactFlash volumes as mass storage devices.
Direct connection to Mac OS (10.2+) and
Windows (XP- and 2000-only) computers. Also functions as a FireWire host to
external drives such as DVD-RAM and
hard drive for direct recording to these
volume types.
4
6)
AES3id Output
Unbalanced digital output, two-channel,
for Output Bus 2. Signal source is menuselected.
7)
Rotary Switch
When in the Setup Menu, the Rotary
Switch moves among menu items; push
to enter a selection or to enter data. In
record and playback modes, rotate to
select headphone monitor source; push
action is user selectable.
12
firmware v. 2.40
Features and specifications are subject to change. Visit www.sounddevices.com for the latest documentation.
722 User Guide and Technical Information
Back Panel Descriptions
1
1)
2
Security Slot
3
3)
Compatible with the Kensington® Security Slot specification. Useful for securing the recorder to a fixed object with a
compatible computer lock.
2)
Battery Mount
Accepts Sony® InfoLithium L- or MSeries removable rechargeable batteries,
or batteries conforming to this mount.
Numerous capacities, from 1500 mAh to
7000 mAh are accommodated.
CompactFlash Slot
Accepts CompactFlash medium with the
label-side up. Compatible with Type I,
Type II, and MicroDrives.
4
4)
Battery Release Pin
Push down the pin with a long skinny
object such as a key, screwdriver, or a
pen. With the pin pushed in, slide the Lor M-Series battery to the right to release
the battery
13
722 User Guide and Technical Information
Input Setup and Control
The 722 has two inputs and two record tracks. Inputs are selectable between analog or digital sources. Analog inputs are connected with the balanced XLR connectors; digital inputs can be connected
to either XLR Input 1 (AES3) or the BNC input (AES3id).
Input Source Selection
Input types are selected in pairs. Each input pair accepts analog or digital audio. The XLR input
signal is selected with slide switch above the connector.
Manually selecting the audio source is used to force the inputs to analog while using an AES3 or
AES3id input to lock the 722 to an external sample rate.
Digital sources connected to AES3id BNC inputs override analog signals on the corresponding XLR
input. The BNC input signal type is set in the menu settings Input 1,2: Source. For most situations
the appropriate setting is auto select—the 722 will choose the input type based on signal present.
The 722 is capable of off-speed sample rates when clocked from either external digital inputs or the
word clock input.
Input sources can be set to “disabled (power save)”. This option shuts down all circuitry associated
with the inputs to reduce power draw and extend battery runtime during playback. When an input
pair is disabled, the digital input LEDs associated with the pair will flash.
Analog Inputs
Analog inputs 1 and 2, on XLR connectors, are the primary connections into the recorder. These
inputs accept balanced or unbalanced mic- or line-level inputs. When at mic-level, gain is controlled
by the front panel potentiometers. Gain for the line level inputs can be controlled by the front panel
potentiometers or menu settings. Line input gain is controlled in 0.1 dB steps.
A digital input present on the BNC inputs will override an analog signal present on the XLR inputs unless the input source is set to analog in the setup menu.
In the setup menu, the following functions can be controlled for analog inputs 1 and 2:
Phantom Power
Phantom power (48 volts) can be activated for inputs 1 and 2. When active, phantom is indicated by
).
front panel LEDs (
Phantom power is available for both mic- and line-level inputs. Using line-level inputs with microphones
is useful in high SPL environments such as concert recording. Make certain to turn off phantom power
with line level output devices susceptible to damage from DC.
Shortcut: To toggle phantom power without entering the menus, press and hold the tone key then
press the menu key for channel 1. Channel 2 phantom can be toggled by pressing the tone key then
pressing the HDD key. If the inputs are in line level mode, phantom power will not activate from the
shortcut keys and must be activated from the menus. Phantom power is linked when the inputs are
linked. (See Input Linking)
Input Limiters (mic-level only)
Microphone inputs 1 and 2 each have a limiter circuit designed to prevent input overload. In normal operation, with proper gain settings, the limiters should rarely engage. When activated, these
14
firmware v. 2.40
Features and specifications are subject to change. Visit www.sounddevices.com for the latest documentation.
722 User Guide and Technical Information
limiters will prevent unusually high input signal levels from clipping the analog input stage of
the preamp. The front panel LIM LED (
) shows that the limiter is engaged. Limiter activity is
indicated by additional front panel LEDs, one for each input channel (
). The input limiters are
active only with mic-level inputs. The limiters are engaged by (factory) default.
When limiters are engaged, audio on channels 1 and 2 is limited to −6 dBFS.
Microphone Level Control
Microphone gain is controlled by the front panel recessed knobs. The gain control adjusts an analog
gain stage and functions similarly to the input trim on a mixing console or stand-alone microphone
preamplifier. Gain is controllable over two ranges, normal and low.
Gain Range (microphone-level only)
The microphone inputs operate in four gain ranges, normal, normal fades to off, low,
and low fades to off. The normal range controls input gain from 24.3 dB to 67.4 dB of gain.
The low range controls input gain from 9.3 dB to 52.4 dB. The low ranges are useful for high
SPL recording environments. The fade to off options allow for fader-like control of your gain.
Normal fades to off provides a gain range of off or 0 to 67.4 dB and low fades to off provides a gain range of off or 0 to 52.4 dB.
High-Pass Filters (microphone-level only)
The high pass filters on the microphone inputs use a combination of analog and digital filters to reduce sensitivity to low frequency signals. When the high-pass is engaged on an input, its front-panel
LED illuminates to indicate it is active (
). The first pole of the high-pass circuit is an analog filter
at 40 Hz, 6 dB per octave and is part of the microphone preamplifier circuit. Additional poles of
high-pass filtering are done in DSP.
Several frequency and slope combinations are selectable, including corner frequencies of 40, 80, 160,
or 240 Hz, and filter slopes of 12 dB, 18 dB, or 24 dB per octave. The high-pass is selected for each
input independently.
Shortcut: The filters can be toggled with a two-key combination. Press and hold the
LCD backlight key and press the
menu key for channel 1 high-pass. Press and hold the
LCD backlight
key and press the
HDD key to toggle channel 2 high-pass. The high pass filters are linked when
the inputs are linked. (See Input Linking)
Line-Level Gain Control
When in line-level position, the gain for inputs 1 and 2 is controlled by the front panel recessed
potentiometers or by a menu sensitivity setting. When set for front panel control in the user menu,
Line Input 1: Gain and Line Input 2: Gain controls in the user menu are lined out and not accessible.
Input Linking (Stereo or MS Decoding)
Analog inputs 1 and 2 can be linked as a stereo pair. When linked, the channel 1 front panel potentiometer controls the signal level of both inputs, and the channel 2 pot controls the left-to-right balance
of the pair. When the inputs are linked, their peak limiters are linked, as well.
When set to link as an MS pair, the inputs are decoded as MS stereo, where the gain and balance for
the pair work the same as stereo linking above. Input 1 is for Mid signal, input 2 for Side signal.
When the inputs are linked, phantom power and the high pass filters also act as linked pairs. Engagging and disengaging phantom power or the high pass filters on input one will force the same function upon input two. Engaging or disengaging phantom power or the high pass filter on input two
causes no effect on input one.
15
722 User Guide and Technical Information
If MS stereo linking is selected for inputs, program sent to tracks and headphones will be L/R stereo program. To record discrete M and S signals, do not link for MS, but monitor the MS signal in headphones.
Digital Input – AES3
The 722 accepts AES3 (AES/EBU) balanced digital at the input 1 XLR connector. Digital input is twochannel—AES3 signals on XLR-1 appear at inputs 1 and 2. To use the AES3 input, the input mode-select switch must be set to AES/EBU. There is no level control for AES inputs.
The front panel digital input LEDs illuminate when digital signal is selected as input. If the
LED is flashing, digital input is selected but a no valid digital clock is being received.
Digital Input – AES3id (S/PDIF)
The 722 accepts AES3id and S/PDIF unbalanced digital signals on the BNC connector. The 722 will
auto detect the type of digital signal and adjust accordingly. Like AES3 signals, this is two channel
input. There is no level control for AES3id inputs.
AES3id inputs override analog signals present at the XLR inputs. To use analog sources while using
the AES3id signal as a digital clock source, select analog in the input source menu selection.
When a digital signal is present, the 722 locks its sample rate to its source frequency. This lock is indicated by a highlighted block on the main LCD display to the right of the bit depth and sample rate
indicators. Recording bit depth is independent of the external digital source.
When locking the 722 to an external digital signal, be certain the source is stable. Loss of digital
signal will cause the 722 to revert to its internally set sample rate, even while recording. The portion
of the file recorded after the loss of signal may not play back properly. Once recording has begun,
unused digital inputs are muted, digital signals that appear on them after the record key has been
pressed will not be recorded or affect the sample rate of the 722.
The 722 clocks itself to the first digital signal presented to it. If the 722 detects a digital signal on the
BNC inputs and locks to that signal, a digital signal applied to the XLR input will be ignored until the
first digital signal is removed.
Signal Presence and Peak Indicator
The signal presence and peak indicators show audio activity before input-to-track routing. Input signal presence LED’s illuminate when a –50 dBFS or greater signal is present. Input signal peak
LEDs illuminate when signal levels reach –3 dBFS or greater.
Input Delay
A digital delay is selectable on each channel of the 722 in one microsecond (µS) steps. 1,000 microseconds equals 1 millisecond (ms). The Rotary Switch and menu arrows are accelerated. The more you
press or spin, the faster the delay setting will increment or decrement. Delay is not set until enter is
pressed. The amount of delay available is dependent on the sampling frequency in use.
Sample Frequency
16
Maximum Amount of Delay Available (per input)
32, 44.1, 47.952, 48, 48.048 kHz
30,000 µS
88.2, 96, 96.096 kHz
15,000 µS
176.4, 192 kHz
7,500 µS
firmware v. 2.40
Features and specifications are subject to change. Visit www.sounddevices.com for the latest documentation.
722 User Guide and Technical Information
Input delay can be useful for time-aligning input signals from differing sources. For example, digital
wireless mics that have a processing delay in their outputs. In addition, all digital conversion stages
have delay.
Input-to-Track Routing
The 722 uses a flexible routing scheme to assign inputs and tracks for recording. The input matrix
allows any input to be routed to any recording track. Multiple inputs can be routed to a single track
to create mono-mixed recordings.
The 2-by-2 blue LED matrix makes it easy to view the set routing. A solid blue LED indicates an
input is assigned to a record track.
inputs can be routed
to tracks in any of
sixteen possible
combinations
Pressing the
INPUT key brings up the following menu.
Routing
Hold down the STOP key then press the
key to cycle through the four preset input-to-track routing combinations. These presets are factory set and cannot be changed. The last three preset selections are Custom Route options. Press the EDIT soft key to enter the custom routing menu. Custom
routing allows any input to be assigned to any record track. In the menu, highlighted input and track
combination are displayed in white text. The two inputs are shown on the left; the two record tracks
are shown on the right.
17
722 User Guide and Technical Information
To assign custom input routing:
1.
Press the
input key until Input Routing is displayed in the LCD display.
arrow indicates highlighted input is assigned
to highlighted track
select to exit menu and
apply selected routing
selet to move up
and down menu
select to remove
input assignment
) and scroll to the appropriate input screen.
2.
Press the EDIT soft button (
3.
Using either the Rotary Switch or the up and down arrows, navigate to desired input-to-track combinations.
4.
When a chosen pairing is highlighted press either the ASSIGN soft key or the Rotary Switch to assign
the combination. Assigned tracks are noted on the screen by the addition of an arrow pointing to the
record track. The LED routing matrix will also show a flashing blue LED for the currently selected
input-to-track combination.
5.
Once a track is assigned move to the next input-to-track combination desired.
6.
To remove an input-to-track combination assignment, navigate that combination and press the
UNASSIGN soft key.
7.
Exit and complete the assignment by pressing the check mark soft key.
The input routing menu will always exit to the main screen whether entered from the input key or the
menu selection.
Selective Input Muting
When the INPUT key is pressed, individual input muting is available. This feature can be used to
quickly mute microphones while maintaining their respective track assignments.
Indicates that an input is
available for routing.
No indication here shows
that an input is muted.
A solidly lit input Peak LED indicates that an input is muted.
A solid illuminated
Peak LED indicates
that an input is muted
Mono- and polyphonic files behave differently when selective muting is applied. When monophonic
files are selected, files from tracks A and B are named with the suffix “_1 and _2” respectively. If, for
instance, track A is muted but trackB is still selected, the resulting file will be named with the suffix
“_2” and track A will not be recorded, saving storage space.
When polyphonic file type is selected in the same scenario as above with track A muted, the resulting data file will be a two-track file with track A being a blank track. Blank tracks in polyphonic files
take up the same amount of storage space as tracks that are assigned.
18
firmware v. 2.40
Features and specifications are subject to change. Visit www.sounddevices.com for the latest documentation.
722 User Guide and Technical Information
Sampling Rate and Bit Depth
When recording the 722 generates uncompressed PCM audio WAV files in the Broadcast Wave File
format at the user-selected sampling rate and bit depth. The 722 LCD calculates available recording
time based on the sampling rate, bit depth, number of tracks set for recording and the selected storage media available capacity. See the Calculating Recording Time later in this guide to estimate record
time.
Sampling Rate
When a sampling rate is selected for recording, all tracks are recorded at the selected sampling
rate. Sampling rates are selected among common rates from 32 kHz to 192 kHz. Additionally,
non-standard sampling rates can be applied when the 722 is word clocked from an external source
(clock sources between 32 kHz and 192 kHz). When recording off-speed sampling rates files will be
stamped with the rate closest to an internally generated frequency.
Relationship Between Sampling Frequency and Audio Bandwidth
The sampling frequency is expressed in samples per second (in hertz) and defines the number of
times in a second that the analog audio signal has been measured. Sampling frequency determines
the audio bandwidth, or frequency response, that can be represented by the digital signal. A quick
estimate of the maximum bandwidth capable of being represented at a given sampling rate is maximum analog frequency = sampling frequency/2. Higher sampling frequencies allow for wider audio
bandwidth.
The 722 generates the following sampling rates:
•
•
•
•
•
•
•
32 kHz
44.1 kHz
47.952 kHz
47.952kF - file stamped at 48 kHz
48 kHz
48.048 kHz
48.048kF -file stamped at 48 kHz
•
•
•
•
•
•
88.2 kHz
96 kHz
96.096 kHz
96.096kF - file stamped at 96 kHz
176.4 kHz
192 kHz
Bit Depths
The 722 records at bit depths of either 16 or 24 bit. 24 bit recording provides greater dynamic range
and addition headroom for signal peaks relative to 16 bit recordings. 24 bit recording (versus 16 bit)
is a significant benefit for field production audio tracks.
Bit Depth = Available Dynamic Range
Bit depth defines the digital “word length” used to represent a given sample. Bit depth correlates to
the maximum dynamic range that can be represented by the digital signal. Larger bit depths accommodate more dynamic range. A quick estimate of maximum dynamic range capable of being represented by a given word length is dynamic range ~= no. of bits x 6 dB. Bit depth is an exponential
measure (exponent of 2), so as bit depth increases, the amount of data it represents increases exponentially. The majority of field recording is done with 16-bit audio, therefore, each sample is represented by a digital word of 2^16 (65,536) possible values. 24-bit audio has a word length of 2^24
(16.7 million) possible values per sample.
19
722 User Guide and Technical Information
The 722 has 24 bit analog-to-digital converters. To obtain 16 bit recording the 722 can be set to dither
24 bit digital signals to 16 bit. The 722 uses a proprietary pseudo-random dither routine for accurate
bit rate reduction. Dither can be defeated in the user menu. Without dither, 24 bit audio is truncated
to 16 bit, meaning the least significant 8 bits are discarded.
Once a file is recorded its sampling rate and bit depth can not be changed in the recorder. The 722 does
not perform sample rate conversion or bit depth changes. File conversion must be done in another environment, such as an audio workstation. Alternatively, a real-time analog transfer is often performed
instead of sample rate conversion.
Word Clock
Stable word clock is fundamental to high quality a digital audio signal. The 722 uses a highly-stable
crystal to generate its internal word clock frequencies. The 722 can clock external devices from its
word clock and accept external clock sources for recording.
The 722 disregards external clock, both AES and word clock, during playback.
Clock Master
When sending digital audio to several devices, one unit is designated as the word clock master and
the others as slaves. Generally, the device with the analog-to-digital converter is designated as the
word clock master.
The 722 can function as an A/D converter and can be used as the master word clock source. Slaved
devices will derive their word clock timing from either their digital audio inputs, S/PDIF or AES/
EBU, or through their word clock input connection. As a word clock master the 722 generates word
clock whether or not audio is sent.
Clock Slave
When using an external digital preamplifier connected to the 722 inputs, the recorder can derive its
clock signal from the AES (S/PDIF) stream (it will slave to the external device), or the external device
can be slaved from the 722 (if the external device has word clock input or accepts clock from the
722’s digital output). If, for example, you are using a wireless receiver with a digital output, it may
not have an external word clock input, and will be the word clock master.
If digital audio is connected to the 722 from more than one digital device, you must word clock the
sources to the same clock, otherwise variations between the sources will render their signals unusable.
If the 722 is slaved to external word clock, be certain that the source is stable. Loss of the word clock
signal during recording can cause the 722 to revert back to its internally set sampling frequency. If
this occurs, the portion of the file recorded after the loss of word clock may not play back at the proper speed. For reliability, set the 722 to the same sample frequency as the word clock source. Loss of
the word clock signal in this case will likely cause a glitch in the file, but the file may still be usable.
C. Link – Multi-Unit Linking
The proprietary C. Link (control link) connection allows multiple 702, 702T, 722, and 744T recorders to be connected and clocked together. C. Link also enables connection to external keyboards and
switch contacts using the CL-1 Remote Control and Keyboard Interface.
20
firmware v. 2.40
Features and specifications are subject to change. Visit www.sounddevices.com for the latest documentation.
722 User Guide and Technical Information
When linked, 7-Series recorders have a master/slave relationship. The master recorder and the slave
unit will share sample accurate start and stop record times. Multiple units can be daisy-chained
together to record many tracks. The C. Link protocol links carries the following data:
• word clock
• time code information (702T and 744T only)
• RS-232 machine transport data
master
unit
slave
unit
slave
unit
To link units:
1.
Connect multiple units as shown in the illustration.
2.
Set all linked recorders to the same sample rate, bit depth, file format, and time code frame rate (for
702T and 744T recorders). This will ensure that all files generated are compatible.
3.
Set scene and take numbers on all linked recorders to the same starting file name. There is no file name
synchronization with multiple unit linking.
When linked, record start and stop on slave units will not affect units “above” it in the linked chain.
This makes it possible for units to get out of synchronization if a unit other than the master is set to
record or stop. Using the master unit will assure that all machines begin and end recording together.
The C. Link jack is a proprietary RS-232 port. Under no circumstances should analog or digital telephone
lines be connected to either jack. Serious damage could result.
21
722 User Guide and Technical Information
Outputs – Analog and Digital
The 722 has two discrete output buses, the Analog Output Bus (Bus 1) and the Digital Output Bus
(Bus 2). Each side (left and right) of the two-channel buses are assigned their audio sources independently, enabling the 722 to feed multiple audio devices with unique program content.
The chart below shows the audio sources available for the analog and digital output buses. The audio source for each output is selected in the setup menu.
Available Output Sources
Description
Inputs are assignable for each channel of the output bus.
Input 1
Input 2
When inputs are selected as the source for the outputs, the state of recording or
playback activity has no effect on the output signal. This allow uninterrupted input
audio at the output.
Track A
Track B
Track assignments and playback audio.
Input 1,2
Multiple inputs are summed with these selections.
Track A,B
Multiple track assignments are summed with these selections.
Analog Output Bus
Audio signals routed to the Analog Output Bus (Bus 1) are sent to three output connections:
• analog line out, TA3 x 2, two-channel
• analog tape out, 3.5 mm TRS, two-channel
Analog Line Out L, R
The analog line outputs are active-balanced line-level signals on Switchcraft TA3M locking connectors. The output level is a nominally 0 dBu at −20 dBFS. The level of the line output can be attenuated
in the setup menu by up to 40 dB in 1 dB increments. Attenuation is done as an output pair.
Analog Tape Output
The tape output connection is stereo, unbalanced consumer output level (–10 dBV) on a TRS 3.5 mm
connector. Output attenuation affects this output level.
Digital Output Bus
Just as with the Analog Output Bus, the Digital Output Bus (Bus 2) can be assigned signal sources
from inputs or tracks. Sources assigned to the Digital Output Bus are exclusive and do not affect the
assignments to the Analog Output Bus or headphone assignments. The same signal sources available
for the Analog Output Bus are available for Digital Output Bus (see chart above).
The Digital Output Bus appears solely on the AES3id BNC output connector. The unbalanced
AES3id output is directly compatible with most S/PDIF inputs.
The format for the AES3id output is selectable between professional AES and SPDIF. In either case
the SCMS bit is not set.
The maximum output level is 0 dBFS and can be attenuated in the setup menu in 1 dB increments by
40 dB.
22
firmware v. 2.40
Features and specifications are subject to change. Visit www.sounddevices.com for the latest documentation.
722 User Guide and Technical Information
Headphone Output
The 722 headphone output is a flexible tool for monitoring audio in the field. The 722 allows the user
to monitor inputs, tracks, and post-record tracks in a number of combinations. MS stereo monitoring
is also available in headphones.
The headphone output is independent of the Master Output Bus and the Output Bus 2—audio
sources can be routed to headphones independent of routing assignments to output buses.
The 722 is capable of driving headphones to extremely high sound pressure levels. Hearing experts advise
against exposure to high sound pressure levels for extended periods.
Selecting Headphone Sources
The headphone source display on the main LCD screen (
) shows the audio sources sent to
headphones. The 722 comes from the factory with several preset headphone audio source selections
available on the Rotary Switch. These selections include inputs, tracks and track monitors. Turn the
Rotary Switch to select among the available headphone monitoring sources.
Track Monitoring While Recording (Confidence Monitoring)
The 722 can monitor actual recorded audio written to the internal hard drive or CompactFlash during recording. This is commonly referred to as “confidence monitoring”. To monitor recorded tracks,
during recording select one of the track monitor modes. Because of the record buffering topology
of the 722, a delay of up to 12 seconds can be expected before recorded audio appears at the output.
The 722 will play back recorded audio from the media highlighted on the LCD panel (see File Management and Copying for more information on selecting and highlighting storage medium).
Setting Headphone Source Options
In addition to the 5 preset headphone routings, a total of 20 available “slots” can be filled in a user
defined order. Headphone monitoring sources are selected from combinations of inputs, tracks, and
post-record tracks, including stereo and MS decoding. The order of headphone selections is user-selectable. Available sources for headphone monitoring include:
HP Sources
Description
Inputs 1,2
Stereo monitoring of input pairs. Input 1 is assigned to left headphone output; input 2 is
assigned to right headphone output.
Tracks A,B
Stereo monitoring of track pairs. Track 1 is assigned to left headphone output; track 2 is
assigned to right headphone output. Upon playback, will play as track monitor.
Monitor A,B
Stereo monitoring of playback (post-record) track pairs. Track 1 is assigned to left headphone output; track 2 is assigned to right headphone output.
When using the recorded track monitor selection, there is a sample rate dependent
delay in the signal. At 48 kHz sampling, the delay is approximately 12 seconds. This
delay is due to the record buffering topology. Audio can not be monitored until it has
left the record buffer and written to the recording media.
Input 1, 1
Input 2, 2
Solo monitoring of selected input. This signal is sent to both sides of the headphones.
Track A, A
Track B, B
Solo monitoring of selected track. This signal is sent to both sides of the headphones.
Upon playback, will play as track monitor.
Monitor A, A
Monitor B, B
Solo monitoring of playback (post-record) track. Highlighted media is source of monitor program. This signal is sent to both sides of the headphones. When not in playback,
headphones have no program.
23
722 User Guide and Technical Information
HP Sources
Description
Inputs 1, 2 (MS)
Stereo monitoring of discrete M (mid) and S (side) input pairs. Highlighted media is source
of monitor program.
Tracks A, B (MS)
Stereo monitoring of discrete M (mid) and S (side) track pairs. Highlighted media is source
of monitor program. Upon playback will function as MS track monitor.
Monitor A,B (MS)
Stereo monitoring of playback (post-record) discrete M (mid) and S (side) track pairs.
Highlighted media is source of monitor program. When not in playback, headphones have
no program.
Inputs 1+2, 1+2
Summed inputs appear in each ear for summed mono monitoring of both inputs.
Tracks A+B, A+B
Summed tracks appear in each ear forsummed mono monitoring of both tracks.
When tracks (A or B) are monitored in headphones, audio assigned to the tracks is heard in headphones
during recording. During playback the recorded track audio is heard in headphones.
To set the available headphone source options for headphone monitoring enter the HP: Monitor
modes menu. Once you enter the Monitor Modes menu you will immediately be in slot-1. Rotate the
Rotary Switch to select the source you wish to appear first in your Headphone monitor list. Once the
chosen source appears, press the Rotary Switch or the soft key ENTER (tone) key to move to the next
slot. Continue down the list to select the source for each slot in the list. Once all sources have been
chosen, press (done). This will exit the headphone monitor mode setup. You can exit the selection
process by pressing the stop or cancel (backlight) key at any time.
If DONE is pressed in the first headphone slot, the 722 will select a single option (Tracks A, B) for headphone monitoring. The 10 factory presets will be erased.
MS Stereo Monitoring
The MS stereo mode decodes discrete Mid-Side stereo signals to a left/right stereo signal for monitoring purposes. This allows for a proper stereo signal to be monitored in the field while discrete
M and S signals are recorded for later post production. For the MS decoder to operate properly, the
Mid signal is connected to input 1 and the Side signal is connected to input 2. The amount of stereo
“spread” is fixed to a 50/50 percentage from Mid to Side signal.
If MS is selected for input linking, do not use MS stereo monitoring. This would result in two MS decoders being inserted in the signal path. The resulting audio in the headphones would be the discrete M and
S signals!
Rotary Switch Behavior
The action of the Rotary Switch during recording and playback is set from among the three available
options:
• Disabled: pushing the Rotary Switch has no effect.
• Selects Favorite Mode: places the headphone source into the mode selected in the HP Favorite
menu.
• Playback/Monitor Drive Select: pushing the Rotary Switch toggles between CompactFlash
and hard drive for playback and monitoring while recording.
Headphone Favorite Selection
If “Selects Favorite Mode” is selected from the choices above, pushing the Rotary Switch
selects the assigned “Headphone Favorite” source. This feature is helpful to quickly return to a se-
24
firmware v. 2.40
Features and specifications are subject to change. Visit www.sounddevices.com for the latest documentation.
722 User Guide and Technical Information
lected headphone monitoring selection while recording or playing. One of the available headphone
selection can be selected as the headphone favorite.
Headphone Playback Mode
The user may select a headphone source for automatic selection upon playback. All headphone
source selections are available for Headphone Playback Mode, as well as “No Change”, which leaves
the headphone source set to the currently selected mode. Headphone Playback Mode is controlled in
setup menu #61.
Headphone Warning Tones
The 722 can generate an audible beep, or warning “bell”, in the headphones when an error has occurred. The specific error will be reported on the LCD. The output level of the warning bell is menuselectable from off to –12 dBFS in the setup menu.
Recording Start and Stop Tones
If activated from the setup menu the start of recording can be indicated audibly by a single, 440 Hz
tone sent solely to headphones. When recording is stopped, two 220 Hz tones play in headphones.
Low Battery Warning
When either the attached battery or external power supply voltage reaches their low warning levels
(6.5 V for the attached Li-ion, 11.0 V or user-selectable for external) warning tones are played in
headphones. The warning tone is a three pop note of 880 Hz every 20 seconds.
If all warning tones are turned off, no tones are sent to headphones, including low battery warning
tones.
Metering and Display
The 722 features a 38-segment LED (2 x 19) signal level meter. The DSP-controlled meter provides
a selection of ballistics and lighting intensities. In addition, peak indicators on input channels show
overload activity.
Output Meter
0 dBFS track LEDs are programmable
as peak LEDs
(0 dBFS to −20 dBFS)
The meter uses energy efficient LEDs viewable in full sunlight. The 722 output meter is unaffected
by shock or extremes in temperature and humidity. Meter ballistics are setup menu selectable among
VU, Peak, Peak-Hold, VU + Peak and VU + PeakHold.
The meter uses a compound metering scale which increases meter resolution in the most important
part of the scale. From −50 to −40 dBFS, each LED segment equals approximately 10 dB. From −40 to
−12 dBFS, each segment equals 2 dB. From −12 to 0 dBFS each segment equals 4 dB.
25
722 User Guide and Technical Information
Meter Ballistics
The output meter can be set to display any of five types of meter ballistics: VU, Peak, Peak-hold,
a combination of VU and Peak, and a combination of VU with Peak-hold. The meter ballistics are
selected in the setup menu.
VU - (Volume Units)
Ballistics correspond closely to how the human ear perceives loudness and provides a good visual
indication of how loud a signal will be. In VU mode, the attack and decay of the meter signal is
300 mS. While giving a very good visual indication of perceived loudness, VU meters gives poor
information on actual signal peaks and are virtually useless for tracking to the 722. In VU mode, the
front panel meter labeling is in volume units.
Peak
Peak-reading ballistics correspond to actual signal maximums, but don’t necessarily correspond to
perceived signal loudness. A peak meter has a near-instantaneous attack to display maximum signal
amplitude and a slow decay to allow the user to see them. Peak metering is essential for digital recording, since signal overload can cause immediate distortion. The peak meters front panel markings
are calibrated in dBFS, decibels relative to full-scale digital signal.
Peak Hold
Essentially the same as Peak metering where the peak level indication will hold for the peak level
indication for several seconds. Peak-hold indicators are useful for metering in applications when an
overload condition is unacceptable.
Peak/VU
The meter can simultaneously display VU and Peak level information. In this mode the perceived
loudness (VU) is displayed on a bar graph, and the Peak signal on a dot above the VU. With this
combination the user gets the best of both VU and Peak metering by seeing both the “loudness” of
the signal and the peaks at the same time. Peak/VU is the factory default.
Peak Hold/VU
Similar to VU/Peak mode, this mode holds the peak level indication for several seconds before
releasing. Peak Hold indicators are useful for metering in applications when an overload condition is
unacceptable.
Peak LEDs
input peak LEDs
input signal present LEDs
headphone peak LED
In addition to the main LED output meter, peak LEDs show input peaks, track peaks, and headphone peaks.
26
firmware v. 2.40
Features and specifications are subject to change. Visit www.sounddevices.com for the latest documentation.
722 User Guide and Technical Information
Input Peak
The 722 has a peak LED associated with each input. These LEDs illuminate when input signal
reaches –3 dBFS. There is no user-adjustment to the Input Peak LEDs. These LED’s also function as
indicators of input mute activity (see Input-to-Track Routing).
Track Peak
The 0 dBFS LED on each track can also function as a track peak indicator. The user can select a signal
threshold above which the 0 dB LED will flash.
Headphone Peak
Like the channel peak LEDs, the headphone circuit has an indicator for peak overload. This LED is
useful, since headphones can often overload before the recorder overloads. Monitoring without a
visual indication of headphone clipping may mislead the operator into thinking that the output or
return tracks are distorting.
Tone Oscillator
The tone oscillator level and frequency are user selectable. Tone level is adjustable over a range of
−40 to 0 dBFS. Tone frequency is adjustable from 100 to 10,000 Hz. Standard tone levels vary according to the practices and needs of production and post-production, but are generally in the –20 to −12
dBFS range.
The tone oscillator is activated by pressing the front panel
key. Tone will be active only while
the tone key is pressed. Tone is routed where specified in the setup menu. Routing choices include:
outputs, outputs and tracks, tracks only, or no tone routing (disabled). Tone can only be recorded to
the head of an audio file. To record tone, press the tone key and continue to hold it down while starting to record. Subsequent presses of the tone key are locked out to prevent tone from inadvertently
being recorded.
LCD Contrast & Backlight, LED Brightness
LCD contrast is setup menu controlled. From the factory the contrast is set to 50%, suitable for most
viewing conditions. Contrast can be increased or decreased.
The front panel
key toggles the LCD and key backlight. Backlighting is suitable in low or no
ambient light situations.
LED brightness is continuously adjustable from low to high. Hold down the
key, then turn the
Rotary Controller to change brightness levels. The brightness of all LED’s is adjusted. In stealth
mode (setup menu selected) the LEDs are toggled on and off with the LCD backlight key.
Record Indication
The position of the A-time numbers and time code numbers can be exchanged in the setup menu.
When Big time code is selected in the menu the time code is displayed in the main numeric display. If time code is turned off A-time is shown as large numbers, even with Big time code set.
To provide for additional visual indication that recording is in process the big numerals can be set to
reverse contrast or to flash during record. This is menu-selected.
744T display shown
reversed numbers indicating that recording is active
27
722 User Guide and Technical Information
Recording
The user interface of the product has been designed similar to a “tape recorder”. Recording and playback functions are quite similar to that of tape-based machines. The flexibility of filed-based recording provides control not possible with tape-based recorders.
Recording
The largest, most easily accessed control on the 722 is the record key. Recording takes
priority over all activity except for disk formatting, disk speed tests, and file transfers. The 722 will
immediately enter record mode whenever the record key is pressed. When recording, the adjacent
red LED will illuminate to indicate that the unit is in record mode.
If no inputs are routed to tracks or if no medium is selected for recording, recording cannot take place.
Make certain that at least one record track is assigned for recording.
While recording, the power, ff, rew, input, tone, and drive keys are disabled. Recording is stopped by
pressing and holding the STOP key. The Stop key must be held for 150 ms or greater to end recording. Although the setup menu can be viewed during recording, menu items affecting recording are
lined out in the menu list.
During recording, subsequent presses of the record key can perform one of three setup-menu-selected actions:
• no action,
• new cue - cue markers are set within the file being written,
• new file - a new file is started with each press of the record key, the take counter is increased by
one.
When removing the CompactFlash from the 722, always observe the amber CF activity LED. If it is lit,
wait until it goes out before removing the CF. If you remove the CF while the LED is lit, the file will be
corrupted and there is a possibility of FAT corruption as well.
Pre-Record Buffer
To prevent missing record cues or up-cutting takes the 722 has an available pre-record (or pre-roll)
buffer. When active, pre-record begins recording at a set number of seconds PRECEDING the record
key being pressed. The amount of pre-record is sample-rate-dependent. At 48 kHz, ten seconds of
buffered audio is available. At a 96 kHz sampling rate five seconds is available. At very high rates
(192 kHz) two seconds of pre-record buffer is available.
Failure During Recording
In the event of a recording media failure the error will be indicated on the front panel and by a tone
in headphones. Possible causes of media failure include a hard drive is in severe motion which
results in recording errors, or a the CompactFlash card filling up while recording. If both hard drive
and CF are selected for recording, recording will continue on the medium without the failure.
Front Panel Lockout
See Panel Lock on page 8 to engage panel lock during recording.
28
firmware v. 2.40
Features and specifications are subject to change. Visit www.sounddevices.com for the latest documentation.
722 User Guide and Technical Information
Playback
The 722 has high-resolution playback circuitry and is appropriate for any reference audio application. Any file recorded by the 722 can be played back, including MP2, MP3, FLAC, and WAV files.
In addition, files copied to the storage medium from a computer can be played back. This is useful
when using the 722 as a high-resolution playback device.
The 722 plays back the last recorded audio file unless another file is selected. There are two ways
to select another file for playback. To select another file in the current record directory, push either
the FastForward or reverse key to put the 722 in to play-stop mode. The filename display will begin
flashing and the FastForward and Reverse keys are used to step through files available in the current
record directory. To select a file in an alternate directory, press enter the File Viewer by pressing the
HDD key. Navigate to the appropriate folder on any available storage drive. Select the file to play
back with the Rotary Switch and press play.
AutoPlay
The 722 can be set to play back all (playable) audio files in a folder. Files will play back in their order
in the folder. Autoplay can be set with the following options:
•
•
•
•
Disabled – auto playback is off
Play all – all files in the directory will play, then stop when all files have been played
Repeat one – the selected file will play back, then continue until stopped by the user
Repeat all – all files in the directory will play in succession, then repeat until stopped by the
user
Audio File Formats
The 722 records audio to the industry-standard Broadcast Wave file format, either monophonic or
polyphonic, MP2, MP3, or FLAC. Files created by the 722 receive the .WAV, .MP2, .MP3, .FLAC file
extensions. The 722 will read files with the .BWF extension.
.WAV
The 722 writes AES-31 Broadcast Wave formatted files. The audio files created by the 722 place additional information in the file header, called the Broadcast Audio Extension data chunk. Software
that does not recognize this additional broadcast wave data chunk will simply ignore this added
information. Among the values recorded are:
•
•
•
•
date and time of the original recording
bit depth
sampling rate
originating machine serial number
.FLAC
Free Lossless Audio Codec is a lossless data compression algorithm specifically designed for audio. It is a convenient way to extend recording time with no effect on audio quality. It is suitable for
recording and archiving. FLAC, in particular, offers data compression rates that range anywhere
between 30% and 60%, depending on the audio program. Sound Devices also introduces Wave
Agent (www.waveagent.com) a free Windows based software used to extract FLAC to WAV as well
as combining monophonic files and splitting polyphonic files.
What to consider when recording FLAC:
29
722 User Guide and Technical Information
•
•
•
•
•
notes are currently disabled, all other metadata is stored
limits your sampling rate to 96 kHz
limits recording to only one storage medium at a time
The 7-Series can play back the recorded FLAC files.
Use Sound Devices Wave Agent software (www.waveagent.com) to extract Broadcast Wave
files from 7-Series recorded FLAC files.
.MP2
MPEG-1 Layer II is a lossy compression algorithm often used for speech recording.
What to consider when recording to MP2:
• BEXT or iXML
• mono recordings are not allowed with bit rates above 192k
• limits your sampling rate to 48 kHz
• limits your bit depth to 16 bit
• limits recording to only one storage medium at a time
.MP3
MPEG-1 Layer III is a lossy compression algorithm often used for music.
What to consider when recording to MP3:
• No BEXT or iXML data
• limits your sampling rate to 48 kHz
• limits your bit depth to 16 bit
• limits recording to only one storage medium at a time
The chart below indicates the limitations of all file types available on the 722.
File
Format
Bit Depth
(bits)
Sampling Rate - kHz
(Bit Rate – kbps)
Maximum
Number of
Tracks
File
Extension
MultiMedium
Recording
PCM
16 or 24
32 to 192
2
.WAV
yes
FLAC
16 or 24
32 – 96
2
.FLAC
no
MP2 (mono)
16
32, 44.1, 48
1
.MP2
no
2
.MP2
no
1
.MP3
no
2
.MP3
no
(64, 96, 128, 160, 192)
MP2 (stereo)
16
32, 44.1, 48
(64, 96, 128, 160, 192, 256, 320, 384) *
MP3 (mono)
16
32, 44.1, 48
(32, 64, 96, 128, 160, 192, 256, 320)
MP3 (stereo)
16
32, 44.1, 48
(32, 64, 96, 128, 160, 192, 256, 320) **
* For MP2-Stereo, the per-channel bit rate is half of the selected bit rate.
** MP3-Stereo uses Joint Stereo Coding, which improves per-channel resolution over MP2-Stereo but
can not be quantified into a specific per-channel bit rate.
30
firmware v. 2.40
Features and specifications are subject to change. Visit www.sounddevices.com for the latest documentation.
722 User Guide and Technical Information
iXML
The 722 includes iXML (revision 1.5) data in addition to the broadcast wave extension data. For
iXML-aware software applications this data is available. For applications that don’t recognize iXML,
this information is ignored.
Notes
iXML supports notes fields. From the File Viewer select OPTIONS, then Notes.
Using an external keyboard via the CL-1 Remote Control and Keyboard Interface the entry of notes
is much quicker than using the Rotary Switch.
Recording Time Calculation
The calculation of available 722 recording time involves three factors:
• track count - how many concurrent audio tracks are selected for recording.
• data rate - calculated from the sample rate and bit depth for non-compressed audio and by bit
rate for data compressed audio. Data rate determines how big the data “container” is for the
audio signal (see the calculation below for determining PCM audio).
• storage medium capacity - typically expressed in GB
Uncompressed Recording Time in Track-Hours
(1000 MB = 1 GB)
Storage in GB
Data Rate (bit depth/sample rate), one track
16/44.1
(5.05 MB/min)
16/48
(5.49 MB/min)
24/48
(8.24 MB/min)
24/96
(16.5 MB/min)
24/192
(33.0 MB/min)
1
3.30
3.03
2.02
1.01
0.51
2
6.60
6.07
4.05
2.02
1.01
4
13.2
12.1
8.09
4.05
2.02
8
26.4
24.3
16.2
8.09
4.05
15
49.5
45.5
30.3
15.2
7.59
40
132
121
80.9
40.5
20.2
60
198
182
121
60.7
30.3
80
264
242
161.8
81
40.4
100
330
303
202
101
50.6
The chart above shows recording time available with the 722. Time is expressed in hours per track
(track-hours) at the specified data rate supported by the 722. If recording two tracks, divide the track
hours figure by two. Note that the 722 supports additional sample rate/bit depth combinations,
however, only the most common are included below.
Record Time
The chart shows that when recording 24-bit/48 kHz audio to a 40 GB hard drive the maximum
31
722 User Guide and Technical Information
amount of recording time available roughly 80 track-hours. If recording a stereo two-track file, this
yields 40 stereo hours of record time.
Note that most storage mediums now quote capacity in GB using SI units, where 1000 megabytes equals
one gigabyte.
PCM Audio
Uncompressed digital audio is expressed numerically by two measurements, bit depth and sampling
frequency, such as 16-bit/48 kHz. These two numbers are used to compute the data rate of uncompressed audio.
Audio Data Rate = Bit Depth x Sampling Frequency
In the example below the data rate of a single 16-bit/48 kHz audio stream is computed in megabytes
per minute. Division by 1,048,576 converts from bits to megabits. Division by 8 converts from megabits to megabytes; multiply by 60 converts seconds to minutes.
(((16 x 48000) / 1,048,576) / 8) x 60 = 5.49 MB/min
MP3 Compressed Record Time in Hours
(1000 MB = 1 GB)
Storage in GB
MP3 Data Rate (bit depth/sample rate), stereo track
64 kb/s
96 kb/s
128 kb/s
160 kb/s
192 kb/s
256 kb/s
320 kb/s
(0.47 MB/min)
(0.70 MB/min)
(0.94 MB/min)
(1.17 MB/min)
(1.40 MB/min)
(1.86 MB/min)
(2.34 MB/min)
1
35
23
17
14
11
8
7
2
71
47
35
28
23
17
14
4
142
94
71
56
47
35
28
8
284
189
142
113
94
71
56
15
533
355
266
213
177
133
106
40
1422
948
711
568
474
355
284
60
2133
1422
1066
853
711
533
426
80
2844
1896
1422
1136
948
710
568
100
3555
2370
1777
1422
1185
888
711
The chart above shows recording time available with the 722 when recording to an MP3 file. Time
is expressed in hours at the specified MP3 supported by the 722. Note that all recordings are twochannel recordings.
Compressed Audio
When digital audio is compressed using some form of lossy, perceptual process such as MPEG2Layer3 (MP3 audio), Windows Media encoding (WMA), ATRAC encoding (used in MiniDisc), AAC
(MPEG-4 audio), or others - it can have a significant reduction in its data rate. Compressed audio has
enabled the practical distribution of audio over low speed data networks.
32
firmware v. 2.40
Features and specifications are subject to change. Visit www.sounddevices.com for the latest documentation.
722 User Guide and Technical Information
File Naming / Numbering
Files generated by the 722 are named using a syntax made up of four parts: scene number, take number, mono track designator (if mono file is selected), and extension.
S001T01_1.WAV
scene
number
take
number
mono
file
designator
extension
Scene Name/Number
Scene names are made with alphanumeric characters, including “_ ” and “-” can can be any length
between zero (0) and nine (9) characters in length. Scene numbers are helpful to match audio with
the corresponding scene in a production. Scene names can also be used to identify other items, including recording date, artist name, or any other descriptor as required.
Scene names are user-selected in the setup menu and do not change until changed by the user.
To change scene numbers:
1.
Enter the user menu and navigate to the Scene Name/Number option.
2.
Use the REW (<<) and FF (>>) soft keys to move among characters. Use the PLAY key to delete characters. Characters are entered from left to right and deleted from right to left.
3.
Use the Rotary Switch or the soft key arrows to choose characters. Press the Controller or hit the fastforward key to save the character and move to the next position.
4.
To save the scene name, press the soft check key or the Controller without selecting a character. After
the ninth character is entered, the scene name is automatically saved.
If all characters are removed, no scene name will be written to files. If Scene Folder is selected for file
management, all takes will be placed in the root of the drive.
33
722 User Guide and Technical Information
Take Numbers
Take numbers are integers between 01 and 32000, with or without preceding zeros, which increase
by one each time a new file is recorded. Take numbers can be set with or without a take separator,
such as the character “-” or “T”. Take numbers can be overridden and a new take number can be set
in the setup menu. If the 722 detects a file with a duplicate name in the destination folder, a letter
suffix, starting with “A” is added to the file name, before the extension. Note that take number handling can be selected to reset if set in the setup menu (see File Management and Copying).
To change take numbers:
1.
Enter the user menu and navigate to the Take Name/Number option.
2.
Use the REW (<) and FF (>) soft keys to move among decimal places and to jump to the single alphanumeric take spacer character. Use the PLAY key to reset the take number to 1. Characters are entered
from left to right and deleted from right to left.
3.
The Rotary Switch or the soft keys are used to choose characters/numbers. Press the Controller or hit
the soft check key to save the character and move to the next position.
From the user menu the action for take resetting is controlled from the following options:
•
•
•
•
Never – take numbers do not reset
When scene is changed – take resets when scene name is changed
When daily folder is changed – takes reset on new day
Either scene or daily– takes reset on either change
Mono Track Name Designators
When recording monophonic Broadcast WAV files each track is recorded in a separate data file. To
identify each track, each file is identified by an underscore and track number suffix. The file of the
first track recorded has “_1” appended to it. Numbers don’t necessarily correspond to specific tracks,
only to the number of tracks recorded. For instance, if track B is the only track recorded, it’s designator will still be _1.
Duplicate File Names
When the 722 detects that a duplicate file name is going to be generated in any specific folder, the 722
changes the file name by adding of a letter suffix before the extension. For instance, if take numbers
are reset but files are recorded to the same folder as previous files, a suffix “A” is added to the file. If
additional duplicate files are generated the letter suffix increments, to B, C, etc.
34
firmware v. 2.40
Features and specifications are subject to change. Visit www.sounddevices.com for the latest documentation.
722 User Guide and Technical Information
File Management
The 722, like a computer, saves audio recordings to a file system containing files and folders. The 722
formats its internal hard drive, CompactFlash medium, and attached external drives as single drives
named “722 INDD”, “722 CF”, and “722 EXTHDD,” respectively. All files generated by the 722 can
be saved to the Root Folder, a Daily Folder, or a Scene Folder.
Folder Actions
Files generated by the 722 are placed in the root 722 folder, a “daily” sub-folder, or a Scene sub-folder. File folder action is set in the Setup menu under the selection File: Folder Options. Folder
choices include Top-Level, Mid-Level, and Bottom Level folders.
• Top-Level folder - is a root-level folder and can be set with a user-selected name. The TopLevel folder can also be de-activated by selecting <None> from the Setup Menu. If the TopLevel folder is not used then the next lower-level folder will reside at the drive’s root. If the
Top-Level folder is active then the Mid-Level and Bottom-Level folders will be its subfolders.
• Mid-Level /Daily folder - can be selected as a <Daily> folder, a folder with a user-selected
name, or not used. If a Top-Level folder is in use, the Mid-Level folder will be a sub-folder
of the Top-Level folder. If no Top-Level folder is used the Mid-Level folder will reside
at the drive’s root. If set to <Daily> a new folder will be created daily. When recording past
midnight the 722 will prompt to make to a new daily folder.
• Bottom-Level /Scene Folders - can be selected as a <Scene> folder which will use the name
generated from Rec: Scene Name/Number Setup Menu, as a user-selected name, or not
used at all. If no upper-level folder is in use, the Bottom-Level folder will reside at drive’s
root. If the Mid-Level and/or Top-Level are in use the Bottom-Level folder will be a subfolder.
Example: If a daily Folder is desired, set the Top-Level to <None>, the Mid-Level folder to
<Daily>, and the Bottom-Level to <None>. This will generate a Daily Folder in the root
directory with it’s files directly inside the folder.
35
722 User Guide and Technical Information
A hierarchical view of files generated by the 722 is below.
722
The FALSETAKES, SOUNDDEV, and TRASH folders are automatically generated. SOUNDDEV is not viewable from the 722 File Viewer.
FALSETAKES
SOUNDDEV
A TOP-LEVEL folder sits in the root directory. This folder can be
negated by choosing <None> in the menu File: Folder Options.
TRASH
TOP-LEVEL
A MID-LEVEL folder can be used as a sub-folder. This folder can be
selected to be a <Daily> folder in the menu File: Folder Options.
MID-LEVEL
BOTTOM-LEVEL
Example:
722
A BOTTOM-LEVEL folder could also be used as a sub-folder. This
folder can be selected to be a <Scene> folder in the menu
File: Folder Options.
FALSETAKES
SOUNDDEV
TRASH
PROJECT
07Y01M15
SCENE
NAMET01.WAV
NAMET02.WAV
This is a TOP-LEVEL folder named PROJECT activated in the menu
File: Folder Options.
This is a MID-LEVEL folder set to <Daily> from the menu
File: Folder Options.
This is a BOTTOM-LEVEL folder set to <Scene> from the menu
File: Folder Options.
These two files are title NAME in the menu
Rec: Scene Name/Number.
File Viewer Navigation
Moving from file to file is similar to navigating among files on a computer.
1.
Enter the file menu by either selecting File:View Files file in the setup menu or by pressing the front
panel HDD key. By default the current record folder is opened.
2.
To move up the hierarchy scroll up to the top of the menu to “\..” .
3.
Press enter or the Rotary Switch button to go up one menu level.
4.
From the root menu, selecting \.. opens the media select screen.
5.
Continuing up the file hierarchy the media menu is viewable. Select either internal hard drive or CF (if
installed) and drill down through the directories of that medium to the file required.
Larger files take added time to show details; this is normal.
File Viewer Screen
The file list screen contains information about the individual audio files contained in the folder. The
left side of the display shows files and folders. The top line displays the folder path in the form of
media\folder name. File names are listed in the order they were recorded.
Data files not native to the 722 will not show in the File Viewer, although folders that they occupy will be
visible.
36
firmware v. 2.40
Features and specifications are subject to change. Visit www.sounddevices.com for the latest documentation.
722 User Guide and Technical Information
File detail is shown at the right side of the display. The center divider points to the file selected for
information viewing. Information shown includes:
• file creation date, file archive bit status, checked means the file archive bit is set, clear means
the file archive bit is cleared
• file creation time, file size
• number of tracks, bit depth, sample rate
• The length (LEN) of the file
The file directories always exit to the main screen whether entered via the menus or the HDD key.
File Time and Date
Similar to a computer file system, all files recorded by the 722 are stamped with the time and date of
file generation. To ensure that accurate time-of-day and file generation dates are written for each file,
make certain that the time-of-day clock and calendar are accurately set.
1.
Enter the TIME/DATE: Set menu.
2.
Set the current time and date using the navigation below.
soft keys increment
and decrement
time and date,
controller can be
turned, as well
advances to the
next selection
returns to the
previous setting
Once set, the time and date clock will be kept while the removable rechargeable battery is attached.
If it is removed the internal AA NiMH time-of-day battery maintains the date for up to 5 days.
File Size Maximum
The 722 data volumes (internal hard drive and CF) are formatted and write to FAT32 file structures.
This structure allows these drives to directly mount in a wide variety of computer platforms, including Windows, Mac OS, and Linux. Using the FireWire connection both internal drives (internal hard
drive and CF) appear as external FAT32 volumes.
Windows XP has a limitation on FAT32 drive formatting; XP can format a FAT32 volume to a maximum
of 32 GB, however it can read FAT32 volumes as large as 2 TB.
FAT32 has a maximum file size limitation of 4 GB. While it is possible to have thousands of files on
the 722 medium(s), the largest any single file may be is 4 GB. The 722 automatically splits an audio
file before the 4 GB size is reached and begins writing to a new file. When joined in an editing program, these files match seamlessly with no samples lost. The 722 has menu-selectable file size maximums of 512 MB, 1 GB, 2 GB, and 4 GB. The 512 MB size allows the user to break an audio program
into CD-R sized files for backup to inexpensive CD-R medium.
37
722 User Guide and Technical Information
Setting/Clearing Flag Bits
Pressing the tone key in the File Viewer display opens the “Set or Clear Flag Bit” screen. The
options for setting or clearing flag bits include: set or clear the selected file, set or clear all the files in
the current folder, or set or clear all files on the volume.
All files created by the 722 have their archive bit set to on.
Automatic Flag Clearing
The 722 can be set to clear the flag bit of copied files automatically. When enabled in the
File: Copy Flag Reset menu, all files copied internally by the 722, but not via FireWire, will have
their flag bits cleared on the original file.
File Copying Among Available Drives
Audio files are easily transferred between CF and the 722’s hard drive. File transfer is initiated with
the setup menu option File:Copy File.
The Copy File menu has four options for each media type:
Copy All [Media] > [Media]:
Copies all files from one media to the other.
Last 24Hr [Media] > [Media]:
Copies files created in the last 24 hours between media.
Last 48Hr [Media] > [Media]:
Copies files created in the last 48 hours between media.
Flagged [Media] > [Media]:
Copies all files with their archive bit set between.
Once file copying has begun, the 722 searches the source media for the selected files. The 722 will
then search the destination drive looking for duplicate file names. The LCD will report the number
of files found, the number of duplicates found and the net number of files to be copied and prompt
to continue.
Pressing the enter key or controller button begins copying. The LCD will report progress of the file
being copied and the number of files remaining to be copied. When file copy is complete, the 722 will
report the number of files successfully copies and show a progress bar showing the percentage of
files successfully copied.
Error Conditions:
If a file is to large for the destination medium, the 722 will give you the option to skip the it or cancel
copying. If an error occurs during file copying, the 722 will prompt to cancel the transfer. When the
destination medium is full, the 722 will report the error and end the transfer.
File Deletion
Any file or folder on either internal hard drive or CompactFlash can be deleted. Permanently deleting files is a two-step process. Similar to Mac OS and Windows operating systems, the 7-Series uses a
“trash” folder to temporarily hold files which have been deleted. To send a file to the trash, perform
the following:
38
firmware v. 2.40
Features and specifications are subject to change. Visit www.sounddevices.com for the latest documentation.
722 User Guide and Technical Information
1.
Press the
HDD button to enter the File Viewer.
2.
Navigate to the file to be deleted.
3.
Press the soft key marked OPTIONS.
4.
Select DELETE.
5.
You will be prompted to verify file deletion.
The file has now been moved to the trash folder and will no longer appear in the file listing. It will,
however, appear in the trash folder. Files sent the trash folder can be viewed and played.
If a file or folder has accidentally been sent to the trash the drive can be mounted to a computer via
FireWire and moved back to its original folder. Files and folders moved to the trash cannot be removed
from the trash from the 7-Series recorder.
False Take Control
To identify a take as a false take, perform the following:
1.
Press stop
to end recording.
2.
Wait for the file to finish writing, the activity LED will turn off
3.
Hold down the stop key and press rewind to be prompted to delete the most recent take.
4.
Press the soft check box to delete the take
Files that have been deleted as false takes are moved to the FALSETAKES folder. This folder sits in
the drive root. When recording to internal hard drive, CompactFlash, and external FireWire storage
devices files from each media will be moved to each media’s FALSETAKES folder.
False takes will remain on the drive until the FALSETAKES folder is deleted (see Emptying the Trash
and False Take Folders above).
Emptying the Trash and False Take Folders
Files that have been moved to the trash and false take folders (see below) can be permanently deleted from the recorder. Each drive has its own Trash and False Take folders and they are permanently
deleted, independently.
Once the trash and False Take folders have been emptied, any files or folders they contain are permanently
deleted and cannot be recovered.
39
722 User Guide and Technical Information
Take Number Incrementing
To advance to a higher take number hold the STOP button and press FastForward. The file name to
be recorded is indicated above the file time.
Indicates
active take
Indicates next
upcoming take
Take List
The take list shows a sequential listing of the last 200 recorded files, without regard to what folder
they have been recorded in. The first file in the list, marked with an * indicates the file name of the
next recorded take. Subsequent takes are listed in the order of recording from the 7-Series. Only files
recorded on the unit will appear in the take list, unlike in the File Viewer, where all valid sound files
are shown.
From the take list several controls are available. Take Number Incrementing is available, as well as
False Take deletion. Soft keys move among take numbers.
Circle Take
Take names can be altered to include the “@” symbol preceding the file name. This can be used to
highlight a take as a “circle take”. Circle takes are often used to identify good takes for transferring.
To identify a circle take, perform the following steps:
1.
Press stop to end recording.
2.
Hold the stop button down, then press PLAY to enter the Take List
3.
Scroll among files to highlight the file as a circle take.
4.
Hit the circle take soft button (play).
The file name will be altered. To remove the circle take indicate highlight the circled file as you
would to circle it and select “uncircle”.
40
firmware v. 2.40
Features and specifications are subject to change. Visit www.sounddevices.com for the latest documentation.
722 User Guide and Technical Information
Storage Medium – Internal Drive
The 722’s internal hard disk drive is the 722’s primary storage medium. The large capacity and fast
data read/write speeds of hard drives are a perfect choice when long length, high data rate recording is performed. Hard drives are a good balance of speed, reliability, noise performance, and current draw. Higher speed hard drives can be used with the 722, however, they will not significantly
improve performance. High speed drives slightly increase transfer throughput with the penalty of
increased power draw (reduced battery run time).
Formatting
The drive installed in the 722 is formatted at the factory as a single-partition FAT32 volume. If a drive
with multiple partitions is installed, the 722 will only “see” the primary partition. The 722 can only
address one partition.
As a matter of routine maintenance, periodic re-formatting of the 722 hard drive is recommended.
Formatting the hard drive rebuilds the FAT (file allocation table) and erases any audio or other data
files present on the medium. This reduces possibility of corruption and reduces the possibility of
fragmented audio files.
Be certain that all files on the 722 drive have been backed up to another media before formatting. Once
formatted, all data on the drive will be erased.
To format the 722 internal hard drive:
1.
Verify that all data on the hard drive has been copied or is no longer needed.
2.
Press the Menu key.
3.
Use the Rotary Switch to scroll to In HDD: (Erase).
4.
To verify that a non-recoverable format of the storage device is desired two keys must be pressed to
begin formatting. Press and hold down the play key to enable the check mark. Hit the tone key (check
mark) to begin formatting.
Press and hold
down the play key
Hit the tone key to
begin formatting
Formatting the 722 hard drive can take up to 30 seconds. When the format is completed, the 722
will create a fresh menu hierarchy, including the daily folder, if selected. Dynamic lists such as track
names, scene names, folder options, etc... will be saved.
41
722 User Guide and Technical Information
Media Repair Utility
Included in the software for the 722 is a basic media repair utility. The utility is similar to Windows
“scandisk” with added capabilities specific to WAV files. This utility can be run after improper media
removal, or in the event of a write error during recording. When selected from the setup menu, the
repair utility will scan the drive for problems, report the number of errors and correct the errors. Recovered files are placed in a RECOVERED directory that is generated in the SOUNDDEV folder. Specific
operations include:
1.
Boot Record Check – the volume’s boot record is checked for proper information. Any out-of-range
values are forced to the nearest valid value.
2.
FAT Chain Scan – each file on the drive is allocated space by linking together data clusters into a
“chain” of clusters. Each chain is specified in the drive’s file allocation table (FAT). In this stage of media
repair, each and every FAT chain is scanned and checked for validity. Broken chains, lost chains, crosslinked chains, and chains with no end, are fixed or truncated.
3.
Lost Chain Recovery – FAT chains that are not tied to a file are considered “lost.” These chains represent used space on the drive, and may have been separated from their file due to a drive error or
improper shut-down. These chains are converted to files and placed in the “RECOVERED” folder.
4.
RIFF (WAV) file check – All RIFF files are checked for proper format. RIFF files are composed of
“chunks” of data, where each chunk has a type and a size. If the size does not match the actual amount
of data for the particular chunk (which might be the case if the file was not closed properly), the size is
adjusted.
At the end of the repair operation, the number of errors found and fixed is displayed. In some cases,
errors can not be fixed automatically.
Also, it’s possible that the drive is corrupted in such a way the media repair utility is unable to continue. In this case the operation will abort and the user is prompted to check the hardware and try
again.
Drive Type
The 722 ships with a 2.5-inch ATA-5 interface, 5400 RPM hard drive. Sound Devices has chosen the
specific mechanism for maximum vibration and shock resistance. Most 2.5 inch drives conforming
to the ATA specification can be substituted for the factory hard drive. When choosing a replacement
hard drive, note that higher RPM hard drives draw more current, reducing battery run time.
Drive Replacement
The internal hard drive can be removed and replaced if the drive fails or if a different capacity drive
is needed. The internal hard drive is not a swappable medium. Its multi-pin connector is not rated
for repeated insertion and removal cycles and may be prone to breakage with repeated cycling.
In typical service conditions Sound Devices recommends hard drive replacement every three years.
The hard drive is mounted to the bottom-side of the recorder’s chassis and is screwdriver accessible. The drive is “suspended” in the unit with a shock isolating membrane and is attached to the
main circuit board via a “flex board”. Since the unit’s high-density circuitry and tight construction
require specific electronics knowledge, Sound Devices strongly recommends drive replacement be
performed by a qualified technician using proper ESD precautions. Drive replacement done by a
qualified technician has no warranty implications.
42
firmware v. 2.40
Features and specifications are subject to change. Visit www.sounddevices.com for the latest documentation.
722 User Guide and Technical Information
722 with bottom panel
removed showing hard
drive mounting location
The internal hard drive is not intended as a swappable exchange medium. Only qualified service technician using proper ESD precautions should perform drive replacement.
Drive Failure
Hard disk drives are mechanical devices and are susceptible to damage from physical shock. One
type of physical shock, called operating shock, occurs when the disk is in operation. During operation, the drive head is typically over the drive platters reading or writing data. When a physical
shock to the drive occurs during operation, the head and the platters can come into contact causing
both components to be damaged. The second type of shock, called non-operating shock, occurs
when the head is in the unloaded position, or not positioned over the platters. When a physical
shock occurs in the non-operating state, the head can contact the ramp it is positioned over and damage the ability of the head to read and write data to the hard disk drive. All devices with hard drives
are subject to damage from operating and non-operating shock.
The mechanical construction of the 722 is designed to minimize the transmission of shock to the
hard drive. The drive is isolated from the chassis using special shock-reducing closed-cell foam. This
material increases the amount of shock the hard drive can withstand. Additional protection can be
achieved by operating the unit in a carry case.
If the recorder is used in applications subject to extreme motion, Sound Devices recommends recording to
CF medium only. The hard drive will park its write heads to reduce the chance of failure.
Like all electrical devices, the higher the ambient temperature the shorter the drive’s operational life.
Therefore, take care to observe the specified temperature rating.
There is also a risk from sudden temperature changes, which can create condensation inside the
drive. This condensation can lead to the drive’s read/write heads adhering to the disk surfaces
which will, in turn, stop the hard disk from rotating. Condensation tends to occur when the temperature inside the drive suddenly falls, for example, just after the unit is moved to a new position, or
after operation is stopped in a cold environment.
Sudden changes in temperature or air pressure can cause disk surface material to evaporate, which
can also cause the head to adhere to the disk surface. This can happen when a hard disk drive is left
unused for a long period of time.
43
722 User Guide and Technical Information
Storage Medium – CompactFlash
CompactFlash (CF) is a practical, portable storage medium for audio recording. Its speed, reliability,
and price continue to evolve to the benefit of portable recorders. The 722 can write to and read from
CF as either its sole recording medium or simultaneously with the internal hard drive.
When to Use CF
The key benefits of CF include:
•
•
•
•
wider temperature range capability than hard drives
increased shock immunity versus hard drives
convenient media insertion and removal
established workflow and ubiquitous card readers and transfer tools
Formatting
Upon insertion of an unformatted (or non-FAT32 formatted) CF medium, the 722 will prompt the
user to format the card. If the card is formatted as a FAT32 volume the card will be ready for selection as a recording volume. To reformat the CF medium, follow the same procedure as formatting
the hard drive, substituting the CF menu selection for the hard drive.
Formatting the CF rebuilds the FAT (file allocation table) and erases any audio or other data files
present on the medium. While some PC utilities can recover files immediately after formatting the
drive, consider that the files have been permanently erased. FAT32 volumes generated by the 722
may not be compatible with numerous consumer electronic devices, including entry-level digital
cameras.
After recording has stopped, it may take several seconds for the 722 to finish “housekeeping” on CF.
When preparing to remove the CF, always observe the amber activity LED for the CF medium. If it is lit,
wait until it goes out before removing the CF. If the CF is removed while the LED is lit, at the very least
the file will be corrupted and there is a possibility of FAT corruption as well.
Testing
CF cards varied widely in their write/read throughput. Later generation “24x” and greater CF cards
can reliably read and write multi-track, high sample rate audio. The 722 includes a drive speed test
to measure the throughput speed of CF medium. Measured numbers greater than 3000 KB/s can
reliably write 24/192 audio.
Not all CF medium can sustain write speeds for reliable 192 kHz recording. Use the speed test utility to
make certain that installed medium can support the selected number of tracks at 192 kHz.
44
firmware v. 2.40
Features and specifications are subject to change. Visit www.sounddevices.com for the latest documentation.
722 User Guide and Technical Information
Drive Repair
The same drive repair utilities are available for the CF as the internal hard drive.
Qualified CF Cards
Several CF mediums have been tested and “approved” for use in the 7-Series, including Lexar Media, SanDisk, and Kingston Technology cards in capacities from 128 MB and above will successfully
operate in the 722. The unit will support up to 2 TB of data. It is not feasible for Sound Devices to test
all available CF cards for compatibility or maximum throughput with the 722. Use the CF transfer
speed test to verify that an installed card can support the needed read/write speed.
Storage Medium – External FireWire Drives
The FireWire port on the 722 can function in either “host” mode or “drive” mode (see File Transfer
Using FireWire for additional information on drive mode). In host mode an attached FireWire storage volume such as a hard drive or DVD-RAM can be used to record and play back audio files. To
activate host mode select External Drive via the Setup Menu item FireWire: Connection.
Because the 7-Series can write to all available mediums simultaneously the abilility to write to an
external drive reduces the need for post-record copying of sound files.
External hard
drive is attached
and is selected
as the recording
destination
External FireWire drives require 2.0-ready 722 hardware. Only recorders specifically labeled 2.0 ready are
able to connect to external FireWire drives as an available storage medium.
When to Use External FireWire Drives
The key benefits of recording to external drives include:
• the choice of drive types include DVD-RAM optical drive or hard drive
• near limitless recording capacity when a large volume external hard drive is attached (up to 2
TB)
• fast, no-waiting simultaneous record option
• post-record copying to quickly back up internal hard drive or CF medium
Formatting
Identical to both the internal hard drive and CompactFlash, attached FireWire drives are formatted
as FAT32 volumes. Upon connection to an unformatted (or non-FAT32 formatted) external drive, the
722 will prompt the user to format the drive. If the drive is already formatted as a FAT32 volume the
drive will be ready to be selected as a storage medium. The front panel drive LED will illuminate to
show which drives are available for recording. To reformat an attached drive, follow the same procedure as formatting the internal hard drive, substituting the external drive menu selection for the
internal hard drive.
45
722 User Guide and Technical Information
After recording to an external drive has stopped, it may take several seconds for the 722 to finish “housekeeping” on drive. This is especially true when recording to DVD-RAM disks, which generally have
slower throughput than hard drives. When preparing to disconnect a FireWire drive, always observe the
amber activity LED labeled EXT. If it is lit, wait until it is off before disconnecting the drive. If the drive
is disconnected while the LED is on, there is a high likelihood that the file being written will be unusable
and there is a possibility of FAT corruption on the drive.
FireWire Bus Powering
The six-pin FireWire port on the 722 provides power for bus-powered FireWire drives. The following
conditions should be observed when connecting to bus-powered drives.
• Bus powering a drive requires external DC powering of the 722. The 722 cannot operate buspowered drives from an attached Li-ion battery.
• When recording in realtime to bus-powered FireWire drives the XL-1394 FireWire Power Filter
is recommended. This filter network isolates the electrical noise in bus-powered drives from
the 722.
• While hot-swapping FireWire cables is possible it is recommended to attach bus-powered
drives with the recorder turned off.
Qualified Drives
External FireWire storage volumes that can be formatted and addressed as FAT32 can be used with
the 722. These include:
• external hard drives, bus-powered or mains powered. Drives as large as 2 TB can be addressed,
• FireWire CompactFlash card readers,
• DVD-RAM drives.
FireWire drives use a variety of chipsets to perform conversion from the drive’s native format (i.e.
IDE) to FireWire. Sound Devices has tested and qualified enclosures and card readers which use the
Oxford 911, Oxford 922, PL3507, GL711, and FW912 chipsets. Other chipsets may operate, but Sound
Devices does not officially support them. To check for compatibility with the 722 attach a FireWire
drive and run the media speed test selected from the User Menu. This will write, then read a file to
the drive. If the drive can perform this test then it can be used to record audio.
DVD-RAM Drives
DVD-RAM drives are essentially optical hard drives. Revision 2.00 firmware supports recording to
and playing back from DVD-RAM drives when formatted as FAT32 volumes.
When recording to DVD-RAM drives in realtime it is important to note the following:
1.
Keep sampling rates below 48048.
2.
Record to polyphonic file formats.
3.
Use DVD-RAM drive mechanisms and media that support 3X recording speeds.
Post-record copying from internal hard drive (or CF) to external drives is recommended with material
recorded at high sampling rates.
46
firmware v. 2.40
Features and specifications are subject to change. Visit www.sounddevices.com for the latest documentation.
722 User Guide and Technical Information
File Transfer – FireWire
FireWire port
FireWire cable - 744T to computer
The 722’s FireWire (IEEE-1394) port makes transferring of recorded files to a computer quick and
easy. When connected to a computer, the internal hard drive and CompactFlash card of the 722 will
mount to a Mac OS X or Windows computer as a local, removable mass storage volume. Using Mac
Finder, Windows Explorer, or any other file utility, files can be copied, read, and deleted directly to
and from the 722 hard drive.
It is best practice to copy original audio files from the original recorded medium to another volume before
editing.
To mount the 722 to a computer via FireWire:
1.
Stop all playback and recording activity.
2.
Interconnect the 722 to a FireWire-enabled computer using an appropriate FireWire cable. No drivers
are required if the computer meets the requirements listed in Specifications.
3.
Make certain that within the Firewire: Connection setup menu option
Computer/Connect has been selected.
4.
The 722 will now show the screen below when successfully connected via FireWire. When connected,
all audio functionality of the 722 is defeated.
5.
Navigate the drives on the computer and copy all needed audio to local storage.
To avoid possible corruption on the 722 hard drive, always properly dismount the unit from the
operating system. On Mac platforms, drag the drive icons to the trash. On Windows platforms,
use the “Disconnect External Media” icon in the system tray.
47
722 User Guide and Technical Information
To disconnect the 722 from FireWire:
1.
Make certain that any software applications that reference the 722 drive are closed and that all file copy
functions to and from the 722 have completed.
2.
In Mac OS X highlight the drive icon on the desktop and select
drag the drive icon to the trash in the dock.
2.
In Windows, right-click the drive icon and select “eject.”
3.
The cable between the computer and 722 can now be disconnected. If a future connection is going to be
made the cable can be left connected.
-e to eject the volume. Alternatively,
If the 722 is disconnected from the computer via an eject command and the FireWire cable is still
physically connected between the computer and recorder, the data connection can be made by entering the setup menu select Firewire: Connection. Alternatively, press the STOP key and HDD
key together to begin a FireWire connection.
Do not remove the CompactFlash card while fIREWIRE CONNECTion appears in the LCD.
Powering
The 722 is powered from either removable, Li-ion rechargeable batteries or external DC power. The
included, removable 7.2 V Li-ion cell can be used as a primary or backup power source. The 722
automatically chooses the power source based on the voltage level of the external power supply. If
it falls below a factory-set threshold, the unit will transition to Li-ion power. The transition between
external and removable battery powering is seamless and has no affect on recording or playback
operation.
During typical operation the 722 will run for approximately four hours from the included 4800 mAh
Li-ion battery.
Lithium Ion Rechargeable Battery
The 722 is compatible with Sony-mount L- or M-type Li-ion rechargeable batteries. Numerous power
capacities are available in these battery types, ranging from 1000 mAh to 7000 mAh. The 722’s mount
accommodates unlimited battery depth. Larger amp-hour cells provide more run time.
When powered by the removable Li-ion battery the LCD displays the battery voltage. The nominal
operating voltage for Li-ion batteries is 7.2 V, with operating voltages ranging between 6.5–8.5 V.
When the battery drops to 6.5 V, the LCD voltage display and the power LED begin flashing to warn
that the battery is nearly depleted. When the voltage reaches 6.3 volts the 722 will power down—any
recordings in-process will automatically be closed (stopped).
48
firmware v. 2.40
Features and specifications are subject to change. Visit www.sounddevices.com for the latest documentation.
722 User Guide and Technical Information
External Powering and Battery Charging
The 722 can be powered externally from 10–18 VDC (2 amp minimum). External DC fully powers the
unit and charges an attached Li-ion battery simultaneously using the 722’s onboard Li-ion charger.
The charger circuit operates whenever the unit is powered on and optionally when the unit is off,
depending on the external power wiring (see below).
DC input uses a 4-pin Hirose connector (Part # HR10-7P4P). There are two connection options available
External DC Input Wiring
Operation
pin-2 to negative (–)
pin-3 to positive (+)
operates the on-board Li-ion charger when the unit is both turned on and off. Use when
plugged into AC power
pin-1 to negative (–)
pin-4 to positive (+)
operates the on-board Li-ion charger only when the unit is turned on—there is no external current draw when powered off. Use when connecting to an external battery pack
Regardless of whether pins-1 and -4 or pins-2 and -3 are used, the unit will always charge the Li-ion battery when the unit is
powered on.
Pin-1 and pin-2 of the external DC input are at the same ground potential as chassis and signal ground.
The voltage level of the source powering the unit is shows on the LCD (
). When the 722
senses a low voltage condition from an external DC source the power LED and battery voltage display flashes, to alert the user. When the external DC reaches 9 volts, the 722 will automatically switch
over to the removable battery. If no battery is installed the unit will shut down.
The included AC-to-DC “wall-wart” power supply operates the unit and charges the removable batteries simultaneously. Pins-3 and -4 are wired to (+) and pins-1 and -2 are wired to (–).
When power is applied, the charging circuit evaluates the battery condition and supplies charging current, if necessary. When charging, the amber charge LED will flash. Once the battery is fully
charged, the charger will turn off and the amber charge LED will light solid, indicating a full charge.
Large capacity cells increase the charge time.
Charge LED Activity
Description of Activity
Off
Charger disabled
On
Completed charge / battery fully charged
Blinking
Charger enabled / battery is charging
If the charge LED shows anything but a successful charge, the Li-ion battery may require replacement.
Time of Day Battery
The 722 has an internal NiMH LR6 (AA) battery to power to the time-of-day clock and date. This
battery is charged simultaneously with the Li-ion battery. The AA battery holds the time of day and
date for approximately 60 days.
49
722 User Guide and Technical Information
Auto Functions with External Powering
The 722 can perform several functions when DC power is applied to and removed from the recorder.
Options available include:
• Power on unit – unit will turn on and be ready for operation.
• Power on and begin recording – unit will power on and begin recording with the settings
used when previously powered down.
• Power on, power off unit – external DC functions as the on/off switch.
• Power on and begin recording, power off – unit will power and begin recording, then turn off
when power is removed.
These functions are useful when the unit is part of a production kit powered by a single power
source. A single power switch can be used to power on the whole kit.
In addition to the internal record timer, the auto functions (power on/begin record/power off) can
be used for more extensive unattended recording control. Using an outboard timer attached to a DC
supply the 722 can be placed and activated to record events including EFX or nature, and for surveillance applications.
Power Consumption Variables
The 722 draws power from either its on-board Li-ion battery or from external DC sources. Two factors need to be considered to calculate battery runtime—battery/power supply capacity and unit
power consumption. The best determination of your run time is to experiment with a given recording setup.
The 722 power consumption varies over a range between 4 W to 20 W (12 volts), depending on active functions. The following functions have the most significant affect on power consumption:
50
Inputs
Active analog inputs increase power consumption. If recording from digital sources, disable analog inputs, or inputs altogether to reduce power consumption. If recording solely to
inputs 1 and 2, disable inputs 3 and 4 to reduce power consumption. Analog inputs and the
microphone preamps draw current whether they are idle or active. Active inputs draw 1.5 W
compared to deactivated inputs.
Microphone Powering
Phantom powered microphones draw power for operation. Up to 1 W can be drawn from the
phantom supply.
Battery Chargers
Depending on the charge state of the on-board Li-ion and the internal AA time code battery,
the charging circuit can draw ~10 W from external DC.
Sampling Rate
The 722 draws more power at higher sampling rates. Each doubling of the sampling rate adds
~1 W of power consumption.
firmware v. 2.40
Features and specifications are subject to change. Visit www.sounddevices.com for the latest documentation.
722 User Guide and Technical Information
Firmware Upgrades
The 722 uses upgradable EEPROM (electrically erasable programmable read-only memory) to hold
the unit’s operating system software, or firmware. Firmware is the source code which controls all
aspects of the device, including: signal routing, signal processing, menu options, LED’s, controls,
and data ports.
Version Information
During manufacturing the unit’s hardware revision number and serial number are burned into a
protected area of the EEPROM. This information is not modifiable. These numbers are viewed in the
Info:Version selection of the setup menu. Info:Version also shows the firmware version of the
recorder.
The 722 firmware version and unit serial numbers are written to the data chunk of every WAV audio
file generated by the 722.
Upgrade Process
From time to time Sound Devices may issue revisions (new versions) of firmware for the 722. Firmware is user-upgradeable. To upgrade firmware follow the steps below.
1.
Download the firmware file from the Sound Devices web site.
2.
Transfer the firmware file (it will be named version _ number.prg) to the 722 internal hard drive via
FireWire or onto a CF card. If there are multiple firmware files on the media, the 722 will select the first
firmware file available. There is no provision to skip to the next file. To prevent confusion, ensure that
there is only one firmware file available on any 722 media.
3.
Enter the firmware upgrade menu. You will be prompted to search for the firmware file. If a valid
firmware file is present on either the internal hard drive or CF the recorder will prompt if the path is
the proper file to use. Press the Rotary Switch or the tone key to say yes. The 722 will begin firmware
upgrade and validation. Progress is indicated with a bar graph.
4.
When the upgrade and verify process is complete, power cycle the 722. On power-up the LCD will turn
solid black and the green LED next to the FireWire port will blink 20 times. When the update sequence
is complete, the 722 will reboot once again.
5.
Verify the firmware version using the Info:Version menu.
6.
Reset the time-of-day clock to the present time and date.
Firmware upgrades are designed to preserve all user menu settings. As a precaution, we recommend saving the present state as a setup file on the hard drive or CF. Once a firmware upgrade is complete, restore
settings from this file, if necessary. Power Consumption Variables
51
722 User Guide and Technical Information
CL-1 Remote Control and Keyboard Interface
The CL-1 Remote Control and Keyboard Interface is an available hardware accessory to interface
with PS/2 compliant computer keyboards and enable external devices to control the 722. When using the CL-1, front panel controls and menu selections on the 722 can be mapped to keyboard shortcuts, allowing for full keyboard control of the recorder. Additionally the CL-1 has contact closures for
programming remote inputs or outputs. These are commonly used for machine control and “remote
rolling” using a mixing console with transport controls.
Connecting the CL-1
1.
Connect the included C. Link cable to the 722’s C. Link Input connector.
2.
Connect the opposite end of the C. Link cable to the CL-1’s C. Link connector.
3.
Connect a PS/2 keyboard to the PS/2 connector on the CL-1.
Connect switches between assigned pins 1-6, pin-7 (ground), and pin-8 (+5V) on the CL-1. (See Logic
4.
Inputs and Outputs)
The C. Link port on the 722 provides power for CL-1 operation.
Keyboard Assignments
Standard keyboard shortcuts have been pre-assigned and are listed below.
Menu Keys
Shortcut Key
52
Function
Escape
Cancel – Exits without saving in all menus
Enter
Ok – Exits with saving in all menus (Check Mark or Edit)
Up Arrow
Mirrors the LCD Up Arrow in all menus
Down Arrow
Mirrors the LCD Down Arrow in all menus
Left Arrow
Mirrors the LCD RWD Arrow in all menus
Custom Route User Interface – Un-assign Route
Time Menu – Moves to previous field
Right Arrow
Mirrors the LCD FFWD Arrow in all menus
Custom Route User Interface – Assign Route.
InRoute User Interface – Edit if on ‘Custom Route’
File User Interface – Selects Options for Folders/Files when displayed
Shortcut Edit User Interface – Edit shortcut if on shortcut number
Scene/Track Lists – Edits (Same as hitting Play button)
Time Menu – Moves to next field.
CTRL + Up Arrow
Setup User Interface Menu - Moves to the previous category
CTRL + Down Arrow
Setup User Interface Menu - Moves to the next category
Page Up
Setup User Interface Menu - Moves to the previous category or marker
Page Down
Setup User Interface Menu - Moves to the next category or marker
Shortcut Edit User Interface Menu – Same as Enter
Home
Setup User Interface Menu - Moves to the top of the list.
File User Interface – Moves to the top of the list
Shortcut Edit User Interface – Goes to first shortcut number or Hot Key
String User Interface – Goes to the beginning of the string
End
Setup User Interface Menu - Moves to the bottom of the list.
Shortcut Edit User Interface – Goes to last shortcut number or Hot Key
String User Interface – Goes to the end of the string being edited
Delete
Scene/Track Lists – Deletes entry when permitted
String User Interface – Deletes character when permitted
firmware v. 2.40
Features and specifications are subject to change. Visit www.sounddevices.com for the latest documentation.
722 User Guide and Technical Information
Insert
Setup User Interface Menu - Toggles Markers
String User Interface – Inserts a space when permitted
“Hot Key”
Shortcut Edit User Interface Menu - Selects Hot Key In Set Key Mode
Global - Executes Command if function is assigned to Hot Key
01 - 99 (number sequence)
Setup User Interface Menu – Jumps to menu list number.
Shortcut User Interface Menu – Jumps to shortcut number.
String Edits & Take Name/Number (Renaming & Notes)
Hot Key
Function
ASCII Characters
Scene – Prints Character and moves to next character.
Take – ‘0-9’ – Prints Number, ‘A-Z’ – Prints Spacer
Backspace
Deletes previous character and moves one character to the left
Delete
Deletes currently selected character
Take – Same as ‘Reset’ (Play Button)
Enter
Carriage Return if permitted, otherwise
Ok – Exits with saving
CTRL + Enter
Ok – Exits with saving. (Only when Carriage Return is permitted.)
Insert
Inserts a space when permitted
Escape
Cancel – Exits without saving in both menus
Up Arrow
Increment Character in both menus
Down Arrow
Decrement Character in both menus
Left Arrow
Previous Character in both menus
Right Arrow
Next Character in both menus
Home
Goes to the beginning of string being edited
End
Goes to the end of the string being edited
Assignable Shortcuts
Keyboard shortcuts can be programmed to control nearly every function on the 722. Shortcuts can
select and change menu items with a simple key strokes. Combinations of computer keyboard function keys, along with Control-, Alt-, and Shift- can also be programmed. The following chart shows
what keys are programmable.
Hot Key
Key
Shift-
Ctrl-
Alt-
F1-F12
X
X
X
X
0-9
-
-
X
X
A-Z
-
-
X
X
Logic In 1-6
X
-
-
-
To program a shortcut perform the following steps:
1.
Enter the External Keyboard Assignment Setup Menu selection.
Shortcut number. Up
to 50 shortcuts can be
programmed
53
722 User Guide and Technical Information
2.
Select an unassigned shortcut number for programming. If a duplicate key sequence is selected the lowest shortcut number action takes place. The example below shows the F1 key being reprogrammed.
3.
After selecting a key sequence select the desired Setup Menu item or action. The example below shows
the reprogramming of the F1 key to change the sampling rate to 48048.
Specific Setup
Menu options can
be programmed if
multiple options are
available.
If a single key or key combination is programmed for multiple shortcuts, the shortcut with the lowest
number will take precedence.
Shortcut List Functionality
The shortcut list is a user definable list of keyboard keys/Logic In that perform specified actions.
The actions that a keyboard key can perform are listed in the below table. Macros are currently not
implemented.
Action
Function
Momentary Button
Simulates selected button. Can simulate in any menu
Toggle Button
Toggles state of selected button. (Play & Record) are only supported
Open Menu
Opens a SetupUI Menu
Cycle Settings
Cycles a SetupUI parameter to the next setting and saves it
Set Settings
Sets a SetupUI parameter to the given setting and saves it
Open Time Code Menu
Opens the TimeCode: Jam Menu and goes to the given parameter
Jam Time Code Item
Jams given TimeCode parameter
Edit Time Code Item
Opens the TimeCode: Jam Menu Edit screen for the given parameter
Button Shortcuts
Simulates a front panel button shortcut. Ex: (Stop+Play) opens TakeList Menu
Logic Inputs and Outputs
Identical to shortcuts assigned to computer keyboard key sequences, the CL-1 has six contacts that
can be programmed to perform Setup Menu items or control the record, play, and stop functions of
the recorder. A switch connected between the assigned pin and ground (pin-7) will form a circuit.
Closing the circuit will activate the programmed action.
The Logic pins on the CL-1 can be set individually as either a switch-closure input or a switch closure output. The inputs and outputs are “logic low” devices, meaning that to turn “on” an input, it
must be connected to ground (zero volts). Likewise, when an output is “on”, it puts out 0 volts and
when it is “off”, it puts out +5 volts.
54
firmware v. 2.40
Features and specifications are subject to change. Visit www.sounddevices.com for the latest documentation.
722 User Guide and Technical Information
Logic Inputs
Configured as a switch-closure input, a pin can be connected to a switch that a user has wired to
assigned contact. This switch can then trigger the 744T to begin recording. Other functions can be
assigned as well from the Setup Menu. The switch-closure on a given pin of the CL-1 can be thought
of as just another key on the keyboard. Anything that can be assigned to a key can also be assigned
to a switch.
To configure a pin as an input, navigate to Ext Keyboard Assign in the Setup Menu. Select
a new Shortcut number, then locate the Login inputs amongst the assignable keys. Choosing
Logic In 1 would correspond to pin 1 on the CL-1, Logic In 2 would correspond to pin 2 on
the CL-1, and so on. After a Logic input is chosen assign the desired action that the Logic input will
control.
Logic Outputs
Configured as a switch-closure output, the CL-1 can drive LEDs, relays, or any other sort of device
which will accept a TTL-level or similar input. For example, the CL-1 can drive a big red LED connected via a series resistor between the +5V output and a switch-closure output and light up whenever the recorder is put into record mode.
To configure a pin as an output, go to CL-1: Logic Out Assign in the Setup Menu. The Logic
Pin number is on the left hand side (“00”, “01”, etc). Each of these pins can be assigned to undefined, Stop, Play, Record, or Pause. Note that if a pin is assigned to be both an input (via the
Ext Keyboard Assign Setup Menu) and an output (via the CL-1: Logic Out Assign Setup
Menu), the pin will automatically default to an output.
55
722 User Guide and Technical Information
Setup Menu Presets
Presets are useful shortcuts to speed setting the numerous parameters available in the setup menu.
The 722 has four built-in presets and unlimited user presets.
Built-In Presets
The 722 is shipped from the factory with the factory preset applied. Its settings are listed below.
Three additional presets, film, reporter, and music presets allow for quick setup of typical parameters for the defined application. Presets are applied by entering the setup menu and selecting the
preset. All previous settings are lost when a preset is applied.
Factory
Preset
722 Presets
56
Film
Preset
Reporter
Preset
Music
Preset
Rec: FireWire Connection
External Drive
External Drive
Computer Connect
Computer Connect
Rec: Sampling rate
48 kHz
48 kHz
44.1 kHz
44.1 kHz
Rec: Bit Depth
24 bits
24 bits
16 bits
16 bits
Rec: File Type
.wav poly
.wav mono
.wav mono
.wav poly
Rec: Media Select
EXHDD and INHDD
and CF
EXHDD and INHDD
and CF
INHDD only
INHDD only
Rec: Scene Name/Number
None
None
None
None
Rec: Track Names
Track A: Track A
Track B: Track B
Track A: Track A
Track B: Track B
Track A: Track A
Track B: Track B
Track A: Track A
Track B: Track B
Rec: Take Name/Number
T 01
T 01
T 01
T 01
Rec: Take Reset Mode
When Scene is
changed
When Scene is changed
When Scene is changed
When Scene is changed
Rec: Pre-Roll Time
2 Sec
2 Sec
2 Sec
2 Sec
Rec: Dither
Off
Off
On
On
Rec: Timer Start
Disabled
Disabled
Disabled
Disabled
Rec: Timer Stop
Disabled
Disabled
Disabled
Disabled
Rec: Error Handler
Keep Recording, to a
new file
Keep Recording, to a
new file
Keep Recording, to a
new file
Keep Recording, to a
new file
Rec: Record Indicator
Normal Numbers
Normal Numbers
Normal Numbers
Normal Numbers
Input: Routing
1->A / 2->B
1->A / 2->B
1->A,B / 2->A,B
1->A / 2->B
Input 1: 48V Phantom
Off
On - Mic
On - Mic
On - Mic
Input 2: 48V Phantom
Off
On - Mic
On - Mic
On - Mic
Mic Inputs: Limiter
Enabled
Enabled
Enabled
Enabled
Mic Input 1: Low Cut
Disabled
Disabled
Enabled
Disabled
Mic Input 2: Low Cut
Disabled
Disabled
Enabled
Disabled
Mic Input 1: Low Cut Frequency
40 Hz, 12 dB/oct
40 Hz, 12 dB/oct
40 Hz, 24 dB/oct
40 Hz, 12 dB/oct
Mic Input 2: Low Cut Frequency
40 Hz, 12 dB/oct
40 Hz, 12 dB/oct
40 Hz, 24 dB/oct
40 Hz, 12 dB/oct
Mic Input 1: Gain Range
Normal
Normal
Normal
Normal
Mic Input 2: Gain Range
Normal
Normal
Normal
Normal
Input 1,2: Source
Auto Select
Auto Select
Auto Select
Auto Select
Input 1,2: Linking, MS
Unlinked
Unlinked
Unlinked
Linked 1,2
Line Input 1,2: Gain Ctrl
Use Front Panel
Knobs
Use Front Panel Knobs
Use Front Panel Knobs
Use Front Panel Knobs
Input 1: Delay
0 usec
0 usec
0 usec
0 usec
firmware v. 2.40
Features and specifications are subject to change. Visit www.sounddevices.com for the latest documentation.
722 User Guide and Technical Information
Factory
Preset
722 Presets
Film
Preset
Reporter
Preset
Music
Preset
Input 2: Delay
0 usec
0 usec
0 usec
0 usec
File: Marker Mode
New File
New File
New File
New File
File: Max Size
2G CF (1.8 GB)
2G CF (1.8 GB)
2G CF (1.8 GB)
2G CF (1.8 GB)
File: Folder Options
None
None
None
None
File: Copy Files
Copy all INHDD> CF
Copy all INHDD > CF
Copy all INHDD > CF
Copy all INHDD > CF
File: Copy Flag Reset
Enabled
Enabled
Enabled
Enabled
Output1 Left: Source
Track A
Track A
Track A
Track A
Output1 Right: Source
Track B
Track B
Track B
Track B
Output1 L,R: Attenuation
0 dB
0 dB
0 dB
0 dB
Output2 Left: Source
Track A
Track A
Track A
Track A
Output2 Right: Source
Track B
Track B
Track B
Track B
Output2 L,R: Attenuation
0 dB
0 dB
0 dB
0 dB
Digital Output: Mode
Consumer
Consumer
Consumer
Consumer
Play: AutoPlay Mode
Play All
Play All
Play All
Play All
Time/Date: 12/24 Hr
12 Hr
12 Hr
12 Hr
12 Hr
Time/Date: Date Format
MM/DD/YY
MM/DD/YY
MM/DD/YY
MM/DD/YY
LCD Contrast
50%
50%
50%
50%
Meter: Ballistics
Peak Hold + VU
Peak Hold + VU
Peak Hold + VU
Peak Hold + VU
Meter: Peak Threshold
0 dBFS
0 dBFS
0 dBFS
0 dBFS
Meter: Stealth Mode
Off
Off
Off
Off
HP: Rotary Sw Function
Selects Favorite
Mode
Selects Favorite Mode
Selects Favorite Mode
Selects Favorite Mode
HP: Monitor Modes
01> Inputs 1,2
02> Tracks A,B
03> Input 1,1
04> Input 2,2
05> Monitor A,B
01> Inputs 1,2
02> Tracks A,B
03> Input 1,1
04> Input 2,2
05> Monitor A,B
01> Tracks A,B
01> Inputs 1,2
02> Tracks A,B
03> Input 1,1
04> Input 2,2
05> Monitor A,B
HP: Favorite Mode
Tracks A,B
Tracks A,B
Tracks A,B
Tracks A,B
HP: Playback Mode
Tracks A,B
Tracks A,B
Tracks A,B
Tracks A,B
HP: Warning Bell
-30 dBFS
-30 dBFS
-30 dBFS
-20 dBFS
HP: Record/Stop Bell
Disabled
Disabled
Disabled
Disabled
Tone: Level
-20 dBFS
-20 dBFS
-20 dBFS
-12 dBFS
Tone: Frequency
1000 Hz
1000 Hz
1000 Hz
1000 Hz
Tone: Mode
To Rec Tracks and
Outputs
To Rec Tracks and
Outputs
To Rec Tracks and
Outputs
To Rec Tracks and
Outputs
INHDD: Empty Trash
Empty Trash
Empty Trash
Empty Trash
Empty Trash
CF: Empty Trash
Empty Trash
Empty Trash
Empty Trash
Empty Trash
EXHDD: Empty Trash
Empty Trash
Empty Trash
Empty Trash
Empty Trash
Power: Ext Low Batt Volt
11.0 volts
11.0 volts
11.0 volts
11.0 volts
Power: Ext Power Function
Do Nothing
Do Nothing
Do Nothing
Do Nothing
57
722 User Guide and Technical Information
Factory
Preset
Film
Preset
Ext Keyboard: Assign
F1 > Record
F2 > Stop Button
F5 > Rewind Button
F6 > Play Button
F7 > Fast Forward
Button
CTRL + C > File:
Copy Files Last 24Hr
CF > EXHDD
CTRL + H > File:
Copy Files Last 24Hr
INHDD > EXHDD
F1 > Record
F2 > Stop Button
F5 > Rewind Button
F6 > Play Button
F7 > Fast Forward
Button
CTRL + C > File: Copy
Files Last 24Hr CF >
EXHDD
CTRL + H > File: Copy
Files Last 24Hr INHDD >
EXHDD
F1 > Record
F2 > Stop Button
F5 > Rewind Button
F6 > Play Button
F7 > Fast Forward
Button
CTRL + C > File: Copy
Files Last 24Hr CF >
EXHDD
CTRL + H > File: Copy
Files Last 24Hr INHDD
> EXHDD
F1 > Record
F2 > Stop Button
F5 > Rewind Button
F6 > Play Button
F7 > Fast Forward
Button
CTRL + C > File: Copy
Files Last 24Hr CF >
EXHDD
CTRL + H > File: Copy
Files Last 24Hr INHDD
> EXHDD
Ext Keyboard: Langauge
English
English
English
English
CL-1: Re-Program
CL-1 Module
CL-1 Module
CL-1 Module
CL-1 Module
CL-1: Logic Out Assign
(Undefined)
(Undefined)
(Undefined)
(Undefined)
722 Presets
Reporter
Preset
Music
Preset
User Setups
All of the set parameters in the table above can be saved in a file to internal hard drive or to CF card.
By entering the Get/Save Setup Menu, the user can save or retrieve parameters to a data file. This
binary file is named 722.SUP and is saved in the SOUNDDEV folder on the selected medium.
58
firmware v. 2.40
Features and specifications are subject to change. Visit www.sounddevices.com for the latest documentation.
722 User Guide and Technical Information
Setup Menu
The setup menu controls a wide range of parameters for the 722, including all audio routing and recording settings. The setup menu is a single, flat architecture with no sub-menus, easing navigation.
Each setup controls a specific parameter with several selections. The chart below shows the setup
number, a description of the control, and the menu options available.
#
1
Setup Name
Quick Setup
Setup Description
Allows the user to quickly apply default menu
setups and save/retrieve user setups to disk
or CF.
Setup Options
• Load Factory Settings
- restores the factory default settings
• Load Film Settings
- applies typical setups for film production
• Load Reporter Settings
- applies typical setups for voice recording
• Load Music Settings
- applies typical setups for music recording
• Load User from INHDD
- applies settings saved by user to hard disk
• Load User from CF
- applies settings saved by user to CF
• Save User to INHDD
- saves present state to file on hard drive
• Save User to CF
- saves present state to file on CF
2
FireWire: Connection
Activates FireWire drive mode.
• Computer/Connect (STOP+HDD buttons)
• External Drive
3
Rec: Sample Rate
Sets the audio sampling frequency of the 722
• 32 kHz
• 44.1 kHz
• 47.952 kHz
• 47.952k F
• 48 kHz
• 48.048 kHz
• 48.048k F
4
Rec: Bit Depth
Sets the bit depth of the 722 recordings.
• 16 bit,
• 24 bit
5
Rec: File Type
Selects the file format (type) recorded to the
selected medium.
• .wav poly
• .wav mono
• .flac
• .MP3 32 kb/s
• .MP3 64 kb/s
• .MP3 96 kb/s
• .MP3 128 kb/s
• .MP3 160 kb/s
• .MP3 192 kb/s
• .MP3 256 kb/s
6
Rec: Media Select
Selects the storage media used for recording.
Media is selectable even if it is not present.
7
Rec: Scene Name/Number
User-defined, alpha-numeric file scene names
can be pre-set and selected from a list. Scene
name lists can be saved to hard drive.
8
Rec: Track Names
used to identify a track name which shows up
in iXML and BWF metadata
• INHDD Only
• CF Only
• EXHDD Only
• 88.2 kHz
• 96 kHz
• 96.096 kHz
• 96.096 k F
• 176.4 kHz
• 192 kHz
• .MP3 320 kb/s
• .MP2 64 kb/s
• .MP2 96 kb/s
• .MP2 128 kb/s
• .MP2 160 kb/s
• .MP2 192 kb/s
• .MP2 256 kb/s
• .MP2 320 kb/s
• .MP2 384 kb/s
• INHDD and CF
• EXHDD and INHDD
• EXHDD and CF
• EXHDD and INHDD and CF
<up to 9 alpha-numeric characters can be entered for
the scene name>
Scene name can also be left blank
• Track A
• Track B
• Track C
• Track D
• Mix
• Boom
• <Add New Entry>
• <Load List From INHDD>
• <Save List From INHDD>
59
722 User Guide and Technical Information
#
Setup Name
Setup Description
Setup Options
9
Rec: Take Name/Number
Numeric, auto-incrementing number used for
take identification.
<selectable alpha character + integers up to 32000,
with or without preceding 0’s>
10
Rec: Take Reset Mode
Defines when take numbers are reset. Reset
brings take number to <1>.
• Never
- take numbers do not reset
• When scene is changed
- take resets when scene name is changed
• When daily folder changes
- takes reset on new day
• Either scene or daily
- takes reset on either change
11
Rec: Pre-Roll Time
Selects the amount of pre-roll time the 722 will
add to the beginning of each file.
0–10 sec. @ 48 kHz
0–5 sec. @ 88.2–96.096 kHz
0–2 sec. @ >96.096–192 kHz
12
Rec: Dither
Selects whether to dither is added to 24 bit
digital signals while recording 16 bit files.
• Off
• On (16 bit only)
13
Rec: Timer Start
Sets a specific start time/date for unattended
recording. Unit must be powered.
<enter time, date>
14
Rec: Timer Stop
Set a specific time/date to stop recording.
May be used with or without the Rec: Timer
Start. May be set before the Timer Start time
to temporarily stop recording and then resume
recording with Timer Start.
<enter time, date>
15
Rec: Error Handler
Sets the behavior when a hard drive write
error occurs.
• Stop recording
• Keep Recording to New File
16
Rec: Record Indicator
Sets how the large display looks when the unit
enters record.
• Normal Numbers
• Reverse Numbers
• Flash Numbers
17
Input: Routing
Allows the user to setup their routing matrix
among all available inputs and tracks. There
are preset routings and three custom routings
available. Pressing the input select key repeatedly will cycle through all preset routings.
•1A
•1A/2B
•1A/1B
• 1 A,B / 2 A,B
• Custom Route 1
• Custom Route 2
• Custom Route 3
Primarily accessible from the Input Select Key.
60
18
19
Input 1: 48V Phantom
Input 2: 48V Phantom
Enables or disables 48 V phantom power on
inputs 1 and 2.
• Off
• On - Mic
• On - Mic and Line
20
Mic Inputs: Limiter
Enables or disables the analog input limiter on
input 1 and 2 mic preamps.
• Disabled
• Enabled
21
22
Mic Input 1: Low Cut
Mic Input 2: Low Cut
Enables the high-pass (low cut) filter to reduce
sensitivity to low frequencies.
• Disabled
• Enabled
23
24
Mic Input 1: Low Cut Freq
Mic Input 2: Low Cut Freq
Selection of twelve high-pass filter frequency
and slope combinations for microphone inputs.
• 40, • 80, • 160, • 240 Hz @ 12 dB/oct
• 40, • 80, • 160, • 240 Hz @ 18 dB/oct
• 40, • 80, • 160, • 240 Hz @ 24 dB/oct
25
26
Mic Input 1: Gain Range
Mic Input 2: Gain Range
Selects the sensitivity of the microphone input.
Low sensitivity is used for very loud and/or
very hot microphones.
• Normal
• Low
• Normal, fades to off
• Low, fades to off
27
Input 1, 2: Source
Forces the inputs to analog or digital mode.
• Auto-select
• Analog
• Digital (S/PDIF/AES)
• Disabled (Power Save)
firmware v. 2.40
Features and specifications are subject to change. Visit www.sounddevices.com for the latest documentation.
722 User Guide and Technical Information
#
28
Setup Name
Input 1,2: Linking, MS
Setup Description
Selects whether the input 1 & 2 levels are
controlled independently or grouped as a pair
with or without mid-side decoding.
Setup Options
• Unlinked
Inputs 1 and 2 operate independently
• Linked 1/2
Inputs are linked, channel 1 pot controls level, channel 2 pot controls pan
• Linked 1/2 and MS
Inputs are linked, channel. 1 pot controls level,
channel. 2 pot controls pan and are decoded for MS
stereo.
29
Line Input 1,2: Gain Control
When inputs 1 and 2 are in LINE input mode,
selects whether the gain setting is controlled
by the front panel knobs or by the menu
sensitivity settings below.
• Use front panel knobs
• Use sensitivity settings
30
31
Line Input 1: Gain
Line Input 2: Gain
Adjusts the input sensitivity in 0.1 dB steps –6
dB and +18 dB.
Meters show a pre-fader level of the input signal of
both inputs on their respective meters to aid in the
adjustment.
32
33
Input 1: Delay
Input 2: Delay
Sets a digital delay for each input. Can be
used to compensate for delay in various
digital wireless microphone units or digital
processors.
0 µsec to 30,000 µsec up to 48.048 kHz Fs
0 µsec to 15,000 µsec up to 96.096 kHz Fs
0 µsec to 7,500 µsec up to 192 kHz Fs
34
File: Marker Mode
Enables the user to set cue points on the fly
while recording by pressing the record key.
• Markers disabled
No cue marks are set.
• New Cue
Cue markers will be set within one contiguous file.
• New File
A new file is started with each press of the record
key, the take counter is increased by one.
35
File: Max Size
Selects the file size where the 722 will close,
then start a new file. The 722 will not record a
file larger than the selected size.
The largest file permissible with the 722’s
FAT32 file system is 4 GB
• 4 GB CF (3.6 GB)
• 2 GB CF (1.8 GB)
• 1 GB CF (950 MB)
• 512MB CF (450 MB)
36
File: Folder Options
Allows user to organize files in root and subfolders. To not use any folders select <None>
on every level.
37
File: View Files
Enters the file directory tree for the selected
drive.
Highlight media descriptor to navigate the menu
38
File: View Take List
Allows user to view the last 200 takes. Takes
can be selected and converted to circle takes.
• Circle
39
File: Copy Files
Allows the user to select a file or a range of
files to be copied from one storage media to
another. Files will only be copied from their
current directory to a directory of the same
name on the other media. If a file will not fit on
the destination media, user is given the option
to skip that file and continue with the copy or
abort the copy all together. User is advised at
the end of the copy process how many files
were copied successfully.
• Copy all {drive} {drive}
Selects whether the flag bit is cleared or not
on files copied from one media to another.
• Disabled
• Enabled
40
File: Copy Flag Reset
• TOP-LEVEL
•MID-LEVEL
• BOTTOMLEVEL
<None>, <Add new entry>
<None>,<Add new entry>, <Daily>
<None>, <Add new entry>, <Scene>
• Last 24 hr {drive} {drive}
• Last 48 hr {drive} {drive}
• Flagged {drive} {drive}
All files, when recorded, automatically
have their flag bit set to “on”
61
722 User Guide and Technical Information
#
Setup Name
Setup Description
Setup Options
41
42
Output 1 Left: Source
Output 1 Right: Source
Selects the signal source for the Master
Output Bus (TA3 outputs, tape outputs, and
digital 1 outputs.
• Input 1
• Input 2
• Track A
• Track B
• Input 1+2
• Track A+B
43
Output 1 L,R: Attenuation
Selects the attenuation level of signal sent to
the Master Output Bus.
selectable from 0 to −40 dBFS
44
45
Output 2 Left: Source
Output 2 Right: Source
Selects the signal source for output bus 2 sent
to digital output bus 2.
• Input 1
• Input 2
• Track A
• Track B
• Input 1+2
• Track A+B
46
Output 2 L,R: Attenuation
Selects the attenuation level of the signal
output to bus 2.
selectable from 0 to –40 dBFS
47
Digital Output: Mode
Selects whether or not the consumer SPDIF
bit is applied or not in the AES3id output.
• Consumer
• Professional
48
Play: AutoPlay Mode
Allows user to play file(s) consecutively
from selected directory, one time through or
continuously.
• Disabled
• Play all
• Repeat one
• Repeat all
Great for playing an MP3 collection during
down time!
49
Time/Date: 12/24 Hr
Selects between 12 hour and 24 hour time.
• 12 hr
• 24 hr
50
Time/Date: Date Format
Selects the date syntax of the recorder.
• mm/dd/yy
• dd/mm/yy
51
Time/Date: Set
Sets the internal date and time of the 722.
<time, date>
Resetting the time re-jams the internal time
code generator to the set time. Setting the
internal clock during a production day will
require time code devices to be re-jammed.
Clock is not set until <done> is selected
52
LCD: Contrast
Adjusts the contrast level of the LCD display.
0–100%
53
Meter: Ballistics
Selects among five different meter ballistics
settings
• VU only
• Peak only
• Peak-hold only
54
Meter: Peak Threshold
User-set level in dBFS where track peak
LED’s illuminate. 0 LED doubles as track peak
indicator.
0 to −20 dBFS (1 dB increments)
55
Meter: Stealth Mode
Enables LEDs to toggle on and off with the
LCD backlight key.
• Off
• On
56
HP: Rotary Switch Function
Selects the functionality of the Rotary Switch’s
button when in record and playback.
• Disabled:
push makes no change to the headphone matrix.
• Peak+VU
• Peak-hold + VU
• Selects Favorite Mode:
in record and playback modes, push will change
the headphone source immediately to the favorite
selected in HP: Favorite Mode.
• Playback/Monitor Drive Select
Selects the media source for file playback and record
monitoring
57
62
HP: Monitor Modes
firmware v. 2.40
Select the sequence of the modes that appear
in the Headphone Source Display on the LCD.
Up to 20 source selections can be entered in any
order. See headphone monitor section in guide
for adjustment and Favorite Mode below for list of
headphone selections.
Features and specifications are subject to change. Visit www.sounddevices.com for the latest documentation.
722 User Guide and Technical Information
#
Setup Name
Setup Description
Setup Options
58
HP: Favorite Mode
Selects the audio source monitored when the
Rotary Switch is pressed during recording or
playback.
Inputs 1,2
Tracks A,B
Monitor A,B
Input 1,1
Input 2,2
Track A,A
Track B,B
Monitor A,A
Monitor B,B
Inputs 1,2 (MS)
Tracks A,B (MS)
Monitor A,B (MS)
Inputs 1+2,1+2
Tracks A+B,A+B
59
HP: Playback Mode
Selects the audio source sent to headphones
upon playback.
• No change
• Same as options listed above
60
HP: Warning Bell Level
Set the output level of the multi-function warning bell.
off, −60 to –12 dBFS in 1 dB steps
61
HP: Rec/Stop Bell
Alerts the user with one beep at the start of
recording and two beeps when the recording
is stopped
• Disabled
• Enabled
62
Tone: Level
Set the output level of the reference tone
−40 to 0 dBFS in 1 dB steps
63
Tone: Frequency
Allows the user to set the frequency of the
reference tone oscillator
100–10,000 Hz in 100 Hz steps
64
Tone: Mode
Select the destination of the reference tone or
to disables it completely
• disabled
• to record tracks only
• to outputs only
• to record tracks and outputs
65
Drive: Speed Tests
Performs a write/read speed test on the internal hard drive, CompactFlash, and external
drives. Data transfer speed is measured in
KB/s.
Caution: Drive test will disable processing and mute
outputs for duration of test. Outputs will not return
until test is exited.
66
INHDD: Space
Shows the drive file system, total size, and
space remaining on the internal hard drive.
67
INHDD: (Erase)
Formats the internal hard drive.
Caution, while various PC utilities are able to
recover files from a re-formatted drive, once
formatted old audio data is not accessible by
the 722.
68
INHDD: Repair
Runs a utility to repair minor errors in the
directory (FAT) of the drive.
69
INHDD: Empty Trash
Allows user to delete files previously sent to
the trash as well as false takes.
70
CF: Space
Shows the drive file system, total size, and
space remaining on connected CompactFlash
medium.
71
CF: (Erase)
Formats installed CompactFlash medium
• Empty Trash
• Empty False Takes
• Empty both
Caution, while various PC utilities are able to
recover files from re-formatted drives, once
formatted, old audio data is not accessible by
the 722.
72
CF: Repair
Runs a utility that will repair minor errors in
the directory structure of the CompactFlash.
63
722 User Guide and Technical Information
#
Setup Name
Setup Description
73
CF: Empty Trash
Allows user to delete files previously sent to
the trash as well as false takes.
74
EXHDD: Space
Shows the drive file system, total size, and
space remaining on connected Compact Flash
medium.
75
EXHDD: (Erase)
Formats attached FireWire storage volume
Setup Options
• Empty Trash
• Empty False Takes
• Empty both
Caution, while various PC utilities are able to
recover files from re-formatted drives, once
formatted, old audio data is not accessible by
the 722.
64
76
EXHDD: Repair
Runs a utility that will repair minor errors in
the directory structure of the external FireWire
storage volume.
77
EXHDD: Empty Trash
Allows user to delete files previously sent to
the trash as well as false takes.
• Empty Trash
• Empty False Takes
• Empty both
78
Balance Cal
Calibrates the center position of the input 2
pot when used as the balance control for MS
recording.
Place balance control to center and press to select.
79
Power: Ext Low Batt Volt
Sets the warning voltage of the low battery
alert with an external power source. Internal
battery warning threshold is factory set.
10.0–18.0 VDC, 0.1 V steps
80
Power: Ext Power Function
Controls the behavior of the unit when power
is applied to the external DC jack.
• Do Nothing
• Power On Unit
• Power On and Start Record
• Power On/Off unit
• Power On/Off unit and Record
81
Ext Keyboard: Assign
Enter to setup keyboard shortcuts when using
the CL-1 keyboard interface
82
Ext Keyboard: Language
Select the language of the keyboard attached
to the CL-1.
83
CL-1: Re-program
The CL-1 has its own firmware which is
supplied from the 722. This utility updates the
CL-1 firmware.
84
CL-1: Logic Out Assign
Each logic output pin can be assigned to go
high when the unit is in the selected mode.
Logic input overrides logic output selection.
85
Info: Button Shortcuts
An informative menu showing the available
keyboard shortcuts.
86
Info: Version
Shows the hardware revision, serial number,
and firmware version of the unit.
87
Update Software
Upgrade tool used to apply new firmware.
It will search all connected storage for the
firmware file and prompt to update.
firmware v. 2.40
• English
• German
• French
• Undefined
• Stop
• Play
• Pause
• Record
Features and specifications are subject to change. Visit www.sounddevices.com for the latest documentation.
722 User Guide and Technical Information
Setup Menu Shortcuts
The Setup Menu can be quickly navigated using the Rotary Switch to move up and down through
the menu. Additionally, shortcuts, or “breadcrumbs” can be placed on often-used menu items. A
breadcrumb is set by holding the play button when at a selected menu item. A small dot is shown to
the left of the setup number. Any number of breadcrumbs can be set, but their utility is reduced with
too many applied.
press and hold to set or remove a menu crumb;
single press navigates to menu item #1
toggles among menu breadcrumbs to
lower numbered items
with no breadcrumbs placed, moves to
a previous general menu section
toggles among menu breadcrumbs to
higher numbered items
with no breadcrumbs placed, moves to
the next general menu section
65
722 User Guide and Technical Information
Front Panel Button Shortcuts
To speed navigation the 7-Series has numerous navigation “shortcuts”. For combinations, hold down
the first identified key and continue to hold while pressing the next keys.
Function
Key Sequence
Record Tone
+
Jam Menu
Button Lock
Menu and HDD
Enters the time code jam menu. (702T &744T Only)
+
Backlight and Tone
Press backlight then tone to lock all front panel buttons except
for Record, Stop and Play. FF and Rew are available in playback
mode. Use backlight and tone again to unlock the panel.
+
Input Mutes
Input
Hold down and press soft buttons to mute inputs
Input
Routing
Phantom #1
Phantom #2
Low-cut #1
Low-cut #2
Connect
FireWire
False
Take
Increase
Take
Take
List
Stop and Input
Hold down STOP and press INPUT to cycle through input routing presets. Last preset will open the input routing menu to the
custom route selection
+
+
Tone and Menu
Toggles Input 1 phantom power. Phantom 1 & 2 are linked when
Inputs 1 & 2 are linked.
+
Tone and HDD
Toggles Input 2 phantom power
+
Backlight and Menu
Toggles Input 1 high-pass filter. Low-cuts 1 & 2 are linked when
Inputs 1 & 2 are linked.
+
Backlight and HDD
Toggles Input 2 high-pass filter
Stop and HDD
Initiates FireWire connection if previously disconnected via an
“eject” command
+
+
Stop and Rewind
Delete last take prompt.
+
Stop and Fast Forward
Increments take number to be recorded for next file
+
Stop and Play
Take list and circle take identifying screen
HDD
Hold the HDD button down for 1 second to toggle between viewable drives.
Toggle
Drives
LED Level
Flashlight
Mode
66
firmware v. 2.40
Action
Record and Tone
In the menu File: Marker Mode must be set to Markers Disabled.
While recording hold the REC button and press the tone button.
Tone will be active as long as the tone button is held.
+ Rotary Switch
+
+
Backlight and Rotary Switch
Adjusts level of LED brightness.
Rewind and Play and Stop
With the power off, hold down these buttons while powering the
unit to enter Flashlight mode. This illuminates all LEDs except
for three. Press power again to exit.
Features and specifications are subject to change. Visit www.sounddevices.com for the latest documentation.
722 User Guide and Technical Information
Specifications
System
Sampling Frequency
internal: 32, 44.1, 47.952, 48, 48.048, 88.2, 96, 96.096, 176.4, 192 kHz
external: 32–192 kHz via word clock input
Internal Data Path and
Processing
32 bit, 192 dB dynamic range
A/D, D/A Converters
24 bit, 192 kHz sample rate maximum. A/D converters on socketed, field-upgradeable
daughter board
A/D Dynamic Range
114 dB, A-weighted bandwidth
110 dB, 20 Hz – 22 kHz bandwidth
D/A Dynamic Range
112 dB, A-weighted bandwidth
108 dB, 20 Hz–22 kHz bandwidth
Metering
38-segment (2 x 19), sunlight-viewable
selectable peak, VU, or peak (with or without peak hold) with VU ballistics, variable brightness
Analog Input
(all measurements at Fs 96 kHz, 24 bit unless noted)
Frequency Response
Mic or Line: 10 Hz–40 kHz, +0.1, −0.5 dB (gain controls centered)
Equivalent Input Noise
Mic: −133 dBu max (−135 dBV), 50 ohm source, A-weighted filter
Mic: −131 dBu max (−133 dBV), 50 ohm source, 20 Hz–20 kHz BW flat filter, gain fully up
Mic: −130 dBu max (−132 dBV), 150 ohm source, A-weighted filter
Mic: −128 dBu max (−130 dBV), 150 ohm source, 20 Hz–20 kHz BW flat filter, gain fully up
THD + Noise
Mic: 0.004% max (1 kHz, 22 Hz–22 kHz BW, gain control down, −15 dBu input)
Line: 0.004% max (1 kHz, 22 Hz–22 kHz BW, gain control down, +16 dBu input)
Gain
(input dBu to −20 dBFS)
Mic (normal gain mode): 24.3–67.4 dB
Mic (low gain mode): 9.3–52.4 dB
Mic (normal, fades to off gain mode): off (0)–67.4 dB
Mic (low, fades to off gain mode): off (0)–52.4 dB
Line: −6–18 dB, 0.1 dB increments
Input Impedance
Mic: 7.5k ohm
Line: 20k ohm
Input Clipping Level
Mic input: −5 dBu minimum (normal gain mode, gain control fully down)
Mic input: +10 dBu minimum (low gain mode, gain control fully down)
Line input: +26 dBu minimum (gain control fully down)
Input Topology
Mic and Line: fully electronically balanced, RF, ESD, short, and overload protected; pin-2 hot,
pin-3 cold
Gain Matching
Line inputs: ±0.1 dB, channel-to-channel
Common Mode Rejection
Ratio
Mic: 40 dB minimum at 80 Hz
High-Pass Filters
40, 80, 160, 240 Hz @ 12/18/24 dB/oct (all menu selectable)
Mic Powering
(each XLR selectable)
48 V phantom through 6.8k resistors, 10 mA per mic available, menu-selected per channel in mic
or line level positions
Mic Input Limiters
analog (pre-A/D converter), dual-stage optocoupler and FET,
−4 dBFS threshold, 20:1 limiting ratio, 5 mS attack time, 200 mS release time
67
722 User Guide and Technical Information
Output Analog
Line Output Clipping
Level
+20 dBu minimum, 10k ohm load
Attenuation & Resolution
0–40 dB, 1 dB increments
Output Topology
Line: fully electronically-balanced, RF, ESD, short, and overload protected; pin-2 driven hot,
pin-3 driven cold; let pin-3 float for unbalanced connections.
Inputs/Outputs – Digital
AES3-id
75 ohm, 0.5 V p-p, S/PDIF compatible with RCA adapter
Digital Storage
Internal hard drive
ATA-5 interface 1.8-in or 2.5-in hard drive 4200–7200 RPM supported, FAT32 formatted, up to 2 TB
addressable
CompactFlash
CF type I, II, and + (microdrive) compatible, FAT32 formatted, up to 2 TB addressable
File Types
WAV (AES-31 format), mono or polyphonic, at supported Fs, 24-bit or 16-bit
FLAC, (Free Lossless Audio Codec)
MP3 @ 32, 64, 96, 128, 160, 192, 256, or 320 kb/s stereo
MP2 @ 64, 96, 128, 160, 192, 256, or 320, 384 kb/s stereo
Utilities
format, speed test, and repair utility for internal HD, CF, and external drive volumes
Data Transfer / Control
FireWire
peripheral-mode, IEEE-1394a compliant, 6-pin FireWire, Windows 2000, XP, Mac OS X only
C. Link
6-wire modular input and output, RS-232 machine control, word clock, time code transfer (744T)
Powering
Internal Voltages
±16 VDC regulated audio rails
5 VDC data
3.3 VDC data
1.5 VDC DSP core
48 VDC phantom power
Power supply (batteries)
operating cell, removable 7.2 V (nominal) Sony M- or L-type Li-ion, operational from 6–8 V
Power supply (external)
10–18 V, 1000 mA minimum, via locking 4-pin Hirose connector, use Hirose #HR10-7P-4P
(DigiKey# HR100-ND) for locking mating DC connector; pin-1 (−), pin-2 (−), pin-3 (+), pin-4 (+).
See Powering section for additional details
Environmental
Operation and Storage
Ambient temperature 5–55° C,
Relative humidity (non-condensing) <80%
Other
LCD Display
202 x 32 pixels, extended temperature, backlit display
Tone Oscillator
100 Hz–10 kHz, variable output, assigned to tracks or outputs (menu-selectable)
Quick Setups
Four factory presets, one user setup stored to CF or HD as data file
Dimensions and Weight
68
Size
45 mm x 209 mm x 125 mm (H x W x D)
1.8” x 8.2” x 4.9”
Mass
unpackaged: 1.2 kg, (2.6 lbs) without battery
firmware v. 2.40
Features and specifications are subject to change. Visit www.sounddevices.com for the latest documentation.
722 User Guide and Technical Information
Connector Pin Assignments
Each connector type, electrical characteristics, and pin assignment is shown below.
Connector
Pin Assignments
Notes
XLR
(Analog Inputs)
1 – ground
2 – signal (+)
3 – signal (-)
7.5k ohm input impedance, mic level
20k ohm input impedance, line level
active-balanced
XLR
(AES Inputs)
1 – ground
2 – signal (+)
3 – signal (–)
transformer-balanced, for use 110 ohm twisted-pair
cabling, AES3 specification
TA3M
Master Output Bus
1 – ground
2 – signal (+)
3 – signal (–)
120 ohm output impedance, active balanced.
For unbalanced connection, pin-1 ground, pin-2 hot,
pin-3 not connected. Mates with Switchcraft TA3F-type
connector.
3.5 mm
Master Output Bus
tip – signal L
ring – signal R
sleeve – signal ground
Master Output Bus signal in an unbalanced, consumerelectronic level.
3.5 mm
Headphone
tip – signal L
ring – signal R
sleeve – signal ground
mates with 3.5 mm TRS jack.
AES3id (S/PDIF) Input
center pin – signal
sleeve – ground
BNC female, unbalanced, coaxial connection, 75 ohm
connectors recommended
AES3id (S/PDIF) Output
center pin – signal
sleeve – ground
BNC female, unbalanced, coaxial connection, 75 ohm
connectors recommended
Word Clock Input and
Output
center pin – signal
sleeve – ground
BNC female, unbalanced, coaxial connection, 75 ohm
connectors recommended
FireWire (-1394)
6-pin cabling
6-pin male FireWire cable, provides bus power at
12 volts when the unit is powered from external DC
sources.
C. Link In / Out
1 – +3.3 V
2 – Tx (output)
3 – ground
4 – Rx (input)
5 – WC in
6 – TC in
Not a telephone jack!
Hirose 4-pin
DC Input
1 – ground
2 – ground, same as pin-1
3 – DC (+) charge
4 – DC (+) operate
69
722 User Guide and Technical Information
Accessories
Included Accessories
The accessories below are included with the 722:
•
•
•
•
•
XL-WPH2 worldwide (100–240 VAC to 12 VDC) power supply
XL-B2 Li-ion rechargeable battery, 4600 mAh
XL-14 headphone extension cable, 3.5 mm to 1/4-inch
XL-MAN a nice man-bag
XL-1394 - FireWire Power conditioner
Optional Accessories
The above accessories are just the start of building a flexible recording kit that can accommodate
multiple types of connections. Available optional accessories to complete your recording kit include:
The above accessories are just the start of building a flexible recording kit that can accommodate
multiple types of connections. Available accessories from Sound Devices include:
•
CL-1
Remote Control and Keyboard Interface used to control the 744T with an external keyboard.
•
XL-DVDRAM
An external bus-powered FireWire DVD Multi-drive. Based on the slot-loading Panasonic
UJ-85 drive mechanism the XL-DVDRAM is used with a 7-Series recorder to record directly to
optical disk or as a post-record storage volume.
•
CS-3
Production bag with shoulder strap, holds 744T and is compatible with PortaBrace RM accessories; mounts onto CS-442, CS-302, and CS4W mixer bags
•
XL-1A (sold as pair)
TA3F to TA3F cable, used to connect the direct outputs of the a Sound Devices 442 mixer to the
channel 3/4 analog line-level inputs
•
XL-2 (sold as pair)
TA3F to XLR-M cable, used for output connection from the master analog output
•
XL-2F (sold as pair)
XLR-F to TA3F cable, used for input connection to line inputs 3 and 4 from balanced, XLR
outputs.
•
XL-BNC
BNC to BNC cable, to connect word clock from external sources to the 744T for synchronizing
the 744T; also used to sync external devices from the word clock of the 744T.
•
XL-B2
removable, rechargeable, Li-ion battery; 4800 mAh battery; it’s good to have several spares
•
XL-WPH2
power adapter included with unit; 100–240 VAC input, 12 VDC output; it’s good to have a
spare
70
firmware v. 2.40
Features and specifications are subject to change. Visit www.sounddevices.com for the latest documentation.
722 User Guide and Technical Information
CE Declaration of Conformity
According to ISO/IEC Guide 22
Sound Devices, LLC
300 Wengel Drive
Reedsburg, WI 53959 USA
declares that the product, 722 Professional Digital Audio Recorder is in conformity with and passes:
89/336/EEC
EMC Directive
EN55103-1, 1997
EMC-product family standard for audio, video, audiovisual and entertainment lighting control apparatus for
professional use. Part 1: Emissions
EN55103-2, 1997
EMC-product family standard for audio, video, audiovisual and entertainment lighting control apparatus for
professional use. Part 2: Immunity
EN55103-1 Phenomena 2, 3,
1997
Magnetic emissions at 1 meter 50 Hz – 50 kHz
EN55103-2 Phenomena 3, 1997
Magnetic immunity 50 Hz to 10 kHz
CISPR 22 (EN55022) 2003
Radiated and conducted emissions, Class B
EN61000-4-2 (2001)/
IEC61000-4-2 (2001)
ESD, ±4 kV contact, ±8 kV air discharge
EN61000-4-3 (2001)/
IEC1000-4-3 (2001)
Radiated RF immunity, 10 V/m, 80% 1 kHz amplitude
modulation
EN61000-4-4 (2001)/
IEC61000-4-4 (2001)
AC power ports: EFT Burst, I/O lines, ±0.25 kV to ±1.0
kV, power line ±0.5 kB – ±1 kV
EN61000-4-4 (2001)/
IEC61000-4-4 (2001)
EFT Burst, I/O lines, ±0.25 kV to ±1.0 kV, power line
±0.5 kB – ±1 kV
EN61000-4-5 (2001)/
IEC61000-4-5 (2001)
Surge ±1 kV differential mode (line-to-line), ±2 kV
common mode (line-to-ground)
EN61000-4-6 (2001)/
IEC61000-4-6 (2001)
Conducted RF immunity, 3 V, 80% @1 kHz amplitude
modulation
EN61000-4-11 (2002)/
IEC61000-4-11(2001)
Voltage dips and short interruptions at test voltage
level: 0% V unominal @ 70% V unominal @ 25 period
Tested by L. S. Compliance, Inc. Cedarburg, Wisconsin
November 19, 2004
Matthew Anderson
Director of Engineering
Sound Devices, LLC
71
722 User Guide and Technical Information
Software License
End-user license agreement for Sound Devices 7-Series Embedded Software / Firmware
Important Read carefully: This Sound Devices, LLC end-user license agreement (“EULA”) is a legal agreement between you (either
an individual or a single entity) and Sound Devices, LLC for the Sound Devices, LLC software product identified above, which includes
computer software, embedded software, and may include associated media, printed materials, and “online” or electronic documentation
(“SOFTWARE PRODUCT”). By using, installing, or copying the SOFTWARE PRODUCT, you agree to be bound by the terms of this
EULA. If you do not agree to the terms of this EULA, do not use or install the SOFTWARE PRODUCT.
Software Product License
The SOFTWARE PRODUCT is protected by copyright laws and international copyright treaties, as well as other intellectual property laws
and treaties. The SOFTWARE PRODUCT is licensed, not sold.
Grant of license. This EULA grants you the following limited, non-exclusive rights: In consideration of payment of the licensee fee, Sound
Devices, LLC, as licensor, grants to you, the licensee, a non-exclusive right to use this copy of a Sound Devices, LLC software program
(hereinafter the “SOFTWARE”) on a single product and/or computer. All rights not expressly granted to licensee are reserved to Sound
Devices, LLC.
Software ownership. As the licensee, you own the hardware on which the SOFTWARE is recorded or fixed. Sound Devices, LLC shall
retain full and complete title to the SOFTWARE and all subsequent copies of the SOFTWARE, regardless of the media or form on or in
which the original copies may exist. The license is not a sale of the original SOFTWARE.
Copyright. All rights, title, and copyrights in and to the SOFTWARE PRODUCT (including, but not limited to, any images, photographs,
animations, video, audio, music, text, and “applets” incorporated into the SOFTWARE PRODUCT) and any copies of the SOFTWARE
PRODUCT are owned by Sound Devices, LLC or its suppliers. The SOFTWARE PRODUCT is protected by copyright laws and international treaty provisions. Therefore, you must treat the SOFTWARE PRODUCT like any other copyrighted material, except that you may
make copies as only provided below. You may not copy the printed materials accompanying the SOFTWARE PRODUCT.
Restrictions on use. Licensee may not distribute copies of the SOFTWARE or accompanying materials to others. Licensee may not
modify, adapt, translate, reverse engineer, decompile, disassemble, or create derivative works based on the SOFTWARE or its accompanying printed or written materials.
Transfer restrictions. Licensee shall not assign, rent, lease, sell, sublicense, or otherwise transfer the SOFTWARE to another party without prior written consent of Sound Devices, LLC. Any party authorized by Sound Devices, LLC to receive the SOFTWARE must agree to
be bound by the terms and conditions of this agreement.
Termination. Without prejudice to any other rights, Sound Devices, LLC may terminate this EULA if you fail to comply with the terms and
conditions of this EULA. In such event, you must destroy all copies of the SOFTWARE PRODUCT and all of its component parts.
Limited Warranty
No warranties. Sound Devices, LLC expressly disclaims any warranty for the SOFTWARE PRODUCT. The SOFTWARE PRODUCT and
any related documentation is provided “as is” without warranty or condition of any kind, either express or implied, including, without limitation, the implied warranties and conditions of merchantability, fitness for a particular purpose, or non-infringement. The entire risk arising
out of use or performance of the SOFTWARE PRODUCT remains with you.
No liability for damages. In no event shall Sound Devices, LLC or its suppliers be liable for any damages whatsoever (including, without
limitation, damages for loss of business profits, business interruption, loss of business information, or any other pecuniary loss) arising
out of the use of or inability to use this Sound Devices, LLC product, even if Sound Devices, LLC has been advised of the possibility of
such damages. In any case, Sound Devices, LLC’s entire liability under any provision of this evaluation license shall be limited to the
greater of the amount actually paid by you for the SOFTWARE PRODUCT or U.S. $5.00. Because some states/jurisdictions do not allow
the exclusion or limitation of liability for consequential or incidental damages, the above limitation may not apply to you.
Governing Law
This agreement and limited warranty are governed by the laws of the state of Wisconsin. Warranty and Technical Support
72
firmware v. 2.40
Features and specifications are subject to change. Visit www.sounddevices.com for the latest documentation.
722 User Guide and Technical Information
Warranty
Sound Devices, LLC warrants the 722 Portable Audio Recorder against defects in materials and
workmanship for a period of ONE (1) year from date of original retail purchase. This is a nontransferable warranty that extends only to the original purchaser. Sound Devices, LLC will repair or
replace the product at its discretion at no charge. Warranty claims due to severe service conditions
will be addressed on an individual basis. THE WARRANTY AND REMEDIES SET FORTH ABOVE
ARE EXCLUSIVE. SOUND DEVICES, LLC DISCLAIMS ALL OTHER WARRANTIES, EXPRESS OR
IMPLIED, INCLUDING WARRANTIES OF MERCHANTABILITY AND FITNESS FOR A PARTICULAR PURPOSE. SOUND DEVICES, LLC IS NOT RESPONSIBLE FOR SPECIAL, INCIDENTAL, OR
CONSEQUENTIAL DAMAGES ARISING FROM ANY BREACH OF WARRANTY OR UNDER ANY
OTHER LEGAL THEORY. Because some jurisdictions do not permit the exclusion or limitations set
forth above, they may not apply in all cases.
For all service, including warranty repair, please contact Sound Devices for an RMA (return merchandise authorization). Product returned without an RMA number may experience delays in repair.
Sound Devices, LLC
Service Repair RMA #XXXXX
300 Wengel Drive
Reedsburg, WI 53959 USA
telephone: (608) 524-0625
Technical Support
For technical support on all Sound Devices products, contact:
Sound Devices, LLC
E-mail: [email protected]
web: www.sounddevices.com/contact_support.htm
Telephone: +1 (608) 524-0625 / Toll-Free in the U.S.A.: (800) 505-0625
Fax: +1 (608) 524-0655
Sound Devices cannot guarantee that a given computer, software, or operating system configuration can be used satisfactorily with the 722 based exclusively on the fact that it meets the minimum
system requirements.
73
722 rev. 2.40- Printed in U.S.A.