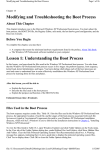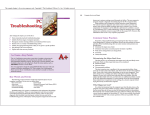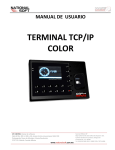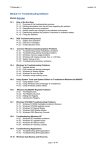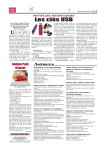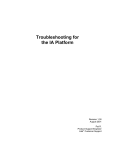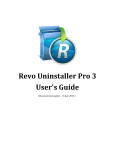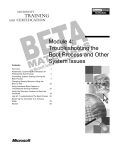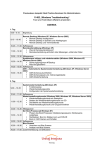Download Lab 4A: Troubleshooting the Boot Process
Transcript
Lab 4A: Troubleshooting the Boot Process Objectives After completing this lab, you will be able to: !" Install the Recovery Console. !" Modify the Operating System Selection screen options. !" Use the Recovery Console to resolve boot process problems. !" Use the advanced boot options to resolve boot process problems. Prerequisites Before working on this lab, you must have completed Lab 1C Upgrading Windows 98 to Windows XP Professional. For More Information Estimated time to complete this lab: 45 minutes 2 Lab 4A: Troubleshooting the Boot Process Exercise 1 Installing the Recovery Console In this exercise, you will install the Recovery Console. Scenario One of the computers in the group that you support occasionally stops during the boot process. You want to install the Recovery Console to try and solve the problem. But you do not want the user to see the operating system selection screen during the boot process. You will install the Recovery Console, and then modify the Boot.ini file so that the user does not see the Operating System Selection screen. Tasks Detailed steps 1. Log on to the local computer as Administrator with a password of password and then install the Recovery Console. a. Log on to the local computer as Administrator, with a password of password. b. Insert the Microsoft® Windows® XP compact disc into the CD-ROM drive. c. Click Exit to close the Welcome to Microsoft Windows XP screen. d. Open a command prompt window, and then at the command prompt, switch to your CD-ROM drive. e. Type \i386\winnt32.exe /cmdcons and then press Enter. f. When prompted Do you want to install the Recovery Console, click Yes. Windows XP setup begins installing the Recovery Console. g. When the Windows XP Professional Setup message box appears, click OK. h. Close the command prompt window, remove the Windows XP Professional compact disc, and then restart the computer. BETA MATERIALS FOR MICROSOFT CERTIFIED TRAINER PREPARATION PURPOSES ONLY Lab 4A: Troubleshooting the Boot Process Tasks 2. 3 Detailed steps Log on to the local computer as Administrator, with a password of password. Configure Window Explorer to view the Boot.ini file and remove the read only attribute. 3. Modify the Boot.ini file, so that the Operating System Selection screen does not appear. a. When the Operating System Selection screen appears, select Microsoft Windows XP Professional, or let the selection time elapse. b. Log on to the local computer as Administrator, with a password of password. c. Click Start, right-click My Computer and then click Explore. d. From the Tools menu, click Folder Options. e. From the Folder Options dialog box click View. f. From the Advanced Settings list, click Show hidden files and folders, verify Hide extensions for know file types is not selected, and then clear Hide protected operating system files (recommended) checkbox. g. Click Yes when prompted Are you sure you want to display these files, and then click OK, to close Folder Options. h. Right-click Local Disk (c:), and then click Open. i. Under System Tasks, click Show the contents of this drive. j. In the Details pane right-click Boot.ini, and then click Properties. k. In the Boot.ini Properties dialog box, clear Read-only attribute, and then click OK. l. Close all open windows. a. Click Start, right-click My Computer, and then click Properties. b. In the System Properties dialog box, click Advanced, and for Startup and Recovery click Settings. c. In the Startup and Recovery dialog box, click Edit, view the contents of the Boot.ini file. Note: Since you modified the read-only attributes of the Boot.ini file earlier you could modify any part of the file at this point. Instead you will use the User Interface to modify the display time of the Operating Selection screen, using the User Interface does not require you to modify the read-only attribute. 3. (continued) d. Close Notepad. e. From Startup and Recovery dialog box, clear Time to display list of operating systems checkbox. The value is now grayed out and set to zero. f. Click OK to close the Startup and Recovery dialog box. g. Click OK to close the System Properties page, and then restart the computer. Notice that even though there are multiple entries in the Boot.ini file, the default operating system is automatically selected. BETA MATERIALS FOR MICROSOFT CERTIFIED TRAINER PREPARATION PURPOSES ONLY 4 Lab 4A: Troubleshooting the Boot Process Tasks 4. Detailed steps Log on to the local computer as Administrator with a password of password, and then modify the Boot.ini file so that the Operating System Selection screen appears. a. Log on to the local computer as Administrator, with a password of password. b. Open the Startup and Recovery properties sheet. c. Click the Display list of operating systems check box, the value will change to 30, and then click OK. d. Close the System Properties sheet. BETA MATERIALS FOR MICROSOFT CERTIFIED TRAINER PREPARATION PURPOSES ONLY Lab 4A: Troubleshooting the Boot Process 5 Exercise 2 Using the Recovery Console to Solve Boot Process Problems In this exercise, you will use the Recovery Console to solve boot process problems. Scenario One of the users in the group that you support has gained access to the computer as an administrator, and has accidentally deleted files that are necessary for the boot process. You want to restore the computer without having to reinstall the operating system. Tasks 1. Detailed steps Delete the NTLDR file. 2. Insert the Windows XP Professional compact disc, start the Emergency Repair Disk process, load the Recovery Console, and then restore the NTLDR file. a. Click Start, right-click My Computer, and then click Explore. b. In the Folders list, click Local Disk (C:). c. In the details pane, right-click NTLDR, click Delete, and then click Yes on the Confirm File Delete message box. d. Close the Windows Explorer, and then restart the computer. a. When the NTLDR is missing message appears, insert the Windows XP Professional compact disc, and then press any key. b. When the Boot from CD message appears, press any key. c. On the Setup Notification screen, press ENTER. d. On the Welcome to Setup screen, press R to begin the repair process using the Recovery Console. On the initial Recovery Console screen, if you have multiple installations of Windows, you can select which installation you want to start. e. On the initial Recovery Console screen, type 1, and then press ENTER. f. When prompted for the Administrator password, type password and then press ENTER. g. At the C:\Windows prompt, type HELP and then press ENTER. h. On the list of available Help commands, scroll through the list to see the available commands. i. At the C:\Windows prompt, type copy CD-ROM:\I386\NTLDR C:\ (Where CD-ROM is the drive letter for the CD-ROM drive), and then press ENTER. j. Type Exit to restart the computer, and then remove the compact disc. BETA MATERIALS FOR MICROSOFT CERTIFIED TRAINER PREPARATION PURPOSES ONLY 6 Lab 4A: Troubleshooting the Boot Process Exercise 3 Using Advanced Boot Options to Solve Boot Process Problems In this exercise, you will use Advanced Boot Options to solve boot process problems. Scenario One of the user’s computers in the group that you support is unable to access resources on the network. You will use Advanced Boot Options to solve her problem. Tasks Detailed steps 1. a. On the Operating System Selection screen, press F8. b. On the Advanced Options Menu screen, select Enable Boot Logging, and then press ENTER. c. On the Operating System Selection screen, select Microsoft Windows XP Professional, and then press ENTER. d. Log on to the local computer as Administrator with a password of password, click Start, point to All Programs, point to Accessories, and then click WordPad. e. In WordPad, click File, and then click Open. f. In the Look in box, click the down arrow, and then click Local Disk (C:). g. Double-click Windows, in the Files of type, select Unicode Text Documents (*.txt), and then double-click ntbtlog. On the Operating System Selection screen, press F8, and then select Enable Boot Logging. Log on to the local computer as Administrator, open WordPad, and then view the contents of Ntbtlog.txt file. The Boot log contains a list of all device drivers that were loaded and some that were not loaded. 3. Start the Recovery Console, disable TCPIP, and then restart the computer. h. On the Edit menu, click Find. i. In the Find what box, type TCPIP and then press ENTER. j. Close the Find dialog box, close WordPad, and then restart the computer. a. On the Operating System Selection screen, select Microsoft Windows 2000 Recovery Console, and then press ENTER. b. Choose the installation of Windows XP that you want to load, and then press ENTER. c. At the password prompt, type password and then press ENTER. d. At the C:\Windows prompt, type disable TCPIP What was the start type for TCPIP? Service System Start. BETA MATERIALS FOR MICROSOFT CERTIFIED TRAINER PREPARATION PURPOSES ONLY Lab 4A: Troubleshooting the Boot Process 7 Tasks Detailed steps 3. (continued) e. At the C:\Windows prompt, type EXIT and then press ENTER to restart the computer. 4. On the Operating System Selection screen, press F8 and enable boot logging. Open WordPad, and then search the ntbtlog file to see if TCPIP was loaded. a. On the Operating System Selection screen, press F8. b. On the Advanced Options Menu screen, select Enable Boot Logging, and then press ENTER. c. On the Operating System Selection screen, select Microsoft Windows XP Professional, and then press ENTER. d. Log on to the local computer as Administrator with a password of password. e. Click Start, and then click WordPad. f. In WordPad, click File, and then click Open. g. In the Files of type, select Unicode Text Documents (*.txt), and then double-click ntbtlog. Note: If there is an existing Boot log file, Windows XP will append the log information to the end of the existing file. 4. 5. (continued) Start the Recovery Console, view the status of TCPIP, and then start the TPCIP service. h. On the Edit menu, click Find. i. In the Find what box, type TCPIP and then press ENTER. j. The first entry found will be from the first time you restarted the computer with boot logging enabled, and then click Find Next. k. In the WordPad message box, click OK, as there were no entries for TCPIP the second time you restarted the computer with boot logging enabled. l. Close the Find box, close WordPad, and then restart the computer. a. On the Operating System Selection screen, select Microsoft Windows 2000 Recovery Console, and then press ENTER. b. Choose the installation of Windows XP that you want to load, and then press ENTER. c. Type password and then press ENTER. d. At the C:\Windows prompt, and then type LISTSVC e. Scroll through the list of services until you find TCPIP. What is the status of TCPIP? Disabled. BETA MATERIALS FOR MICROSOFT CERTIFIED TRAINER PREPARATION PURPOSES ONLY 8 Lab 4A: Troubleshooting the Boot Process Tasks Detailed steps 5. f. Scroll to the end, until you find a C:\Windows prompt. g. At the C:\Windows prompt, type enable TCPIP Service_System_Start and then press ENTER. h. At the C:\Windows prompt, type Exit and then press ENTER to restart the computer. a. Log on to the local computer as Administrator with a password of password. b. Verify that you have network connectivity. c. Close all open windows, and then log off. 6. (continued) Start Windows XP, and then verify that TCPIP started. BETA MATERIALS FOR MICROSOFT CERTIFIED TRAINER PREPARATION PURPOSES ONLY