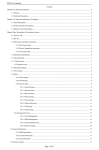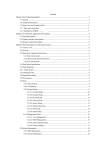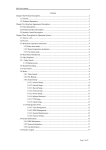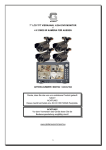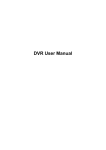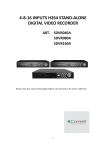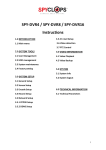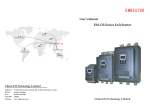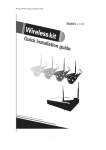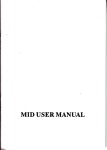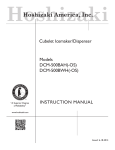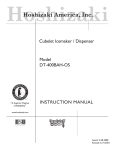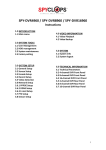Download H.264 DVR USER MANUAL - GLOBAL Export
Transcript
7"LCD 4channel H.264 DVR COMBO H.264 DVR USER MANUAL 7"LCD 4channel H.264 DVR COMBO Page 1 of 24 7"LCD 4channel H.264 DVR COMBO Contents Chapter One Product Description.............................................................................................................2 1.1 General .......................................................................................................................................2 1.2 Technical Parameters .................................................................................................................2 Chapter Two Structure Appearance Description ......................................................................................3 2.1 Panel Description .......................................................................................................................3 2.2 Product Interface Description ....................................................................................................4 2.3 Remote Control Description ......................................................................................................5 Chapter Three Description for Operation System ....................................................................................5 3.1 Turn on / off ...............................................................................................................................5 3.2 Preview ......................................................................................................................................5 3.3 Menu basic operation instructions .............................................................................................6 3.3.1Enter menu mode .............................................................................................................6 3.3.2 Menu Composition instruction .......................................................................................6 3.3.3 Exit menu mode ..............................................................................................................6 3.4 Main Menu Introduction ............................................................................................................6 3.5 Video Playback ..........................................................................................................................7 3.5.1 Video Search ...........................................................................................................................7 3.5.2 Playback tools .................................................................................................................7 3.6 Manual Recording......................................................................................................................8 3.7 PTZ Control ...............................................................................................................................8 3.8 Menu ..........................................................................................................................................8 3.8.1 Video Search ...................................................................................................................8 3.8.2 File Backup .....................................................................................................................9 3.8.3 System Setup ................................................................................................................9 3.8.3.1 General Setup ......................................................................................................9 3.8.3.2 Encode Setup .....................................................................................................10 3.8.3.3 Record Setup ..................................................................................................... 11 3.8.3.4 Network Setu ..................................................................................................... 11 3.8.3.5 Screen Setup ......................................................................................................12 3.8.3.6 Motion Detection...............................................................................................13 3.8.3.7 PTZ Setup..........................................................................................................13 3.8.3.8 Alarm Setup .......................................................................................................14 3.8.4 Management Tools ........................................................................................................15 3.8.4.1 User Management .............................................................................................15 3.8.4.2 HDD Management ............................................................................................15 3.8.4.3 System Maintencance ........................................................................................16 3.8.4.4 Factory Setting ..................................................................................................16 3.9 System Information ..................................................................................................................16 3.9.1 HDD Information .........................................................................................................17 3.9.2 System Information ......................................................................................................17 3.9.3 Log Information............................................................................................................17 3.10 System Logout .......................................................................................................................17 Page 2 of 24 7"LCD 4channel H.264 DVR COMBO Chapter one Product Description 1.1 General Description This equipment is designed specifically for the field of a number of digital security surveillance products, which uses an Embedded Processor Init (MPU) and operating systems, combined with the field of the latest IT technologies, such as video and audio encode/decode, high-capacity hard disk recorder, TCP / IP network technology,code in FLASH, making system operation more stable. This equipment, with digital video and audio recorder (DVR) and digital video and audio server (DVS) features at the same time, can works not only in local independently,but also be networked to form a powerful security monitoring network. It applies to bank, telecommunications, electric power, justice, transportation,residential area,factory,warehouses,water conservancy facilities and other areas and departments of the safety precautions 1.2 Technical Parametres 7"LCD 4channel H.264 DVR COMBO MD8704 Model LCD liquid crystal 7"color LCD,800x480,400:1, display Visual angle:160°,4:3,CCFL Operation system Embedded Linux operation system Image compression Main profile H.264 Operation interface Graphical user interface (GUI), mouse,front button, remote control operation Video standard PAL、NTSC Video input 4BNC Video output 1BNC,1VGA Audio input 2channel Audio output 1channel Image display 1,4 Image display Multiplex operation Live display, recording, network transmission,recording, backup,mobile phone surveillance simultaneously Display resolution PAL:720x576(D1);NTSC:720x480(D1) Recoding mode Manual, timing, alarm, motion detection Recording frame rate 25fps NTSC:30fps Recording quality High,normal,low Recording resolution CIF/Half-D1/D1(4 channels support full D1 real-time) Recording playback 1/4 channel playback simultaneously Recording backup Network transmission Support USB disk backup, moved hard disk backup , network backup, backup by files,backup by time 4 channels real-time network transmission with CIF resolution Recording display Special player,support AVI file format conversion Video Save hard drive, network Page 3 of 24 7"LCD 4channel H.264 DVR COMBO JPEG capture function Support,3M Pixels@10fps Privacy mask Support PTZ RS485 HardDisk Interface 1 SATA Network interface RJ45 10M/100M self-adaptive Ethernet Motion Detection each channel of the detection area (16 × 16), multi-level sensitivity can be set IE browser Support Client software Support Dual stream Support(main and secondary interchange) Group play At least support five users online access Multi-language Support Mobile phone Support Windows,symbian,iphone,Android and Blackberry surveillance operation systems USB Interface 2USB2.0 high-speed interface Backup network backup, USB backup Time/date format Support (adjustable) Power DC12V/3A Working temperature 0℃-50℃ Working humidity 10%-90% 1.3 Open Case And Connect Cables 1.3.1 open-case inspection First of all, plz check if there is apperant damage of the packing as soon as you received the products. the material can protect from the damage very well in the transportation. Secondly, take out the product, take away the protection film from the DVR to check if there is damage. Thirdly,open case,check if there is any loose of data cable of front panel,power cable,connection between fan power and mother board 1. pront panel and rear panel There are instructions of how to use keys on the front panel and the interfaces on rear panel plz check the model no. with the one you ordered. As for the lables on the panel, plz take good care of them, which is very important to our after-sale service. you need to offer the model no. and serail no. during the after-sale service. 2.After open case,need to check Page 4 of 24 7"LCD 4channel H.264 DVR COMBO Besides checking obvious damage,also need to check if there is any loose of front panel data cable,connect between power and mother board Chapter Two: Structure Appearance Description 2.1 Panel Description 4 channel DVR Front Panel Description: 1.POW:Power States LED 8 PTZ:PTZ control 2.CH1~CH4:Single-Screen Switch 9. ESC:Exit 3.QUAD:Multi-Screen Switch 10. MENU:Menu Key 4.HDD:HDD State LED 11. ▲▼ 5.FN:Reserved 12. 6.PLAY:Record Playback Key 13.Ir Receiver :Direction Key :Confirm key 7.REC:Manual Recording Switch 2.2 Product Interface Description 4 channel DVR Rear Panel Description: Page 5 of 24 7"LCD 4channel H.264 DVR COMBO 1、AUDIO OUT:Audio Output Connector 7、AUDIO IN:Audio Input Connecor 2、VIDEO IN:Video Input Connector 8、NET:RJ-45 Standard Network Connector 3、VIDEO OUT:Video Output Connector 9、RS485:RS-485 interface 4、USB:Standard USB Connector 10、DC12V:12V(DC) Power Connector 5、VGA:Video Output Connector 6、POWER:Power switch 2.3 Remote Control Description POWER DEV Power switch Device button:after press" DEV", input the same number as device number and press “ENTER” to save the setting.Then DVR can operated by remoter 0-9 Number button MENU Menu button;eliminate all the areas when set up motion detection area ESC Exit ▲ In menu mode: upwards;in PTZ mode:control the PTZ camera revolve upwards ▼ In menu mode:downwards ;in PTZ mode:control the PTZ camera revolve Page 6 of 24 7"LCD 4channel H.264 DVR COMBO downwards In menu mode:left;in PTZ mode,control the PTZ camera revolve left In menu mode: right;in PTZ mode,control the PTZ camera revolve right ENTER Select key PLAY Video playback FN Subsidiary key REC Recording VIEW Multi-screen key key Note: If many devices in same place,remote control should select a device according to device number.So each device needs a unique device number,unless remote control may effect to multi devices with the same number. Chapter Three: Description of Operation System 3.1 Turn on / off Confirm that AC voltage accessible matches with DVR .Ensure that the DVR power outlet connect with a good middle ground grounding. After switching power, the device started, 【POWER】 light is on. Turn into system, if the panel status light flashing ,it's normal conditions. 3.2 Preview After device start, preview interface can be seen immediately. In the preview interface you can see the system date, time, channel name. Press corresponding number key of panel or click the left mouse button, user can preview the single channel; Press "QUAD" key in the panel or click the left mouse button, you can return to a multi-interface monitoring state. 3.3 Menu operation instructions 3.3.1 Menu 【MENU】,enter the device's main menu interface. 【PLAY】 shortcut keys for playback interface. 【REC】shortcut keys for manual recording.【PTZ】shortcut keys for PTZ control. Noted: Default password is empty, click "enter" can into menu directly. 3.3.2 Menu composition Menu component units as following: (1) Check box::two kinds of status available, "√" means valid, "□" means invalid , direction key: 【↑】【↓】【←】【--->】,enter key【 For example: 】. Also, click the left mouse button to choose. "channel" and "video mode" check box in the video research. (2) Selection box: select the target content according to the drop-down box options. Use 【↑】, 【↓】 key or click the left mouse button to select. Page 7 of 24 7"LCD 4channel H.264 DVR COMBO For example: "channel" and "code stream" in the encode setup menu (3) List Box: Displays the research information in the list, you can try one option for operation For example: Press【 】 button in the video backup file. or the left mouse button. (4)Edit box: Enter the name into edit box For example: in the setup menu, you could input numbers, English letters, punctuation and so on in the"channel" edit box. a) use panel key 【↑】【↓】【←】, 【→】or move the mouse to edit box , press " " key or click the left mouse button, then enter keyboard appears, select the desired input target characters through the arrow keys or click the left mouse button. b) After input the information,click 【OK】【CANCEL】 button or button【ESC】can safe or exit (5) Button: used to implement a specific function or enter the next setup menu, click【OK / 】 key and the left mouse button. 3.3.3ESC MENU Press 【MENU】, 【ESC】 or the right mouse button to exit the menu mode Click the right mouse button and return to the previous menu level. 3.4 Main Menu Introduction Press MENU key or right mouse, it will pop-up the main menu. Main menu consists of the following three components Preview mode: select corresponding preview mode in the menu column. Shortcut menu: in menu column, there are: digital zoon, video playback, manual record, PTZ control, volume ,setup ,shut down. User could enter the corresponding menu preview mode. Setup menu: including video playback , video backup ,system setup ,system tools ,system info, system logout. Page 8 of 24 7"LCD 4channel H.264 DVR COMBO 3.5 Video Playback Click "setup" menu and turn into "video playback" interface. 3.5.1 Video Search Chanel:to choose the target channel by clicking the check box. Record mode:to choose the recode mode by clicking the check box Search time:input the Starting and finishing time into edit box Search:After setup the above search condition, click "search" to begin the corresponding video file searching and show the files. Red means time recording, green means MD recording, yellow means sensor recording. Playback :chose playback and turn into playback interface. In the search list box, choose the time bucket according up ,down,left ,right key or move the mouse. Click 【 】or left mouse to enter "video playback "Interface Cancel:back to previous menu . Page 9 of 24 7"LCD 4channel H.264 DVR COMBO 3.5.2 Playback toolbar Select the playback file or time playback file, it will turn into video playback interface. Playback toolbar : it will show below the playback interface. Each channel can magnify or narrow by clicking the left mouse . Stop play:click Pause/play:click to stop the video and turn back to playback interface. can pause the playback video,click Fast forward :click can continue the playback video. can fast forward the video,also times fast forward the video by click the button again. Exit playback:click “ESC”or can exit the playback video; or exit until all file have been played. 3.6Manual record In the shortcut menu, click manual record or click 【REC】 to enter the setup the manual record interface. Manual record menu illustration Manual record menu include several parts: Channel:☑”means open;“□”means close。 All on:start all the channel. All off:close all the channel. OK:confirm an exit Cancel:click cancel can exit the manual record interface and back to main menu. 3.7PTZ control Choose the "PTZ control" from shortcut menu . Page 10 of 24 7"LCD 4channel H.264 DVR COMBO PTZ control menu including: direction control; auto pan scan;zoom;focus ;Iris;speed. 3.8 Setup Click"Setup" in the shortcut menu, the first class menu including: video playback , video backup ,system setup ,system tools ,system info, system logout. 3.8.1video playback That is the playback interface in shortcut menu 3.8.2Video back up Choose the channel,and record mode; setup the search time, then begin search the file. After choosing the needed file from list box, click backup and ok, wait for process bar until 100% and show backup success. Note:USB driver pen must be FAT32 format when backup the file. Page 11 of 24 7"LCD 4channel H.264 DVR COMBO 3.8.3 System setup In the setup menu,Choose “system setup” and turn into it's sub menu. It includes:General setup,Encode setup,Record setup,Network setup,Screen setup,Video detection,PTZ setup,Sensor setup. 3.8.3.1 General setup Choose the "General setup" and turn into it's setup interface. Time:The real time when preview, click”refresh” after setting, make sure saving when it shows” the recording will stop once you modify the time” Date Format: Y/M/D”、“D/M/Y”、“M/D/Y” Keyboard Lock: The present user will log off if there is no operation in 10 minutes, it needs login again. Key Buzzer: Enable, there is sound with the controller or pressing key on front panel, disable, without sound. Language:There is multiple choice according to users, chinese and english and so on. Video standard:PAL and NTSC are all available, PAL is as default one. DVR ID: controller connect by device number when it is used to control.The remote controller should be correspond with the ID so that it can work. (Plz refer to the instruction in 2.3) After setting finished, click"ok", the information will be saved. click"cancel" to exit without Page 12 of 24 7"LCD 4channel H.264 DVR COMBO saving. 3.8.3.2 Encode setup Select “encond setup” in system setup. Channel :chose the right CH you like by clicking the select box Stream: chose the right stream : "main stream" or "sub stream " Encode mode:chose the right encode model you need : "video only "means only encoding for video ; "AV combined" means encoding for both video and audio. Bitrate mode :chose the right bitrate mode you need : "constant bitrate " means system encoding video as user-defined bitrate and and frame rate. "variable bitrate" means system encoding according to user-defined image quality and video frame rate , but bit rate is automatically adjusted by the system depending on the video sceen. "average birtrate " means system automatically adjusted fluctuation as user- defined bitrate. Encode format: encoding resolutions defined by user' need : (QCIF)176*144、(CIF)352*288 (HD1)576*288 (D1)704*576 Bitrate: users select the encoding bitrate as needed. The higher bitrate ,the better image but with large disk space Fluctuation: image quality fluctuations , user identified. Frame rate :users select the video frame rate as needed. The higher frame rate ,the better image but with large disk space Copy to : select the target channel on the right of "copy to "button ,click "copy to" & ''ok " then system will set the current channel setup informations to other target video channel. Click button "cancel", the setup informations is non-saved but to exit. Page 13 of 24 7"LCD 4channel H.264 DVR COMBO 3.8.3.3 Recode setup Select “recond setup” in system setup. Channel :chose the right CH as needed by clicking the inverted triangle Weekday : chose the right day as user's need, "ALL" means all days in a week. Image mode and time : every time slot can set different recoding mode in all 4 time slot. "Time " recording with red color , "Motion" recording with green color , "Sensor"recording with yellow color ; “☑" means working , “□” means invalid. The bottom parts has times status display, whole schedule from time 0~24 hours Copy to : select the target channel on the right of "copy to "button ,click "copy to" & ''ok " then system will set the current channel setup informations to other target video channel. Click button "cancel", the setup informations is non-saved but to exit. 3.8.3.4 Network setup Page 14 of 24 7"LCD 4channel H.264 DVR COMBO Select “recond setup” in “system setup”. MAC address:showing the device's MAC address DH CP:select whether to start up DHCP to automatically obtain IP 。“☑”means works ;“□” means non-work IP address :the IP address must be unique and can not be in conflict with the host or workstation on the same network segment Subnet Mask :subnet for the network segment. Gateway:need to set the gateway address to achieve communication between the different network segments. DNS address :devices used PPPOE protocol to access network to gain a dynamic IP address HTTP port :port number IE browser visit , default port is "80" Client port : port number device and mobile visit , ESeenet suggest to set above 2000 ID: after connecting internet , click“☑ Eseenet” to gain a Eseenet ID , which can be used in IP remote monitoring in ESeenet network server PPPOE configuration : Start using :“☑ PPPOE”means to start up PPPOE dial-up. “□” means not to start up PPPOE user: input the user name of ISP into edit box PPPOE password :input the password of ISP into edit box After the page setup is completed, click '"OK " to save the changes ; click "cancel " , non-save but exit. DDNS setting: automatic analytical function of dynamic domain name, supported 3322 and DYNDNS In the "network setup" menu, click " DDNS " Start using :“☑”means DDNS dynamic domain services start using ;“□”means not to start up。 Select the right network server and input user name, password and domain name (edit method pls refer to 3.3.2(4)) Page 15 of 24 7"LCD 4channel H.264 DVR COMBO 3.8.3.5 Screen setup Select “screen setup” in “system setup” Channel :chose the right CH as needed by clicking select box title :edit any channel title as needed OSD title : “☑” means display channel title, “□”means non-display OSD Alpha: OSD menu transparency. Can be adjusted as needed OSD time :“☑”display system time,“□” non- display; Sequence Dwell :the time of auto switching preview image , can be single screen or 4 Channels screen. Start using:“☑”start using ,“□” non-start using After the page setup is completed, click '"OK " to save the changes ; click "cancel " , non-save but exit. 3.8.3.6 Video detection Select”video detection” in the “system setup” Page 16 of 24 7"LCD 4channel H.264 DVR COMBO Sensor :chose the right CH as needed by clicking the inverted triangle Sensitivity : chose the trigger video detection sensitivity Detection type:select detection type --motion, video loss ,“keep out" alarm Alarm duration: after chose the trigger video detection, the time alarm last Area edit : set motion detection area ;move by choosing left of mouse. Record channel : system defaulted channel after trigger video detection,, Alarm:“☑”means start ,“□”means non start 。 Buzzer :“☑”means start ,“□”means non start。 OSD :“☑”means '"detection " marks shows on screen,,“□” means non show E-Mail notice :“☑” means E-Mail valid,“□” means E-Mail invalid。 Copy to : select the target channel on the right of "copy to "button ,click "copy to" & ''ok " then system will set the current channel setup informations to other target video channel. Click button "cancel", the setup informations is non-saved but to exit. 3.8.3.7 PTZ setup Select ”PTZ setup” in “system setup” Channel: choose the right channel, click the select box to choose Protocal: the selected one must be the same with the one of PTZ Data bit: choose the matched one of the PTZ Address: input the address of appointed decoder Stop bit: choose the matched one of the PTZ Baudrate: choose the matched one of the PTZ Parity check: choose the matched one of the PTZ Copy to: choose the object route in the right select box, click the button of copy setting, then the informations of setting will be showed, which also can be applied in other object routes. After the setting, click the button of sure to exit with saving the , or click the botton of cancle to exit without saving Page 17 of 24 7"LCD 4channel H.264 DVR COMBO 3.8.3 8 Sensor setup In system setup , choose "PTZ setup",enter setting interface Channel: choose the right channel, click the select box to choose Work mode: setting to start alarm or not Alarm duration: set up alarm duration time Recording channel:When alarm is triggered,channel needed to be recorded Alarm: “☑” enable alarm, “□” close alarm Buzzer: “☑”start buzzer, “□” close buzzer Screen notice: “☑”alarm icon shows on the screen, “□” no alarm icon shows on the screen Copy to: choose the target channel in the right select box, click" copy to" ,the setting information will be applied to other channel. After the setting, click "OK" to exit with saving the , or click"cancle"to exit without saving. 3.8.4 System tool In main menu, choose"system tool",enter setting interface, it includes four interface of user management, HDD management, system maintainance and factory setting 3.8.4.1 user management Page 18 of 24 7"LCD 4channel H.264 DVR COMBO In the management tool, click" user management ". Add user: input a new user name in the edit box and set up the operational authority. Choosing in the right check box, “☑” users can use it, “□” users can not use it. Click the "password setup" to set the new password, or it can be the default password. Delete user: delete the secelted user(But Admin,other user has no the right to set up or delete other users) Modify user:Modify the selected user(But Admin,other users has no the right to set up other user permissions) Set password : set password of logging in user After the setting, click "OK" to save and exit, or click t"cancle" to exit without saving 3.8.4.2 HDD management In the " management tool", click "HDD management",enter setting interface Overwrite: “☑” earliest recording files will be covered when the disk is full, “□"shows not cover. Format: “☑” stands selected, “□” stands not selected, when click "format" a confirm interface will pop up, then click confirm to format, click cancle to return the main interface 3.8.4.3 system maintenance Page 19 of 24 7"LCD 4channel H.264 DVR COMBO In the " management tool", click "HD management",enter setting interface Auto reboot: setting automatic reboot time, it can set" Saturday to Sunday" . "Never" means do not reboot automatically. Firmware upgrade: copy firmware to the root directory of USB drive,insert USB,select the USB storage device, then click "start" to upgrade. When upgrade is completed,click"OK" then system auto reboot. Note: 1.Firmware name should be: FWHI1504A_***.rom(4ch), FWHI1508A_***.rom (8ch), “***” means the publish time: such as FWHI1504A_20110520.rom 2.During upgrade,do not cut up power to protect from device damage 3.8.4.4 factory setting In the " management tool", click"factory setting",enter setting interface Select the terms which need factory setting, click "OK"to save and exit or click "cancle" to exit without saving. Remarks: after factory setting, all the settings will be the initial one, please use carefully. 3.9 system information In the main menu,click"system information"which include HDD information, system information and log information 3.9.1 HDD information Page 20 of 24 7"LCD 4channel H.264 DVR COMBO The listbox shows the HDD status information 3.9.2 system information Device name,device model,H/W version, S/W version could be checked here. 3.9.3 system log Choose the log type which need to check from listbox, and input the time period in the editbox, then click" search", the related log information will showed below, you can turn the page by click " previous" and "next", or input target page to turn Page 21 of 24 7"LCD 4channel H.264 DVR COMBO 3.10 system logout In the main menu, click"system logout",popup setting interface User logout: apply for logging users. After logout, if you want to use the device continue,need to login again System reboot: It will reboot after "OK". Esee Operation Instruction Do the following setup before you log in Esee on pc IE setting, if use it for the first time, the software can't load,then need to make the following setting, Intemet options-> safety-Intemet-> custom options-> pick Actice X and plugin all for opening, click ok Page 22 of 24 7"LCD 4channel H.264 DVR COMBO Login:open IE browser and input www.e-seenet.com , enter log in webpage.Look at following picture,input esee ID,user name and password,this user name and password is same with DVR log in user name and password,.Input correct info,then can login 1.1 video monitoring homepage: Monitoring homepage including: preview window, PTZ control,preview mode, code stream selection, channel opening,setting,playback, user logout, as below : Page 23 of 24 7"LCD 4channel H.264 DVR COMBO 1-1 Open preview:click the target channel with mouse left, red color means select already. Double click the channel can open or close the correspond preview channel, such as: open; close Preview mode:can click to choose the mode, or double click preview window to switchover into multi-channel mode http://www.global-export-import.eu Page 24 of 24