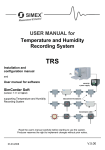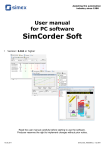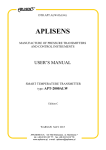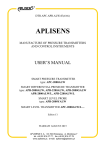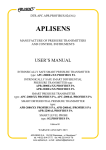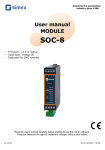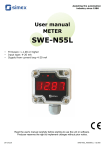Download SIMEX® USER MANUAL for Temperature and Humidity
Transcript
® SIMEX USER MANUAL for Temperature and Humidity Recording System TRS Installation and configuration manual and User manual for software SimCorder Soft supporting Temperature and Humidity Recording System Software version: – BASIC 1.0.0 – ALARM 1.1.1 – SERVER 1.1.3 – TERMINAL 1.1.3 Read the user's manual carefully before starting to use the system. Producer reserves the right to implement changes without prior notice. 16.07.2008 V.5.01 User manual for TRS system CONTENTS 1. INSTALLATION AND USING GUIDELINES..............................................................................................3 1.1. PERIODICAL CHECKING OF SENSORS.........................................................................................7 1.1.1. Conditions of testing..................................................................................................................8 1.2. CONDITIONS OF CORRECT MEASUREMENTS...........................................................................8 2. GENERAL CHARACTERISTICS OF THE SYSTEM .................................................................................8 3. INSTALLATION OF TRS SYSTEM............................................................................................................9 3.1. INSTALLATION GUIDELINES...........................................................................................................9 3.1.1. TRS system connection circuit ................................................................................................9 3.1.2. Connection of power supply / data converter SRS-2/4-Z16-B1 ..........................................10 3.1.3. Relative humidity and temperature sensors connection circuit..............................................10 3.2. INSTALLATION STEP BY STEP.....................................................................................................11 4. USING OF „SIMCORDER SOFT” PROGRAM........................................................................................16 4.1. APPLICATION STARTUP................................................................................................................17 4.2. „CURRENT MEASURES” MENU.....................................................................................................19 4.2.1. „Table” tab...............................................................................................................................19 4.2.2. „Graph” tab..............................................................................................................................21 4.2.3. „Devices infos” tab..................................................................................................................25 4.3. „REPORTS” MENU..........................................................................................................................26 4.3.1. „Table” tab...............................................................................................................................26 4.3.2. „Graph” tab..............................................................................................................................28 4.4. „CONFIGURATION” MENU.............................................................................................................29 4.4.1. „Devices” tab...........................................................................................................................29 4.4.2. „Groups” tab ...........................................................................................................................34 4.4.3. „Alarms” tab.............................................................................................................................34 4.4.4. „Settings” tab...........................................................................................................................35 4.5. GROUP OPERATIONS....................................................................................................................35 4.6. SIGNALISATION OF SYSTEM ALARM STATES...........................................................................37 4.6.1. Defining of alarm states..........................................................................................................37 4.6.2. Defining of relations between device messages and alarm states........................................38 4.6.3. Defining of relations between alarm states and alarm devices..............................................39 4.6.4. Example configuration of alarm states signalisations.............................................................40 4.7. GSM NOTIFICATION.......................................................................................................................42 4.8. APPLICATION CLOSING .............................................................................................................43 4.9. LIST OF ERRORS AND FAULT DIAGNOSTICS ...........................................................................44 Explanation of symbols used in the manual: - This symbol denotes especially important guidelines concerning the installation and operation of the system. Not complying with the guidelines denoted by this symbol may cause an accident, damage or equipment destruction. ! IF THE DEVICE IS NOT USED ACCORDING TO THE MANUAL THE USER IS RESPONSIBLE FOR POSSIBLE DAMAGES. i Content • • • 2 - This symbol denotes especially important characteristics of the system installation and software SimCorder Soft working. Read any information regarding this symbol carefully of CD-ROM included to configuration set: SimCorder Soft installer, readme.txt file with info about software installation, user manuals in pdf format. User manual for TRS system 1. INSTALLATION AND USING GUIDELINES ! Power supply must be switched off, while any assembly works • Typical application has been calculated for about 30 measurement modules, mounted in equal distances to each other, without LED displays - total length of wires about 200m, with cross-sec. 0,75 mm2 (e.g. LIYCY-TP 2 x 2 x 0,75). • Maximal count of modules depend on total wires length - before connection, individual current consumption, and voltage drops should be analysed. Minimal supply voltage of sensor is 9V, for modules made before 09.07.2002, and 7V for presently produced modules. If supply voltage is lower than mentioned thresholds additional power supply should be added to the net. While data transmission via Modbus net, modules consumes additional current (about. 50 mA), which causes by higher voltage drop on wires (these drops can causes by transmission errors), so measurement of voltages while modules are in standby mode can be insufficient to verify propriety of supply. To check supply voltages, additional load (about 50÷60mA) to the end of line (the farthest point from power supply) should be added. Main Power Supply: SRS-2/4-Z16-B1a Last module in the network must be terminated with 100 ÷ 150 Ohm resistor BA+ A+ Us A+ B- GND B- Us A+ B- GND Us A+ B- GND Us A+ B- GND Us A+ B- GND TRS-XX TRS-XX TRS-XX TRS-XX Us ctrl A+ B- GND TRS-09a Additional Power Supply: TRS-09a module Figure 1.1. Connection of additional power supply. 3 User manual for TRS system • • • • Connections should be made with, shielded 2 pairs cable (2 x 2 x 0,75 mm2) necessarily with circular cross section. For small network (few modules and short connections) wires with cross-sec. 0,5 mm2 can be used, but special attention must be taken to higher drops of supply voltage. All connections inside covers should be made carefully. Supply and communication wires should make a pairs (one pair for supply, and another for communication). Protected shield should be connected to each other using additional terminal block (not included). Because of small dimensions of module, shield should be insulated carefully. Connections of all wires (and shield) must warrant proper electrical contact. Special attention should be taken to short cuts created by thin wires protrude out of connectors. RS 485 transmission line can not be branched, and its total length should be smaller than 1 km. If it is necessary to build longer network line amplifiers (repeaters), and additional power supplies should be used. Cover of each module must be installed carefully. Glands and screws should be screwed evenly, to get proper tightness. Wires can not be curved directly beside glands, because it can causes by leakage. Cables outgoing of glands should be mounted horizontally, if they are mounted vertically (from above to down), a loop should be formed to avoid of contended vapour. Only one cable can outgoing from one gland. Diameter of cable should not be to small, to warrant proper tightness. If seal of cables is ineffective, gland should be sealed with sealant (e.g. silicone). Figure 1.2. Proper mounting of cables in glands ! Figure 1.3. Improper mounting of cables in glands 4 User manual for TRS system • Case of module has protection level IP65. Heavy projections of pressured water (similar to heavy waves) to modules are not allowed (e.g. while cleaning of room). • Cables connected to the TRS system should not be installed near of power transmission lines (powered motors and other heavy loads of inductive character). • High temperature and humidity differenced can appear in every room depend on measurement place. Every door opening, movement, turning on/off of machinery and airconditioning can cause by changes of local humidity and temperature. In most unfavourable conditions (e.g. opening of refrigeration plant doors, delivery of vaporize products, cleaning of room) condensation of vapour on the sensor can appear. Due to mentioned problems modules must be mounted in place, where it will be not exposed to risk of vapour condensation, specially with continuous or long term character. ! • Avoid of module installation near doors, windows (especially in rooms with higher temperature), air conditioners, ventilation, or assembly line where people work, machinery emitted vapours or high temperature, or needed periodic cleaning. Modules must not be mounted in direct sunlight, or artificial light sources (bulbs, burners). To protect of installation changes (and it's costs), it is recommended to plan all places where sensors will be installed due to experiments made with portable temperature and humidity sensor. ! • It can happen, that it is impossible to find place without vapour condensation. This situation can take place specially in refrigeration chambers connected with warmer rooms by air curtains, airlocks. Special means should be taken to avoid of vapour condensation (e.g. cover the sensors of direct air and vapour flow) or assume high variations of measurements. 5 User manual for TRS system • It is very important, to install measurement modules in place allowing free air flow around of sensors (best if flow is not stimulated mechanically). If module is mounted on absorbent or wet walls distance from sensor to wall should be higher than 7 cm. Remember, that stagnant air is perfect thermal insulator, so it can make significant differences between near placed sensors. To avoid of these situations, mechanically stimulated (but soft) air flow id recommended. Modules should be mounted in that way to direct sensors down. • Strong air pollution, aggressive chemicals and often vapour condensation flow to humidity sensors' working life. In that cases it is recommended to use porous filters, made of Teflon (Polytetrafluorethylen, PTFE) – these filters are standard equipment of presently produced modules, The filter protect sensor of dust, water and other substances, extend working life of sensor and avoid it of temporal vapour condensation ( e.g. caused by opened door of refrigeration chamber). • Direct contact of module with aggressive chemicals (contain chlorine, ammonia, etc.) can cause permanent damage of sensor. If damage is caused by aggressive chemicals warranty became not valid. ! • 6 While periodical cleaning of rooms, assembly lines etc. sensors should be protected with protective rubber cap, to avoid sensor of pressurized water ( it is recommended to units with protective basket made of ABS). Protective caps are available as additional accessories. User manual for TRS system ! Sensor protective cap 1.1. PERIODICAL CHECKING OF SENSORS User of the modules should take notice to necessarily of periodical checking (testing) of modules' measurement correctness. Frequency of tests depends on environment conditions of the modules: • If modules works in dry rooms, stores with soft working environment, without dust, the humidity sensors should measure correctly at least 24 months, and should be checked after that time. • If modules works in soft environment, but from time to time vapours can condensate on the sensors (e.g. while periodical cleaning of machinery) then humidity sensors should measure correctly at least 18 months, and should be checked after that time. • If humidity of air in the room (chamber) is often over 90%, and module works continuously in these conditions then first testing should be done after 6 months since installation, and next tests every 12 months. If modules work in hard environment, with high density of vapours and dust, or haze of aggressive substances, testing should be done every 6 months. Additional protective Teflon filters should be changed before testing, and measurements should be done after its replacement. i Testing, conservation, and calibration are normal exploitation activities, and they are not included to guarantee. Producer can made testing, conservation or calibration for a fee, on special order of customer. 7 User manual for TRS system 1.1.1. Conditions of testing. i Important ! Testing should be done while constant temperature and humidity. Stable air flow (about 0.5 ÷ 2 m/s) should be kept while tests. Measurement should to go on at least 15 minutes (assuming that, vapour condensation on humidity sensor has no occurred directly before measurement). Warning: Vapour condensation can occur while the sensor is moved from cold to warmer room. While measurement standardized sensor must be placed as near as possible, to tested sensor. No one of the sensors can be hold in hand, while measurement. 1.2. CONDITIONS OF CORRECT MEASUREMENTS • To obtain correct measurement of relative humidity it is essential to, sensor get the same temperature as it's ambient air. Unfortunately, even if difference of temperature is small (i.e. 1°C, @ 20°C and 50% RH in room), then difference of indicated humidity is about 2.5%. Effective equalizing of sensor and ambient temperatures can be made using fans. It is recommended to use fans in rooms and chambers, but air flow should be not greater than 2m/s • While measurement of temperature and relative humidity in room, make sure that measured parameter is stable. If changes are small (few degrees of temperature, teen % RH per hour) and continuous air movement (about 0.5 - 2 m/s) stabilisation of measurement is obtained after few minutes. If changes of temperature or RH are bigger than mentioned above, or without air movement, stabilisation of measurement result can take up to 30 minutes. • If vapour condensation occurs on the sensor, time necessary to correct measurement increases significantly. Measured value approach real value just after equalizing of sensor and ambient temperature, and evaporation of water from sensor. If real RH is high then vaporization of water from sensor can take up to few hours. • Even if measurement has been done correctly, obtained information can inform user what is local temperature and relative humidity. In huge chambers, rooms, stores differences of temperatures and RH in different point can be significant, (few degrees, and teen %RH). In such cases it is recommended to use few standard sensors to obtain more detailed informations about arrangement of temperatures and RH. 2. GENERAL CHARACTERISTICS OF THE SYSTEM Temperature and Humidity Recording System - TRS is complete PC based measurement system. It's main purpose is acquisition and recording of information of temperature and relative humidity. System can be used in refrigerator plants, cold storage, workshops, etc. Main elements of the system: measurement modules, indication modules, signalising modules, data transmission cable, data converter, data buffer and recording software. Data transmission and supply voltage are guaranteed by 4-wires, shielded transmission cable, which connects all system devices to the PC. 8 User manual for TRS system 3. INSTALLATION OF TRS SYSTEM TRS system is easy to installation, we took pains to customer could make it himself. 3.1. INSTALLATION GUIDELINES Allowed materials for trunking • stainless steel (recommended) • PVC (white) Kinds of trunking • pipes (distanced from the wall at least 25mm), smooth fasteners • closed profiles (squared, rectangular) – roofing is required ( angle 45 grades) Sensors location • height 2 m, not closer than 1 m from ceiling • if it is possible, in the middle of the walls, do not install it in the corner • do not install sensors near to doors, windows, fans E.T.C. i • • • Relative humidity sensors, should be used in the rooms where temperatures are always positive. Relative humidity sensors, mus not be cleaned with pressured water and other pressured substances Be careful while screwing of sensor cap and glands, proper tightness must be preserved 3.1.1. TRS system connection circuit RS 232 SRS-2/4-Z16-B1a A+ TRS-XX ... A+ ... B- B- TRS-XX 1 2 3 4 terminator (120 ohm) +Us A+ BGND terminator (120 ohm) Figure 3.1. Connection diagram of TRS system network 9 User manual for TRS system 3.1.2. Connection of power supply / data converter SRS-2/4-Z16-B1 front view External power supply socket RS 232 + 12V DC GND 1 2 3 4 Correct power supply output indicator +Us A+ B- GND A+ RS 485 network signals GND B- Power supply voltage output +Us Figure 3.2. Connection diagram of data converter 3.1.3. Relative humidity and temperature sensors connection circuit Power supply and RS-485 connector 1 2 3 4 GND Us DATA+ DATA- RS - 485 Us = 9 ÷ 12V DC LED indicator force address 0xFF switch Figure 3.3. Connection of humidity or / and temperature transducer 10 User manual for TRS system Description of sensors connections • • • • • • • to connect measurement modules (sensors), 4 wires, paired and shielded cable should be used, (i.e. Technokabel LIYCY-P 2 x 2 x 0.5), all modules must be connected parallel to each other last module must be equipped with termination resistor (100 ÷ 150 Ohm). Terminal resistor is included to the kit. data converter has no internal termination resistor, so it must be equipped with termination resistor too. Cases of measurement modules are being installed to the walls, using two screws power supply/ data converter type SRS-2/4-Z16-B1 should be installed as close to the host computer as possible. RS 485 network must not be branched, and no longer than 1 km. at the most 127 modules (including data converter) can be connected to the network. i Detailed description concerning the TRS system INSTALLATION AND USING GUIDELINES at page 3. installation, in chapter: 3.2. INSTALLATION STEP BY STEP 1. First, cable should be installed in all rooms where temperature and humidity will be measured. Keep recommendations on page 9. 2. Next, measurement modules shall be installed on the walls (holders). Keep recommendations on page 9. 3. After that, connect wires to the block terminals in the modules. All terminals marked A+ should be connected to each other, and terminals marked B- to each other – accordingly to schematics on page 10 i In last module on the line, between terminals A+ and B- should be connected via termination resistor (100÷150 Ohm). This resistor is included to the kit. 4. Another end of network, should be connected to data converter (terminals RS 485) due to schema showed on page 10. 5. Next, connect data converter to the PC serial port ( remember port name: com1, com2 etc.) i Modern computers has markers (names) placed near of serial ports, older models often has got DB9 socket for com1, and DB25 socket for com2. If mouse is connected to DB9 socket (com1), then DB-25 (com2) can be used with special interface (offered by SIMEX). 6. Connect data converter to external power supply adaptor. 7. Install SimCorder Soft from included CD. SimCorder Soft is designed to Windows operating system (Windows 95 or newer). 11 User manual for TRS system i Install BASIC, ALARM or SERVER version of SimCorder Soft on the PC directly connected to TRS system. TERMINAL version of SimCorder Soft allows visualization (via internet) of TRS system controlled directly by SERVER version of SimCorder Soft. The SimCorderSoft-v(NR)-install file is designed to install the SimCorder Soft program (NR is a version number). The install file is locate in folder on CD delivered with device. During installation follow the directions provided by Installation wizard. The wizard will create a folder on the computer’s hard drive, the program files will be placed in this folder. The short cut to the program will be placed in a location specified by the user. Manual start-up of the program is done using the SimCorder.exe executable file. 8. Initial start-up of the application enables detection of all TRS system devices present in the network (excluding TERMINAL version). The user is asked to perform installation and configuration procedure for all detected devices. Follow the guidelines in the windows displayed by the program. To continue installation procedure, once initial screen is displayed, click on the [Next>>] button. 9. Next screen (Figure 3.4) enables the selection of the number for the RS 232 serial port for the converter. The number of chosen for the selected port must comply with number of the port to which the converter is connected. Figure 3.4. Selection of serial port 10. After defining the communications port, go to device detection screen (Figure 3.5) by clicking on the [Next>>] button. 12 User manual for TRS system Every module is equipped with internal push-button and LED indicator. While normal operation mode LED flashes every about 10 sec., while installation mode LED lights continuously. To allow automatic detection of the module: • Enable installation mode - press and hold at least 5 sec. internal push-button • release push-button after LED starts to lights continuously • in about 1 sec. after that SimCorder Soft should detect and readdress device, so LED shall fade, and next flash every 10sec. These symptoms indicates that device is detected, and correctly installed in the system. Figure 3.5. Scanning network for devices - before detection of any device. The list shown on the figure (Figure 3.6) contains all detected devices. Date and time of installation allows identification of the devices (can be useful while settings of devices' names). In addition this screen informs that Data Buffer has been detected. Such informations can be confirmation of correct port selection, i • • In case when network (devices) has been configured beforehand (not for first installation) user can use „network scanning” function - [Scan network]. Such situation can take place only if network (devices) has been configured beforehand. Function [Reset the addresses] causes of setting manufacturer addresses in all devices (modules) connected to the network, and can be used only in critical situations while network installation. Remember that this operation must be followed by re installation of all devices in the system (opening of every cover, and handmade enabling of detection mode). 13 User manual for TRS system Figure 3.6. Scanning network for devices - new devices detected 11. Device detection screen allows the assigning of names to detected devices (Figure 3.7). Order of devices on the list corresponds to the order of it's detection by software. Figure 3.7. Assigning names, units and min/max values 14 User manual for TRS system Appropriate names (e.g. the location where the sensor was installed, Figure 3.8), unit denotation and allowable measured values (minimum and maximum) should be assigned to all detected devices. If any of these values will be exceeded during system operation an alarm message will be displayed. Figure 3.8. Assigning names, units and min/max values - an example of the settings After pressing the [Next>>] button the final installation screen will be displayed. 12. After pressing the [Close] button when the final installation screen is displayed, the installation shall be completed and the program will be ready to work. 15 User manual for TRS system 4. USING OF „SIMCORDER SOFT” PROGRAM SimCorder Soft software is a part of Temperature and Humidity Recording System TRS. It's main purposes are acquiring, visualisation, printing and archiving of temperature and humidity values in function of time. Following versions of SimCorder Soft are available: BASIC ALARM SERVER TERMINAL Measurement on demand YES YES YES NO Direct operation with data logger device YES YES YES NO Reconfiguration of the devices YES YES YES NO* Alarm states signalization using TRS-B1 modules NO YES YES YES* GSM notification NO YES YES YES* Remote operation with TRS system NO NO YES** YES** * ** i - TERMINAL version allows exclusively visualisation of the settings, change of the settings can be made only via SERVER version installed on the PC directly connected to TRS network. - SERVER version makes available data base containing measurement results, while TERMINAL version allows remote access to this data base. Install BASIC, ALARM or SERVER version of SimCorder Soft on the PC directly connected to TRS system. TERMINAL version of SimCorder Soft allows visualization (via internet) of TRS system controlled directly by SERVER version of SimCorder Soft. For running the TERMINAL version of this software it is necessary to enter server name where data base is available (Figure 4.1). Figure 4.1. Logging to the server (TERMINAL version) i 16 „Server name” means name (or IP address) of the PC machine which SERVER version of SimCorder Soft program is running on. User manual for TRS system 4.1. APPLICATION STARTUP Upon application startup the Current measures menu is displayed and Table tab is active (Figure 4.2). Figure 4.2. Program window upon startup The selection from the currently active menu is made using the flat buttons in the upper part of the program window (Figure 4.2). Four positions are available: • • • Current measures Reports Configuration • Info - menu for current measurements visualizing; - menu for visualizing and printing reports; - menu for changing system settings, defining groups of devices and alarm states of TRS system; - menu containing program information. Button [Log] located in bottom part of the main window allows opening/closing additional window with messages related to the program execution. These messages window is opened automatically when new message appears. • • The TRS-system can work in two basic configurations (versions): with data logger (allows to preserve data measurement , even if PC host is turned off) without data logger (no measurements while PC host/ SimCorder Soft application is closed) 17 User manual for TRS system After running application checks, if data logger is available in present configuration (excluding TERMINAL version). If it is, then proper information will appear in menu Configuration, tab Devices (see Figure 4.3). Status bar placed in the bottom of the window informs about the state of data logger. Reports related to the data logger state appear on this status bar. Data logger found Data downloading progress bar Figure 4.3.Identification of data logger Sequence of operations with data logger • reading of data stored while host computer were powered off, or SimCorder Soft application were closed. • Storing of data to data base • configuration of data logger Until above operations are not finished, it is impossible to close the application (see chapter APPLICATION CLOSING , page 43). • 18 i • All operations related to data logger, are realised directly after application run, and do not any flow to it's other functions. Bezpośrednia współpraca z rejestratorem jest niedostępna w wersji TERMINAL. User manual for TRS system 4.2. „CURRENT MEASURES” MENU View mode allows to view current measurements results in table or graph format and informs about critical situations and errors occurring in the system. Current measures menu allows to view: • current measurements results in table format (Table tab), • current measurements results in graph format (Graph tab), • critical situations, and errors in table format (Device messages). 4.2.1. „Table” tab Figure 4.4. Current measures - Table tab Table tab (Figure 4.4) is used for viewing of current measurement results (temperature, humidity) in the form of a table, in all locations of the factory where sensors are installed (e.g. refrigerator plants, drying room). The remaining elements of the Table tab are: • • • From date - this is the date and time defining the beginning of analysed measurement recording period for printing in the form of a table, To date - this is the date and time defining the end of analysed measurement recording period for printing in the form of a table, table window consists of remaining columns: - name of device, created by user while installation of the system – Device name (i.e. freezing chamber no. 1) - unit for measurements – Unit – Current measure - result of presently realised measurement 19 User manual for TRS system – Average measure – Maximum measure – Minimum measure • • - average value of the measurements made between start and end dates. - the highest result of the measurements made between start and end dates. - the lowest result of the measurements made between start and end dates. [Refresh] button - updates the displayed data [Measure] button- allows making of new measurement and storing the result to database Change of “From date” 1) In order to change “From date”, click onto the arrow on right side of the date (Figure 4.5). The calendar window will open: Date change button Figure 4.5. Changing the “From date” 2) The date can be change by clicking onto any day in the calendar. Buttons at the top part of the calendar are used to change months (Figure 4.6). After clicking on the current year located to the right from month’s name an edition window and buttons for changing the year are displayed (Figure 4.6). month change buttons year change buttons Figure 4.6. Changing months and year 20 User manual for TRS system 3) The time can be changed by clicking on the box, in which it is displayed and manually typing it in using the keyboard. 4) The operation is completed by pressing the [Refresh] button; this will update the data shown in the table. 4.2.2. „Graph” tab Figure 4.7. Current measures - Graph tab Graph tab (Figure 4.7) is used for viewing the measurement results (temperature, humidity) in the form of a graph. Measurements from a maximum of 12 units (transducers, sensors ) may be viewed simultaneously. The Graph tab contains such elements as: • graphs area - plots measured values (e.g. temperature, humidity) in function of time. Each sensor is distinguished by a different colour (Figure 4.7); • • Period [Refresh] button - this field allows selection of time period of the plots - updates the displayed data; • Groups/Devices - this box enables creating graphs in two modes: - for a group - collective graph for a maximum of 12 logical devices - for a single logical device. i Creating groups is described in the GROUP OPERATIONS section (4.5, page 35). 21 User manual for TRS system Selecting graph (graph for a group device / graph for single device) In order to select graph type: • click appropriate tab Groups or Devices (Figure 4.8), • check specific group or device. This will display measurement results for the selected group or single device (displaying results takes place automatically after each change of group or device). i In order to use table for groups the group must be created first. Creating groups is described in the section 4.5 (GROUP OPERATIONS, page 35). Figure 4.8. Single devices and Group of devices selection tabs. Changing the graph display method Following operations are available for the graph area: • 22 enlarge graph - a graph can be enlarged by marking the area of interest with the mouse pointer. In order to do this first left-click on the graph and, while holding down the left mouse button, drag the pointer to the bottom right corner of the graph. The rectangle marked this way will be enlarged. (Figure 4.9). To restore main scale of the graph, press left mouse button and move cursor to the left top corner of the graph or use [Refresh] push-button. User manual for TRS system Figure 4.9. Enlarging graph • moving the graph - the graph can be moved to the left/right (earlier/later time period, correspondingly) or to the down/up (lower/higher measurements range, correspondingly) . In order to do this, right-click on the graph and drag the pointer in desired direction (Figure 4.10). Figure 4.10. Moving the graph • restoring default values - the [Refresh] button enables returning to initial graph in 1:1 scale; 23 User manual for TRS system update the displayed measurements • - the [Refresh] button allows to update measurement data displayed on the graph. Selection of the Graph Period To change time period of the graph, select desired value in „Period” option using cursor. Information on periodical lack of measurement If any measurement device, for whatever reasons (e.g. sensor fault), will not returns measurement values, then this situation will be presented on the graph as interruption in the measurement (Figure 4.11). no measurement values Figure 4.11. Interruption in the graph (e.g. sensor fault) If measurements can not be executed for some time (e.g. power supply fault or if network is not equipped with data logger and application is closed) then the program will show this situation on the graph in the form of two vertical lines (Figure 4.12). 24 User manual for TRS system interruption of measurements Figure 4.12. Vertical lines on the graph - interruption of measurements 4.2.3. „Devices infos” tab Figure 4.13. Current measure - Devices infos tab Devices infos tab (Figure 4.13) is used for viewing of critical situations and devices errors reported in the system. The remaining elements of the Devices infos tab are available: • From date, • To date, • table window consisting of remaining columns: - From date - date when report was created (began), - To date - date when report was finished (ended), - Device name - it is individual name of device, created by user while system configuration (e.g. freezing chamber) - Description - this is the description of report type. 25 User manual for TRS system • • [Refresh] button [Confirm] button i • - updates the displayed message list, - this button is used to acknowledge alarm states. Acknowledge results in turning off the alarm signal (sound and light) only. To delete device message from the message list, it's cause must be removed (i.e. turn on the fan, fix damaged wires e.t.c.) If particular alarm has been acknowledged but it's cause has not removed, then new messages, related to this alarm, do not generate sound and light signals. „Do not call” option - is default (after every running of the software) every new report activates Devices infos tab. If it is necessary, user can switch off automatic activation checking „Do not call” option field. 4.3. „REPORTS” MENU Reports menu is used to view and print reports containing recorded measurement results in the form of tables or graphs. This menu also enables export of measurement data to a text format file. Creating new reports is possible in two modes: • for a group (collective report for a maximum of 12 logical devices), • for a single logical device. i Creating a report for a removed device is possible only in single device mode. 4.3.1. „Table” tab Figure. 4.14. Reports - Table tab 26 User manual for TRS system The Table tab (Figure. 4.14) is used for printing information concerning recorded measurements (e.g. temperature, humidity) in the form of a table for one of the groups or a particular measurement device selected by the user (for more information on groups see 4.5 section, at page 35). This tab also enables the export of data to text format files. The exported file is formatted in a way allowing the transfer of data to a calculation sheet. A table consisting of columns containing measurement date and value (for one or a number of devices) is displayed in the centre of the tab. The remaining elements of the Table tab are: • From date - this is the date and time defining the beginning of analysed measurement recording period for printing in the form of a table, • To date - this is the date and time defining the end of analysed measurement recording period for printing in the form of a table (this does not have to be the current date), • • • [Print] button - prints the report, [Refresh] button - updates the displayed data [To file] button - exports data to a text file • Groups/Devices - for a group - this box enables creating tables in two modes: - collective table for a maximum of 12 measurement devices (observed logical devices can belong to different physical devices), - for a single logical device. i Creating groups is described in the GROUP OPERATIONS section (page 35). Selecting table type (for a group or single device) In order to select table type: • click appropriate tab Groups or Devices (Figure. 4.14), • check specific group or device. This will display measurement results for the selected group or single device (displaying results takes place automatically after each change of group or device). i In order to use table for groups the group must be created first. Creating groups is described in the GROUP OPERATIONS section (4.5, page 35). Change of “From date” or “To date” Change of From date and To date date take place the same way as in Table tab of Current measure menu (see page 20). 27 User manual for TRS system 4.3.2. „Graph” tab Figure 4.15. Reports - Graph tab Graph tab (Figure 4.15) is used for viewing and printing of recorded measurement results (e.g. temperature, humidity) in the form of a graph. Meaning of particular tabs and methods of functions service is analogical as for Table tab in Reports menu. Measurement points tracking If Show cursor field is checked then special graphical cursor is displayed on the graph. This cursor allows to easy tracking of measured data of selected device. Colour of the cursor is same as selected logical device colour. To change selection click left mouse button until cursor became same colour as desired logical device. Near to the cursor informations about selected point are displayed. Date and time of recording and value of the registered measurement point. Informations about measurement point Cursor lines displayed in graph colour Fig. 4.16. Graph with special tracking cursor 28 User manual for TRS system 4.4. „CONFIGURATION” MENU The Configuration menu is used to: • change the settings of devices working in the TRS system (Devices tab); • operations of groups (Groups tab); • operations of alarms (Alarms tab). i TERMINAL version of SimCorder Soft allows exclusively visualisation of the settings, change of the settings can be made only via SERVER version installed on the PC directly connected to TRS. network. 4.4.1. „Devices” tab Figure 4.17. Configuration – Devices tab (advanced options hidden) Changing of devices settings The settings of devices can be changed by clicking on the Devices tab (Figure 4.17). Parameters in this tab can be edited after clicking on [Show advanced options] button. Figure 4.18. Configuration - Devices tab (advanced options active) 29 User manual for TRS system The user will be asked to enter a password protecting against the changing of the settings by an unauthorized person. Entering of proper password allows to edit parameters and displaying of additional keys for devices adding / removing (Figure 4.18). The password is supplied together with the SimCorder Soft program. The Devices tab (Figure 4.18) contains such elements (fields) as: • Installed devices - shows the tree contains a list of all currently installed devices together with their addresses. The first level of the tree shows physical devices. After clicking the “+” sign next to the physical device name (e.g. TRS-01) with mouse pointer, the logical devices corresponding to this device are displayed. Logical devices can be divided into three groups: input devices (sensors), output devices (i.e. displays) and alarm devices. For example clicking on TRS-01, we can see one input device (temperature sensor) showed with name defined while system configuration (i.e. "drying room 1"). Similarly clicking on device type TRS-04 (temperature and relative humidity sensor) we can see two names defined by user while system configuration – separate name for temperature sensor, and separate for humidity sensor. • [Add] and [Remove] buttons - allow to add and remove installed devices from the system, • ...device properties - shows the tree containing a list of properties of selected physical or logical device (depending on Installed devices selected element). All parameter's values (underlined) can be edited. All changed but not approved (using [Apply]) values are showed in bold. • [Apply] and [Revert] buttons - allow to memorize of changed parameters or revert changed but not approved (using [Apply]) parameters. Physical device means module produced by SIMEX i.e. TRS-01a. Every physical device consist in at least one logical device. Logical device - it can be input device (i.e. Temperature sensor), output device (display) or alarm device (i.e. signalling device). It is device servicing single function, and seemed in system as single measurement channel. Physical devices can be build of single logical devices (i.e. TRS-01a), or can be combination of two or more logical devices (i.e. TRS-04a). Parameters of physical and logical devices are changed separately (individually for every type of logical device). 30 User manual for TRS system Changes of physical devices configurations. 1) To change configuration of selected physical device, in section ”Installed devices” check selected physical devices on the list (first level of the tree) 2) Desired parameters may be changed on the tab ”Physical device properties” by writing of it's new values,or selection of option from the list. Followed parameters of Physical devices can be changed (Figure 4.19) : • • device name, some of internal registers (depend on device type). Figure 4.19. Physical device configuration window. 3) To confirm changes, click on [Apply] button, to revert changed but not approved (using [Apply]) parameters press [Revert] button. Changes of logical devices configuration 1) To change configuration of selected logical device, in section ”Installed devices” check selected logical device on the list (second level of the tree), Depend on device type, properties window will be titled: - ”Input device properties” - for input devices - ”Output device properties” - for output devices - ”Alarm device properties” - for alarm devices 31 User manual for TRS system 2) Desired parameters may be changed on the tab ”...device properties” by writing of it's new values, or selection of option from list menu. Followed parameters of input devices can be changed (Figure 4.20) : • • • • • i individual name of the device, this name identifies device in the system measurement unit minimum and maximum values (thresholds). If these values exceeded proper report will appear decimal point position - it is possible to express measurement results with resolution higher than one decimal position. This possibility do not meets with temperature and relative humidity measurements (parameter is fixed for these measurements) relation between selected device messages and previously defined alarm states (see: SIGNALISATION OF SYSTEM ALARM STATES) Signalisation of system alarm states is not available in BASIC version of SimCorder Soft program. Figure 4.20. „Input device properties” window Followed parameters of output devices can be changed (Figure 4.21) : • • • 32 individual name of the device, this name identifies device in the system input devices related to selected output device. Results of measurements realised by input device will be send, and presented on selected output device (display). decimal point selection mode. Decimal point can be placed on position defined by input device, or on position defined by user. Selection of decimal point position consist in checking of „Standard point” option, and selection of desired value from list menu. User manual for TRS system Figure 4.21. „Output device properties” window Every alarm device (Figure 4.22) has following settings: • • name, identifying device in the system reactions (behaviours) of particular alarm device related to previously defined alarm states (see: SIGNALISATION OF SYSTEM ALARM STATES ) Figure 4.22. „Alarm device properties” window 3) To confirm changes, click on [Apply] Button, to close the window without changes click [Revert] or press [ESC] on the keyboard. 33 User manual for TRS system 4.4.2. „Groups” tab Figure 4.23. Configuration - Groups tab Groups tab (Figure 4.23) is used to create, modification and delete definitions of devices groups. Defined groups are used in menu Current measures and Reports for creation of group tables and graphs. i The functions related to the groups are described in GROUP OPERATIONS section. 4.4.3. „Alarms” tab Figure 4.24. Configuration - Alarms tab 34 User manual for TRS system Alarms tab (Figure 4.24) allows to define alarm states, which can occur in the system. Defined states are being used while configuration of logical devices, and creation of relations between device messages and alarm devices reactions. i • • The method of defined alarm states use is described in SIGNALISATION OF SYSTEM ALARM STATES. Signalisation of system alarm states is not available in BASIC version of SimCorder Soft program. 4.4.4. „Settings” tab Figure 4.25. Configuration - Settings tab Settings tab (Figure 4.25) allows to modify main settings of the program. 4.5. GROUP OPERATIONS A group enables creating a collective current graph/report for a number of devices, which the user wishes to view on one graph/report. A group consists of a maximum of 12 logical devices. The functions described in the next part of this manual are available in Groups tab of Configuration menu. Typical methods of grouping devices: • measurement devices of the same physical value (e.g. temperature or humidity), • devices located in the same places, e.g. “Assembly room”. i One measurement device can belong to different groups. 35 User manual for TRS system Figure 4.26. Group operations Creating a new group In order to create a new group: • click on the [New group] button, • assign a name to the new group. • Finish the operation pressing [ENTER] or clicking on empty area of the Groups list. Removing a group In order to remove a group: • check the desired group on the Groups list, • click on the [Remove group] button. Changing group name In order to change a group’s name: • check the desired group on the Groups list, • click on the group again, • the group name will be highlighted - the name can be edited. The edit can be cancelled (restore previous name) by pressing the [ESC] key. Upon completing the edit, confirm changes with [ENTER] key. Adding measurement devices to a group In order to add a measurement device to a group: • check the group, to which the device is to be added (the checked group is marked with a green circle), • then check one, or (holding down the [Ctrl] key) many devices of Input devices list, • finish the procedure using the [>>] button. 36 User manual for TRS system i A maximum of 12 devices can be added to one group. Removing a measurement device from a group To remove a device from a Group: • find the desired group on the Groups list, • show the list of devices in the group using “+” mark, • check the measurement device to be removed, • finish the procedure using the [<<] button. 4.6. SIGNALISATION OF SYSTEM ALARM STATES The SimCorder Soft application in the ALARM and SERVER version is equipped in mechanisms allowing to use the signalisation modules TRS-01B in the system. These modules can signalise different states using sound and light signals (especially alarm states generated by input devices ). In basic versions of application (SimCorder Soft - BASIC), informations of exceptions and errors are accessible only as text messages (in Device infos tab of Current measures menu). In the ALARM and SERVER version of SimCorder Soft, every message can occur defined reaction (behaviour) of selected signalisation module - TRS-B1. 4.6.1. Defining of alarm states To define alarm states an Alarms tab of „Configuration” menu is designed. Defining of alarm states relies on creation of „list of alarm states” related to selected input devices messages. Figure 4.27. Defining alarm states 37 User manual for TRS system Addition of alarm state To add new alarm state to the list: • create new name and description of the state – in edition windows below alarm list • click [Add] button Modification of selected alarm state To modify name or description of previously defined alarm state: • select (using mouse cursor) state from Defined alarms window • change desired parameter (name or description) • click [Replace] button Deleting of alarm state To delete previously defined alarm state from list: • select (using mouse cursor) state from Defined alarms window • click [Delete] button 4.6.2. Defining of relations between device messages and alarm states To define which of device messages should cause appropriate alarm state, their relations must be previously defined. This definition can be made in Devices tab of Configuration menu. Figure 4.28. Defining of relations between device messages and alarm states 38 User manual for TRS system Addition of relation To add new relation between device message and alarm state: • activate „Advanced options” (using [Show advanced options] button) • in section „Installed devices” select device from devices list (using mouse cursor) • go to window „Input device properties” and in section „Device message -> alarm” select desired device message, and one or more alarm states • click [Apply] button Modification or deleting of relations: To modify or delete relation between device message and alarm state: • In section „Device message -> alarm” of „Input device properties” select desired device message (using mouse cursor), • change desired check boxes related to alarm states • click [Apply] button i Relations should be defined for all device messages, of selected input devices, which has to be signalised by TRS-B1 modules 4.6.3. Defining of relations between alarm states and alarm devices To define which of TRS-B1 alarm devices (available in the system) has to react to particular alarm states, proper relations must to be defined. It is possible to define behaviours of particular signalisation module to every alarm state. All these definitions can be made in Devices tab of Configuration menu. Figure 4.29. Defining of relations between alarm states and alarm devices 39 User manual for TRS system Addition or modification of relation: To make new relation: • activate „Advanced options” (using [Show advanced options] button), • in section „Installed devices” select alarm device from Installed devices list (using mouse cursor) • go to „Alarm device properties” window and in section „Alarm - Action” select desired alarm state and reaction from drop down lists • click [Apply] button i Individual alarm device can react on different alarm states related to the same or different behaviours of the alarm device. If few alarm states occur simultaneously (and every of them is related to one device) highest priority has alarm state related to behaviour with longest sound signals. Deletion of relation: To delete relation: • go to „Alarm device properties” window and in section „Alarm - Action” select “none” option from drop down list • click [Apply] button 4.6.4. Example configuration of alarm states signalisations Example configuration is showed on Figure 4.30. Messages „a” and „c” of devices no. 1 and 2 causes the same reaction of alarm device in Warehouse, informing about occurrence of some situations. Most of messages additionally is being signalised in Control Room, using the same reaction of one alarm device. Message „d” of input device no. 2 (e.g. situations which needs quick operator reaction) has been distinguished with different behaviour of alarm device(s). Messages „k”, „l”, „m” of input device no. 3 cause the same alarm state (it can be situations with the same meaning/priority). 40 message b message k message l message m Device messages Input device no 3 Cold store message a message c message d Device messages Input device no 2 message a message b message c Device messages Input device no 1 Warehouse behaviour A behaviour B Behaviours Alarm device for Cold store behaviour F State V State Vl behaviour E Behaviours Alarm device in Control Room State lV State III State lI State l Defined alarm states behaviour A behaviour B behaviour C behaviour D Behaviours Alarm device for Warehouse User manual for TRS system Figure 4.30. Example configuration of alarm states signalisations 41 User manual for TRS system 4.7. GSM NOTIFICATION The SimCorder Soft application in the ALARM and SERVER version has new functions, which allow sending messages via GSM network. All messages can be sent to previously defined telephone numbers. To activate GSM messaging function, connect GSM modem to selected serial port (of PC) and set its parameters using Settings tab of Configuration menu (Figure 4.31): – – – – – Installed option must be set as “yes”, Port parameter sets serial port number (name) which GSM modem is connected to. Baud rate parameter sets speed of the modem, PIN parameter defines PIN number of SIM card installed into modem GSM number (from 1 to 5) defines telephone numbers the messages will be sent to. i In basic versions of application (SimCorder Soft - BASIC), informations of exceptions and errors are accessible only as text messages (in Device infos tab of Current measures menu). GSM notification is not available in BASIC version. Figure 4.31. Example of GSM modem settings 42 User manual for TRS system 4.8. APPLICATION CLOSING Closing of the application causes stopping of measurements by SimCorder Soft. If data logger is present in the system, then it intercepts functions of measurement and data registration. All measurements made by data logger will be transferred to the SimCorder Soft while application starts again. Maximum time of data recording is showed in message window (Figure 4.32). i TERMINAL version of SimCorder Soft can not cooperate with data logger directly. Figure 4.32. Message window informs user about maximum time of data recording (it is relates to systems equipped in data logger). If system is not equipped with data logger then other window will appear when application is being closed. (Figure 4.33). Figure 4.33. Message window informs user about stopping of data recording (it is related to systems without data logger). i Before operation of data reading (from data logger) is being finished, it is impossible to close application (software displays warning window), but while data reading is stopped by user (e.g. power off, or abnormal program termination) then data logger will not restarts data registration. In such case all measurements since abnormal program termination to next application run will be lost. To be sure of data recording continuation proper application termination should be done. 43 User manual for TRS system 4.9. LIST OF ERRORS AND FAULT DIAGNOSTICS Symptom Cause All points are a red colour and a question mark (?) is displayed instead of current values converter fault or one of converter's connections is broken Some points are a red colour (and question marks are displayed instead of current values) Transmission line fault One of the points is a red colour (and question mark is displayed instead of current value) Transducer fault 44 Action • • • • • • • check converter power supply check connection of transmission line with converter check correct operation of computer’s serial port (e.g. by connecting mouse to the port supporting the converter) check connections on the first transducer that "does not reply" check continuity of transmission line from the place where the lack of communications occurred check transducer connections if the control LED flashes at high rate, then the transducer has a faulty sensor. User manual for TRS system 45 User manual for TRS system 46 User manual for TRS system 47 System requirements: designed for Windows At least i486 computer, Windows® 95 or newer, Colour monitor with minimum resolution of 640 x 480, 20 MB of free hard drive space. ® SIMEX SIMEX Sp. z o.o. , ul. Wielopole 7 PL - 80-556 Gdańsk, Poland tel. : (+48 58) 762-07-77, fax: (+48 58) 762-07-70 http://www.simex.com.pl, e-mail: [email protected]