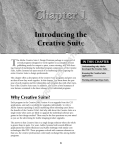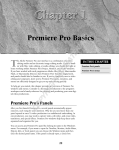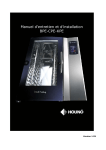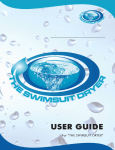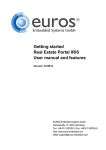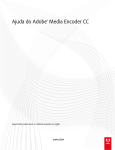Download user manual A5-allo2.cdr
Transcript
T H E F O U N T A I N C O N T R O L L E R M A S T E R U S E R M A N U A L W W W . G A R D E M A T I C . C O M Welcome Thank you for choosing Nanomagic controller. We are convinced, that this controller will answer your expectation, and you will agree, that NanoMagic is a very flexible intelligent device, offering perfect performance. NanoMagic consists of 1 Master unit and can be expanded by further max 100 Slave units. Outputs of the Master unit: - filter pump - waterlevel sensor - water refill valve - valve- motor programmable outputs Outputs of the Slave unit: - valve- motor programmable outputs You can edit the show on the nanomagic.gardematic.com site. When ready, you can save it on a microSD card and can insert it into the Master unit. This way you can play the show easily. W W W . G A R D E M A T I C . C O M 3 Contents Overview NanoMagic overview 5 Accessories 6 Buttons and connectors 7 Labels 8 Getting strated Set up NanoMagic Mounting 11 9 Programming Online programming tool 12 SD card formatting 13 SD card file operations 15 Menu Standby mode 16 Menu tree in standby mode Play mode 20 Manual mode 21 Error messages 22 Activation 23 17 Music Add music 24 Set music 25 Edit & cut music 26 Safety handling & support Important safety information 27 Important handling information 28 Restart your NanoMagic 29 Upgrade you NanoMagic 30 Winterization 31 Warranty 32 Disposal and recycling information 33 W W W . G A R D E M A T I C . C O M 4 NanoMagic overview Modells MASTER 4 output 8 output 16 22 30 output output output you can simply update to Mp3 play free Mp3 play for music fountains on gardematic.com SLAVE 40 output Size and weight Height: Width: Dept: Weight: 86 mm 157 mm 59 mm 290 g 3.3858 inch 6.1811 inch 2.3228 inch 0.639 pounds 157mm 86mm 59mm W W W . G A R D E M A T I C . C O M 5 Accessories Power supply Industrial power supply with adjusting screw. In 100-240V AC @ 50/60Hz Out 12V DC 1.2A You can use the master power supply for Slaves up to 8 pcs. Over 8 Slaves you need a new power supply per 10 pcs. Card reader Micro SD to USB 2.0 card reader for the NanoMagic program upload MicroSD card Micro SD memory card. You can use all memory card Screwdriver You will find a screwdriver in the box. Cables You will find cables for the power supply for the connection. (Use a local plug to connect the power supply into main network. ) W W W . G A R D E M A T I C . C O M 6 Buttons and connectors 1 microSD card slot 2 3.5 Jack music output 3 power supply 12V DC 4 programmable outputs 24V AC 5 dedicated inputs & outputs 6 menu buttons 5 4 6 1 2 4 3 W W W . G A R D E M A T I C . C O M 7 Labels Main label (back of the device): 1 Modell name and powering data 2 Serial number for activation and other support nano 1 MODEL: NM02MA30 INPUT: 12V DC 1.2A OUTPUT: 24V AC 2A MADE IN EU S/N A304BF8E 2 Music label (on left side of device): Your device activated for music play Your device can not play music now, but you can buy an upgrade on gardematic.com W W W . G A R D E M A T I C . C O M 8 Set up NanoMagic First setting up and connecting NanoMagic: NanoMagic can be set up only by a skilled electrician. For the installation you will need the following tools: 1.Screw-driver 2.Electric cabinet with DIN rail with suitable high voltage protection by Fi relay. Please check the local regulations. 3.NanoMagic wiring manual 4.NanoMagic Master unit and the optional Slave unit(s) ! The unit has terminals on both sides - only cables having (MAX 2,5 mm2)ferrule sleeve can be connected! ! You will find the order and description of the cable connection step by step in the NanoMagic manual. ! Do not connect or disconnect any cable to- or from the terminal when it is under voltage! The unit can be operated by the enclosed transformer. The functioning of the unit can be tested in advance. Though the sensor inputs and AUTO/STANDBY/MANUAL must be connected. If not connected, you will get an ERROR message. W W W . G A R D E M A T I C . C O M 9 Set up NanoMagic First setting up and connecting NanoMagic: Having made the connections, NanoMagic can be connected to the mains network by a transformer. At the start, the unit will read the content of the SD card. This can take a few minutes, depending on the size of the content. nan:show1.nan Config Load... We must wait for the screen below (standby): NanoMagic Standby 10:32 Menu> After the appearence of the main screen NanoMagic is ready for work! The SD card can be removed from the SD card slot on the left side of the unit, and the program can be modified according to the user's desire. For the removal of the SD card, push the SD card slightly, then let the card loose. The card will spring farther out. SD card in SD card out W W W . G A R D E M A T I C . C O M 10 Mounting Mounting of NanoMagic: The unit can be fastened on a regular DIN rail. The box must be suspended on the upper face of the DIN rail. To fasten it, pull out the small handle on the lower side, and push the box on the rail. W W W . G A R D E M A T I C . C O M 11 Online programming tool There is an online programming tool to create the show: nanomagic.gardematic.com To log in, you will need the serial number of your Nanomagic Master unit, and the password (by e-mail): OR Demo 30days left Time: 10:32:00 Activate> Edit> Activated: Time: Yes 10:32:00 Serial> Edit> Serial: 10 : 32 A304BF8E : 00 <Back <Cancel Save> Serial: 10 : 32 A304BF8E : 00 <Back <CancelActivate> Save> W W W . G A R D E M A T I C . C O M 12 SD card formatting SD card formatting (Microsoft Windows) On the SD card you will find a demo program (show1.nan) . This will enable you to test the function of the unit. Formatting will erase all the data from the SD card. Be sure that you have made backups of any important files before formatting. You can use any microSD card, but you must format the SD card before using it. Steps of formatting: 1. Insert the micro SD card into the Nanomagic USB card reader, then connect it to the computer. 2. Click the Start menu icon in the bottom left corner, then click “Computer” 3. Right click on the SD card drive under the heading “Computer”. W W W . G A R D E M A T I C . C O M 13 SD card formatting SD card formatting (Microsoft Windows) 4. Choose FAT32 (File System) in the pop-up window and the quick format checkbox. Click start. 5. Click „Ok” in the pop-up window, and formatting will be ready in a few seconds. Az SD card formatting (Macintosh OSX) 1. Insert the SD card. Use NanoMagic USB card reader.The SD card will mount automatically onto your desktop when inserted. 2. Open the Disk Utility. You can find the Disk Utility program in the Utilities folder in your Applications. Select the SD card from the list of drives in the left frame. 3. Erase the SD card data. Select the Erase tab in the main window after selecting your SD card. Select FAT32 from the Volume Format dropdown menu and enter a name for the SD card in the Name field. Click Erase… when you are ready to format. Disk Utility will ask you to confirm. Formatting the SD card will erase all of the data stored on it. Be sure that you have made backups of any important files before formatting. W W W . G A R D E M A T I C . C O M 14 SD card file operations Copy file (Microsoft Windows) 1. Click on the Start button and then Computer. 2. Locate the Micro SD card (USB drive)and double-click to open the contents of the drive. 3. Continue to navigate down through whatever drives and folders are necessary until you find the file you want to copy. 4. Highlight the file you want to copy by clicking on it once. Do not open the file. 5. Choose Organize and then Copy from the menu at the top of the folder's window. A copy of the file is now stored in your computer's memory. 6. Navigate to the location where you want to copy the file to. Once you've found the folder, click on it once to highlight it. 7. Choose Organize and then Paste from the folder window's menu. Rename file (Microsoft Windows) 1. Right click on the file, and select Rename. 2. Now you can edit the file name, when you finished press Enter. W W W . G A R D E M A T I C . C O M 15 Standby mode Standby mode is the interactive function of the device. This position enables you to adjust or modify time and other values in the Menu. To enter Standby mode: you have to adjust the 3-way switch connected to NanoMagic into Standby position. You will see the main screen to appear: NanoMagic Standby 10:32 Menu> Use the Menu and the Select buttons on the front panel of NanoMagic for the navigation in the menu. NanoMagic may show different error messages in Standby mode. You can find the description for these in the chapter Error messages. W W W . G A R D E M A T I C . C O M 16 Menu tree (standby mode) NanoMagic Standby 10:32 Menu> Time: 10:32:00 Press the Menu button to the next screen. Edit> Press Select to edit the time. 10 : 32 : 00 <Cancel Save> Program start: Time: 10:32:00 06:00:00 Edit> Press Select to edit the program start. 06 : 00 10 32 : 00 <Cancel Save> Program stop: Time: 10:32:00 23:00:00 Edit> Press Menu to move the cursor to the next value. Press Select to adjust value. Press Select to save. Press Select to edit the music start. 09 : 00 10 32 : 00 <Cancel Save> Program stop: Time: 10:32:00 23:00:00 Edit> Press Menu to move the cursor to the next value. Press Select to adjust value. Press Select to save. Press Select to edit the program stop. 23 : 00 10 32 : 00 <Cancel Save> Music start: Time: 10:32:00 09:00:00 Edit> Press Menu to move the cursor to the next value. Press Select to adjust value. Press Select to save. Press Menu to move the cursor to the next value. Press Select to adjust value. Press Select to save. Press Select to edit the music stop. 23 : 00 10 32 : 00 <Cancel Save> Press Menu to move the cursor to the next value. Press Select to adjust value. Press Select to save. W W W . G A R D E M A T I C . C O M 17 Menu tree 2 (standby mode) Music offset: Time: 10:32:00 -00:00:10 Edit> Press Select to edit the music offset. -00 10 : 00 32 : 10 00 <Cancel Save> Program sleep: Time: 10:32:00 00:25:00 Edit> Press Select to edit the program sleep. 10 : 25 00 32 : 00 <Cancel Save> Filter start: Time: 10:32:00 05:00:00 Edit> Press Menu to move the cursor to the next value. Press Select to adjust value. Press Select to save. Press Select to edit the filter start. 05 : 00 10 32 : 00 <Cancel Save> Filter stop: Time: 10:32:00 23:00:00 Edit> Press Menu to move the cursor to the next value. Press Select to adjust value. Press Select to save. Press Menu to move the cursor to the next value. Press Select to adjust value. Press Select to save. Press Select to edit the filter stop. 23 : 00 10 32 : 00 <Cancel Save> Press Menu to move the cursor to the next value. Press Select to adjust value. Press Select to save. Firmware Time: 10:32:00 v1.1.5 NanoMagic Edit> Press Menu to next screen. Demo 30days left Time: 10:32:00 Activate> Edit> Press Menu to next screen, or press Select to activate. Serial: 10 : 32 A304BF8E : 00 <Back <CancelActivate> Save> Press Menu to move the cursor to the next value. Press Select to value. Press Select to activate. W W W . G A R D E M A T I C . C O M 18 Menu tree 3 (standby mode) Key: 10 : 32 00000000 : 00 <Back <Cancel Submit> Save> Activated: Time: Yes 10:32:00 Serial> Edit> Success! 10 : 32 : 00 <Back <Cancel Save> Your NanoMagic is Activated! Press Select to back. Invalid 10 : 32 code. : 00 <Back <Cancel Save> Invalid code, contact GardeMatic! Press Select to back. Press Menu to next screen, or press Select to serial. Serial: 10 : 32 A304BF8E : 00 <Back <Cancel Save> Time: Config Changed! 10:32:00 Apply Changes> Edit> Press Menu to move the cursor to the next value. Press Select to adjust value. Press Select to submit. Press Menu to move the cursor to the next value. Press Select to value. Press Select to back. When we modify the programmed times, then the „Config Changed!” window appears at the end. Press Select to Apply Changes. NanoMagic will restart now. W W W . G A R D E M A T I C . C O M 19 Play mode Play mode is the default function of the device. It starts and stops the outputs according to the preadjusted program. To swith to Play mode you have to switch the 3-way swich connected to NanoMagic into „Auto” position. The following two screens may appear here: When the actual time is just within the interwall between the start and the stop times (the show starts immediately) NanoMagic Playing... Demo When the actual time is out of the start-stop interwall: (the next start time will be displayed) NanoMagic Demo Next start:15:00 NanoMagic may show different error messages in Standby mode. You can find the description for these on the pages „Error messages”. W W W . G A R D E M A T I C . C O M 20 Manual mode Manual mode is the service –function of NanoMagic. The device will start all the programmable outputs in this position. To swith to Play mode: you have to switch the 3-way swich connected to NanoMagic into „Manual” position. The following two screens may appear here: When we turn the switch to „Manual” position, the device will countdown from 5 seconds: NanoMagic 10:32 Manual mode 4 When this time is over, it changes to the next screen and the outputs start to work: NanoMagic 10:32 Manual mode ON NanoMagic may show different error messages in Manual mode. You can find the description for these on the pages „Error messages”. W W W . G A R D E M A T I C . C O M 21 Error messages NanoMagic assists the maintenance- and operational tasks with several useful error message windows: NanoMagic Error:Low Water Low water- the water level has dropped below the ERR sensor. The system could not refill the fountain pool. Check refill, or check, if there is a leackage, or if the nozzles spray out of the pool. As soon as the water level reaches the MIN sensor, the show goes on again. NanoMagic Paused Error:High Wind High wind- the wind sensor input gets windsignal. The show will pause untill the wind will cease. NanoMagic observes the input, and in case there is no wind-signal for 5 minutes, the show will start. In case there is no wind, still the device shows this error, check the reason causing a shortcut between WIND and W COM inputs. .nan Missing! Error .nan Missing-the show is stored in .nan format file by the system. In case of this message, the SD card does not contain such file, or it may be faulty, or the SD card can't be read. SD card error! SD card error!-There is no SD card in the device, or it is faulty. Check it, or exchange the card. Try to format the card! Demo expired! Activate> Demo expired!-NanoMagic has been delivered in DEMO-mode, and the demo period has expired. You need a code to activate the device. Contact your installer or distributor. W W W . G A R D E M A T I C . C O M 22 Activation Nanomagic will be delivered in DEMO mode as default. DEMO mode means a time limit, while the device will be functioning. After the expiration the outputs will be blocked. When the unit will be purchased, GardeMatic will provide the activation code for the buyer, and there will be no further time restriction. How to activate?: Demo 30days left Time: 10:32:00 Activate> Edit> In Standby mode press Menu to Demo screen. Press Select to activate. Serial: 10 : 32 A304BF8E : 00 <Back <CancelActivate> Save> Press Menu to move the cursor to the next value. Press Select to value. Press Select to activate. Key: 10 : 32 00000000 : 00 <Back <Cancel Submit> Save> Press Menu to move the cursor to the next value. Press Select to adjust value. Press Select to submit. Success! 10 : 32 : 00 <Back <Cancel Save> Your NanoMagic is Activated! Press Select to back. Invalid 10 : 32 code. : 00 <Back <Cancel Save> Invalid code, contact GardeMatic! Press Select to back. W W W . G A R D E M A T I C . C O M 23 Add music NanoMagic is able to play music during the show. The music file is stored on the SD card in something.mp3 format. Any name for the file will do, though use the English alphabet. Due to the size of the screen the device will cut the names exceeding 8 characters . It is suggested not to use longer ones. The .mp3 file must be copied to the SD card. The procedure of the copying is contained in the SD card file operations page. ! Playing music may involve royalty payment obligation. Please check the local regulations! ! NanoMagic can control 1 program and 1 .mp3 music file. Do not copy more files on the SD card, because it can cause errors. W W W . G A R D E M A T I C . C O M 24 Set music Music should always be in synchron with the show. If needed, ask for assistance from the GardeMatic customer service. There are cases, when music begins sooner or later than the show. NanoMagic is able to start the music sooner, or delay the music compared to the start of the show: MUSIC music1.mp3 SHOW show1.nan MUSIC music1.mp3 The START, STOP and OFFSET time of the music can be defined on the NanoMagic Online Programming Tool, where the show is programmed. W W W . G A R D E M A T I C . C O M 25 Edit & cut music Sometimes it takes a while, until the music we use becomes dynamic. Or may be we want to mix several different music one after the other – in all these cases we have to edit music to get a perfect result. There are different professional and free music editor softwares available for this purpose: Adobe - Soundbooth Sony - Sound Forge on adobe.com on sonycreativesoftware.com Mefmedia - Music Editor Free ! on music-editor.net Any kind of software you use, don't forget to export the edited file into .mp3 format! W W W . G A R D E M A T I C . C O M 26 Important safety information ! WARNING: Failure to follow these safety instructions could result in fire, electric shock, or other injuries, or damage to NanoMagic or other property. Read all the safety information below before using NanoMagic . Handling Handle: NanoMaic with care. It is made of metal, glass, and plastic and has sensitive electronic components inside. NanoMagic can be damaged if dropped, burned, punctured, or crushed, or if it comes in contact with liquid. Repairing: Don't open NanoMagic and don't attempt to repair NanoMagic by yourself. Disassembling NanoMagic may damage it or may cause injury to you. If NanoMagic is damaged, malfunctions, or comes in contact with liquid, contact GardeMatic or an GardeMatic Authorized Service Provider. You can find more information about getting service at www.gardematic.com . Battery: Don't attempt to replace the NanoMagic battery yourself—you may damage the battery, which could cause overheating and injury. The lithium-ion battery in NanoMagic should be replaced only by GardeMatic or an GardeMatic Authorized Service Provider. You can find more information about getting service at www.gardematic.com W W W . G A R D E M A T I C . C O M 27 Important handling information Installation: Installation of NanoMagic can be carried out by a skilled electrician. If you are uncertain in any question, ask for assistance from GardeMatic Ltd. The unit must be placed in electric cabinet, do not expose it to direct sunshine or high humidity. Temperature: Operating temperature NanoMagic is designed to work in ambient temperatures between 32° and 95° F (0° and 35° C) and stored in temperatures between -4° and 113° F (-20° and 45° C). NanoMgaic can be damaged and battery life shortened if stored or operated outside of these temperature ranges. Avoid exposing NanoMagic to dramatic changes in temperature or humidity. W W W . G A R D E M A T I C . C O M 28 Restart your NanoMagic NanoMagic does not have to be restarted In case if it is necessary: 1. switch NanoMagic into standby mode 2. switch off the main switch of the electric cabinet 3. count till 10 4. switch the main switch on again 5. NanoMagic will restart At the start the unit will read the content of the SD card. This can take a few minutes, depending on the volume of the content. Loading screen: nan:show1.nan Config Load... We must wait for the main screen (standby): NanoMagic Standby 10:32 Menu> After the appearence of the Standby screen Nanomagic is ready for work! W W W . G A R D E M A T I C . C O M 29 Upgrade your NanoMagic NanomMagic is continuously being developed and improved in its operation. The device can be upgraded by the help of an SD card. It is advised to buy a new SD card not to be forced to erase the one in the device and to copy it. Current firmware: Firmware Time: 10:32:00 v1.1.5 NanoMagic Edit> Press Menu to Firmware screen (in standby mode). Firmware frissítés: 1. download the .zip file and unpack it! 2. having unpacked it, you will find 1 fw.bin file 3. format the new SD card, and copy the fw.bin on it 4. switch off the main switch 5. exchange the SD card in NanoMagic and the new one 6. switch back the main switch 7. upgrading has started, this may take a few minutes 8. When the upgrading is complete, you will see the following screen:) .nan Missing! Error 9. Insert the former SD card into NanoMagic, where there is the file of the show, and the devide will restart working. The device will read the content of the SD card, This can take a few minutes, depending on the volume of the content. Wait, until the following screen appears: NanoMagic Standby 10:32 Menu> After the Standby screen has appeared, NanoMagic is upgraded and is ready for work! W W W . G A R D E M A T I C . C O M 30 Winterization Winterizing NanoMagic: The control box must not be fully cut off the current. On areas, where the temperature drops below freezing point, a heating bulb must be installed into the electric box. This helps to avoid undesired humidity. NanoMagic must be switched to Standby mode for winter period. W W W . G A R D E M A T I C . C O M 31 Warranty NanoMagic Warranty: GareMatic Ltd.undertakes 3 year guarantee for the NanoMagic controller so for the Master as for the Slave units from the date of the invoice. In case of any malfunction please contact GardeMatic 's Customer service by e-mail to [email protected]. Please provide the most detailed description of the fault. In case the problem can't be fixed by consultation, the device must be returned to Gardematic at the buyer's expense. GardeMatic will investigate the reason of the problem. It will be up to GardeMatic's sole decision if the device will be repaired or exchanged. This guarantee will not apply in case of problems due to improper use, failiure of the transformer, due to excess voltage from the outer network, or a defect due to a shortcut outside the devices. In case of the change of the device the guarantee period will not be extended , the original guarantee period will apply. W W W . G A R D E M A T I C . C O M 32 Disposal and recycling information NanoMagic disposal and recycling: You must dispose of NanoMagic properly according to local laws and regulations. Because NanoMagic contains electronic components and a battery, NanoMagic must be disposed of separately from household waste. When NanoMagic reaches its end of life, contact local authorities to learn about disposal and recycling options. The battery will be removed and recycled in an environmentally friendly manner. Battery replacement: The lithium-ion battery in NanoMagic should be replaced only by GardeMatic or a GardeMatic Authorized Service Provider, and must be recycled or disposed of separately from household waste. European Union—Disposal Information The symbol above means that according to local laws and regulations your product and/or its battery shall be disposed of separately from household waste. When this product reaches its end of life, take it to a collection point designated by local authorities. The separate collection and recycling of your product and/or its battery at the time of disposal will help conserve natural resources and ensure that it is recycled in a manner that protects human health and the environment. W W W . G A R D E M A T I C . C O M 33 N O T E S W W W . G A R D E M A T I C . C O M 34 N O T E S W W W . G A R D E M A T I C . C O M 35 W W W . G A R D E M A T I C . C O M GardeMatic Ltd. H-1163 Budapest, Gordonka u. 8. HUNGARY Phone: + 36 1 403 2634 E-mail: [email protected] TradeMark & Copyright 2013 GardeMatic Ltd. All rights reserved.