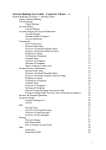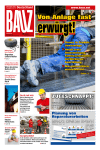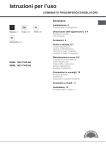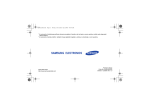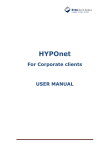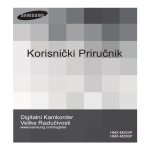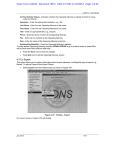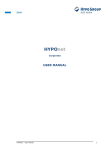Download Internet Banking User Guide – Individual Clients v 1.6
Transcript
Internet Banking User Guide – Individual Clients v 1.6 Internet Banking User Guide – Individual Clients Login to Internet Banking Virtual Desktop Virtual Desktop Account Balance Account Balance Account Changes Account Changes Transactions Transactions Kuna Transactions Payment Orders Entry Overview of Entered Orders Overview of Payment Orders by Status Definition of a Group Verification of Signature Template Entry Overview of Order Templates Selection of Templates Foreign Currency Transactions Foreign Exchange Conversion Order Entry Foreign Exchange Conversion Overview Foreign Exchange Foreign Exchange List Archive Mail Message Entry Messages overview Overview of unread messages Overview of read messages Overview of sent messages Settings Password change User deactivation Help Instructions PDF Instructions 1 2 3 3 4 4 5 5 7 7 7 7 8 10 11 11 11 12 12 13 13 14 15 15 15 16 16 16 16 16 16 16 16 17 17 17 17 1 Login to Internet Banking To be able to use service ib4banks Internet Banking, you should first activate that service in the bank. You will be given following user data: • username • password • TAN table. Username is unchangeable by the client. During the first login to the Internet Banking, it is recommended to change the password following shown rules for password changing. The password can be changed in [Postavke] >> [Promjena lozinke] Settings – Password change. TAN table is the table that contains TAN numbers (Transaction Number) which can be replaced when lost or by request. The table has 6 rows and 8 columns with eight digit numbers. The Internet Banking system requests to enter TAN number from randomly generated table coordinates. Every time you log in, system requests all three mentioned pieces of information. The system requests to enter TAN number to sign the payment orders, as well. If you have problems with login, first click link 'Problem s prijavom' (Problem with login) to check whether all the preferences are set properly; if you still have problems, please call our bank’s personnel. 2 Virtual Desktop (Virtualni stol) Module Virtual desktop is the initial page of Internet banking shown after successful login. On Virtual desktop you can find bank’s notices and other relevant information. You may always return to Virtual desktop choosing following link: Virtual Desktop Choose option [Virtualni stol] >> [Virtualni stol] On Virtual table you will find a several modules that provide various useful information, such as: • Actuality (Aktualnosti): Actual bank’s offers • Offers (Ponude): Bank offers for clients • News (Novosti): In this section you can find a last bank’s news • Your messages (Va e poruke): In this section you will see a report of your inbox messages received from last visit to Internet Banking 3 Account Balance (Stanje ra una) Module Balance (Stanje) allows overview of balances for the kuna account and foreign currency accounts in Internet Banking. Account balance Choose option [Stanje] >> [Stanje ra una] You will see a page with form and sections you need to fill or choose by menu. Account number • you have to select one of the Internet banking accounts Currency • if you choose kuna account, currency is always 191 and can not be changed • if you choose foreign account, you can choose to see all currencies or just one of them for your account balance Date (Datum) • current date is already set during loading of the web page “View” (Prika i) • choose for the view account balance of the selected account number and date Account overview (Pregled stanja) After setting of all of the preferences for the account overview and selecting of the option “View”, page for the Account overview is being loaded. Account overview (Pregled stanja) After setting of all of the preferences for the account overview and selecting of the option “View”, page for the Account overview is being loaded. For the corporate client’s kuna account you will see following information for the selected date: • completed transactions • framework loan • available • framework loan expiry date For individual client’s foreign currency account you will see, for the selected date, account balance of the completed transactions. Options • “Select” (Izaberi): shows new window with a calendar where you can select a date • “Cancel” (Poni ti): resets data in entry form to initial settings • “View” (Prika i): calls account balance for selected account, currency and date • “Back” (Natrag): you can find on page with overview account balance and shifts you back on entry form 4 Account Changes (Promet ra una) Section Account Changes enables us to overview kuna and foreign currency accounts in Internet Banking. Account Changes (Promet ra una) Select option [Prometi i izvadci] >> [Promet ra una] Account Number (Broj ra una) • Choose one of the Internet Banking account Currency (Valuta) • If you choose kuna account number, currency is 191, and for the foreign account select currency of the foreign account Date from (Datum od) • In the menus, select day, month and year for the account balance view • you can select date by the option Select (Izaberi), as well • yesterday’s date is already set during loading of the web page Date to (Datum do) • In the menus, select day, month and year for the account balance view • you can select date by the option Select (Izaberi), as well • or you may use current date, already set during loading of the web page Amount (Iznos) • this option displays transactions of the pre-defined amounts • initially it is set to show all transactions larger than 0,00 Type of change (Vrsta prometa) • this option includes sent and received payments overview • it can show sent and received payments or just sent or just received payments “View” (Prika i) • choose to see account changes for selected account and period of time Overview of changes (Pregled prometa) List of found account changes by conditions, contains: • sent and received payments • account balance • description of the transaction • total amount of sent payments in requested period (depend of conditions) • total amount of received payments in requested period (depend of conditions) • balance on initial data • balance on final data If you select amount or type of change, information on number of found entries will be shown and how many of them are not shown due to given conditions. If more than ten account balance items is split on few pages, a note displays that information. 5 Selecting some items in overview a new window with date and time of overview is displaying and can be print. Options of account changes • “Select” (Izaberi): after a date is selected, it opens a new window with a calendar where a date can be selected as well • “Cancel” (Poni ti): resets data in entry form to initial settings • “View” (Prika i): calls account balance for selected account, currency and date • “Back” (Natrag): returns you to the entry form • “Print” (Ispis): on the page with shown account statement, it opens a new window of the overview of changes prepared for printing o “Print document” (Ispi i dokument): option in print preview window, starts printing preview o “Close window” (Zatvori prozor): closes print window 6 Transactions (Transakcije) Section “Transactions” allows payment orders entry and processing debiting kuna accounts. Orders with error can not be signed until corrected. Fully signed payment order will be sent to the bank automatically. Kuna transactions (Kunske transakcije) Payment Orders Entry Select option [Transakcije] >> [Kunske transakcije] >> [Unos naloga za pla anje]. Selecting this option you will get a payment order entry form. The fields on the form are following: • • • • • • • • • • Group (Grupa): Selects group in which you want to put a new order. Account number (Ra un nalogodavca): Your kuna account number that will be used for payment Name of the receiving customer (Naziv primatelja): Name of the firm or person to whom the payment is directed Address of the receiving customer (Sjedi te primatelja): City or address Account number of the receiving customer (Broj ra una primatelja): Number of account where the funds will be sent. It is consisted of two fields: VBDI (Leading Number of Deposit Institution) and account number in the bank Credit reference number (Poziv na broj odobrenja): Field for payment model and number Details of payment (Svrha pla anja): Description of payment details Amount (Iznos): Enter amount without points, with comma for lipe, e.g. 1234567,89. Upon exit from this field, the system will format number as follows: 1.234.567,89 Realization data (Datum izvr enja): Current date is set Template name (Naziv predlo ka): If the option ‘Save in the template (Spremiti u predlo ak)’ is selected, new template will be automatically created. If the field is left blank, the name ‘Predlo ak (Template)’ will be used. Beside, there are following options as well: • • • • “Enter” (Unesi): Sends entered data to checking and saving. “Cancel” (Poni ti): Resets data in entry form to initial settings. “Select template” (Odaberi predlo ak): Shows existing templates where can select one of them to enter in form Save order data as a template (Spremi podatke s naloga kao predlo ak): If this option is active, after entry of an order, all data (except amount) will be saved as the new template. 7 Order entry checking After the order is fully entered (option “Enter (Unesi)” on the form) this page is shown with result of formal verification of the entered data. If order is correct, using option “Continue” (Nastavak) you will see an Overview of entered payment orders. Option “Enter New Order” (Unos novog) is also available. Overview of entered orders Select option [Transakcije] >> [Kunske transakcije] >> [Pregled unesenih naloga] This is the main option to work with orders. Selecting this option you will get a list of all present existing payment orders grouped by groups where they belong. There are next data on the list: • • • • • • • Internal number (Interni broj): Internal order number in Internet banking, for your reference Receiving customer (Primatelj): Name of the firm or person to whom the payment is directed Details of payment (Svrha pla anja): Description of payment’s details From account number (Sa ra una): Your kuna account number that will be used for payment To account number (Na ra un): Number of account where the funds will be sent Date (Datum): Date when the payment order was effected Priority (Prioritet): Payment order priority 8 • • Credit reference number (Poziv na broj odobrenja) Amount (Iznos): the amount of funds paid by the payment order This list offers you next options: • • • • • • • • • New order entry (Unos novog): New form will be displayed Copy (Kopiraj): Generates new orders as identical copies of marked orders Move to group (Preseli u grupu): Groups marked orders in marked group in menu or in a new group Delete (Obri i): Deletes marked orders Sign (Potpi i): Adds your signature level to marked orders Order overview (Pregled naloga): Opens form with data overview in an order Change group description (Promijeni opis grupe): Opens form where the settings of the selected group may be changed Select all (Ozna i sve): Selects all orders viewable on the list Remove all marks (Ukloni sve oznake): Removes marks from all shown orders. Upon selection of a group name, the list and overview of the related orders is opened or closed. It is also possible to mark the orders and copy, delete, sign etc. After the signing of the orders, only formally correct orders and orders with cover on the account will be processed (if limiting is requested). 9 Overview of Payment Orders by Status (Pregled naloga po statusima) Select option [Transakcije] >> [Kunske transakcije] >> [Pregled naloga po statusima]. Selecting this option you will get a form for setting up the conditions for Internet banking orders view. The fields on the form are following: • • • • • • Account number (Ra un nalogodavca): Your kuna account for which you want to see orders or use initially set value 0 [Svi ra uni] for overview of all accounts Currency (Valuta): Always 191 (HRK) because now we are operating with kuna accounts and orders Date from, Date to (Datum od, Datum do): Time period in which you want to select and see orders Account number of the receiving customer (Broj ra una primatelja): only orders with entered account number will be searched. If you do not enter bank’s VBDI, VBDI of Credo bank will be set. Order status (Status naloga): Select order status you want to check. Statuses in a forms are grouped in the following way: o All statuses: Shows all orders with all statuses – Entered (Evidentirani), Orders in progress (Nalozi u obradi), Completed transaction (Proknji eni), Orders with error (S gre kom), Erased (Obrisani). o Orders in progress (This is the group that shows orders all on-going statuses in the bank – Entered, Authorised (Autorizirani), Sent to NKS (National Clearing System) (Poslani u NKS), Ready to complete (Spreman za knji enje), Waiting queue (Red ekanja u banci), Returned from NKS (Vra en iz NKS), Blocked waiting queue (Blokirani red ekanja), Unexecuted basis (Neizvr ene osnove), Effected unexecuted basis (Izvr ena neizvr ena osnova) Order amount (Iznos naloga): Select amount as the condition to view the orders. Searches only orders with requested condition. After select conditions and option “Show” (Prika i), shows overview founded orders by given conditions. You can see next data: • Value date (Datum valute) • Details of payment (Opis prometa), Receiving customer (Primatelj) and his account number • Debit reference number (Poziv na broj zadu enja), Credit reference number (Poziv na broj odobrenja) • Internal number (Interni broj) in Internet banking application, Number in bank (order reference in the bank) • Order amount (Iznos naloga) • Order status (Status naloga) Above orders overview you can see selected overview criteria. It is possible to click a left mouse button to choose every of the shown entries and you will get a view of the selected order in the new window, that can be sent to printer as well. 10 With check mark you may select an order and using option “Copy to the new order” (Kopiraj u novi nalog) it may be copied into the new one. New orders are available in option “Entered orders view” (Pregled unesenih naloga). Definition of a Group Select option [Pregled unesenih naloga] >> [Preseli u grupu]: (Kreiraj novu grupu) ili Promijeni opis grupe . Selecting any of statuses in, new form will be opened. On the form, there are next fields: • Group name • Group description Verification of Signature When the orders are checked and the option “Sign” (Potpi i) is selected, the page “Entered orders view” (Pregled unesenih naloga) is shown, with one or more orders for signing. There are next data on the list: • Ordinal number (Redni broj): Order number in the list. • Internal order number (Interni broj naloga): Internal order number in the application. • Value date (Datum valute) • Receiving customer (Primatelj), Details of payment (Svrha pla anja) • From account number (Sa ra una) / To account number (Na ra un) • Amount (Iznos). Below the list of orders is a field where TAN number have to be entered, according to X and Y marks. If TAN is not correct, orders can not be signed. Template Entry Select option [Transakcije] >> [Kunske transakcije] >> [Unos predlo aka za nalog]. Selecting this option, data entry form for order templates will be shown. There are following fields in the form: • Group (Grupa): Select group where will put a new order • From account number (Ra un nalogodavca): Your kuna account number that will be used for payment • Debit Reference Number (Poziv na broj zadu enja) 11 • • • • • • • Receiving customer (Primatelj): Name of the company or an individual that will receive the payment Address of the receiving customer (Sjedi te primatelja): City or address Account number of the receiving customer (Broj ra una primatelja): Number of account where the funds will be sent. It is consisted of two fields: VBDI (Leading Number of Deposit Institution) and account number in the bank Credit reference number (Poziv na broj odobrenja) Details of payment (Svrha pla anja) Ref. (Vezna oznaka) Order amount (Iznos naloga). Overview of Order Templates Select option [Transakcije] >> [Kunske transakcije] >> [Pregled predlo aka za nalog] Selecting this option, list of all current templates will be shown. There are next options in this list: • New order entry (Unos novog): New form will be displayed. • Delete (Obri i): Deletes marked templates. • Template overview (Pregled predlo ka): Opens form with data overview in a template. • Select all (Ozna i sve): Select all templates on list. • Remove all marks (Ukloni sve oznake): Delete mark from all templates. On Template overview there are following data about templates: • Name (Naziv) • Receiving customer (Primatelj) / Address of the receiving customer (Sjedi te primatelja) • Account number of the receiving customer (Broj ra una primatelja) /Details of payment (Svrha pla anja) • Amount (Iznos) Selection of Templates On page “Payment order entry” select option “Selection of templates”. Selecting this option, list of all current templates will be shown. By marking one template and with option “Select template” your form for order entry will be filled with data from the template. There are following field names for the templates in template list: • Name (Naziv) • Address of the receiving customer (Sjedi te primatelja) • Account number of the beneficiary (Broj ra una primatelja) /Details of payment (Svrha pla anja) • Amount (Iznos) 12 Foreign Currency Transactions Foreign Exchange Conversion Order Entry Select option [Transakcije] >> [Devizne transakcije] >> [Unos naloga kupoprodaje]. Selecting this option you will get a form for foreign exchange conversion order date entry. The fields on the form are following: • • • • • • • • • • Kune account number (Broj kunskog ra una): Kune account number Currency account number (Broj deviznog ra una): Foreign currency account number Kune account number (Broj kunskog ra una): Kune account number Foreign currency conversion (Valuta kupoprodaje): Foreign currency in this conversion Type (Vrsta): Transaction type, currency buying and selling transactions. Once the Amount field is entered, other fields will not be changeable. Foreign currency amount (Iznos u devizi): Requested amount of transaction, in foreign currency. If the amount is entered in this field, the field The amount in domestic currency will be disabled; only informative amount in domestic currency will be displayed, followed with the tag Info. Kune amount (Iznos u doma oj valuti): Requested amount of transaction, in domestic currency. If the amount is entered in this field, the field The amount in foreign currency will be disabled; only informative amount in currency of the transaction will be displayed, followed with the tag Info. Description (Opis): Payment description. Order signature (Potpis naloga): Upon the signature of the payment order, it will be sent to final processing. Enter TAN (x,y) (Upisati TAN (x,y)): Enter requested TAN from the table, otherwise the payment order will not be processed. Beside these fields, there is also an option on the form: • “Enter” (Unesi): Sends entered data to checking, saving and proceeding to the bank for processing. 13 Note: After an amount is entered, amounts (entered and re-calculated) or type of transaction (buying and selling) can not be changed. Daily limit of foreign currency transactions are controlled when the order is entered. If order amount (including eventually already executed) is higher than the limit – order will not be sent to complete transaction. Now, we have following options: • • “Continued” (Nastavak): display a form for criteria definition of foreign currency transactions order overview. “Back” (Natrag): Return to foreign currency transactions order entering. Foreign Exchange Conversion Overview Select option [Transakcije] >> [Devizne transakcije] >> [Pregled naloga kupoprodaje]. Selecting this option you will get a form for criteria definition of foreign currency transactions order overview. The fields on the form are following: • Date from (Datum od): defines interval begin of foreign currency transactions order overview • Date to (Datum do): define interval end of foreign currency transactions order overview Except these fields, there are also following options: • “Cancel” (Poni ti): resets date in entry form to initial settings • “View” (Prika i): calls overview of foreign currency transactions for selected date. 14 For selected date shows data of foreign currency transactions order as follows: • Internal order number (Interni broj naloga) • Description of foreign currency transactions (Opis kupoprodaje) • Foreign account (Devizni ra un) • Kuna account (Kunski ra un) • Type of transaction (Vrsta transakcije) • Document number in bank if received (Broj dokumenta u banci, ako je zaprimljen) • Transaction amount in foreign and domestic currency (Iznos transakcije u deviznoj i doma oj valuti) • Transaction or order status if it is effected or denied (Status transakcije, tj. naloga, da li je proveden ili odbijen). Options: • Back” (Natrag): Return on previous page on entering form criteria overview. Foreign Exchange (Te aj) Modul Foreign exchange list provides you day-by-day overview of relations between foreign currencies and domestic currency, giving you accurate information. Foreign Exchange List (Te ajna lista) Select option [Te aj] >> [Te ajna lista]. Selecting this option you can see a daily foreign exchange list. This option offers you: • • • “Previous list” (Prethodna lista): this option takes you at the previous foreign exchange list if it exists. “Next list” (Sljede a lista): this option takes you at the next foreign exchange list if it exists. “Archive” (Arhiv): Selecting this option a more flexible dates menu of foreign exchange list will be shown. More in Archive section. Archive (Arhiv) Select option [Te aj] >> [Arhiv]. This menu offers you a flexible date overview for faster access to wanted exchange list. Date (Datum)- dd.mm.yyyy Select data for wanted exchange list or select option • • “Select” (Izaberi): shows new window with a calendar where you can select a date using cursor arrows or mouse “View” (Prika i): After the date is selected (or the present date can be used), use this option to show the foreign exchange list for given date. More about that can be seen in ‚Te ajna lista’. 15 Mail This guide gives you a simple overview of functionalities in module Mail. The purpose of this module is to provide you prompt communication and interaction between the customers and the bank. Message Entry Select option [Po ta] >> [Unos poruke]. • • • Subject (Tema): select a message subject. Depending on the subject, the message will be forwarded to the adequate person Account number (Broj ra una): selects your bank account if message is related to it Message (Poruka): enters text of your message to the bank Selecting option “Send” (Po alji) your message will be sent to the bank. Messages overview (Pregled poruka) Selecting messages from any messages overview you can see message parameters as follows: • Date (Datum): date of the creation of the message • From (Od): name of the message sender • To (Prima): Name of the message receiver. Usually your name or name of the group to whom the message is delivered stays here. Overview of unread messages (Pregled nepro itanih poruka): Select option [Po taj] >> [Pregled nepro itanih poruka]. All unread messages will be displayed. Overview of read messages (Pregled pro itanih poruka): Select option [Po taj] >> [Pregled pro itanih poruka]. All read messages will be displayed. Overview of sent messages (Pregled poslanih poruka): Select option [Po taj] >> [Pregled poslanih poruka]. All sent messages will be displayed. Settings (Postavke) Password change (Promjena lozinke) Select option [Postavke] >> [Promjena lozinke]. To change a password, you have to enter current password and two times the new one. New password will have to comply with the following conditions: • it has to be different than existing one 16 • • • • length between 5 and 20 characters can include only numbers and letters (capital or small) at least one character has to be a number (0-9) first character can not be number User deactivation (Deaktivacija korisnika) Select option [Postavke] >> [Blokada korisnika]. Entering user name and correct password, user name will be blocked and can not access Internet banking anymore. For unblocking, user should contact bank personnel. Help (Pomo ) Instructions (Upute) Select option [Pomo ] >> [Upute]. A new window with instruction on how to use Internet banking will be displayed. Selecting topic or option, a page with instructions for that topic is opening. If you select link “Instructions (Upute)” at any page, instructions for that page will be opened in new window, Instruction options • Print (Ispi i): Prints opened instruction page. • Instruction content (Sadr aj uputa): Opens page with instruction content. • Close window (Zatvori prozor): Closes instruction window. PDF Instructions (Upute PDF) Select option [Pomo ] >> [Upute (PDF)]. Selecting this option Instructions in PDF format will be displayed. Note: with right mouse button select option “Save target as…” for saving PDF document on local computer. 17