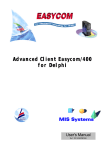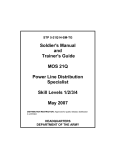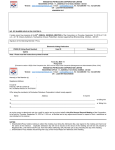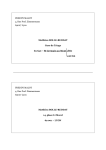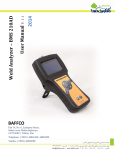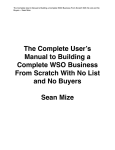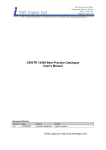Download HPCL-User Manual Internet EN Final v1.01 for internet
Transcript
HPCL (HARMONISATION AND PUBLICATION OF CASE LOW) HPCL - User Manual for SuPra Nova Internet application Final Version 1.01 08/11/2010 HPCL - USER M ANUAL FOR SUP RA NOVA INTERNET APPLICATION TABLE OF CONTENTS 1 INTRODUCTION ......................................................................................................................................................................................4 2 SUPRA NOVA INTERNET FUNCTIONALITY...................................................................................................................................5 2.1 Home page.......................................................................................................................................................................................... 5 2.2 Reviews of decisions ........................................................................................................................................................................ 6 2.2.1 Overview by court....................................................................................................................................................................7 2.2.2 Overview by case type.............................................................................................................................................................8 2.2.3 Overview by year......................................................................................................................................................................9 2.2.4 Overview by court department ............................................................................................................................................10 2.2.5 Overview by index..................................................................................................................................................................11 2.3 Search................................................................................................................................................................................................ 11 2.3.1 General Search assistance...................................................................................................................................................12 2.3.2 Quick Search ..........................................................................................................................................................................12 2.3.3 Basic Search ...........................................................................................................................................................................12 2.3.4 Advanced Search ...................................................................................................................................................................14 2.3.5 Search results .........................................................................................................................................................................22 2.4 Preferences ....................................................................................................................................................................................... 23 Page 2 of 25 HPCL - USER M ANUAL FOR SUP RA NOVA INTERNET APPLICATION TABLE OF FIGURES Figure 1: Home page – Introduction .................................................................................................................. 5 Figure 2: Home page – About the searches ....................................................................................................... 6 Figure 3: Reviews of decisions........................................................................................................................... 7 Figure 4: Overview by court .............................................................................................................................. 8 Figure 5: Overview by case type........................................................................................................................ 9 Figure 6: Overview by year ............................................................................................................................. 10 Figure 7: Overview by court department........................................................................................................... 11 Figure 8: Overview by index............................................................................................................................ 11 Figure 9: Search – Quick Search ..................................................................................................................... 12 Figure 10: Search – Basic Search.................................................................................................................... 13 Figure 11: Basic Search – Basic information..................................................................................................... 13 Figure 12: Basic Search – Basic information added........................................................................................... 14 Figure 13: Basic Search – Properties Help ....................................................................................................... 14 Figure 14: Search – Advanced Search ............................................................................................................. 15 Figure 15: Advanced Search – Decision Catalogue Information ......................................................................... 16 Figure 16: Advanced Search – Search in Catalogues: ZAKONSKO KAZALO Catalogue .................................. 17 Figure 17: Advanced Search – Search in Catalogues:STVARNO KAZALO and NOMENKLATURA Catalogue18 Figure 18: Advanced Search – Catalogue Search Results.................................................................................. 19 Figure 19: Advanced Search – Catalogues added.............................................................................................. 20 Figure 20: Advanced Search – Related Decisions Information ........................................................................... 20 Figure 21: Advanced Search – Related Decision added..................................................................................... 21 Figure 22: Advanced Search – Regulation Rules Information............................................................................. 21 Figure 23: Advanced Search – Regulation Rule added....................................................................................... 22 Figure 24: Search results – Navigation line ....................................................................................................... 22 Figure 25: Search results ................................................................................................................................. 23 Figure 26: Preferences.................................................................................................................................... 24 Figure 27: Preferences – Confirmation message ............................................................................................... 25 Page 3 of 25 HPCL - USER M ANUAL FOR SUP RA NOVA INTERNET APPLICATION 1 Introduction The purpose of this document is to describe the SuPra Nova Internet application from a user perspective. It helps users to familiarise themselves with the SuPra Nova Internet application and serves as a reference guide. This User Manual explains how to use the SuPra Nova Internet application. Users are expected to have basic skills in using a computer and a web application. This document has the following structure: • Section 1 gives a general introduction into SuPra Nova Internet. • Section 2 describes the functionalities. Page 4 of 25 HPCL - USER M ANUAL FOR SUP RA NOVA INTERNET APPLICATION 2 SuPra Nova Internet Functionality In this section, the main functionality of the Internet application is described. 2.1 Home page Open your Internet Explorer and enter the URL of the SuPra Nova Internet page. The First page below will appear shortly. Figure 1: Home page – Introduction Page 5 of 25 HPCL - USER M ANUAL FOR SUP RA NOVA INTERNET APPLICATION Figure 2: Home page – About the searches 2.2 Reviews of decisions In order to navigate in the decisions: 1. Press the tab name “Reviews of decisions” from the top navigation. 2. Select one of the following links of the field “Published in the last”: • 10 days • 30 days • 100 days 3. Press the tab name “Reviews of decisions” from the top navigation to return to the “Reviews of decisions” page. Page 6 of 25 HPCL - USER M ANUAL FOR SUP RA NOVA INTERNET APPLICATION Figure 3: Reviews of decisions 2.2.1 Overview by court In order to navigate in the decisions according to the court: 1. From the “Overview by court” select one of the courts available to see the list of decisions that fulfil the selected criterion. 2. Press the tab name “Reviews of decisions” from the top navigation to return to the “Reviews of decisions” page. Page 7 of 25 HPCL - USER M ANUAL FOR SUP RA NOVA INTERNET APPLICATION Figure 4: Overview by court 2.2.2 Overview by case type In order to navigate in the decisions according to the case type: 1. From the “Overview by case type” select one of the case types available to see the list of decisions that fulfil the selected criterion. 2. Press the tab name “Reviews of decisions” from the top navigation to return to the “Reviews of decisions” page. Page 8 of 25 HPCL - USER M ANUAL FOR SUP RA NOVA INTERNET APPLICATION Figure 5: Overview by case type 2.2.3 Overview by year In order to navigate in the decisions according to the year: 1. From the “Overview by year” select one of the available years to see the list of decisions that fulfil the selected criterion. 2. Press the tab name “Reviews of decisions” from the top navigation to return to the “Reviews of decisions” page. Page 9 of 25 HPCL - USER M ANUAL FOR SUP RA NOVA INTERNET APPLICATION Figure 6: Overview by year 2.2.4 Overview by court department In order to navigate in the decisions according to the court department: 1. From the “Overview by” select one of the court departments available to see the list of decisions that fulfil the selected criterion. 2. Press the tab name “Reviews of decisions” from the top navigation to return to the “Reviews of decisions” page. Page 10 of 25 HPCL - USER M ANUAL FOR SUP RA NOVA INTERNET APPLICATION Figure 7: Overview by court department 2.2.5 Overview by index In order to navigate in the decisions by index: 1. From the “Overview by index” select one of the available indexes. 2. From the letters presented select one to see the list of decisions that fulfil the selected criterion. Figure 8: Overview by index 2.3 Search This section explains the different ways of how a user can locate Decisions using the available search functionalities of the application: • Quick Search • Basic Search • Advanced Search Additionally, General Search assistance is provided at the begging of the chapter and the Search results are presented in detail. Page 11 of 25 HPCL - USER M ANUAL FOR SUP RA NOVA INTERNET APPLICATION 2.3.1 General Search assistance When searching for an exact number or phrase, this number or phrase should be included in double quotes (“) otherwise any space between numbers or words will connect the entered words with the “AND” operator. Example: • Entered value: 159 2008 will give as result all Decisions which contain in their Document Number or content both the number 159 AND the number 2008. • Entered value: “159 2008” will give as result all Decisions which contain in their Document number or content the exact number “159 2008”. This means that searching for a Decision Number which contains also special characters like slashes (/), should be included in double quotes. Therefore, in order to search for the number 159/2008, quotes should be used and the entered value should be: “159/2008”. It is also recommended to use the asterisk (*) character in order to get the correct results in case you are not sure about the exact Decision Number or the exact phrase. The asterisk character can replace one or more letters or special characters. For example, searching by the keyword “function*” will give as result all Decisions containing words “function”, “functional”, “functionality”. The same rules apply also for the "Contains" fields in both Basic and Advanced Search forms. 2.3.2 Quick Search Quick Search lets you search within the Decision number. In order to perform a Quick Search: 1. In the Quick Search field at the top of the page, type the text that you want to search and press the button . The list of decisions that fulfil the selected criterion should be presented. Figure 9: Search – Quick Search 2.3.3 Basic Search Basic Search lets you search within some Decision Attributes or Content at the same time. In order to perform a Basic Search: 1. Click on the “Search” tab on the top navigation. Page 12 of 25 HPCL - USER M ANUAL FOR SUP RA NOVA INTERNET APPLICATION Figure 10: Search – Basic Search 2. Fill in the text field “Contains” to perform a full text search on the content of a Decision. 3. Select the corresponding check box (“Include Sentences in search”) in order to include to the search the Sentences too. 4. At the “Basic information” part, click on the “Add another property” link to add a search criteria. The following five “Properties” are available: • Court Name • Court Department • Case Number • Decision Date • Document Date Figure 11: Basic Search – Basic information 5. Click on “Remove” link to remove a search criterion (if needed). Page 13 of 25 HPCL - USER M ANUAL FOR SUP RA NOVA INTERNET APPLICATION Figure 12: Basic Search – Basic information added 6. Click on “Properties help” link to see the where clause of the DQL Query. Figure 13: Basic Search – Properties Help 7. Click on “OK” button to hide the “Properties help”. 8. Click the “Clear” button to clear all the search criteria. 9. Fill in the search criteria again and click the “Search” button to perform the search. 2.3.4 Advanced Search Advanced Search lets you search within some Decision Attributes or Content at the same time. In order to perform an Advanced Search: 1. Click on the “Search” tab on the top navigation. 2. Press the link “Advanced Search” to open the “Advanced Search”. Page 14 of 25 HPCL - USER M ANUAL FOR SUP RA NOVA INTERNET APPLICATION Figure 14: Search – Advanced Search 3. Fill in the first part of criteria as described in Basic search. 4. On the “Advanced search” page click on a Catalogue title (Stvarno kazalo, Nomenklatura, Zakonsko kazalo) in order to open the catalogue and browse its contents. Page 15 of 25 HPCL - USER M ANUAL FOR SUP RA NOVA INTERNET APPLICATION Figure 15: Advanced Search – Decision Catalogue Information 5. Expand its tree structure by selecting the plus (+) icons in front of each value in order to browse its contents. 6. Click the “Search in Catalogues” link on the same window in order to perform a search for specific catalogue categories. Page 16 of 25 HPCL - USER M ANUAL FOR SUP RA NOVA INTERNET APPLICATION Figure 16: Advanced Search – Search in Catalogues: ZAKONSKO KAZALO Catalogue Page 17 of 25 HPCL - USER M ANUAL FOR SUP RA NOVA INTERNET APPLICATION Figure 17: Advanced Search – Search in Catalogues:STVARNO KAZALO and NOMENKLATURA Catalogue 7. Search any catalogue by filling in the “Catalogue Name” and then click on the “Search Categories” button. 8. Selects a value displayed in the search results of the specific catalogue and press the “Assign” button. Note: In case of STVARNO KAZALO and NOMENKLATURA Catalogues you can select more than one category at a time using the Ctrl button and selecting all the applicable values. Page 18 of 25 HPCL - USER M ANUAL FOR SUP RA NOVA INTERNET APPLICATION Figure 18: Advanced Search – Catalogue Search Results 9. In the same way add as many values as needed by following the same procedure presented above. 10. Press the “Add” button to add the selected values to the search form. Page 19 of 25 HPCL - USER M ANUAL FOR SUP RA NOVA INTERNET APPLICATION Figure 19: Advanced Search – Catalogues added 11. Select a value and click on the “Remove” button in order to remove values from the corresponding field. 12. Check the check-box “Include sub-categories” if needed. 13. From the “Related Decisions Information” part, click on the link “Add Next/Previous Decision criteria ”. Figure 20: Advanced Search – Related Decisions Information Page 20 of 25 HPCL - USER M ANUAL FOR SUP RA NOVA INTERNET APPLICATION 14. In the “Add Next/Previous Decision criteria ” form, fill in the provided criteria: • Previous/Next Decision (options: Previous Decision, Next Decision, Previous and Next) • Court (Drop down list) • Case Type (Drop down list) • Number of document in the folder (text field) • Decision Year (text field) 15. Confirm the selection by clicking on the “Add Next/Previous Decision criteria” button. Figure 21: Advanced Search – Related Decision added 16. Click on the “Edit Next/Previous Decision criteria ” link to open the form and modify the criteria. 17. Click on the “Remove” button to remove the criterion. 18. From the “Regulation Rules Information” part, press the link “Add Regulation rules”. Figure 22: Advanced Search – Regulation Rules Information 19. In the Regulation Rules form, fill in the available fields: • Article, • Paragraph/Sub-paragraph/Point, • Section/sub-Section/Point) 20. Confirm the selection by clicking on the “Create Regulation rule” button. Page 21 of 25 HPCL - USER M ANUAL FOR SUP RA NOVA INTERNET APPLICATION Figure 23: Advanced Search – Regulation Rule added 21. Click on the “Remove” button to remove the criteria. 22. Click the “Search” button to perform the search. 2.3.5 Search results In order to access the search results and the details of a decision: 23. At the top of the search results page, the “Total number of published decisions” is presented. 24. At the bottom of the search results page, the number of “Displayed / Total” decision per page is presented. 25. In the search results page, press the link “View” to show the Details of the decision. 26. Click on the available “Legal index” link. The page “Data defined in the law” is presented. 27. In the “Data defined in the law” page, click on the “Link” to access the law. 28. Press the “Back” button of the explorer to return to the Search results. 29. In the search results page, press the link “Text of Decision” to show the Text of the decision. 30. In the search results page, press the link “Text of Decision (PDF)” to show the Text of the decision in PDF format. 31. From the “Order by” first drop down menu, select from the following values: • Number of decision • Date of decision (default value) • Date of entry 32. From the second drop down menu, select from the following values: • Acsending • Descending (default value) 33. After selecting the values, press the “Show” button. 34. Navigate through the search results using the navigation line under the search results. Figure 24: Search results – Navigation line 35. Press the button |< or >| to go to the first or the last page of the search results respectively. Page 22 of 25 HPCL - USER M ANUAL FOR SUP RA NOVA INTERNET APPLICATION 36. Press the button <<< or >>> to go to the next or the previous page of the search results respectively. 37. Press the number of the page to go to the selected page of the search results. 38. Press the “Change Search” link to open the Search form with the pre-selected search criteria filled in. 39. Press the “New Search” link to open the “Basic search” form with empty search criteria . Figure 25: Search results 2.4 Preferences In order to access and modify the available preferences: 1. Press the tab name “Preferences” from the top navigation. Page 23 of 25 HPCL - USER M ANUAL FOR SUP RA NOVA INTERNET APPLICATION Figure 26: Preferences 2. From the radio button “Decisions per page” select one of the available values: 10, 20, 50, 100. 3. From the radio button “Order by” select one of the available values: Number of decision, Date of decision, Date of entry. 4. From the radio button “Sort order” select one of the available values: Ascending, Descending. 5. From the radio button “Preview index” select one of the available values: Tree, List. 6. From the radio button “Select type of case” select one of the available values: All, Civil, Criminal, Administrative. 7. Press the “Save” button to save the new preferences. Page 24 of 25 HPCL - USER M ANUAL FOR SUP RA NOVA INTERNET APPLICATION Figure 27: Preferences – Confirmation message Page 25 of 25