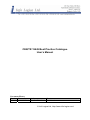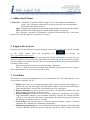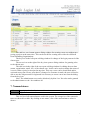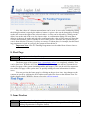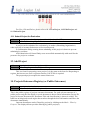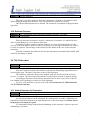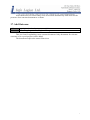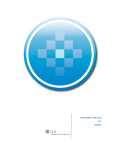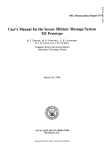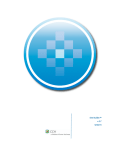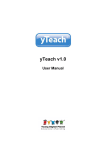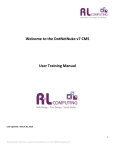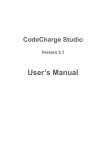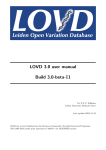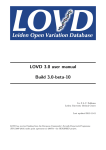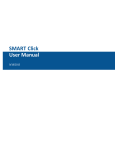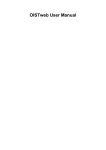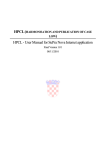Download User Manual
Transcript
CEN/TR 15449 Best Practice Catalogue
User’s Manual
Document History
Version Date
1.0
14/08/2012
Author
Vassilen Dontchev
Notes
Initial version
© Info Logica Ltd, http://www.info-logica.com/
Table of Contents
1. Abbreviated Terms................................................................................................................. 3
2. Login to the System ............................................................................................................... 3
3. User Roles .............................................................................................................................. 3
4. Request for Registration........................................................................................................ 4
5. Submitted Requests................................................................................................................ 4
6. Users....................................................................................................................................... 5
7. Nomenclatures....................................................................................................................... 6
8. First Page............................................................................................................................... 7
9. Issue Tracker ......................................................................................................................... 7
10. Projects Registry (or Public Projects)................................................................................. 8
11. All Projects........................................................................................................................... 8
11.1 View Project .............................................................................................................................. 8
11.2 Edit Project................................................................................................................................ 9
11.3 Delete Project ............................................................................................................................ 9
11.4 Complete Project....................................................................................................................... 9
11.5 Evaluate Project ...................................................................................................................... 10
12. My Projects ........................................................................................................................ 10
12.1 Submit Project for Evaluation ............................................................................................... 11
13. Add Project ........................................................................................................................ 11
14. Projects Outcomes Registry (or Public Outcomes) .......................................................... 11
15. All Outcomes...................................................................................................................... 12
15.1 View Outcome ......................................................................................................................... 12
15.2 Edit Outcome........................................................................................................................... 12
15.3 Delete Outcome ....................................................................................................................... 12
15.4 Evaluate Outcome ................................................................................................................... 13
16. My Outcomes ..................................................................................................................... 13
16.1 Submit Outcome for Evaluation............................................................................................ 13
17. Add Outcome ..................................................................................................................... 14
2
1. Abbreviated Terms
CAPTCHA Completely Automatic Public Turing Test to Tell Computers and Humans
Apart – here, an image consisting of 2 words used to prevent from automatic
non-human registration of users
OID automatically assigned by the system unique number of an outcome document
PID automatically assigned by the system unique number of a project
Note: Project(s) outcome(s) document(s), outcome and document refer to the document and its data uploaded as an outcome to a project.
2. Login to the System
Registered users can login to the system using the login form. It can be accessed by clicking
or directly on
on the Login button from the navigation bar
http://gistandards.eu/bpc/login/.
The user provides a username and password. If these credentials are correct, the user
logs successfully to the system and is redirected to the home page of the system. The navigation bar changes according to the roles the user has and allows quick access to the main functionalities of the system.
If the data entered is incorrect, an error message is displayed.
There is a link at the end of the login form allowing non-registered users to register.
This registration form is reviewed in separate section.
3. User Roles
The system is accessed and maintained by users with different roles. The following ones exist
(in accordance with ISO 19135):
¾ Public User is any user accessing the pages of the system without being logged to it.
She/he can view the home page; read the public content of the Projects and Projects
Outcomes Registries; login to the system and request for registration.
¾ Registry Manager has access to the list of all users; can manually add new user, edit
user credentials and change each user’s roles.
¾ Register Manager has access to the list of new requests for registration; can evaluate
users (determines whether a user candidate should be accepted for working with the
system or not); can read, edit, delete and complete all projects and project outcomes
documents; can add new project / outcome.
¾ Control Body can read all projects / outcomes and can evaluate a project / outcome
submitted for evaluation by a submitting organization.
¾ Submitting Organization is a user accepted by the Registry Manager after submitting
a request. She/he can add new project; add new outcome to own or public (accepted
3
but not complete) projects, read the public and own projects / outcomes; edit / delete /
submit for evaluation own projects, edit own outcomes.
¾ Register Owner can read all projects / outcomes; edit the nomenclatures and the content of the home page.
¾ Administrator is a special role, combining all roles (except Public User). There is only
one user with this role – admin – and it cannot be granted to other users.
Each registered user can have more than one role.
4. Request for Registration
Address:
Users:
http://gistandards.eu/bpc/register/
Public User
This is the form used for registration of new users by themselves. It provides both a user registration and project registration.
The user provides the needed information and submits the form. If there are any errors,
the system will show suitable error messages, helping the public user fix the errors. Moreover
the data entered is kept and showed for editing. A CAPTCHA image from reCAPTCHA is
used to prevent automatic non-human registration.
After successful submission of the form a new user is created with status Pending
which does not allow the user to use the system until approved by a Register Manager. The
user and her/his project are shown in Requests for Registration. A notification email about the
new request is automatically sent to each register manager user by the system. The proposed
project acquires the status Request to Register.
5. Submitted Requests
Address:
Users:
http://gistandards.eu/bpc/submitted-requests/
Register manager
This is a list of all requests for registration of users. User data is shown in table form along
with icons for viewing the project proposed by the user and evaluating her/him.
The magnifier icon in the left provides a view to the project, proposed by the user.
The access icon in the right opens a dialog window for evaluating the user.
4
The Register Manager can choose between Accepted, Pending and Rejected.
If Pending has been chosen, no changes will be made.
If Accepted has been chosen, the evaluated user is granted automatically the role Submitting Organization and his/her project gets the status Submission. A notification email about
the acceptance is automatically sent to the evaluated user by the system. The evaluated user
can add new projects, edit the proposed one and add outcome documents to hers/his as well as
all other public projects.
If Rejected has been chosen, the system requires reasons for rejection. The evaluated
user is granted automatically the status Rejected, her/his project – status Refused. A notification email about the refusal is automatically sent to the evaluated user by the system. The
evaluated user cannot login to the system. The user can be removed by the Registry Manager
and his/her project can be deleted by the Register Manager.
6. Users
Address:
Users:
http://gistandards.eu/bpc/users/
Registry manager
This is a list of all users of the system in table form. The users with status Pending are marked
with yellow, the users with status Rejected are marked with red and the administrator user is
marked with green.
5
The Add new user button opens a dialog window for creating a new user without proposing a project at the same time. This can be useful for creating users with roles different
from Submitting Organizations.
The key icon in the left opens a dialog window for change of the login password of the
chosen user.
The access icon to the right of the key icon opens a dialog window for granting roles
to the chosen user.
The edit icon in the right of the row opens a dialog window for editing the user data
(name, organization, email, etc.) of the chosen user. It also can be used to change the status of
a user to either rejected or accepted at any time. This way a user can be deactivated and/or
activated at any time. Please, note that if a change of a username is made, the user will not be
able to use the old password for login and it is necessary to create a new one from the dialog
from the key icon.
Note: The administrator user can be edited only by him / her. No roles can be granted
to the administrator as she / he combines all.
7. Nomenclatures
Address:
Users:
http://gistandards.eu/bpc/nomenclatures/
Register Owner
This is a list of all nomenclatures used in the system. The categories of the nomenclatures are showed in a table. By clicking on one name, a list of the nomenclatures values is
shown.
6
Now the values of a chosen nomenclature can be seen. A new value is added by filling
the dialog form that is open by the Add new button. A given value can be changed by clicking
on the edit icon on the right of the selected values. A value can be deleted by clicking on the
delete icon at the end of the row of a chosen value. A confirmation dialog will warn that a
deletion is about to be made and only after confirmation the value will be removed. Note that
if some nomenclature value is already in use in some project / outcome, the system will prevent it from deletion. This way if you try to remove eContent-plus, for example, but this funding programme is used in a project, the system will not delete it.
Important Note: New EU Funding Programmes can be added from Nomenclatures.
8. First Page
Address:
Users:
http://gistandards.eu/bpc/first-page-content/
Register Owner
The home page of the system (http://gistandards.eu/bpc/) is completely editable. This
can be done here. With the aid of the WYSIWYG CKEditor you can add any formatted text
on the first page of the system (including tables and images). This can be used for customization of the first page of the system and / or quickly adding relevant information for all the
users.
You can preview the home page by clicking on the preview icon. Any changes to the
content are saved by clicking the Save button at the end of the form or the diskette icon. For
further details about CKEditor, please refer to the official manual.
9. Issue Tracker
Address:
Users:
http://gistandards.eu/bpc/issue-tracker/
Any non-public user (Registry Manager, Register Manager, Control Body, Submitting Organization or Register Owner)
7
While testing the system, a small issue tracker is available for each registered user to add new
issues about errors; new functionality; improvement; help; proposal or task. After submitting,
the developer team of Info Logica Ltd. will add a resolution in a short time.
Using this tracker will facilitate the process of testing for everyone.
Any change of status and/or resolutions for an issue can be seen from this tracker.
10. Projects Registry (or Public Projects)
Address:
Users:
http://gistandards.eu/bpc/projects/
Any user (incl. public and registered)
This is the public registry of projects. Only public projects (this means projects with status
Accepted or Complete) are shown. Brief information (ID, acronym, full title, EU funding programme and website) is shown in table form for each public project. The table has an integrated search engine that searches through the brief information and filters the projects immediately.
An advanced search is also available when clinking on the label + Advanced Search.
The displayed form provides searching by a keyword and filtering by chosen relevant classification item(s).
The detailed view of the project is available by clinking on the view icon for a specified project (
) at the begging of its row.
11. All Projects
Address:
Users:
http://gistandards.eu/bpc/projects/all/
Register Manager, Control Body, Register Owner
Here are list all the projects (incl. non-public). Instead of project website, the status of the
project is shown. If a project has status Ready for Evaluation it is marked in blue.
A search engine is provided.
Here Control Body users can find projects that expect evaluation and evaluate them.
According to user’s rights one or more icons of the following are shown for each project:
11.1 View Project
Address: http://gistandards.eu/bpc/projects/view/?project_id={PID}
Any user (incl. public and registered). If the project is public – any user; otherUsers:
wise: the author (Submitting Organization), Register Manager, Control Body,
8
Register Owner
This is the detailed view of a project. All details are shown.
For non-registered users submitting organization and contact person are not shown.
The author, Register Manager, Control Body, Register Owner can view a history of
the evaluation of the project. Here, for example, can be found the reasons for rejecting a project.
If the user has the necessary roles and/or rights, buttons for editing / deleting / Submitting a project for evaluation are shown at the beginning of the page.
11.2 Edit Project
Address: http://gistandards.eu/bpc/projects/edit/?project_id={PID}
the author (Submitting Organization), Register Manager
Users:
Here the details of a project can be edited.
A project can be edited by its author (Submitting Organization) or by a Register Manager user.
The author can edit own project if it has status Submission or Revision Required. The
Register Manager can edit the project no matter of its status.
11.3 Delete Project
Address: http://gistandards.eu/bpc/projects/delete/?project_id={PID}
the author (Submitting Organization), Register Manager
Users:
This page is used for deletion of projects. All links to it contain a confirmation dialog
warning about deletion. This way deletion by accident is avoided.
When a project is deleted, all outcome documents associated with it are also deleted.
A project can be deleted by its author (Submitting Organization) or by a Register
Manager user.
The author can delete own project only if it has status Submission. The Register Manager can delete the project at any time.
11.4 Complete Project
Address: http://gistandards.eu/bpc/projects/complete/?project_id={PID}
9
Users:
Register Manager
This page is used for completing a project. When a project has status Complete, it remains public but no editing and/or adding / editing of outcome documents is allowed.
This status can be set by a Register Manager user only for projects that are already Accepted.
A confirmation dialog warning about setting of this status is shown to prevent setting
by accident.
11.5 Evaluate Project
Address: http://gistandards.eu/bpc/projects/evaluate/?project_id={PID}
Control Body
Users:
When a project is sent for evaluation by its author, it is marked in blue and a Control
Body user can evaluate it from here.
In a dialog window a status is chosen (between Accepted, Refused and Revision Required). If the new status is Refused or Revision Required, a message with details for refusal /
revision is required. This message is then shown for the author in the view of the project.
After the evaluation the author of the project is automatically notified with email for
the change of status.
12. My Projects
Address:
Users:
http://gistandards.eu/bpc/projects/my/
Submitting Organization
Here are list all the projects created by the Submitting Organization user accessing the
page. The table is the same as this of All Project.
The projects with status Refused are marked with red, and the ones with Revision Required – in yellow.
According to the status of a project one or more icons of the following are shown for
each project:
10
For View, Edit and Delete, please refer to 11.1 View Project, 11.2 Edit Project and
11.3 Delete Project.
12.1 Submit Project for Evaluation
Address: http://gistandards.eu/bpc/projects/submit/?project_id={PID}
Author (Submitting Organization)
Users:
A project can be submitted for evaluation by its author (Submitting Organization)
when a project is in status Submission or Revision Required.
A confirmation dialog warning about submitting of this project is shown to prevent
submitting by accident.
After submission all Control Body users are notified automatically with email for the
presence of a project to evaluate.
13. Add Project
Address:
Users:
http://gistandards.eu/bpc/projects/add/
Submitting Organization, Register Manager
This is a form for proposing a new project. It is the same as the form for Requesting to
register, but here no new user is registered and no CAPTCHA is required.
The proposed project acquires the status Submission.
14. Projects Outcomes Registry (or Public Outcomes)
Address:
Users:
http://gistandards.eu/bpc/outcomes/
Any user (incl. public and registered)
This is the public registry of projects outcomes documents. For each relevant outcome of a
public project only the last edited Accepted document is shown. Brief information (Project ID,
project Acronym, Document ID, Document Title and classification) is shown in a table. The
table has an integrated search engine that searches through the brief information and filters the
documents immediately.
Outcome documents can be filtered by projects by clinking on the label + Filter by
Projects. The displayed form provides filtering by public project(s).
11
The detailed view of the outcome document is available by clinking on the view icon
for a specified outcome (
) at the begging of its row.
15. All Outcomes
Address:
Users:
http://gistandards.eu/bpc/outcome/all/
Register Manager, Control Body, Register Owner
Here are list all the outcome documents (incl. non-public). If a document has status Ready for
Evaluation it is marked in blue.
A search engine is provided.
Here Control Body users can find outcome documents that expect evaluation and
evaluate them.
According to user’s rights one or more icons (View, Edit, Delete or Evaluate) are
shown for each document.
15.1 View Outcome
Address: http://gistandards.eu/bpc/outcomes/view/?outcome_id={OID}
Any user (incl. public and registered). If the document is public – any user; othUsers:
erwise: the author (Submitting Organization), Register Manager, Control Body,
Register Owner
This is the detailed view of an outcome document. All details are shown.
The author, Register Manager, Control Body, Register Owner can view a history of
the evaluation of the document outcome. Here, for example, can be found the reasons for rejecting a document.
If the user has the necessary roles and/or rights, buttons for editing / deleting / submitting an outcome for evaluation are shown at the beginning of the page.
15.2 Edit Outcome
Address: http://gistandards.eu/bpc/outcomes/edit/?outcome_id={OID}
the author (Submitting Organization), Register Manager
Users:
Here the details of an outcome document can be edited.
An outcome document can be edited by its author (Submitting Organization) or by a
Register Manager user but only if the project associated with it has status Accepted.
The author can edit own document if it has status Submission or Revision Required.
The Register Manager can edit the outcome no matter of its status (however the project still
needs to be public!).
15.3 Delete Outcome
Address: http://gistandards.eu/bpc/outcomes/delete/?outcome_id={OID}
12
Users:
Register Manager
This page is used for deletion of outcome documents. All links to it contain a confirmation dialog warning about deletion. This way deletion by accident is avoided.
Only Refused documents can be deleted. The operation is permitted for Register Manager users.
15.4 Evaluate Outcome
Address: http://gistandards.eu/bpc/outcomes/evaluate/?outcome_id={OID}
Control Body
Users:
When an outcome document is sent for evaluation by its author, it is marked in blue
and a Control Body user can evaluate it from here.
In a dialog window a status is chosen (between Accepted, Refused and Revision Required). If the new status is Refused or Revision Required, a message with details for refusal /
revision is required. This message is then shown for the author in the view of the outcome
document.
After the evaluation the author of the outcome document is automatically notified with
email for the change of status.
16. My Outcomes
Address:
Users:
http://gistandards.eu/bpc/outcomes/my/
Submitting Organization
Here are list all the outcome documents created by the Submitting Organization user
accessing the page. The table is the same as this of All Outcomes.
The outcomes with status Refused are marked with red; the ones with Revision Required – in yellow. The last accepted document for each project outcome is marked in blue.
According to the status of an outcome document one or more icons (View, Edit, Delete, Submit for Evaluation) are shown for each document.
For View, Edit and Delete, please refer to 15.1 View Outcome, 15.2 Edit Outcome
and 15.3 Delete Outcome.
16.1 Submit Outcome for Evaluation
Address: http://gistandards.eu/bpc/outcomes/submit/?outcome_id={OID}
Author (Submitting Organization)
Users:
An outcome document can be submitted for evaluation by its author (Submitting Organization) when the document is in status Submission or Revision Required and the associated project is in status Accepted.
A confirmation dialog warning about submitting of this outcome is shown to prevent
submitting by accident.
13
After submission all Control Body users are notified automatically with email for the
presence of an outcome document to evaluate.
17. Add Outcome
Address:
Users:
http://gistandards.eu/bpc/outcomes/add/
Submitting Organization, Register Manager
This is a form for uploading a new outcome document. Only documents for relevant
outcomes of Accepted projects can be added.
The document acquires the status Submission.
14