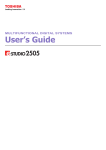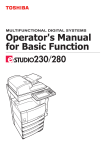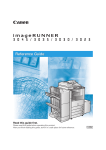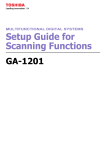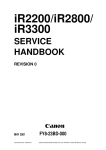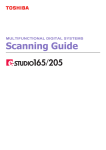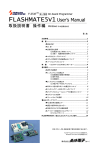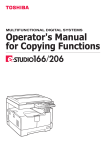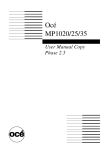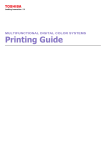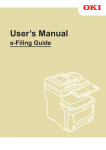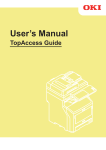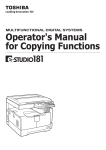Download User's Guide - ips office automation
Transcript
MULTIFUNCTIONAL DIGITAL SYSTEMS User’s Guide ©2013 TOSHIBA TEC CORPORATION All rights reserved Under the copyright laws, this manual cannot be reproduced in any form without prior written permission of TTEC. Preface How to read this manual Thank you for purchasing the TOSHIBA multifunctional digital systems. This manual describes how to use, perform maintenance, and fix problems for this equipment. Be sure to read this manual before using this equipment. Keep this manual handy and retain it for future reference. Symbols in this manual To ensure correct and safe use of this equipment, this manual describes safety precautions according to the three levels shown below. You should fully understand the meaning and importance of these items before reading this manual. Indicates a potentially hazardous situation which, if not avoided, could result in death, serious injury, or serious damage, or fire in the equipment or surrounding assets. Indicates a potentially hazardous situation which, if not avoided, may result in minor or moderate injury, partial damage of the equipment or surrounding assets, or loss of data. Indicates information to which you should pay attention when operating the equipment. Other than the above, this manual also describes information that may be useful for the operation of this equipment with the following signage: Describes handy information that is useful to know when operating the equipment. Pages describing items related to what you are currently doing. See these pages as required. Description of original/paper direction Paper or originals of A4 or B5/LT size can be loaded either in a portrait direction or in a landscape direction. In this manual, “-R” is added to this paper size when this size of paper or original is loaded in a landscape direction. e.g.) A4/LT size paper on the bypass tray Loaded in a portrait direction: A4/LT Loaded in a landscape direction: A4-R/LT-R Paper or originals of A3 or B4/LD or LG size can only be loaded in a landscape direction, therefore “-R” is not added to these sizes. Preface 1 Screens y In this manual, the screens and the operation procedures in Windows are described for Windows 7. The details on the screens may differ depending on how the equipment is used, such as the status of the installed options, the OS version and the applications. y The illustration screens used in this manual are for paper in the A/B format. If you use paper in the LT format, the display or the order of buttons in the illustrations may differ from that of your equipment. Trademarks The official name of Windows XP is Microsoft Windows XP Operating System. The official name of Windows Vista is Microsoft Windows Vista Operating System. The official name of Windows 7 is Microsoft Windows 7 Operating System. The official name of Windows 8 is Microsoft Windows 8 Operating System. The official name of Windows Server 2003 is Microsoft Windows Server 2003 Operating System. The official name of Windows Server 2003 R2 is Microsoft Windows Server 2003 R2 Operating System. The official name of Windows Server 2008 is Microsoft Windows Server 2008 Operating System. The official name of Windows Server 2008 R2 is Microsoft Windows Server 2008 R2 Operating System. The official name of Windows Server 2012 is Microsoft Windows Server 2012 Operating System. Microsoft, Windows, Windows NT, and the brand names and product names of other Microsoft products are trademarks of Microsoft Corporation in the US and other countries. y Adobe, Acrobat, and Reader are either registered trademarks or trademarks of Adobe Systems Incorporated in the United States and/or other countries. y TopAccess is a trademark of Toshiba Tec Corporation. y Other company and product names given in this manual or displayed in this software may be the trademarks of their respective companies. y y y y y y y y y y Lineup of our manuals These manuals are provided for the operation of the e-STUDIO2505H/e-STUDIO2505F. Select and read the manual best suited to your needs. This manual is the User’s Guide. Safety Information (Printouts) This manual describes the necessary precautions for use. For your added security, be sure to read this manual first. Quick Guide (Printouts) This manual describes the components, preparations, basic operations, and troubleshooting for the equipment. User’s Guide (PDF file, this manual) This manual describes preparations for using the e-STUDIO2505H/e-STUDIO2505F, and how to use functions such as copying, printing, and scanning. It also describes maintenance and troubleshooting for the problems that could occur while you are using the equipment. Software Installation Guide (PDF file) This manual describes how to install and uninstall printer and scanner drivers. TopAccess Guide (PDF file) This manual describes how to use the co-packed utility “TopAccess”. The settings and management of the equipment can be done using a Web browser. Fax Guide (PDF file) Only for e-STUDIO2505F. This manual describes how to use the Fax functions. Various functions both basic and advanced regarding Fax transmission/reception are available. Help menu for client software To run the following client software, refer to the Help menu of each: y Printer driver y Scanner driver y N/W-Fax driver (Only for e-STUDIO2505F) 2 Preface To read manuals in the PDF file format This manual in the PDF (Portable Document Format) can be displayed/printed using Adobe Reader or Adobe Acrobat Reader. If neither is installed in your computer, download one of them. This can be done via the website of Adobe Systems Incorporated. Forgery prevention function This equipment has a forgery prevention function. Therefore, scan or copy function might not operate correctly. Recommended toner cartridges To assure optimal printing performance, we recommend that you use only genuine TOSHIBA toner cartridges. If you use a TOSHIBA-recommended toner cartridge, you can utilize the following three functions of this equipment: Cartridge detecting function: This function checks if the toner cartridge is correctly installed and notifies you if it is not. Toner remaining check function: This function notifies you when there is little toner remaining in the cartridge, as well as notifying your authorized service representative automatically by remote service. Image quality optimization function: This function controls image quality according to the characteristics of the toner to be used and enables you to print images of an optimal quality. If you are using a toner cartridge other than the one we recommend, the equipment may not be able to detect whether it is installed or not. Therefore, even if the toner cartridge is correctly installed, the error message “ERROR: TONER” appears on the LCD screen and printing may not be performed. You may also not be able to utilize the image quality optimization function, the toner remaining check function, and the remote service function which notifies your service representative automatically. If you are using a toner cartridge other than the one we recommend, toner is not recognized. If this is a problem for you, please contact your service representative. Remember you will not be able to utilize the Toner remaining check function and Image quality optimization function as we mentioned. Preface 3 CONTENTS Preface....................................................................................................................................... 1 Chapter 1 PREPARATION Components............................................................................................................................ 10 Front/Right/Inner side .......................................................................................................... 10 Left side ............................................................................................................................... 11 Control panel ....................................................................................................................... 12 Main screen (Copy) ............................................................................................................. 14 Preparation 1 - Turning Power ON........................................................................................ 15 Turning on ........................................................................................................................... 15 Saving energy when not in use - Energy saving mode - ..................................................... 15 Preparation 2 - Loading Paper .............................................................................................. 17 Acceptable paper types ....................................................................................................... 17 Recommended paper .......................................................................................................... 18 Loading paper in the drawer................................................................................................ 19 Loading paper on the bypass tray ....................................................................................... 21 Loading an envelope on the bypass tray............................................................................. 23 Preparation 3 - Registering Paper Size and Type................................................................ 26 Chapter 2 COPY FUNCTIONS Basic Copy Procedure ........................................................................................................... 28 Acceptable originals ............................................................................................................ 28 Copying originals ................................................................................................................. 29 Copy Settings ......................................................................................................................... 35 Adjusting the exposure ........................................................................................................ 35 Selecting the original mode ................................................................................................. 36 Selecting the paper ............................................................................................................. 37 Enlarging or reducing the copy size .................................................................................... 39 Sorting pages ...................................................................................................................... 43 Copying two or four pages on each sheet ........................................................................... 44 Copying both sides of a card on a sheet ............................................................................. 46 Erasing the shadow on edges ............................................................................................. 47 Shifting the pages to the right or left.................................................................................... 48 Copying on both sides ......................................................................................................... 49 Adding a page number and date/time on the copied paper................................................. 50 Image direction .................................................................................................................... 50 Confirming the current function settings .............................................................................. 51 Chapter 3 PRINT FUNCTIONS Before Using the Printer Driver............................................................................................. 54 Configuring the options........................................................................................................ 54 Printing From Application ..................................................................................................... 59 Considerations and limitations............................................................................................. 59 How to print ......................................................................................................................... 59 Status Monitor ........................................................................................................................ 61 Monitoring the print status and reporting print errors........................................................... 61 Setting Up Print Options........................................................................................................ 62 How to set up ...................................................................................................................... 62 CONTENTS 5 Print options ........................................................................................................................ 65 Printing With Best Functions for Your Needs ..................................................................... 79 Layout and finishing options in [Basic] tab menu ................................................................ 79 Layout and finishing options in [Finishing] tab menu........................................................... 80 Finishing options in [Effect] tab menu.................................................................................. 85 Chapter 4 SCAN FUNCTIONS Scanning From Application................................................................................................... 90 How to scan......................................................................................................................... 90 Setting Up Scan Options ....................................................................................................... 91 Scan options........................................................................................................................ 91 Scanning from the equipment on the network ..................................................................... 93 Scanning from the equipment connected by USB cable ..................................................... 93 Using the Easy Set feature.................................................................................................. 94 Scan to E-Mail ......................................................................................................................... 95 Procedure for Scan to E-Mail .............................................................................................. 95 Scan to File ............................................................................................................................. 98 Procedure for Scan to File................................................................................................... 98 Scan to USB Memory ........................................................................................................... 100 Procedure for Scan to USB Memory ................................................................................. 100 Scan Settings........................................................................................................................ 103 Selecting the color mode ................................................................................................... 103 Selecting the resolution ..................................................................................................... 103 Selecting the original size.................................................................................................. 104 Selecting the original mode ............................................................................................... 104 Selecting the orientation .................................................................................................... 104 Selecting the compression ratio ........................................................................................ 105 Adjusting the exposure ...................................................................................................... 106 Specifying E-mail Addresses............................................................................................. 106 Character entry.................................................................................................................. 110 Scan speed ....................................................................................................................... 112 Chapter 5 VARIOUS FUNCTIONS Copy Menu List..................................................................................................................... 114 Copy menu items............................................................................................................... 114 Scan Menu List ..................................................................................................................... 115 Scan menu items............................................................................................................... 115 Network Menu List................................................................................................................ 117 Setting the Ethernet speed ................................................................................................ 117 Setting the TCP/IP protocol ............................................................................................... 117 Setting the HTTP network service ..................................................................................... 118 User Functions Menu List.................................................................................................... 119 User functions menu items ................................................................................................ 120 Chapter 6 TROUBLESHOOTING When This Message Appears.............................................................................................. 128 Paper Misfeed ....................................................................................................................... 129 6 CONTENTS Find the position of paper misfeeds................................................................................... 129 When paper misfeeds occur frequently ............................................................................. 129 When removing misfed paper............................................................................................ 129 Paper misfeeds on the Automatic Document Feeder (ADF) ............................................. 130 Paper misfeeds on the bypass tray ................................................................................... 131 Paper misfeeds inside of the side cover............................................................................ 132 Replacing Toner Cartridge .................................................................................................. 134 When a message for replacement appears....................................................................... 134 Before Calling Service Technician...................................................................................... 137 General operation.............................................................................................................. 137 Toner-related items ........................................................................................................... 137 Original/Paper-related items.............................................................................................. 138 Image trouble .................................................................................................................... 138 Chapter 7 MAINTENANCE AND INSPECTION Regular Cleaning .................................................................................................................. 140 Cleaning charger .................................................................................................................. 141 Chapter 8 SPECIFICATIONS e-STUDIO2505H/e-STUDIO2505F Specifications ............................................................... 144 Continuous copying speed ................................................................................................ 145 Specifications of Options .................................................................................................... 146 Packing List .......................................................................................................................... 147 Copying Function Combination Matrix .............................................................................. 148 Combination matrix............................................................................................................ 148 INDEX ................................................................................................................................................................... 149 CONTENTS 7 8 CONTENTS 1. PREPARATION Components ........................................................................................................................... 10 Front/Right/Inner side ...........................................................................................................................................10 Left side ................................................................................................................................................................ 11 Control panel ........................................................................................................................................................12 Main screen (Copy) ..............................................................................................................................................14 Preparation 1 - Turning Power ON ........................................................................................ 15 Turning on ............................................................................................................................................................15 Saving energy when not in use - Energy saving mode - ......................................................................................15 Preparation 2 - Loading Paper .............................................................................................. 17 Acceptable paper types ........................................................................................................................................17 Recommended paper ...........................................................................................................................................18 Loading paper in the drawer.................................................................................................................................19 Loading paper on the bypass tray ........................................................................................................................21 Loading an envelope on the bypass tray..............................................................................................................23 Preparation 3 - Registering Paper Size and Type................................................................ 26 1 PREPARATION Components Front/Right/Inner side 1 2 8 3 7 6 4 5 1. Automatic Document Feeder (ADF) Load up to 50 originals (80 g/m2 or 20 lb. Bond) to scan one sheet after another. (The maximum number you can load may vary depending on the type of original.) P.129 “Paper Misfeed” 2. Side cover 3. Automatic Duplexing Unit Install this to make it possible to print on both sides of paper. 4. Bypass tray Place special paper such as thick paper, overhead transparencies, or tracing paper. P.21 “Loading paper on the bypass tray” P.23 “Loading an envelope on the bypass tray” 5. USB port Connect a USB device to store scanned data. 6. Drawer Place up to 250 sheets of plain paper (80 g/m2 or 20 lb. Bond). P.19 “Loading paper in the drawer” 7. Front cover Open this when you replace the toner cartridge. P.134 “Replacing Toner Cartridge” 8. Toner cartridge For the recommended toner cartridges, refer to the Safety Information. P.134 “Replacing Toner Cartridge” 10 Components 1 PREPARATION 1.PREPARATION Left side 12 1 11 10 8 9 2 7 6 5 4 3 1. Original glass Place the book-type originals and special paper such as overhead transparencies or tracing paper, as well as plain paper. 2. Control panel Make settings to use the various functions on this equipment. P.12 “Control panel” 3. Power switch Turns the power ON or OFF. P.15 “Preparation 1 - Turning Power ON” 4. Paper exit stopper Stops large paper from sliding out of the receiving tray. When you use the stopper, pull out it until you hear a click sound. 5. AC-IN terminal (rear) Connect the power cable supplied with the equipment. 6. FAX port (Only for e-STUDIO2505F) Connect to a phone line to use the FAX functions. For details on how to use the Fax functions, see the following manual. Fax Guide 7. Network interface connector Use this connector when connecting this equipment to a network. 8. USB terminal (4-pin) Connect to your PC using a commercially available USB cable. y Use a USB2.0 Hi-Speed certified cable: USB cable supporting the USB2.0 Hi-Speed mode (480 Mbps of transfer speed) certified by the USB Implementers Forum. y Connect the equipment with a PC directly by the USB cable. When it is connected with a PC via a USB hub, the equipment may not be recognized. 9. Receiving tray Components 11 1 PREPARATION 10. Scanning area The data of originals transported from Automatic Document Feeder are scanned here. P.140 “Regular Cleaning” 11. Original scale Confirm the size of an original placed on the original glass. 12. Platen sheet P.140 “Regular Cleaning” Control panel The functions and indications of the button vary depending on the region. The illustrations show the control panel for Europe and the Americas unless they are specified. For Europe and the Americas 1 2 3 4 6 7 8 9 10 11 12 14 13 5 21 25 24 23 22 19 20 17 18 16 15 For regions other than Europe and the Americas 1 2 3 4 6 7 8 9 10 21 25 24 23 22 1. One Touch button (Only for e-STUDIO2505F) Speed button for sending a fax. 2. [PAUSE] button (Only for e-STUDIO2505F) Use this to sustain sending a fax. 3. [RESOLUTION] button (Only for e-STUDIO2505F) Use this to select the resolution for sending a fax. 4. [MULTI.] button (Only for e-STUDIO2505F) Use this to send a fax to multiple destinations. 5. [ADDRESS BOOK] button (Only for e-STUDIO2505F) Use this to display the Address book. 12 Components 11 12 14 13 5 19 20 18 17 16 15 1 PREPARATION 1.PREPARATION 6. [COPY] button Press this button to use the copy functions. 7. [SCAN] button Press this button to use the scan functions. 8. [FAX] button (Only for e-STUDIO2505F) Press this button to use the Fax functions. Available only when the Fax Unit is installed. For details on how to use the Fax functions, see the following manual. Fax Guide 9. [USER FUNCTIONS] button Changes the equipment’s default settings. P.119 “User Functions Menu List” 10. button Press this button on menu screens to move to the item above. If you press this button when the top menu item is highlighted, the bottom menu item is displayed. 11. [JOB STATUS] button Displays the processing status of print, scan, or fax, as well as allowing you to view the performance history and delete the job. For details on how to use the Fax functions, see the following manual. Fax Guide 12. [SETTINGS] button Displays the current settings. 13. [ENERGY SAVER] button Enters into the energy saving mode. 14. [FUNCTION CLEAR] button Restores all the selected functions to the defaults. 15. [CLEAR/STOP] button Clears the number entered with the digital keys such as the number of copies, as well as cancels scanning or copying the original. 16. [START] button Starts the copying, scanning, or faxing operation. 17. Digital keys Enter numbers such as the number of copies, password or fax number. 18. button Press this button once on the main screen (Copy) to show the “EXPOSURE” screen for Europe and the Americas, or the “ID CARD” screen for regions other than Europe and the Americas. Press it on menu screens to move to an item on the right or increase the setting. P.33 “Using the “EXPOSURE” or “ID CARD” function quickly” 19. [OK] button Determines the items or operations selected in each menu. 20. button Press this button on menu screens to move to the item below. If you press this button when the bottom menu item is highlighted, the top menu item is displayed. 21. [CANCEL] button Cancels the current settings and returns to the previous item. 22. button Press this button once on the main screen (Copy) to show the “ORIGINAL MODE” screen. Press it on menu screens to move to an item on the left or decrease the setting. P.34 “Selecting “ORIGINAL MODE” quickly” Components 13 1 PREPARATION 23. Alert lamp Blinks or lights in case of an error. 24. [DATA] lamp This lamp blinks while print data is being received, or fax data is being sent and received. 25. LCD screen LCD screen Confirms each menu and error messages. P.14 “Main screen (Copy)” Main screen (Copy) Appears after the power of the equipment is turned ON and the warm-up is finished. This screen is called “main screen (Copy)”. 1 2 3 READY 7 100% 1 A4 6 AUTO EXPOSURE 5 TEXT/PHOTO 1. Message Displays the current status or error messages. 2. Paper size Displays the paper size specified for the drawer or the bypass tray. 3. Copy quantity Displays the number of copies. 4. Scroll icon Displays or that you can press on the current screen or menu. 5. Original mode Displays the mode to copy the original. 6. Exposure Displays the copy density. 7. Reproduction ratio Displays the reproduction or zoom ratio to copy. 14 Components 4 1 PREPARATION Preparation 1 - Turning Power ON Turning on Press the power switch to “ ” (on). Starts warming up, which takes approx. 20 seconds. When the warm-up has finished, the equipment is ready. READY 100% 1 A4 AUTO EXPOSURE TEXT/PHOTO y If the access code function is enabled, press the [FUNCTION CLEAR] button after any operation has been finished to prevent unauthorized use of the equipment. For the details of the access code setting, ask your service technician. y If you press [START] during the warm-up, copying automatically starts after it has finished. When the job is reserved, “COPYING” appears on the LCD screen to show you the current status. This function cannot be accessed while “PLEASE WAIT” is being displayed. Turning off Press the power switch to “ ” (off). Saving energy when not in use - Energy saving mode To reduce power consumption, the equipment automatically enters into the energy saving mode when a specified period of time has passed since its last use. Types of energy saving mode Low power mode: “SAVING ENERGY” appears on the LCD screen. The equipment automatically enters into low power mode when a specified period of time elapses. Sleep mode: The LCD screen is turned off and only [ENERGY SAVER] is lit. The equipment enters into sleep mode when a specified period of time elapses or the [ENERGY SAVER] button is pressed. When “Status Monitor” is running, the equipment does not enter into the sleep mode. If you want to enable the sleep mode, exit it out. P.61 “Status Monitor” The timers for “AUTO POWER SAVE” and “SLEEP MODE” have been set respectively as the factory default settings. You can change them in the “USER FUNCTIONS” menu. P.119 “User Functions Menu List” Preparation 1 - Turning Power ON 15 1 PREPARATION To turn the equipment into the energy saving mode (Sleep mode) manually Press [ENERGY SAVER]. Canceling conditions for energy saving mode The energy saving mode is canceled under the following conditions. y When [ENERGY SAVER], [START], [COPY], [SCAN], or [FAX] on the control panel is pressed - For the low power mode: Press [ENERGY SAVER], [START], [COPY], [SCAN], or [FAX] - For the sleep mode: Press [ENERGY SAVER] y When printing or scanning is performed from a PC connected with this equipment y When fax data is received. 16 Preparation 1 - Turning Power ON 1 PREPARATION Preparation 2 - Loading Paper Load an appropriate type of paper. Acceptable paper types Acceptable paper types differ depending on its paper source. See the table below for more details. Paper source Paper type Maximum sheet capacity*1 Paper size Drawer Plain paper (64 - 80 g/m2, 17 - 20 lb. Bond) A/B format: A4 LT format: LT K format: 16K 250 sheets (80 g/m2, 20 lb. Bond) Bypass tray Plain paper (64 - 80 g/m2, 17 - 20 lb. Bond) A/B format: A3, A4, A4-R, A5-R, B4, B5, B5-R, FOLIO LT format: LD, LG, LT, LT-R, ST-R, COMP, 13"LG, 8.5"SQ K format: 8K, 16K, 16K-R 50 sheets (80 g/m2, 20 lb. Bond) Thin (52 - 63 g/m2, 14 - 16 lb. Bond) Thick paper 1 (81 - 105 g/m2, 21 - 28 lb. Bond) 1 sheet (52 - 63 g/m2, 14 - 16 lb. Bond) 1 sheet (81 - 105 g/m2, 21 - 28 lb. Bond) Thick paper 2 (106 - 163 g/m2, 29 lb. Bond - 90 lb. Index) 1 sheet (106 - 163 g/m2, 29 lb. Bond - 90 lb. Index) Tracing paper (75 g/m2, 20 lb. Bond) 1 sheet Sticker labels 1 sheet Transparencies*2 A4/LT only 1 sheet Envelope*3 DL (110 mm x 220 mm), COM10 (4 1/8" x 9 1/2"), Monarch (3 7/8" x 7 1/2"), CHO-3 (120 mm x 235 mm), YOU-4 (105 mm x 235 mm) 1 sheet *1 “Maximum sheet capacity” refers to the maximum number of sheets when recommended paper is used. See the following pages for the recommended paper: P.18 “Recommended paper” *2 Be sure to use the recommended overhead transparencies. Using other transparencies could cause an equipment malfunction. *3 Envelope can be used when printing from your PC. y Do not mix various paper sizes in one drawer. y “LT format” is the standard size for only use in North America. y “K format” is a Chinese standard size. Abbreviations for LT format sizes: LT: Letter, LD: Ledger, LG: Legal, ST: Statement, COMP: Computer Preparation 2 - Loading Paper 17 1 PREPARATION Recommended paper To ensure the best copy performance, the paper types listed below are recommended. If you want to use paper other than that we recommend, contact your service technician. Paper type Plain paper Product name A/B format: TGIS Paper/Mondi LT format: TIDAL/Hammermill 80 g/m2, 20 lb. Bond K format: Classic Jetset COPY PAPER/UPM 70 g/m2 A/B format: Color Copy/Mondi LT format: Laser/Hammermill 90 g/m2, 24 lb. Bond A/B format: Color Copy/Mondi 100 g/m2 A/B format: Color Copy/Mondi LT format: Laser/Hammermill 120 g/m2, 32 lb. Bond A/B format: Color Copy/Mondi LT format: Exact Index/WAUSAU 160 g/m2, 90 lb. Index Tracing paper Tracing paper/Ostrich International 75 g/m2, 20 lb. Bond Sticker labels A/B format: 3478/ZWECH-AVERY LT format: 5165/AVERY Transparencies *1 A/B format: PP2500/3M LT format: X10.0/FOLEX Envelope COM10/ColumbianCO138/Westvaco, No.553/Monarch/mailwell Thick paper 1 Thick paper 2 *1 Be sure to use the recommended overhead transparencies. Using other transparencies could cause an equipment malfunction. Paper types not acceptable Do not use the types of paper listed below since they may cause paper misfeeds. y Damp paper y Creased paper y Wrinkled paper or paper prone to be curled y Extremely smooth or rough surface paper Do not use the types of paper listed below since they may cause an equipment malfunction. y Paper whose surface is specially treated y Paper once printed with other copiers or printers Storing paper Note the following points when storing paper. y Wrap the paper in its packaging to prevent it from gathering dust. y Do not expose the paper to direct sunlight. y Do not store the paper in a humid location. y Store the paper on a flat surface to prevent it from becoming curled or creased. 18 Preparation 2 - Loading Paper 1 PREPARATION 1.PREPARATION Loading paper in the drawer For the acceptable paper, see the following pages: P.17 “Acceptable paper types” 1 2 Turn the power of the equipment ON. Pull out the drawer carefully, and then press down the paper plate. 2 1 Press it down until you hear a click sound and it is no longer lifted up. 3 Remove the side guides. 1 2 2 4 Attach the side guides according to the paper size. Preparation 2 - Loading Paper 19 1 PREPARATION 5 Load paper face up in the drawer. y Up to 250 sheets (80 g/m2 or 20 lb. Bond) can be loaded. Be sure that the height of the stacked paper does not exceed the line indicated inside of the side guides. P.17 “Acceptable paper types” y Fan the paper well before loading it in the drawer, otherwise multiple feeding could occur. Be careful not to cut your fingers. y The printable side may be noted on its packaging. 6 Move the end guide to the trailing edge of the paper while pushing its lower part in the direction of the arrows. Widen the gap with both hands. 7 Push the drawer straight into the equipment slowly until it stops. Do not catch your fingers in the drawer when closing it. This could cause injury. Register the paper size into the equipment. When you load paper in the drawer for the first time, register the paper size. Be sure to register it correctly, otherwise it could cause a paper misfeed. For the registration, see the following pages: P.26 “Preparation 3 - Registering Paper Size and Type” Be sure to register the paper size each time you have changed it. 20 Preparation 2 - Loading Paper 1 PREPARATION 1.PREPARATION Loading paper on the bypass tray The contents of the original(s) are rotated when copied on paper of the following sizes fed from the bypass tray. A/B format: A3, A4-R, A5-R, B4, B5-R, FOLIO LT format: LD, LG, LT-R, ST-R, COMP, 13"LG, 8.5"SQ K format: 8K, 16K-R For example, to copy an A5-size original, place the original on the original glass in A5 portrait orientation and paper on the bypass tray in A5 landscape orientation (A5-R). To enlarge an A4-size original to A3, place the original on the original glass in A4 portrait orientation and A3 paper on the bypass tray. The illustrations below are example of loading A4/LT size paper. For the acceptable paper, see the following pages: P.17 “Acceptable paper types” 1 Open the bypass tray. 2 Pull the paper holding lever out, and then load paper face down and straight on the bypass tray. 1 2 The printable side may be noted on its packaging. Preparation 2 - Loading Paper 21 1 PREPARATION 3 Align the side guides with the edges of the paper, and then push back the lever. 2 1 y Up to 50 sheets of plain paper (80 g/m2 or 20 lb. Bond) can be loaded. Be sure that the height of the stacked paper does not exceed the indicators of the side guides. If paper other than plain is used, set it one sheet at a time. y Fan the paper well before loading it on the bypass tray, otherwise multiple feeding could occur. Be careful not to cut your fingers. y Do not push the paper forcibly into the entrance of the bypass feeder, otherwise it could cause a paper misfeed. When you use paper longer than the bypass tray size, pull out the paper holder from the tray, and then open it. 2 1 22 Preparation 2 - Loading Paper 1 PREPARATION 1.PREPARATION Loading an envelope on the bypass tray For the acceptable envelope sizes, see the following pages: P.17 “Acceptable paper types” Notes for using envelopes Do not use the following envelopes, otherwise they may cause a paper misfeed or damage to the equipment. 1. Badly curled, wrinkled or folded envelopes 2. Extremely thick or thin envelopes 3. Wet or damp envelopes 4. Torn envelopes 5. Envelopes which include the contents 6. Non-standard size envelopes (ones with a special shape) 7. Envelopes with eyelets or windows 8. Envelopes sealed with adhesive paste or tape 9. Partly-opened or perforated envelopes 10. Envelopes with special coating on the surface 11. Envelopes with glue or double-sided adhesive tape 4 8 3 2 1 5 6 9 7 10 11 Store envelopes at room temperature and away from heat and moisture. Preparation 2 - Loading Paper 23 1 PREPARATION 1 Place an envelope on a flat clean surface and press it with your hands in the arrow directions as shown below to expel air from the inside. Press it well to prevent the flap from rolling upward. Correct bent corners of the envelope. 2 Open the bypass tray. 3 Pull the paper holding lever out, and then load the envelope face down on the bypass tray. Place the envelope with its flap side at the front as shown below. 1 2 Do not copy or print on the back of envelopes, otherwise it may cause a paper misfeed or soil them or the inside of the equipment. 24 Preparation 2 - Loading Paper 1 PREPARATION 1.PREPARATION 4 Align the side guides to the edges of the envelope, and then push back the lever. 1 2 Preparation 2 - Loading Paper 25 1 PREPARATION Preparation 3 - Registering Paper Size and Type When you load or change paper, a pop-up window appears. Follow the instructions to register the items below in the equipment. y For the drawer: the paper size y For the bypass tray: the paper size and type You can also register the paper size for the drawer in the “USER FUNCTIONS” menu. P.119 “User Functions Menu List” 26 Preparation 3 - Registering Paper Size and Type 2. COPY FUNCTIONS Basic Copy Procedure ........................................................................................................... 28 Acceptable originals .............................................................................................................................................28 Copying originals ..................................................................................................................................................29 Copy Settings ......................................................................................................................... 35 Adjusting the exposure.........................................................................................................................................35 Selecting the original mode ..................................................................................................................................36 Selecting the paper...............................................................................................................................................37 Enlarging or reducing the copy size .....................................................................................................................39 Sorting pages .......................................................................................................................................................43 Copying two or four pages on each sheet ............................................................................................................44 Copying both sides of a card on a sheet ..............................................................................................................46 Erasing the shadow on edges ..............................................................................................................................47 Shifting the pages to the right or left.....................................................................................................................48 Copying on both sides ..........................................................................................................................................49 Adding a page number and date/time on the copied paper..................................................................................50 Image direction.....................................................................................................................................................50 Confirming the current function settings ...............................................................................................................51 2 COPY FUNCTIONS Basic Copy Procedure Learn the basic copy procedure in this section. For the other various functions, see the following pages: P.35 “Copy Settings” Make sure that the equipment is ready to copy. P.15 “Preparation 1 - Turning Power ON” P.17 “Preparation 2 - Loading Paper” P.26 “Preparation 3 - Registering Paper Size and Type” Acceptable originals Acceptable originals differ depending on the setting position. See the table below for more details. If you are using the Automatic Document Feeder, you can automatically scan a stack of plain paper originals at one time. Setting position Type Acceptable sizes for automatic size detection*1 Maximum size Maximum number of sheets Original glass Plain paper Special paper Booklets A4 or LT - - Automatic Document Feeder Plain paper (50 - 104 g/m2, 13 - 27 lb. Bond) A3 or LD A/B format: A3, A4, A4-R, A5-R, B4, B5, B5-R LT format: LD, LG, LT, LT-R, ST-R, COMP K format: 8K, 16K, 16K-R 50 sheets (80 g/m2, 20 lb. Bond) (or stack height 9.5 mm)*2 *1 The automatic size detection function is only available when the Automatic Document Feeder is installed. *2 The maximum number of sheets acceptable varies depending on the type of original. Maximum number of originals scanned at one time You can scan up to 50 original sheets at one time. When the number of sheets to be scanned exceeds 50 or the built-in memory in the equipment is full, scanning stops and an error message is displayed on the LCD screen. Press any button on the control panel to delete the scanned data. Precautions for Automatic Document Feeder Do not use the following types of original as they may cause a paper misfeed or damage to the equipment: y Originals that are folded or curled y Originals with carbon copies y Originals that have been taped, pasted, or cut-out y Originals that have been clipped or stapled y Originals with holes or tears y Originals that are damp y Overhead transparencies or tracing paper y Coated paper (e.g. coated with wax) y Originals with multiple holes punched (e.g. loose leaf paper) The following types of originals can be used but need extra care: y Originals that you cannot slide with your fingers or whose surface is specially treated (they may not be able to be separated from each other at feeding) y Originals that are folded or curled (should be smoothed out before being used) When black streaks appear If the scanning area or the guide area is dirty, image problems such as black streaks may occur. Weekly cleaning of these areas is recommended. P.140 “Regular Cleaning” 28 Basic Copy Procedure 2 COPY FUNCTIONS 2.COPY FUNCTIONS Copying originals Follow the common basic instructions below to make a copy. 1y Place the original(s). Placing originals on the original glass 1) Raise the platen cover or the Automatic Document Feeder. 2) Place the original face down on the original glass. 3) Align the original with the top-left corner of the original glass. 4) Lower the platen cover or the Automatic Document Feeder carefully. Do not place heavy objects (4 kg/8.8 lb. or over) on the original glass and do not force it down. It may breaks the glass and could cause injury. y When you copy originals with folds or wrinkles, smooth out the folds and wrinkles first. Then, place the original on the original glass and close the platen cover or the Automatic Document Feeder to start copying. y If a shadow of the folds or wrinkles appears on copies although you smooth out them, adjust the exposure or use the “BACKGROUND ERASE” function. y When you place a booklet-type original, strong light may leak out while copying. Do not look directly at the original glass. y When you place a thick booklet, do not close the Platen Cover or the Automatic Document Feeder forcefully; you can still make copies without closing the cover or feeder. y If the size of the original is not detected correctly, set the size manually. P.39 “Enlarging or reducing the copy size” When you use the transparent original such as overhead transparencies and tracing paper, place a blank plain sheet of paper - the same size or a larger sheet - over the original, otherwise the copied image could be stained. Basic Copy Procedure 29 2 COPY FUNCTIONS y Placing originals on the Automatic Document Feeder 1) Align all the originals. 2) Place them face up and align the side guides to the original length. y The top sheet of the originals will be scanned first. y Do not load more than 50 originals (80 g/m2, 20 lb. Bond) at once, and make sure the thickness of the stack of originals does not exceed 9.5 mm regardless of their size. y When placing long originals (A3, B4, A4-R, LD, LG, COMP, or 8K), open the original holder so that the size of the original can be detected correctly. y To prevent long originals (A3, B4, A4-R, LD, LG, COMP, or 8K) from sliding out, extend the paper exit stopper and raise the sub-stopper. When you have finished using the stopper, lift it slightly and slide it back in. 1 2 y To prevent misfeeding, do not leave originals or turn OFF/ON the equipment with originals on the Automatic Document Feeder. 30 Basic Copy Procedure 2 COPY FUNCTIONS 2.COPY FUNCTIONS 2 Enter the number of copies with the digital keys. 3 Make the copy settings as required. P.35 “Copy Settings” You may not be able to use some combinations of functions. P.148 “Copying Function Combination Matrix” 4 Press [START] to start copying. To stop or resume copying, press [CLEAR/STOP] during copying. Press [OK] or [CANCEL] according to the message displayed on the LCD screen. When the copying has finished, press [FUNCTION CLEAR] to clear the set copy functions and return to the main screen (Copy). Basic Copy Procedure 31 2 COPY FUNCTIONS y If the paper source runs out of paper, an error message is displayed on the LCD screen and copying stops. Load paper. The equipment automatically resumes copying after approx. 3 seconds have passed. y The receiving tray can hold up to 100 sheets. If the excessive paper error occurs, the lamp blinks and an error message is displayed on the LCD screen. Remove the paper from the tray and press [START] to resume copying. y When you use overhead transparencies, remove them one by one every time they are ejected. Otherwise, they could be curled and not be good for projection. 32 Basic Copy Procedure 2 COPY FUNCTIONS 2.COPY FUNCTIONS Shortcut keys You can access some functions by simply pressing the and button. P.33 “Using the “EXPOSURE” or “ID CARD” function quickly” P.34 “Selecting “ORIGINAL MODE” quickly” Using the “EXPOSURE” or “ID CARD” function quickly On the first screen of Copy mode, the button function varies depending on the region. It can work as the [EXPOSURE] button for Europe and the Americas, or the [ID CARD] button for regions other than Europe and the Americas. Just press the button to access the “EXPOSURE” or “ID CARD” function so that you can change the copy density, or you can copy the front and back of a card on a sheet of paper. P.35 “Adjusting the exposure” P.46 “Copying both sides of a card on a sheet” For Europe and the Americas READY EXPOSURE 100% 1 A4 AUTO AUTO EXPOSURE TEXT/PHOTO For regions other than Europe and the Americas READY ID CARD 100% 1 A4 OFF AUTO EXPOSURE ON TEXT/PHOTO Basic Copy Procedure 33 2 COPY FUNCTIONS Selecting “ORIGINAL MODE” quickly On the first screen of Copy mode, the button can work as the [ORIGINAL MODE] button. Just press the button to access the “ORIGINAL MODE” function so that you can change the original mode. P.36 “Selecting the original mode” For Europe and the Americas READY ORIGINAL MODE 100% 1 A4 TEXT/PHOTO AUTO EXPOSURE TEXT TEXT/PHOTO PHOTO For regions other than Europe and the Americas 34 READY ORIGINAL MODE 100% 1 A4 TEXT/PHOTO AUTO EXPOSURE TEXT TEXT/PHOTO PHOTO Basic Copy Procedure 2 COPY FUNCTIONS Copy Settings You can make the copy settings on the copy functions menu. Press [CANCEL] to exit from the setting without making any changes. Adjusting the exposure You can adjust the density to make copies lighter or darker in nine levels from -4 to +4. The auto density setting can represent the copy image in the middle density status. You can directly access this function by pressing . The button operation varies depending on the region. For Europe and the Americas: P.33 “Using the “EXPOSURE” or “ID CARD” function quickly” READY 100% 1 A4 AUTO EXPOSURE TEXT/PHOTO Menu Functions EXPOSURE 1 2 3 Settings Description AUTO Adjusts the density automatically. Manual Adjusts the density manually. Press or to select the item displayed on the LCD screen, and then press Press or to select the setting item. . Adjust the density as follows. For “AUTO”: Press [OK]. For manual: 1) Press or 2) Press [OK]. to increase or decrease the density level. Copy Settings 35 2 COPY FUNCTIONS Selecting the original mode You can select suitable original image to copy. You can directly access this function by pressing P.34 “Selecting “ORIGINAL MODE” quickly” . READY 100% 1 A4 AUTO EXPOSURE TEXT/PHOTO Menu Functions ORIGINAL MODE 1 2 36 Settings Description TEXT/PHOTO Text and photographs mixed. TEXT Text only or text and fine illustration only. PHOTO Photographs only. BACKGROUND ERASE Dark background is placed. Press or to select the item displayed on the LCD screen, and then press Press or to select the setting item, and then press [OK]. Copy Settings . 2 COPY FUNCTIONS 2.COPY FUNCTIONS Selecting the paper You can select the paper source in which the paper of the desired size and type is loaded. P.17 “Acceptable paper types” Selecting the paper source READY 100% 1 A4 TEXT/PHOTO 1 A4 Menu Functions DRAWER Settings Description Drawer 1 XX Uses the drawer as the paper source. The variable “XX” indicates the paper size. Bypass XX Uses the bypass tray as the paper source. Available only when the paper is loaded on the bypass tray. The variable “XX” indicates the paper size. APS Automatic Paper Selection. Detects the size of the original and selects paper of the same size automatically. Available only when the original is placed on the Automatic Document Feeder. y This function may not work properly for totally dark originals or originals with dark borders. y When placing long originals (A3, B4, A4-R, LD, LG, COMP, or 8K), open the original holder so that the size of the original can be detected correctly. For the detectable original sizes, see the following page: P.28 “Acceptable originals” 1 2 Press or to select the item displayed on the LCD screen, and then press Press or to select the setting item. . To select the paper size: 1) Press . 2) Press or to select the paper size, and then press [OK]. To accept the setting: Press [OK]. Copy Settings 37 2 COPY FUNCTIONS Selecting the bypass tray automatically When you load paper into the bypass tray, the paper source automatically changes from the drawer to the bypass tray. The LCD screen automatically changes so that you can easily set the paper size and type for the bypass tray. 1 Press or to select the paper size, and then press [OK]. BYPASS A3 A4 A4-R 2 Press or to select the paper type, and then press [OK]. BYPASS PAPER TYPE PLAIN THICK1 THICK2 Remove the paper from the bypass tray after copying is finished. The paper source automatically changes back to the drawer. 38 Copy Settings 2 COPY FUNCTIONS 2.COPY FUNCTIONS Enlarging or reducing the copy size You can enlarge or reduce the size of copies in the following three ways. y Specify the ratio manually ( P.39) y Select a fixed zoom ratio ( P.40) y Automatic Magnification Selection (AMS) ( P.41) Specifying the ratio manually READY 100% 1 A4 1 A4 100% Menu Functions ZOOM Settings Description Manual zoom (25 - 100 - 400%) Adjusts the ratio manually. FIXED ZOOM P.40 “Selecting a fixed zoom ratio” A/B format: 71% (A4 -> A5), 141% (A4 -> A3 / A5 -> A4), 200% (A5 -> A3), 300%, 400% LT format: 65% (LT -> ST), 100% (LT -> LG), 129% (LT -> LD / ST-> LT), 154% (ST -> LG), 200% (ST -> LD), 300%, 400% K format: 71% (A4 -> A5), 76% (16K -> A5), 91% (A4 -> 16K), 108% (16K -> A4), 129% (A4 -> 8K / A5 -> 16K), 138% (16K -> 8K), 141% (A4 -> A3 / A5 -> A4), 152% (16K -> A3), 182% (A5 -> 8K), 200% (A5 -> A3), 300%, 400% AMS P.41 “Automatic magnification selection (AMS)” 1 2 Press or to select the item displayed on the LCD screen, and then press Press or to select the setting item for manual zoom. 3 Press . When manual zoom is already selected, this step is not necessary. or to increase or decrease the zoom ratio, and then press [OK]. You can keep pressing the button to adjust the ratio quickly. ZOOM - 100% + FIXED ZOOM AMS AMS y To make an enlarged or reduced copy of an original in portrait direction placed on the original glass onto a paper in landscape direction, set a fixed zoom ratio. P.40 “Selecting a fixed zoom ratio” y To make an enlarged or reduced copy of an original in portrait direction placed on the Automatic Document Feeder onto a paper in landscape direction, select “AMS” for zoom ratio. P.41 “Automatic magnification selection (AMS)” Copy Settings 39 2 COPY FUNCTIONS Selecting a fixed zoom ratio READY 100% 1 A4 1 A4 100% Menu Functions ZOOM Settings Description Manual zoom (25 - 100 - 400%) P.39 “Specifying the ratio manually” FIXED ZOOM Selects a fixed zoom ratio. A/B format: 71% (A4 -> A5), 141% (A4 -> A3 / A5 -> A4), 200% (A5 -> A3), 300%, 400% LT format: 65% (LT -> ST), 100% (LT -> LG), 129% (LT -> LD / ST-> LT), 154% (ST -> LG), 200% (ST -> LD), 300%, 400% K format: 71% (A4 -> A5), 76% (16K -> A5), 91% (A4 -> 16K), 108% (16K -> A4), 129% (A4 -> 8K / A5 -> 16K), 138% (16K -> 8K), 141% (A4 -> A3 / A5 -> A4), 152% (16K -> A3), 182% (A5 -> 8K), 200% (A5 -> A3), 300%, 400% AMS 1 2 P.41 “Automatic magnification selection (AMS)” Press or to select the item displayed on the LCD screen, and then press Press or to select “FIXED ZOOM”, and then press . . ZOOM - 100% + FIXED ZOOM AMS 3 Press AMS or to select a zoom ratio, and then press [OK]. y To make an enlarged or reduced copy of an original in portrait direction placed on the original glass onto a paper in landscape direction, set a fixed zoom ratio. P.40 “Selecting a fixed zoom ratio” y To make an enlarged or reduced copy of an original in portrait direction placed on the Automatic Document Feeder onto a paper in landscape direction, select “AMS” for zoom ratio. P.41 “Automatic magnification selection (AMS)” 40 Copy Settings 2 COPY FUNCTIONS 2.COPY FUNCTIONS Automatic magnification selection (AMS) READY 100% 1 A4 1 A4 100% Menu Functions ZOOM Settings Description Manual zoom (25 - 100 - 400%) P.39 “Specifying the ratio manually” FIXED ZOOM P.40 “Selecting a fixed zoom ratio” A/B format: 71% (A4 -> A5), 141% (A4 -> A3 / A5 -> A4), 200% (A5 -> A3), 300%, 400% LT format: 65% (LT -> ST), 100% (LT -> LG), 129% (LT -> LD / ST-> LT), 154% (ST -> LG), 200% (ST -> LD), 300%, 400% K format: 71% (A4 -> A5), 76% (16K -> A5), 91% (A4 -> 16K), 108% (16K -> A4), 129% (A4 -> 8K / A5 -> 16K), 138% (16K -> 8K), 141% (A4 -> A3 / A5 -> A4), 152% (16K -> A3), 182% (A5 -> 8K), 200% (A5 -> A3), 300%, 400% AMS Detects the size of the original and automatically sets the optimum zoom ratio for the paper size. Available only when the original is placed on the Automatic Document Feeder. y This function may not work properly for totally dark originals or originals with dark borders. y When placing long originals (A3, B4, A4-R, LD, LG, COMP, or 8K), open the original holder so that the size of the original can be detected correctly. For the detectable original sizes, see the following page: P.28 “Acceptable originals” 1 2 Press or to select the item displayed on the LCD screen, and then press Press or to select “AMS”, and then press [OK]. . ZOOM - 100% + FIXED ZOOM AMS AMS Copy Settings 41 2 COPY FUNCTIONS y To make an enlarged or reduced copy of an original in portrait direction placed on the original glass onto a paper in landscape direction, set a fixed zoom ratio. P.40 “Selecting a fixed zoom ratio” y To make an enlarged or reduced copy of an original in portrait direction placed on the Automatic Document Feeder onto a paper in landscape direction, select “AMS” for zoom ratio. P.41 “Automatic magnification selection (AMS)” 42 Copy Settings 2 COPY FUNCTIONS 2.COPY FUNCTIONS Sorting pages You can sort a number of copied pages in the same order as the original. NON SORT: Not to sort the copied pages. All copies of the first page are ejected first and then all copies of subsequent pages are ejected in sequence. SORT: Sorts the copied pages in the same order as the original and eject all sets of copies in the same orientation. When an original is placed on the Automatic Document Feeder, “SORT” is automatically set. READY 100% 1 A4 100% NON SORT Menu Functions FINISHING Settings NON SORT SORT 1 2 3 Press or to select the item displayed on the LCD screen, and then press Press or to select the setting item, and then press [OK]. . Specify the number of copies to “2” or more. P.29 “Copying originals” When placing the original on the original glass After the first original is scanned, the LCD screen shows “NEXT ORIGINAL?”. Make sure that “SCAN NEXT PAGE” is selected, place the next original on the original glass, and then press [OK] or [START]. When all the originals have been scanned, select “FINISHED”, and then press [OK] or [START]. “CANCEL JOB?” is displayed if there is no operation for a certain period. Copy Settings 43 2 COPY FUNCTIONS Copying two or four pages on each sheet You can copy two or four original pages on each sheet of paper. OFF: Disables this function. 2IN1: Copies two pages on a sheet of paper. 4IN1: Copies four pages on a sheet of paper. y Be sure the [Paper size], [EXPOSURE] and the like are set before selecting [2IN1/4IN1]. y You need to make settings to use the “2IN1/4IN1” function from “USER FUNCTIONS” - “COPY” - “2IN1/4IN1”. P.120 “User functions menu items” y This function is not available for some paper sizes. If you have set the unavailable sizes, the LCD screen shows the error message and you cannot use this function. P.17 “Preparation 2 - Loading Paper” P.26 “Preparation 3 - Registering Paper Size and Type” y Copying without specifying paper size and direction of the original pages may result in unexpected page allocation order or image position. READY 100% 1 A4 NON SORT 2IN1/4IN1:OFF Menu Functions 2IN1/4IN1 Settings OFF 2IN1 4IN1 1 2 44 Press or to select the item displayed on the LCD screen, and then press Press or to select the setting item, and then press Copy Settings . . 2 COPY FUNCTIONS 2.COPY FUNCTIONS 3 Follow the instructions on the LCD screen to use the “2IN1/4IN1” function. You are instructed to make the following settings. y ORIGINAL SIZE Press or to select the size of the original. y ORIGINAL ORIENTATION Press or to select the portrait or landscape orientation of the original. y SET ORIGINAL Place the originals as shown on the LCD screen. Make sure that you place the original in the same orientation as the one selected in “ORIG. ORIENTATION”. y NEXT ORIGINAL? When you place the original on the original glass, this message appears. Press or to select “SCAN NEXT PAGE”. Select “FINISHED” when you have finished scanning your originals. y When you place the original on the Automatic Document Feeder, the size of the original selected in [ORIGINAL SIZE] is disabled as it is detected automatically. y For original sizes not supported by the Automatic Document Feeder, specify [ORIGINAL SIZE] and place the original on the original glass. y “CANCEL JOB?” is displayed if there is no operation for a certain period. Copy Settings 45 2 COPY FUNCTIONS Copying both sides of a card on a sheet You can copy the front and back of a card on a sheet of paper. Front side Back side You can directly access this function by pressing . The button operation varies depending on the region. For regions other than Europe and the Americas: P.33 “Using the “EXPOSURE” or “ID CARD” function quickly” Be sure to set the paper size and density, etc. before selecting [ID CARD]. READY 100% 1 A4 2IN1/4IN1:OFF ID CARD:OFF Menu Functions ID CARD Settings OFF ON 1 2 3 Press or to select the item displayed on the LCD screen, and then press Press or to select the setting item, and then press [OK]. . Follow the instructions on the LCD screen to use the “ON” function. You are instructed to make the following settings. y SET FRONT OF ID CARD Place the front of a card face down on the original glass, and then press [START]. Make sure that you place the card in a landscape orientation within the frame of the original scale. y SET BACK OF ID CARD Turn over the card and place the back surface face down on the original glass, and then press [START]. “CANCEL JOB?” is displayed if there is no operation for a certain period. 46 Copy Settings 2 COPY FUNCTIONS 2.COPY FUNCTIONS Erasing the shadow on edges You can erase the shadow on the edges of copies. When you copy thick books, you can erase the surrounding shadow with this function. The area to erase can be changed from 4 mm to 15 mm (0.2" to 0.6") in increments of 1 mm (0.04"). READY 100% 1 A4 ID CARD:OFF EDGE ERASE:OFF Menu Functions EDGE ERASE Settings OFF ON 1 2 3 Press or to select the item displayed on the LCD screen, and then press Press or to select the setting item. . Set the setting as follows. For “OFF”: Press [OK]. For “ON”: 1) Press . 2) Press or 3) Press [OK]. to increase or decrease the value for the area to erase. If you just press [OK] for “ON”, the default value (7 mm (0.3")) of this function is used. Copy Settings 47 2 COPY FUNCTIONS Shifting the pages to the right or left You can shift pages to the right or left. The shifted area can be used as a margin for punching holes or stapling. The margin can be changed from 4 mm to 15 mm (0.2" to 0.6") in increments of 1 mm (0.04"). READY 100% 1 A4 EDGE ERASE:OFF IMAGE SHIFT:OFF Menu Functions IMAGE SHIFT Settings OFF LEFT MARGIN RIGHT MARGIN 1 2 3 Press or to select the item displayed on the LCD screen, and then press Press or to select the setting item. Set the setting as follows. For “OFF”: Press [OK]. For “LEFT MARGIN” or “RIGHT MARGIN”: 1) Press . 2) Press or to increase or decrease the value for the margin. 3) Press [OK]. If you just press [OK] for “ON”, the default value (7 mm (0.3")) of this function is used. 48 Copy Settings . 2 COPY FUNCTIONS 2.COPY FUNCTIONS Copying on both sides You can copy 1-sided or 2-sided originals on the both side of paper. You can make copies of 1-sided originals into the both sides of paper so that you can save paper. 1 > 2 DUPLEX For 2-sided printing, use plain paper (64 to 80g/m2, 17 to 20 lb Bond). READY 100% 1 A4 IMAGE SHIFT:OFF 1 > 1 SIMPLEX Menu Functions 2-SIDED 1 2 3 4 Settings Description 1 > 1 SIMPLEX 1-sided original -> 1-sided copy. 1 > 2 DUPLEX 1-sided original -> 2-sided copy. Press [COPY]. Press or to select the item displayed on the LCD screen, and then press Press or to select the item for copying on both sides, and then press . . Press or to select the finishing mode, and then press [OK]. Select “BOOK” for “open to left”, or “TABLET” for “open to top”. When placing the original on the original glass After the first original is scanned, the LCD screen shows “NEXT ORIGINAL?”. Make sure that “SCAN NEXT PAGE” is selected, place the next original on the original glass, and then press [OK] or [START]. When all the originals have been scanned, select “FINISHED”, and then press [OK] or [START]. “CANCEL JOB?” is displayed if there is no operation for a certain period. Copy Settings 49 2 COPY FUNCTIONS Adding a page number and date/time on the copied paper You can add a page number and date/time on the copied paper. READY 100% 1 A4 IMAGE SHIFT:OFF ANNOTATION:OFF Menu Functions ANNOTATION Settings OFF PAGE NO. PAGE No.+DATE/TIME 1 2 Press or to select the item displayed on the LCD screen, and then press Press or to select the setting item, and then press [OK]. . Image direction When you make 1-sided portrait originals to 2-sided copy by placing them in a landscape direction, normally the copied pages are “open to top”. With this function you can make them “open to left”. This function is called “image direction”. 1-sided portrait original (placed in a landscape direction) -> 2-sided copy “IMAGE DIRECTION” set No setting READY 100% 1 A4 ANNOTATION:OFF IMAGE DIRECTION:ON Menu Functions IMAGE DIRECTION Settings OFF ON 1 2 3 50 Press [COPY]. Press or to select the item displayed on the LCD screen, and then press Press or to select the setting item, and then press [OK] or Copy Settings . . 2 COPY FUNCTIONS 2.COPY FUNCTIONS Confirming the current function settings 1 Press [SETTINGS]. 2 Press 3 When you are finished with confirmation, press [SETTINGS] again. or to scroll through the menu. For details on the displayed functions and settings, see the pages below. P.114 “Copy menu items” Copy Settings 51 3. PRINT FUNCTIONS Before Using the Printer Driver............................................................................................. 54 Configuring the options ........................................................................................................................................54 Printing From Application ..................................................................................................... 59 Considerations and limitations..............................................................................................................................59 How to print ..........................................................................................................................................................59 Status Monitor ........................................................................................................................ 61 Monitoring the print status and reporting print errors............................................................................................61 Setting Up Print Options........................................................................................................ 62 How to set up .......................................................................................................................................................62 Print options .........................................................................................................................................................65 Printing With Best Functions for Your Needs ..................................................................... 79 Layout and finishing options in [Basic] tab menu .................................................................................................79 Layout and finishing options in [Finishing] tab menu............................................................................................80 Finishing options in [Effect] tab menu...................................................................................................................85 3 PRINT FUNCTIONS Before Using the Printer Driver Before printing, you have to configure the following options: y Configuration Settings To use devices installed in this equipment, you must first configure their options on the [Configuration] tab of the printer driver. P.54 “Configuring the options” Configuring the options To use this equipment properly, you need to save the configuration of the device options on the [Configuration] tab after you installed the printer drivers. P.54 “Configuring options manually” Configuring options manually Setting the [Configuration] tab manually You need to log in to Windows with the “Administrator” privilege. 1 Click [Start] and select [Devices and Printers]. The Printers folder appears. y For Windows Vista or Windows Server 2008 Click [Start], [Control Panel], [Hardware and Sound] and select [Printers]. y For Windows XP or Windows Server 2003 Click [Start] and select [Printers and Faxes]. y For Windows 8 or Windows Server 2012, see the procedures in the following section. P.57 “Accessing the printers folder on Windows 8 / Windows Server 2012” 54 Before Using the Printer Driver 3 PRINT FUNCTIONS 3.PRINT FUNCTIONS 2 Select your printer, and then click [Printer properties] in the [File] menu. The printer driver properties dialog box appears. y For Windows XP / Windows Vista / Windows Server 2003 / Windows Server 2008, click [Properties] in the [File] menu and select your printer. y If the [File] menu is not displayed, press [Alt]. y If the dialog box displayed does not allow the printer driver properties to be changed, follow the procedure below. - For Windows Vista, click [Run as administrator] and [Properties] in the [File] menu. If the password entry screen appears, enter the administrator password. The [User Account Control] dialog box appears. Click [Continue]. - 3 For Windows 7, some tab menus have a button in the printer driver properties. To change the properties, click on it. If the properties cannot be changed, ask your system administrator. Display the [Configuration] tab menu, and set the following options. Model Selection — Select the model name. Option - Automatic Duplexing Unit — Select this check box when the optional Automatic Duplexing Unit is installed in the equipment. Option - Drawers — Select the drawer configuration. For more information about each item, see the descriptions about the Configuration tab. P.77 “[Configuration] tab” Before Using the Printer Driver 55 3 PRINT FUNCTIONS 4 Click [Drawer Settings]. The [Drawer Settings] dialog box appears. 5 Set the following options and click [OK]. Drawer 1 — Select the size of paper that is loaded in the Drawer. The paper type for the drawer is fixed to “Plain”. Bypass Tray — Select the size and type of paper that is loaded in the Bypass Tray. y Setup items differ depending on the model and the option configuration. y For more information about each item, see the descriptions about the Drawer Settings. P.78 “Drawer Settings” 6 56 Click [Apply] or [OK] to save settings. Before Using the Printer Driver 3 PRINT FUNCTIONS 3.PRINT FUNCTIONS Accessing the printers folder on Windows 8 / Windows Server 2012 Follow the steps below to access the printers folder on Windows 8 / Windows Server 2012. 1 Move the cursor to the upper right corner or lower right corner of the computer screen, and then select [Start] in the menu that appears. The [Start] screen appears. 2 Right-click in the blank area in the [Start] screen, and then click [All apps] that appears. The [Apps] screen appears. Before Using the Printer Driver 57 3 PRINT FUNCTIONS 3 Click [Control Panel]. The [All Control Panel Items] screen appears. 4 Click [Devices and Printers]. The [Devices and Printers] folder appears. 58 Before Using the Printer Driver 3 PRINT FUNCTIONS Printing From Application This section describes how to print a document from application. P.59 “Considerations and limitations” P.59 “How to print” Considerations and limitations y Some print options can be set from both the application and the printer driver, such as collation. If the collation is set from the application, documents may not be properly printed. If that happens, use the printer driver to set the collation. Depending on the application, some print options such as the orientation need to be set from the application. For print options that can be set from both the application and the driver, refer to the manual of the application. y When you print from your PC while another user uses the equipment for copying, the printing starts after approx. 30 seconds have passed since another user finishes the operation for copying. How to print Once you have installed the printer driver and configured it properly, you can print directly from most Windows applications. Simply choose the Print command from your application. You can print using the various functions by setting print options on the printer driver. Printing from Windows applications The following describes an example for printing from Notepad on Windows 7. 1 Open a file and select [Print] from the application’s [File] menu. 2 Select your printer, and then click [Preferences]. The [Print] dialog box appears. The printing preferences dialog box appears. The procedures for displaying the properties dialog for the printer driver may be different depending on the application that you are using. See your application’s manual about displaying the printer properties dialog box. Printing From Application 59 3 PRINT FUNCTIONS 3 Setting the print options on each tab according to how you want to print. y Setting the print options varies depending on how you want to print a document. P.65 “Print options” 4 5 60 Click [OK] to save the settings. Click [Print] to print a document. Printing From Application 3 PRINT FUNCTIONS Status Monitor The status monitor is utility software that is installed with the printer driver. It can monitor the current print job and the current status of the equipment. P.61 “Monitoring the print status and reporting print errors” Monitoring the print status and reporting print errors You can start the status monitor from the [Status Monitor] button on the printer driver screen. When started, the status monitor icon appears in the notification area of the Windows taskbar. The icon changes according to the status of the equipment. y is a “Ready” icon that indicates the equipment is ready to print. y is a “Warning” icon that prompts you to take action as soon as possible. y is an “Error” icon that prompts you to take a troubleshooting action soon. If any error occurs, the LCD screen also shows the error message. You can double-click the icon, or right-click it and select “Start” to open the status monitor dialog and see the detailed information. If you right-click the “Status Notify” icon and select “Exit”, the status monitor terminates the operation. Status Monitor 61 3 PRINT FUNCTIONS Setting Up Print Options Print Options are the attributes you set to define the way a print job is processed. P.62 “How to set up” P.65 “Print options” To find the printing instructions for your specific needs, see the procedures in the following section. P.79 “Printing With Best Functions for Your Needs” How to set up There are several ways to set print options. How the settings affect printing varies depending on the way you set the options. The tabs displayed also vary depending on how you display the printer properties. P.62 “Setting initial values of print options” P.62 “Setting print options for each print job” P.63 “Setting print options using profiles” Setting initial values of print options Setting the print options by displaying the printer properties from the Printers folder within the Windows Start menu will establish the initial values of the options. For example, the paper size setting you most commonly use, etc., are settings you will not want to change every time you print. It is convenient to set these options as initial values. How to display: 1 Click [Start] and select [Devices and Printers]. y For Windows Vista or Windows Server 2008 Click [Start], [Control Panel], [Hardware and Sound] and select [Printers]. y For Windows XP or Windows Server 2003 Click [Start] and select [Printers and Faxes]. y For Windows 8 or Windows Server 2012, see the procedures in the following section. P.57 “Accessing the printers folder on Windows 8 / Windows Server 2012” 2 Select your printer, and then click [Printing preferences] in the [File] menu. Setting print options for each print job The print options that are set in properties dialog box, which can be accessed from the [Print] dialog box of the application, are only applied to the current print job, so once you close the application, the options will be invalid. How to display: 1 2 62 Click the [File] menu and select [Print] on application. Select your printer, and then click [Preferences]. Setting Up Print Options 3 PRINT FUNCTIONS 3.PRINT FUNCTIONS Setting print options using profiles Using profiles, you can save the print settings or apply the saved settings to a print job. In order to print a document using profiles, you must first create the saved profile. P.63 “Saving profile” Once you save a profile, you can apply its settings to a print job. P.64 “Loading profile” You can also delete unnecessary profiles. P.64 “Deleting profile” Saving profile You can register up to 20 profiles for each printer driver. 1 Configure the print options on each tab. 2 Click [Save Profile] in the Profile group. Setting the print options varies depending on how you want to print a document. P.65 “Print options” The [Profile Name] dialog box appears. 3 Enter the profile name and click [OK]. The file name must be up to 63 characters long. y If you enter an existing profile name, you are prompted to confirm whether you want to overwrite it. If you want, click [OK]. y If you try to save more than 20 profiles, a dialog box notifying you that no more can be saved appears, then the 21st profile is saved as a temporary profile. If you want to register this temporary profile, delete unnecessary profiles first, and then select [Temporary Profile] to recall this profile and click [Save Profile] to save it. y You cannot specify [None] for the profile name. 4 The profile is saved. Setting Up Print Options 63 3 PRINT FUNCTIONS Loading profile 1 Select a profile in the [Profile] box. The setting options in the profile are reflected on each tab. To restore the default settings after you select the profile, click [Restore Defaults] on each tab. Selecting [None] on the [Profile] box will not restore them. Deleting profile 1 Select the profile that you want to delete in the [Profile] box, and click [Delete]. The [Confirm Delete] dialog box appears. 2 64 Click [Yes] to delete the selected profile. Setting Up Print Options 3 PRINT FUNCTIONS 3.PRINT FUNCTIONS Print options This section describes print options in each tab of the printer driver. This section will help you to find the description of specific print options, or understand their individual functions. P.67 “[Basic] tab” P.69 “[Finishing] tab” P.73 “[Image Quality] tab” P.74 “[Effect] tab” P.76 “[Others] tab” P.77 “[Configuration] tab” The following tabs are the setting items which depend on the OS. For their setting procedures and details, refer to the Operator's Manual or the Help of the OS to be used. - [General] tab - [Sharing] tab - [Ports] tab - [Advanced] tab - [Color Management] tab - [Security] tab How to display: 1 Click [Start] and select [Devices and Printers]. The Printers folder appears. y For Windows Vista or Windows Server 2008 Click [Start], [Control Panel], [Hardware and Sound] and select [Printers]. y For Windows XP or Windows Server 2003 Click [Start] and select [Printers and Faxes]. 2 Select your printer, and then click [Printing preferences] in the [File] menu. y If the [File] menu is not displayed, press [Alt]. y The printing preferences dialog box appears. 1 2 3 4 5 6 7 8 1) Printer Name Displays the name given to the printer driver when it was installed, or the name it displays on the icon in the Printer folder. Setting Up Print Options 65 3 PRINT FUNCTIONS 2) Menu Tabs The menu items of the printer driver are displayed as tabs. Clicking on a tab will display the contents of the selected tab. The tabs displayed vary depending on the way the print properties are displayed. - [Basic] tab Contains basic print operation settings, such as original paper size, print paper size, paper source, paper type, orientation, and so on. P.67 “[Basic] tab” - [Finishing] tab Allows you to enable sort printing and N-up printing, and so on. P.69 “[Finishing] tab” - [Image Quality] tab Allows you to select how images are printed. P.73 “[Image Quality] tab” - [Effect] tab Contains print options that add the effects to your print jobs such as Watermarks, and so on. P.74 “[Effect] tab” - [Others] tab Contains special features such as toner save, and so on. P.76 “[Others] tab” - [Configuration] tab Allows you to configure the device options of the equipment. This tab is only displayed when the printer properties are accessed from the Printers folder. P.77 “[Configuration] tab” 3) Preview window In the Preview window, you can preview how a document will be printed under the current settings of the printer driver. The image of a page to which the set print options are applied is displayed. 4) Profile Print option settings can be saved on your memory. You can save print option settings by clicking [Save Profile] and easily load a setting file by selecting a profile name in the box. P.63 “Setting print options using profiles” 5) [OK] Enters the input settings and complete the print option settings. 6) [Cancel] Cancels the input settings and exit the print option settings. 7) [Apply] Enters the input settings without closing the print option settings. This button is only displayed when the printer properties are accessed from the Printers folder. This button remains grayed out until a setting is changed. 8) [Help] Opens the Help for the printer driver. 66 Setting Up Print Options 3 PRINT FUNCTIONS 3.PRINT FUNCTIONS [Basic] tab The [Basic] tab contains basic print operation settings, such as the original paper size, print paper size, paper source, paper type, orientation, and so on. 1 2 3 4 5 6 7 1) Original Paper Size Selects the size of a document to be printed. Available original paper sizes are listed below: y y y y y y y y y y y y A4 (210 x 297 mm) A5 (148 x 210 mm) A3 (297 x 420 mm) B4 (257 x 364 mm) B5 (182 x 257 mm) Folio (210 x 330 mm) Letter (8 1/2 x 11") Legal (8 1/2 x 14") Ledger (11 x 17") Statement (5 1/2 x 8 1/2") Computer (10 1/8 x 14") 13"LG (8 1/2 x 13") y y y y y y y y y y 8.5"SQ (8 1/2 x 8 1/2") 16K (195 x 270 mm) 8K (270 x 390 mm) Env-Com10 (4 1/8 x 9 1/2") Env-Monarch (3 7/8 x 7 1/2") Envelope DL (110 x 220 mm) Envelope Cho-3 (120 x 235 mm) Envelope You-4 (105 x 235 mm) Env-C4 (9.02 x 12.76") Env-C5 (6.38 x 9.02") y The default paper size will be [A4] or [Letter] according to the regional setting in the Windows. y Setup items differ depending on the model. 2) Print Paper Size Enlarges or reduces a page image to fit exactly in the selected paper size. If you do not wish to enable enlarge or reduce printing, select [Same as Original Size]. 3) Manual Scale Enter the scale manually to enlarge or reduce an image. The ratio can be set at between 25 and 400%. If originals which include thin lines are printed when the zoom ratio is set, the line width may vary. For detailed instructions on how to print with the [Manual Scale] setting, see the following page: P.79 “Fitting images within paper size” Setting Up Print Options 67 3 PRINT FUNCTIONS 4) Paper Source Selects a paper source to print a job in the most suitable paper size. The figure on the right indicates the paper size set for each paper source. When you select a paper source, the chosen one is indicated with a green square in the figure. - Auto — Automatically selects the paper set in this equipment according to the printed document size. - Drawer 1 — Paper is fed from the Drawer. - Bypass Tray — Paper is fed from the Bypass Tray. The selectable values vary depending on the devices installed in this equipment and their configuration on the [Configuration] tab. 5) Paper Type Sets the paper type. - Plain — Printing on plain paper. - Thick1 — Printing on thick 1 paper. - Thick2 — Printing on thick 2 paper. - Transparency — Printing on transparent sheets. - Thin — Printing on the back side of thin paper. y When [Drawer 1] is selected in the [Paper Source] box, only [Plain] can be chosen in the [Paper Type] box. y When [Envelope] is selected in the [Print Paper Size] box, [Envelope] will be displayed and you cannot change the paper type. 6) Number of Copies Sets the number of printed copies. This can be set at between 1 and 999. 7) Orientation Sets the paper printing direction. - Portrait — The document is printed in the portrait direction. - Landscape — The document is printed in the landscape direction. 68 Setting Up Print Options 3 PRINT FUNCTIONS 3.PRINT FUNCTIONS [Finishing] tab The [Finishing] tab allows you to enable sort printing and N-up printing. 1 2 3 4 1) Copy Handling Sets how to sort the printed sheets when numerous copies are made for printing. - Sort Copies — Select this for sort-printing (1, 2, 3... 1, 2, 3...). - Group Copies — Select this for group-printing (1, 1, 1... 2, 2, 2... 3, 3, 3...). [Group Copies] can be selected only when more than 1 copy is entered at the Number of Copies option. For the detailed instructions on how to print with the [Copy Handling] setting, see the following page: P.80 “Sort printing” 2) 2-Sided Printing This sets printing on both sides of paper. Select this check box and then the position of the margin for 2-sided printing. - Long Edge — Select this to print on both sides of the paper with a margin on the long edge. Landscape 1 2 1 2 Portrait - Short Edge — Select this to print on both sides of the paper with a margin on the short edge. Portrait Landscape 2 1 2 1 Setting Up Print Options 69 3 PRINT FUNCTIONS - Booklet — Select this to print a properly paginated booklet or magazine-style publication. When this is selected, click [Details] to specify the details of the Booklet printing. P.72 “Booklet Details” Be sure to select the following settings on the [Basic] tab to use this print option: - Any paper size other than envelopes from the [Print Paper Size] list. You cannot use envelopes. - [Plain] from the [Paper Type] list. You cannot use other paper types. For detailed instructions on how to print with the [2-Sided Printing] setting, see the following page: P.81 “Printing on both sides of a paper” 3) Number of pages per Sheet Sets the printing of multiple pages on one sheet. The pages are reduced to fit the selected paper size automatically and printed. - 2 pages — Prints images from 2 pages arranged on one sheet. - 4 pages — Prints images from 4 pages arranged on one sheet. - 6 pages — Prints images from 6 pages arranged on one sheet. - 8 pages — Prints images from 8 pages arranged on one sheet. - 9 pages — Prints images from 9 pages arranged on one sheet. - 16 pages — Prints images from 16 pages arranged on one sheet. Direction of Print Sets how the pages are arranged on one sheet. - Left to Right — Arranges pages horizontally from the left and printed top to bottom on one sheet. - Right to Left — Arranges pages horizontally from the right and printed top to bottom on one sheet. - Left to Right by column — Arranges pages vertically from the top and printed left to right on one sheet. - Right to Left by column — Arranges pages vertically from the top and printed right to left on one sheet. Draw Borders Around Pages Prints borders around each page. For the detailed instructions on how to print with the [Number of pages per Sheet] setting, see the following page: P.84 “Printing several pages on one sheet” 70 Setting Up Print Options 3 PRINT FUNCTIONS 3.PRINT FUNCTIONS 4) Use Custom Margin This option enables you to set the custom margins. You usually set margins in your application. If you cannot set them in the application, use this option. Select the check box and click “Details” to open the dialog box. Select “Units”, set the left, right, top, and bottom margins, and then click [OK] to enable them. - Margin — Enter the value from 4.2 mm to 100 mm/ 0.17 inches to 3.94 inches. - Units — Select the unit, “inch” or “mm”, for values. - Restore Defaults — Click this button to restore the margins to the default settings. If the application has the function to set margins, be sure to set them in the application. Setting Up Print Options 71 3 PRINT FUNCTIONS Booklet Details In the [Booklet Details] dialog box, you can specify how Booklet printing is performed. 1 2 3 4 1) Output Document Layout Select the booklet size to be made. - A5 on A4 — Select this to print an A5 size booklet. Every 2 pages are printed on A4 paper to fit on half a sheet (A5). - A4 on A3 — Select this to print an A4 size booklet. Every 2 pages are printed on A3 paper to fit on half a sheet (A4). - B5 on B4 — Select this to print a B5 size booklet. Every 2 pages are printed on B4 paper to fit on half a sheet (B5). - B6 on B5 — Select this to print a B6 size booklet. Every 2 pages are printed on B5 paper to fit on half a sheet (B6). - 1/2 Folio on Folio — Select this to print a 1/2 Folio size booklet. Every 2 pages are printed on Folio paper to fit on half a sheet. - A6 on A5 — Select this to print an A6 size booklet. Every 2 pages are printed on A5 paper to fit on half a sheet (A6). - Letter-Half on Letter — Select this to print a 1/2 Letter size booklet. Every 2 pages are printed on Letter paper to fit on half a sheet. - LT on LD — Select this to print a Letter size booklet. Every 2 pages are printed on Ledger paper to fit on half a sheet (Letter). - 1/2 LG on LG — Select this to print a 1/2 Legal size booklet. Every 2 pages are printed on Legal paper to fit on half a sheet. - 1/2 Statement on Statement — Select this to print a 1/2 Statement size booklet. Every 2 pages are printed on Statement paper to fit on half a sheet. - 1/2 Comp on Comp — Select this to print a 1/2 Computer size booklet. Every 2 pages are printed on Computer paper to fit on half a sheet. - 1/2 13LG on 13LG — Select this to print a 1/2 13 inch LG size booklet. Every 2 pages are printed on 13 inch LG paper to fit on half a sheet. - 1/2 8.5SQ on 8.5SQ — Select this to print a 1/2 8.5 inch SQ size booklet. Every 2 pages are printed on 8.5 inch SQ paper to fit on half a sheet. - 32K on 16K — Select this to print a 32K size booklet. Every 2 pages are printed on 16K paper to fit on half a sheet. - 16K on 8K — Select this to print a 16K size booklet. Every 2 pages are printed on 8K paper to fit on half a sheet. 2) Margin - Center This sets the gutter in the center of a two-sided page. You can enter the value between 0.00 and 12.70 mm (0.00 and 0.50 inches). The printed images will be reduced according to the margin setting. 3) Margin - Outer This sets the gutter on the right side and left side on the paper. You can enter the value between 0.00 and 25.40 mm (0.00 and 1.00 inches). The printed images will be reduced according to the margin setting. 4) Margin - Units Select the unit for the Center Margin and Outer Margin option. The default unit varies depending on the regional setting in the Windows. For detailed instructions on how to print with the [Booklet] setting, see the following page: P.82 “Making a booklet” 72 Setting Up Print Options 3 PRINT FUNCTIONS 3.PRINT FUNCTIONS [Image Quality] tab The [Image Quality] tab allows you to select how images are printed. 1 2 3 4 1) Halftone This sets how halftones are printed. - Detail — Select this to print halftone in detail. - Smooth — Select this to print halftone smoothly. 2) Smoothing Prints texts and graphics smoothly. 3) Distinguish Thin Lines Select this check box to print thin lines clearly. 4) Use Black for All Text Prints all texts in 100% black except white texts. Setting Up Print Options 73 3 PRINT FUNCTIONS [Effect] tab The [Effect] tab contains print options that add effects to your print jobs such as Watermarks and Rotate printing. 1 2 1) Watermark Selects the watermark to be used or edited. The following values except [None] are the default watermarks that have been registered in the printer driver. Up to 15 new watermarks can be added in this box. - None — Select this if no watermark is desired. The following default watermarks are also displayed in the box: - TOP SECRET - CONFIDENTIAL - DRAFT - ORIGINAL - COPY For the detailed instructions on how to print with the [Watermark] setting, see the following page: P.85 “Printing with watermarks” [Add] Creates a new watermark. The [Watermark] dialog box appears when you click on this. P.75 “Add/Edit Watermark” [Edit] Select a watermark from the [Watermark] box and click it to edit the watermark. The [Watermark] dialog box appears when you click on this. P.75 “Add/Edit Watermark” [Delete] Select a watermark from the [Watermark] box and click it to delete a watermark. P.87 “Deleting a watermark” y The default watermarks can be deleted. However, once deleted, they cannot be restored. y [None] cannot be deleted. Print on First Page Only Prints a watermark on the first page only. This setting will become available when any watermark is selected from the [Watermark] box. 2) Rotate 180 Degrees Performs rotation printing of an image. 74 Setting Up Print Options 3 PRINT FUNCTIONS 3.PRINT FUNCTIONS Add/Edit Watermark When you click [Add] or [Edit], the [Watermark] dialog box appears and you can create new watermark or edit selected watermarks. 5 6 7 8 1 9 2 3 10 4 12 11 13 1) X Position The horizontal position of the watermark is displayed. You can change the position using the horizontal scroll bar. 2) Y Position The vertical position of the watermark is displayed. You can change the position using the vertical scroll bar. 3) Units Select the unit for the “X Position” and “Y Position” field. 4) [Center Watermark] Click this to automatically move the watermark position to the center. 5) Caption Enter the text of a watermark. You can enter up to 63 characters. When you are editing a watermark, the selected watermark text is displayed in the box. The entered text is displayed as the sample image on the left. 6) Font Name Select the font to be used for the watermark text. 7) Style Select the font style for the watermark text. - Regular — Sets the regular style to the text. - Bold — Sets the bold style to the text. - Italic — Sets the italic style to the text. - Bold Italic — Sets the bold and italic style to the text. 8) Font Size Enter the font size for the watermark text. The font size can be set from 6 to 300 pt in units of 1 pt. 9) Angle Enter the degree of angle for rotating the watermark text. The angle can be set from -90 to 90 degrees in units of 1 degree. You can also set the degree of the angle by moving the scroll bar. 10) Solid Prints a solid type of watermark. 11) Draw as Outline Prints a outline type of watermark. 12) Transparency Prints a transparent watermark. When you select this, set the brightness from 0 (darker) to 100% (lighter) in units of 1%. You can also set the brightness using the scroll bar. 13) [Restore Defaults] Restores the settings displayed in the [Watermark] dialog box to the original factory defaults. Setting Up Print Options 75 3 PRINT FUNCTIONS [Others] tab The [Others] tab contains print options such as toner saving, and so on. 1 2 3 4 5 1) Default Menu Setting Select the default tab that is displayed when you open the printing preferences of the printer driver. Set frequently used functions as a default menu setting for your convenience. If you made settings on the [Others] tab menu from the print setting page of the application, they are restored to the defaults when you close the printer driver. If you want to resume the settings, set the printer driver from the [Devices and Printers] folder. P.62 “Setting initial values of print options” 2) Toner Save Prints in the toner save mode. When the toner save mode is enabled, printing may become lighter. 3) Do not Print Blank Pages Select this check box to ignore blank pages for printing. y If the watermark option is enabled, all pages are printed even when the content is blank. y If the blank pages have a header or footer, they are printed. 4) Version Information Click this button to show the version of the printer driver. 5) Restore All Defaults Click this button to restore all print options to the default settings. Click [OK] on the confirmation dialog box to start restoring or [Cancel] to stop it. 76 Setting Up Print Options 3 PRINT FUNCTIONS 3.PRINT FUNCTIONS [Configuration] tab The [Configuration] tab allows you to configure options. When any optional unit is installed in this equipment, set the configuration of the machine on this tab. The [Configuration] tab can be displayed only from the Printers folder (and not when displaying the properties from the application’s print dialog box). In order to set the [Configuration] tab, you must access the printer driver properties from the [Devices and Printers] folder (Windows Vista / Windows Server 2008: [Printer], Windows XP / Windows Server 2003: [Printers and Faxes]). For detailed instructions on how to set the [Configuration] tab, see the following page: P.54 “Configuring options manually” 1 2 3 4 1) Model Selection This sets the model type. 2) Option This option sets whether the following optional devices are installed. Automatic Duplexing Unit Select this check box when the Automatic Duplexing Unit is installed. This setting is selectable only when the model below is specified in the [Model Selection] box. Drawers This sets the installation of drawers according to the configuration. - Drawer 1 — Select this when only Drawer 1 is installed. 3) [Drawer Settings] Sets the paper size and paper type of each drawer. The [Drawer Settings] dialog box appears by clicking this. P.78 “Drawer Settings” 4) [Version Information] Displays the [Version Information] dialog box. Setting Up Print Options 77 3 PRINT FUNCTIONS Drawer Settings 1 2 3 1) Paper Size Select the paper size set in each drawer. 2) Paper Type Select the paper type set in each drawer. 3) [Restore Defaults] Restores the configuration of this equipment displayed in the [Configuration] tab menu to the original factory defaults. 78 Setting Up Print Options 3 PRINT FUNCTIONS Printing With Best Functions for Your Needs In this section, procedures are given to print various types of print jobs, using the layout and finishing options. Read this section before starting printing and select the procedure best suited for your needs. P.79 “Layout and finishing options in [Basic] tab menu” P.80 “Layout and finishing options in [Finishing] tab menu” P.85 “Finishing options in [Effect] tab menu” Layout and finishing options in [Basic] tab menu Using the printer driver, you can set various layout options to suit your preferences. In this section various printing functions enabled with the [Basic] tab menu are explained. P.79 “Fitting images within paper size” Fitting images within paper size Automatically enlarges or reduces an image to fit into a specified paper size, or manually set the scale to enlarge or reduce it. Printing enlarged or reduced image to fit the specified paper size 1 2 Display the [Basic] tab menu. Select the document size on the [Original Paper Size] box. Then select the paper size that you want to print at the [Print Paper Size] box. The document image is automatically enlarged or reduced depending on the original paper size and print paper size. 3 4 Set any other print options and click [OK]. Click [OK] or [Print] to send the print job. Printing an enlarged or reduced image by specifying the scale manually 1 2 Display the [Basic] tab menu. Check the [Manual Scale] box. Then enter the scale. The scale can be set from 25% to 400% in units of 1%. 3 4 Set any other print options and click [OK]. Click [OK] or [Print] to send the print job. Printing With Best Functions for Your Needs 79 3 PRINT FUNCTIONS Layout and finishing options in [Finishing] tab menu Using the printer driver, you can set various layout options to suit your preferences. In this section various printing functions enabled with the [Finishing] tab menu are explained. P.80 “Sort printing” P.81 “Printing on both sides of a paper” P.82 “Making a booklet” P.84 “Printing several pages on one sheet” Sort printing Selects how multiple copies of a document to be output, such as separately for each copy and grouping each page. Sorting printed documents according to the copies 1 2 Display the [Basic] tab menu. 3 4 Display the [Finishing] tab menu. 5 6 Set any other print options and click [OK]. Enter the number of copies to be printed at the [Number of Copies] box. Select [Sort Copies] icon at [Copy Handling]. Click [OK] or [Print] to send the print job. Sorting printed documents according to the pages For example, assume that you have a three-page job (A, B, C) and you want three copies of each page in this order (AAA, BBB, CCC). 80 1 2 Display the [Basic] tab menu. 3 4 Display the [Finishing] tab menu. 5 6 Set any other print options and click [OK]. Enter the number of copies to be printed at the [Number of Copies] box. Select [Group Copies] icon at [Copy Handling]. Click [OK] or [Print] to send the print job. Printing With Best Functions for Your Needs 3 PRINT FUNCTIONS 3.PRINT FUNCTIONS Printing on both sides of a paper You can print on both sides of the paper. 1 Open the [Basic] tab to select the following settings. 2 Open the [Finishing] tab, select the [2-Sided Printing] check box, and select the binding position icon. y Any paper size other than envelopes from the [Print Paper Size] list. You cannot use envelopes. y [Plain] from the [Paper Type] list. You cannot use other paper sizes. Long Edge — Select this to print on both sides of the paper with a margin on the long edge. Short Edge — Select this to print on both sides of the paper with a margin on the short edge. Booklet — Select this to print a properly paginated booklet or magazine-style publication. You can also set booklet printing at the [2-Sided Printing] option by selecting the [Booklet] icon. For instructions on how to perform booklet printing, see the following section. P.82 “Making a booklet” 3 4 Set any other print options you require and click [OK]. Click [OK] or [Print] to start the print job. The print job is printed on both sides of paper in the specified direction. Printing With Best Functions for Your Needs 81 3 PRINT FUNCTIONS Making a booklet You can create a document in a book- or magazine-style publication by selecting the Booklet option. Creating a booklet 1 2 Display the [Finishing] tab menu. 3 Click [Details]. 4 Select the booklet size at the [Output Document Layout] box. Select the [2-Sided Printing] check box and select the [Booklet] icon. The [Booklet Details] dialog box appears. A5 on A4 — Select this to print an A5 size booklet. Every 2 pages are printed on A4 paper to fit on half a sheet (A5). A4 on A3 — Select this to print an A4 size booklet. Every 2 pages are printed on A3 paper to fit on half a sheet (A4). B5 on B4 — Select this to print a B5 size booklet. Every 2 pages are printed on B4 paper to fit on half a sheet (B5). B6 on B5 — Select this to print a B6 size booklet. Every 2 pages are printed on B5 paper to fit on half a sheet (B6). 1/2 Folio on Folio — Select this to print a 1/2 Folio size booklet. Every 2 pages are printed on Folio paper to fit on half a sheet. A6 on A5 — Select this to print an A6 size booklet. Every 2 pages are printed on A5 paper to fit on half a sheet (A6). Letter-Half on Letter — Select this to print a 1/2 Letter size booklet. Every 2 pages are printed on Letter paper to fit on half a sheet. LT on LD — Select this to print a Letter size booklet. Every 2 pages are printed on Ledger paper to fit on half a sheet (Letter). 1/2 LG on LG — Select this to print a 1/2 Legal size booklet. Every 2 pages are printed on Legal paper to fit on half a sheet. 1/2 Statement on Statement — Select this to print a 1/2 Statement size booklet. Every 2 pages are printed on Statement paper to fit on half a sheet. 1/2 Comp on Comp — Select this to print a 1/2 Computer size booklet. Every 2 pages are printed on Computer paper to fit on half a sheet. 1/2 13LG on 13LG — Select this to print a 1/2 13 inch LG size booklet. Every 2 pages are printed on 13 inch LG paper to fit on half a sheet. 1/2 8.5SQ on 8.5SQ — Select this to print a 1/2 8.5 inch SQ size booklet. Every 2 pages are printed on 8.5 inch SQ paper to fit on half a sheet. 32K on 16K — Select this to print a 32K size booklet. Every 2 pages are printed on 16K paper to fit on half a sheet. 16K on 8K — Select this to print a 16K size booklet. Every 2 pages are printed on 8K paper to fit on half a sheet. 82 Printing With Best Functions for Your Needs 3 PRINT FUNCTIONS 3.PRINT FUNCTIONS 5 If you want to add a margin space between facing pages, enter a width in the [Center] box, and if you want to add a margin on the outside edge, enter a width in the [Outer] box. y You can change the unit of the margin at the [Units]. y The center margin can be set from 0.00 mm to 12.70 mm in units of 0.10 mm when the unit is mm, and from 0.00 inch to 0.50 inches in units of 0.01 inch when the unit is inches. The printed images will be reduced according to the margin setting. y The outer margin can be set from 0.00 mm to 25.40 mm in units of 0.10 mm when the unit is mm, and from 0.00 inch to 1.00 inches in units of 0.01 inch when the unit is inches. The printed images will be reduced according to the margin setting. 6 7 8 Click [OK] to close the [Booklet Details] dialog box. Set any other print options you require and click [OK]. Click [OK] or [Print] to send the print job. The print job is printed as a booklet. Printing With Best Functions for Your Needs 83 3 PRINT FUNCTIONS Printing several pages on one sheet Prints several pages of a document on one sheet of paper (N-up feature). This feature is very useful for browsing a large number of pages for appearance or page order. For example, to check the navigation path of a number of web pages or review the narrative of a slide presentation, using N-up is not only convenient but conserves paper as well. Printing multiple pages per sheet 1 2 Display the [Finishing] tab menu. Select how many pages you want to print on a single sheet at the [Number of pages per Sheet] box. 2 pages — Prints images from 2 pages arranged on one sheet. 4 pages — Prints images from 4 pages arranged on one sheet. 6 pages — Prints images from 6 pages arranged on one sheet. 8 pages — Prints images from 8 pages arranged on one sheet. 9 pages — Prints images from 9 pages arranged on one sheet. 16 pages — Prints images from 16 pages arranged on one sheet. 3 Select how the pages are arranged on one sheet in the [Direction of Print] option. Left to Right — Arranges pages horizontally from the left and printed top to bottom on one sheet. Right to Left — Arranges pages horizontally from the right and printed top to bottom on one sheet. Left to Right by column — Arranges pages vertically from the top and printed left to right on one sheet. Right to Left by column — Arranges pages vertically from the top and printed right to left on one sheet. Items that can be selected in [Direction of Print] may vary depending on the number of pages selected at the [Number of pages per Sheet] box. 84 4 If you want to draw a line around each page, select the [Draw Borders Around Pages] check box. 5 6 Set any other print options and click [OK]. Click [OK] or [Print] to send the print job. Printing With Best Functions for Your Needs 3 PRINT FUNCTIONS 3.PRINT FUNCTIONS Finishing options in [Effect] tab menu Using the printer driver, you can set various layout options to suit your preferences. In this section various printing functions enabled with the [Effect] tab menu are explained. P.85 “Printing with watermarks” Printing with watermarks Watermarks overprint your document with useful information, such as [TOP SECRET], [CONFIDENTIAL], [DRAFT], [ORIGINAL], or [COPY]. You can choose from several predefined watermarks or you can create and save your own custom watermarks. Watermarks are text only. Printing a watermark 1 2 Display the [Effect] tab menu. Select the watermark to be printed at the [Watermark] box. You can create a new watermark if there is none you want to apply on the box. P.86 “Creating or editing a watermark” 3 If you want to print the watermark on only the first page, select the [Print on First Page Only] check box. 4 5 Set any other print options and click [OK]. Click [OK] or [Print] to send the print job. Printing With Best Functions for Your Needs 85 3 PRINT FUNCTIONS Creating or editing a watermark 1 Click [Add] to create a new watermark, or select one that you want to edit and click [Edit] to edit a watermark. The [Watermark] dialog box appears. 2 Enter the watermark text in the [Caption] box. 3 4 5 Select a font for the watermark at the [Font Name] box. 6 To rotate the watermark, enter the number of degrees in the [Angle] box. 7 Select how the watermark text is printed from [Solid], [Draw as Outline], and [Transparency]. You can enter up to 63 characters for the [Caption] box. However, if too many characters are entered, the watermark may not be printed correctly. Select a font style for the watermark at the [Style] box. Enter the font size in the [Font Size] box. You can enter any integer between 6 and 300pt in units of 1pt. y You can enter from -90 degrees to 90 degrees in units of 1 degree in the [Angle] box. y You can also set the angle using the scroll bar. Solid — Prints a solid type of watermark. Draw as Outline — Prints an outline type of watermark. Transparency — Prints a transparent watermark. Set the transparent ratio from 0 to 100% in units of 1%. You can also set the transparent ratio using the scroll bar. 86 8 Enter the X and Y values or move the scroll bar to adjust the watermark position. 9 Click [OK] to save the watermark settings. y You can adjust the position horizontally with “X” and vertically with “Y”. y You can select the unit, [inch] or [mm]. y Click [Center Watermark] to locate the watermark text to the middle horizontally and vertically. Printing With Best Functions for Your Needs 3 PRINT FUNCTIONS 3.PRINT FUNCTIONS Deleting a watermark You can delete the default watermarks. However, they cannot be restored by clicking [Restore Defaults]. 1 Select the watermark that you want to delete at the [Watermark] box. 2 Click [Delete]. 3 Click [Yes]. The [Confirm Delete] dialog box appears. Printing With Best Functions for Your Needs 87 4. SCAN FUNCTIONS Scanning From Application................................................................................................... 90 How to scan..........................................................................................................................................................90 Setting Up Scan Options ....................................................................................................... 91 Scan options.........................................................................................................................................................91 Scanning from the equipment on the network......................................................................................................93 Scanning from the equipment connected by USB cable ......................................................................................93 Using the Easy Set feature...................................................................................................................................94 Scan to E-Mail......................................................................................................................... 95 Procedure for Scan to E-Mail ...............................................................................................................................95 Scan to File ............................................................................................................................. 98 Procedure for Scan to File....................................................................................................................................98 Scan to USB Memory ........................................................................................................... 100 Procedure for Scan to USB Memory ..................................................................................................................100 Scan Settings........................................................................................................................ 103 Selecting the color mode ....................................................................................................................................103 Selecting the resolution ......................................................................................................................................103 Selecting the original size...................................................................................................................................104 Selecting the original mode ................................................................................................................................104 Selecting the orientation .....................................................................................................................................104 Selecting the compression ratio .........................................................................................................................105 Adjusting the exposure.......................................................................................................................................106 Specifying E-mail Addresses..............................................................................................................................106 Character entry................................................................................................................................................... 110 Scan speed ........................................................................................................................................................ 112 4 SCAN FUNCTIONS Scanning From Application This equipment supports scanning from TWAIN-compatible applications. TWAIN is the standard that links applications and scanners that acquire images. For TWAIN support, see your application’s manual. Before you start scanning with this equipment, make sure that you have installed the scanner driver. For details, refer to the Software Installation Guide. y Scanning cannot be performed from a computer immediately after the power is turned ON, the buttons are pressed or the covers are opened/closed in the equipment. Do it 30 seconds after “Ready” has appeared on the LCD screen on the control panel. y The default original size depends on the measurement system on Windows: A4 for Metric or LT for the North America. You can change the default only before the first execution after installation. For the measurement system, see the Windows Help. How to scan Follow the steps below to scan the original. 90 1 Place the original(s). 2 Run your TWAIN-compatible application and execute the image acquisition command. 3 Set the scan settings. 4 Click [Pre-Scan] to preview the original. 5 Click [Scan] to scan the original. 6 Save the scanned image in your application. P.29 “Placing originals on the original glass” P.30 “Placing originals on the Automatic Document Feeder” You can usually execute the scan or image acquisition command on the [File] menu to select this equipment. The location of the command and the method to select the scanner vary depending on the application. See your application’s manual. y You can make various options to scan the original image. P.91 “Scan options” y You can also make the scan settings using the Easy Set feature. P.94 “Using the Easy Set feature” If you are not satisfied with the preview image, change the scan settings and preview the image again. While scanning, you can stop scanning by clicking [CANCEL]. The saving command varies depending on the application. You usually execute the Save or Save as command on the File menu. If necessary, modify the scanned image, using the various graphic commands in your application. Scanning From Application 4 SCAN FUNCTIONS Setting Up Scan Options You can make various options to affect the scanning status. You can save different sets of options in files and recall one of them for frequent use. Scan options The basic and advanced dialogs are available for the scan operation. Basic scan dialog When you execute the image acquisition command, the following basic scan dialog appears. 1 2 3 11 4 5 6 10 7 8 9 1) Easy Set The scan options can be saved. P.94 “Using the Easy Set feature” 2) Clears the preview image. 3) Preview screen The pre-scanned image appears. The dotted boundary shows the scanning area or the original size. The image information appears under the preview screen. 4) Opens the IO Type dialog to set the destination. P.93 “Scanning from the equipment on the network” P.93 “Scanning from the equipment connected by USB cable” 5) Shows the version information of the scanner driver. 6) Shows the Help information about this scanner driver. 7) [Close] Quits the scanning operation. 8) [Pre-Scan] Pre-scans the original. 9) [Scan] Scans the original. 10) Measurement unit Select [Inch], [mm], or [Pixel] to change the measurement unit. Setting Up Scan Options 91 4 SCAN FUNCTIONS 11) Opens the advanced scan dialog. P.92 “Advanced scan dialog” Advanced scan dialog You can click the triangle that faces right on the right-hand side of the basic scan dialog box to make scanning settings. The default settings are underlined. 1 2 3 4 5 6 7 8 1) Resolution Sets the horizontal and vertical resolution as dots per inch: 150 x 150 dpi, 300 x 300 dpi, or 600 x 600 dpi. 2) Original Mode Sets the original mode to fit the original image such as text only or the mixture of text and photos: Text, Text/Photo, Gray, or Color. 3) Original Size Sets the original document size or the scanning area. Select the original size from the pull-down list. The displayed items differ depending on the installed options and destinations. When [600 x 600 dpi] is selected in [Resolution] and [Color] is selected in [Original Mode], only [A5-R] or [ST-R] can be selected. 4) ADF/Platen Selects the equipment on which the originals are placed: Platen Scan, ADF Scan, or Duplex Scan. The displayed items differ depending on the installed options and destinations. 5) Rotation Rotates the imaged clockwise by 90 degrees, counterclockwise by 90 degrees, or by 180 degrees. This option takes effect on the image to scan but not on the preview image: OFF, Right 90, Left 90, or 180. 6) Closes the advanced scan dialog and return to the basic scan dialog. P.91 “Basic scan dialog” 7) [Enhanced Settings] tab - 92 Exposure/Contrast Adjusts the exposure and contrast of the image using the scroll bar or editing the field: -100 (lighter) to 100% (darker). [Contrast] is only available when [Gray] or [Color] is selected in [Original Mode]. Setting Up Scan Options 4 SCAN FUNCTIONS 4.SCAN FUNCTIONS - Sharp Adjusts the sharpness of the image using the scroll bar or editing the field: -2 (softer) to 3% (sharper). [Sharp] is only available when [Gray] or [Color] is selected in [Original Mode]. - RGB Adjustment Adjusts the RGB values of the image using the scroll bar or editing the field: -100 to 100%. [RGB Adjustment] is only available when [Color] is selected in [Original Mode]. - Saturation Adjusts the saturation of the image using the scroll bar or editing the field: -100 to 100%. [Saturation] is only available when [Color] is selected in [Original Mode]. 8) Default Resets all the settings back to the defaults. Scanning from the equipment on the network 1 2 Click 3 Click [Search], and then confirm the displayed IP address and device name. on the basic scan dialog box. The [IO Type] dialog box appears, select [IPv4] or [IPv6]. If you set the IP address manually, input the address in the text box. 4 Click [OK]. Scanning from the equipment connected by USB cable 1 2 Click on the basic scan dialog box. The [IO Type] dialog box appears, select [USB]. Setting Up Scan Options 93 4 SCAN FUNCTIONS 3 Click [OK]. Using the Easy Set feature When you have made scan settings, you can save them as an Easy Set file. This allows you to load a specific batch of settings without changing the scan settings each time. Saving the Easy Set file You can save multiple Easy Set files. 1 Open the advanced scan dialog from within your application. 2 Set the scan options as you like. 3 4 Click P.90 “How to scan” P.91 “Scan options” next to the Easy Set menu. Enter a file name, select a folder where you save the file, and then click [Save]. Using the Easy Set file 1 Select the pre-defined Easy Set file, or click Easy Set file. next to the Easy Set menu to select your y The following two pre-defined files are available. Pre-defined File Resolution Original Mode Picture 150 x 150 dpi Text/Photo Text 600 x 600 dpi Text Other Scan Options Default settings y When the Open dialog box appears, select the folder, select the target Easy Set file, and then click [Open]. 2 Click [Pre-Scan]. Deleting the Easy Set files You can delete the Easy Set files in the same way as for normal files. Locate the folder where you have saved the Easy Set file, right-click the file, and then click [Delete] from the menu. Click [Yes] to delete the file. When you are working in the preview window, click the folder icon next to the Easy Set menu so that you can delete the file in the same way. After deleting the file, click [CANCEL] to close the dialog box. 94 Setting Up Scan Options 4 SCAN FUNCTIONS Scan to E-Mail Scan to E-mail allows you to send your scans to specified e-mail addresses. The scanned image is converted to a PDF, TIFF, or JPEG file and sent as an e-mail attachment. Scan to E-mail Send E-mail to the Internet via SMTP server Internet SMTP server Procedure for Scan to E-Mail 1 Place the original(s). y For placing the originals, see the pages below. P.29 “Copying originals” y A4, A3, A5-R, B5, B5-R, B4, A4-R and FOLIO (LT, LD, LT-R, LG, ST-R and COMP) sized originals can be scanned. 2 Press [SCAN]. 3 Press or to select “E-MAIL”, and then press . SELECT SCAN TYPE E-MAIL FILE USB 4 Press or to select “ADDRESS”, and then press . E-MAIL (ADDRESS) DocYYMMDD PDF Scan to E-Mail 95 4 SCAN FUNCTIONS 5 Press or to select “TO (ADDRESS)” or “CC (ADDRESS)”, and then press . E-MAIL ADDRESS TO(ADDRESS) CC(ADDRESS) 6 Select from the Address Book or enter the address directly. 7 8 Press to return to the E-MAIL screen. Press or P.106 “Specifying E-mail Addresses” P.110 “Character entry” to select the item, press , and then make the scan settings as required. E-MAIL (ADDRESS) DocYYMMDD PDF The settings available for Scan to E-Mail are as follows: Menu Functions Settings FILE NAME(MAX128) - FILE FORMAT PDF MULTI SINGLE TIFF MULTI SINGLE MESSAGE SIZE Description An initial file name can be changed. P.110 “Character entry” Stores your scan as a PDF file. Select [MULTI] for saving several pages as a single file. Select [SINGLE] for saving several pages as a separated single file for each page. Stores your scan as a TIFF file. Select [MULTI] for saving several pages as a single file. Select [SINGLE] for saving several pages as a separated single file for each page. JPEG Stores your scan as a JPEG file. This setting is not available when “BLACK” is selected in the “COLOR MODE” function. NONE, 64, 128, 256, 512, 1024, 2048 Scans the data at the selected file size and sends them separately. To make further settings, see the following. P.103 “Scan Settings” 9 Press [START]. y Originals are scanned and stored if they are placed on the Automatic Document Feeder. y If originals are placed on the original glass, perform the procedure from step 10. 96 Scan to E-Mail 4 SCAN FUNCTIONS 4.SCAN FUNCTIONS 10 If there are more originals, place the next one on the original glass. Select “SCAN NEXT PAGE” using or and press [OK]. NEXT ORIGINAL? SCAN NEXT PAGE FINISHED Repeat step 10 until all the originals have finished being scanned. 11 If there are no more originals, select “FINISHED” using by pressing the [OK]. or . The originals are stored Scan to E-Mail 97 4 SCAN FUNCTIONS Scan to File Scan to File allows you to store scans as PDF, TIFF or JPEG files in the shared folder in the equipment or in a network folder. From these folders, you can copy the saved data and use it on your computer. If you choose to store your scans in the network folder, the type of operating system, such as Windows or Macintosh, does not matter; you can save the data in any network folder accessible by FTP or SMB. Copying files from the network folder Scan to File Network Folder Client computer Windows computer or Macintosh computer Shared Folder Copying files from the shared folder in the equipment Procedure for Scan to File y The network administrator has to make settings for storing the scanned data to the client computers. For details, refer to the TopAccess Guide. y We recommend that you back up the data stored in the shared folder. y Delete documents stored in the shared folder when they are no longer needed. 1 Place the original(s). y For placing the originals, see the pages below. P.29 “Copying originals” y A4, A3, A5-R, B5, B5-R, B4, A4-R and FOLIO (LT, LD, LT-R, LG, ST-R and COMP) sized originals can be scanned. 2 Press [SCAN]. 3 Press or to select “FILE”, and then press SELECT SCAN TYPE E-MAIL FILE USB 98 Scan to File . 4 SCAN FUNCTIONS 4.SCAN FUNCTIONS 4 Press or to select “REMOTE1” or “REMOTE2”, and then press . FILE REMOTE1 REMOTE2 DocYYMMDD 5 Press or to select the item, press , and then make the scan settings as required. FILE REMOTE1 REMOTE2 DocYYMMDD The settings available for Scan to FILE are as follows: Menu Functions Settings FILE NAME(MAX128) - FILE FORMAT PDF MULTI SINGLE TIFF Description An initial file name can be changed. P.110 “Character entry” MULTI SINGLE JPEG Stores your scan as a PDF file. Select [MULTI] for saving several pages as a single file. Select [SINGLE] for saving several pages as a separated single file for each page. Stores your scan as a TIFF file. Select [MULTI] for saving several pages as a single file. Select [SINGLE] for saving several pages as a separated single file for each page. Stores your scan as a JPEG file. This setting is not available when “BLACK” is selected in the “COLOR MODE” function. To make further settings, see the following. P.103 “Scan Settings” 6 Press [START]. y Originals are scanned and stored if they are placed on the Automatic Document Feeder. y If originals are placed on the original glass, perform the procedure from step 7. 7 If there are more originals, place the next one on the original glass. Select “SCAN NEXT PAGE” using or and press [OK]. NEXT ORIGINAL? SCAN NEXT PAGE FINISHED Repeat step 7 until all the originals have finished being scanned. 8 If there are no more originals, select “FINISHED” using by pressing the [OK]. or . The originals are stored Scan to File 99 4 SCAN FUNCTIONS Scan to USB Memory Scan to USB allows you to save scanned images as PDF, TIFF, or JPEG files in a USB storage device. Scan to USB USB Media Procedure for Scan to USB Memory USB storage devices must meet requirements below. However, some USB storage devices may not be used with this equipment even though the requirements below are met. - FAT16 or FAT32 format - Single-partition (USB storage devices with multiple partitions are not supported.) 1 Place the original(s). y For placing the originals, see the pages below. P.29 “Copying originals” y A4, A3, A5-R, B5, B5-R, B4, A4-R and FOLIO (LT, LD, LT-R, LG, ST-R and COMP) sized originals can be scanned. 100 2 Press [SCAN]. 3 To store scans in a USB storage device, connect the device to the equipment and wait a few seconds. Scan to USB Memory 4 SCAN FUNCTIONS 4.SCAN FUNCTIONS 4 Press or to select “USB”, and then press [OK]. SELECT SCAN TYPE USB BLACK 300dpi 5 Press , and then make the scan settings as required. USB DocYYMMDD PDF The settings available for Scan to USB Memory are as follows: Menu Functions Settings FILE NAME(MAX128) - FILE FORMAT PDF MULTI SINGLE TIFF MULTI SINGLE JPEG Description An initial file name can be changed. P.110 “Character entry” Stores your scan as a PDF file. Select [MULTI] for saving several pages as a single file. Select [SINGLE] for saving several pages as a separated single file for each page. Stores your scan as a TIFF file. Select [MULTI] for saving several pages as a single file. Select [SINGLE] for saving several pages as a separated single file for each page. Stores your scan as a JPEG file. This setting is not available when “BLACK” is selected in the “COLOR MODE” function. To make further settings, see the following. P.103 “Scan Settings” 6 Press [START]. When you store scans in a USB storage device, never attempt to remove the device from the equipment until data transmission is completed. Removing the USB storage device during data transmission may corrupt the device. y Originals are scanned and stored if they are placed on the Automatic Document Feeder. y If originals are placed on the original glass, perform the procedure from step 7. Scan to USB Memory 101 4 SCAN FUNCTIONS 7 If there are more originals, place the next one on the original glass. Select “SCAN NEXT PAGE” using or and press [OK]. NEXT ORIGINAL? SCAN NEXT PAGE FINISHED Repeat step 7 until all the originals have finished being scanned. 8 102 If there are no more originals, select “FINISHED” using by pressing the [OK]. Scan to USB Memory or . The originals are stored 4 SCAN FUNCTIONS Scan Settings You can make the scan settings on the scan functions menu. Press [CANCEL] to exit from the setting without making any changes. You can also exit by pressing if it is active. Selecting the color mode You can select the color mode best suited to your scan job. SELECT SCAN TYPE FILE USB BLACK Menu Functions COLOR MODE 1 2 3 Settings Description BLACK Images in black and white. GRAY SCALE Images containing both text and photos. The photo quality is enhanced. FULL COLOR Color images. Press [SCAN]. Press or to select the item displayed on the LCD screen, and then press Press or to select the setting item, and then press [OK]. . Selecting the resolution You can select the resolution. SELECT SCAN TYPE USB BLACK 300dpi Menu Functions RESOLUTION Settings 600dpi 300dpi 150dpi 1 2 3 Press [SCAN]. Press or to select the item displayed on the LCD screen, and then press Press or to select the setting item, and then press [OK]. . Scan Settings 103 4 SCAN FUNCTIONS Selecting the original size You can specify the original size. SELECT SCAN TYPE 300dpi SINGLE A4 Menu Functions ORIGINAL SIZE 1 2 3 Settings A4, LT, B5, A5-R, ST-R, 16K Description Sets the size of your originals. Press [SCAN]. Press or to select the item displayed on the LCD screen, and then press Press or to select the setting item, and then press [OK]. . Selecting the original mode You can select the original mode for the image quality best suited to your originals. SELECT SCAN TYPE SINGLE A4 TEXT/PHOTO Menu Functions ORIGINAL MODE 1 2 3 Settings Description TEXT/PHOTO Text and photographs mixed. TEXT Scans in the appropriate image quality for the original(s) with text, fine illustration and watermark. PHOTO Photographs only. Press [SCAN]. Press or to select the item displayed on the LCD screen, and then press Press or to select the setting item, and then press [OK]. . Selecting the orientation You can change the orientation of your scans. Select the desired rotation pattern. SELECT SCAN TYPE A4 TEXT/PHOTO Menu Functions ROTATION Settings Description Scans originals without a change in orientation. Rotates your scans 90 degrees to the right. 1 2 3 104 Press [SCAN]. Press or to select the item displayed on the LCD screen, and then press Press or to select the setting item, and then press [OK]. Scan Settings . 4 SCAN FUNCTIONS 4.SCAN FUNCTIONS Selecting the compression ratio You can select the compression ratio for the scanned image data. In general, the higher the compression ratio, the lower the image quality. SELECT SCAN TYPE TEXT/PHOTO COMPRESS:LOW This function is not available when “BLACK” is selected in the “COLOR MODE” function. Menu Functions COMPRESS 1 2 3 Settings Description LOW Applies a low compression ratio and enhances the image quality. MID Compresses the data with a moderate compression ratio and obtains an average image quality. HIGH For a high compression ratio. Suitable when you want to minimize the data size rather than enhance the image quality. Press [SCAN]. Press or to select the item displayed on the LCD screen, and then press Press or to select the setting item, and then press [OK]. . Scan Settings 105 4 SCAN FUNCTIONS Adjusting the exposure You can adjust the density to make scans lighter or darker in nine levels from -4 to +4. The auto density setting can represent the scan image in the middle density status. y This function is not available when “GRAY SCALE” is selected in the “COLOR MODE” function. y “AUTO” is available only when “BLACK” is selected in the “COLOR MODE” function and “TEXT” or “TEXT/PHOTO” is selected in the “ORIGINAL MODE” function. SELECT SCAN TYPE COMPRESS:LOW AUTO EXPOSURE Menu Functions EXPOSURE 1 2 3 4 Settings Description AUTO Adjusts the density automatically. Manual Adjusts the density manually. Press [SCAN]. Press or to select the item displayed on the LCD screen, and then press Press or to select the setting item. Adjust the density as follows. For “AUTO”: Press [OK]. For manual: 1) Press or 2) Press [OK]. to increase or decrease the density level. Specifying E-mail Addresses To specify e-mail addresses for the Scan to E-mail function, you have the following options: Up to 220 addresses can be specified. P.106 “Entering an e-mail Addresses” P.107 “Selecting from the address book” P.107 “Searching the address book with single numbers” P.108 “Searching the address book with group numbers” P.108 “Viewing/Deleting specified e-mail addresses” Entering an e-mail Addresses 1 Press or to select “INPUT ADDRESS”, and then press TO(ADDRESS) REVIEW LIST INPUT ADDRESS SEARCH 106 Scan Settings . . 4 SCAN FUNCTIONS 4.SCAN FUNCTIONS 2 Enter an e-mail address using the digital keys. TO:ADDRESS [email protected] :Aa P.110 “Character entry” 3 Press [OK]. y When setting “CC (ADDRESS)”, you can specify additional e-mail addresses. y If you want to view or delete the specified e-mail addresses, see the following page. P.108 “Viewing/Deleting specified e-mail addresses” Selecting from the address book 1 Press or to select “SEARCH”, and then press . TO(ADDRESS) REVIEW LIST INPUT ADDRESS SEARCH 2 Using or , select letters tab that you want to display. Using contact, and then press [OK]. or , select the desired ALL A-Z 0-9 ABC 001test1 002test2 abc 3 Press [OK]. y When setting “CC (ADDRESS)”, you can specify additional e-mail addresses. y If you want to view or delete the specified e-mail addresses, see the following page. P.108 “Viewing/Deleting specified e-mail addresses” Searching the address book with single numbers 1 Press or to select “SINGLE NUMBER”, and then press . TO(ADDRESS) INPUT ADDRESS SEARCH SINGLE NUMBER Scan Settings 107 4 SCAN FUNCTIONS 2 Using the digital keys, enter the single number for the desired contact. TO:ADDRESS SINGLE(001-200) 120 3 Press [OK]. y When setting “CC (ADDRESS)”, you can specify additional e-mail addresses. y If you want to view or delete the specified e-mail addresses, see the following page. P.108 “Viewing/Deleting specified e-mail addresses” Searching the address book with group numbers 1 Press or to select “GROUP NUMBER”, and then press . TO(ADDRESS) SEARCH SINGLE NUMBER GROUP NUMBER 2 Using the digital keys, enter the group number for the desired contact. TO:ADDRESS GROUP DIAL(01-20) 12 3 Press [OK]. y When setting “CC (ADDRESS)”, you can specify additional e-mail addresses. y If you want to view or delete the specified e-mail addresses, see the following page. P.108 “Viewing/Deleting specified e-mail addresses” Viewing/Deleting specified e-mail addresses You can view the specified e-mail addresses, contacts, and groups, and delete them from the list. 1 On the “E-MAIL ADDRESS” menu, select “TO” or “CC” using or , and then press If you select “CC”, select “REVIEW LIST” using or , and then press [OK]. E-MAIL ADDRESS TO [email protected] CC MULTI DEST. Currently selected e-mail addresses, contacts, and groups are listed on the screen. To delete an e-mail address, contact, and/or group from the list, go to step 2. 108 Scan Settings . 4 SCAN FUNCTIONS 4.SCAN FUNCTIONS 2 Select a listing you want to delete, and then press [CLEAR/STOP]. 3 “DELETE DESTINATION?” message appears, select “YES” using press [OK]. or , and then Scan Settings 109 4 SCAN FUNCTIONS Character entry The character entry screen is for entering characters when you are setting and entering items. You can enter the following: Alphabet characters, numbers and symbols. Enter the characters using the digital keys and , , , or , after switching the type of the character with the [✱] digital key. Switching the input mode The type of the character is displayed in the first line of the message display panel. Set the type of character to enter by pressing the [✱] digital key. The input mode switches as follows each time the [✱] key is pressed. Alphabet characters <--> Numbers Entering characters Example: To enter “Chicago” 1 Press [✱] to set the alphabet input mode. FILE NAME(MAX128) _ :Aa 2 Press [2] a few times to enter “C”. FILE NAME(MAX128) C :Aa 3 Press to move the cursor to the right. FILE NAME(MAX128) C_ :Aa If you want to enter the character assigned to another digital key, you can enter it without moving the cursor to the right or pressing . 4 Similarly, you can enter the following characters using the digital keys. FILE NAME(MAX128) Chicago :Aa 5 110 After you have entered the last character, Press [OK]. Scan Settings 4 SCAN FUNCTIONS 4.SCAN FUNCTIONS Relationship between the digital keys and the input character The character entered by each digital key differs depending on the input mode. The assignment of characters in the character input mode is as follows. Characters entered in the character input mode You can enter the characters displayed on the upper side of the digital keys. Digital key Number of times the key is pressed 1 . / @ - : ~ _ 2 A 3 D B C 2 a b c E F 3 d e f 4 G H I 4 g h i 5 J K L 5 j k l 6 M N O 6 m n o 7 P Q R S 7 p q 8 T U V 8 t u v 9 W X Y Z 9 w x 0 0 # <space> - + ' [ ] \ ; ´ , . / @ ~ ! # $ % ^ & * ( ) = _ { } | < > : " ? 1 r s y z Scan Settings 111 4 SCAN FUNCTIONS Scan speed The scan speed depends on the selected color mode and resolution settings. The approximate scan speed (for printing A4/LT) under each condition is listed in the table below. Color Mode Black Resolution Scan Speed 150 dpi 300 dpi 25 pages/minute 600 dpi Full Color 150 dpi 8 pages/minute 300 dpi 7 pages/minute 600 dpi 6 pages/minute*1 *1 Available only A5-R/ST-R. The color mode and resolution settings can be changed on the scan setting screen. For details, see the following sections: P.103 “Selecting the color mode” P.103 “Selecting the resolution” 112 Scan Settings 5. VARIOUS FUNCTIONS Copy Menu List..................................................................................................................... 114 Copy menu items ............................................................................................................................................... 114 Scan Menu List ..................................................................................................................... 115 Scan menu items................................................................................................................................................ 115 Network Menu List ............................................................................................................... 117 Setting the Ethernet speed................................................................................................................................. 117 Setting the TCP/IP protocol................................................................................................................................ 117 Setting the HTTP network service ...................................................................................................................... 118 User Functions Menu List ................................................................................................... 119 User functions menu items .................................................................................................................................120 5 VARIOUS FUNCTIONS Copy Menu List See the following pages for information on using the copy menu. P.27 “COPY FUNCTIONS” Copy menu items When you press or on the main screen (Copy), you enter the copy menu which allows you to use copy functions. The table below shows the functions and reference pages available in the copy menu. Menu Functions 114 Settings Description and Reference Pages EXPOSURE AUTO, Manual (9 steps) Sets the density level for the copied image. P.35 “Adjusting the exposure” ORIGINAL MODE TEXT/PHOTO, TEXT, PHOTO, BACKGROUND ERASE Sets an original mode suitable for the image being copied. P.36 “Selecting the original mode” DRAWER Drawer 1 XX, Bypass XX, APS Sets the paper source. P.37 “Selecting the paper” ZOOM Manual zoom (25 - 100 - 400%), FIXED ZOOM, AMS Sets the zoom ratio for copied images. P.39 “Enlarging or reducing the copy size” FINISHING NON SORT, SORT Sets the finishing mode for ejecting copies. P.43 “Sorting pages” 2IN1/4IN1 OFF, 2IN1, 4IN1 Copies two or four originals onto one sheet of paper. P.44 “Copying two or four pages on each sheet” ID CARD OFF, ON Sets the ID card function. P.46 “Copying both sides of a card on a sheet” EDGE ERASE OFF, ON (4 to 15 mm (0.2 to 0.6")) Sets the edge erase function. P.47 “Erasing the shadow on edges” IMAGE SHIFT OFF, LEFT MARGIN, RIGHT MARGIN Sets the image shift function. P.48 “Shifting the pages to the right or left” 2-SIDED 1 > 1 SIMPLEX, 1 > 2 DUPLEX Sets the 2-sided function. P.49 “Copying on both sides” ANNOTATION OFF, PAGE NO., PAGE No.+DATE/TIME Sets the annotation function. P.50 “Adding a page number and date/ time on the copied paper” IMAGE DIRECTION OFF, ON Sets the image direction function. P.50 “Image direction” Copy Menu List BOOK, TABLET 5 VARIOUS FUNCTIONS Scan Menu List See the following pages for information on using the scan menu. P.89 “SCAN FUNCTIONS” Scan menu items When you press or on the main screen (Scan), you enter the scan menu which allows you to use basic and advanced scan functions. The table below shows the functions and reference pages available in the scan menu. Menu Functions E-MAIL Reference Pages E-MAIL ADDRESS P.115 “E-mail functions” FILE NAME(MAX128) FILE FORMAT MESSAGE SIZE FILE REMOTE1 P.116 “File functions” REMOTE2 FILE NAME(MAX128) FILE FORMAT USB FILE NAME(MAX128) P.116 “USB functions” FILE FORMAT COLOR MODE P.116 “Basic setting functions” RESOLUTION ORIGINAL SIZE ORIGINAL MODE ROTATION COMPRESS EXPOSURE E-mail functions Menu Functions E-MAIL ADDRESS Settings TO (ADDRESS) CC (ADDRESS) REVIEW LIST INPUT ADDRESS SEARCH Description and Reference Pages You can select from the Address Book or directly enter the address. P.95 “Procedure for Scan to E-Mail” P.106 “Specifying E-mail Addresses” SINGLE NUMBER GROUP NUMBER FILE NAME(MAX128) You can use up to 128 characters. Enter the file name to save. P.95 “Procedure for Scan to E-Mail” P.110 “Character entry” FILE FORMAT PDF Sets the file format to attach the scanned data to the E-mail. P.95 “Procedure for Scan to E-Mail” MULTI SINGLE TIFF MULTI SINGLE JPEG MESSAGE SIZE NONE, 64, 128, 256, 512, 1024, 2048 When the scanned data is bigger than the selected size, divides the data into the set size before sending the E-mail. P.95 “Procedure for Scan to E-Mail” Scan Menu List 115 5 VARIOUS FUNCTIONS File functions Menu Functions Settings Description and Reference Pages REMOTE1/2 Displays only. Displays the set destination. P.98 “Procedure for Scan to File” FILE NAME(MAX128) You can use up to 128 characters. Enter the file name to save. P.98 “Procedure for Scan to File” P.110 “Character entry” FILE FORMAT PDF MULTI Sets the file format to save. P.98 “Procedure for Scan to File” TIFF MULTI SINGLE SINGLE JPEG USB functions Menu Functions Settings Description and Reference Pages FILE NAME(MAX128) You can use up to 128 characters. Enter the file name to save. P.100 “Procedure for Scan to USB Memory” P.110 “Character entry” FILE FORMAT PDF MULTI Sets the file format to save. P.100 “Procedure for Scan to USB Memory” TIFF MULTI SINGLE SINGLE JPEG Basic setting functions Menu Functions Description and Reference Pages COLOR MODE BLACK, GRAY SCALE, FULL COLOR Sets the color mode to scan the data. P.103 “Selecting the color mode” RESOLUTION 600dpi, 300dpi, 150dpi Sets the resolution for the data to scan. P.103 “Selecting the resolution” ORIGINAL SIZE A4, LT, B5, A5-R, ST-R, 16K Sets the size for the original to scan. P.104 “Selecting the original size” ORIGINAL MODE TEXT, TEXT/PHOTO, PHOTO Sets the type of the original to scan. P.104 “Selecting the original mode” ROTATION 116 Settings , Rotates the scanned data to save. P.104 “Selecting the orientation” COMPRESS LOW, MID, HIGH Sets the compression ratio for the scanned image data. P.105 “Selecting the compression ratio” EXPOSURE AUTO, Manual Sets the density level for the scanned image data. P.106 “Adjusting the exposure” Scan Menu List 5 VARIOUS FUNCTIONS Network Menu List You can set various network functions. For instructions on how to display the NETWORK menu, see the following page: P.119 “User Functions Menu List” NETWORK COMPLETE ETHERNET TCP/IP P.117 “Setting the Ethernet speed” P.117 “Setting the TCP/IP protocol” P.118 “Setting the HTTP network service” Once the network has been set up, exit from “USER FUNCTIONS” menu by pressing [CANCEL] or [USER FUNCTIONS] button. When “APPLY AND REBOOT?” message appears, select “YES”, and then press [OK]. The equipment is automatically rebooted and the network settings are applied. Setting the Ethernet speed You can specify the Ethernet speed. ETHERNET AUTO 10MBPS HALF DUPLEX 10MBPS FULL DUPLEX Item name AUTO 10MBPS HALF DUPLEX 10MBPS FULL DUPLEX 100MBPS HALF DUPLEX 100MBPS FULL DUPLEX Description Select the desired combination of communication speed and transmission method. If the network is not stable, turn the power of the equipment OFF and then back ON. Setting the TCP/IP protocol You can set the TCP/IP protocol that is commonly used in most network systems. When using Web-based utilities such as TopAccess or network features of this equipment such as network printing and network scanning, you are required to set the TCP/IP protocol. In the TCP/IP setting operation, you can select the addressing mode, as well as assign the IP address, subnet mask and default gateway (when manually assigned). Network Menu List 117 5 VARIOUS FUNCTIONS How the TCP/IP protocol must be set depends on your network environment. TCP/IP ADDRESS MODE IP ADDRESS SUBNET MASK Item name ADDRESS MODE IP ADDRESS SUBNET MASK DEFAULT GATEWAY Description y STATIC IP (When connecting to a local area network using static IP addresses) Select [STATIC IP] and specify an IP address when connecting to a local area network where static IP addresses are used. Also set the subnet mask and default gateway as required. y DYNAMIC (When TCP/IP is set by Auto-IP addressing or DHCP server) Select [DYNAMIC] when you do not know the TCP/IP settings that should be assigned to the equipment. If [DYNAMIC] is selected when your network supports the DHCP, the IP address, subnet mask, default gateway, primary WINS server address, secondary WINS server address, POP3 server address, and SMTP server address are acquired from the DHCP server. If the DHCP is not supported, an appropriate IP address is assigned to this equipment by the auto-IP addressing function. However, the auto-IP addressing may not work properly if a router is placed in the network. y NO AUTO IP (When TCP/IP is set using only the DHCP server) Select [NO AUTO IP] when the equipment is connected to a local area network with a DHCP server and you want to set the TCP/IP not using the auto-IP addressing function, but only the DHCP. When [NO AUTO IP] is selected, the IP address, subnet mask, default gateway, primary WINS server address, secondary WINS server address, POP3 server address, and SMTP server address are acquired from the DHCP server, and the IP address assignment by the auto-IP addressing function disabled. Press [IP ADDRESS] and enter the IP address of this equipment using the digital keys. Enter the subnet mask and default gateway as required. Use or to switch the active box. This item is enabled only when [STATIC IP] is selected for [ADDRESS MODE]. Use the digital keys to enter [IP ADDRESS] or [SUBNET MASK] or [DEFAULT GATEWAY]. For entering characters, see the following page. P.110 “Character entry” Setting the HTTP network service You can enable or disable the HTTP network server service that provides web-based utilities on this equipment, such as TopAccess. HTTP HTTP SERVER PRIMARY PORT NUMBER Item name Description HTTP SERVER y ENABLE — Press this button to use the HTTP network server service. y DISABLE — Press this button to disable the HTTP network server service. This option must be enabled for TopAccess. PRIMARY PORT NUMBER Press this button to enter the primary port number to be used for receiving HTTP access from other clients. Normally use the default port number “80”. Use the digital keys to enter [PRIMARY PORT NUMBER]. For entering characters, see the following page. P.110 “Character entry” 118 Network Menu List 5 VARIOUS FUNCTIONS User Functions Menu List Before you start operating the “USER FUNCTIONS” menu, learn the general procedure below. y Press [CANCEL] to exit from the setting without making any changes. You can also exit with the button if it is active. y Press [CLEAR/STOP] to delete a character. Keep pressing [CLEAR/STOP] for a second to clear all characters. 1 Press [USER FUNCTIONS]. 2 Press or to scroll the menu, and then press to enter the function menu. P.120 “User functions menu items” USER FUNCTIONS GENERAL COPY SCAN 3 4 Press 5 Press or to scroll the menu, and then press to select the function. Press or function. to scroll the menu, and then press to select the settings for each , , , or to select a setting, and then press [OK]. y Repeat this step if the selected setting has more options or values. y Exits from the menu if the selected setting has no more options or values. At this point, the operation is complete. The options or values vary depending on the function. P.121 “GENERAL” P.123 “COPY” P.124 “SCAN” P.124 “LIST” P.124 “ADDRESS BOOK” P.125 “DRAWER” P.125 “INFORMATION” User Functions Menu List 119 5 VARIOUS FUNCTIONS User functions menu items When you press [USER FUNCTIONS] on the main screen (Copy), you enter the “USER FUNCTIONS” menu which enables you to change each setting and execute the device functions. The table below shows the functions and reference pages available in the “USER FUNCTIONS” menu. Menu Functions GENERAL Reference Pages CHANGE LANGUAGE CLOCK P.121 “GENERAL” DATE/TIME DATE FORMAT WALKUP SCREEN TIMERS AUTO POWER SAVE SLEEP MODE AUTO CLEAR WEEKLY TIMER POP UP DRAWER SET PAPER JAM RECOVERY LCD CONTRAST NETWORK COMPLETE ETHERNET TCP/IP HTTP SUPPLY NOTICE DESTINATION SETUP AUTO DETECT OTHER INFORMATION COPY EXPOSURE P.123 “COPY” ORIGINAL MODE MAXIMUM COPIES SORT MODE PRIORITY IMAGE ROTATION AUTO 2-SIDED MODE 2IN1/4IN1 ORIGINAL SIZE ORIG. ORIENTATION PAGE LAYOUT BACKGROUND SHARPNESS SCAN COLOR MODE P.124 “SCAN” COMPRESS ROTATION BLACK SETTING RESOLUTION ORIGINAL MODE EXPOSURE GRAY SETTING RESOLUTION FULL COLOR SETTING RESOLUTION ORIGINAL MODE FAX* TERMINAL ID INITIAL SETUP For details of the fax settings, see the Fax Guide. RX PRINT REPORT SETTING* AUTO JOURNAL MEMORY TX For details of the fax settings, see the Fax Guide. MULTI TX LIST ADDRESS BOOK FUNCTION COUNTER 120 User Functions Menu List P.124 “LIST” 5 VARIOUS FUNCTIONS 5.VARIOUS FUNCTIONS Menu Functions ADDRESS BOOK Reference Pages E-MAIL SINGLE NUMBER PHONE BOOK* SPEED DIAL P.124 “ADDRESS BOOK” GROUP NUMBER GROUP DIAL ONE TOUCH DRAWER DRAWER 1 INFORMATION COUNTER P.125 “DRAWER” TOTAL COUNTER P.125 “INFORMATION” Settings Description CHANGE LANGUAGE S-CHINESE (SIMPLIFIED CHINESE), T-CHINESE (TRADITIONAL CHINESE), ENGLISH, FRENCH, ITALIAN, GERMAN, POLISH, RUSSIAN, SPANISH, SWEDISH, NORWEGIAN, FINNISH, DANISH, DUTCH, PORTUGUESE, CZECH, HUNGARIAN, ROMANIAN, SLOVAKIAN, LITHUANIAN, IRISH, SLOVENIAN, BULGARIAN, LATVIAN, SERBIAN, TURKISH Sets the default language. The default language and the appearance order vary depending on the region. CLOCK DATE/TIME YYYY/MM/DD HH:MM Year:2012 - 2037 Month:01 - 12 Day:01 - 28, 29, 30, 31 Hour:00 - 23 Minute:00 - 59 Sets the date and time. DATE FORMAT MM/DD/YY DD/MM/YY YY/MM/DD Sets the data format. WALKUP SCREEN COPY, SCAN, FAX*1 Sets the start screen. TIMERS AUTO POWER SAVE 1, 3, 4, 5, 7, 10, 15, 20, 30, 45, 60 Sets the period of time (in minutes) that this equipment should wait before low power mode is activated. SLEEP MODE 1, 3, 5, 10, 15, 20, 25, 30, 40, 50, 60 Sets the period of time (in minutes) that this equipment should wait before sleep mode is activated. AUTO CLEAR 15, 30, 45, 60, 75, 90, 105, 120, 135, 150 Sets the time (in seconds) to clear the previous settings and return to the main screen. DRAWER SET ENABLE, DISABLE PAPER JAM RECOVERY ENABLE, DISABLE Sets whether to display a pop-up message on the LCD screen in the following cases. y When the size of paper loaded in the drawer differs from setting. y When a paper misfeed occurs. TONER REMAIN * Available only for e-STUDIO2505F. GENERAL Menu Functions POP UP LCD CONTRAST -3 (Light) to +3 (Dark) Sets the brightness of LCD panel. User Functions Menu List 121 5 VARIOUS FUNCTIONS Menu Functions NETWORK Completes the network settings. ETHERNET AUTO, 10MBPS HALF DUPLEX, 10MBPS FULL DUPLEX, 100MBPS HALF DUPLEX, 100MBPS FULL DUPLEX Select the desired combination of communication speed and transmission method. STATIC IP, DYNAMIC, NO AUTO IP Sets a method for specifying an IP address. IP ADDRESS 000. 000. 000. 000 - 255.255.255.255 Sets the IP address of this equipment. SUBNET MASK 000. 000. 000. 000 - 255.255.255.255 Sets the subnet mask of this equipment. DEFAULT GATEWAY 000. 000. 000. 000 - 255.255.255.255 Sets the default gateway of this equipment. HTTP SERVER ENABLE, DISABLE Sets whether to use the HTTP network server service. PRIMARY PORT NUMBER 1 - 65535 Sets the primary port number to be used for receiving HTTP access from other clients. Normally use the default port number “80”. FAX NUMBER - Sets the contact information for ordering supplies. HTTP DESTINATION SETUP ADDRESS MODE E-MAIL AUTO DETECT OTHER INFORMATION OFF, ON Sets whether to detect information automatically. CUSTOMER NUMBER - Sets other various contact information. CONTACT NAME - CONTACT TEL NUMBER - SHIP TO NAME - SHIP TO ADDRESS - *1 Available only for e-STUDIO2505F. *2 This menu can be used only in equipment for the North America. 122 Description - TCP/IP SUPPLY NOTICE*2 Settings COMPLETE User Functions Menu List 5 VARIOUS FUNCTIONS 5.VARIOUS FUNCTIONS COPY Menu Functions Settings Description EXPOSURE AUTO, Manual Sets the default setting for the density. ORIGINAL MODE TEXT/PHOTO, TEXT, PHOTO, BACKGROUND ERASE Sets the default setting for the original mode. MAXIMUM COPIES 9, 99, 999 Sets the maximum number of copies to be allowed. SORT MODE PRIORITY NON SORT, SORT Sets the default sort mode for copy jobs. IMAGE ROTATION ENABLE, DISABLE Sets the image rotation setting. When this setting is enabled, the original image is automatically rotated when making copies. As shown in the following figure, when you copy A4 size originals to the one side of the A3 size paper loaded on the bypass tray, disable this function. Original: A4 Paper: A3 ENABLE A4 4A A3 DISABLE A4 AUTO 2-SIDED MODE OFF, 1 > 2 DUPLEX, USER Sets the default auto 2-sided mode for copy jobs. 2IN1/4IN1 ORIGINAL SIZE A4, A5, B5, 16K, LT, ST, 8.5SQ Sets the default setting for the original size when using the “2IN1/4IN1” function. ORIG. ORIENTATION Portrait, Landscape Sets the default setting for the original orientation when using the “2IN1/4IN1” function. PAGE LAYOUT 2IN1: Sets the order of the pages when using the “2IN1/4IN1” function. 4IN1: BACKGROUND -4 to +4 Adjusts the density of the original’s background. It avoids the back side of a 2-sided original becoming visible on its front side. You can change the background from lighter to darker in nine steps from -4 to +4. SHARPNESS -4 to +4 Emphasizes or blurs the outline of the image. You can change the sharpness from softer to sharper in nine steps from 4 to +4. User Functions Menu List 123 5 VARIOUS FUNCTIONS SCAN Menu Functions Settings Description COLOR MODE BLACK, GRAY SCALE, FULL COLOR Sets the default setting for the color mode. COMPRESS LOW, MID, HIGH Sets the default setting for the compression ratio. ROTATION Sets the default setting for the orientation. BLACK SETTING RESOLUTION 600dpi, 300dpi, 150dpi Sets the default setting for the resolution when [BLACK] is selected for the color mode setting. ORIGINAL MODE TEXT/PHOTO, TEXT, PHOTO Sets the default setting for the original mode when [BLACK] is selected for the color mode setting. EXPOSURE AUTO, Manual Sets the default setting for the density when [BLACK] is selected for the color mode setting. GRAY SETTING RESOLUTION 600dpi, 300dpi, 150dpi Sets the default setting for the resolution when [GRAY SCALE] is selected for the color mode setting. FULL COLOR SETTING RESOLUTION 600dpi, 300dpi, 150dpi Sets the default setting for the resolution when [FULL COLOR] is selected for the color mode setting. ORIGINAL MODE TEXT/PHOTO, TEXT, PHOTO Sets the default setting for the original mode when [FULL COLOR] is selected for the color mode setting. LIST Menu Functions Settings Description ADDRESS BOOK e-STUDIO2505H: SINGLE NUMBER, GROUP NUMBER e-STUDIO2505F: SPEED DIAL, GROUP DIAL, ONE TOUCH Prints the E-mail address list. For details of the fax settings, see the Fax Guide. FUNCTION - Prints the user function list. COUNTER - Prints the total counter list. ADDRESS BOOK Menu Functions E-MAIL PHONE BOOK* SINGLE NUMBER - GROUP NUMBER - SPEED DIAL - GROUP DIAL ONE TOUCH * 124 Settings Available only for e-STUDIO2505F. User Functions Menu List Description Edits the address book for "Scan to EMail" function. For details of the fax settings, see the Fax Guide. 5 VARIOUS FUNCTIONS 5.VARIOUS FUNCTIONS DRAWER Menu Functions DRAWER 1 Settings A4, LT, 16K Description Sets the paper size for the drawer. INFORMATION Menu Functions COUNTER TONER REMAIN TOTAL COUNTER Settings Description - Displays the total counter. - Displays the toner remaining information. User Functions Menu List 125 6. TROUBLESHOOTING When This Message Appears.............................................................................................. 128 Paper Misfeed ....................................................................................................................... 129 Find the position of paper misfeeds....................................................................................................................129 When paper misfeeds occur frequently ..............................................................................................................129 When removing misfed paper.............................................................................................................................129 Paper misfeeds on the Automatic Document Feeder (ADF) ..............................................................................130 Paper misfeeds on the bypass tray ....................................................................................................................131 Paper misfeeds inside of the side cover.............................................................................................................132 Replacing Toner Cartridge .................................................................................................. 134 When a message for replacement appears .......................................................................................................134 Before Calling Service Technician...................................................................................... 137 General operation...............................................................................................................................................137 Toner-related items.............................................................................................................................................137 Original/Paper-related items...............................................................................................................................138 Image trouble .....................................................................................................................................................138 6 TROUBLESHOOTING When This Message Appears A message appears when a problem occurs on the equipment. Find the message on the list below and follow the instructions in the Countermeasure. Message MISFEED xxxx CLOSE *** DRAWER * EMPTY COUNT OVER CALL FOR SERVICE xxxx Meaning An original or a sheet of copy paper is misfed. An error code “xxxx” and a message for solving the problem are displayed. Any cover of the equipment indicated by “***” is not securely closed. The paper in a drawer indicated by “*” has run out. The number of pages scanned has exceeded the maximum value. The repair or adjustment by your service technician is needed. Countermeasure Remove any misfed paper. P.129 “Paper Misfeed” Close the cover securely. Load paper in the drawer. P.19 “Loading paper in the drawer” Select “PRINT” on the LCD screen to copy the data scanned so far. Select “CANCEL JOB” to delete all the data scanned so far. Contact your service representative. Give the service technician the error code (consisting of letters and numbers) that appears in the upper right area of the LCD screen. Never attempt to repair, disassemble or modify the equipment by yourself. This could cause an electric shock, a fire or serious injury. Contact your service representative when the equipment is in an abnormal condition or any malfunction is found. MAINTENANCE BYPASS EMPTY TONER IS LOW ERROR : TONER TONER EMPTY MEMORY IS FULL PRESS ANY KEY CLEAR PAPER OUTPUT TRAY PRESS [START] KEY SET xxx PLEASE WAIT ADMINISTERED BY PC 128 The maintenance by your service technician is needed. Paper set on the bypass tray has run out. There is only a little toner remaining in the toner cartridge. The toner cartridge is not installed correctly. The recommended toner cartridge is not being used. The toner in the toner cartridge has run out. The built-in memory of the equipment has become full. Approx. 100 maximum sheets of paper have continuously exited and the equipment stops copying to prevent the copied paper from overflowing from the tray. The paper size setting is incorrect. TopAccess has been closed by clicking [X] (Close) on the browser window instead of [Logout] by a user who logged in as an administrator (Admin). When This Message Appears Contact your service representative. Load paper on the bypass tray. P.21 “Loading paper on the bypass tray” There is still a little toner remaining in the toner cartridge. Do not replace the toner cartridge until “TONER EMPTY” appears on the LCD screen. y The message may not appear because the toner remaining in the cartridge does not lie evenly. y When the message appears, it is advisable to purchase a new recommended cartridge to prepare for its replacement. Install the toner cartridge correctly. If you are using a toner cartridge other than the one we recommend, the equipment may not be able to detect whether it is installed or not. P.3 “Recommended toner cartridges” Replace the toner cartridge with a new one. P.134 “Replacing Toner Cartridge” Press any button on the control panel to delete the scanned data. Remove the paper from the receiving tray, and then press [START] to resume copying. Press [CLEAR/STOP] to end the copy. When “MEMORY CLEAR?” appears on the LCD screen, select “YES”, and then press [START]. Make sure the loaded paper size/type and setting on the control panel. Turn the equipment power OFF and back ON, or wait until the time set with TopAccess for [Web General Setting] – [Session Timer] passes (default: 10 minutes). 6 TROUBLESHOOTING Paper Misfeed Find the position of paper misfeeds When a paper misfeed occurs in the equipment, the operation stops, the alert lamp blinks on the control panel, and a message appears on the LCD screen to indicate the positions where the paper is misfed. Check the message, remove any misfed paper, and then press [START] to resume copying. P.119 “User Functions Menu List” When a paper misfeed occurs in the equipment, the instruction to remove the misfed paper appears on the LCD screen. Press and to scroll up and down to read the instruction. When paper misfeeds occur frequently When paper misfeeds occur frequently, they may be due to one of the causes listed below: y Unacceptable paper is used. P.18 “Paper types not acceptable” y The sizes of paper loaded in the drawer or on the bypass tray are not registered into the equipment properly. P.26 “Preparation 3 - Registering Paper Size and Type” y More misfed paper is still remaining after the release of a paper misfeed. y The side guides are aligned too tight or too loose to the paper. y The height of the stacked paper is exceeding the indicators in the drawer. When removing misfed paper Observe the following precautions when you remove misfed paper: Do not tear misfed paper. Remove misfed paper carefully with both hands. Do not pull the paper forcefully, otherwise the paper could tear and cause a paper misfeed. Make sure there are no torn pieces of paper left in the equipment. Do not touch the fuser unit or the metal part around the unit. When you remove misfed paper within the fuser unit, do not touch the fuser unit or the metal part around the unit. If you touch the inside of the equipment, this could cause burns or any injury to your hands. Do not touch the photoconductive drum. When you remove the misfed paper within the transfer unit or the fuser unit, be careful not to touch the photoconductive drum. This could stain the copy images. Paper Misfeed 129 6 TROUBLESHOOTING Paper misfeeds on the Automatic Document Feeder (ADF) 130 1 Open the upper cover. 2 Open the transport guide and remove the original. 3 Open the Automatic Document Feeder. 4 Turn the dial to remove the misfed original. Paper Misfeed 6 TROUBLESHOOTING 6.TROUBLESHOOTING 5 Close the Automatic Document Feeder. 6 Raise the feeder tray. 7 Turn the dial to remove the misfed original. 8 9 Lower the feeder tray. Close the upper cover. Paper misfeeds on the bypass tray 1 Pull the paper holding lever out, and then pull out the misfed paper on the bypass tray. 1 2 2 Check beneath the transport guide inside of the side cover. Check if any paper is misfed under the transport guide behind the transfer unit. P.132 “Paper misfeeds inside of the side cover” Paper Misfeed 131 6 TROUBLESHOOTING Paper misfeeds inside of the side cover y Be careful not to catch your fingers between the equipment and the side cover. This could injure you. y Do not touch the fuser unit or the metal part around the unit. If you touch the inside of the equipment, this could cause burns or any injury to your hands. 1 Open the side cover. 2 Remove the misfed paper behind transfer unit. Be sure not to touch the photoconductive drum when removing the misfed paper. 3 If you cannot see the misfed paper or it is difficult to remove, open the drawer and remove it. 2 1 Be sure that the height of the stacked paper does not exceed the line indicated inside of the side guides. 4 132 Close the drawer. Paper Misfeed 6 TROUBLESHOOTING 6.TROUBLESHOOTING 5 Lay down the transfer unit, and then press down the two fuser pressure release levers (green) until they come to a stop. Press down the levers fully until they stop. 6 Raise the transport guide. 7 Release the misfed paper within the fuser unit. Pull the misfed paper up or down as shown below depending on its position. Be sure not to touch the photoconductive drum when releasing the misfed paper. Pulling it up 8 Pulling it down Return the transport guide and transfer unit to their original positions, and then close the side cover. Paper Misfeed 133 6 TROUBLESHOOTING Replacing Toner Cartridge When a message for replacement appears When the toner cartridge runs out of toner, the message appears on the LCD screen and the alert lamp blinks on the control panel. Never attempt to incinerate toner cartridges. Dispose of used toner cartridges in accordance with local regulations. Do not touch the terminal of the toner cartridge. This may cause the equipment not to recognize the toner cartridge or may damage the terminal. y Before inserting a new toner cartridge, check that the product name is “T-2505”. y Do not touch the parts on the circuit board mounted on the toner cartridge because they may be damaged. 1 Open the front cover. 2 While holding down the green lever, pull out the toner cartridge. Never attempt to incinerate toner cartridges. Dispose of used toner cartridges in accordance with local regulations. 134 Replacing Toner Cartridge 6 TROUBLESHOOTING 6.TROUBLESHOOTING 3 Shake the new toner cartridge strongly with the label surface down to loosen the toner inside. 10 4 Pull out the seal in the direction of the arrow. 5 Insert the toner cartridge along the rail. Insert the toner cartridge until you hear a click sound. Replacing Toner Cartridge 135 6 TROUBLESHOOTING 6 Clean the charger. Hold the cleaning knob of the charger and pull it out toward you carefully until it stops. Then reinsert it in its original position carefully. Repeat this procedure two to three times. Check if the cleaning knob is fully inserted after cleaning. 7 136 Close the front cover. Replacing Toner Cartridge 6 TROUBLESHOOTING Before Calling Service Technician When you encounter troubles, find the symptom listed below and follow the instructions in the Countermeasure. General operation Phenomenon Usual cause Countermeasure The equipment does not work at all. The power is not turned ON. Turn ON the power of the equipment. The power cable is not plugged in securely. Plug in the power cable securely. The button does not respond to my operation. It has been a short time since the power was turned ON. Wait for the completion of warm-up and then try again. The LCD screen is too light/dark. The contrast of the LCD screen is not adjusted properly. Adjust the contrast. P.119 “User Functions Menu List” A message is displayed on the LCD screen. The equipment has detected an error status. See the meaning of the message referring to the listing below. P.128 “When This Message Appears” “SAVING ENERGY” appears on the LCD screen. The equipment is in the low power mode. Press any button on the control panel to cancel this mode. Copying is enabled in the low power mode. P.15 “Saving energy when not in use - Energy saving mode -” The LCD screen is dim. The equipment is in the sleep mode. Press any button on the control panel to cancel this mode. P.15 “Saving energy when not in use - Energy saving mode -” Copy functions cannot be set. Some copy functions that cannot be set simultaneously with others have been set. Some copy functions cannot be set together with others. P.148 “Copying Function Combination Matrix” The equipment is not recognized when it is connected to a PC using a USB cable. The cable is not support the USB2.0 Hi-Speed. Use a USB2.0 Hi-Speed certified cable. The equipment is connected via a USB hub. Connect the equipment with a PC directly by a USB cable. Toner-related items Phenomenon Usual cause Countermeasure “TONER IS LOW” appears on the LCD screen. Toner is running out. There is still a little toner remaining in the toner cartridge. Do not replace the toner cartridge until “TONER EMPTY” appears on the LCD screen. “TONER EMPTY” appears on the LCD screen. Toner has run out. Replace the toner cartridge with a new one. “ERROR : TONER” appears on the LCD screen. The toner cartridge is not installed, or it is installed incorrectly. Install the toner cartridge correctly. The recommended toner cartridge is not being used. If you are using a toner cartridge other than the one we recommend, the equipment may not be able to detect whether it is installed or not. P.3 “Recommended toner cartridges” “TONER IS LOW” does not appear on the LCD screen, although toner is nearly empty. The recommended toner cartridge is not being used. If you are using a toner cartridge other than the one we recommend, the equipment may not be able to detect whether it is installed or not. P.3 “Recommended toner cartridges” The equipment does not become ready after the toner cartridge is inserted. The toner cartridge inserted is not usable for this equipment. Check that the product name is “T-2505”. Before Calling Service Technician 137 6 TROUBLESHOOTING Original/Paper-related items Phenomenon Paper misfeeds. Multiple feeding occurs. Usual cause Countermeasure The paper is unsuited for the equipment. Check if the paper is acceptable. P.18 “Paper types not acceptable” The paper size is not registered properly in the equipment. Register the paper size properly. P.26 “Preparation 3 - Registering Paper Size and Type” Misfed paper is located in a place you cannot see easily. See the message on the LCD screen to recheck the position where the paper misfeed has occurred. P.129 “Paper Misfeed” There is no gap between the side guides and paper in the drawer, or the gap is too wide. Adjust the gap between the side guides and the paper properly. P.19 “Loading paper in the drawer” Sheets of paper clinging to each other. Fan the paper well and place it again. Image trouble Phenomenon The copy image is light. Countermeasure Replace the toner cartridge if the “TONER EMPTY” message appears on the LCD screen. P.134 “Replacing Toner Cartridge” The copy density is set lighter. Make the density darker if you use the manual copy density mode. The copy image is dark. The copy density is set darker. Make the density lighter if you use the manual copy density mode. The copied image is stained. The platen cover or the Automatic Document Feeder is not lowered fully. Lower it fully to block outside light. The original glass or platen sheet is dirty. Clean them. P.140 “Regular Cleaning” The copy density is set darker. Make the density lighter if you use the manual copy density mode. Highly transparent originals such as overhead transparencies or tracing paper are used. Place a blank plain sheet of paper, the same size as the original or larger, over the original. There is a slight gap between the original glass and the original. Lower the platen cover or the Automatic Document Feeder fully so that the original will contact with the original glass. The paper is damp. Replace with dry paper. The copy image is partially missing. The size or direction of the paper and the original, or the reproduction ratio is not set properly. Use paper of the same size as the original or set the reproduction ratio suitable to the paper size. The copy image has black streaks in a horizontal direction. The charger is dirty. Clean the charger. P.141 “Cleaning charger” The copy image is fogged. 138 Usual cause Toner has run out. Before Calling Service Technician 7. MAINTENANCE AND INSPECTION Regular Cleaning.................................................................................................................. 140 Cleaning charger .................................................................................................................. 141 7 MAINTENANCE AND INSPECTION Regular Cleaning We recommend you to clean the following items weekly, so that the originals can be scanned in unsoiled conditions. y Be careful not to scratch the portions in cleaning. y When cleaning the surface of the equipment, do not use such organic solvents as thinner or benzine. This could warp the shape of the surface or leave it discolored. y When using a chemical cleaning pad to clean it, follow the instructions. 2 3 4 1 1. Scanning area (surface of the long rectangular glass) / 2. Original glass Wipe it with a soft dry cloth. If there are still stains remaining, wipe it clean with a piece of soft cloth which has been moistened with water and then squeezed well. Do not use liquids other than water (such as alcohol, organic solvents or neutral detergent). 3. Platen sheet / 4. Guide Clean the surface as follows depending on the staining. y Clean it with a soft cloth. y Clean it with a soft cloth lightly moistened with water. y Clean it with a soft cloth lightly moistened with alcohol, and then wipe it with a dry cloth. y Clean it with a soft cloth lightly moistened with watered-down neutral detergent, and then wipe it with a dry cloth. 140 Regular Cleaning 7 MAINTENANCE AND INSPECTION Cleaning charger If the inside of the charger is dirty, staining may appear on the copied image. Clean the charger following the procedure below. 1 Open the front cover. 2 Clean the charger. Hold the cleaning knob of the charger and pull it out toward you carefully until it stops. Then reinsert it in its original position carefully. Repeat this procedure two to three times. Check if the cleaning knob is fully inserted after cleaning. 3 Close the front cover. Cleaning charger 141 8. SPECIFICATIONS e-STUDIO2505H/e-STUDIO2505F Specifications............................................................... 144 Continuous copying speed .................................................................................................................................145 Specifications of Options .................................................................................................... 146 Packing List .......................................................................................................................... 147 Copying Function Combination Matrix .............................................................................. 148 Combination matrix ............................................................................................................................................148 8 SPECIFICATIONS e-STUDIO2505H/e-STUDIO2505F Specifications Model name DP-2505H/DP-2505F Type Desktop type Original glass Fixed Printing (copying) system Indirect electrophotographic method Developing system 2-component magnetic brush developing Fusing method One halogen lamp Photosensor type OPC Original scanning system Flat surface scanning system (When the Automatic Document Feeder is installed: Fixed scanning system by feeding the original) Original scanning sensor Linear CMOS sensor Scanning light source LED Resolution Writing 2400 dpi x 600 dpi (Smoothing process) Scanning 600 dpi x 600 dpi Acceptable originals Sheets and books Acceptable original size Original glass: Max. A4 or LT Automatic Document Feeder: Max. A3 or LD Acceptable paper size Acceptable paper weight Drawer A4, 16K, LT Bypass A3, A4, A4-R, A5-R, B4, B5, B5-R, FOLIO, LD, LG, LT, LT-R, ST-R, COMP, 13"LG, 8.5"SQ, 8K, 16K, 16K-R, COM10, Monarch, DL Drawer 64 - 80 g/m2 (17 - 20 lb. Bond) Bypass 64 - 80 g/m2 (17 - 20 lb. Bond): for continuous feed 52 - 63 g/m2 (14 lb. Bond - 16 lb. Bond), 81 - 163 g/m2 (21 lb. Bond - 90 lb. Index): for single feed Warm-up time Approx. 20 seconds First copy time (A4 or LT portrait) A4: Approx. 7.0 seconds LT: Approx. 7.1 seconds Continuous copy speed See P.145 “Continuous copying speed” Multiple copying Up to 999 copies Excluded image width Reproduction ratio Copy Leading edge: 3.0±2.0 mm (0.12"±0.08") Trailing edge: 2.0±2.0 mm (0.08"±0.08") Both edges: 2.0±2.0 mm (0.08"±0.08") Printer Leading edge: 5.0±3.0 mm (0.20"±0.12") Trailing edge: 5.0±3.0 mm (0.20"±0.12") Both edges: 5.0±3.0 mm (0.20"±0.12") Actual size 100±0.5% Zoom Storage capacity Paper supply 144 25 - 400% (in 1% increments) Max. 50 sheets or until the memory is full (TOSHIBA’s own chart) Drawer 250 sheets (80 g/m2, 20 lb. Bond) Bypass 50 sheets (80 g/m2, 20 lb. Bond) Loading capacity for the receiving tray Approx. 100 sheets (80 g/m2, 20 lb. Bond) Toner density adjustment Magnetic auto-toner system Exposure control Automatic plus manual selection from 9 exposure steps Memory 512 MB USB interface USB2.0 (Hi-Speed) Environment (for normal use) Temperature: 10 º - 30 ºC, Humidity: 20 - 85% (No condensation) Power requirements and power consumption (including optional equipments) AC 220 - 240 V±10%, 8 A (50 - 60 Hz): 1.5 kW or less AC 120 V±10%, 12 A (60 Hz): 1.5 kW or less Dimensions (including equipment and automatic document feeder) 390 mm (15.4") (W) x 540 mm (21.3") (D) x 505 mm (19.9") (H) Weight (including equipment and drum) e-STUDIO2505H: Approx.26.5 kg (58.3 lb.) e-STUDIO2505F: Approx.27 kg (59.5 lb.) Space occupied (equipment only) 840 mm (33.1") (W) x 540 mm (21.3") (D) e-STUDIO2505H/e-STUDIO2505F Specifications 8 SPECIFICATIONS 8.SPECIFICATIONS Automatic Document Feeder Copy sides 1-side Number of originals (A4) 50 originals (80 g/m2, 20 lb. Bond) or 9.5 mm or less in height (more than 80 g/m2, 20 lb. Bond) Feeding speed 20 sheets/min. (A4, LT) Acceptable originals A3, A4, A5-R, B4, B5, LG, LT, LD, ST-R, 8K, 16K Paper weight 50 - 104 g/m2, 13 - 27 lb. Bond Power source Power supplied from the equipment Dimensions 385 mm (15.16") (W) x 445 mm (17.52") (D) x 88 mm (3.46") (H) Weight Approx. 3.6 kg (7.9 lb) Power consumption 40 W max. y These specifications vary depending on the copying conditions and the environment. y Specifications and appearance are subject to change without notice in the interest of product improvement. Continuous copying speed The values below are measured when originals are set on the original glass, 100% and nonsort multiple copies are made. sheets/min. Paper size A4, A5-R, B5, LT, ST-R A4-R, B5-R, LT-R B4, FOLIO, LG, COMP A3, LD * Paper source Drawer Bypass tray Drawer Bypass tray Drawer Bypass tray Drawer Bypass tray Copying speed 25 25 19 16 -* 14 A3 and LD can be loaded only on the bypass tray. y TOSHIBA-recommended paper is used for the values of the specifications above. y The bypass copying speed is as listed above when specifying the paper size. y This specification varies depending on the copying conditions and the environment. e-STUDIO2505H/e-STUDIO2505F Specifications 145 8 SPECIFICATIONS Specifications of Options FAX Unit Model name GD-1330 For detail specifications, see the following manual. Fax Guide TOSHIBA-recommended paper is used for the values above. Specifications and appearance are subject to change without notice in the interest of product improvement. 146 Specifications of Options 8 SPECIFICATIONS Packing List Packing list Safety Information Quick Guide Power cable Modular cable* DVD * Available only for e-STUDIO2505F. Packing List 147 148 Yes Yes Text/Photo Copying Function Combination Matrix Yes Yes Manual 1 > 1 Simplex 1 > 2 Duplex Annotation Finishing Yes Sort Yes Yes Yes Yes Yes Yes Yes Yes Yes Yes Yes Yes No *3 No *3 No *3 Yes No No Yes APS Yes Yes Yes Yes Yes Yes Yes Yes Yes Yes Yes Yes Yes Yes Yes Yes Yes Yes Yes No No Yes Yes Yes Yes Yes Yes Yes *6 Yes *6 Yes *6 Yes *7 Yes Yes Yes Yes Yes Yes Yes Yes Yes Yes No No Yes Drawer Bypass Drawer Yes Yes Yes Yes Yes Yes Yes Yes Yes Yes Yes Yes Yes Yes Yes Yes Yes Yes Yes Yes Yes Yes Quantity Yes Yes Yes Yes Yes Yes Yes Yes Yes Yes Yes Yes No No Yes Yes Yes No *2 Yes AMS Yes Yes Yes Yes Yes Yes Yes Yes Yes Yes Yes Yes No No Yes Yes Yes No *2 Yes Manual Zoom Yes Yes Yes Yes Yes Yes Yes Yes Yes Yes Yes Yes No No Yes Yes Yes No *2 Yes Fixed Zoom Notes Yes: The functions can be combined. No: Current setting is cancelled, next setting will be selected. : Next setting can't be selected. *1: Can't start job. *2: Drawer 1 will be selected. *3: 100% will be selected. *4: The appropriate zoom ratio will be selected. *5: Sort will be selected. *6: When paper type is envelope or paper size is cards, can't start job. *7: When paper type is plain, next setting will be selected. Yes No *5 Non Sort Yes Edge Erase Yes 4in1 Yes Yes 2in1 Yes *1 Yes Yes Auto Image Shift 2in1/4in1 ID Card 2-Sided Exposure Yes Photo Yes Yes Fixed Zoom Yes Manual AMS Yes Yes Yes Bypass Yes Drawer Original Mode Text Zoom Quantity Drawer APS ADF (Original Set on ADF) Already setting ADF Next setting (Origina l Set on ADF) Yes Yes Yes Yes Yes Yes Yes Yes Yes Yes Yes Yes Yes No No Yes Yes Yes Yes Yes Yes Yes Yes Yes Yes Yes Yes Yes Yes Yes Yes Yes Yes Yes No No Yes Yes Yes Yes Yes Yes Yes Yes Text Yes Yes Yes Yes Yes Yes Yes Yes Yes Yes Yes Yes No No Yes Yes Yes Yes Yes Yes Yes Yes Photo Original Mode Text/ Photo Yes Yes Yes Yes Yes Yes Yes Yes Yes Yes No Yes Yes Yes Yes Yes Yes Yes Yes Yes Yes Yes Auto 2-Sided Yes Yes Yes Yes Yes Yes Yes Yes Yes Yes No Yes Yes Yes Yes Yes Yes Yes Yes Yes Yes Yes Yes Yes Yes Yes Yes Yes Yes Yes No Yes Yes Yes Yes Yes Yes Yes Yes Yes Yes Yes Yes Yes Yes Yes Yes Yes Yes Yes Yes No No Yes Yes Yes Yes Yes Yes Yes Yes Yes Yes *7 Yes Yes Yes Yes Yes Yes Yes Yes Yes Yes Yes Yes Yes No *3 No *3 No *3 Yes Yes *6 Yes No *2 Yes *1 1>1 1 > 2 ID Card Manual Simplex Duplex Exposure Yes Yes Yes No Yes Yes Yes Yes Yes Yes Yes No *4 No *4 No *4 Yes Yes *6 Yes No *2 Yes 2in1 Yes Yes Yes No Yes Yes Yes Yes Yes Yes Yes No *4 No *4 No *4 Yes Yes *6 Yes No *2 Yes 4in1 2in1/4in1 Yes Yes Yes Yes Yes Yes Yes Yes Yes Yes Yes Yes Yes Yes Yes Yes Yes Yes Yes Yes Image Shift Yes Yes Yes Yes Yes Yes Yes Yes Yes Yes Yes Yes Yes Yes Yes Yes Yes Yes Yes Yes Yes Yes Edge Erase Yes Yes No Yes Yes Yes Yes Yes Yes Yes Yes Yes Yes Yes Yes Yes Yes Yes Yes Yes Yes Yes Yes No Yes Yes Yes Yes Yes Yes Yes Yes Yes Yes Yes Yes Yes Yes Yes Yes Yes Yes Yes Yes Sort Finishing Non Sort Yes Yes Yes Yes Yes Yes Yes Yes Yes Yes Yes Yes Yes Yes Yes Yes Yes Yes Yes Annotati on 8 SPECIFICATIONS Copying Function Combination Matrix Combination matrix INDEX Numerics 2IN1/4IN1 ..............................................114, 120, 123 2-SIDED .................................................................114 2-Sided Printing .................................................. 69, 81 A AC-IN terminal ...........................................................11 ADDRESS BOOK ...................................120, 121, 124 [ADDRESS BOOK] button ..........................................12 ADDRESS MODE ....................................................122 ADF⁄Platen ................................................................92 Alert lamp .................................................................14 AMS (Automatic Magnification Selection) .....................39 Angle ................................................................. 75, 86 ANNOTATION .........................................................114 APS (Automatic Paper Selection) ................................37 AUTO 2-SIDED MODE .................................... 120, 123 AUTO CLEAR ................................................ 120, 121 AUTO DETECT .......................................................122 AUTO JOURNAL .....................................................120 AUTO POWER SAVE ..................................... 120, 121 Automatic Document Feeder (ADF) .............................10 Automatic Duplexing Unit ..................................... 10, 77 Automatic Magnification Selection (AMS) .....................39 Automatic Paper Selection (APS) ................................37 B BACKGROUND .............................................. 120, 123 [Basic] tab ....................................................66, 67, 79 BLACK SETTING ........................................... 120, 124 Booklet .....................................................................70 Booklet Details ..........................................................72 Bypass tray ........................................................ 10, 17 C [CANCEL] button .......................................................13 Caption .............................................................. 75, 86 CC (ADDRESS) .......................................................115 Center Watermark ......................................................75 CHANGE LANGUAGE .................................... 120, 121 [CLEAR/STOP] button ................................................13 CLOCK .......................................................... 120, 121 COLOR MODE .............................. 115, 116, 120, 124 COMPLETE ................................................... 120, 122 COMPRESS ................................. 115, 116, 120, 124 Configuration Settings ................................................54 [Configuration] tab ............................................... 66, 77 Considerations ..........................................................59 CONTACT NAME ....................................................122 CONTACT TEL NUMBER .........................................122 Continuous copying speed ........................................145 Control panel ...................................................... 11, 12 COPY ............................................................ 120, 123 [COPY] button ...........................................................13 Copy Handling .................................................... 69, 80 Copy quantity ............................................................14 COUNTER .................................... 120, 121, 124, 125 CUSTOMER NUMBER .............................................122 D [DATA] lamp ..............................................................14 DATE FORMAT .............................................. 120, 121 DATE/TIME .................................................... 120, 121 DEFAULT GATEWAY ..............................................122 Default Menu Setting ..................................................76 DESTINATION SETUP .............................................122 Digital keys ............................................................... 13 Direction of Print ................................................. 70, 84 Distinguish Thin Lines ................................................ 73 Do not Print Blank Pages ........................................... 76 Draw as Outline .................................................. 75, 86 Draw Borders Around Pages ................................ 70, 84 DRAWER ...............................................114, 121, 125 Drawer ............................................................... 10, 17 DRAWER SET ................................................ 120, 121 Drawer Settings ........................................................ 77 Drawers ................................................................... 77 E Easy Set .................................................................. 94 EDGE ERASE ........................................................ 114 [Effect] tab ....................................................66, 74, 85 E-MAIL ......................................... 115, 121, 122, 124 E-MAIL ADDRESS .................................................. 115 [ENERGY SAVER] button .......................................... 13 ............................................................................... 92 Enlarging copy .......................................................... 39 Envelope ............................................................ 17, 23 ETHERNET .................................................... 120, 122 EXPOSURE ........... 33, 114, 115, 116, 120, 123, 124 Exposure ................................................................. 14 [EXPOSURE] button ................................................. 33 Exposure/Contrast .................................................... 92 F FAX ....................................................................... 120 [FAX] button ............................................................. 13 FAX NUMBER ........................................................ 122 FAX port .................................................................. 11 FILE ...................................................................... 115 FILE FORMAT ................................................ 115, 116 FILE NAME .................................................... 115, 116 FINISHING ............................................................. 114 [Finishing] tab ...............................................66, 69, 80 Font Name ......................................................... 75, 86 Font Size ........................................................... 75, 86 Front cover ............................................................... 10 FULL COLOR SETTING .................................. 120, 124 FUNCTION .................................................... 120, 124 [FUNCTION CLEAR] button ....................................... 13 G GENERAL ...................................................... 120, GRAY SETTING ............................................. 120, GROUP DIAL ................................................. 121, GROUP NUMBER ..................................115, 121, 121 124 124 124 H Halftone ................................................................... 73 Help ......................................................................... 66 How to print .............................................................. 59 HTTP ............................................................. 120, 122 HTTP SERVER ....................................................... 122 I ID CARD .......................................................... 33, 114 [ID CARD] button ...................................................... 33 IMAGE DIRECTION ................................................ 114 [Image Quality] tab .............................................. 66, 73 IMAGE ROTATION ......................................... 120, 123 IMAGE SHIFT ........................................................ 114 INFORMATION ............................................... 121, 125 INDEX 149 INITIAL SETUP .......................................................120 Initial values ..............................................................62 INPUT ADDRESS ....................................................115 IP ADDRESS ..........................................................122 J [JOB STATUS] button ................................................13 JPEG ............................................................. 115, 116 L LCD CONTRAST ............................................ 120, 121 LCD screen ...............................................................14 Limitations .................................................................59 LIST .............................................................. 120, 124 Long Edge ................................................................69 Low power mode .......................................................15 M Main screen (Copy) ....................................................14 Manual Scale ..................................................... 67, 79 Margin Center ...................................................................72 Outer .....................................................................72 Units ......................................................................72 MAXIMUM COPIES ........................................ 120, 123 Maximum number of originals ......................................28 MEMORY TX ..........................................................120 Menu Tabs ................................................................66 Message .......................................................... 14, 128 MESSAGE SIZE ......................................................115 Model Selection .........................................................77 MULTI ........................................................... 115, 116 MULTI TX ...............................................................120 [MULTI.] button ..........................................................12 N NETWORK .................................................... 120, 122 Network interface connector ........................................11 Number of Copies ......................................................68 Number of pages per Sheet ................................. 70, 84 O [OK] button ................................................................13 ONE TOUCH .................................................. 121, 124 One Touch button ......................................................12 Option ......................................................................77 Orientation ................................................................68 ORIG. ORIENTATION ..................................... 120, 123 Original glass ............................................................11 ORIGINAL MODE ... 34, 114, 115, 116, 120, 123, 124 Original Mode ............................................................92 Original mode ..................................................... 14, 36 [ORIGINAL MODE] button ..........................................34 Original Paper Size ............................................. 67, 79 Original scale ............................................................12 ORIGINAL SIZE ............................ 115, 116, 120, 123 Original Size ..............................................................92 OTHER INFORMATION ...........................................122 [Others] tab ........................................................ 66, 76 Output Document Layout ..................................... 72, 82 P Packing list ..............................................................147 PAGE LAYOUT .............................................. 120, 123 Paper exit stopper ......................................................11 PAPER JAM RECOVERY ................................ 120, 121 150 INDEX Paper misfeed (ADF) ............................................... 130 Paper misfeed (bypass tray) ..................................... 131 Paper misfeed (transfer unit) .................................... 132 Paper size .......................................................... 14, 17 Paper Source ........................................................... 68 Paper source ............................................................ 37 Paper Type .............................................................. 68 Paper types not acceptable ........................................ 18 [PAUSE] button ......................................................... 12 PDF ............................................................... 115, 116 PHONE BOOK ............................................... 121, 124 Plain paper ............................................................... 17 Platen sheet ............................................................. 12 POP UP ......................................................... 120, 121 Power switch ...................................................... 11, 15 Precautions for Automatic Document Feeder ............... 28 Pre-Scan .................................................................. 90 Preview window ........................................................ 66 PRIMARY PORT NUMBER ...................................... 122 Print on First Page Only ....................................... 74, 85 Print Options ............................................................ 62 Print Paper Size .................................................. 67, 79 Printer Name ............................................................ 65 Profile ................................................................ 63, 66 R Receiving tray ........................................................... 11 Recommended paper ................................................ 18 Reducing copy .......................................................... 39 REMOTE1 .............................................................. 115 REMOTE1/2 ........................................................... 116 REMOTE2 .............................................................. 115 REPORT SETTING ................................................. 120 Reproduction ratio ..................................................... 14 RESOLUTION ............................... 115, 116, 120, 124 Resolution ................................................................ 92 [RESOLUTION] button .............................................. 12 Restore Defaults ................................................. 75, 78 Resuming ................................................................. 31 REVIEW LIST ......................................................... 115 RGB Adjustment ....................................................... 93 Rotate 180 Degrees .................................................. 74 ROTATION ................................... 115, 116, 120, 124 Rotation ................................................................... 92 RX PRINT .............................................................. 120 S Saturation ................................................................ 93 SCAN ............................................................ 120, 124 Scan ........................................................................ 90 [SCAN] button .......................................................... 13 Scan options ............................................................ 91 Scan speed ............................................................ 112 Scanning area .......................................................... 12 Scroll icon ................................................................ 14 SEARCH ................................................................ 115 [SETTINGS] button ................................................... 13 Sharp ....................................................................... 93 SHARPNESS ................................................. 120, 123 SHIP TO ADDRESS ................................................ 122 SHIP TO NAME ...................................................... 122 Short Edge ............................................................... 69 Side cover ................................................................ 10 SINGLE ......................................................... 115, 116 SINGLE NUMBER ..................................115, 121, 124 SLEEP MODE ................................................ 120, 121 Sleep mode ...............................................................15 Smoothing .................................................................73 Solid .................................................................. 75, 86 SORT MODE PRIORITY ................................. 120, 123 Specifications ................................................. 144, 146 Specifications of options ...........................................146 SPEED DIAL .................................................. 121, 124 [START] button ..........................................................13 Status Monitor ...........................................................61 Sticker labels .............................................................17 Stopping ...................................................................31 Storing paper .............................................................18 Style .........................................................................75 SUBNET MASK .......................................................122 SUPPLY NOTICE ........................................... 120, 122 T tab ............................................................................92 TCP/IP ........................................................... 120, 122 TERMINAL ID ..........................................................120 Thick paper ...............................................................17 Thin ..........................................................................17 TIFF .............................................................. 115, 116 TIMERS ......................................................... 120, 121 TO (ADDRESS) .......................................................115 Toner cartridge ................................................. 10, 134 TONER EMPTY .......................................................134 TONER REMAIN ............................................ 121, 125 Toner Save ...............................................................76 TOTAL COUNTER .......................................... 121, 125 Tracing paper ............................................................17 Transparencies ..........................................................17 Transparency ..................................................... 75, 86 TWAIN ......................................................................90 U Units .........................................................................75 USB .......................................................................115 USB port ...................................................................10 USB terminal .............................................................11 Use Black for All Text .................................................73 Use Custom Margin ...................................................71 [USER FUNCTIONS] button ............................... 13, 120 V Version Information ....................................................77 W WALKUP SCREEN ......................................... 120, 121 Watermark ...................................................74, 75, 85 WEEKLY TIMER ......................................................120 X X Position .................................................................75 Y Y Position .................................................................75 Z ZOOM ....................................................................114 INDEX 151 152 INDEX DP-2505H DP-2505F OME120208A0 MULTIFUNCTIONAL DIGITAL SYSTEMS User’s Guide 1-11-1, OSAKI, SHINAGAWA-KU, TOKYO, 141-8562, JAPAN ©2013 TOSHIBA TEC CORPORATION All rights reserved R120620L7802-TTEC Ver01 F 2013-07