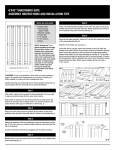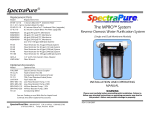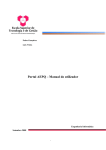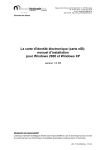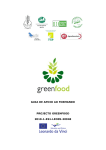Download Part.I.R.Ec. Web Site, User's Manual
Transcript
Transfer of Innovation "MYCOTICON" (MYCOTa Intereuropean COoperation Network) “Identification and sustainable exploitation of wild edible mushrooms in rural areas” Grant Agreement no: 2011-1-GR1-LEO05-06802 MYCTICON Web site User Guide Document title: MYCTICON Web site User Guide Relevant Work WP4: The development of the Multi-Media Training package : Package and MYCOTICON project web-portal Date: 02/12 Author(s): L. Anthopoulos, V. Gerogiannis, P. Fitsilis Document description: MYCTICON Web site User Guide List of Contents 1. Introduction ....................................................................................................................... 3 2. MYCOTICON public website (Front Office)........................................................................ 4 3. MYCOTICON Content Management System (Back Office) ................................................ 7 3.1. Public Content (Sitemap)........................................................................................... 9 3.2. Announcements (Current Affairs) ........................................................................... 12 3.3. Photo gallery............................................................................................................ 14 3.4. Video gallery ............................................................................................................ 15 3.5. Tag Cloud ................................................................................................................. 16 3.6. Mushrooms Catalogue ............................................................................................ 17 3.7. Project Repository ................................................................................................... 20 3.8. User management ................................................................................................... 20 3.9. Change personal profile information ...................................................................... 22 3.10. Submitting newsletter to registered users .......................................................... 22 3.11. Submitting e-mail to website administrators ..................................................... 27 MYCOTICON Web Site, User’s Manual Page 2 1. Introduction This document presents and explains the options and use of the MYCOTa InterEuropean Cooperation Network (MYCOTICON) website and of its custom-made content management system. This website is crucial to the MYCOTICON project, it is the Deliverable No 10 (activity P0) and it is part of the WP4 “The development of the Multi-Media Training Package in "Identification and sustainable exploitation of wild edible mushrooms in rural areas" and MYCOTICON project web-portal”. The MYCOTICON website concerns an information system, which follows the multitier (n-tier) architecture (Fig. 1). This architecture is widely accepted, it follows project’s requirements, it is open for interconnection with other information systems (i.e. with the Moodle eLearning system) and extensible (i.e. to develop various mobile apps, relative with its data and processes). Fig.-1: MYCOTICON website architecture The entire information system is built with the ASP.net 2.0 platform and its data is stored in an SQL Server 2005 database; its resources are located in a virtual Windows 2008 server that is part of the TEIL server farm cloud; it is accessible via the web and via alternative channels (the Internet and the 3G/4G mobile networks). As (Fig.-1) illustrates, MYCOTICON users are distinguished in two separate groups: MYCOTICON Web Site, User’s Manual Page 3 a) Front-office users who have access to the public information of this website (i.e., project analysis, scope and documents) and in some cases to authorized information (i.e., mushrooms’ information, photos and documents). b) Project team members who have access to the previously described public information and to the entire private information that this project develops. This User’s Manual focuses mainly on the second user group, since the front-office is a common website and its features are trivial. The remaining of this document is analyzed in the following sections. In the following section 2, the front-office is outlined in order for its options to be illustrated. Section 3 analyzes the back-office content management system and explains all its components and features. Finally, section 4 summarizes this document’s outcomes. 2. MYCOTICON public website (Front Office) Public (web) users can access the MYCOTICON website via the web and its official Uniform Resource Locator (URL)1. Its homepage (Fig.-2) is analyzed in three (3) different areas: a) Logo and usability options (scroll down menu, custom search engine2, both photo and video galleries, language change and social media). b) Latest news (latest news scroller, press releases, documents and favorite news) c) Activities presented on a custom calendar3. All public content is offered in two different languages: in English which is the project’s official language and in Greek, which is spoken by four (out of 6) project’s partners. However, MYCOTICON website can support Multilanguage content management and deployment, with the use of UTF-8 encoding. An indicative content page is described on (Fig.-3). Moreover, MYCOTICON website is built according to latest website development standards: - It includes some HTML 5.0 features (i.e. jquery news rotator, shadowbox image magnifier, news infinite down scroller) - It is interoperable with social media. MYCOTICON project has its YouTube©, Facebook© and Twitter© profiles, with which it exchanges data via its content management system. Moreover, users can comment on the articles via their Facebook© profiles. - It offers RSS data. More specifically, RSS casts MYCOTION news, grouped in its particular news categories. - It associates its content with tags and a tag cloud has already been developed and grows. 1 http://mycoticon.teilar.gr © Google Custom Search Engine 3 © Google Custom Calendar 2 MYCOTICON Web Site, User’s Manual Page 4 Logo and usability options area Latest news scroller area, RSS and Project members Activities area and tag cloud Fig.-2: MYCOTICON public website’s homepage Logo and usability options area Story content shadowbox preview, tags area, number of visits Story commenting via Facebook© profiles Fig.-3: MYCOTICON public website’s content page MYCOTICON Web Site, User’s Manual Page 6 3. MYCOTICON Content Management System (Back Office) The back-office system refers to the Information management, Content Management System (CMS) options, which have to interoperable with the Learning Management System (LMS) of the MYCOTICON project. There are several content (information) items that are managed by MYCOTICON CMS: 1. Website public content (sitemap, menu structure and relative content) [public] 2. Website public announcements (Current Affairs) [public] 3. Website photo gallery [public] 4. Website video gallery (via Youtube project channel) [public] 5. Tag cloud management and content tagging [public] 6. Mushroom catalogue [private, only project members] 7. Document Repository [private, only project members] 8. User management [private, only website administrators] 9. Newsletter management [private, only website administrators] 10. Personal profile management [private, only project members] The content management system is accessible via its private URL4, which has been disseminated to the project members. A personal password has been transmitted to each partner, with which the content management system is accessible (Fig. -4). After successful authorization, users can access Content Management System via its user interface (UI) of (Fig.-5). It’s user interface offers also multilingual options with UTF-8 encoding. Fig.-4: CMS authentication page 4 http://mycoticon.teilar.gr/admin MYCOTICON Web Site, User’s Manual Page 7 - Personal data management - Contact site administrator -Create newsletters (administrators only) Content management options -user management (administrators only) Fig.-5: CMS Main page MYCOTICON Web Site, User’s Manual Page 8 3.1. Public Content (Sitemap) MYCOTICON website content structure is hierarchical and its sitemap is organized in infinitedepth node-tree. The root of this tree is the MYCOTICON website, while the second-layer nodes concern the localization –the languages- that are supported (Fig.-6). Localization: English version Tools for each node - sort up/down - edit title -delete - create sub-node Click on each node to access its content Fig.-6: Sitemap management MYCOTICON Web Site, User’s Manual Page 9 A user can add a new content-node beneath or below an existing node; delete an existing node; change a node title; alter the sorting (position) of these nodes. In order to access the content of a node, users must click on the tile of a node (Fig.-7). Section title Attach binary documents and photos to this section Edit content with this embedded WYSIWYG editor Save changes or cancel Fig.-7: section content management By selecting a section, user navigates to a screen like the one presented on (Fig.-7) and manage section content via a WYSIWYG editor. The user must save his changes before leaving each section page, while he can attach a binary document (doc, pdf, xls, zip, ppt etc.) (Fig.-8) file or a photograph (gif, jpg, png, bmp etc.) file to each content (Fig.-9). The selection of a file is a simple, usual process, which requests from the user to locate the selected file on his media and upload to the website. The image upload process allows a user to upload multiple files simultaneously to the website. MYCOTICON Web Site, User’s Manual Page 10 Fig.-8: attaching binary documents to a section Fig.-9: attaching images to a section MYCOTICON Web Site, User’s Manual Page 11 3.2. Announcements (Current Affairs) Users can manage various announcements of the website. Announcements are separate content records, which are assigned to the categories created beneath the “Current Affairs” sitemap node. For MYCOTICON website, announcements concern Press Releases, Events, Presentations, Activities, Publications and Deliverables. When a user selects “Announcements” from (Fig.-5) he is navigated to the screen of (Fig.-10) where he can create a new announcement or edit an existing one. Choose the language and the category of the new announcement Give a title (obligatory) and a prologue (compulsory) to a new announcement Create announcement content with this embedded WYSIWYG editor Existing articles list Press Read More to edit an existing announcement Fig.-10: announcements management MYCOTICON Web Site, User’s Manual Page 12 User must feel in the blank fields of (Fig.-10) in order to add/create a new announcement and then he has to press Save on the left and below the form. By creating (pressing Save) a new announcement, no attachments (i.e. photos) have been associated to it. Users must find the new announcement on the list of (Fig.-10), press “Read More” link and navigate to the screen of (Fig.-11). Attach files to the announcement Press Select to edit announcement’s content Tags assigned to this announcement Attachments’ list (binary files and photos) Fig.-11: announcement content management The UI of (Fig.-11) is identical to the Section Content Management (Fig.-7). Users have to click on the “Select” link on the upper left corner of this screen in order to access the editor of this content, while he can attach binary files and photos with the same means as with section content management area (Fig.-8; Fig.-9). In addition to the already presented features, Tags can be associated to an announcement (Fig.-11). A user can select the tags with the scroll-down menu and by pressing the “Save” button on the right of each selection. Moreover, a user can delete an assigned tag, via clicking “Delete” on the right of a tag. MYCOTICON Web Site, User’s Manual Page 13 3.3. Photo gallery Sitemap contains a photo gallery section in each language (Fig.-12), which can be organized according to the particular requirements of the Project. For instance, by the development of this manual, two categories have been created to describe Photo Gallery: a) partners and b) Events. Fig.-12: announcement content management The management of the Photo Gallery is similar with the assignment of photos a section. For instance, (Fig.-13) illustrates images regarding project partners. The existing images have been inserted with the “Attach Photos” feature of this content. Fig.-13: Partners photo gallery By creating section (catalogues) under the photo gallery section and by attaching images to them, they are displaying with an image rotator (Fig.-14) on the public content. MYCOTICON Web Site, User’s Manual Page 14 Fig.-14: photo gallery image rotator (Home Page > Media Center > Photo Gallery > Partners) 3.4. Video gallery A Video Gallery is available for the MYCOTICON project, where partners can upload their videos regarding meeting moments, mushrooms etc. Users must upload their videos to the MYCOTICON Youtube© channel, which is accessible via the public homepage at its address5 and its appropriate credentials (username: [email protected], password: myc0tic0n). By uploading a video to this channel, a Youtube© URL is assigned to this video. This URL appears on browser’s address bar when a video plays. Users must keep the URL of a video they upload (Copy to the windows clipboard) and then they follow the link “Videos” from CMS main page (Fig.-5). Then, they navigate to the screen of (Fig.-15), where they select the language of the video, they add a title to their video and they Paste the URL from Youtube©. After saving their video information, a video gallery is created on the public content which is available via the scroll-down navigation menu or by Home Page > Media Center > Video Gallery path. 5 http://www.youtube.com/mycoticon MYCOTICON Web Site, User’s Manual Page 15 Fig.-15: managing video gallery 3.5. Tag Cloud Tags are favor to modern websites and tag clouds are used in almost all modern CMS. MYCOTICON CMS offers Tag management with the selection of the respective feature at CMS Main page (Fig.-5). Then, a screen appears to the user, where tags (top) (Fig.-16a) are organized in categories (bottom) (Fig.-16b). Users can use existing categories and assign a tag to a category or they can create their own categories and assign their new tags to them. Fig.-16a: managing tag cloud MYCOTICON Web Site, User’s Manual Page 16 Fig.-16b: managing tag categories 3.6. Mushrooms Catalogue MYCOTICON concerns –among others- the development of a mushrooms catalogue, where a mushroom is described with various features and four (4) images. The initial features selected by the project team have already been incorporated and users can insert mushrooms in a catalogue, via selecting the icon “Mushrooms Catalogue” of the CMS main page (Fig.-5). Then, the screen of (Fig.-17) appears to the user, where at the bottom of the list, a blank footer row allows him to insert a new mushroom, via describing its primary features. After inserting a new mushroom, a user can modify its features by pressing “Select” link on the right, delete a mushroom by pressing “Delete” link on the right, or upload images and assign them to the mushroom via double-clicking the directory buttons that appear on the four image columns (Fig.-18). Each mushroom is assigned to a category and for this reason, categories are managed via the “Mushroom Categories” button (Fig.-19). Mushrooms catalogue is a private area accessible only by the authenticated project team members, while its data is easy to be configured and to become public according to project’s requirements. MYCOTICON Web Site, User’s Manual Page 17 - Main page - Manage Mushroom categories Edit an existing mushroom or upload images for it Add a new mushroom to the catalogue Fig.-17: mushroom catalogue MYCOTICON Web Site, User’s Manual Page 18 Fig.-18: upload image and assign it to a mushroom Fig.-19: manage mushroom categories MYCOTICON Web Site, User’s Manual Page 19 3.7. Project Repository This content category concerns a private document space, where project members can upload and share their documents. By selecting icon “Project Repository” from the CMS main page (Fig.-5) a new screen opens (Fig.-20) where the existing documents appear in a table. The last row of the table allows user to incorporate a new document, by giving a description about its title, authors, publication year and category and clicking the button with Save label. After saving the document information, users can upload the document to the repository by clicking the upload icon on the right column. Users can alter the description or delete the document, via clicking the “Select” or “Delete” links on the right cell. Upload document Link to the uploaded document Remove uploaded document Insert new document Fig.-20: manage document repository Document repository is a private area accessible only by the authenticated project team members, while its data is easy to be configured and to become public according to project’s requirements. 3.8. User management This section is accessible only by the website administrator. It is an area where the administrator defines the users who can access the website CMS and its features (Fig.-21). There are three (3) alternative or combinational roles on the CMS: a) data access only: authenticated users can access only the mushrooms and the document repository but they cannot alter their information. b) Data entry: project team members have access to all CMS features, insert and update information and documents, but they cannot access users’ management and newsletter administration area. c) Administrators: they MYCOTICON Web Site, User’s Manual have access to all CMS features. Page 20 Manage an existing user and his credentials Adding new user area Fig.-21: user management area MYCOTICON Web Site, User’s Manual Page 21 3.9. Change personal profile information Each authenticated user can alter his information, which was given during user creation (personal data and password), via the “Personal Data” icon on the CMS main page (Fig.-5). The screen on (Fig.-22) has the “Edit” link on the top-left, which changes the personal information table to an editable space. After changing his information, user has to click on the “Save” link on the up-left corner of the table. Fig.-22: personal data management area 3.10. Submitting newsletter to registered users This option is available only to the website administrators and offers a newsletter creation and submission feature. It is accessible from the CMS main page on the “Newsletters” link, which passes the user to the screens of (Fig-23) and (Fig.-24). The administrator creates a record for the newsletter on (Fig.-23) by the same means as a new announcement and then clicks on it on the newsletter list in order to access its content. Then (Fig-24) appears where the user can perform the following actions: MYCOTICON Web Site, User’s Manual Page 22 Choose the language of the new newsletter Give a title (obligatory) to a new newsletter Create newsletter initial content with this embedded WYSIWYG editor Existing newsletter list Fig.-23: newsletter management MYCOTICON Web Site, User’s Manual Press Read More to edit an existing newsletter Page 23 Newsletter toolbar Title Create newsletter content with this embedded WYSIWYG editor and attach existing articles with predefined content List of attached articles and videos Fig.-24: newsletter content management i. Preview this newsletter (Fig.-25) ii. Attach existing articles from the announcements (Fig.-26) iii. Attach existing videos (Fig.-28) iv. Submit a trial version to the administrators MYCOTICON Web Site, User’s Manual Page 24 v. Submit to the registered users vi. Export this newsletter to a pdf file vii. Export this newsletter to a word document file Fig.-25: newsletter preview Fig.-26: attach articles to the newsletter MYCOTICON Web Site, User’s Manual Page 25 Fig.-27: attach videos to the newsletter MYCOTICON Web Site, User’s Manual Page 26 3.11. Submitting e-mail to website administrators MYCOTICON CMS allows authenticated users to contact directly website administrators via a web form simply by clicking the icon “Contact” from the CMS main page (Fig.-5). The web form retrieves user data and requires only the mail subject and content (Fig. 28). Fig.-28: web form for contacting administrator MYCOTICON Web Site, User’s Manual Page 27