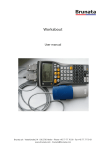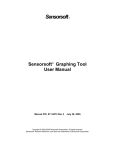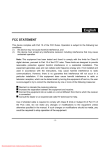Download UK-QB101439_2012.07.04_WebMon Visual User Manual
Transcript
Brunata WebMon Visual User Manual UK-QB 101439/04.07.2012 Version 1.0 Brunata a/s is a Danish owned company. We have more than 90 years of experience within developing and producing meters, heat cost allocators, consumption accounts, meter services and latest substations. Today meters are often remotely read with access to the internet. We have a quality control system fulfilling DS/EN ISO 9001 and 14001. Brunata WebMon Visual User Manual UK-QB101439/04.07.2012 Pages 2 / 19 Table of content Preface .......................................................................................................................................................... 3 Introduction .................................................................................................................................................. 3 Prerequisites ................................................................................................................................................. 3 Installation..................................................................................................................................................... 4 Start-up. ........................................................................................................................................................ 7 Login .............................................................................................................................................................. 8 Overview ....................................................................................................................................................... 9 Registration selection.................................................................................................................................. 11 Analysis........................................................................................................................................................ 12 Composition view........................................................................................................................................ 13 Property viewer/editor ............................................................................................................................... 13 Chart view ................................................................................................................................................... 14 Table view ................................................................................................................................................... 14 Alignment and Interpolation....................................................................................................................... 15 Data export.................................................................................................................................................. 16 Printing ........................................................................................................................................................ 17 Auto update ................................................................................................................................................ 17 Zoom and pan ............................................................................................................................................. 17 Load and save.............................................................................................................................................. 18 Registration summation.............................................................................................................................. 18 Uninstallation .............................................................................................................................................. 19 Brunata a/s · Vesterlundvej 14 · 2730 Herlev · tlf. +45 77 77 70 00 · fax +45 77 77 70 01 · [email protected] · www.brunata.com Brunata WebMon Visual User Manual UK-QB101439/04.07.2012 Pages 3 / 19 Preface This manual describes the installation and daily use of WebMon Visual from an average user’s perspective. Throughout the documentation you will see screens dumps for illustrative purposes supplementing the text. Since this software application is in active development, slight deviations between these illustrations and what you see on your screen may occur. The illustrations will often have a red box drawn to highlight areas of particular interest. It’s assumed that the reader of this manual is familiar with general functionality of Microsoft Windows such as the usage of an internet browser and how to install a program. Introduction Brunata WebMon Visual is a rich client extension to our existing WebMon services. It provides for an easy way to monitor, analyse and extract various kinds of meter data from Brunata’s systems. You may consider WebMon Visual a more advanced version of WebMon, suitable for power users who require more than just an occasional glimpse at a meter value. With WebMon Visual, you are given a complete and detailed overview of your entire meter portfolio and can instantly generate an analysis with both a graphical as well as a table view of the data. You can add an arbitrary number of meters, combine different registration types on individual scales, summarize data, export the data, export the chart, print it, save the analysis and much more. Prerequisites In order to use the program, you require an administrative, sub-user or user account for Brunata’s WebMon system. 1 The application can be installed from most Internet browsers which have Java version 6 and will install as a regular program onto the client computer. A good broadband connection will also enrich the user experience since the program downloads data over the Internet from Brunata’s website. The application has been tested on Microsoft Windows 2000/XP/Vista/7 and the browsers Microsoft Internet Explorer, Google Chrome, Safari for Apple OS X, and Mozilla Firefox. Unfortunately it is not possible to use WebMon Visual from your smartphone or tablet, as Java is not installable on these. 1 Java is an application platform from Sun Microsystems, which most computers already have installed. The program can be downloaded for free from www.sun.com/getjava/ Brunata a/s · Vesterlundvej 14 · 2730 Herlev · tlf. +45 77 77 70 00 · fax +45 77 77 70 01 · [email protected] · www.brunata.com Brunata WebMon Visual User Manual UK-QB101439/04.07.2012 Pages 4 / 19 Installation In order to install WebMon Visual version 3, all you need to do is to go to Brunata’s WebMon Visual install site at http://www.brunata.com/ptd/3/ and follow the directions. If you do not already have Java installed, the installation site will automatically guide you through this step as well. Fig. 1. Brunata’s website will guide you through the installation. Note, you may not have to install Java and will then not see the above screenshot. Fig. 2. At Sun Microsystem’s website, click the green button ”Free Java Download”. Brunata a/s · Vesterlundvej 14 · 2730 Herlev · tlf. +45 77 77 70 00 · fax +45 77 77 70 01 · [email protected] · www.brunata.com Brunata WebMon Visual User Manual UK-QB101439/04.07.2012 Pages 5 / 19 Fig. 3. To allow the download, you have to click in the notification area and select ”Install ActiveX Control” Fig 4. You have to accept Sun’s license agreement to continue the installation. The installation should take a minute or two, depending on the speed of your internet connection. Brunata a/s · Vesterlundvej 14 · 2730 Herlev · tlf. +45 77 77 70 00 · fax +45 77 77 70 01 · [email protected] · www.brunata.com Brunata WebMon Visual User Manual UK-QB101439/04.07.2012 Pages 6 / 19 Fig. 5. After Java has been installed, WebMon Visual will start installing automatically. If this doesn’t happen you may have to manually click the “Install WebMon Visual” link at the bottom of the page. Fig. 6. The final step is to actually allow the program to run. After this, the program is installed and the allocation will start for the first time. Brunata a/s · Vesterlundvej 14 · 2730 Herlev · tlf. +45 77 77 70 00 · fax +45 77 77 70 01 · [email protected] · www.brunata.com Brunata WebMon Visual User Manual UK-QB101439/04.07.2012 Pages 7 / 19 Start-up One installed, you may start WebMon Visual from either the shortcut placed on the desktop or by going through the Windows Start menu as shown in figure 7. Fig. 7. The most common way to start WebMon Visual is from the Windows Start menu. Every time the program is launched, it will contact Brunata to download any available updates automatically. This means that every now and then, it may take more than just a few seconds to launch WebMon Visual. However, this ensures that you always have the most recent version to everyone’s satisfaction. When WebMon Visual has been started you are presented with a classic document centric user interface with a menu bar, tool bar, status bar, side bar and document area. Fig. 8. Initial start-up screen, showing menu bar, tool bar, side bar, status bar and document area. Brunata a/s · Vesterlundvej 14 · 2730 Herlev · tlf. +45 77 77 70 00 · fax +45 77 77 70 01 · [email protected] · www.brunata.com Brunata WebMon Visual User Manual UK-QB101439/04.07.2012 Pages 8 / 19 Login WebMon Visual isn’t much use until you log on to the system. To do this, use the side bar to enter your credentials and click the “Log on” button. Logging in will authorize you in the system, download initial meter data and end up showing you an “Overview” document of your entire meter portfolio. Because of this initial download, the duration of this login procedure depends on how many meters are in your portfolio as well as the speed of your internet connection. You may log in using the same credentials you use for our WebMon service, meaning you require an administrative, sub-user or consumer level account. If you do not have such one, you may also simply log on using the two available demo accounts available. Fig. 9. Prior to login. Fig. 10. After login. In the login panel, you may specify whether you want the login into to be remembered (only do this if you are the only person logging in to the current computer user account), whether you want WebMon Visual to automatically login with this account next time you start the program and finally whether you want WebMon Visual to automatically create a sample analysis. Note than when you launch WebMon Visual from the WebMon Consumer browser interface, login and analysis generation is done automatically. Also note, you may clear all remembered login setting by going in the menu item “Tools” and invoke the “Reset preferences” item. Brunata a/s · Vesterlundvej 14 · 2730 Herlev · tlf. +45 77 77 70 00 · fax +45 77 77 70 01 · [email protected] · www.brunata.com Brunata WebMon Visual User Manual UK-QB101439/04.07.2012 Pages 9 / 19 Overview When you have logged in, an “Overview” document will be created for you. This document represents your entire meter portfolio with a meter list to the right and filtering options to the left. Portfolio filter Meter portfolio list Update button The filter is the same kind of control as the one you might know from Microsoft Outlook. With this filter you may choose to only show meters for a particular building, and also further narrow the search down to a particular meter type. To clear a meter type filter, you can click on the specific building and to clear both meter type as well as building filter, you can click on "All buildings". The first column of the list displays the meter hierarchy. The top level represents a building, the second level shows the locations associated with this building, under locations we have the meters on the given location and finally the last level shows the various registrations recorded by this meter. Some meters can have more than just one registration type, but there is always only one default. The overview document will not show the registration level by default since not all users may be interested in these detail The second column displays the meter no. Note that the meter no. is not necessarily unique, in most cases it will uniquely identify a meter but this is not guarantied. The third column shows various kinds of type information like the meter type no. and measurement unit. Fourth column shows the very first point in time we received data from this meter. The fifth column shows the latest point in time we received data. And the sixth and final column shows the meters (and registrations) latest value. Brunata a/s · Vesterlundvej 14 · 2730 Herlev · tlf. +45 77 77 70 00 · fax +45 77 77 70 01 · [email protected] · www.brunata.com Brunata WebMon Visual User Manual Icon UK-QB101439/04.07.2012 Pages 10 / 19 Classification Temperature Meter type no 97 Registration types Current temperature*. Comfort temperature 97 Current temperature*, daily avg. Temperature. Radiator 26, 27 Meter level, consumption*. Hot water 50 Meter level, Consumption. Humidity 70 Relative humidity*, dewpoint, temperature. Oxygen 55 Meter level*, consumption. Pulse collector 60-90, 99 Meter level*, Consumption. Fig. 12. Meter types, their classification and available registration types. An asterix (*) denotes a meter’s default registration type. con Registration type Current temperature Unit (typical) Centigrade Daily avg. temperature Centigrade Relative humidity Percentage (%) Dew/condensation point Centigrade Meter level Unit Consumption Unit Fig. 13. Registration types, their classification and typical measurement unit. Brunata a/s · Vesterlundvej 14 · 2730 Herlev · tlf. +45 77 77 70 00 · fax +45 77 77 70 01 · [email protected] · www.brunata.com Brunata WebMon Visual User Manual UK-QB101439/04.07.2012 Pages 11 / 19 Registration selection While the overview document is good for gaining a complete overview over your portfolio and for confirming meter liveliness, its primary function is to serve as a selection interface for detailed viewing of registration data. For this, you may select any number of registration types as well as a period, and click on “Create new analysis” up in the tool bar (or menu bar). Create button Period Selection Meter selected Registration selected Fig. 14. Example of selecting the meter no. 1275 (and its default registration) as well as the temperature registration of meter no. 1273. After selection, you specify a period up in the toolbar and click the “Create” button to create a new analysis with the selected registrations. If you only want to inspect a single meter (or registration) you can simply double click on it with the mouse. This will create a new analysis with just the specific meter. To select more than one, you may use conventional selection mechanism by holding down the <Ctrl> key while you select with the mouse. To select a whole list, you can hold down the <Alt> key and select the start of the list followed by a selection of the end of the list. The default time period is “Today”. You may specify another range by using the two date controls up in the tool bar, or use the presets which will easily let you select “This week”, “Last 7 days”, “This month”, “Last 30 days” and “This year”. Note, do not select a very large range unless you really need to, because a long range means a lot of data needs to be downloaded and that may make the program feel slower. Brunata a/s · Vesterlundvej 14 · 2730 Herlev · tlf. +45 77 77 70 00 · fax +45 77 77 70 01 · [email protected] · www.brunata.com Brunata WebMon Visual User Manual UK-QB101439/04.07.2012 Pages 12 / 19 Analysis When you create an analysis, the required data is downloaded from Brunata where after a new document is created next to the existing “Overview” document. An analysis document is made up by four distinct views. Analysis composition Property viewer/editor Chart view Table view Fig. 15. An analysis document consists of four distinct parts Brunata a/s · Vesterlundvej 14 · 2730 Herlev · tlf. +45 77 77 70 00 · fax +45 77 77 70 01 · [email protected] · www.brunata.com Brunata WebMon Visual User Manual UK-QB101439/04.07.2012 Pages 13 / 19 Composition view The composition view up in the left corner allows you to visually inspect the composition of a given analysis. An analysis will always consist of an analysis root element, followed by a scale, followed by a meter and its registrations. You may also perform operations on the selected items by right-clicking with the mouse. Fig. 16. Right clicking on a node with the mouse provides context sensitive actions. Property viewer/editor The property viewer and editor allow you to inspect detailed properties of a selected item in the composition view. For instance, selecting a registration (as in Fig. 16) will provide information regarding this registration as well as provide appearance options (see fig. 17) Fig. 17. The property viewer and editor shows information and options for a selected item in the composition view. Brunata a/s · Vesterlundvej 14 · 2730 Herlev · tlf. +45 77 77 70 00 · fax +45 77 77 70 01 · [email protected] · www.brunata.com Brunata WebMon Visual User Manual UK-QB101439/04.07.2012 Pages 14 / 19 Chart view The chart view is a graphical representation of registration date for the meters you have in the analysis. You can zoom and pan in this view using the mouse or the tool bar buttons. You manipulate this view (i.e. give a registration a new colour, change legend title etc.) by using the properties view (as shown in fig. 17). Fig. 18. The graphical chart view with two meters each showing one registration over one day. Table view The table view displays the pure data of which the chart view is based on. Since the timing of the data telegrams are not necessarily aligned, holes are displayed at times where a meter did not deliver data. You can change this by changing the resolution up in the tool bar, from “Real” to a fixed resolution. Doing so will interpolate data around these fixed points in time, hence making it possible to compare data even between meters who records data at completely different times. Fig. 19. The table data view, showing values with the resolution set to “real” (no interpolation). Brunata a/s · Vesterlundvej 14 · 2730 Herlev · tlf. +45 77 77 70 00 · fax +45 77 77 70 01 · [email protected] · www.brunata.com Brunata WebMon Visual User Manual UK-QB101439/04.07.2012 Pages 15 / 19 Alignment and Interpolation Often you may wish to view an analysis at a fixed resolution. This can be useful for the table view if data points between two or more registrations are not aligned (as i.e. visible in fig. 19) at the same minute. Fig. 20. The resolution control in the toolbar. When you select a new resolution, the reel un-interpreted data is interpolated such as to match the specified resolution. A basic linear interpolation algorithm is used, which will calculate the value of any missing data point. As an example of how this works, imagine we have six data points within one hour as depicted by fig. 21. Fig. 21. Example of six reel data points, notice they have crooked timestamps and would not be very easy to work with when comparing against other registrations with slightly different timestamps. Let’s assume we are interested in interpolating this to make it a bit easier to work with, for example at a resolution of 15 minutes. Since there are four periods of 15 minutes in one hour, this would result in four data points. In the first period, from 12:00 to 12:15 o’clock, the values 2.7 and 3.7 are averaged and we arrive at the value 3.2. Between 12:15 and 12:30 o’clock only one data point appears so no averaging is required here, the value remains 0.5. From 12:30 to 12:45 o’clock we have two data points again, the values 0.1 and 2.3 which are averaged to yield a value of 1.2. Finally, the last period between 12:45 and 1 PM only contains the value 2.6 so it remains unchanged. The end result of this procedure is depicted in fig. 22. Brunata a/s · Vesterlundvej 14 · 2730 Herlev · tlf. +45 77 77 70 00 · fax +45 77 77 70 01 · [email protected] · www.brunata.com Brunata WebMon Visual User Manual UK-QB101439/04.07.2012 Pages 16 / 19 Fig. 22. The data after 15 minutes resolution has been chosen. Data export The data in the table view can be exported to an external comma separated file (CSV file) which can be read by data processing applications such as Excel. To do this, go to the menu bar and expand the “Export” menu item and invoke “Export data”. Fig. 23. The exported data can be opened by Excel. The chart can likewise be exported as a portable network graphics file (PNG file) which can be read by most image processing applications. To do this, simply expand the “Export” menu item and invoke “Export chart”. Brunata a/s · Vesterlundvej 14 · 2730 Herlev · tlf. +45 77 77 70 00 · fax +45 77 77 70 01 · [email protected] · www.brunata.com Brunata WebMon Visual User Manual UK-QB101439/04.07.2012 Pages 17 / 19 Printing You can also print the chart as well as the table directly to a connected printer. Do this by selecting “Print…” in the menu or use the button in the toolbar. Fig. 24. Example of paper prints. A chart print to the left and the corresponding table print to the right. Auto update Just as you can update the overview document with the latest data available, the same is the case with an analysis document. However, an analysis also allows for automatic update to be performed. By toggling the “Auto update” button in the toolbar, WebMon Visual will automatically download the latest data every five minutes. This is beneficial in a live monitoring scenario where you constantly want to see the most recent data as it becomes available. Interval Autoupdate button Fig. 25. By toggling the “Auto update” button, WebMon Visual will automatically download new data every five minutes. Zoom and pan Sometimes there are particularly interesting areas of a chart which you may want to inspect closer. You can use the zoom feature in WebMon Visual to do this. Simply use the mouse and select the top-left corner of the area, press down the left mouse button and hold it while you drag a box to specify the lower-right corner. When you let go of the mouse button, the chart will zoom in on the area you’ve selected. You can do this indefinitely. Right clicking on the chart (or using the “Zoom out” button in the toolbar) will zoom back out again. Brunata a/s · Vesterlundvej 14 · 2730 Herlev · tlf. +45 77 77 70 00 · fax +45 77 77 70 01 · [email protected] · www.brunata.com Brunata WebMon Visual User Manual UK-QB101439/04.07.2012 Pages 18 / 19 Fig. 26. You can use the mouse to zoom into a particularly interesting area on the chart. Left clicking with the mouse is used to select a zoom area, while right clicking is used to zoom back out again. When you are zoomed in, you can also perform panning to move the zoom area around. Do this by holding down the right mouse button while moving the mouse around. Load and save An analysis can be saved locally on disk for easy retrieval later on. This means you can: • • Avoid having to construct a complex analysis next time you need to check something. You do not even have to log in, WebMon Visual remembers your login info. Attach the file in an email and send to another person with access to WebMon Visual. The user will see exactly the same as you. It is important to note that when you save an analysis, no registration data is actually saved, only the analysis document settings such as the meters, the registration types and the date range. This means you will still need Internet access to load a file. If you want to always have WebMon Visual include the very latest data for a loaded analysis, make sure you have saved it with the “Auto update” option toggled on. Registration summation You can combine several registrations under a summation function, by adding a sum node to a scale (see fig. 16). This means that you can obtain a total consumption by placing all consumption registrations under this node. In fig. 27 two separate radiator meters have been combined on a sum node to add the consumption together. Brunata a/s · Vesterlundvej 14 · 2730 Herlev · tlf. +45 77 77 70 00 · fax +45 77 77 70 01 · [email protected] · www.brunata.com Brunata WebMon Visual User Manual UK-QB101439/04.07.2012 Pages 19 / 19 Fig. 27.Summation of several registrations. Uninstallation WebMon Visual can be uninstalled from within the Windows control panel, under “Add or Remove Programs”. When you uninstall the program files will be removed as well as any shortcuts to the application. Note that this will not uninstall Java, and it is generally recommended to leave Java be as you may have other applications relying on having it installed. Fig. 28. WebMon Visual can be uninstalled from the ”Add or Remove Programs” applet in the control panel of Windows. Brunata a/s · Vesterlundvej 14 · 2730 Herlev · tlf. +45 77 77 70 00 · fax +45 77 77 70 01 · [email protected] · www.brunata.com