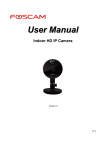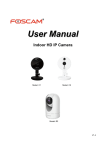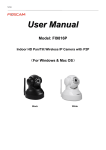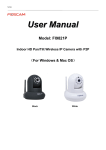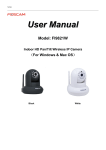Download User Manual
Transcript
User Manual Indoor HD IP Camera Model: C1 V1.3 Table of Contents Security Warning........................................................................................................................................................ 1 1 Overview.................................................................................................................................................................. 1 1.1 Key Features................................................................................................................................................2 1.2 Read Before Use.........................................................................................................................................2 1.3 Package Contents.......................................................................................................................................2 1.4 Physical Description................................................................................................................................... 2 1.5 Hardware Installation..................................................................................................................................4 2 Access the IP Camera........................................................................................................................................... 4 2.1 Wired Connection........................................................................................................................................4 2.2 Wireless Connection...................................................................................................................................6 2.3 Access the Camera in WAN.................................................................................................................... 11 2.4 Using the VLC player............................................................................................................................... 15 2.5 IP camera connection to the server....................................................................................................... 17 3 Surveillance Software GUI..................................................................................................................................17 3.1 login Window..............................................................................................................................................18 3.2 Setup Wizard............................................................................................................................................. 19 3.3 Surveillance Window................................................................................................................................ 21 4 Advanced Camera Settings................................................................................................................................ 26 4.1 Setup Wizard............................................................................................................................................. 26 4.2 Status.......................................................................................................................................................... 26 4.3 Basic Settings............................................................................................................................................ 29 4.4 Network.......................................................................................................................................................38 4.5 Video........................................................................................................................................................... 48 4.6 Alarm........................................................................................................................................................... 51 4.7 Record.........................................................................................................................................................55 4.8 Firewall........................................................................................................................................................59 4.9 System........................................................................................................................................................ 59 5 Playback.................................................................................................................................................................63 6 Appendix................................................................................................................................................................ 65 6.1 Frequently Asked Questions................................................................................................................... 65 6.2 Default Parameters...................................................................................................................................72 6.3 Specifications.............................................................................................................................................73 6.4 CE & FCC...................................................................................................................................................74 7 Obtaining Technical Support...............................................................................................................................75 www.foscam.us Security Warning Safeguarding Your Privacy Foscam cameras require good security practices to safeguard your privacy. You can help protect your camera by changing the default username and/or password. Input a username and/or password that is at least 8 – 10 characters or longer. Try to use a combination of lower-case and upper-case letters as well as numbers and special characters. The more complex the username and password, the harder it will be to guess by an unauthorized user. You should update your camera regularly at http://www.foscam.us/firmware.html. Make sure your camera has the latest firmware installed for your specific camera model. The latest firmware for Foscam cameras utilizes protection against various types of online hacking, cracking, and unauthorized access. Doing so will make your device more secure, may add features, and will contain bug fixes to make your device work faster. 1 Overview FOSCAM Indoor HD IP Camera is an integrated wireless IP Camera with a color CMOS sensor which enable to view in High Definition resolution. It combines a high quality digital video camera, with a powerful web server, to bring clear video to your desktop and mobile devices no matter where by your local network or over the Internet. These cameras support P2P function. Thanks to the P2P easy access technology, you don’t need to do complicated Port Forwarding and DDNS settings, you just need to scan the QR code on the bottom of the camera to connect it to smart phone, or input the UID on CMS software to realize remote access. With flexible move of 360-degree horizontally and 180-degree vertically, FOSCAM IP Camera provides users with more comprehensive controls over a monitored site. The camera supports H.264 video compression technology, dramatically reduces file size and saves network bandwidth. The camera is based on the TCP/IP standard. A built-in WEB server inside which could support Internet Explorer simplifies the management and maintenance of your device is simplified by accessing the website of your camera through network. The camera is designed for indoor surveillance with wide applications such as at home, in retail store and in office. Controlling the camera and managing images are simplified by using the provided web interface across the network in either wired or wireless way. FOSCAM provides Smart Phone APP for Android and iPhone users, please search and install Foscam App named Foscam on App Store and Google Play for iOS and Android devices, then you can view your camera anywhere, anytime on your smart mobile devices. Foscam Digital Technologies Telephone: 1-800-930-0949 1 www.foscam.us 1.1 Key Features Standard H.264 video compression algorithm to satisfy the transmission of high definition video in narrow bandwidth network P2P feature for easy access Megapixel HD video Support IE/Firefox/Google/Safari browser Support WEP,WPA-PSK and WPA2-PSK Encryption Wireless connection is compliant with IEEE 802.11b/g/n WI-FI, up to 150Mbps IR night vision (Range: 8m) Support image snapshot Support dual-stream Support SD Card storage up to 32GB Support IR-Cut auto switch Embedded free FOSCAM DDNS(dynamic domain name service) Service Supporting the Third Party Domain Name Service Support two-way audio Support ONVIF protocols Multi-level users management with password protection Motion detection alert via email or upload image to FTP Provide free Android and iPhone APP for viewing live video provide free Central Management Software to manage and monitor multiple cameras Support record schedule 1.2 Read Before Use Please first verify that all contents received are complete according to the Package Contents listed below. Before the IP Camera is installed, please carefully read and follow the instructions in the Quick Installation Guide to avoid damage due to faulty assembly and installation. It also ensures the product is used properly as intended. 1.3 Package Contents ● IP Camera × 1 ● AC Adapter × 1 ● Quick Installation Guide × 1 ● Power Line × 1 ● CD×1 ● Security Warning Card × 1 1.4 Physical Description Foscam Digital Technologies Telephone: 1-800-930-0949 2 www.foscam.us Front panel Rear panel Front panel: PIR:The PIR ( Passive Infrared ) is electronic devices which are used in some security alarm systems to detect motion of an infrared emitting source, usually a human body. LENS: Fixed focus lens. Infrared LED: Infrared LEDs for night vision. Microphone: Built-in microphone. Micro SD Card slot: Supports up to 32GB SD card for storing the video. Rear panel: Power Light: If the power supply works fine, the light will be on. LAN: 10/100 Mbps RJ-45 port for wired connection SoftAP: Press the SoftAP button for more than 2 seconds. The Network light indicator begins to twinkle every 0.1 seconds. WPS/Reset WPS: Push both WPS/Reset button on the camera and wireless router within 1 minute, the camera will connect to the wireless router automatically, in WPS process, the Network light will blink every 0.4 seconds; Reset: Push and hold the WPS/Reset button for more than 10 seconds to set the camera to factory default, the Power light will blink every 0.4 seconds; Power: DC 5V/1A Power supply. The flashing status of the Power light and Network light are shown in the following table. Light Flashing Status Description Power light off The power don't work properly. on The power supply works fine. Flashing every 0.4 seconds Reset to take effect off No Wireless connection Constant Flash Wired connection Slow Flash every 1.0 second Wi-Fi connected Flashing every 0.4 seconds WPS is connecting Flashing every 0.2 seconds EZLink takes effect Network light Foscam Digital Technologies Telephone: 1-800-930-0949 3 www.foscam.us Flashing every 0.1 seconds SoftAP is started 1.5 Hardware Installation 1. Rotate the base of the camera (gray section highlighted below) so tabs a and b overlap, then remove the base. 2. According to the monitored area, install the base of the camera on the ceiling or wall with expansion screws. 3. Ensure tabs a and b align, and push the camera body to make it flush with the base. Rotate the camera body, so that a and b do not overlap, the installation is complete. 2 Access the IP Camera 2.1 Wired Connection 1. Connect the camera to the LAN network (Router or Switch) via network cable. Foscam Digital Technologies Telephone: 1-800-930-0949 4 www.foscam.us 2. Connect the power adapter to the camera. 3. Insert the CD into the CD drive of your computer. 4. Go to the folder “IP Camera Search Tool” and find the folder “For Windows OS”or “For Mac OS”. Copy and paste the IP camera tool file to your computer, or drag it onto your Desktop. Shortcut icon for Windows OS Shortcut icon for Mac OS Notes: If your computer ( Windows OS ) supports autorun function, you can find the corresponding file in the opened control panel. If your computer doesn’t have CD drive, you can download the IP camera tool from our website for free. The camera supports HTTP and HTTPS protocols, you can access the camera in two ways. (1) http:// LAN IP + HTTP Port NO. The default HTTP port NO. is 88. Double click the IP Camera Tool icon to run, and it should find the camera’s IP address automatically after you plug in the network cable. Double click the IP address of the camera; the camera login page should be open in your default browser. (2) https:// LAN IP + HTTPS Port NO. The default HTTPS port NO. is 443. You can use the URL to access the camera: https:// LAN IP + HTTPS port NO. Go to Settings - Network - Port panel, you can see and change the HTTP and HTTPS port NO. Foscam Digital Technologies Telephone: 1-800-930-0949 5 www.foscam.us NOTE: When logging in for the first time, you will need to download and install the add-on. 2.2 Wireless Connection There are some ways of wireless connection: EZLink connection, soft AP connection and WPS connection. EZLink connection: Use the mobile phones or other mobile devices to download APP, then connect the camera and the wireless router by the APP. The procedure of the EZLink connection, please refer to the Quick Installation Guide. Soft AP connection: Use the mobile device which can search for the wireless network, Then use the web browser to visit http://192.168.1.1:88 by the mobile device. Follow the Setup Wizard to finish the settings. WPS connection: WI-FI Protected Set-up, Press and hold the WPS button on your wireless router and your camera within 60 seconds. So that your camera and wireless router connect successfully. 2.2.1 Soft AP Connection To ensure that the ethernet cable and the camera is disconnected before you begin. 1. Start camera: power on, the indicator light of camera will light on. 2. Press the Soft AP button for 3-5 seconds. The Network light begins to twinkle at very high frequency(every 0.1 seconds). 3. Use a terminal which could search the WLAN (desktop, laptop, mobile phone, or pad. This part takes laptop as an example.) to search for the AP named "C1_******" for connection.(****** indicate the last six letters of camera’s MAC ID. ) Foscam Digital Technologies Telephone: 1-800-930-0949 6 www.foscam.us Soft AP Button IP Camera The WLAN page in the terminal device 4. After finishing Soft AP connection, use the web browser of the terminal to visit http://192.168.1.1:88. 5. Log in the camera ( Default username is admin with no password ). When log in for the first time, you need to change the username and password. Input the New username, New password and Confirm the password. 6. After logging in for the first time, it will go to "Setup Wizard” automatically. Please set the basic Foscam Digital Technologies Telephone: 1-800-930-0949 7 www.foscam.us parameters of the camera, such as camera name, camera time, wireless settings (The camera connect to your wireless router: Wireless Network List - enter the password of your wireless router ), IP configuration. Foscam Digital Technologies Telephone: 1-800-930-0949 8 www.foscam.us Notes: We recommend you to choose to manually set the IP when you know some knowledge of the network. It needs about 1 minute to connect the camera to your router. 7. After completing the setup wizard, you should press the Soft AP button for 3-5 seconds to cancel the Soft AP connection mode, this is located on the back of your camera. The Network light begins to slowly flash(once per second), it indicates that the wireless connection is successful. 8. Please make sure that the wireless device connect your laptop to the router which your camera has Foscam Digital Technologies Telephone: 1-800-930-0949 9 www.foscam.us connected to. 9. Open the CD named “FOSCAM”, go to the folder “IP Camera Search Tool” and find the folder “For Windows OS” or “For Mac OS”. Copy and paste the IP camera tool file to your wireless device, or drag it onto your desktop. Notes: You could also download the IP camera tool from our website for free. If you have multiple cameras and you cannot determine which camera you are going to log in. Please match the "Device MAC address" on the search tool with the MAC address on the label pasted of each camera. 10. Double-click the camera list here, and your default browser will open up to the login page. Input the username and password you has changed. Then, you will see the live video of your baby on the interface. Main stream offers the highest quality video while Sub stream offers less quality, but also less delay when viewing. Foscam Digital Technologies Telephone: 1-800-930-0949 10 www.foscam.us Now, you could use your camera in LAN. Note: 64-bit browser is not supported. 2.2.2 WPS (WI-FI Protected Set-up) Before using WPS wireless connection, you need to: Make sure that your wireless router has the WPS function, and has been properly connected to the Internet. WPS button on the wireless router is typically located on the front panel or rear panel.TP-LINK router's WPS button is called QSS (Quick Security Setup). Make sure that the ethernet cable and the camera is disconnected. WPS Button (1) Press and hold the WPS button for three seconds. The Network light of the camera begins to twinkle at high frequency. (every 0.4 seconds) (2) Press and hold the WPS button for three seconds on your wireless router within 60 seconds. Then the camera will automatically create a secure wireless connection to your router in about 60 seconds. (3) The IP Camera Tool will search the camera’s LAN IP. Make sure the PC and the camera share the same subnet. NOTE : The security mode of router cannot be WEP, or else the WPS settings may be failed. 2.3 Access the Camera in WAN 2.3.1 Static IP Addresses Users with static IP addresses do not need to set DDNS service settings for remote access. After you have finished connecting the camera using the LAN IP address and port forwarding, you can access the camera directly from Internet using the WAN IP address and port number. Foscam Digital Technologies Telephone: 1-800-930-0949 11 www.foscam.us How to Obtain the WAN IP address from a public website ? To obtain your WAN IP address, enter the following URL in your browser: http://www.whatismyip.com. Your current WAN IP will be shown on the webpage. 2.3.2 Remote Access If you want to access your camera by web browser outside of your LAN, you need to configure following configurations. 1. Choose “Settings” on the top of the camera web page, then go to the “Network > IP Configuration” section on the left side of the screen, then uncheck the Obtain IP DHCP. IP Address: Set this in the same subnet as your computer , or keep it as default. Subnet Mask: Keep it as default. Gateway and DNS Server: Set it to the IP address of your router. 2. Enable UPnP and DDNS in the camera’s settings page. We recommend you to use the DDNS by factory default. Foscam Digital Technologies Telephone: 1-800-930-0949 12 www.foscam.us Select Yes and click Save. Click Enable DDNS and click Save. The content in the Manufacture’s DDNS column is the domain name of your camera. 3. You can see the port of your camera here. If you want to set Remote Access for several cameras on the same network, you will need to change the HTTPS port for each camera. 4. If the UPnP of the router has been enable, you do not need to perform following steps. Otherwise, you need to select one of the following methods to configure port forwarding on your router. For these steps, we will be using the TP-LINK brand wireless router as an example. If there is a UPnP function in your router: Choose “Forwarding > UPnP”, make sure that the Current UPnP Status is Enabled. Foscam Digital Technologies Telephone: 1-800-930-0949 13 www.foscam.us If there is no UPnP function in your router: You need to manually add port forwarding, refer to the following steps. You need go to the “Forwarding > Virtual Servers” panel for setup. Click Add New. Input the port and IP address of your camera and click Save. Here you have finished the Port Forwarding setup. Foscam Digital Technologies Telephone: 1-800-930-0949 14 www.foscam.us 5. Now you can access your IP camera by https://domain name: HTTPS port via the Internet. 2.4 Using the VLC player The camera supports RTSP streaming, here you can view the camera by VLC player. RTSP URL rtsp:// [user name][:password]@IP:Port number/videostream The part in the square brackets can be omitted. user name & password: The user name and password to access the camera. This part can be omitted. IP: WAN or LAN IP address. Port NO. : If there is the RTSP port number on the Port page, you must only use RTSP port number. otherwise, you must only use http port number. Video stream: Three modes are supported: video Main, video Sub and audio. Video Sub is a better choice in bad network condition. If you select audio, you can only hear sound without seeing picture. For example: IP: 192.168.1.11 RTSP Port number: 554 User name: admin Password: 123 Enter either one of the following four URLs in the VLC 1.rtsp://admin:[email protected]:554/videoMain 2.rtsp:// @192.168.1.11:554/videoMain 3.rtsp://:[email protected]:554/videoMain 4.rtsp://[email protected]:554/videoMain Open the VLC, and go to “Media”--”Open Network Stream” option, then enter the URL in VLC. Foscam Digital Technologies Telephone: 1-800-930-0949 15 www.foscam.us Sometimes you may need to enter the user name and password for another time. Click OK and you can see the real-time preview. Foscam Digital Technologies Telephone: 1-800-930-0949 16 www.foscam.us If you cannot play the video in the VLC player, please check the port mapping. You can read Quick Installation Guide about how to configure port forwarding. NOTE: If you modify the camera’s username or password, you had better reboot the camera to apply the new username and password in authentication in the VLC. 2.5 IP camera connection to the server Device supports ONVIF 2.2.1 protocol, You can easily access NVR with ONVIF or server with ONVIF. 3 Surveillance Software GUI Please refer to the section 2.1 if you install the camera for the first time. You can start to learn about software operation in the computer Foscam Digital Technologies Telephone: 1-800-930-0949 17 www.foscam.us 3.1 login Window Section1 Enter the Username and password The default administrator username is “admin” with no password, please change the password the first time you use and prevent unauthorized users login the camera. Section2 Stream The camera supports two stream modes: Main stream and sub stream. Select Main stream if you want to access the camera from LAN and sub stream will be better if you want to access the camera from Internet. Note: Select sub stream to ensure a more fluent video under narrow network bandwidth. Section3 Select the language You click on the language dropdown list to select language. Section4 login the camera Click “login” button. NOTE: When setting up your camera for the first time, it will request that you modify the default username and/or password if both are still set to default. Input the new username and password, click "Modify" to complete the modification. You will now use the new username and password to login to the camera in the future. Foscam Digital Technologies Telephone: 1-800-930-0949 18 www.foscam.us 3.2 Setup Wizard You will go to “Setup Wizard”automatically after your first-login, where you can set the basic parameters of camera, such as camera name, camera time, wireless settings, IP configuration. Foscam Digital Technologies Telephone: 1-800-930-0949 19 www.foscam.us Foscam Digital Technologies Telephone: 1-800-930-0949 20 www.foscam.us Recommend to select "Obtain IP Form DHCP”. 3.3 Surveillance Window 1 2 6 3 4 5 7 Section 1 FOSCAM Logo/ Live Video / Settings/Playback buttons : FOSCAM LOGO : Path to surveillance window. Click this button to go back to the surveillance window : Path to Administrator Control Panel, Click it, to go to Administrator Control Panel and do Foscam Digital Technologies Telephone: 1-800-930-0949 21 www.foscam.us advanced settings. : Click this button to go back to the Playback panel to view the stored audio files stored in the SD Card. Section 2 Multi-Device Window The firmware inside the camera supports up to 9 cameras being monitored at the same time. You can add other cameras in multi-device setting. Section 3 Mode/ Stream / Mirror/ Flip buttons Mode 1) 50HZ ---------Indoor surveillance (Region: Europe, China) 2) 60HZ ---------Indoor surveillance (Region: USA, Canada) 3) Outdoor------Outdoor surveillance Stream The default stream supports multiple modes, For example: HD Mode/720P/23fps/2M meanings: Stream type / Resolution / Maximum frame rate/ Bit rate. (Different models support different specific mode. ) 1) Stream type : It is used to identify the stream type. 2) 720P/ VGA There are two resolutions, the bigger one is 720P, and the smaller one (VGA) is 640x480 pixels. The bigger the resolution, the better of the image quality is. If you are accessing the camera via internet and want to get more fluent video streaming, please select resolution VGA. 3) Maximum frame rate You should lower frame rate when the bandwidth is limited. Normally, when the frame rate above 15, you can achieve fluently video. The maximum frame rate for each model is different, please see the “Specifications”. 4) Bit rate Generally speaking, the larger the bit rate is, the clearer video will become. But the bit rate configuration should combine well with the network bandwidth. When the bandwidth is very narrow, and bit rate is large, that will lead to video can not play well. You can reset the stream type on Settings-> Video-> Video Settings panel. Foscam Digital Technologies Telephone: 1-800-930-0949 22 www.foscam.us After changing, please reboot the camera and you can see the modification. Section 4 IR LED Lights Click Infra led and there are three modes to adjust the infrared led: Auto, Manual and Schedule. Auto: Select it and the camera will adjust the infra led (on or off) automatically. Manual: Select it and you can turn on or turn off the infra led manually. Schedule: Select it and the IR led light will be off at the schedule period. If you want to define or change the IR led lights schedule time, please go to Settings--->Video---> IR LED Schedule page. Section 5 Image quality settings In this page, you can tune Hue, Brightness, Contrast, Saturation, and Sharpness to get higher quality. Section 6 OSD If you have added time and camera name in the video, you can see it in the live window. Foscam Digital Technologies Telephone: 1-800-930-0949 23 www.foscam.us Go to Settings ---Basic settings---Camera name panel, and you can change another device name. The default device name is anonymous. Go to Settings ---Basic settings---Camera time panel and adjust the device time. Go to Settings ---Video---On Screen Display panel, you can add or no add OSD. Section 7 Play/Stop/ Talk/Audio/ Snap/ Record/ Full screen button 1----- Play Click it to play the video of the camera 2----- Stop Click it to stop the video of the camera 3----- Talk Click the button and the icon will become to , then talk to the microphone that connected with PC, people around the camera can here your voice. Click the icon again and stop talking. 4----- Audio Click this icon, the icon will become to you can hear the sound around the camera by the earphone or speakers that connected with PC. 5----- Snapshot Click it to make snapshot and it pop-up a window which picture you snapshot, right click in the window and save the picture to anywhere you want. 6----- Record Click the icon and the camera start recording, you can see a green dot in the live window. Click again and stop recording. The default storage path is C:\IPCamRecord. You can change the storage path: Go to Settings- >Record->Storage Location panel. 7----- Full Screen Click it to make full-screen, or you can double click the surveillance screen to make full-screen. Double click again and exit full-screen. Onscreen Mouse Control Right click the mouse and you can adjust the screen ration, full screen and Zoom up. Foscam Digital Technologies Telephone: 1-800-930-0949 24 www.foscam.us Keep ration: Select it and the camera will adjust the size of live window based on the the computer monitor automatically. Sometimes there is a black border around the video, please select Keep ration to get a better visual quality . Full Screen: Select it and Click it to make full-screen, press ESC and exit full-screen. Zoom up: Select it and you can see a bigger screen than before. First Method: Here is a convenient and fast solution to Zoom up/down screen by Clicking Video Screen and adjusting Mouse pulley, or by press the CTRL key and click the mouse left button. Second Method: Click it and the live view will be digital zoomed up, then click Zoom Down and the live view back to original size. When you select the Full Screen, then click right mouse, there is a Screen PTZ button. Foscam Digital Technologies Telephone: 1-800-930-0949 25 www.foscam.us Click the Screen PTZ button and put the mouse on the screen to indicate the camera move direction you prefer, press the left mouse, the camera will move to the corresponding direction. Loosen the mouse and stop moving. Press Esc button or double click right mouse and cancel the function. NOTE: For Mac OS, the plugin cannot support Onscreen Mouse Control, so you cannot allow to use it. 4 Advanced Camera Settings Click the button “Settings”, goes to Administrator Control Panel to make advanced camera settings. 4.1 Setup Wizard Please go to section 3.2 to find the way to set it. 4.2 Status Status contains four columns: Device Information, Device Status, Session Status and Log, it will show you various information about your camera. Foscam Digital Technologies Telephone: 1-800-930-0949 26 www.foscam.us 4.2.1 Device Information Camera Model: The camera model NO. Camera Name: The Device Name is a unique name that you can give to your device to help you identify it. Click Basic Settings and go to Camera name panel where you can change your camera name. The default device name is anonymous. Camera ID: Display the wired MAC address of your camera. For example Device ID is 000C5D00008, the same MAC ID sticker is found at the bottom of the camera. Camera Time: The system time of the device. Click Basic Settings and go to Camera time panel and adjust the time. System Firmware Version: Display the System Firmware version of your camera. Application Firmware Version: Display the application firmware version of your camera. Plug-In Version: Display the plug-in version of your camera. 4.2.2 Device Status On this page you can see device status such as Alarm status/ Record Status ,DDNS status ,WIFI status and so on. Foscam Digital Technologies Telephone: 1-800-930-0949 27 www.foscam.us 4.2.3 Session Status Session status will display who and which IP is visiting the camera now. 4.2.4 Log The log record shows who and which IP address accessed or logout the camera. Foscam Digital Technologies Telephone: 1-800-930-0949 28 www.foscam.us Reboot the camera and clear the log records. 4.3 Basic Settings This section allows you to configure your camera’s Name, Time, Mail, User account and Multi-Device. 4.3.1 Camera Name You can define a name for your camera here such as apple. Click Save to save your changes. The alias name cannot contain special characters. 4.3.2 Camera Time This section allows you to configure the settings of the internal system clocks for your camera. Foscam Digital Technologies Telephone: 1-800-930-0949 29 www.foscam.us Time Zone: Select the time zone for your region from the dropdown menu. Sync with NTP server: Network Time Protocol will synchronize your camera with an Internet time server. Choose the one that is closest to your camera. Sync with PC: Select this option to synchronize the date and time of the Network Camera with your computer. Manually: The administrator can enter the date and time manually. Note select the date and time format. use DST: Select the daylight saving time from the dropdown list. Click Save button and submit your settings. NOTE: If the power supply of camera is disconnect, you need set the camera’s time again. 4.3.3 User Accounts Here you can create users and set privilege, visitor, operator or administrator. The default user account is admin, with a blank password. You can enter the users accounts of visitor, operator and administrator Manually. Foscam Digital Technologies Telephone: 1-800-930-0949 30 www.foscam.us How to change the password? Firstly, select the account which you want to change the password, then select “Change password”, enter the old password and the new password, lastly click modify to take effect. How to add account ? Select one blank column, then enter the new user name, password and privilege, last click Add to take effect. You can see the new added account on the Account list. Foscam Digital Technologies Telephone: 1-800-930-0949 31 www.foscam.us Delete :Select the account which you want to delete, then click Delete button to take effect. NOTE: The default admin account cannot be deleted, but you can add other administrator users. How to change the username ? Firstly, select the account which you want to change the username, then select “Change username”, enter the new password, lastly click modify to take effect. Foscam Digital Technologies Telephone: 1-800-930-0949 32 www.foscam.us 4.3.4 Multi-Camera If you want to view multi-surveillance screens on one window, you need to login one camera, and set it as the main device, and do Multi-Device Settings, add other cameras to the first one camera. Before you do multi-cams settings, you need to assign different port such as 81, 82, 83, 84, 85, 86, 87, 88 to the cameras if there is 8 cams installed. The firmware within the camera can support a maximum of 9 devices monitoring all at the same time. This page you can both add FOSCAM MJPEG and H.264 series cameras to the first camera and view multi-surveillance screen on one window. Add cameras in LAN In Multi-Device Settings page, you can see all devices searched in LAN. The 1st Device is the default one. You can add more cameras in the list in LAN for monitoring. The camera’s software supports up to 9 IP Cameras online simultaneously. Click The 2nd Device and click the item in the Device List in LAN, the Alias, Host and Http Port will be filled in the boxes below automatically. Enter the correct username and password then click Add. Add more cameras in the same way. Foscam Digital Technologies Telephone: 1-800-930-0949 33 www.foscam.us 1 Click it, camera model, alias, host and HTTP Port will be filled in the following boxes automatically. 2 Enter the User name and password of the 2nd camera. 3 Click Add to take effect. Camera Model: Our Company produces two series cameras: MJPEG and H.264. Here will show you which series the camera belongs to. Foscam Digital Technologies Telephone: 1-800-930-0949 34 www.foscam.us Back to Surveillance Windows, and click Four Windows option, you will see four cameras you added. Add cameras in WAN If you want to view all cameras via the internet(remote computer), you will need to add them using DDNS domain name. Firstly, make sure all of the cameras you added can be accessed through the internet. (The way to configure DDNS is in chapter 4.4.4) Login to the first camera using a DDNS domain name and port. Foscam Digital Technologies Telephone: 1-800-930-0949 35 www.foscam.us Use DDNS domain name and port to login Make sure each camera you need add could login with DDNS name and port. Click Multi-Device Settings. Choose The 2nd Device. Fill in the 2nd camera’s name, DDNS domain name, port number. Enter user name and password and then choose Add. 1 ---- The camera model: MJ or H264. 2 ---- The 2nd camera’s name 3 ---- Fill in the 2nd camera’s DDNS host not LAN IP NOTE: The MJ series have the same HTTP Port NO. and Media Port NO. 4 ---- Enter the 2nd camera’s user name and password 5 ---- Click Add button and to take effect NOTE: Here the Host must be entered as the second camera’s DDNS domain name, not its LAN IP. Foscam Digital Technologies Telephone: 1-800-930-0949 36 www.foscam.us Return to video window. You will see all of the cameras accessible through the internet. When you are away from home, you can use the first camera’s DDNS domain name and port to view all the cameras via internet. 4.3.5 Status Light You can enable or disable status light. Foscam Digital Technologies Telephone: 1-800-930-0949 37 www.foscam.us 4.4 Network This section will allow you to configure your camera’s IP, DDNS, Wireless Settings, UPnP and Port. 4.4.1 IP Configuration If you want to set a static IP for the camera, please go to IP Configuration page. Keep the camera in the same subnet of your router or computer. Changing settings here is the same as using the IP Camera Tool. It is recommended that you use the subnet mask, gateway and DNS server from your locally attached PC. If you don’t know the subnet mask, gateway and DNS server, you can check your computer’s local area connection as follows: Control Panel →Network Connections →Local Area Connections →Choose Support →Details Foscam Digital Technologies Telephone: 1-800-930-0949 38 www.foscam.us Set the same Subnet Mask and gateway of the camera with your PC. There are two DNS servers. You can set any of them. Same with gateway is also OK. If you don’t know the DNS server, you can use the same settings as the Default Gateway. 4.4.2 Wireless Settings Step 1: Choose “Settings” on the top of the camera interface, and go to the “Network” panel on the left side of the screen, then click “Wireless Settings.” Foscam Digital Technologies Telephone: 1-800-930-0949 39 www.foscam.us Click the Scan button and the camera will detect all wireless networks around the area. It should also display your router in the list. Click the Scan button to search for wireless networks. Click the Page number to see other wireless networks devices if there are more than 10. Step 2: Click the SSID (name of your router) in the list, the corresponding information related to your network, such as the name and the encryption, will be filled into the relevant fields automatically. You will only need to fill in the password of your network. Make sure that the SSID, Encryption and the password you filled in are exactly the same for your router. 2 Enter the password of your router. 1 Click the SSID of your router and the relevant information will be filled in the fields automatically. Foscam Digital Technologies Telephone: 1-800-930-0949 40 www.foscam.us Step 3: Please click on the Save button after all settings have been entered and disconnect the network cable. Never shut down the power of the camera until the IP camera is able to connect to the wireless network. The LAN IP address will disappear on the window of IP Camera Tool when the camera is configuring a wireless connection. Wait about 1 minute, the camera should obtain a wireless connection, and the LAN IP of the camera will show again on the window of the IP Camera Tool. The IP address may have changed after the camera receives a wireless connection; we recommend setting a static local IP address if this IP address changes by right clicking the camera in IP Camera Tools, setting a static IP, and pushing OK. Congratulations! You have set up the wireless connection of the camera successfully. NOTE : If you fail to make a wireless connection, please refer to your seller or contact us directly for assistance. 4.4.3 Soft AP Password Settings For the safety of your camera, we recommend you change the Soft AP password. 4.4.4 DDNS FOSCAM camera has embedded a unique DDNS domain name when producing, and you can directly use the domain name, you can also use the third party domain name. FOSCAM domain name Here take test09.myfoscam.org for example. Go to option of DDNS on the Settings->Network panel, you can see the domain name. Foscam Digital Technologies Telephone: 1-800-930-0949 41 www.foscam.us Now you can use http:// Domain name + HTTP Port to access the camera via internet. Take hostname test09.myfoscam.org and HTTP Port no. 800 for example, the accessing link of the camera via internet would be http:// test09.myfoscam.org:800 Restore DDNS to factory: If you have configured Third Party DDNS successfully, but you want to use Manufacturer’s DDNS again , here click this button and start Manufacturer’s DDNS Service. User can also use third part DDNS, such as www.no-ip.com. ,www. 3322.com 4.4.5 UPnP The default UPnP status is closed. You can enable UPnP, then the camera’s software will be configured for port forwarding. Back to the “Device Status” panel, you can see the UPnP status: Foscam Digital Technologies Telephone: 1-800-930-0949 42 www.foscam.us The camera’s software will be configured for port forwarding. There may be issues with your routers security settings, and sometimes may error. We recommend you configure port forwarding manually on your router. 4.4.6 Port This camera supports HTTP Port. HTTP Port is used to access the camera remotely. If you want to access the camera and view the video, the HTTP Port must both be configured correctly. HTTP port: By default, the HTTP is set to 88. Also, they can be assigned with another port number between 1 and 65535. But make sure they can not be conflict with other existing ports like 25, 21. ONVIF port: By default, the ONVIF port is set to 888. Also, they can be assigned with another port number between 1 and 65535(except 0 and 65534). But make sure they can not be conflict with other existing ports. HTTPS port: The default port is 443. You can use the url to access the camera: https:// IP + HTTPS port. RTSP port: The default port is 554. Only some IP Cameras have RTSP port. Another way to change the HTTP port NO. Step 1: Open the IP Camera Tool, select the camera you would like to change the port of, right click on Foscam Digital Technologies Telephone: 1-800-930-0949 43 www.foscam.us the IP address, and click on ”Network Configuration”, this brings up the network configuration box as flowing figures. Step 2: Enter the username and password of the Administrator (default username is admin with a blank password), and click “OK” to apply changes. Step 3: Wait around 10 seconds, you’ll see that the camera’s LAN IP address has changed. In our example it was changed to 2000, so we see http://192.168.8.102:2000 in IP Camera Tool. Also, the LAN IP address is now fixed at a static IP address of http://192.168.8.102:2000. This IP address will not change even if the camera is powered off and back on, the camera will remain on this LAN IP address. This is very important that a static LAN IP address is set, or you may have problems later with remote access and seeing the camera remotely if the camera loses power and reconnects on a different LAN IP address. Make sure you set a static LAN IP address! Foscam Digital Technologies Telephone: 1-800-930-0949 44 www.foscam.us If the camera cannot be accessed, please make sure the port forwarding is succeed. 4.4.7 Mail Settings If you want the camera to send emails when motion has been detected, here Mail will need to be configured. 1---- SMTP Server/ Port /Transport Layer Security Enter SMTP server for sender. SMTP port is usually set as 25. Some SMTP servers have their own port, such as 587 or 465, and Transport Layer Security usually is None. If you use Gmail, Transport Layer Security must be set to TLS or STARTTLS and SMTP Port must be set to 465 or 25 or 587, which port you choose should be decided by which Transport Layer Security you select. 2---- SMTP Username/ password ID account and password of the sender email address 3---- Sender E-mail Mailbox for sender must support SMTP 4---- Receiver Mailbox for receiver need not support SMTP,you can set 4 receivers 5---- Save Click Save to take effect 6---- Test Click Test to see if Mail has been successfully configured. Foscam Digital Technologies Telephone: 1-800-930-0949 45 www.foscam.us Click Test to see if Mail has been successfully configured. If the test success, you can see the Success behind the Test, at the same time the receivers will receive a test mail. If the test fails with one of the following errors after clicking Test, verify that the information you entered is correct and again select Test . 1) Cannot connect to the server 2) Network Error. Please try later 3) Server Error 4) Incorrect user or password 5) The sender is denied by the server. Maybe the server need to authenticate the user, please check it and try again 6) The receiver is denied by the server. Maybe because of the anti-spam privacy of the server 7) The message is denied by the server. Maybe because of the anti-spam privacy of the server 8) The server does not support the authentication mode used by the device 4.4.8 FTP Settings If you want to upload record files and images to your FTP server,you can set FTP Settings. Foscam Digital Technologies Telephone: 1-800-930-0949 46 www.foscam.us Figure a Figure b FTP server: If your FTP server is located on the LAN, you can set as Figure a. If you have an FTP server which you can access on the internet, you can set as Figure b. Port: Default is port 21. If changed, external FTP client program must change the server connection port accordingly. FTP Mode: Here supports two modes: PORT and PASV. Username/password: The FTP account and password. Click Save to take effect. Click Test to see if FTP has been successfully configured. 4.4.9 P2P Access the IP Camera by Smart Phone (Android or iOS operating system) First of all, you must open the P2P function of the IP Camera at “Settings --> Network --> P2P.” Foscam Digital Technologies Telephone: 1-800-930-0949 47 www.foscam.us Foscam App named Foscam on App Store and Google Play for iOS and Android devices. NOTE: If the QR code scanning is not successful, please input the UID on the bottom of the camera manually. 4.5 Video This section allows you to configure Video stream settings, On screen display and Snapshot settings. 4.5.1 Video Settings There are two ways to set the stream video settings. They are main stream video settings and sub stream video settings. Enhanced Night video Definition: The camera will automatically drop the frame to extend the recording time in the night. Foscam Digital Technologies Telephone: 1-800-930-0949 48 www.foscam.us Stream Type: There are four types to identify different streams you have set. If select the HD Mode, the clearer video will become, and it will take up more bandwidth; If select the Smooth Mode, the bandwidth is very narrow, and bit rate is large, that will lead to video can not play well. The Equilibrium Model is a value between HD Mode and Smooth Mode. Resolution: The camera supports multiple types, For example: 960P, 720P, VGA. The higher the resolution is the clearer video will become. But the code flux will become larger too, and it will take up more bandwidth. (The maximum frame rate for each model is different, please see the “Specifications”. ) Bit Rate: Generally speaking, the larger the bit rate is, the clearer video will become. But the bit rate configuration should combine well with the network bandwidth. When the bandwidth is very narrow, and bit rate is large, that will lead to video can not play well. Frame rate: You should lower frame rate when the bandwidth is limited. Normally, when the frame rate above 15, you can achieve fluently video. Key Frame Interval: The time between last key frame and next key frame. The shorter the duration, the more likely you will get a better video quality, but at the cost of higher network bandwidth consumption. Variable bitrate: Select the Bit rate type to constant or variable. If select Yes, the camera will change the video bit rate according to the situation, but will not more than the maximum parameter "Bit Rate"; If select No, the Bit Rate is unchanged. 4.5.2 On Screen Display This page is used to add timestamp and device name on the video. Display Timestamp There are two options: Yes or NO. Select Yes and you can see the system date on the video. Display Camera Name There are two options: Yes or NO. Select Yes and you can see the device name on the video. Foscam Digital Technologies Telephone: 1-800-930-0949 49 www.foscam.us 4.5.3 Snapshot Settings On this page you can set the snapshot pictures’ image quality and the storage path. Manual snap Quality: Low, Middle and High. The higher the quality, the picture will be clearer. Pictures Save To: FTP or SD card. If you have done FTP and Alarm settings, when alarming, the camera will snap pictures to the FTP or SD card automatically. Enable timing to capture To enable capture interval, follow the steps below: 1 Select Enable Motion detection 2 Capture interval:The interval time between two captures. 3 Select the capture time Capture anytime Click the black button up the MON, you will see all time range turn red. When something moving in the detection area at anytime, the camera will capture. Specify an capture schedule Click the week day words, the corresponding column will be selected. For example, click TUE, the all column of TUE turns to red, that means during Tuesday whole day, the camera will capture. Press the left mouse and drag it on the time boxes, you can select the serial area, 4 Click Save button to take effect. 4.5.4 IR LED Schedule On this page you can set the schedule time for switching IR LED lights. When parameter Mode is set to the Schedule on the Live Video window, at these schedule time, the IR LED lights will be turned off. Foscam Digital Technologies Telephone: 1-800-930-0949 50 www.foscam.us 4.6 Alarm Action Detection IP Camera supports Action Detection Alarm, when the people has been detected, the IP Camera will make a alarm. Foscam Digital Technologies Telephone: 1-800-930-0949 51 www.foscam.us Step 1: Enable Action detection function. Step 2: Select the “on” from the dropdown box to activate the motion detection alarm. Step 3: Select the “on” from the dropdown box to activate the human detection alarm. Step 4: Sensitivity---- It supports five modes: Lowest, Lower, Low, Medium and High. The higher the sensitivity, the camera will be more easily alarmed. Select one motion sensitivity. Step 5: Trigger interval--- The interval time between two motion detection. Step 6:There are some alarm indicators: Foscam Digital Technologies Telephone: 1-800-930-0949 52 www.foscam.us A Camera Sound and PC Sound If the camera has connected with a speaker or other audio output device, if you select Camera Sound or PC Sound, when the motion has been detected, the people around the camera will hear beep alarm sound. B Send E-mail If you want to receive alarm emails when motion is detected, you must select Send E-mail and set Mail Settings first. C Take Snapshot If you select this checkbox, when the motion has been detected, the camera will snap the live view window as a still picture and load it to the FTP. Make sure you have set FTP and set FTP as the storage path in Video->Snapshot settings panel. Time interval: The interval time between two pictures. D Recording If you select this checkbox, when the motion has been detected, the camera will record automatically and store the record files to the SD Card. Make sure the camera has inserted SD card and you have set the SD card as the Alarm record files storage path, please go to Record—> Storage location page to verify this settings. The default alarm record time is 30s and pre-alarm record time is 5s, please go to Record—> Alarm Record page and change the alarm time settings. Step 7: Set detection area Click set detect area and it pop up a window, then you can draw the detection area. Click Back button after settings. When something moving in the detection area, the camera will alarm. Foscam Digital Technologies Telephone: 1-800-930-0949 53 www.foscam.us Step 8: Alarm Schedule ① Alarm anytime when motion is detected Click the black button up the MON, you will see all time range turn red. When something moving in the detection area at anytime, the camera will alarm. Click this button and select all time range ② Specify an alarm schedule Click the week day words, the corresponding column will be selected. For example, click TUE, the all column of TUE turns to red, that means during Tuesday whole day, when something moving in the detection area, the camera will alarm. Foscam Digital Technologies Telephone: 1-800-930-0949 54 www.foscam.us ③ Press the left mouse and drag it on the time boxes, you can select the serial area. Step 9: Click Save button to take effect. When the motion has been detected during the detection time in the detection area, the camera will alarm and adopt the corresponding alarm indicators. NOTE: You must set the detection area and detection schedule, or else there is no alarm anywhere and anytime. 4.7 Record This section will allow you to change the record files storage path and the record time. 4.7.1 Storage Location On this page you can change the alarm and manually recording storage path. Foscam Digital Technologies Telephone: 1-800-930-0949 55 www.foscam.us Recording Location : SD card or FTP. Make sure the camera has been inserted the SD card. On this page, you can see the available space of the SD card. Local Recording Location: For Windows OS, the manual recording path is C:/ IPCamRecord, you can change another one. For MAC OS, the manual recording path is: / IPCamRecord. 4.7.2 Alarm Recording 4.7.3 Local Alarm Recording This page you can enable the local alarm record and Local Alarm record time. 4.7.4 Schedule Recording When the video is selected as FTP, the device supports scheduled recording. When the parameter Recording Location is set SD Card on the Storage Location page, you can configure parameters as shown in follow figure. Foscam Digital Technologies Telephone: 1-800-930-0949 56 www.foscam.us When the video is selected as SD card, the device supports pumping frame recording. When the parameter Recording Location is set SD Card on the Storage Location page, you can configure parameters as shown in follow figure. Foscam Digital Technologies Telephone: 1-800-930-0949 57 www.foscam.us Frame Rate: There are six frame selections, such as 1/30, 4/30, 8/30, 15/30, 24/30, 30/30. Recommended default is 4/30. The greater the Frame rate is, the sharper picture quality is, and the greater of storage space is, the shorter the storage time is. Record full strategy: When the SD card is full, you can choose to cover the previous recording, or stop recording. Audio Record: You can choose "yes" or "no". NOTES: Scheduled recording only supports video saved to the SD card or FTP server. The schedule recording will stop while alarm recording is beginning, and it will continue automatically after alarm recording end. You can refer to "alarm schedule." in "Alarm" about editing the time of recording Schedule. 4.7.5 SD Card Management This camera supports SD Card and the max size of SD card must be under 32G. When you plug in the SD card during the camera work process, please reboot the camera again, or else the SD Card may be cannot work well. Foscam Digital Technologies Telephone: 1-800-930-0949 58 www.foscam.us The default storage path of alarm record files is SD card, when the available size of SD card is less than 256M, the old record files will be deleted automatically. 4.8 Firewall This section explains how to control the access permission by checking the client PC’s IP addresses. It is composed of the following columns: Block access from these IP addresses and Only allow access from these IP addresses. Enable firewall, If you select Only allow access from these IP addresses and fill in 8 IP addresses at most, only those clients whose IP addresses listed in the Only allow access from these IP addresses can access the Network Camera. If you select Block access from these IP addresses, only those clients whose IP addresses are in the IP list cannot access the Network Camera. Click Save to take effect. 4.9 System In this panel, you can backup/restore your camera settings, upgrade the firmware to the latest version, restore the camera to default settings and reboot the device. Foscam Digital Technologies Telephone: 1-800-930-0949 59 www.foscam.us 4.9.1 Back-up& Restore Click Backup to save all the parameters you have set. These parameters will be stored in a bin file for future use. Click Browse and select the parameters file you have stored, then click Submit to restore the restore the parameters. 4.9.2 System Upgrade Click “Download the latest firmware”, you will see the following screen. And click “save” to save the firmware on your computer locally. Your current firmware version will be displayed on your screen. You may go to the Status Device Information page to check for the latest firmware versions available. Foscam Digital Technologies Telephone: 1-800-930-0949 60 www.foscam.us Click Browse, choose the correct bin file and then click System upgrade. Don’t shut down the power during upgrade. After upgrading, you can see the upgrade result. Upgrade Firmware by IP Camera Tool Double click the IP Camera Tool shot icon , select the Camera IP that you want to upgrade the firmware. Then select Upgrade Firmware and enter the username and password, choose the firmware file, and upgrade. Foscam Digital Technologies Telephone: 1-800-930-0949 61 www.foscam.us CAUTION: If your camera works well with the current firmware, we recommend not upgrading. Please don’t upgrade the firmware unnecessarily. Your camera may be damaged if misconfigured during an upgrade. NOTES: Please ensure you have download the correct firmware package for your camera before upgrading. Read the upgrade documentation (readme.txt file) in the upgrade package before you upgrade. Upon downloading the firmware check the sizes of the .bin files. They must match the size in the readme.txt file. If not, please download the firmware again until the sizes are the same. Your camera will not function correctly if a corrupt .bin file is used. Normally, only Device WEB UI need to be upgrade, please do not try to upgrade the Device System Firmware. Never shut down the power of the camera during upgrade until the IP camera restart and get connected. After upgrade successfully, please uninstall the old plugin and re-install it, then reset the camera to the default factory settings before using the camera. 4.9.3 Patch Installation Click "Browse" to select the correct patch file, and then click "Install Patch" to install the patch. Do not turn off the power during it installing. After installing is complete, you will receive a system prompt. 4.9.4 Factory Reset Click All reset and all parameters will return to factory settings if selected. This is similar to press the Reset button on the bottom of the camera. 4.9.5 Reboot Click Reboot System to reboot the camera. This is similar to unplugging the power to the camera. Foscam Digital Technologies Telephone: 1-800-930-0949 62 www.foscam.us 5 Playback On this page you can view the record files stored in the SD card. Section 1 Define the Record files time and Type : The storage path of record files : Here supports three types: current day, current month and All records. Another way, select the time on the time&date manually. : The type of records files, Here supports two typs: Normal record, Alarm record and All records. Foscam Digital Technologies Telephone: 1-800-930-0949 63 www.foscam.us : Click this button to search all record files satisfy the conditions you selected. Continuous Play: Select the checkbox to play continuously all the record files. Section 2 Search record files On this panel you can see all record files satisfy the conditions you set. Section 3 Play/Stop/Audio/Full screen buttons Please select one record file before use these buttons. Click this button to play the record files Click this button to stop the record files Open or stop audio Click this button to make full screen, and double click left mouse to exit full screen. Foscam Digital Technologies Telephone: 1-800-930-0949 64 www.foscam.us 6 Appendix 6.1 Frequently Asked Questions 6.1.1 Install the add-on of Firefox browser, Google Chrome and IE Chrome. Foscam Digital Technologies Telephone: 1-800-930-0949 65 www.foscam.us Foscam Digital Technologies Telephone: 1-800-930-0949 66 www.foscam.us Foscam Digital Technologies Telephone: 1-800-930-0949 67 www.foscam.us Foscam Digital Technologies Telephone: 1-800-930-0949 68 www.foscam.us 6.1.2 Uninstall the add-on of Firefox browser, Google Chrome and IE Chrome. Foscam Digital Technologies Telephone: 1-800-930-0949 69 www.foscam.us 6.1.3 I have forgotten the administrator password To reset the administrator username and password, press and hold down the RESET BUTTON for 5 seconds. Upon releasing the reset button, wait for 20 seconds, the camera will reboot and the username and password will return to the factory default administrator username and password. Please power on the camera before reset Default administrator username: admin Default administrator password: No password 6.1.4 Camera can not record When you use Windows7 or Vista, you may be not able to do manually record or change the record path because of the security settings of computer. There are two ways to resolve this problem: Please add the camera as a trusted site to resolve this issue. The steps are : IE browserToolInternet PropertiesSecurityTrusted sitesSitesAdd Foscam Digital Technologies Telephone: 1-800-930-0949 70 www.foscam.us Open IE browser, then right click, select “Run as administrator” 6.1.5 Subnet doesn’t match Check whether your ipcamera in the same subnet of your computer. The step is Control PanelNetwork ConnectionsDbclick Local Area Connections Choose GeneralProperties.Check subnet mask, IP address and gateways. When you set IP address please make sure they are in the same subnet. Otherwise you can't access camera. 6.1.6 No Pictures Problems The video streaming is transmitted by the ActiveX controller. If ActiveX controller isn’t installed correctly you will see no video image. You can resolve this problem by this way: Download ActiveX controller and set the safety property of IE in the PC when you view it first time: IE browserToolInternet ProperSecurityCustom LevelActiveX control and Plug-ins. Three options of front should be set to be “Enable”, The ActiveX programs read by the computer will be stored. As follows: Enable: Download unsigned ActiveX controls Enable: Initialize and script ActiveX controls not marked as safe Enable: Run ActiveX controls and plug-ins If you allow the ActiveX running, but still could not see living video. Please change another port number to try. Don’t use port 88. Foscam Digital Technologies Telephone: 1-800-930-0949 71 www.foscam.us NOTE: Make sure that your firewall or anti-virus software does not block the camera or ActiveX. If you could not see video, please shut down firewall or anti-virus software to try again. 6.1.7 Can’t access IP camera in internet There are some reasons: 1、ActiveX controller is not installed correctly 2、The port which camera used is blocked by Firewall or Anti-virus software. Please change another port number and try again. 3、Port forwarding is not successful Check these settings and make sure they are correct. 6.1.8 UPnP always failed UPnP only contains port forwarding in our recent software. Sometimes, it may be failed to do port forwarding automatically because of firewall or anti-virus software. It also has much relation with router’s security settings. So we recommend you do port forwarding manually. You can view your camera in internet successfully after you do port forwarding manually in your router. 6.1.9 Camera can not connect wireless If your camera could not connect wireless after you set wireless settings and plug out the cable. Please check whether your settings are correct or not. Normally, camera can’t connect wireless mainly because of wrong settings. Make sure broadcast your SSID; use the same encryption for router and camera. 6.1.10 Can’t see other cameras listed in multi-device when using remote access If you want to view all the cameras via the WAN, verify that each camera added in the multi-device settings can be accessed by using the DDNS name and port number. Use the DDNS domain name not the camera’s LAN IP. (For more details see: How to add cameras in WAN) 6.2 Default Parameters Default network Parameters IP address: obtain dynamically Foscam Digital Technologies Telephone: 1-800-930-0949 72 www.foscam.us Subnet mask: obtain dynamically Gateway: obtain dynamically DDNS: Embedded FOSCAM domain name Username and password Default admin username: admin with a blank password 6.3 Specifications ITEMS C1 Sensor Image Sensor Display Resolution Lens High Definition Color CMOS Sensor 1280 x 720 (1Megapixels) Min. Illumination 0 Lux (With IR Illuminator) Lens Type Glass Lens focal length f:2.8mm Aperture F2.4 Diagonal angle of view 115° Horizontal view angle 100° Image Compression H.264 Image Frame Rate 25fps(VGA), 23fps(720P), downward adjustable Resolution Stream Video 720P(1280 x 720), VGA(640 x 480), VGA(640 x 360), QVGA(320 x 240), QVGA(320 x 180) dual stream The hue, brightness, contrast, saturation, sharpness are Image adjustment adjustable Flip image flip and mirror Infrared mode Automatic or manual manual Pan/Tilt Angle Horizontal:350° & Vertical: 180° Night visibility 11pcs IR-LEDs, night vision range up to 8 metres Supports two-way audio Audio Network Input/Output Built-in Mic & Speaker Audio Compression PCM/G.726 Ethernet One 10/100Mbps RJ45 port Wireless Standard IEEE802.11b/g/n IEEE802.11b: 11Mbps(Max.); Data Rate IEEE802.11g: 54Mbps(Max.); IEEE802.11n: 150Mbps(Max.). Wireless Security WEP, WPA, WPA2 WPS Supports EZLink wireless setup Foscam Digital Technologies Telephone: 1-800-930-0949 73 www.foscam.us IP、TCP、UDP、HTTP、HTTPS、SMTP、FTP、DHCP、DDNS、 Network Protocol UPnP、RTSP、WPS Remote Access P2P, DDNS Microsoft Windows XP, Vista, 7, 8; Operating System Mac OS iOS、Android System Requirements Microsoft IE8 and above version or compatible browser; Browser Mozilla Firefox; Google Chrome; Apple Safari. Other Features Power Physical Motion Detection Alarm via E-Mail, upload alarm snapshot to FTP PIR Infrared human body sensor User Accounts Three levels user role Firewall Supports IP Filtering Storage 32G Micro SD card, local and FTP storage Reset Reset button is available Power Supply DC 5V/1.0A Power Consumption 4.5W(Max) Dimension(LxWxH) 70*70*120mm Net Weight 170g -10°C ~ 50° Operating Temperature (14°F ~ 122°F) Environment Operating Humidity Storage Temperature Storage Humidity 20% ~ 85% non-condensing -20°C ~ 60° (-4°F ~ 140°F) 0% ~ 90% non-condensing Certification CE, FCC, RoHS Warranty Limited 1-year warranty Attention: Power adapter should be used between 0℃-40℃, and 5%-90% relative humidity. 6.4 CE & FCC Electromagnetic Compatibility (EMC) FCC Statement This device compiles with FCC Rules Part 15. Operation is subject to the following two conditions. This device may not cause harmful interference Foscam Digital Technologies Telephone: 1-800-930-0949 74 www.foscam.us This device must accept any interference received, including interference that may cause undesired operation. This equipment has been tested and found to comply with the limits for a Class B digital device, pursuant to Part 15 of the FCC Rules. These limits are designed to provide reasonable protection against harmful interference when the equipment is operated in a commercial environment. This equipment generates, uses, and can radiate radio frequency energy and, if not installed and used in accordance with the installation manual, may cause harmful interference to radio communications. Operation of this equipment in a residential area is like to cause harmful interference, in which case the user will be required to correct the interference at his own expense. FCC Caution Any changes or modification not expressly approved by the party responsible for compliance could void the user’s authority to operate this equipment. This equipment complies with FCC radiation exposure limits set forth for an uncontrolled environment. This equipment should be installed and operated with minimum distance 20cm between the radiator& your body. This transmitter must not be co-located or operating in conjunction with any other antenna or transmitter. CE Mark Warning This is a Class B product. In a domestic environment, this product may cause radio interference, in which case the user may be required to take adequate measures. 7 Obtaining Technical Support While we hope your experience with the IPCAM network camera is enjoyable and easy to use, you may experience some issues or have questions that this User's Guide has not answered. Please contact support via e-mail at [email protected]. You can also reach technical support at 1-800-930-0949 by following the automated instructions. Foscam Digital Technologies Telephone: 1-800-930-0949 75