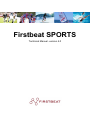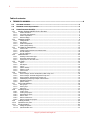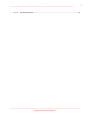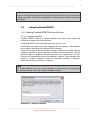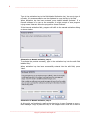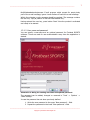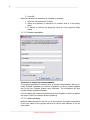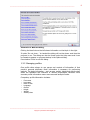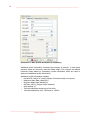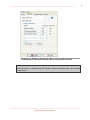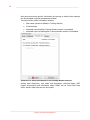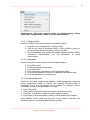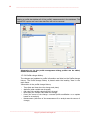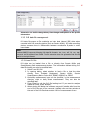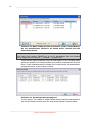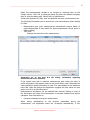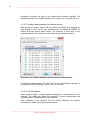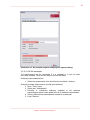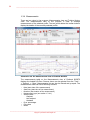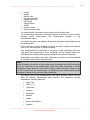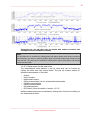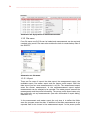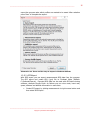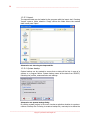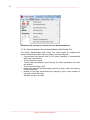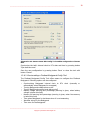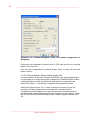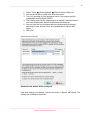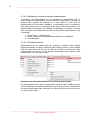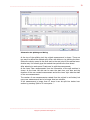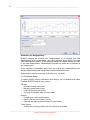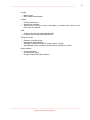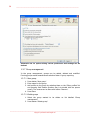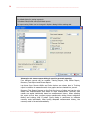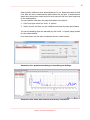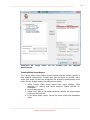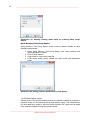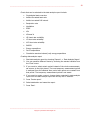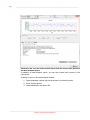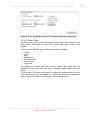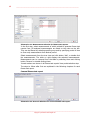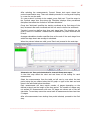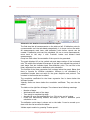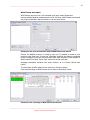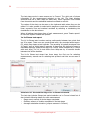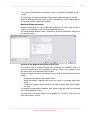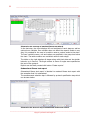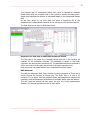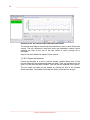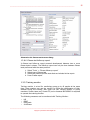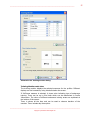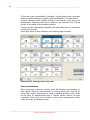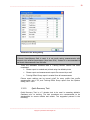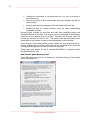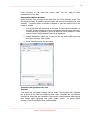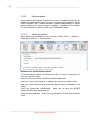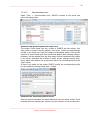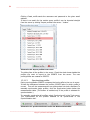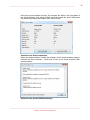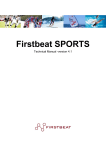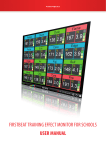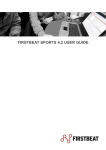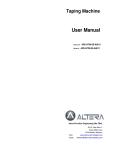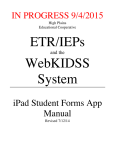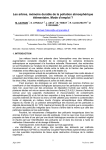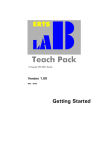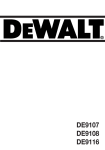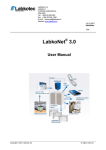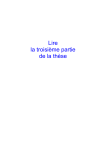Download Firstbeat SPORTS User Guide
Transcript
Firstbeat SPORTS Technical Manual -version 4.0 2 _____________________________________________________________________ Table of contents: 1 TECHNICAL MANUAL ....................................................................................................4 1.1 SOFTWARE FEATURES ...................................................................................................... 4 1.2 MINIMUM SYSTEM REQUIREMENTS .................................................................................... 4 1.3 1.3.1 USING FIRSTBEAT SPORTS ............................................................................................. 5 Starting Firstbeat SPORTS for the first time ...................................................................... 5 1.3.1.1 Product activation ................................................................................................................... 5 1.3.1.2 User name and password ........................................................................................................ 7 1.3.1.3 Product registration ................................................................................................................ 8 1.3.1.4 Welcome dialog ...................................................................................................................... 8 1.3.2 Managing profiles ........................................................................................................... 9 1.3.2.1 Change Profile ...................................................................................................................... 13 1.3.2.2 Add profile ........................................................................................................................... 13 1.3.2.3 Profile management .............................................................................................................. 13 1.3.2.4 Profile change history ........................................................................................................... 14 1.3.3 R-R data file management............................................................................................. 15 1.3.3.1 Load R-R file ........................................................................................................................ 15 1.3.3.2 Loading measurements from Garmin device ............................................................................ 18 1.3.3.3 R-R file analysis .................................................................................................................... 18 1.3.3.4 R-R file reanalysis ................................................................................................................. 19 1.3.4 Measurements .............................................................................................................. 20 1.3.4.1 Defining measurement type ................................................................................................... 22 1.3.4.2 Reviewing measurements ...................................................................................................... 22 1.3.4.3 Popup menu on the main view ............................................................................................... 23 1.3.5 File menu ..................................................................................................................... 24 1.3.5.1 Export ................................................................................................................................. 24 1.3.5.2 GPS Export .......................................................................................................................... 25 1.3.5.3 Import ................................................................................................................................. 26 1.3.5.4 System backup ..................................................................................................................... 26 1.3.5.5 Send by e-mail ..................................................................................................................... 27 1.3.5.6 Check e-mail ........................................................................................................................ 27 1.3.6 Tools menu .................................................................................................................. 27 1.3.6.1 Device settings: Suunto Smart/Memory Belt Config Tool .......................................................... 28 1.3.6.2 Device settings: Firstbeat Bodyguard Config Tool .................................................................... 29 1.3.6.3 Device settings: Garmin Device Config Tool ............................................................................ 30 1.3.6.4 Multianalysis, analyzing multiple measurements ...................................................................... 32 1.3.6.5 Edit Measurements ............................................................................................................... 32 1.3.6.6 Options dialog ...................................................................................................................... 34 1.3.7 Group management ...................................................................................................... 36 1.3.7.1 New group ........................................................................................................................... 36 1.3.7.2 Delete group ........................................................................................................................ 36 1.3.7.3 Edit group ............................................................................................................................ 37 1.3.8 Creating reports ........................................................................................................... 37 1.3.8.1 Create report ....................................................................................................................... 37 1.3.8.2 Create group report .............................................................................................................. 40 1.3.8.3 Data analysis report .............................................................................................................. 42 1.3.8.4 Fitness Tests ........................................................................................................................ 45 1.3.8.5 Fitness test browser .............................................................................................................. 54 1.3.8.6 Fitness test follow-up report .................................................................................................. 55 1.3.9 Training monitor ........................................................................................................... 55 1.3.10 Quick Recovery Test ..................................................................................................... 59 1.3.11 Synchronization ............................................................................................................ 62 1.3.11.1 Setting the options ............................................................................................................... 62 1.3.11.2 Synchronization tool ............................................................................................................. 63 _____________________________________________________________________________ Copyright © Firstbeat Technologies Ltd. _______________________________________________________________________ 1.3.11.3 Synchronizing profiles ........................................................................................................... 64 _____________________________________________________________________________ Copyright © Firstbeat Technologies Ltd. 3 4 _____________________________________________________________________ 1 TECHNICAL MANUAL 1.1 • • • • • • • • • Firstbeat SPORTS produces individual and team reports for monitoring training load, stress and recovery and fitness level and for creating training programs. The collection of IBI data is accomplished by Firstbeat SPORTS compatible measurement device. R-R data can be extracted directly from Suunto t6/t6c and Smart/Memory Belt to Firstbeat SPORTS. Automatic error correction removes artefacts and corrects R-R data. Customer privacy protection is assured by user authentication during program start up. Profile information enables accurate analysis of R-R data. Existing profiles can be updated with reanalysis. The customer gets printed feedback thanks to reports in PDF –format (Adobe Acrobat). It is possible to include user defined company name and logo in reports, which enables creation of individual reports. 1.2 • • • • • • • • Software features Minimum system requirements Compatible with Windows 2000, Windows XP, Windows Vista and Windows 7. (Windows ME and 98 are not tested) 512MB of RAM. 1GHz CPU Screen resolution at 1024x768 and 16-bit colours. Hard disk drive free space 50MB. Adobe Acrobat Reader 5.0 or later. Compatible measurement devices: Firstbeat Bodyguard Firstbeat Team receiver Garmin Forerunner 610 Suunto t6 & t6c Suunto Smart/Memory Belt Suunto PC pod Suunto Team pod Polar S810, RS800, RS800CX, CS600 Polar RR -recorder Polar Vantage Holter (at least BMS) _____________________________________________________________________________ Copyright © Firstbeat Technologies Ltd. _______________________________________________________________________ Note! Analysis results require large amounts of hard disk drive depending on the amount of analyses conducted. 1000 hours of analyzed R-R data takes about 250MB of hard disk drive space. 1.3 Using Firstbeat SPORTS 1.3.1 Starting Firstbeat SPORTS for the first time 1.3.1.1 Product activation Firstbeat SPORTS features a product activation to protect users’ rights and prohibit non licensed use of the software. Firstbeat SPORTS must be activated before it’s ready for use. An activation key should have been received with this software. The activation key is used for activating the Firstbeat SPORTS product. There are two ways to do the activation, through Internet or manually. Internet activation requires an active and fully functional internet connection. Manual activation does not require an internet connection but it requires use of e-mail. Program will automatically choose the activation method. If the computer has access to Firstbeat activation server the automatic activation is selected. Otherwise the manual activation is selected. Note! If a firewall software is on use on the computer, it might prompt of new program trying access Internet. Allow the program to access Internet. Illustration 1. Internet activation. _____________________________________________________________________________ Copyright © Firstbeat Technologies Ltd. 5 6 _____________________________________________________________________ Type in the activation key to the field labeled ‘Activation key’, be sure to type it correctly, it’s recommended to use the clipboard to copy the key to its field. When activation key has been entered, press button labeled ‘Activate’. If a firewall software is on use on the computer, it might prompt of new program trying access Internet. Allow the program to access Internet. If the internet activation fails, program will shift to the manual activation dialog as shown below. Illustration 2. Manual activation, step 1. To activate the product manually, type in the activation key into the edit field labelled ‘Key.’ When activation key has been successfully entered into the edit field, press ‘Next’. Illustration 3. Manual activation, step 2. At this point, an functional e-mail service has to be in use. Compose a new email message. Copy & paste the key to the Subject field. Send the e-mail to _____________________________________________________________________________ Copyright © Firstbeat Technologies Ltd. _______________________________________________________________________ [email protected]. E-mail program might prompt for empty body part of the e-mail message, ignore it and continue to send the e-mail message. Within few minutes a reply message should be received. The message contains the user key. Copy & paste it to the edit field labelled ‘Key’. Having entered the user key, press button ‘Next’. Now the product is activated and ready to be started. 1.3.1.2 User name and password You can specify a username and an optional password for Firstbeat SPORTS software. Those are used for user authentication every time the application is started. Illustration 4. Dialog for entering user name and optional password. The password can be added, changed or removed in ‘Tools’ -> ‘Options’ -> ‘Other settings’. In case the password has not been previously defined 1. Write the new password to the upper ‘New password’ – field. 2. Repeat the password to the lower ’New password’ –field. _____________________________________________________________________________ Copyright © Firstbeat Technologies Ltd. 7 8 _____________________________________________________________________ 3. Press OK. When the password is wanted to be changed or removed. 1. Write the old password to its field. 2. When new password is wanted to be created, write it to the empty fields. 3. If wanted to remove the password, leave the new password fields empty. 1.3.1.3 Product registration Illustration 5. Registering Firstbeat SPORTS. The product registration is optional but it is strongly recommended. Sign up for useful Firstbeat newsletters to receive information on future product updates and to use the Firstbeat product more efficiently. The newsletters will also contain training related information. Fill in the fields with relevant information and press ‘Register product’ to register and press ‘Cancel’ to continue without registering. 1.3.1.4 Welcome dialog Welcome dialog appears on the first run of the program. It contains information on the very basics of the program and how to use its main features. It can be seen below. _____________________________________________________________________________ Copyright © Firstbeat Technologies Ltd. _______________________________________________________________________ Illustration 6. Welcome dialog. Clicking the blue links on the left shows information on that topic in the right. If option ‘Do not show…’ is checked the dialog will not be shown next time the program is run. The dialog can also be found under the Help menu and it can be remade to appear on program startup in the Options dialog. Press button ‘Close’ to exit the dialog. 1.3.2 Managing profiles One profile refers always to one person and consists of information of that person’s personal attributes. Basic information is necessary for performing analysis. The basic information – such as age, weight, height and activity class affect the estimates and reactions of various physiological variables. More accurate profile information means more accurate analysis results. Compulsory profile information includes: • • • • • • • • First name Last name Date of birth Language Gender Height Weight Activity class _____________________________________________________________________________ Copyright © Firstbeat Technologies Ltd. 9 10 _____________________________________________________________________ Illustration 7. Basic profile information is compulsory. Additional profile information increases the accuracy of analysis. In case some personal values are unknown, leave the fields empty. The program has default reference values based on compulsory profile information which are used in absence of additional profile information. Additional profile information includes: • • • • • • • Personal ID (shown in Training Monitor if the alias name is not given) Maximum Heart Rate (beats/min) Minimum Heart Rate (beats/min) METmax (METs) (Oxygen intake measure) Vital capacity (l) Training endurance classes up to five limits Training classification unit: %VO2max or %HRmax _____________________________________________________________________________ Copyright © Firstbeat Technologies Ltd. _______________________________________________________________________ Illustration 8. Additional profile information can be used to increase accuracy of analysis and to specify information that is used by other features. Note! More information on determining MET-oxygen intake and activity class can be found at Help menu. _____________________________________________________________________________ Copyright © Firstbeat Technologies Ltd. 11 12 _____________________________________________________________________ Also personal training monitor information and groups to which person belongs can be managed in profile management window. Training monitor profile information includes: Alias name (shown as default in Training Monitor) E-mail address Automatic reporting after Training Monitor session is completed Automatic report e-mailing after Training Monitor session is completed Illustration 9. Profile information for the Training Monitor sessions. Activity class description, user guide and documents, welcome dialog, MET oxygen consumption and information about TRIMP can be found from Help menu. Activity class help can also be printed. _____________________________________________________________________________ Copyright © Firstbeat Technologies Ltd. _______________________________________________________________________ Illustration 10. Help menu contains entries for welcome dialog, activity classes, MET-oxygen intake, TRIMP, user guide and documents. 1.3.2.1 Change Profile Pressing 'Change Profile' button opens list of available profiles. 1. Open the list by pressing button ’Change Profile’. 2. Click on the name of preferred profile or filter profiles by name or group and then click on the name of preferred profile. 3. The measurement view updates the display with the selected profile’s information, measurements and the information of active measurement. 1.3.2.2 Add profile Pressing ’Edit profile’ button opens profile management dialog. 1. 2. 3. 4. 5. 6. Press ’Edit profile’. Profile management dialog opens. Press ’Add profile’ Enter compulsory information to basic information fields. Input known additional information to additional information fields. Save the information by pressing save. 1.3.2.3 Profile management Profiles can be added, modified and deleted in profile management. When the profile management dialog is entered, the currently selected profile is highlighted on list box that displays all the profiles. The selected profile’s information is listed on the edit fields on the right. 1. 2. 3. 4. Press ’Edit profile’. Select profile from the list whose information you want to modify. Press ’Edit’ to enable the profile information fields for editing. Press ‘Save’ to save the changes. Pressing ‘Cancel’ discards the changes. When deleting profile, make sure that the correct profile is selected. The application asks for confirmation when deleting profiles. _____________________________________________________________________________ Copyright © Firstbeat Technologies Ltd. 13 14 _____________________________________________________________________ Note! Deleting a profile also deletes all of the profile’s measurements in the database. The created PDF reports and heart rate data files will not be removed. Illustration 11. In the profile management dialog profiles can be added, deleted and modified. 1.3.2.4 Profile change history The changes and updates to profile information are listed on the Profile change history. The Profile change history is placed under the heading ‘View’ in the main menu. Information in the profile change history: • • • • • • Time (date and time when the change took place) Attribute (what variable was changed) Old value (the variable value before the change) New value (the variable value after the change) Event (the source of the change: a manual profile modification or an update based on an analysis) Measurement (start time of the measurement if an analysis was the source of change) _____________________________________________________________________________ Copyright © Firstbeat Technologies Ltd. _______________________________________________________________________ Illustration 12. Profile change history lists changes and updates to the profile information. 1.3.3 R-R data file management R-R data file means a file containing an inter beat interval (IBI) data series recorded with R-R recording device (such as Suunto t6/t6c). R-R data recording devices measure time in milliseconds between consecutive R-peaks in one's heart beats. Note! Firstbeat SPORTS supports following R-R data file formats: .ste, .hrm, .sdf, .fit, .csv, .dat, .bms and .txt file created from FRWD. The file extension does not guarantee that the file itself is in the right format. 1.3.3.1 Load R-R file R-R data can be loaded from a file or directly from Suunto t6/t6c and Smart/Memory Belt measurement devices. The information defined during R-R data file loading can also be modified later. 1. Select ‘Load R-R file’ 2. In opening dialog, select whether to load a file or load the data directly from Firstbeat Bodyguard, Suunto t6/t6c, Suunto Smart/Memory Belt or Polar s810, RS800, RS800CX or CS600. 3. Optionally measurement type can be specified, is the measurement exercise, night or daily stress measurement. They can also be specified later. 4. Press ‘Close’ to exit the R-R file loading tool. If you want to analyse loaded R-R files, press ‘Analyse’. 5. When closing the dialog the software may ask if artefact tails from the end of R-R files are to be removed. Artefact tails are time periods at the end of the R-R files that contain 100% of measurement errors. _____________________________________________________________________________ Copyright © Firstbeat Technologies Ltd. 15 16 _____________________________________________________________________ Illustration 13. When loading R-R files from Suunto t6/t6c or Smart/Memory Belt, the measurements wanted to be loaded and/or removed from the device can be chosen. Note! When loading from devices, SPORTS can be set to automatically load from selected device. Change this from ‘Options’ -> ‘HR data’ -> ‘Load R-R file’. Suunto devices might sometimes have had interruptions in R-R recording which appears as multiple short measurements when loading measurements from the device. If such measurements are loaded from Suunto device, the measurement merging tool opens, it can be seen in below. Illustration 14. The measurement merging tool. The tool opens if it’s enabled in Options dialog and at least two measurement’s start and end times are closer than the time period defined in Options dialog. _____________________________________________________________________________ Copyright © Firstbeat Technologies Ltd. _______________________________________________________________________ Select the measurements wanted to be merged by checking them on the ‘Merge’ column. Click ‘OK’ to close the dialog and have the selected mergings done or close the dialog with ‘Cancel’ with no modifications. If there are duplicate R-R files, they are identified and user is asked what to do. The following information can be entered for new measurements when loading R-R files: • • Measurement type (new measurements automatically receive status of night measurement if they match the night measurement criteria given in Options dialog) Time zone Chances the start time of the measurement Illustration 15. In the load measurements can be specified. R-R file dialog, information regarding If the lowest heart rate in analysed measurement goes under the value in profile information, the analysis uses the new found lower value. Otherwise the value specified in profile information is used. The same applies to the maximum heart rate. After the analysis the application suggests the new values for max and/or min HR in profile information. Measurement’s information can be modified after analysis. Editing of some of the information will cause the measurement to become outdated and require reanalysis. Such information is: • Personal parameters during the measurement When saving modifications to the personal parameters during the measurement, the application starts the re-analysis automatically. If this _____________________________________________________________________________ Copyright © Firstbeat Technologies Ltd. 17 18 _____________________________________________________________________ reanalysis is aborted, the state of the measurement becomes outdated. The measurement has to be reanalysed before new reports can be created out of it. 1.3.3.2 Loading measurements from Garmin device After pairing the Garmin device with the profile and setting R-R recording on (See chapter 1.3.6.3) all the new measurements are loaded to SPORTS on startup from the Garmin device folder. This operation is done only if new measurements are first loaded from the device to the Garmin Ant Agent. Illustration 16. Firstbeat SPORTS found new Garmin measurements. The Garmin measurements (FIT files) can be also downloaded manually to Firstbeat SPORTS by selecting ‘Load R-R File’ ’Load file’. 1.3.3.3 R-R file analysis When analysis begins, a dialog appears displaying the measurements to be analysed. The dialog also shows the progress of current measurement and overall progress of measurements to be analysed. After installation of the software, the first analysis calibrates the progress information to match the computer’s performance. _____________________________________________________________________________ Copyright © Firstbeat Technologies Ltd. _______________________________________________________________________ Illustration 17. The analysis progress is displayed in separate dialog. 1.3.3.4 R-R file reanalysis The measurement can be reanalysed if it is outdated or it has not been previously analysed. There are two ways to do the reanalysis: Analysing single measurement: 1. Select the measurement from the list and press button ’Analyze’. Analysing multiple measurements (profile level selection): 1. Open ”Tools” menu. 2. Select item ”Multianalysis”. 3. Checking or unchecking analyzed, outdated or not analyzed measurements check boxes update the list of available measurements. 4. Select profiles whose measurements wanted to be analyzed. 5. Press ”Analyze”. _____________________________________________________________________________ Copyright © Firstbeat Technologies Ltd. 19 20 _____________________________________________________________________ 1.3.4 Measurements There are two views in the program: Measurements view and Training History view. The measurements view of the program is used to manage measurements of the selected profile. The two panels below the toolbar buttons display the details of the currently selected profile. Illustration 18. The Measurements view of Firstbeat SPORTS. The measurements table on the Measurements view of Firstbeat SPORTS displays the loaded R-R files. Columns shown can be selected from the ’Tools‘ > ’Options‘ -> ’View‘. Measurements list can also be filtered and grouped. The measurements table can have following columns: • • • • • • • • Date (start date of the measurement) Start time (start time of the measurement) Duration (the duration of the measurement) Measurement type (see section 1.3.4.1) Analysis state - Analyzed - Not analyzed - Outdated Error percentage File name Notes _____________________________________________________________________________ Copyright © Firstbeat Technologies Ltd. _______________________________________________________________________ • • • • • • • • • • Height Weight Activity class Energy expenditure Highest heart rate EPOC peak Training Effect TRIMP Recovery index Scaled recovery index The measurement information button displays three different tabs. The measurement information tab displays general information on the currently selected, active, measurement (the measurement selected on the measurements table). The profile information tab displays the personal parameters that applied during the measurement. Profile information can be modified if some of the earlier values have changed such as min HR decreased or weight increased. Each measurement has information of the person profile parameters that were valid during the measurement. Those parameters can be changed. After such modification the measurement becomes outdated and must be reanalyzed. Measurement information and profile information can also be set and modified for multiple measurements simultaneously. Note! Profile information at the time of the measurement represents the profile information during the start time of the measurement, while the profile information in profile management dialog stands for the current, today’s, profile information. When a new R-R file is loaded and new measurement is created, the new measurement’s profile information is based on the current profile information. The bottom part of the measurements view shows different charts (HR and EPOC as default), physiological state overview and endurance training classification. Possible charts are: Heart rate EPOC + TE %VO2max Distance Respiration Altitude Speed Energy Expenditure Cadence _____________________________________________________________________________ Copyright © Firstbeat Technologies Ltd. 21 22 _____________________________________________________________________ Also lap times are shown in the measurement’s view graphs. If multiple analyzed measurements are selected on the measurements view, follow-up charts are shown for these measurements in the bottom part. There are three different follow-up charts: Training durations on different training types, EPOC peak values and recovery index. 1.3.4.1 Defining measurement type Defining measurement type helps to remember the kind of measurement and makes finding certain types of measurements faster. It is possible to create own measurement types in the options dialog: 1. 2. 3. 4. 5. Select ’Tools’ → ’Options’ → ’HR data’ → ’Measurement types’ Press ’Add new’ on measurement types Type the name of the measurement type on the empty field Press ’Save’ Press ’Apply’ 1.3.4.2 Reviewing measurements The measurement view of Firstbeat SPORTS enables viewing of measurement’s belonging to the selected profile. The measurement view displays information on measurements such as some HR related figures, different charts, physiological state overview and endurance training classification. 1. Click on the measurement on the measurements table. 2. Information of the selected measurement is displayed and measurement chart is shown in the bottom of the screen. Different charts, physiological state overview or endurance training classification can be selected to be shown by changing the tab selection. 3. With the HR chart the style how the chart is drawn can be chosen. Use the check boxes to change the view. _____________________________________________________________________________ Copyright © Firstbeat Technologies Ltd. _______________________________________________________________________ Illustration 19. The HR chart can be viewed with artifact correction and averaged HR series enabled or disabled. Note! The HR chart can be zoomed by holding down left mouse button and moving mouse to right and down, the zoom is reset by holding down left mouse button and moving mouse to up and left. The chart can be scrolled by holding down right mouse button and moving mouse over the chart. 1.3.4.3 Popup menu on the main view The measurements table features a pop up menu that can be invoked by clicking the table with right mouse button. The pop up contains actions for selected measurements on the table: • • • • • • • • Analyze Report creation Measurement export Editing measurement info for all selected measurements Deleting measurements Sending measurements Edit measurements GPS Export (More information in section 1.3.5.2) Multiple measurements can be selected by holding down Control and clicking on the measurements table. _____________________________________________________________________________ Copyright © Firstbeat Technologies Ltd. 23 24 _____________________________________________________________________ Illustration 20. Popup menu of measurements table. 1.3.5 File menu From file menu new R-R file can be loaded and measurements can be sent and received using e-mail. File menu also contains the tools to create backup files of the SPORTS. Illustration 21. File menu. 1.3.5.1 Export There are five ways of export: the data export, the measurement export, the multidata export, the master export and the person profile export. With the data export you can save measurements in csv file. The measurement export saves the chosen measurement. In the multimeasurement export several measurements can be selected to be exported. The master export saves all the measurements and the profile information. The person profile export saves only the profile info, not any measurements. (See more information in export dialog, illustration 22.) In the measurement and master export the only step is to define the folder were the program saves the data. In addition to that also measurements to be exported have to be chosen in the measurement export. In the person profile _____________________________________________________________________________ Copyright © Firstbeat Technologies Ltd. _______________________________________________________________________ export the program asks which profiles are wanted to be saved. After selection press ‘Save’ to complete the export. Illustration 22. There are five ways to export in Firstbeat SPORTS. 1.3.5.2 GPS Export With GPS export you can export measurements GPS data from the program. The GPS export tool create GPX (.gpx) file to Firstbeat folder (Default: C:\firstbeat\Exports). Exported GPS data can be used with GPS data viewing software, example Google Earth. As follows you can view route, heart rate, speed, distance and altitude information in same time. Create GPS export by clicking measurement via right mouse button and then select ‘GPS Export’. _____________________________________________________________________________ Copyright © Firstbeat Technologies Ltd. 25 26 _____________________________________________________________________ 1.3.5.3 Import The exported data can be loaded to the program with the import tool. Pressing ‘Import’ opens a folder selection. Simply choose the folder where the wanted data is and press ‘Open’. Illustration 23. Choosing the imported file. 1.3.5.4 System backup System backup can be created to ensure that no data will be lost in case of a system or a program failure. System backup saves all the data from SPORTS, including the profiles, measurements and settings. Illustration 24. System backup dialog. By clicking system backup in file menu invokes a selection whether to create or restore a backup file. Choosing to create a backup file, next step is to define the _____________________________________________________________________________ Copyright © Firstbeat Technologies Ltd. _______________________________________________________________________ folder where the program saves the backup. After selection press ‘Execute’ to make the backup. If wanted to load a backup, choose ‘Restore from backup’. Next choose the file from where the backup data is wanted to be loaded. Next press ‘Execute to restore the data’. 1.3.5.5 Send by e-mail The selected measurements can be sent using e-mail. E-mail settings can be determined by clicking ’Tools‘ -> ’Other settings‘ -> ’E-mail settings’. 1. Select one or more measurements from the Measurements list. 2. Choose ‘File‘ -> ’Send by e-mail‘. If e-mail settings have not been determined, e-mail settings tab of the settings dialog opens. 3. Write e-mail address to which measurements are sent and click ’OK’. 1.3.5.6 Check e-mail You can check if any measurements have arrived to your e-mail by choosing ‘Check e-mail’ from the file menu. Arrived measurements can be read to the system. E-mail settings can be determined in ’Tools‘ -> ’Other settings‘ -> ’Email settings’. E-mail feature is especially useful when several Firstbeat softwares are used to collect and analyze HR data but all measurements is wanted to be kept centralized in one application. In this kind of situation it is recommended to create a new e-mail account for the main application and determine that e-mail account into the program’s settings. When this is done, selected measurements can be sent by e-mail from other Firstbeat applications to the main application. Personal parameters and identification information used in measurements are sent in addition to the measurement information. When measurements are received, SPORTS checks if personal information of received profile has already been created. If personal profile has been determined, SPORTS suggests the measurement to be added to the user profile. Otherwise, it is suggested to add a new profile. If same measurements are brought to existing profile, system asks if duplicates are formed. Measurements are interpreted to be duplicates if start time and duration of the measurement are same. Person is recognized based on name and date of birth. 1.3.6 Tools menu Tools menu contains tools for advanced features. _____________________________________________________________________________ Copyright © Firstbeat Technologies Ltd. 27 28 _____________________________________________________________________ Illustration 25. Tools menu contains tools for advanced features. 1.3.6.1 Device settings: Suunto Smart/Memory Belt Config Tool The Suunto Smart/Memory Belt Config Tool offers means to configure the Suunto Smart/Memory Belt. Following options can be configured: • • • • • • • Synchronizing belt internal clock to PC’s clock (manually or automatically when belt is connected) Turning belt tones on/off Turning radio transmission on/off (turning the radio transmission off saves the battery) Turning R-R recording on/off Memory full warning limit percentage (warning is given, when free memory is below this limit) Number of free logs low warning limit (warning is given, when number of free logs is below this limit) Identifier string for the belt _____________________________________________________________________________ Copyright © Firstbeat Technologies Ltd. _______________________________________________________________________ Illustration 26. Suunto Smart Belt Config Tool enables configuration of Smart Belt. Synchronize the belt’s internal clock to PC’s date and time by pressing button ‘Sync belt time now’. Save the new configuration by pressing button ‘Save’ or close the tool with button ‘Cancel’. 1.3.6.2 Device settings: Firstbeat Bodyguard Config Tool The Firstbeat Bodyguard Config Tool offers means to configure the Firstbeat Bodyguard. Following options can be configured: • • • • • • • • Synchronizing Bodyguard internal clock to PC’s clock (manually or automatically when Bodyguard is connected) Turning Bodyguard voltage alarm on/off Turning Bodyguard memory level alarm on/off Battery voltage warning limit percentage (warning is given, when battery voltage is below this limit) Memory full warning limit percentage (warning is given, when free memory is below this limit) Time when Bodyguard is shut down when it is not measuring Identifier string for the Bodyguard Time zone for the Bodyguard _____________________________________________________________________________ Copyright © Firstbeat Technologies Ltd. 29 30 _____________________________________________________________________ Illustration 27. Firstbeat Bodyguard Config Tool enables configuration of Bodyguard. Synchronize the Bodyguard’s internal clock to PC’s date and time by pressing button ‘Sync time now’. Save the new configuration by pressing button ‘Save’ or close the tool with button ‘Cancel’. 1.3.6.3 Device settings: Garmin Device Config Tool To use the Garmin device with Firstbeat SPORTS the user must set the device's R-R recording on by using the program's setting tool. Firstbeat SPORTS creates a setting file that is sent to the device the next time it is connected to the Garmin ANT Agent -> The setting is changed only through this process. Garmin ANT Agent version 2.3 or newer is required for turning on the R-R recording. See http://www.garmin.com/support for the latest version. The setting tool also enables user to pair the device with a certain profile so that all the new unloaded measurements can be loaded on every startup. Check the Device ID from the device settings (Menu->Setup->System->About->Unit ID). _____________________________________________________________________________ Copyright © Firstbeat Technologies Ltd. _______________________________________________________________________ 1. Select “Tools‟ “Device settings‟ “Garmin device config tool‟ 2. Pair the device with a profile from drop down menu 3. Turn R-R recording on from dropdown menu if you want to get full compatibility with Firstbeat SPORTS 4. Click “Search new Garmin measurements at startup” checkbox below if you want set automatic Garmin measurement download on. 5. User can also click the checkbox below the device listing to prevent searching for new devices if they are installed later to Garmin ANT Agent. 6. Click „OK‟ Illustration 28. Garmin device config tool. Now after making new settings, connect the device to Garmin ANT Agent. The settings are installed to the device. _____________________________________________________________________________ Copyright © Firstbeat Technologies Ltd. 31 32 _____________________________________________________________________ 1.3.6.4 Multianalysis, analyzing multiple measurements If necessary, all measurements can be reanalyzed by multianalysis tool. It allows analysis of measurements of several persons. Re-analysis is required for example after updating the software to a new version (in that case all measurements will have state ‘outdated’). In multianalysis tool it is possible to filter measurements out or in according to the state of the measurements. The possible states are analyzed, not analyzed and outdated. The number in braces after a profile’s name indicates the amount of the profile’s measurements to be re-analyzed. 1. Select ‘Tools’ -> ‘Multianalysis’ 2. Select profiles whose measurements wanted to be reanalyzed 3. Press ‘Analyzed’ 1.3.6.5 Edit Measurements Measurements can be edited either by merging or splitting them, adding lap/journal markers to them or specifying sleep periods in them. It can be made from the tools menu but the tool can also be invoked by pressing the right mouse button on the top of the wanted measurement and selecting ‘Edit measurement’ from the pop up menu. Illustration 29. Edit measurements is also located at pop up menu. Any measurement shown at the measurements list can be split. Splitting is done by first activating the wanted measurement by clicking it on the measurement list at the measurement view. Next start the splitting tool from the pop up menu or from the tools menu. _____________________________________________________________________________ Copyright © Firstbeat Technologies Ltd. _______________________________________________________________________ Illustration 30. Splitting tool dialog. At the top of the splitting tool the original measurement is shown. There are two ways to define the wanted split, either with sliders or by defining the time. Sliders are simply moved to the start and to the end point of the wanted area. Another way is to directly type the wanted time period to the time boxes. After selecting is made press ‘Create new’ to split the measurement. At the lower ‘New measurements’ box the information of the split sections is shown. At the lower left side can be seen the start time, end time and the duration of the new created measurement and at the lower right side the draft of the new measurement. The number of new measurements created from the original is not limited, but every new measurement has to be longer than two minutes. If the measurement is longer than 12 hours it can be split into twelve hour section by pressing ‘Split to 12 hours parts…’. _____________________________________________________________________________ Copyright © Firstbeat Technologies Ltd. 33 34 _____________________________________________________________________ Illustration 31. Merging dialog. Merging happens by choosing two measurements to be merged from the measurement list at measurement view. After selection press ‘Merge’ from the ‘Edit measurement’ options. At the merging dialog the program shows the draft of the new measurement. Measurement type and the notes can be defined at the merging tool. If the merging is successfully done from the original two measurements, the merged measurements will be deleted from the measurement list. Measurements cannot be merged if they are over 24h apart. 1.3.6.6 Options dialog In options dialog various preferences and settings can be defined and make Firstbeat SPORTS easier to use, such as: HR data • • • • HR chart drawing preferences Managing measurement types Load R-R file dialog preferences Choosing physiological state overview states Reports • • • Prompting for report specific options Opening reports after creation (on/off) Entering user defined text and logo for report footer Team Feature • Specifying how linking profiles with Suunto devices is handled _____________________________________________________________________________ Copyright © Firstbeat Technologies Ltd. _______________________________________________________________________ Journal • • Marker types Sleep period determination License • • • Entering new license Viewing user statistics When license is about to expire, information is provided from where a new license can be obtained. View • • Columns shown in the measurements table Grouping and filtering the measurements Training monitor • • • • Selection of default printer Background image selection Automatic Training Effect Group Report creation (on/off) Automatically find and monitor new belts during monitoring (on/off) Other settings • • • Change password Show welcome dialog Change Firstbeat files folder location _____________________________________________________________________________ Copyright © Firstbeat Technologies Ltd. 35 36 _____________________________________________________________________ Illustration 32. In options dialog various preferences and settings can be defined. 1.3.7 Group management In the group management, groups can be added, deleted and modified. Forming groups makes measurement selection faster in group reporting. 1.3.7.1 New group 1. Press button ’New group’. 2. Enter name for the group. 3. Add profiles to the group by selecting them on the ‘Other profiles’ list and pressing ‘Add’ button (another way is to double click the person name). The reverse can be done with button ‘Remove’. 4. Press Save. 1.3.7.2 Delete group 1. Select the group wanted to be delete on list labelled ‘Group management’. 2. Press button ‘Delete group’. _____________________________________________________________________________ Copyright © Firstbeat Technologies Ltd. _______________________________________________________________________ 1.3.7.3 Edit group 1. Select the group wanted to be edited on list labelled ‘Group management’. 2. Press button ‘Edit’. 3. Add and remove profiles on the group. 4. Press button ‘Save’. 1.3.8 Creating reports 1.3.8.1 Create report Personal reports can be created directly during R-R file load or afterwards as follows: 1. 2. 3. 4. 5. 6. 7. Select appropriate person profile. Press ’Create report’. Select measurements from which wanted to be created reports. Select the reports wanted to be created. Select curves to be shown (only Training Report) Press ‘Create reports…’ A file saving dialog opens, choose file name prefix and destination folder. 8. The reports open into the default .PDF viewer. If .PDF viewer is not in use, download and install one. Adobe Acrobat Reader is recommended. _____________________________________________________________________________ Copyright © Firstbeat Technologies Ltd. 37 38 _____________________________________________________________________ Note! The default folder for saving reports is: C:\Firstbeat Files\Profile name\Individual reports The report saving folder can be changed in Options dialog’s Other settings tab. Illustration 33. Create reports dialog is used for personal reporting. Four different reports can be created: Training Report, Daily Stress Report, Recovery Test Report and Fitness Report. Lap times from Suunto t6/t6c and Polar devices are shown also in Training report in addition to measurement’s view graphs and are loaded into journal. Recovery Test Report focuses on the first four hours of sleep and can be only made from measurements with status of night measurement. Recovery test results are scaled individually based on measurement history. When creating the report at first time, program opens questionnaire dialog where subjective feeling and training load is asked. Query dialog is performed to calibrate recovery scale individually. After having adequate measurement history, the recovery scale is formed automatically. _____________________________________________________________________________ Copyright © Firstbeat Technologies Ltd. _______________________________________________________________________ Sleep period is defined to start automatically at 11 pm. Sleep time starts an half hour after set time if measurement starts before the set time. If measurement starts after the set time, sleep period is set to start an half hour after beginning of the measurement. You can redefine time when the sleep time starts from options: 1. Click from upper menu bar ‘tools’ ‘options’ 2. Select ‘journal’ and then you can redefine time when the sleep period starts You can set sleeping time also manually by click ‘tools’ ‘specify sleep periods for the measurements’ From tools menu you can also re-estimate recovery index bounds. Illustration 34 a. Questionnaire dialog for describing your feelings. Illustration 35 b. Sleep time selection for Recovery Test Report. _____________________________________________________________________________ Copyright © Firstbeat Technologies Ltd. 39 40 _____________________________________________________________________ If sleeping time is not specified, the system default is used. By default, system supposes sleeping starting 30 minutes after the measurement start and lasting for 4 hours. 1.3.8.2 Create group report Group reports compare various exercise or recovery related properties between selected measurements such as EPOC, training effect and quick recovery index. 1. The Select measurements tree view shows all person profiles that have analyzed measurements. 2. Expand a node by clicking the + sign on left of a profile’s name. The node expands to display the profile’s measurements under the profile’s name. 3. The table on the right displays the selected measurements. The selected reports are created based on these measurements. 4. Move measurements from the tree view to the table by double clicking a profile’s name to have all of its measurements moved to the table, or expand profile’s measurements on the tree view and double click single measurements. 5. Also multiple profiles can be selected and measurements on the tree viewed by holding Control and pressing left mouse button. Press button ‘Add’ to move the selected profiles and measurements from the tree view to the table. 6. Measurements can be moved back to the tree view from table by selecting them on the table and pressing button ‘Remove’. 7. The profiles displayed on the tree view can be filtered by selecting desired group on the drop down list. If done so, only selected group’s profiles and measurements will be displayed on the tree view. 8. The profiles and measurements on tree view can also be filtered by the start date of the measurement. Enable the filtering by checking the ‘Period of time’ check box and specifying desired time period. Measurements can be also filtered by selecting a measurement type. 9. Select the group reports wanted to be created. The groups of measurements from which group reports have been created are archived and listed on the ‘Previous group reports’ tab. The tab has a table with row for each created group report. Double clicking a row moves the measurements a previous groupreport to the table ‘Selected measurements’. _____________________________________________________________________________ Copyright © Firstbeat Technologies Ltd. _______________________________________________________________________ Illustration 36. measurements. Group report can be created from the analyzed Training Effect Group Report The Training Effect Group Report shows selected exercise related variable of each selected measurement. In case there was set target for variable, report shows that target to ease the recognition the diverging measurements more easily. Set the variable limits in the dialog shown below. 1. Select Training Effect Group Report from report settings, select language for reports and select exercise related variable for distribution. 2. Press ‘Create reports…’ 3. Select if you want to set target values for variable. Set target values and notes and press OK. 4. A file saving dialog opens, choose file name prefix and destination folder. _____________________________________________________________________________ Copyright © Firstbeat Technologies Ltd. 41 42 _____________________________________________________________________ Illustration 37. Defining training effect limits for Training Effect Group Report. Quick Recovery Test Group Report Quick Recovery Test Group Report shows recovery related variable of each selected measurement. 1. Select Quick Recovery Test Group Report from report settings and select language for report. 2. Press ‘Create reports…’ 3. Input notes for report and press OK. 4. A file saving dialog opens, choose file name prefix and destination folder. Illustration 38. Setting notes for Quick Recovery Test Report. 1.3.8.3 Data analysis report General chart of the chosen measurement and variables produced by analysis in graphical mode can be examined using data analysis report. The measurement can be treated as a whole or split into shorter periods. PDF-report can be made from selected variables during the wanted period. _____________________________________________________________________________ Copyright © Firstbeat Technologies Ltd. _______________________________________________________________________ Charts that can be selected to the data analysis report include: Physiological state overview Artifact corrected heart rate Artifact corrected R-R interval Respiration rate Ventilation EPOC VO2 VO2max % HF Heart rate variability LF Heart rate variability VLF Heart rate variability RMSSD Energy expenditure Fat % expenditure Cumulative exercise induced (net) energy expenditure Creating data analysis report 1. Start data analysis report by choosing ’Reports‘ -> ’Data Analysis Report’ 2. You can examine different charts by choosing the wanted variable from the ’Chart‘ menu. 3. If you want to select certain period instead of the whole measurement, set cursors to the right places. The new temporary measurement period is analyzed from the selected time period and reports are created from that period. The temporary measurement period is not saved. 4. If you want to create a report, choose charts presented in data analysis report from the data analysis report tab one by one or select all. 5. Press ’Create report’. 6. Select destination and name the report. 7. Press ’Save’. _____________________________________________________________________________ Copyright © Firstbeat Technologies Ltd. 43 44 _____________________________________________________________________ Illustration 39. You can select several charts from the chosen time period to the Data Analysis Report. In addition to data analysis report, you can also create basic reports in the reports tab. Creating a report in the data analysis window. 1. Select language, reports and curves shown in the training chart. 2. Press ’Create reports’. 3. Select destination and press ’OK’. _____________________________________________________________________________ Copyright © Firstbeat Technologies Ltd. _______________________________________________________________________ Illustration 40. Also basic reports can be created using data analysis tool. 1.3.8.4 Fitness Tests The fitness test reports can be accessed from the Fitness Tests menu from the main toolbar. First select the type of the fitness test report wanted to be created. There are seven different types of fitness test reports available: • • • • • • • Conconi WHO Yo-Yo Maximal test Submaximal test UKK walk test Cooper test The fitness test reports each have varying wizards with which they are specified. But they all share two steps: selecting measurements and time period. The first step in all fitness test reports is to select the measurements of which fitness test reports are to be created. It is visible after selecting the appropriate type of fitness test report. It can be seen in the illustration below. _____________________________________________________________________________ Copyright © Firstbeat Technologies Ltd. 45 46 _____________________________________________________________________ Illustration 41. Measurement selection for fitness test reports. In the first step, select measurements of which wished to generate fitness test reports from. All analyzed measurements are listed on tree view on the left. They can be filtered by selecting specific group and by specifying period of time to show only measurements from desired period. Select measurements from the tree view and click button ‘Add’, or double click the measurements. The table on right displays the selected measurements. Measurements can be removed from the table by selecting them and clicking button ‘Remove’ or double clicking them. Journal markers are shown in all fitness test reports’ time period selection step. The steps to follow after first are explained in the following chapters for each fitness test report. Conconi fitness test report Illustration 42. Protocol definition for Conconi fitness test report. _____________________________________________________________________________ Copyright © Firstbeat Technologies Ltd. _______________________________________________________________________ After selecting the measurements, Conconi fitness test report wizard has protocol specification step. There are default protocols for running and bicycling or a new one can be made. If a new protocol is chosen to be created, press ‘Add new’. Type the name to the ‘Protocol name’ box. Drop down list ‘Discipline’ displays some pre-defined disciplines that affect the formula of VO2max calculation. Group box ‘Workload’ specifies the starting workload at the first stage of the test, increment after each workload and the unit used to define the workloads. ‘Duration’ group box defines how long each stage lasts. The duration can be given in time or in distance. Distance can be selected only when workload unit is km/h. Averages calculation duration specifies time at the end of the each stage from which the stage heart rate average is calculated. When the protocol values are valid, press ‘Save’ and proceed to the next step. Illustration 43. Time period selection for Conconi fitness test report. In the third step select the start and end times of the testing for each measurement. Select the measurements from the table on left one by one select the test period using the two sliders below the HR graph or type in the start and end times in the edit fields below the sliders. Each measurement will have certain number of stages depending on the defined protocol and the length of the time period. The number of stages may not exceed 50. Measurements with over 50 stages are shown red on the left side table. To next step cannot be moved until all measurements have less than 51 stages. After all measurements have testing time period selected, proceed to the final step. _____________________________________________________________________________ Copyright © Firstbeat Technologies Ltd. 47 48 _____________________________________________________________________ Illustration 44. Details of Conconi fitness test report. The final step lists all measurements on the table on left. If deflection point for a measurement can’t be calculated automatically, it is shown red on the table. All measurements must have valid deflection point before reports can be created. If deflection point can’t be calculated, for one or more measurements, move back to the step 1 with ‘Previous’ button and discard those measurements. Group box ‘Edit values’ shows details of the report to be generated. The graph displays HR on the vertical axis and stage number of the horizontal axis. The white dots indicate HR average of the last user defined time period of each stage. Red dot indicates heart rate deflection point. The red line is the linear regression line used on deflection point calculation. The formula of the linear regression line is shown below the graph. Below that there is formula for VO2max calculation. VO2max is not calculated if a predefined formula does not exist for the given discipline and protocol. The constant in the formula can be edited. The correlation coefficient for the linear regression line is shown below the VO2max formula. Intensity limits are shown below the correlation coefficient. They can also be edited. The table on the right lists all stages. The columns have following meanings: • • • • • Number of stage Workload at the start of the stage Time spent to complete the stage Average HR over the specified time (e.g. 30s) at the end of a stage Check box determining whether the stage is used in deflection point calculation or not The deflection point stage is shown red on the table. It can be moved up or down with the red arrows at the below. Initiate report creation by pressing ‘Create reports’. _____________________________________________________________________________ Copyright © Firstbeat Technologies Ltd. _______________________________________________________________________ WHO fitness test report WHO fitness nest report is a sub maximal cycle ergo meter fitness test. Having selected desired measurements in the first step, WHO fitness test wizard has protocol definition step as second. It can be seen below. Illustration 45. protocol definiton step of WHO fitness test wizard. Choose the default protocol or create a new one. If wanted to create a new protocol press ‘Add new’. Group box ‘Workload’ specifies the starting workload at the first stage of the test and increment after each workload. Other details of WHO protocol are fixed. Press ’Save’ and move to the next step. Averages calculation duration has same function as in Conconi fitness test report. The third step of WHO wizard is the same as in Conconi wizard. Forth and last stage of WHO wizard can be seen in illustration below. Illustration 46. Last stage of WHO fitness test wizard. _____________________________________________________________________________ Copyright © Firstbeat Technologies Ltd. 49 50 _____________________________________________________________________ The last stage works in same manner as in Conconi. The right part of shows information of the measurement selected on the left. The chart displays workload and HR of each stage as white dots, linear regression line formed from those dots and the estimated maximal workload as red dot. The values of the chart can be seen on the rightmost table where they can be edited. It is also possible to select which stages are used when calculation the linear regression line and maximal workload by selecting or deselecting the checkboxes on the last column. When all settings have been done of each measurement, press ‘Create reports’ to have the reports created and opened. Yo-Yo Fitness test report The Yo-Yo fitness tests involves running continuously between two points that are 20 m apart. These runs are synchronized with a pre-recorded audio tape or CD, which plays beeps at set intervals. The recording is typically structured into 20 'levels', each of which lasts 60 seconds. In beep-test, the interval of beeps is calculated require a speed at the start of 8.5 km/h, which increases by 0.5 km/h with each level. The Yo-Yo test differs from beep-test by 10 seconds breaks between the 2x20m shuttles. The Yo-Yo fitness test wizard has three steps, the first one for selecting measurements, second one for selecting test protocol and third one as seen in below. Illustration 47. Third and last stage of Yo-Yo fitness test wizard. The last step includes fitness test period selection as in Conconi wizard but it also includes following details for each measurement: • • • Stage count, amount of whole stages completed Shuttles, amount of shuttles completed in the last stage Averages calculation duration (purpose same as in Conconi) _____________________________________________________________________________ Copyright © Firstbeat Technologies Ltd. _______________________________________________________________________ Yo-Yo test includes distance information, which is specified by selected period of time. The right part of shows information of the measurement selected on the left. When all settings have been done of each measurement, press ‘Create reports’ to have the reports created and opened. Maximal fitness test report Maximal fitness test is a free incremental fitness test. It offers wide variety of options to be specified. It has no fixed predefined protocol. The measurement selection step is followed by protocol specification step which can be seen below. Illustration 48. Maximal fitness test protocol step. The protocol step of maximal fitness test is basically an extended version of Conconi’s protocol step with possibility to specify angles. It is possible to use the angles only when workload unit is speed. Group box ‘Angle’ has three edit fields which are used to specify angles for each stage: • • • ‘Starting angle’ specifies the angle at start. ‘Angle increments’ specifies how much the angle is increased after each stage. ‘Increments starting stage’ specifies the stage number after which angles are used. The angles are expressed in degrees. Also, when angles are used, the workload unit in chart appears as VO2. The third step of maximal fitness test is identical to Conconi’s. Forth and final step can be seen in below. _____________________________________________________________________________ Copyright © Firstbeat Technologies Ltd. 51 52 _____________________________________________________________________ Illustration 49. Last step of maximal fitness test wizard. In the last step, the chart displays HR and workload of each stage as well as optional own variable. Own variable does not affect the report’s results in any way, it’s provided for the user to be able to enter a custom series to the chart. The own variable’s name, unit and values are specified in the group box below the chart. The table contains own variable’s value for each stage. The table on the right displays all stages along with their data and has similar behavior as in Conconi. The angle column is shown if angles were specified as the part of the protocol. Reports can be finally created with button ‘Create reports’. Submaximal fitness test report Submaximal fitness test report is identical to maximal fitness test report with the exception that it is submaximal. The measurement selection step is followed by protocol specification step which can be seen below. Illustration 50. Protocol step of submaximal fitness test wizard. _____________________________________________________________________________ Copyright © Firstbeat Technologies Ltd. _______________________________________________________________________ The protocol step of submaximal fitness test report is identical to maximal fitness test’s with the exception that is has option to specify the stage count. Stage count signifies the amount of completed stages in the submaximal fitness test. As the user moves to the third step, the point of maximum HR of the measurement is automatically selected as the end point of the test time period. The final step can be seen in illustration below. Illustration 51. Final step of submaximal fitness test wizard. The final step is the same as in maximal fitness test but it also contains an estimate for the maximum workload. The estimated is based on the linear regression line and person’s maximum HR. The estimated maximum workload is shown as red dot on the chart and red line is the linear regression line. Rest of the step has same behavior as in maximal fitness test wizard. UKK walk test The UKK two-kilometer Walk Test is familiar to many thousands of Finns and is known beyond the borders of Europe too. The Walk Test is in use in 22 countries. It is a simple and safe physical fitness test designed to measure the respiratory and cardiovascular performance of normally active men and women. The UKK walk test wizard has two steps, the first one is the measurement selection, the second and last one can be seen below. _____________________________________________________________________________ Copyright © Firstbeat Technologies Ltd. 53 54 _____________________________________________________________________ Illustration 52. The second step of UKK walk test wizard. The second step features test period time selection as seen in other fitness test reports. The only difference is edit field ‘Heart rate calculation duration’ which specifies the time at the end of the test period of which average HR is calculated. Reports can be created with button ‘Create reports’. 1.3.8.5 Fitness test browser Fitness test browser is a tool to monitor already created fitness test. In the browser dialog all the implemented tests are listed. Tests can be filtered by the type or by the time they were created. Tests can be also selected from a group. The info about the tests can be viewed by clicking the test at the Created fitness test table. The details of the test are shown in the text box at right. _____________________________________________________________________________ Copyright © Firstbeat Technologies Ltd. _______________________________________________________________________ Illustration 53. Fitness test browser dialog. 1.3.8.6 Fitness test follow-up report In fitness test follow-up report personal development between two or more fitness tests is shown. The follow-up report can only be done between fitness tests performed with the same protocol. 1. 2. 3. 4. Select ‘Tools’ -> ‘Fitness follow-up report’ Select type of fitness test Select the protocol and the tests that are included to the report. Press ‘Create report’ 1.3.9 Training monitor Training monitor is a tool for monitoring group up to 40 people at the same time. Team coaches can use the monitor to follow the performance of their athletes during the training. Also gyms can use Training Monitor in group exercises. Suunto team pod, Suunto PC pod or Acentas BM-USBRX3 is required to operate the training monitor. The following measures can be monitored with Training Monitor: • • • • HR EPOC EPOCpeak %VO2max _____________________________________________________________________________ Copyright © Firstbeat Technologies Ltd. 55 56 _____________________________________________________________________ • • • • %HRmax TE kcal(sum) TRIMP Up to four of the measures can be monitored at the same time. How to start Training Monitor? Press green Training Monitor icon in the upper part of the measurement view, or Go to ‘Tools’ -> ‘Training Monitor’ When starting the Training Monitor the Training Monitor dialog lists all the belts that are in the receivers range. The list shows the belts’ ID numbers and the heart rate the belt is measuring at that moment. -1 signifies either connection problems or belt has moved out of the range of receiver. SPORTS can also be started to directly to Training monitor. Preparations before exercise 1. Link profile and belt according to the belt ID found at the backside of the belt. At least one person has to be selected from the drop down list. Profiles can also be filtered by group to ease the profile selection. If belt does not have Profile selected it cannot be displayed If an athlete does not have profile in the Firstbeat SPORTS, it is possible to add one by pressing the ‘Add profile’ button. New user can also be created to Training Monitor in the middle of a monitoring session, see below. 2. Select ‘Remember’ check box in order to link belt and profile next time the Training Monitor is used. 3. Select variables which Training Monitor should display during exercise. Up to four measures can be chosen for multiple persons. The order of the measures can be changed at the right by dragging them with mouse. 4. Press ‘Start monitoring’ when you are ready. _____________________________________________________________________________ Copyright © Firstbeat Technologies Ltd. _______________________________________________________________________ Illustration 54. Training monitor dialog. Training Monitor main view The training monitor displays the selected measures for the profiles. Different displays can be browsed by using interleafs below the screen. If %VO2max measure is selected, it shows color indicating type of endurance training. There can be up to five limits which can be determined in Profile Information. The colors of different endurance training areas are explained at the bottom of the screen. Timer is shown all the time and can be used to observe duration of the exercise. Timer includes lap time option. _____________________________________________________________________________ Copyright © Firstbeat Technologies Ltd. 57 58 _____________________________________________________________________ If ‘Add new devices automatically’ is selected, Training Monitor adds those belts which are already attached to specific profile automatically in Training Monitor. Pressing ‘Manage profiles’ displays all belts in the receivers range during the measurement. Monitored users can be added to and removed from Training Monitor in the middle of the monitoring session. Training monitor automatically interpolates R-R data when there is a connection problem with the belt. Press ‘Stop’ button to stop monitoring and collecting data from belts. Illustration 55. Training monitor main view. Exercise termination When monitoring is stopped, program shows the collected measurements for each athlete. Select the measurements by clicking check boxes that will be saved. Each chosen measurement is saved to selected athlete’s profile. Notes can be given for measurements after a Training Monitor session has been completed. These notes will be shown in each saved measurement. When ready, press ‘OK’ and analysis is done. _____________________________________________________________________________ Copyright © Firstbeat Technologies Ltd. _______________________________________________________________________ Illustration 56. Saving dialog. Note! If Suunto Smart/Memory Belt is used, it is not worth saving measurements with extremely high artefact percentages (more than 60%). Instead it is recommended to load those measurements from the belts. There are automatic functions after a Training Monitor session has been completed: Fitness report is created and printed using the default printer Fitness report and measurement export file are sent by e-mail Training Effect Group report is created from all measurements Fitness report settings can be turned on/off for every profile from profile management, see 1.3.2, and Training Effect Group report from the Options dialog, see 1.3.6.6. 1.3.10 Quick Recovery Test Quick Recovery Test is a 5 minutes test to be used in assessing athlete's readiness prior to training. The test procedures are recommended to be standardized to ensure reliable test results. The suggested protocol is the following: _____________________________________________________________________________ Copyright © Firstbeat Technologies Ltd. 59 60 _____________________________________________________________________ Repeat the test always in the same time slot (e.g. prior to training in the locker room) Perform the test in a silent environment where the athletes are able to relax properly Avoid physical activity, energetic drinks and meals before the test Repeat the test on regular intervals using the same standardized preparation protocol Recovery score is based on heart rate and heart rate variability analysis and advanced filtering of the data. The recovery score is presented in percentages compared to the highest record in history. Therefore the first two tests will provide you the score of 100% or 0%. The results of the test will become more meaningful as the number of tests in the measurement history increase. Quick Recovery Test is designed to provide a quick and easy screening tool for groups. Athletes with the lowest recovery score are suggested to be monitored overnight (Overnight recovery test) to confirm the results. Suunto team pod, Suunto PC pod or Acentas BM-USBRX3 is required to make the Quick Recovery Test. How to start Quick Recovery Test Press Quick Recovery Test icon in button bar and Quick Recovery Test wizard opens (Illustration 57.). Illustration 57. Quick Recovery Test’s info. _____________________________________________________________________________ Copyright © Firstbeat Technologies Ltd. _______________________________________________________________________ Press ‘Continue to real time test’ button when you are ready to start preparations for the test. Preparations before the test Quick Recovery Test now lists all the belts that are in the receivers range. The list shows the belts’ ID numbers and the heart rate the belt is measuring at that moment. -1 signifies either connection problems or belt has moved out of the range of receiver 1. Link profile and belt according to the belt ID found at the backside of the belt. At least one person has to be selected from the drop down list. Profiles can also be filtered by group to ease the profile selection. If belt does not have Profile selected it cannot be displayed 2. Select ‘Remember’ check box in order to link belt and profile next time the Quick Recovery Test is used. 3. Press ‘Start test when you are ready. Illustration 58. Quick Recovery Test. The test Test starts and no further changes can be made. Test progress bar indicates the progress of the test and remaining time. After 5 minutes are up software prompts for notes that are included in report and in measurements made during test. Select report language and press ‘Create report…’ to create Quick Recovery Test Group Report from collected data. _____________________________________________________________________________ Copyright © Firstbeat Technologies Ltd. 61 62 _____________________________________________________________________ 1.3.11 Synchronization Synchronization tool requires Firstbeat server access. It enables storing the user profiles and measurement data in the server and have them available in several SPORTS licenses. Also it enables athletes to upload measurements for trainer analyze whenever the internet access is available – regardless of the location. For more information, please, contact your Firstbeat sales person. 1.3.11.1 Setting the options When starting synchronization for the first time, select ‘Tools’ -> ‘Options…’. Select ‘Other settings’ -> ‘Synchronizing’. Illustration 57. Synchronization options The Server address default is Firstbeat server URL. In case of having server of your own, use this format: https://<your.server.domain>/WebTrainer/External/Sports30 where the <your.server.domain> is replaced with your server domain name. Give your server username and password (requires trainer priviledges in the server). Check the Synchronize automatically… check box to have the SPORTS synchronize each time during start-up. Check the Show summary… check box to get summary of each synchronization event. _____________________________________________________________________________ Copyright © Firstbeat Technologies Ltd. _______________________________________________________________________ 1.3.11.2 Synchronization tool Select ‘Tools’ -> ‘Synchronization tool’. SPORTS connects to the server and opens the dialog below. Illustration 58. Synchronization tool’s main view The column ‘Profile name’ lists the profiles in SPORTS and the column ‘Link with profile on server’ lists the profiles in the server. Profiles are automatically printed on the same row if their full names and birthdates match. If the profile needs to be synchronized with other profile that doesn’t have matching name or birthday it can be selected from the drop down list that includes all the profiles in the server (excluding the profiles in which privacy settings prevent this). Every match that needs to be synchronized has to be checked active from the ‘Sync’ column. If there is no match for the certain SPORTS profile, the corresponding profile can be created by clicking ‘Create new…’ button. Illustration 59. Create new profile to server. Give the account username and email address for the new server profile. If the customer account requires user months, give the number of user months also. _____________________________________________________________________________ Copyright © Firstbeat Technologies Ltd. 63 64 _____________________________________________________________________ Clicking Create profile sends the username and password to the given email address. If there is no match for the certain server profile it can be imported straight from the server by clicking ‘Import profiles from server…’ button. Illustration 60. Import profiles from server. The dialog lists all the profiles in the server. Check the check boxes beside the profiles you want to import to the SPORTS from the server. The new profile/profiles are created to SPORTS. 1.3.11.3 Synchronizing profiles During synchronization SPORTS compares the local profile to the one in server. If there are differences between the profiles, SPORTS asks for which profile is correct. Then all the measurements are synchronized into both directions.To manually synchronize single profiles, click the Synchronize button below the measurements table. (The button is enabled only if the profile is selected for synchronization.) To manually synchronize all profiles, select Synchronize all in the Tools menu. This synchronizes all the profiles selected to be synchronized in the Synchronization tool. Illustration 61. Synchronize button under the Measurements table. _____________________________________________________________________________ Copyright © Firstbeat Technologies Ltd. _______________________________________________________________________ During the synchronization process, the progress bar tells to user the status of the synchronization, how many profiles are synchronized etc. and if differences are found the program asks which one’s values to use. Illustration 62. Profile comparison. When the synchronization is ready the summary of the synchronization appears. Uncheck the Show summary… check box to have it not shown anymore after synchronization. Illustration 63. Synchronization summary. _____________________________________________________________________________ Copyright © Firstbeat Technologies Ltd. 65