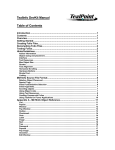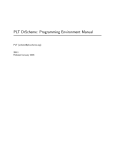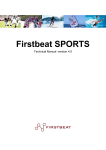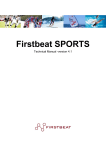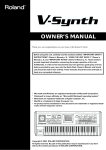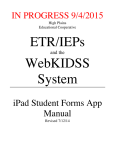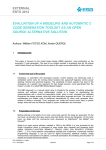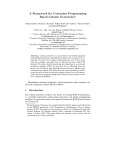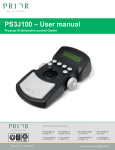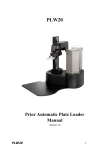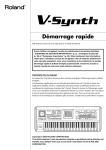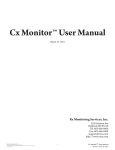Download ERTSLab Online Manual
Transcript
ERTS LA B Teach Pack (C) Copyright 1987-2000 J. Beringer Version 1.00 May 2000 Getting Started Produced by BeriSoft Cooperation Wildenbruchstr. 49 60431 Frankfurt am Main Germany Phone: +49 (0)69 524248 Fax: +49 (0)69 524218 Email:: [email protected] Homepage: http://www.erts.de License agreement The ERTSLab teach package is intended to give educational departments a powerful and easy to administrate teaching tool for demonstrating psychological experiments and for giving students the opportunity to collect empirical data for teaching purposes. The ERTSLab license is restricted to teaching purposes only. ERTSLab must not be used for any other type of data collection like research, clinical trials and other commercial studies. If you are interested in such applications, please ask for the professional ERTS package and/or the CogIt test manager. ERTSlab may be installed on all computers that are permanently owned by the licensing department. This also includes local networks that are dedicated to be used by students of this department. The ERTSLab license expires annually. It must not be used beyond this date under any circumstances without renewing the ERTSLab license. BeriSoft Cooperation’s main interest is to offer new licenses for the following time periods but cannot guarantee the availability. During the license period you may install additional experimental scripts as they become available. BeriSoft Cooperation encourages you to submit new or improved experiments created at your department to make them available to other ERTSLab users. Returning collected data is also appreciated for enabling BeriSoft Cooperation to improve experimental designs contained in the library. BeriSoft Cooperation guarantees basic usability of the software excluding any liability concerning faultlessness and consequences of application like loss of data, down times or any other damage. The experiment library itself is shipped on an As-Is base. All rights are reserved by BeriSoft Cooperation, this includes the experiment library provided by BeriSoft Cooperation. Experiments of this library may be freely exchanged between other owners of ERTSLab and owners of an educational ERTS license. The experiments must not be sold or used for any profit-related purposes. Any illegal installation or usage of ERTSLab will be prosecuted and will automatically end the license period. (C) Copyright BeriSoft Cooperation, 1987-2000. Microsoft, MS-DOS and MS-Windows are trademarks of Microsoft Corporation. Getting Started Contents Contents 1 Introduction ............................................................................................... 1 2 Setup Guide for Administrators ..................................................................... 3 2.1 Installing ERTSLab.................................................................................. 3 2.2 Starting ERTSLab for the First Time .......................................................... 3 2.3 Configuring ERTSLab for different Student Classes ..................................... 6 2.4 Installing your own Experiments ............................................................. 10 2.5 ERTSLab Timing under Windows NT ....................................................... 11 2.6 Global ERTSLab Settings for Individual Machines ...................................... 11 2.7 Obtaining System Information ................................................................ 12 3 Quick Starting Guide for Users.................................................................... 15 3.1 Starting ERTSLab ................................................................................. 15 3.2 The ERTSLab Main Window................................................................... 15 3.3 Performing an Experiment...................................................................... 17 3.4 Looking at Data ................................................................................... 18 4 ERTSLab Menu Commands at a Glance ........................................................ 21 5 Format of Result Files ................................................................................ 25 i Contents ii ERTSLab TeachPack Getting Started Introduction 1 Introduction ERTSLab is an educational teach-ware package for students of the behavioral with an extensive library of computer based experiments together with background information about most experimental paradigms. ERTSLab provides an easy-to-use interface that is compatible to today’s MS-Windows® standards. Thus, instructing students how to start experiments is virtually not required at all. The basic concepts are explained in the “Quick Starting Guide for Users” section. To simplify administration ERTSLab introduces the concept of class room profiles that lets you customize the interface and the directory paths to support your individual teaching scenarios most efficiently. The “Setup Guide for Administrators” explains how to create and edit class room profiles. ERTSLab is the teach-ware variant of the classic ERTS software package which is a very popular research and teaching tool for psychological reaction time experiments. ERTSLab scripts are 100% compatible to ERTS scripts and thus may be exchanged between users of the educational ERTS version and users of ERTSLab. This gives you the opportunity to extend the ERTSLab experiment library by your own research paradigms or to use ERTSLab experiments as templates for new ERTS scripts. We strongly hope that the open architecture of the experiment library and the documentation encourages you to help us complementing the library by sending us feedback about documentation or results obtained by students. We would also appreciate suggestions for new paradigms that you consider as valuable examples for teaching students experimental psychology. Please keep in mind that you may benefit as well because we will make available any new paradigm immediately via Internet. This documentation is split into two parts. Read the Setup Guide for Administrators if you want to set up and configure ERTSLab to be used by your students. Read the Quick Starting Guide for Users if you just want to use ERTSLab for the first time and want to get familiar with the basic principles. 1 Introduction 2 ERTSLab TeachPack Getting Started Setup Guide for Administrators 2 Setup Guide for Administrators 2.1 Installing ERTSLab ERTSLab is a 32 Bit Windows application whereas execution of experimental sessions is performed by calling an external DOS-Runtime Kernel. Nevertheless, ERTSLab and the DOS-Kernel are both capable of running under Windows 95/98 and Windows NT 4.0. ERTSLab is shipped on two disks. Run Setup.exe on the first disk to install ERTSLab on a local hard drive or a network server. 2.2 Starting ERTSLab for the First Time When starting ERTSLab for the very first time on a new computer it will ask you to type in your license identification code. Please type in the code as printed in your license agreement. This license code must be hold confidential to avoid illegal installations of ERTSLab. Making this code public or performing any illegal installation will end the license period. After successfully typing in the license code you will be asked to type in new passwords that will be used when users login to ERTSLab. 3 Setup Guide for Administrators ERTSLab TeachPack ERTSLab uses so-called Classroom Profiles to manage program-specific settings individually for different student classes. When logging on to ERTSLab for the first time, a profile with reasonable default settings will be created. See the Section Configuring ERTSLab for different Student Classes for information about how to customize profile settings. As an administrator you also determine the password settings. Choose a Login Password to be used by your students when logging on to ERTSLab, and a Master Password that gives users the privilege to create and edit profiles. This should be used by administrators only! Editing classroom profiles is not available to users that have logged on with the normal login password. You must at least specify a master password. Leaving the login password empty enables any user to log in to this default profile. Having left the dialog for password settings, the ERTSLab Auto Installation Manager will appear: 4 Getting Started Setup Guide for Administrators The auto installation manager always appears if ERTSLab finds one or more new experiment files in its subfolder NewExp during program start. Just click the Install button or the Install All button to let ERTSLab add selected or all experiments to the library. Dismissing the auto installation by selecting Do not install will skip the library update for this time, but you will be prompted for installation again when logging in for the next time. If, for some reason you want to prevent a new experiment from being added to the library you have to delete the file or move it to another folder. Note that ERTSLab will overwrite experiments in the library that have identical names. If you have changed any of the shipped experiments you must backup those before installing the new default library. When running ERTSLab for the first time, ERTSLab will install its standard experiment library by applying this mechanism. Where the auto installation feature really comes in handy for you is after you have downloaded new experiments from the Internet. Then you simply have to make sure to place these files in the NewExp subfolder and start or restart ERTSLab to update your library. When auto installation is complete the ERTSLab main window will appear. For more information about working with ERTSLab see the Quick Starting Guide in the second part of this documentation. 5 Setup Guide for Administrators ERTSLab TeachPack 2.3 Configuring ERTSLab for different Student Classes After login with the administrator password choose the option Edit Profiles from the Settings menu to open a list of available profiles. The profile currently being in use is initially highlighted. You may create a new profile, copy, activate, and delete existing profiles by clicking the appropriate button. Click the Edit button to edit the selected profile. A property sheet will open containing five pages. Each page stands for a specific set of options you may want to customize for your student class. See the section Creating and Editing Profiles in the online documentation for detailed information about these options. General Settings Use the Long Name to provide a meaningful description for your profile. Note that during login it is the long name, not the filename of the profile, that will be visible to your students. The Login Password should be used by regular student users during login. Administrators only may use the Master Password which gives the privilege to edit profiles. 6 Getting Started Setup Guide for Administrators Result Coding ERTSLab offers a pre-defined scheme for coding names of result files. You may customize these entries within the profile for distinguishing and categorizing results from different experimental sessions and/or student courses 7 Setup Guide for Administrators ERTSLab TeachPack ERTSLab result file names are limited to the 8.3 character format. The first two letters are used to identify the student class. The third character is used to code different groups within the student class e.g. for between subjects designs. If you leave one of these entries empty, subjects can fill in values when starting the experiment. Typically, you will set a constant identifier for student classes already within the profile to ensure proper name coding of the result files. The next three characters represent the three digit subject number. This number can be set to autoincrement which will cause ERTSLab to increase subject numbers automatically. This will only work if you use one single shared folder for collecting results. The last two characters are more or less repetition counters that may be used to code repeated execution of an experiment. The time point may be used to code repeated experimental sessions (e.g. across several days). The last character is the repetition counter and may be used to code repeated execution of an experiment within the same session. This can be set to auto-increment as well. In this case, the entries in these fields represent the starting values. Directories In this page all working paths of ERTSLab are defined. The ERTS-path points to the directory where the DOS-runtime kernel is located. This path will usually never change for an existing ERTSLab installation. By changing the library path you can determine what set of experiments students will see when they login using this profile. The three remaining entries are used to direct results, case reports and group reports to certain directories. If you specify a shared folder on a network server you will be able to collect data from several clients within one directory on the server. 8 Getting Started Setup Guide for Administrators Note, that the paths for results, case reports, and group reports must not be write protected since ERTSLab attempts to create files in these directories when executing an experiment. For the same reason make sure to permit your users write access to these directories and least read access to the ERTS and Exlib path when using the NTFS privilege features of Windows NT. ERTSLab supports network paths and UNC-names allowing access to shared network directories on remote servers. Note that if you use ERTSLab from a remote server, all remote paths must be mapped to a drive letter. Which drive letter you use is not relevant as ERTSLab will translate this drive-based name into the corresponding UNC-name anyway. Pages ERTSLab can be configured to show only a part of the available information about experiments. Each page stands for a specific information about a paradigm, but only the pages you select are exposed to your students. For example you might not want your students to read about the theoretical backgrounds of an experiment in order to let them play naive subjects. If you want to force students to calculate aggregated data by their own you also might want to disable the Case or Group page. This will also disable the feature to produce aggregated data. Actions after Session ERTSLab offers automatic generation of case reports at the end of an experimental session. Use this page to enable or disable this feature and to determine what kind of information will be displayed at the end of each experimental session. 9 Setup Guide for Administrators ERTSLab TeachPack 2.4 Installing your own Experiments If you have experience in programming ERTS scripts you may wonder how to add experiments you have designed to the ERTSLab library. Here is how it works. You are at least required to supply an experiment file (extension EXP) and an experiment definition file (extension EXD). See the ERTS User's Manual (only shipped with the classic ERTS package) for detailed information on how to create the experiment file. The following example exemplifies the structure of experiment definition files: VERSION :1.0 TITLE :Find d EXT :FDD CASEREP :caserep %s /E /Q GROUPREP :caserep %s /S /E /Q MERGEREP :export %s /M /E /Q TIME :20 VERSION and TITLE should be self-explanatory. EXT specifies the file extension ERTSLab appends to generated result, case report, and group report files. The key words CASEREP, GROUPREP, and MERGEREP determine command line parameters being passed to ERTSCODE, when creating case reports, group reports, or export files respectively. See the ERTSCODE Manual for detailed information about all available command line parameters. TIME is a parameter that is currently 10 Getting Started Setup Guide for Administrators reserved for future use. When typing the source code for your experiment definition file, keep the format shown in the example above and take care, not to insert any white spaces between the colon and the following parameter. Optionally you may provide one or more of the following files for documentation purposes: Instruct, Design, Theory, Reference, Author. These files have to be provided either as RTF-formatted files (extension RTF) or as simple text files (TXT). If present, the contents of these files will be shown within the appropriate page of the ERTSLab main window. Having created all necessary files, open the Windows Explorer and change to the directory ERTSLab has been installed to. Change to the subdirectory Exlib which contains the entire experiment library. Create a new folder, that is named after your experiment, anywhere within the directory hierarchy. Copy the Experiment File (extension EXP), the Experiment Definition File (extension EXD), and optionally one or more documentation files into this folder. Start or restart ERTSLab. Your experiment will appear in the experiment library tree and will be ready to use. 2.5 ERTSLab Timing under Windows NT If you run ERTSLab under Windows NT you may improve timing accuracy by enabling the built-in Pentium Timer. This option is only available on machines with a Pentium or Pentium compatible CPU (family model 5 or higher). Select System Info from the Help Menu to make sure that your processor supports this timing mode. To enable Pentium timing on your computer follow these steps: • Log on to Windows NT with an administrator account. • Invoke the registry file NTPenTSC.reg by a double-click that is located in the ERTSLab home directory. This will merge the necessary entries into the registration database. The ERTSLab home directory is also available from the System Info dialog box. • Reboot the machine. 2.6 Global ERTSLab Settings for Individual Machines There are a few settings that might depend on the hardware and software configuration ERTSLab is running on: 7-Bit ASCII report files: code in Enables 7-bit ASCII symbols for tables. Activate this option if your case report tables contain wrong characters. This is due to the fact that ERTSLab expects codepage 437 to be the OEM codepage. Disable Pentium Timer: Disables use of Intel Pentium timer. Activate this option if you encounter problems starting experiments on Windows NT® machines. 11 Setup Guide for Administrators ERTSLab TeachPack Run Experiments in High This option causes all experiments to run in 800x600 resolution. You can Resolution: greatly enhance quality by using this option. However, under Windows NT® this option is not available. Select Global Setting from the Settings Menu to open a dialog that lets you change these settings. 2.7 Obtaining System Information Select System Info from the Help Menu to open a dialog that offers information about the basic software and hardware configuration of the environment ERTSLab is running in. Next to items like operating system, CPU type, and license expiration date this dialog shows you the type of software timing. ERTSLab may use different software timers depending on the hardware and software configuration of your computer system. The following timers are supported: Windows Timer: ERTSLab uses a Windows 95 / 98 based timer. Pentium Timer: ERTSLab uses an Intel Pentium based timer. Timer Chip: ERTSLab uses the standard timer chip. This is timer provides millisecond resolution as well but with slightly reduced accuracy. This mode is used as a fall back if no other timer is available. Note that although the resolution of all timers is better or equal to one millisecond, some distortions may occur due to the inappropriate architecture of the MS-Windows® operating systems for real-time applications. 12 Getting Started Setup Guide for Administrators 13 Getting Started Quick Starting Guide for Users 3 Quick Starting Guide for Users 3.1 Starting ERTSLab ERTSLab uses so-called Classroom Profiles to manage program-specific settings individually for different student courses. ERTSLab requires you to log in with a valid profile name and a password for that profile each time you start the program: The most recently used profile will be initially displayed in the drop down list. If this is not appropriate select the desired profile from the list and type the user password for that profile in the text field below the profile list. Ask your administrator if you are uncertain about which profile to use or if you have forgotten the login password for the profile you want to load. After login you can activate another profile at any time without restarting ERTSLab. Simply choose the option Activate Profile from the Settings menu and follow the login steps described above. 3.2 The ERTSLab Main Window The ERTSLab main window is split into two panes. The left pane contains all available experiments in a hierarchical order with files and folders similar to a directory tree. You may browse through the experiment library just as you do when using the Windows Explorer. Folders may contain other folders in order to arrange the material, or executable experiments symbolized by a stop watch icon. The right pane contains up to eight pages, each providing certain pieces of information about the experiment or the category of experiments being selected in the left pane. Simply click on the header of a page to view its contents. 15 Quick Starting Guide for Users ERTSLab TeachPack Result Page lists all result output files for the selected experiment. Case Report Page lists all case reports (descriptive statistics for a single result file) for the selected experiment. Group Report Page Lists all group reports (descriptive statistics over a set of result files) for the selected experiment. Instruction Page Contains instructions on how to perform the selected experiment. Design Page Explains the experimental design of the selected experiment. Theory Page Contains information about the theoretical background of the selected experiment. References Page Contains the most important references in literature concerning the selected experiment. Author Page Contains the authorship of the selected experiment. Note that not all pages mentioned are necessarily visible. The selection of accessible information depends on the settings of the classroom profile you are working with. You can print all of the accessible information on an experiment at once by clicking on its entry within the library tree with the right mouse button and choosing Print Documentation from the popup menu. 16 Getting Started Quick Starting Guide for Users 3.3 Performing an Experiment To perform an experiment follow these steps: Browse through the experiment library in the left pane to select the experiment you want to perform. Double-click the entry for the experiment or press enter while the entry is selected. If the result page in the right pane is currently active you may also double click the "New..." entry on top of the result file list. Fill out the start session form for coding the session as necessary. If an entry is non-editable, it is predefined within the profile settings and you do not have to care about it. Class Two symbols for coding the student class. This entry is either optional or non-editable due to predefinition within profile settings. Group One symbol for coding different groups within a student class (between subject conditions). This entry is either optional or non-editable due to predefinition within profile settings. Subject Three digits for coding the subject number. This entry is required but may be non-editable due to the auto-increment feature enabled in the profile settings. Time Time of experimental session. This is typically used to code several sessions on different days. This entry is either optional or non-editable due to predefinition within profile settings. Repetition Number of repetition. This is typically used to code test repetitions within one session. This entry is either optional or non-editable due to predefinition within profile settings. 17 Quick Starting Guide for Users Session-ID ERTSLab TeachPack Optional session ID, that will appear in the first column of the result file. Click the start button to run the experiment. 3.4 Looking at Data After finishing the session a new result file is listed in the result page. This file contains the raw data of your experimental session. By double clicking a result file you will see its contents. For printing a result file choose Print from the File menu. ERTSLab offers various features for selecting result files and then aggregating and exporting those selected data. You activate these options by first selecting result files and then pressing the right mouse button. This will bring up the context menu that contains all available options. For producing aggregated data you may either create a case report which will contain descriptive statistics for one single session (case), or you may create a group report that will contain descriptive statistics averaged across sessions. You create both types of reports by first selecting the result files and then choosing the appropriate option from the context menu (right mouse button). Note that some of the report features might be disabled according to the classroom profile settings. Raw data The format of the result file depends on the experimental paradigm. In general, each line represents one trial. Reaction times are listed in the columns R1 to Rn and key names of registered responses are listed in columns K1..Kn. Treatments are coded in different columns depending on the experimental paradigm. See the design documentation for an explanation of the coding scheme. Case Report A case report is produced by selecting a result file and then activating the “Create Case Report”option in the right mouse button menu. ERTSLab aggregates the raw data into a table with descriptive statistics. The format depends on the experimental paradigm. After reading the design documentation the labels should be self-explanatory. Group Report A group report is identical to the case report except that the table contains not the statistics of one single case but of a group of selected result files. When selecting more than on result file ERTSLab will automatically offer this option within the right mouse button menu. 18 Getting Started Quick Starting Guide for Users Exporting merged data into semicolon-delimited file You may activate this option in the right mouse button menu for exporting statistics from one or more result files into a semicolon delimited output file. This file will contain the most important statistics of the experimental design. Copying data into clipboard To transfer raw data or merged data into other software applications you may also copy selected files into the clipboard and insert them into other software from the clipboard. ERTSLab copies data in a tab-delimited format into the clipboard. Selecting result files There are several ways of selecting the appropriate set of result files. Besides CTRL+A and SHIFT+left mouse click, you may also use the “Mark Results”-option from the right mouse button menu. This option lets you mark multiple files as selected by specifying a name filter. After typing in the correct filter values press either the “Mark All” button to mark all matching result files as selected or press “Unmark All” to unmark all matching files as not selected. 19 Getting Started ERTSLab Menu Commands at a Glance 4 ERTSLab Menu Commands at a Glance This section summarizes all menu commands ERTSLab provides either in its menu bar or by its popup menus that appear after a right mouse button click on an object. Menu Bar Commands File Menu Start Session Starts a session of the currently active experiment. Print Result Prints the file, that is currently selected in result, report, or summary view or that is currently visible in instruction, design, theory, references, or author view. Print Preview Shows a WYSIWYG print preview for the currently selected result, report, or summary file. Printer Setup Opens the dialog for printer setup. Exit Exits ERTSLab. 21 ERTSLab Menu Commands at a Glance ERTSLab TeachPack View Menu This menu displays the corresponding page in the right frame. Settings Menu Activate Profile Activates a different classroom profile. Edit Profiles Opens the dialog for classroom profile management. This option is only available after login with master password. Global Settings Opens the dialog for customizing profile-independent program settings. Help Menu Help Topics Opens the ERTSLab Online Help. System Info Displays information about CPU type and software timing mode About ERTSLab Displays program information, version number, and copyright. 22 Getting Started ERTSLab Menu Commands at a Glance Popup Menu Commands Right click on an experiment within the experiment library Start Session Starts a session of the currently selected experiment. Print Documentation Prints all available documentation files belonging to the currently selected experiment. Right click on single result file Start Session Starts a session of the currently selected experiment. Create Case Report Creates a case report (descriptive statistics) of the selected result file (see online help for details). Mark Results Opens a dialog for incremental selection of result files using a name filter. The specified subset can then be used in one of the ERTSLab report functions (see below). Print Result Prints the selected result file. View Result Shows the contents of the selected result file in a new window. Delete Result Deletes the selected result files. Copy To Clipboard Copies the contents of the selected result file into the clipboard from where it can be pasted into another application. 23 ERTSLab Menu Commands at a Glance ERTSLab TeachPack Right click on multiple selected files GroupReport Creates a group report (descriptive statistics) over all selected result files (see online help for details). Merge into Export File Exports the selected result files to an external file. Multiple CaseReport 24 Creates a case report (descriptive statistics) for each selected result file (see online help for details). Getting Started Format of Result Files 5 Format of Result Files This section explains the generic meaning of columns contained in the result file table. Label Description SessID Any alphanumeric text coding the session. This column appears only if a session identification was specified SNo Subject number Blk Running block number Time Time point of block begin in HH.MM day time Point Time point of trial begin in SS.mmm day time. If this column is included, the previous Time colum does list the HH:MM of each trial begin Cn N-th code column coding the factor levels as defined at the beginning of the block definition Spec Number of trial specification within block definition Trl Running trial number Fn N-th feedback column containing the response classification (1-12) generated by a FB command. Typically, a 2 stands for correct responses, a 1 for wrong response and a 3 for a missing response Res Number of registered responses within this trial Rn Reaction time of the n-th response within this trial [ms] Kn Key name or string input of the n-th response within this trial SpecID User-defined alphanumeric text coding individual trial specifications Block Name of running block Trial Name of running trial V1...Vn Value for n-th variable argument within this trial definition L1...Ln N-th generated random value within this trial 25 Format of Result Files ERTSLab TeachPack Special Columns for Tracking Results Label Description Trl Running number of tracking interval TrkTime Time within tracking task [ms]. Track Position of signal [mm]. Tracker Position of subject input [mm]. Prevw Preview [ms] LRand Left Tracking Border [ mm/10] RRand Right tracking border [mm/10] Tone Name of warning tone Sens Sensitivity of input device Amp Max Amplitude of random signal Filt1 Frequency of first filter Filt2 Frequency of second filter Wave Name of wave definition Disturb Position of disturbance signal (only if disturbance is defined and data are uncompressed) AAE Average Absolute Error instead of Track (only if data compression was used) RMS Root Mean Squared Error instead of Tracker (only if data compression was used) Err Number of lost of controls Lambd Instability of bar Gain Sensitivity of input device Range Tracking range [mm/10] NI Number of tracking data within one compression interval. Tone Name of warning tone 26