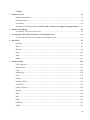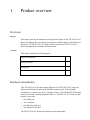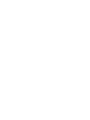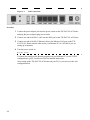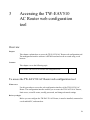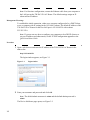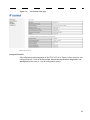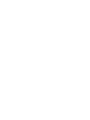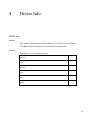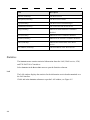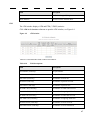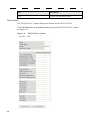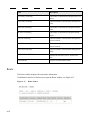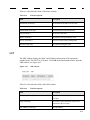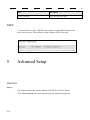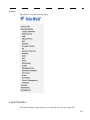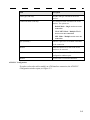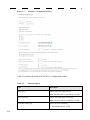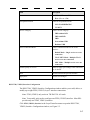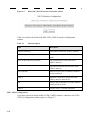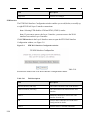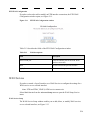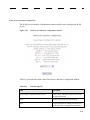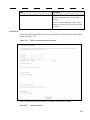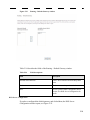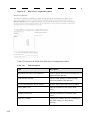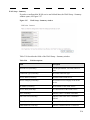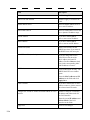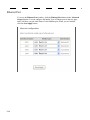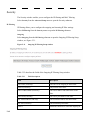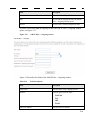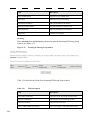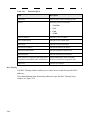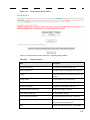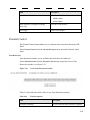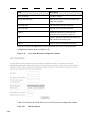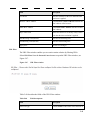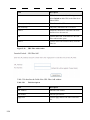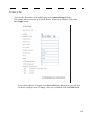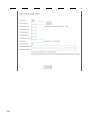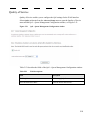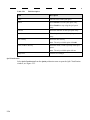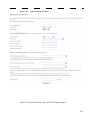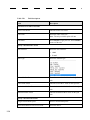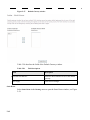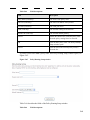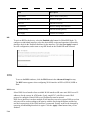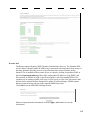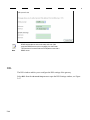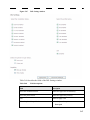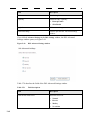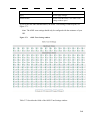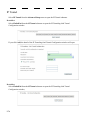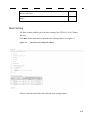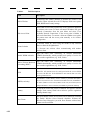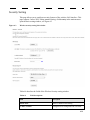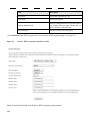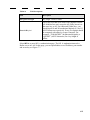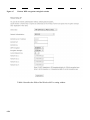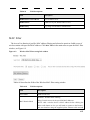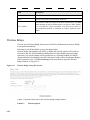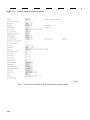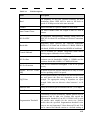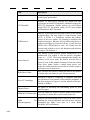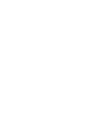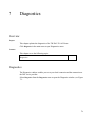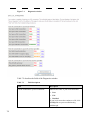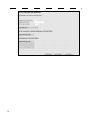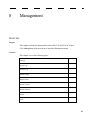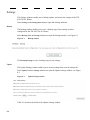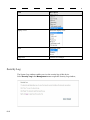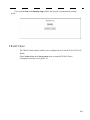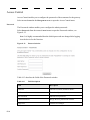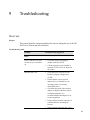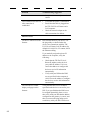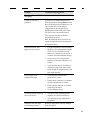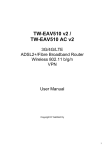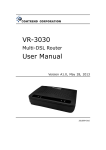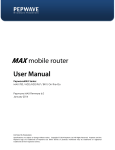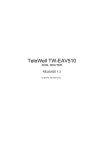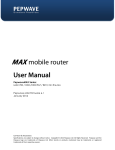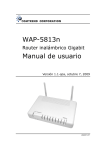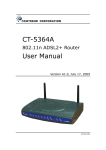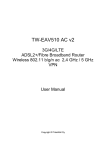Download TW-EAV510 AC USER GUIDE xDSL modem ADSL2+
Transcript
TW-EAV510 AC USER GUIDE xDSL modem ADSL2+ / VDSL2 Wlan access point 5 Ghz and 2,4 Ghz and even 1300 Mbps speed USB 2.0 Host 3G/4G/LTE support Switch/firewall 4 x 10/100/1000Mbps LAN 1 x 10/100/100 Mbps WAN copyright © TeleWell Oy Contents 1 Product overview 1-1 Hardware introduction ............................................................................................................................ 1-1 Safety precautions ................................................................................................................................... 1-2 Prerequisites ............................................................................................................................................ 1-2 Description of LEDs and interfaces TW-EAV510 AC Router may support following interface ..... 1-3 2 Hardware installation 2-1 To install the TW-EAV510 AC Router .................................................................................................. 2-1 3 Accessing the TW-EAV510 AC Router web configuration tool 3-1 To access the TW-EAV510 AC Router web configuration tool ............................................................ 3-1 4 Device Info 4-1 Summary ................................................................................................................................................. 4-2 WAN ....................................................................................................................................................... 4-3 Statistics .................................................................................................................................................. 4-4 Route ..................................................................................................................................................... 4-10 ARP....................................................................................................................................................... 4-11 DHCP .................................................................................................................................................... 4-12 5 Advanced Setup 5-12 Layer2 Interface .................................................................................................................................... 5-13 WAN Service ........................................................................................................................................ 5-21 LAN ...................................................................................................................................................... 5-32 Ethernet Port ......................................................................................................................................... 5-36 NAT ...................................................................................................................................................... 5-37 Security ................................................................................................................................................. 5-40 Parental Control .................................................................................................................................... 5-47 3G/4G/LTE ........................................................................................................................................... 5-51 Quality of Service ................................................................................................................................. 5-53 Routing ................................................................................................................................................. 5-59 DNS ...................................................................................................................................................... 5-64 DSL ....................................................................................................................................................... 5-66 UPnP ..................................................................................................................................................... 5-70 DNS Proxy ............................................................................................................................................ 5-71 DLNA ................................................................................................................................................... 5-72 iii Storage service...................................................................................................................................... 5-72 Interface Grouping................................................................................................................................ 5-73 IP Tunnel .............................................................................................................................................. 5-74 IPSec ..................................................................................................................................................... 5-75 Power Management .............................................................................................................................. 5-77 Multicast ............................................................................................................................................... 5-77 6 Wireless 6-78 Basic Setting ......................................................................................................................................... 6-79 Security Setting .................................................................................................................................... 6-81 MAC Filter ........................................................................................................................................... 6-85 Wireless Bridge .................................................................................................................................... 6-86 Wireless Advanced ............................................................................................................................... 6-87 Station Info ........................................................................................................................................... 6-91 7 Diagnostics 7-1 Diagnostics ............................................................................................................................................. 7-1 Fault Management .................................................................................................................................. 7-3 8 Management 8-5 Settings ................................................................................................................................................... 8-6 System Log ............................................................................................................................................. 8-7 Security Log ......................................................................................................................................... 8-10 TR-069 Client ....................................................................................................................................... 8-11 Internet Time ........................................................................................................................................ 8-13 Access Control...................................................................................................................................... 8-14 Update Software ................................................................................................................................... 8-16 Reboot................................................................................................................................................... 8-17 Tools ..................................................................................................................................................... 8-18 9 Troubleshooting 10 TCP/IP configuration iv 9-1 10-5 1 Product overview Overview Purpose This chapter provides an introduction to the physical aspects of the TW-EAV510 AC Router including safety precautions, prerequisites, and descriptions of the LEDs and interfaces. The TW-EAV510 AC Router will be referred to as TW-EAV510 AC Router throughout the remainder of this document. Contents This chapter includes the following topics: Hardware introduction Safety precautions Prerequisites Hardware introduction This TW-EAV510 AC Router supports Ethernet-over-TW-EAV510 AC using one Ethernet data link that is rated up to 1000Mb/s symmetrically. With its bridge functionality, it connects any device equipped with a 10/100/1000BASE-TX network interface card with a standard telephone cable to a TW-EAV510 AC switch. For this purpose, it provides: • One xDSL port • Two USB port • Four Ethernet LAN port • One Ethernet WAN port The TW-EAV510 AC Router also includes router functionality. Safety precautions Follow these recommendations to protect yourself and the TW-EAV510 AC Router from harm: • Use volume labels to mark the type of power. • Use the power adapter provided with the TW-EAV510 AC Router. • Pay attention to the power load of the electrical outlet or extension cord. An overburdened power outlet or damaged cords and plugs may cause electric shock or fire. Check the power cords regularly. If you find any damage, replace the cord immediately. • Leave adequate space for heat dissipation to avoid any damage caused by overheating the TW-EAV510 AC Router. Do not cover the ventilation holes. • Do not put the TW-EAV510 AC Router near a heat source. Avoid placing the TW-EAV510 AC Router in direct sunlight. • Do not put the TW-EAV510 AC Router in damp or wet locations. Do not spill any liquid on the TW-EAV510 AC Router. • Do not place the TW-EAV510 AC Router on an unstable surface or support. • Do not place heavy objects on top of the TW-EAV510 AC Router. • Do not use liquid or aerosol cleaners; use a soft, dry cloth for cleaning. Prerequisites Ensure that you have the following items before attempting to use the TW-EAV510 AC Router: • Internet services subscription (connection type, account information, and addresses) • 10/100/1000Base-T Ethernet NIC installed in your PC • Operating system: Windows 95, Windows 98, Windows 2000, Windows NT, Windows ME, Windows XP, Windows Vista, Windows 7, Windows 8 ,Mac OS, Linux, Unix, Windows RT, Android device, Ipad, Iphone, Windows Phone and all standard Wifi ot Ethernet based Internet devices with any suitaple Ooperating system for Internet usage. • Internet Explorer 9.0 or higher.It also supports latest staple release of Mozilla Firefox, Safari, and Chrome. • 1-2 Description of LEDs and interfaces TW-EAV510 AC Router may support following interface ① Power Interface(x1): 12V DC, 2.0A; ② Power switch(x1): To turn on or turn off the power; ③ USB interface(x2): USB 2.0 host only; ④ Ethernet Interface(x5): To be connected to a PC network card by a network cable, also can use a crossover cable to connect to Hub, Switch or Router. wireless network card, --WLAN: Enable or Disable Wi-Fi ⑥ Reset Key(x1): Reset default configuration. ⑦ Line Interface(x1): Connected with phone line or “VDSL” port of the splitter. LED Status Indication Power On Solid Green Off Off Red Power on self-test/ Device Malfunction (not bootable) and device malfunction Green DSL Good Sync Off Powered off DSL DSL Attempting sync Flashing Green Signal Detection – Flashing 2hz with 50% duty cycle Carrier Detected, Modem training – Flashing at 4hz with 50% duty cycle Internet WAN LAN 1-4 Wireless WPS USB1-2 Off IP or PPPOE session is idle and dropped, or DSL not connected Solid Green Device has a public IP via either static/ DHCP/ or IPCP Solid Red PPP didn’t get authenticated Flashing Green IP connected and traffic passing Off Power Off – or – No Device Detected Solid Green Device connected including wake on WAN Flashing Green WAN activity present for that port Off Power Off – or – No Device Detected Solid Green Device connected including wake on LAN Flashing Green LAN activity present for that port Green Wireless is activated on modem Flashing Green Wireless activity is present Off Modem off or no device attached Green Have connected the wireless network card Flashing Green WPS function is working Off Modem off or no device attached Green USB activated on modem Flashing Green Data is transmission Off Modem off or no device attached 1-3 2 Hardware installation Overview Purpose This chapter provides instructions to install the TW-EAV510 AC Router hardware. Contents This chapter covers the following topics: To install the TW-EAV510 AC Router To install the TW-EAV510 AC Router Supplies • TW-EAV510 AC Router • Splitter • RJ-11 telephone cable • Power adapter • RJ-45 category 5 Ethernet cable • User manual on CD-ROM • Quick Installation Guide Before you begin Warning Potential equipment damage and personal harm Before installing the TW-EAV510 AC Router, ensure you have thoroughly read the Safety precautions and Prerequisites in chapter 1. Turn off all devices (computer, hub, TW-EAV510 AC Router) before beginning this procedure. Figure 2-1 Cable connections Procedure 1 Connect the power adapter jack into the power socket on the TW-EAV510 AC Router and plug the power adapter plug into an outlet. 2 Connect one end of the RJ-11 cable into the DSL port on the TW-EAV510 AC Router. 3 Connect one end of the RJ-45 Ethernet cable to the Ethernet LAN port on the TWEAV510 AC Router and the other end to your Ethernet PC (or LAN hub if you are setting up an intranet). 4 Turn the power switch on. END OF STEPS You must also configure the Internet properties on your Ethernet PC; see the TCP/IP configuration or Quick Installation Guide for detailed instructions. After setting up the TW-EAV510 AC Router and your PC(s), you can access the web configuration tool. 2-2 3 Accessing the TW-EAV510 AC Router web configuration tool Overview Purpose This chapter explains how to access the TW-EAV510 AC Router web configuration tool. The management interface software is HTML-based and can be accessed using a web browser. Contents This chapter covers the following topic: To access the TW-EAV510 AC Router web configuration tool To access the TW-EAV510 AC Router web configuration tool When to use Use this procedure to access the web configuration interface of the TW-EAV510 AC Router. The configuration interface enables you to secure the TW-EAV510 AC Router, limit access, set traffic routes, modify passwords, and change advanced settings. Before you begin Before you can configure the TW-EAV510 AC Router, it must be installed, connected to a web-enabled PC, and turned on. 3-1 Note: For first-time configuration, connect the Ethernet cable from your computer to the LAN port on the TW-EAV510 AC Router. The default settings assign an IP subnet and an IP address. Management IP settings To establish the initial connection, either use a computer configured to be a DHCP client, or use a computer with IP settings in the 192.168.0.0 subnet. The default IP address of the TW-EAV510 AC Router for the first LAN port is 192.168.0.254 with a subnet 255.255.255.0. Note: If you are not sure how to configure your computer to be a DHCP client or to set your IP address and subnet mask, see the TCP/IP configuration appendix or the Quick Installation Guide. Procedure 1 Open a web browser and enter the IP address of the TW-EAV510 AC Router in the address bar: http://192.168.0.254 The login window appears; see Figure 3-1. Figure 3-1 Login window 2 Enter your username and password and click OK. Note: The default admin username is admin and the default admin password is admin. The Device Info home page opens; see Figure 3-2. 3-2 Figure 3-2 Device Info home page END OF STEPS Configuration menus All configuration and management of the TW-EAV510 AC Router is done using the web configuration tool. Click on the Device Info, Advanced Setup, Wireless, Diagnostics, and Management menu items to view the configuration menus. 3-3 4 Device Info Overview Purpose This chapter explains the Device Info windows of the TW-EAV510 AC Router. Click Device Info in the main menu to open the Device Info menu. Contents This chapter covers the following topics: Summary WAN Statistics Route ARP DHCP 4-1 Summary The Device Info window displays a summary of the general information about the TWEAV510 AC Router such as the model name, software version, and addresses. Click Summary in the main menu to open the Device Info window; see Figure 4-1. Figure 4-1 Device Info window Table 4-2 describes the fields of the Device Info window. Table 4-2 4-2 Field descriptions Field Description Board ID (read-only) The board ID of the gateway. Software Version (read-only) The current version of the software. Bootloader (CFE) Version (read-only) The current version of the boot loader program. DSL PHY and Driver Version The current version of dsl phy driver Wireless Driver Version(read-only) The current version of the wireless driver. Field Description Uptime The time since powering on Line Rate – Upstream (Kbps) (read-only) The upstream line rate of the gateway. Line Rate – Downstream (Kbps) (read-only) The downstream line rate of the gateway. LAN IPv4 Address (read-only) The IPv4 address of the LAN. Default Gateway (read-only) The IP address of the default gateway. Primary DNS Server (read-only) The Primary DNS ip address ofwan Secondary DNS Server (read-only) The Secondary DNS ip address of wan WAN The WAN Info window displays a list of the configured interfaces of the WAN. Click WAN in the Device Info menu to open the WAN Info window; see Figure 4-3. Figure 4-3 WAN window Table 4-4 describes the fields of the WAN Info window. Table 4-4 Field descriptions 4-3 Field Description Interface (read-only) The WAN service. Description (read-only) The WAN service mode. Type (read-only) The WAN service connection type. VlanMuxid (read-only) The VLAN ID of the WAN service. Igmp (read-only) Indicates if IGMP multicast is enabled or disabled. NAT (read-only) Indicates if NAT is enabled or disabled. Firewall (read-only) Indicates if the firewall is enabled or disabled. Status (read-only) Indicates the current status of the WAN service. IPv4 Address (read-only) The IPv4 address of the WAN service. Statistics The Statistics menu contains statistical information about the LAN, WAN service, xTM, and TW-EAV510 AC interfaces. Select Statistics in the Device Info menu to open the Statistics submenu. LAN The LAN window displays the statistics for the information received and transmitted over the LAN interface. Click LAN in the Statistics submenu to open the LAN window; see Figure 4-5. 4-4 Figure 4-5 Statistics window Table 4-6 describes the fields of the LAN window. Table 4-6 Field descriptions Field Description Interface (read-only) The LAN interface. Received (read-only) Shows the number of: Transmitted (read-only) Reset Statistics • Bytes received. • Packets (Pkts) received. • Errors (Errs) received. • Packets dropped (Drops). Shows the number of: • Bytes transmitted. • Packets (Pkts) transmitted. • Errors (Errs) transmitted. • Packets dropped (Drops). Click to reset the statistics table. 4-5 WAN Service The WAN window displays the statistics for the information received and transmitted over the WAN interface. Click WAN Service in the Statistics submenu to open the WAN window; see Figure 4-7. Figure 4-7 WAN window Table 4-8 describes the fields of the WAN window. Table 4-8 Field descriptions Field Description Interface (read-only) The WAN interface. Description (read-only) The description of the WAN interface. Received (read-only) Shows the number of: Transmitted (read-only) 4-6 • Bytes received. • Packets (Pkts) received. • Errors (Errs) received. • Packets dropped (Drops). Shows the number of: • Bytes transmitted. • Packets (Pkts) transmitted. • Errors (Errs) transmitted. Field Description • Reset Statistics Packets dropped (Drops). Click to reset the statistics table. xTM The xTM window displays ATM and PTM ( VDSL2) statistics. Click xTM in the Statistics submenu to open the xTM window; see Figure 4-9. Figure 4-9 xTM window Table 4-10 describes the fields of the xTM window. Table 4-10 Field descriptions Field Descriptions Port Number (read-only) The port number. In Octets (read-only) The number of octets in. Out Octets (read-only) The number of octets out. In Packets (read-only) The number of packets received. Out Packets (read-only) The number of packets sent. In OAM Calls (read-only) The number of OAM calls received. Out OAM Calls (read-only) The number of outgoing OAM calls. In ASM Calls (read-only) The number of ASM calls received. Out ASM Calls (read-only) The number of outgoing ASM calls. In Packet Errors (read-only) The number of errors received. Out Packet Errors (read-only) The number of errors transmitted. 4-7 Field Descriptions Reset Click to reset the statistics table. TW-EAV510 AC The TW-EAV510 AC window displays the statistics for the TW-EAV510 AC. Click TW-EAV510 AC in the Statistics submenu to open the TW-EAV510 AC window; see Figure 4-11. Figure 4-11 4-8 TW-EAV510 AC window Table 4-12 describes the fields of the TW-EAV510 AC window. Table 4-12 Field Descriptions Field Description Mode (read-only) The TW-EAV510 AC mode. Traffic Type (read-only) The traffic type. Status (read-only) The status of the TW-EAV510 AC. Link Power State (read-only) The link power state. Line Coding (read-only) The downstream and upstream line coding. SNR Margin (0.1 dB) (read-only) The downstream and upstream SNR margin. Attenuation (0.1 dB) (read-only) The downstream and upstream attenuation. Output Power (0.1 dBm) (read-only) The downstream and upstream output power. Attainable Rate (Kbps) (read-only) The downstream and upstream attainable rate. Rate (Kbps) (read-only) The downstream and upstream rate. Super Frames (read-only) The number of downstream and upstream super frames. Super Frame Error (read-only) The number of downstream and upstream super frame errors. RS Words (read-only) The number of downstream and upstream RS words. RS Correctable Errors (read-only) The number of downstream and upstream RS correctable errors. RS Uncorrectable Errors (read-only) The number of downstream and upstream RS non-correctable errors. HEC Errors (read-only) The number of downstream and upstream HEC errors. OCD Errors (read-only) The number of downstream and upstream OCD errors. 4-9 Field Description LCD Errors (read-only) The number of downstream and upstream LCD errors. Total Cells (read-only) The total number of downstream and upstream cells. Data Cells (read-only) The number of downstream and upstream data cells. Bit Errors (read-only) The number of downstream and upstream Bit errors. Total ES (read-only) The total number of downstream and upstream errored seconds. Total SES (read-only) The total number of downstream and upstream errored seconds. Total UAS (read-only) The total number of downstream and upstream UAS. TW-EAV510 AC BER Test Click to run TW-EAV510 AC bit error rate test. Reset Statistics Click to reset the statistics table. Route The Route window displays the route status information. Click Route in the Device Info menu to open the Route window; see Figure 4-13. Figure 4-13 4-10 Route window Table 4-14 describes the fields of the Route window. Table 4-14 Field descriptions Field Description Destination (read-only) The destination IP address of the route. Gateway (read-only) The gateway used by the route. Subnet Mask (read-only) The subnet mask of the destination. Flag (read-only) The status of the route. Metric (read-only) The number of hops during the route. Service (read-only) The service name of the routing mode. Interface (read-only) The interface using the route. ARP The ARP window displays the MAC and IP address information of the equipment attached to the TW-EAV510 AC Router. Click ARP in the Device Info menu to open the ARP window; see Figure 4-15. Figure 4-15 ARP window Table 4-16 describes the fields of the ARP window. Table 4-16 Field descriptions Field Description IP address (read-only) The IP address of the device connected to the LAN port. Flags (read-only) The status of the information of the device connected to the LAN port. HW Address (read-only) The HW address. 4-11 Field Description Device (read-only) The port used by the ARP. DHCP To access the Device Info – DHCP Leases window, click the DHCP button in the device Info directory. This read-only window displays DHCP lease info. 5 Advanced Setup Overview Purpose This chapter explains the Advanced Setup of the TW-EAV510 AC Router. Click Advanced Setup in the main menu to open the Advanced Setup menu. 5-12 Contents This chapter covers the following topics: Layer2 Interface The Layer2 Interface menu enables you to select the type of Layer 2 Interface. 5-13 Select Layer2 Interface from the Advanced Setup menu to open the Layer2 Interface submenu. ATM Interface The DSL ATM Interface Configuration window enables you to add, delete, or modify up to eight ATM Layer 2 interface connections. Note: ATM works in VDSL or ADSL mode. Click ATM Interface in the Layer2 Interface menu to open the DSL ATM Interface Configuration window; see Figure 5-1. Figure 5-1 DSL ATM Interface Configuration window Table 5-2 describes the fields of the DSL ATM Interface Configuration window. Table 5-2 5-14 Field descriptions Field Description Interface (read-only) The number of the ATM interface. VPI (read-only) The VPI value assigned by your ISP. VCI (read-only) The VCI value assigned by your ISP. DSL Latency (read-only) The latency rate of the DSL. The latency is Path0. Category (read-only) The type of service category selected for the ATM interface. The options are: • UBR • CBR • VBR Field Description Link Type (read-only) The DSL link type selected for the ATM interface. Connection Mode (read-only) The connection mode selected for the ATM interface. The options are: • Default Mode – Single service over one connection • VLAN MUX Mode – Multiple VLAN service over one connection • MSC Mode – Multiple service over one connection QoS (read-only) Indicates if QoS rules are enabled or disabled for the connection. Remove Enable the check-box to remove the ATM interface to be removed. Add Click to add a connection. The ATM PVC Configuration window opens. Remove Click to remove a selected connection. ATM PVC Configuration If you have selected to add or modify an ATM interface connection, the ATM PVC Configuration window opens; see Figure 5-3. 5-15 Figure 5-3 ATM PVC Configuration window Table 5-4 describes the fields of the ATM PVC Configuration window. Table 5-4 Field descriptions Field Description VPI [0-255] Enter a VPI value from 0 to 255. Note: The VPI value is provided by your ISP. VCI [32-65535] Enter a VCI value from 32 to 65535. Note: The VCI value is provided by your ISP. Select DSL Link Type Select one of the following: • 5-16 EoA (Ethernet over ATM) Field Encapsulation Mode Service Category Select Connection Mode Description • PPPoA (PPP over ATM) • IPoA (IP over ATM) Select an encapsulation mode: • LLC/SNAP-BRIDGING • VC/MUX Select a service category: • UBR without PCR • UBR with PCR • CBR • Non realtime VBR • Realtime VBR Select a connection mode for the ATM interface: • Default Mode – Single service over one connection • VLAN MUX Mode – Multiple VLAN service over one connection • MSC Mode – Multiple service over one connection Enable Quality of Service Enable to apply QoS settings to the connection; see for details. Back Click to return to the previous window. Apply/Save Click to save changes. DSL PTM ( VDSL2) Interface Configuration The DSL PTM ( VDSL2) Interface Configuration window enables you to add, delete, or modify up to eight PTM ( VDSL2) Layer 2 interface connections. Note: PTM ( VDSL2) only works in TW-EAV510 AC mode. Note: You usually only need to configure one PTM ( VDSL2) interface. Most ISPs provide only one PTM ( VDSL2) interface. Click PTM ( VDSL2) Interface in the Layer2 Interface menu to open the DSL PTM ( VDSL2) Interface Configuration window; see Figure 5-5. 5-17 Figure 5-5 DSL PTM ( VDSL2) Interface Connection window Table 5-6 describes the fields of the DSL PTM ( VDSL2) Interface Configuration window. Table 5-6 Field descriptions Field Description Interface (read-only) The number of the PTM ( VDSL2) interface. DSL Latency (read-only) The latency rate of the DSL. The latency is Path0. PTM ( VDSL2) Priority (read-only) The selected priority level of the PTM ( VDSL2) interface. Connection Mode (read-only) The connection mode selected for the PTM ( VDSL2) interface. QoS (read-only) Indicates if QoS rules are enabled or disabled for the connection. Remove Enable the check-box to remove the PTM ( VDSL2) interface from the list. Add Click to add a connection. See PTM ( VDSL2) Configuration for details. Remove Click to remove a selected connection. PTM ( VDSL2) Configuration If you have selected to add or modify a PTM ( VDSL2) interface connection, the PTM ( VDSL2) Configuration window opens; see Figure 5-7. 5-18 Figure 5-7 PTM ( VDSL2) Configuration window Table 5-8 describes the fields of the PTM ( VDSL2) Interface Configuration window. Table 5-8 Field descriptions Field Description Select PTM ( VDSL2) Priority Select the PTM ( VDSL2) priority level: Select Connection Mode • Normal Priority • High Priority (Preemption) Select a connection mode for the PTM ( VDSL2) interface: • Default Mode – Single service over one connection • VLAN MUX Mode – Multiple VLAN service over one connection • MSC Mode – Multiple service over one connection Enable Quality of Service Enable to apply QoS rules to the connection; see for details. Back Click to return to the previous window. 5-19 Field Description Apply/Save Click to save changes. ETH Interface The ETH WAN Interface Configuration window enables you to add, delete, or modify up to eight ETH WAN Layer 2 interface connections. Note: Selecting ETH disables ATM and PTM ( VDSL2) modes. Note: If you want to remove the Layer 2 interface, you must remove the WAN interface base on this Layer 2 interface. Click ETH Interface in the Layer2 Interface menu to open the ETH WAN Interface Configuration window; see Figure 5-9. Figure 5-9 ETH WAN Interface Configuration window Table 5-10 describes the fields of the ETH WAN Interface Configuration window. Table 5-10 5-20 Field descriptions Field Description Interface/(Name) (read-only) The number and name of the ETH interface. Connection Mode (read-only) The connection mode selected for the ETH interface. Remove Enable the check-box to remove the ETH interface from the list. Add Click to add a connection. See ETH WAN Configuration for details. Remove Click to remove a selected connection. ETH WAN Configuration If you have selected to add or modify an ETH interface connection, the ETH WAN Configuration window opens; see Figure 5-11. Figure 5-11 ETH WAN Configuration window Table 5-12 describes the fields of the ETH WAN Configuration window. Table 5-12 Field descriptions Field Description Select a ETH port Select an Ethernet port for the ETH WAN interface connection. Back Click to return to the previous window. Apply/Save Click to save changes. WAN Service If you have created a Layer2 interface, use WAN Service to configure the settings for a WAN service over a selected interface. Note: ETH and PTM ( VDSL2)/ATM service cannot exist. Select WAN Service from the Advanced Setup menu to open the WAN Setup Service menu. WAN Service Setup The WAN Service Setup window enables you to add, delete, or modify WAN services over a selected interface; see Figure 5-13. 5-21 Figure 5-13 WAN Service Setup window Table 5-14 describes the fields of the WAN Service Setup window. Table 5-14 5-22 Field descriptions Field Description Interface (read-only) The WAN service. Description (read-only) The WAN service mode. Type (read-only) The WAN service connection type. VLAN8021p (read-only) The priority of the WAN service. VLANMuxid (read-only) The VLAN ID of the WAN service. Connid (read-only) The connection ID. IGMP (read-only) Indicates if IGMP multicast is enabled or disabled. NAT (read-only) Indicates if NAT is enabled or disabled. Firewall (read-only) Indicates if the firewall is enabled or disabled. Remove Enable the check-box to select the WAN service to be removed from the list. Add Click to add a service; the WAN Service Interface Configuration window opens. Remove Click to remove a selected service. WAN Service Interface Configuration The WAN Service Interface Configuration windows enable you to configure the WAN service. Figure 5-15 WAN Service Interface Configuration window Table 5-16 describes the fields of the WAN Service Interface Configuration window. Table 5-16 Field descriptions Field Description Select a layer 2 interface for this service Select a layer 2 interface for the service from the drop-down menu. Back Click to return to the previous window. Next Click to configure the settings for the service. See WAN Service Configuration for details. 5-23 When you have selected a layer 2 interface for the service and clicked Next, the WAN Service Configuration window opens; see Figure 5-17. Note: You can only select PPPoE, IP over Ethernet, or Bridging if you have selected an EoA layer2 link type. Figure 5-17 WAN Service Configuration window Table 5-18 describes the fields of the WAN Service Configuration window. Table 5-18 5-24 Field descriptions Field Description Select WAN service type Select a service type for the WAN: • PPP over Ethernet (PPPoE) • IP over Ethernet • Bridging Enter Service Description Enter the service name. Back Click to return to the previous window. Next If you have selected PPPoE, click to open the PPP Username and Password window; see WAN PPPoE. Field Description If you have selected PPPoE, click to open the WAN IP Settings window; see WAN IP over Ethernet. If you have selected Bridging, click to open a summary of the WAN setup. See WAN Setup – Summary. WAN PPPoE If you select PPPoE as the WAN service type, the PPP Username and Password window opens; see Figure 5-29. Figure 5-29 PPP Username and Password window Table 5- describes the fields of the PPP Username and Password window. Table 5-20 Field descriptions 5-25 Field Description PPP Username Enter the PPP username. PPP Password Enter the PPP password. PPPoE Service Name Enter the service name of the network ISP. Authentication Method Select an authentication method: • AUTO • PAP • CHAP • MSCHAP The default is AUTO. Enable Fullcone NAT Enable to apply Fullcone NAT mode. Dial on demand (with idle timeout timer) Enable to configure an amount of time that the connection can have no traffic before it automatically disconnects. In the Inactivity Timeout field, enter an amount of time between 1 and 4320 minutes that the connection can have no traffic before it automatically disconnects. 5-26 PPP IP extension Enable to allow the gateway to use PPPoE to get the WAN IP and pass it along to the next device. Use Static IPv4 Address Enable to use a static IPv4 address. Enter the address in the IPv4 Address field. Enable PPP Debug Mode Enable to have the gateway log the PPP debug information into the log. Bridge PPPoE Frames Between WAN and Local Ports If you have selected PPPoE mode, enable so that the third party dialup software connection can still be used with the Internet. Field Description Enable IGMP Multicast Enable to support IGMP proxy. Back Click to return to previous window. Next Click to configure the default gateway. See Routing – Default Gateway for details. WAN IP Settings If you have selected IP over Ethernet as the WAN connection type, the WAN IP Settings window opens; see Figure 5-. Figure 5-21 WAN IP Settings window Table 5-22 describes the fields of the DNS Server Configuration window. Table 5-22 Field descriptions Field Description Obtain an IP address automatically Select to obtain an IP address automatically for the WAN IP. DHCP will be enabled and for 5-27 Field Description PVC in MER mode. Option 60 Vendor ID Contact your ISP for information. Option 61 IAID Contact your ISP for information. Option 61 DUID Contact your ISP for information. Option 125 Contact your ISP for information. Use the following Static IP address Select to use a specified static IP address for the WAN IP. WAN IP Address Enter a static IP address. WAN Subnet Mask Enter a subnet mask. WAN gateway IP Address Enter the gateway IP address. Back Click to return to the previous window. Next Click to configure the default gateway; see Routing – Default Gateway. Routing – Default Gateway If you have configured the fields of the PPP Username and Password window or WAN IP Settings window and clicked Next, the Routing – Default Gateway window opens; see Figure 5-23. 5-28 Figure 5-23 Routing – Default Gateway window Table 5-24 describes the fields of the Routing – Default Gateway window. Table 5-24 Field descriptions Field Description Selected WAN Interface Select a WAN interface from the drop-down menu. Back Click to return to the previous window. Next Click to open the DNS Configuration Server window. See DNS Server Configuration for details. DNS Server Configuration If you have configured the default gateway and clicked Next, the DNS Server Configuration window opens; see Figure 5-25. 5-29 Figure 5-25 DNS Server Configuration window Table 5-26 describes the fields of the DNS Server Configuration window. Table 5-26 5-30 Field descriptions Field Description Obtain DNS info from a WAN interface Select to obtain DNS server information from a specified WAN interface. WAN Interface selected Select a WAN interface to obtain the DNS server information of that interface. Use the following Static DNS IP address Select to enter a static DNS server IP address. Primary DNS server Enter the IP address of the primary DNS server. Secondary DNS server Enter the IP address of a secondary DNS server. Apply/Save Changes Click to save changes and view a summary of the WAN settings; see WAN Setup – Summary. WAN Setup – Summary If you have configured the WAN service and clicked Next, the WAN Setup – Summary window opens; see Figure 5-27. Figure 5-27 WAN Setup – Summary window Table 5-28 describes the fields of the WAN Setup – Summary window. Table 5-28 Field descriptions Field Description Port/VPI/VCI (read-only) Lists the port number, VPI value, and VCI value. Connection Type (read-only) The WAN connection type. Service Name (read-only) The name of the WAN service. Service Category (read-only) The selected service category of the WAN service. IP Address (read-only) The IP address of the WAN service. Service State (read-only) The current states of the WAN service. NAT (read-only) Indicates if NAT is enabled or disabled. Full Cone NAT (read-only) Indicates if Full Cone NAT is enabled or disabled. Firewall (read-only) Indicates if the firewall is enabled or disabled. IGMP Multicast (read-only) Indicates if IGMP multicast is enabled or 5-31 Field Description disabled. Quality of Service (read-only) Indicates if QoS rules are enabled or disabled. Back Click to return to previous window to verify or modify the WAN setup. Apply/Save Click to save changes. LAN The LAN Setup window enables you to configure the settings for the LAN interface. As a network device, the ADSL Modem has its own IP address and MAC address. The default IP address is 192.168.0.254 and the subnet mask is 255.255.255.0. The user can configure these addresses through the LAN Setup window. Select LAN from the Advanced Setup menu to open the LAN Setup window; see Figure 5-29. 5-32 Figure 5-29 LAN Setup window Table 5-30 describes the fields of the LAN Setup window. Table 5-30 Field descriptions Field Description Group Name Select a group name. IP Address Enter the LAN IP address. Note: If you change the default IP address, the new address will take effect after the modem is rebooted. Subnet Mask Enter the LAN subnet mask. Enable IGMP Snooping Enable to apply IGMP snooping and select one of the following: • Standard Mode 5-33 Field Description • Blocking Mode Enable LAN side firewall Enable to apply a firewall to the LAN. Disable DHCP Server Select to disable DHCP server to use a static IP address. Enable DHCP Server Select to enable DHCP server and use a dynamic IP address range. Start IP Address If you have enabled DHCP server, enter a start IP address. End IP Address If you have enabled DHCP server, enter an end IP address. Leased Time (hour) Enter a time in hours for the DHCP lease time. If you enter 0, the DHCP lease will not expire. Static IP Lease List (read-only) If you are using static IP, the static IP lease list shows the MAC address and static IP address. Enable a Remove check box for the corresponding MAC and IP address to remove. Add Entries Click to add a static IP entry. The DHCP Static IP Lease window opens. Enter the MAC Address and IP Address in the fields and click Apply/Save. Remove Entries If you have enabled one or more entries to remove, click to remove the selected static IP entries. Configure the second IP Address and Subnet Mask for LAN interface Enable to configure a secondary IP address and subnet mask for the LAN interface. Enter the second IP Address and Subnet Mask of the LAN interface in the fields. Apply/Save 5-34 Click to save changes. IPv6 Autoconfig The IPv6 Autoconfig window enables you to configure the settings for the LAN interface with IPv6. Click IPv6 Autoconfig in the LAN submenu to open the IPv6 Autoconfig window; This window allows you to configure IPv6. When you are finished, click the Apply / Save button. 5-35 Ethernet Port To access the Ethernet Port window, click the Ethernet Port button in the Advanced Setup submenu. You can configure the Media Type of Ethernet port in the new page and it will show you the Link Status of each Ethernet port. When you are finished, click the Save/Apply button 5-36 NAT Virtual Servers Select Virtual Servers from the Advanced Setup menu to open the NAT submenu. If you have selected to Add a virtual server, the Add NAT – Virtual Servers window opens 5-37 Port Triggering Some applications such as games, video conferencing, remote access applications and others require that specific ports in the Router's firewall be opened for access by the applications. You can configure the port settings from this screen by selecting an existing application or creating your own (Custom application). Click the Add button to configure port triggering. You can configure the port settings on this window by clicking the Select an application radio button and then using the drop-down list to choose an existing application, or by clicking the Custom application radio button and entering your own Application Rule in the field provided. Click Save/Apply when you are finished with the port setting configuration. The new Application Rule will appear in the Port Triggering table. 5-38 DMZ Host Since some applications are not compatible with NAT, the Router supports use of a DMZ IP address for a single host on the LAN. This IP address is not protected by NAT and will therefore be visible to agents on the Internet with the right type of software. Keep in mind that any client PC in the DMZ will be exposed to various types of security risks. If you use the DMZ, take measures (such as client-based virus protection) to protect the remaining client PCs on your LAN from possible contamination through the DMZ. To designate a DMZ IP address, type in the IP Address of the server or device on your LAN, and click the Save/Apply button ALG To access the ALG window, click the ALG button in the NAT submenu. You can enable and disable the ALG functions in the new page. When you are finished, click the Save/Apply button. 5-39 Security The Security window enables you to configure the IP filtering and MAC filtering. Select Security from the Advanced Setup menu to open the Security submenu. IP Filtering IP filtering allows you to configure the outgoing and incoming IP filter settings. Select IP Filtering from the Security menu to open the IP Filtering submenu. Outgoing Select Outgoing from the IP Filtering submenu to open the Outgoing IP Filtering Setup window; see Figure 5-31. Figure 5-31 Outgoing IP Filtering Setup window Table 5-32 describes the fields of the Outgoing IP Filtering Setup window. Table 5-32 5-40 Field descriptions Field Description Filter Name (read-only) The name of the outgoing IP traffic filter. Protocol (read-only) The protocol of the filter. Source Address/Mask (read-only) The source address and subnet mask of the filter. Source Port (read-only) The source port number of the filter. Dest. Address/Mask (read-only) The destination address and subnet mask. Dest. Port (read-only) The destination port number. Remove Enable the check-box to select the outgoing IP Field Description filter to be removed from the list. Add Click to add an outgoing IP filter; the Add IP Filter -- Outgoing window opens. Remove Click to remove selected outgoing IP filter. If you have selected to Add an outgoing IP filter, the Add IP Filter -- Outgoing window opens; see Figure 5-33. Figure 5-33 Add IP Filter -- Outgoing window Figure 5-34 describes the fields of the Add IP Filter -- Outgoing window. Table 5-34 Field descriptions Field Description Filter Name Enter the name of the outgoing IP filter. Protocol Select the protocol of the filter: Source IP Address • TCP/UDP • TCP • UDP • TCMP Enter the source IP address. 5-41 Field Description Source Subnet Mask Enter the source subnet mask. Source Port Enter the source port number. Destination IP Address Enter the destination IP address. Destination Subnet Mask Enter the destination subnet mask. Destination Port Enter the destination port number. Apply/Save Click to save changes. Incoming Select Incoming from the IP Filtering submenu to open the Incoming IP Filtering Setup window; see Figure 5-35. Figure 5-35 Incoming IP Filtering Setup window Table 5-36 describes the fields of the Incoming IP Filtering Setup window. Table 5-36 5-42 Field descriptions Field Description Filter Name (read-only) The name of the incoming IP traffic filter. Interfaces (read-only) The interface of the incoming IP filter. Protocol (read-only) The protocol of the filter. Source Address/Mask (read-only) The source address and subnet mask of the filter. Source Port (read-only) The source port number of the filter. Dest. Address/Mask (read-only) The destination address and subnet mask. Dest. Port (read-only) The destination port number. Remove Enable the check-box to select the incoming IP filter to be removed from the list. Add Click to add an incoming IP filter; the Add IP Filter -- Incoming window opens. Remove Click to remove selected incoming IP filter. If you have selected to Add an incoming IP filter, the Add IP Filter -- Incoming window opens; see Figure 5-37. Figure 5-37 Add IP Filter -- Incoming window Table 5-38 describes the fields of the Add IP Filter -- Incoming window. 5-43 Table 5-38 Field descriptions Field Description Filter Name Enter the name of the incoming IP filter. Protocol Select the protocol of the filter: • TCP/UDP • TCP • UDP • TCMP Source IP Address Enter the source IP address. Source Subnet Mask Enter the source subnet mask. Source Port Enter the source port number. Destination IP Address Enter the destination IP address. Destination Subnet Mask Enter the destination subnet mask. Destination Port Enter the destination port number. WAN Interfaces (Configured in Routing mode and with firewall enabled) and LAN Interfaces Enable Select All or enable individual WAN/LAN interfaces to apply this rule. Apply/Save Click to save changes. MAC Filtering The MAC Filtering window enables you to control access to and from specific MAC addresses. Select MAC Filtering from the Security submenu to open the MAC Filtering Setup window; see Figure 5-39. 5-44 Figure 5-39 MAC Filtering Setup window Table 5-40 describes the fields of the MAC Filtering Setup window. Table 5-40 Field descriptions Field Description Interface (read-only) The interface of the MAC filter rule. Policy (read-only) The MAC filter policy applied to the interface. Change Enable the check-box to select the policy to be changed. Change Policy Click to change the selected policy. Interface (read-only) The interface of the MAC filter rule. Protocol (read-only) The protocol of the MAC filter rule. Destination MAC (read-only) The destination MAC address. Source MAC (read-only) The source MAC address. Frame Direction (read-only) The frame direction of the MAC filter rule. Remove Enable the check-box to select the MAC filter rule to be removed from the list. Add Click to add a MAC filter rule. The Add Mac 5-45 Field Description Filter window opens. Remove Click to remove selected MAC filter rule. If you have selected to Add a MAC filter, the Add MAC Filter window opens; see Figure 5-. Figure 5-41 Add MAC Filter window Table 5-42 describes the fields of the Add MAC Filter window. Table 5-42 5-46 Field descriptions Field Description Protocol Type Select the protocol type: • PPPoE • IPv4 • IPv6 • AppleTalk • IPX • NetBEUI • IGMP Destination MAC Address Enter the destination MAC address. Source MAC Address Enter the source MAC address. Frame Direction Select the frame direction: Field Description • LAN<=>WAN • WAN=>LAN • LAN=>WAN WAN Interfaces (Configured in Bridge mode only) Select the WAN interface. Save/Apply Click to save changes. Parental Control The Parental Control menu enables you to configure time restrictions and setup URL filters. Select Parental Control from the Advanced Setup menu to open the Parental Control menu. Time Restriction Time Restriction enables you to set limits and restrictions for online use. Select Time Restriction from the Parental Control menu to open the Access Time Restriction window; see Figure 5-43. Figure 5-43 Access Time Restriction window Table 5-44 describes the fields of the Access Time Restriction window. Table 5-44 Field descriptions Field Description Username (read-only) The user whom the time restriction is applied. 5-47 Field Description MAC (read-only) The MAC address. Mon to Sun (read-only) Indicates the day(s) of the week that the time restriction is applied. Start (read-only) The start time of the time restriction. Stop (read-only) The end time of the time restriction. Remove Enable the check-box to select the time restriction to be removed from the list. Add Click to add a time restriction rule; the Access Time Restriction window opens. Remove Click to remove selected time restriction. If you have selected to Add an access time restriction, the Access Time Restriction configuration window opens; see Figure 5-45. Figure 5-45 Access Time Restriction configuration window Table 5-46 describes the fields of the Access Time Restriction configuration window. Table 5-46 5-48 Field descriptions Field Description User Name Enter the username of the user whom the time restriction is applied. Browser’s MAC Address Select Browser’s MAC Address and enter the MAC address of the browser. Other MAC Address Select Other MAC Address and enter another MAC address. Days of the week Enable the check-box of the day or days of the week that the time restriction is applied. Start Blocking Time (hh:mm) Enter the start blocking time. End Blocking Time (hh:mm) Enter the end blocking time. Apply/Save Click to save changes. URL Filter The URL Filter window enables you to restrict certain websites by filtering URLs. Select URL Filter from the Parental Control menu to open the URL Filter window; see Figure 5-47. Figure 5-47 URL Filter window Table 5-48 describes the fields of the URL Filter window. Table 5-48 Field descriptions Field Description URL List Type Select Exclude to add a URL to the filter list of 5-49 Field Description URLs that are excluded from filtering. Select Include to add a URL to the filter list of filtered URLs. Address (read-only) The address of the URL. Port (read-only) The port by which the URL is accessed. Remove Enable the check-box to select the URL from the filter list to be removed. Add Click to add a URL to the filter list. The URL Filter Add window opens. Remove Click to remove the selected URL(s) from the filter list. Figure 5-49 URL Filter Add window Table 5-50 describes the fields of the URL Filter Add window. Table 5-50 5-50 Field descriptions Field Description URL Address Enter the URL address. Port Number Enter the port number. Apply/Save Click to apply and save the URL to the filter list. 3G/4G/LTE To access the 3G window, click the 3G button in the Advanced Setup directory. This window allows you to set up 3G on the Router. When you are finished, click on the Save/Apply button. If you want to add new 3G dongle, click driver add button, and the new page will show you how to configure a new 3G dongle. After you are finished, click on the add button. 5-51 5-52 Quality of Service Quality of Service enables you to configure the QoS settings for the WAN interface. Select Quality of Service from the Advanced Setup menu to open the Quality of Service menu and the QoS -- Queue Management Configuration window; see Figure 5-51. Figure 5-51 QoS – Queue Management Configuration window Table 5-52 describes the fields of the QoS -- Queue Management Configuration window. Table 5-52 Field descriptions Field Description Enable QoS Enable to apply QoS. Select Default DSCP Mark Select the default DSCP mark: 5-53 Field Description Apply/Save Click to save changes. Queue Config Select Queue Config from the Quality of Service menu to open the QoS Queue Configuration window; see Figure 5-53. 5-54 Figure 5-53 QoS Queue Configuration window Table 5-54 describes the fields of the QoS Queue Configuration window. 5-55 Table 5-54 Field description Field Description Name Enter the name of the QoS queue. Enable Select Enable to use the QoS queue entry. Select Disable to stop using the QoS queue entry. Interface Select the interface for the QoS queue entry. Precedence Select the priority level of the QoS queue entry. DSL Latency Select the DSL latency. Note: The only available option is Path0 PTM ( VDSL2) Priority Select the PTM ( VDSL2) priority of the QoS queue: Note: The only available option is Low. Apply/Save Click to save changes. QoS Classification Select QoS Classification from the Quality of Service menu to open the QoS Classification window; see Figure 5-55. 5-56 Figure 5-55 QoS Classification window Table 5-56 describes the fields of the QoS Classification window. 5-57 Table 5-56 Field descriptions Field Description Add Network Traffic Class Rule Traffic Class Name Enter the traffic class name. Rule Order Select the order of the rule: Note: The only available option is Last. Rule Status Select Enable to apply the rule. Select Disable to turn off the rule. Specify Classification Criteria Class Interface Select the class interface: • eth0 • Local Ether Type Select the Ethernet type: Source MAC Address Enter the source MAC address for the QoS rule. Source MAC Mask Enter the source MAC mask for the QoS rule. Destination MAC Address Enter the destination MAC address for the QoS rule. Destination MAC Mask Enter the destination MAC mask for the QoS rule. Specify Classification Results 5-58 Assign Classification Queue Select a classification queue. Mark Differentiated Code Service Point Select the DSCP: Field Description (DSCP) Mark 802.1p Priority Select an 802.1p priority level between 0 and 7. Tag VLAN ID (0-4094) Assign a VLAN ID tag between 0 and 4094 Apply/Save Click to save changes. Routing The Routing window enables you to configure the routing settings of the gateway. Select Routing from the Advanced Setup menu to open the Routing menu. Default Gateway Select Default Gateway in the Routing menu to open the Default Gateway window; see Figure 5-57. 5-59 Figure 5-57 Default Gateway window Table 5-58 describes the fields of the Default Gateway window. Table 5-58 Field Field descriptions Description Selected WAN Interface Save/Apply Select the WAN interface to use as the default gateway. Click to save changes. Static Route Select Static Route in the Routing menu to open the Static Route window; see Figure 5-59. 5-60 Figure 5-59 Static Route window Table 5- describes the fields of the Static Route window. Table 5-60 Field descriptions Field Description Destination (read-only) The destination network address. Subnet Mask (read-only) The destination subnet mask. Gateway (read-only) The selected gateway IP address. Interface (read-only) The selected interface. Remove Enable the check-box to select the static route from the list to be removed. Add Click to add a static route. The Static Route Add window opens. Remove Click to remove the selected static route(s) from the list. If you have selected to Add a static route, the Static Route Add window opens; see Figure 5-3. 5-61 Figure 5-3 Static Route Add window Table 5-62 describes the fields of the Static Route Add window. Table 5-62 Field descriptions Field Description Destination Network Address Enter the destination network address. Subnet Mask Enter the destination subnet mask. Use Interface Select an interface. Use Gateway IP Address Enter a gateway IP address. Apply/Save Click to save changes. Policy Routing Select Policy Routing in the Routing menu to open the Policy Routing Setting window; see Figure 5-63. Figure 5-63 Policy Routing Setting window Table 5-64 describes the fields of the Policy Routing Setting window. 5-62 Table 5-64 Field descriptions Field Description Policy Name (read-only) The name of the policy route. Source IP (read-only) The source IP address of the packets. LAN Port (read-only) The LAN port in use. WAN (read-only) The selected routing WAN interface. Default GW (read-only) The selected default gateway. Remove Enable the check-box to select the policy route from the policy routing list to be removed. Add Click to add a policy route. The Policy Routing Setup window opens. Remove Click to remove the selected policy route(s) from the list. If you have selected to Add a policy route, the Policy Routing Setup window opens; see Figure 5-65. Figure 5-65 Policy Routing Setup window Table 5-66 describes the fields of the Policy Routing Setup window. Table 5-66 Field descriptions 5-63 Field Description Policy Name Enter a name for the policy. Physical LAN Port Select a LAN port. Source IP Enter the source IP. Use Interface Select a routing WAN interface. Default Gateway Enter the default gateway. Save/Apply Click to save changes. RIP To activate RIP for the device, select the Enabled radio button for Global RIP Mode. To configure an individual interface, select the desired RIP version and operation, followed by placing a check in the 'Enabled' checkbox for the interface. Click the Save/Apply button to save the configuration, and to start or stop RIP based on the Global RIP mode selected. DNS To access the DNS windows, click the DNS button in the Advanced Setup directory. The DNS button appears when configuring WAN interface in PPPoA, PPPoE, MER or IPoA. DNS Server Select DNS Server Interface from available WAN interfaces OR enter static DNS server IP addresses for the system. In ATM mode, if only single PVC with IPoA or static IPoE protocol is configured, Static DNS server IP addresses must be entered. DNS Server Interfaces can have multiple WAN interfaces served as system DNS servers but only one will be used according to the priority with the first being the highest and the last one the lowest priority if the WAN interface is connected. Priority order can be changed by removing all and adding them back in again. Click the Apply / Save button when you are finished. 5-64 Dynamic DNS The Router supports Dynamic DNS (Dynamic Domain Name Service). The Dynamic DNS service allows a dynamic public IP address to be associated with a static host name in any of the many domains, allowing access to a specified host from various locations on the Internet. This is enabled to allow remote access to a host by clicking a hyperlinked URL in the form hostname.dyndns.org, Many ISPs assign public IP addresses using DHCP, and this can make it difficult to locate a specific host on the LAN using standard DNS. If for example you are running a public web server or VPN server on your LAN, this ensures that the host can be located from the Internet if the public IP address changes. DDNS requires that an account be setup with one of the supported DDNS providers. Click Add to see the Add DDNS Settings section. Enter the required DDNS information, click the Apply / Save button to save the information. 5-65 Note DDNS requires that an account be setup with one of the supported DDNS servers prior to engaging it on the Router. This function will not work without an accepted account with a DDNS server. DSL The DSL window enables you to configure the DSL settings of the gateway. Select DSL from the Advanced Setup menu to open the DSL Settings window; see Figure 5-67. 5-66 Figure 5-67 DSL Settings window Table 5-68 describes the fields of the DSL Settings window. Table 5-68 Field descriptions Field Description Select the modulation below Enable the applicable modulation(s). Select the profile below Enable the applicable profile(s). US0 Enable to apply US0. Select the phone line pair below Select the phone line pair: • Inner pair 5-67 Field Description • Capability Outer pair Enable the DSL capability: • Bitswap Enable • SRA Enable Apply/Save Click to save changes. Advanced Settings Click to open the DSL Advanced Settings window. If you clicked Advanced Settings in the DSL Settings window, the DSL Advanced Settings window opens; see Figure 5-69. Figure 5-69 DSL Advanced Settings window Table 5-70 describes the fields of the DSL Advanced Settings window. Table 5-70 5-68 Field descriptions Field Description Select the test mode below Select the test mode: • Normal • Reverb • Medley • No refrain • L3 Apply Click to apply changes. Tone Selection Click to select the tone(s). The ADSL Tone Settings window opens. If you clicked the Tone Selection button, the ADSL Tone Settings window opens; see Figure 5-71. Note: The ADSL tone settings should only be configured with the assistance of your ISP. Figure 5-71 ADSL Tone Settings window Table 5-72 describes the fields of the ADSL Tone Settings window. 5-69 Table 5-72 Field descriptions Field Description Upstream Tones Enable or disable the upstream tones. Downstream Tones Enable or disable the downstream tones. Check All Click to enable all upstream and downstream tones. Clear All Click to disable all upstream and downstream tones. Apply Click to apply changes. Close Click to exit the window. UPnP The UPnP Configuration window allows you to enable or turn off UPnP protocol. Select UPnP from the Advanced Setup menu to open the UPnP Configuration window; see Figure 5-73. Figure 5-73 UPnP window Table 5-74 describes the fields of the UPnP Configuration window. 5-70 Table 5-74 Field descriptions Field Description Enable UPnP protocol Enable to turn on UPnP protocol. Apply/Save Click to save changes. DNS Proxy The DNS Proxy Configuration window enables you to enable and configure DNS proxy. Select DNS Proxy from the Advanced Setup menu to open the DNS Proxy Configuration window; see Figure 5-75. Figure 5-75 DNS Proxy window Table 5-76 describes the fields of the DNS Proxy Configuration window. Table 5-76 Field descriptions Field Description Enable DNS Proxy Enable to turn on DNS proxy. Host name of the modem Enter the host name of the modem. Domain name of the LAN network Enter the domain name of the LAN network, Apply/Save Click to save changes. 5-71 DLNA Select DLNA from the Advanced Setup menu to open the DLNA window. This window allows you to config DLNA function. Click the Apply / Save button when you are finished. Storage service The Storage Service window displays Storage Device information from USB interface. Select Storage Service from the Advanced Setup menu to open the Storage Service window 5-72 Interface Grouping Interface Group supports multiple ports to PVC and bridging groups. Each group will perform as an independent network. To support this feature, you must create mapping groups with appropriate LAN and WAN interfaces using the Add button. The Remove button will remove the grouping and add the ungrouped interfaces to the Default group. Only the default group has IP interface. Click Add to do advanced settings. To create a new mapping group, enter Group Name, add interfaces to Grouped Interfaces. Click Apply / Save to save the changes. 5-73 IP Tunnel Select IP Tunnel from the Advanced Setup menu to open the IP Tunnel submenu. IPv6inIPv4 Select IPv6inIPv4 from the IP Tunnel submenu to open the IP Tunneling-6in4 Tunnel Configuration window If you click Add, the detail of the IP Tunneling-6in4 Tunnel Configuration window will open IPv4inIPv6 Select IPv4inIPv6 from the IP Tunnel submenu to open the IP Tunneling-4in6 Tunnel Configuration window; 5-74 If you click Add, the detail of the IP Tunneling-4in6 Tunnel Configuration window will open IPSec To access the IPSec Tunnel Mode Connections window, click the IPSec button in the Advanced Setup directory. This window allows you to configure IPSec. Click Add New Connection to edit IPSec tunnel mode connections from this page This window allows you to advanced settings. 5-75 5-76 Power Management The Power Management window enables you to control of Hardware to evaluate power consumption. Select Power Management from the Advanced Setup menu to open the Power Management window Multicast To access the IGMP Configuration window, click the Multicast button in the Advanced Setup directory. Enter IGMP protocol configuration fields if you want modify default values shown below. 5-77 6 Wireless Overview Purpose This chapter explains the Wireless setting of the TW-EAV510 AC Router. Click Wireless in the main menu to Wireless configure menu. Figure6-1 Wireless menu WLAN 2.4GHz is menu to configure 2.4G wireless network which is also called 802.11n wireless network. WLAN 5GHz is menu to configure 5G wireless network which is also called 802.11ac wireless network.2.4G and 5G have the same contents. So we introduce 802.11n (2.4G) configuration for example. Contents This chapter covers the same following topics: Basic setting Security Setting MAC Filter Wireless Bridge 6-78 Wireless Advanced Station Basic Setting The Basic window enables you to do basic setting of the TW-EAV510 AC Router Wireless. Click Basic in the main menu to open the basic setting window; see Figure 6-1. Figure 6-2 Wireless basic setting Info window Table 6-2 describes the fields of the Wireless basic setting window. 6-79 Table6-1 Field descriptions Field Description Enable Wireless A checkbox that enables (default) or disables the wireless LAN interface. When selected, the web GUI displays Hide access point, SSID, BSSID and Country settings. Hide Access Point Select Hide access Point to protect the access point from detection by wireless active scans. To check AP status in Windows XP, open Network Connections from the start Menu and select View Available Network Connections. If the access point is hidden, it will not be listed there. To connect a client to a hidden access point, the station must add the access point manually to its wireless configuration. Clients Isolation 6-80 1. Prevents clients PC from seeing one another in My Network Places or Network Neighborhood. 2. Prevents one wireless client communicating with another wireless client. Disable WMM Advertise Stops the router from ‘advertising’ its Wireless Multimedia (WMM) functionality, which provides basic quality of service for time-sensitive applications (e.g. VoIP, Video). Enable Wireless Multicast Forwarding (WMF) Stops the router from ‘advertising’ its Wireless Multimedia (WMM) functionality, which provides basic quality of service for time-sensitive applications (e.g. VoIP, Video). SSID Sets the wireless network name. SSID stands for Service Set Identifier. All stations must be configured with the correct SSID to access the WLAN. If the SSID does not match, that user will not be granted access. BSSID (read-only) The BSSID is a 48bit identity used to identify a particular BSS (Basic Service Set) within an area. In Infrastructure BSS networks, the BSSID is the MAC (Media Access Control) address of the AP (Access Point) and in Independent BSS or ad hoc networks, the BSSID is generated randomly Country A drop-down menu that permits worldwide and specific national settings. Each country listed below enforces specific regulations limiting channel range: Max Clients The Guest SSID (Virtual Access Point) can be enabled by selecting the Enable Wireless Guest Network checkbox. Rename the Wireless Guest Network as you wish. Note: Remote wireless hosts cannot scan Guest SSIDs. Security Setting This page allows you to configure security features of the wireless LAN interface. This page separate 2 areas: WSC setting manual Setting, click Security in the main menu to open the basic setting window; see Figure 6-3 Figure 6-3 Wireless security setting Info window Table6-4 describes the fields of the Wireless Security setting window. Table6-4 Field descriptions Field Description Enable WSC Enable or Disable WPS setting Set WSC AP Mode Configured of un-configured WSC AP mode 6-81 Field Description Device PIN Device Pin is generated by AP Select SSID: SSID used currently Network Authentication Network Authentication used for client link to AP, include WEP encryption, Shared, 802.1x, WPA, and WPA2 authentication. WEP Encryption Enable or Disable WEP Encryption Select Enabled of the WEP encryption list. You can enter WEP encryption page. See Figure 6-5. Figure 6-5 Wireless WEP encryption setting Info window Table6-6 describes the fields of the Wireless WEP encryption setting window. 6-82 Table6-6 Field descriptions Field Description Encryption Strength Key length: 128bits or 64bits Network Key 1-4 Up to four keys that are in form of hex digitals could be set. Mobile users can’t access the AP if they haven’t set the same key as AP. For 64bits and 128bits keys, you should input 10 and 26 hexadecimal digitals or 5 and 13 ASCII characters respectively. Every two digitals should be compared with others by a space character. For example: “7890ABCDEF” (hexadecimal digitals) or “QWERT” (ASCII characters) for a key length of 64bits. Select 802.1x to enter 802.1x authentication page. The 802.1x authentication needs a Radius server in LAN. In this page, you can input Radius server IP address, port number and secret key see Figure 7-7. 6-83 Figure 6-7 Wireless WEP encryption setting Info window Table6-8 describes the fields of the Wireless 802.1x setting window. 6-84 Table6-8 Field descriptions Field Description RADIUS Server IP Address IPv4 of Radius server RADIUS Port Radius server port, default value is 1812 RADIUS Key Key string used to Radius authentication MAC Filter The Access List function is just like MAC address filtering and selected to permit or forbid access of wireless station with specified MAC address. Click MAC Filter in the main menu to open the MAC filter window; see Figure 6-9. Figure 6-9 Wireless MAC Filter setting Info window Table6-10 describes the fields of the Wireless MAC filter setting window. Table 6-10 Field descriptions Field Description Select SSID SSID current used Disabled – Disables MAC filtering MAC Restrict Mode Allow: Permits access for the specified MAC addresses NOTE: Add a wireless device’s MAC address before clicking the Allow radio button or else you will need to connect to the Router’s web user interface using the supplied yellow Ethernet cable and add 6-85 Field Description the wireless device’s MAC address. Deny Rejects access for the specified MAC addresses MAC Address Lists the MAC addresses subject to the MAC Restrict mode. The Add button prompts an entry field that requires you type in a MAC address in a two-character, 6-byte convention: xx:xx:xx:xx:xx:xx where xx are hexadecimal numbers. A maximum of 60 MAC addresses can be added. Wireless Bridge You can select Wireless Bridge (also known as Wireless Distribution System) to disable access point functionality. Selecting Access Point enables access point functionality. Wireless bridge functionality will still be available and wireless stations will be able to associate to the AP. Select Disabled in Bridge Restrict which disables wireless bridge restriction. Any wireless bridge will be granted access. Selecting Enabled or Enabled (Scan) enables wireless bridge restriction. Only those bridges selected in Remote Bridges will be granted access. Click Wireless Bridge in the main menu to open the Wireless bridge window see Figure 6-11. Figure 6-11 Wireless Bridge setting Info window Table6-12 describes the fields of the Wireless bridge setting window. Table6-12 6-86 Field descriptions Field Description AP Mode Selecting Wireless Bridge (Wireless Distribution System) disables Access Point (AP) functionality while selecting access Point enables AP functionality. In access Point mode, wireless bridge functionality will still be available and wireless stations will be able to associate to the AP. Bridge Restrict Remote Bridges MAC Address Selecting Disabled in Bridge Restrict disables wireless Bridge restriction, which means that any wireless bridge will be granted access. Selecting Enabled or Enabled (Scan) allows wireless bridge Restriction. Only those bridges selected in Remote Bridges will be granted access. Click Refresh to update the station list when Bridge Restrict is enabled. MAC address list Wireless Advanced In advanced setting page, You can select a particular channel on which to operate, force the transmission rate to a particular speed, set the fragmentation threshold, set the RTS threshold, set the wakeup interval for clients in power-save mode, set the beacon interval for the access point, set XPress mode and set whether short or long preambles are used, click Advanced in the main menu to open the Wireless advanced window. See Figure 613 for wl1 information. 6-87 Figure 6-13 Wireless advanced setting Info window Table 7-14 describes the fields of the Wireless advance setting window. 6-88 Table7-14 Field descriptions Field Description Band The frequency of 802.11ac Wireless Network, the new amendment allows IEEE 802.11a units to fall back to speeds of 54 Mbps coexist in the same network. Channel Allows selection of a specific channel or Auto mode. Auto Channel Timer The Auto Channel times the length it takes to scan in minutes 802.11n/EWC An equipment interoperability standard setting based on IEEE 802.11n Draft 2.0 and Enhanced Wireless Consortium (EWC) Bandwidth Drop-down menu specifies the following bandwidth: 20MHz in 2.4G Band and 40 MHz in 5G Band, 20MHz in both bands, 40MHz in both band and 80MHz in both band. Control Sideband This is available for 40MHz. Drop-down menu allows selecting upper sideband or lower sideband 802.11n Rate Drop-down menu specifies the following fixed rates. The maximum rate for bandwidth, 20MHz, is 130MHz and the maximum bandwidth, 40MHz, is 270MHz,80M,auto 802.11n Protection Turn off for maximized throughput. Turn on for greater security Support 802.11n Client the option to provide wireless Internet access only to clients Only who are operating at 802.11n speeds 54g™ Rate In Auto (default) mode, your Router uses the maximum data rate and lowers the data rate dependent on the signal strength. The appropriate setting is dependent on signal strength. Other rates are discrete values between 1 to 54 mbps. Multicast Rate Setting for multicast packet transmission rate. (1-54 Mbps) Basic Rate Sets basic transmission rate. Fragmentation Threshold A threshold (in bytes) determines whether packets will be fragmented and at what size. Packets that exceed the fragmentation threshold of an 802.11 WLAN will be split into smaller units suitable for the circuit size. Packets smaller than the specified fragmentation threshold value however are not fragmented. Values between 256 and 2346 can be entered but should remain at a default setting of 6-89 Field Description 2346. Setting the Fragmentation Threshold too low may result in poor performance. RTS Threshold: Request To Send (RTS) specifies the packet size that exceeds the specified RTS threshold, which then triggers the RTS/CTS mechanism. Smaller packets are sent without using RTS/CTS. The default setting of 2347 (max length) will disables the RTS Threshold. DTIM Interval Delivery Traffic Indication Message (DTIM) is also known as Beacon Rate. The entry range is a value between 1 and 65535. A DTIM is a countdown variable that informs clients of the next window for listening to broadcast and multicast messages. When the AP has buffered broadcast or multicast messages for associated clients, it sends the next DTIM with a DTIM Interval value. AP Clients hear the beacons and awaken to receive the broadcast and multicast messages. The default is 1. Beacon Interval The amount of time between beacon transmissions in is milliseconds. The default is 100 ms and the acceptable range is 1 – 65535. The beacon transmissions identify the presence of an access point. By default, network devices passively scan all RF channels listening for beacons coming from access points. Before a station enters power save mode, the station needs the beacon interval to know when to wake up to receive the beacon. Global Max Clients Here you have the option of setting the limit of the number of clients who can connect to your wireless network XPress™ Technology Broadcom’s Xpress™ Technology is compliant with draft specifications of two planned wireless industry standards. It has been designed to improve wireless network efficiency. Default is disabled Transmit Power the option of decreasing the transmitting power of your wireless signal WMM(Wi-Fi Multimedia) You can choose the enable or disable WMM which allows for priority of certain data over the wireless network WMM Acknowledgement 6-90 Refers to the acknowledge policy used at the MAC level. No Enabling No Acknowledgement can result in more efficient throughput but higher error rates in a noisy Radio Frequency (RF) environment Field Description WMM APSD Automatic Power Save Delivery. Enable this to save power Station Info This window shows authenticated wireless stations and their status. Click Station Info in the main menu to open the Wireless station info. See Figure 7-15. Figure 7-15 Wireless station Info window Figure 7-16 describes the fields of the Wireless Station info window. Table 7-16 Field descriptions Field Description MAC the MAC address of any connected client Associated Lists all the stations that are associated with the access Point, along with the amount of time since packets were transferred to and from each station. If a station is idle for too long, it is removed from this list. Authorized Lists those devices with authorized access. SSID The SSID of your wireless network Interface the wireless interface being used to connect 6-91 7 Diagnostics Overview Purpose This chapter explains the diagnostics of the TW-EAV510 AC Router. Click Diagnostics in the main menu to open Diagnostics menu. Contents This chapter covers the following topics: Diagnostics Diagnostics The Diagnostics window enables you to test your local connection and the connection to the DSL service provider. Select Diagnostics from the Diagnostics menu to open the Diagnostics window; see Figure 7-1. 7-1 Figure 7-1 Diagnostics window Table 7-2 describes the fields of the Diagnostics window. Table 7-2 Field descriptions Field Description Test the connection to your local network Indicates the status of your local connection: • Pass • Fail • Disabled If your local connection continues to fail, click the Help link to open a troubleshooting walkthrough. 7-2 Field Description Test the connection to your DSL service provider Indicates the status of your connection to your DSL service provider: • Pass • Fail • Disabled If your connection to your DSL service provider continues to fail, click the Help link to open a troubleshooting walkthrough. Next Connection Click to check the status of the next connection. Test Click to test the connection. Test With OAM F4 Click to test the connection with OAM P4. Fault Management Fault Management enables you to test the connectivity of the xDSL PTM (VDSL2) mode. Note: Fault management should only be run with assistance from your ISP. Select Fault Management from the Diagnostics menu to open the 802.1ag Connectivity Fault Management window 7-3 7-4 8 Management Overview Purpose This chapter explains the Management menu of the TW-EAV510 AC Router. Click Management in the main menu to open the Management menu. Contents This chapter covers the following topics: Settings System Log Security Log TR-069 Client Internet Time Access Control Update Software Reboot Tools 8-5 Settings The Settings windows enable you to backup, update, and restore the settings of the TWEAV510 AC Router. Select Settings in the Management menu to open the Settings submenu. Backup The Backup window enables you to save a backup copy of the settings you have configured for the TW-EAV510 AC Router. Select Backup from the Settings submenu to open the Backup window; see Figure 8-1. Figure 8-1 Backup window Click Backup Settings to save a backup copy of your settings. Update The Update Settings window enables you to restore settings from a saved settings file. Select Update from the Settings submenu to open the Update Settings window; see Figure 8-2. Figure 8-2 Update Settings window Table 8-1 describes the fields of the Update Settings window. 8-6 Table 8-1 Field descriptions Field Description Settings File Name Enter the file name of the saved settings or click Browse to locate the saved settings file. Update Settings Click to upload the saved settings file. Restore Default The Restore Default Settings window enables you to restore the factory defaults of the TW-EAV510 AC Router. Warning Restoring the default settings will erase all previous settings. Select Restore Default from the Settings submenu to open the Restore Default Settings window; see Figure 8-3. Figure 8-3 Restore Default Settings window Click Restore Default Settings to restore the factory default settings of the TW-EAV510 AC Router. System Log The System Log windows enable you view and configure the system log of the TWEAV510 AC Router. Select System Log in the Management menu to open the System Log window; see Figure 8-4. 8-7 Figure 8-4 System Log window Table 8-5 describes the fields of the System Log window. Table 8-5 Field descriptions Field Description View System Log Click to view the system log. The System Log information window opens. Configure System Log Click to configure the system log. The Configuration window opens. If you clicked View System Log in the System Log window, the System Log information window opens; see Figure 8-6. Figure 8-6 System Log information window Table 8-7 describes the fields of the System Log information window. Table 8-7 8-8 Field descriptions Field Description Date/Time (read-only) The date and time of the log entry. Field Description Facility (read-only) The facilitator of the log entry. Severity (read-only) The severity level of the log entry. Message (read-only) The details of the log entry. Refresh Click to refresh the system log. Close Click to close the system log. If you clicked Configure System Log in the System Log window, the Configuration window opens; see Figure 8-8. Note: Configuring the system log should be done with assistance from your ISP. Figure 8-8 Configuration window Table 8-9 describes the fields of the Configuration window. Table 8-9 Field descriptions Field Description Log Select to Enable or Disable the log. Log Level Select the log level: 8-9 Field Description Display Level Select the display level: Mode Select the mode: Apply/Save Click to save changes. . Security Log The System Log windows enable you view the security log of this device. Select Security Log in the Management menu to open the Security Log window; 8-10 If you clicked View in the Security Log window, the Security Log information window opens; TR-069 Client The TR-069 Client window enables you to configure the ACS for the TW- EAV510 AC Router. Select TR-069 Client in the Management menu to open the TR-069 Client -Configuration window; see Figure 8-10. 8-11 Figure 8-10 TR-069 Client -- Configuration window Table 8-11 describes the fields of the TR-069 Client -- Configuration window. Table 8-11 8-12 Field descriptions Field Description Inform Select to Enable or Disable sending inform. Inform Interval Enter an inform interval in seconds. ACS URL Enter the ACS URL. ACS User Name Enter the ACS username. ACS Password Enter the ACS password. WAN interface used by TR-069 client Select the interface for the TR-069 client. Display SOAP messages on serial console Select to Enable or Disable displaying SOAP messages on serial console. Field Description Connection Request Authentication Enable to require connection request authentication. Connection Request User Name Enter the connection request username. Connection Request Password Enter the connection request password. Connection Request URL (read-only) The connection request URL. Apply/Save Click to save changes. Get RPC Methods Click to manually start a TR-069 connection. Internet Time To access the Time settings window, click the Internet Time button in the Management directory. This window allows you to set the Router’s time configuration. When you are finished, click the Save/Apply button. 8-13 Access Control Access Control enables you to configure the passwords of the usernames for the gateway. Select Access Control in the Management menu to open the Access Control menu. Passwords The Passwords window enables you to configure the admin passwords. Select Passwords from the Access Control menu to open the Passwords window; see Figure 8-12. Note: It is highly recommended that the default passwords are changed after logging in to the device for the first time. Figure 8-12 Password window Table 8-13 describes the fields of the Passwords window. Table 8-13 8-14 Field descriptions Field Description Username Enter the username, default is admin.. Old Password Enter the old password. New Password Enter the new password. Confirm Password Retype the new password to confirm. Apply/Save Click to save changes. Services The Services window enables you to enable or disable services Select Services from the Access Control menu to open the Services window IP Addresses The IP Address Access Control mode, if enabled, permits access to local management services from IP addresses contained in the Access Control List. If the Access Control mode is disabled, the system will not validate IP addresses for incoming packets. The services are the system applications listed in the Service Control List. To access this window, click the IP addresses button in the Access Control directory. 8-15 Click the Add button, access the following window displayed on the next page. Input the IP Address and Subnet Mask which you want to configure and then click Apply to enable this IP address Update Software The Update Software window enables you to update the software version for the gateway. Warning Software updates will result in lost settings. 8-16 Note: Before updating the software version, you need to download the latest version online or obtain the latest version from your ISP. Select Update Software in the Management menu to open the Update Software window; see Figure 8-14. Figure 8-14 Update Software window Table 8-15 describes the fields of the Update Software window. Table 8-15 Field descriptions Field Description Software File Name Enter the file name of the software update or click Browse to locate the file. Update Software Click to update the software. Note: The gateway will reboot once the software update has been loaded successfully. Reboot The Reboot window enables you to restart the TW-EAV510 AC Router. Caution Rebooting the gateway will drop all current connections. Select Reboot in the Management menu to open the Reboot window; see Figure 8-56. 8-17 Figure 8-56 Reboot window Click Reboot to restart the device Tools This page will help you to diagnostic the status of your Network. You can use “Ping”, “Trace Route” and “Nslookup” methods in this page. After you input the IP address or Domain name, click "Ping”, "Trace Route" or "Nslookup" button. 8-18 9 Troubleshooting Overview Purpose This section identifies common problems that can arise during the use of the TWEAV510 AC Router and offers solutions. Troubleshooting table Problem Troubleshooting suggestion LEDs Power LED does not come on after power is switched on. • Check the outlet by plugging in another electronic device. • Call the customer service number or return the TW-EAV510 AC Router to the vendor. Internet LED is off. • Verify that your TW-EAV510 AC Router is properly configured for TCP/IP. • Ensure that the correct network adapter driver is installed for your operating system. If necessary, reinstall the driver. • Check that the speed of the network adapter or duplex mode has not been configured manually. It is recommended that the adapter be set to auto-negotiation. • Ensure that the network connection is established before launching the browser. • In the network connection tab, verify 9-1 Problem Troubleshooting suggestion that your username and password are correct. LAN LED does not come on after connection is established. • Verify that the power is switched on. • Ensure that the cable is plugged into the TW-EAV510 AC Router and a LAN computer. • Check the network adapter or the cable connections for defects. Internet Access The device cannot access the Internet Run a health check on your device. Use the ping utility to check whether the device can communicate with the TWEAV510 AC Router LAN IP address (by default 192.168.0.254). If it cannot, check the Ethernet cabling. If you statically assigned a private IP address to the computer, verify the following: The LAN devices cannot display web pages on the Internet. 9-2 • Check that the TW-EAV510 AC Router IP address on the device is your public IP address. If it is not, correct the address or configure the device to receive IP information automatically. • Verify with your ISP that the DNS server specified for the computer is valid. Correct the address or configure the device to receive this information automatically. Verify that the DNS server IP address specified on the device is correct for your ISP. If you specified that the DNS server be assigned dynamically from a server, then verify with your ISP that the address configured on the gateway is correct, and then you can use the ping utility to test connectivity with your ISP’s DNS server. Problem Troubleshooting suggestion Web pages I forgot my user ID or password. If you have not changed the password from the default, try using admin as both the user ID and password. Otherwise, you can reset the device to the default configuration by pressing the Reset Default button on the back panel of the TW-EAV510 AC Router three times. Then, type the default User ID and password shown above. Note: Resetting the device removes any custom settings and returns all settings to their default values. I cannot access the web pages from my browser. I cannot login to the configuration pages. I’m having trouble accessing some web servers. Changes to the web pages are not being retained. • Use the ping utility to check whether the device can communicate with the TW-EAV510 AC Router LAN IP address (by default 192.168.0.254). If it cannot, check the Ethernet cabling. • Verify that you are using Internet Explorer or Netscape Navigator v4.0 or later. • Verify that the device’s IP address is defined as being on the same subnet as the IP address assigned to the LAN port on the gateway. • Verify that the username and password are correct. • Ensure the PC indicator is on and the TCP/IP configuration is correct. • Ensure the data indicator is on when using Ping command. • Try resetting the device. • The MTU of the operating system might be at or near its maximum. • The operating system might need to be patched. Be sure to Apply/Save after any changes to the web pages. 9-3 10 TCP/IP configuration Overview The following procedures provide TCP/IP configuration instructions for all supported operating systems. Windows Vista & 7/8 1. Open Network and sharing Center from the Control Panel. 2. 3. 4. 5. 6. 7. Open Manage network connections from the Network and sharing Center. Right-click Ethernet connection and select Properties. Under the General tab, select Internet Protocol (TCP/IPv4), and click Properties. Select the Obtain an IP address automatically radio button. Select the Obtain DNS server address automatically radio button. Click OK to save the settings. END OF STEPS Windows XP 1. Open Network Connections from the Control Panel. 2. Right-click Ethernet connection and select Properties. 3. Under the General tab, select Internet Protocol (TCP/IP), and click Properties. The Internet Protocol (TCP/IP) properties window appears. 4. Select the Obtain an IP address automatically radio button. 5. Select the Obtain DNS server address automatically radio button. 6. Click OK to save the settings. END OF STEPS Windows ME/2000/98/95 1. Open Network and Dialing Connections from the Control Panel. 2. Right click the Ethernet connection icon and select Properties. 10-5 Glossary 3. Select Internet Protocol (TCP/IP) component, and click Properties. The Internet Protocol (TCP/IP) properties window appears. 4. Select the Obtain an IP address automatically radio button. 5. Select the Obtain DNS server address automatically radio button. 6. Click OK to save the settings. END OF STEPS Windows NT 1. Open Network from the Control Panel. 2. From the Protocol tab, select the Internet Protocol (TCP/IP) component, and click the Properties button. 3. From the IP Address tab, select the Obtain an IP address automatically radio button. 4. From the DNS tab, verify that no DNS server is defined in the DNS Service Search Order box and no suffix is defined in the Domain Suffix Search Order box. END OF STEPS Mac OS 1. Open System Preferences from the Panel. 2. Choose Network from Internet & Network. 3. Make sure the window is unlocked. If it is locked, click the lock to make changes and enter the password for authentication. 4. From the TCP/IP tab, choose the Using DHCP on Configure IPv4 field. 5. Click on the Apply Now button to obtain an IP address from the DHCP server. END OF STEPS 10-6