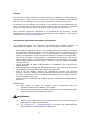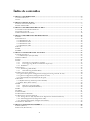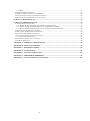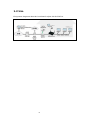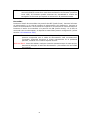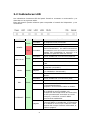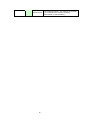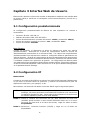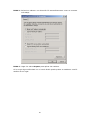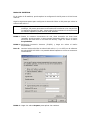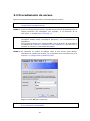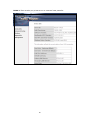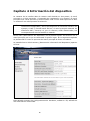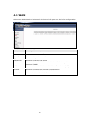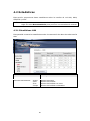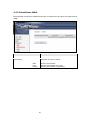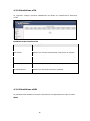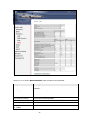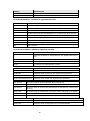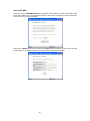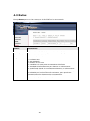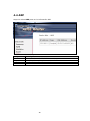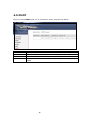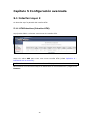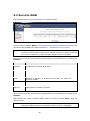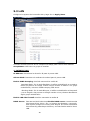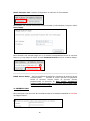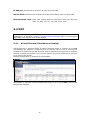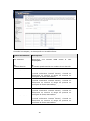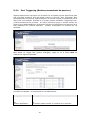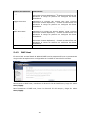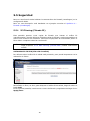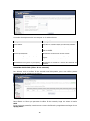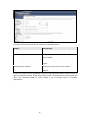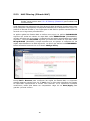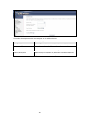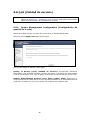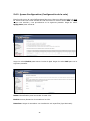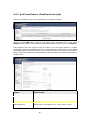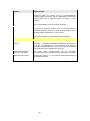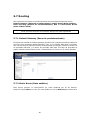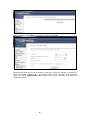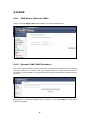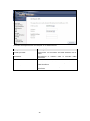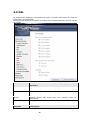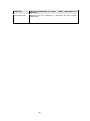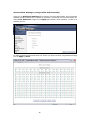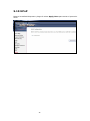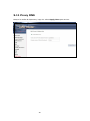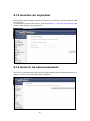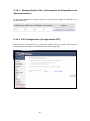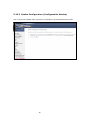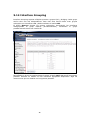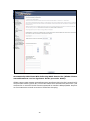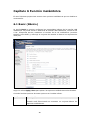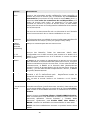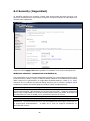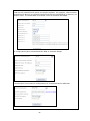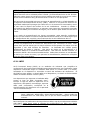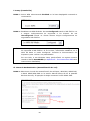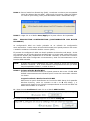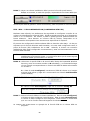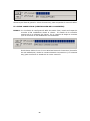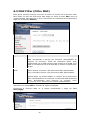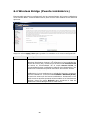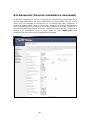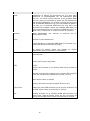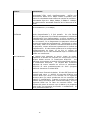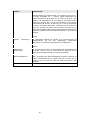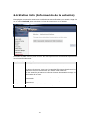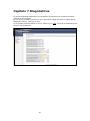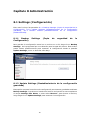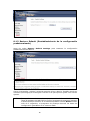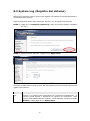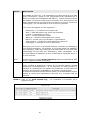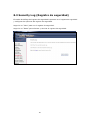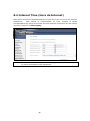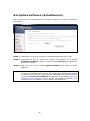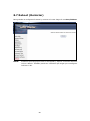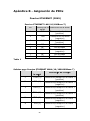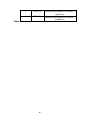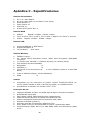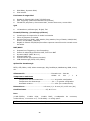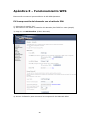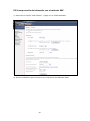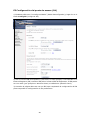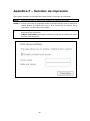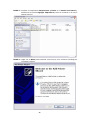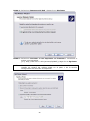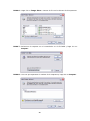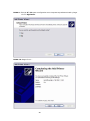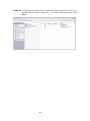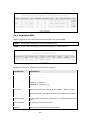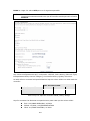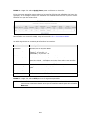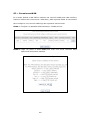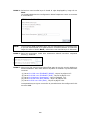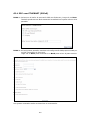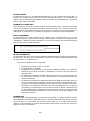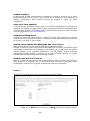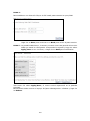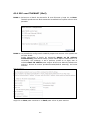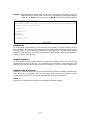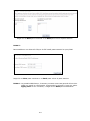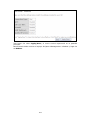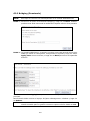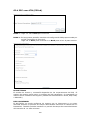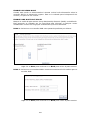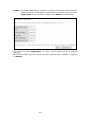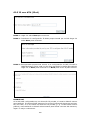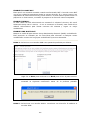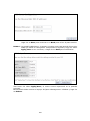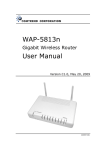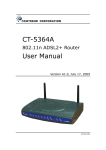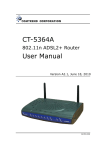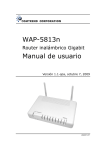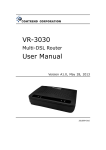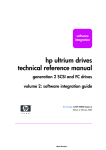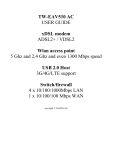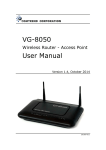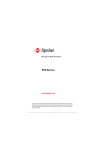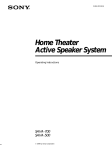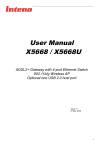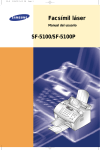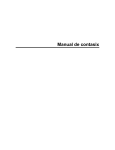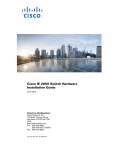Download Manual De Usuario
Transcript
AR-5387un ADSL2+ WLAN Router Manual de Usuario Versión C1.0, 24 de mayo de 2011 261091-011 Prólogo Este manual contiene información específica para la instalación y configuración de este dispositivo. Es de suponer que el lector de este manual posee conocimientos básicos de la terminología y los conceptos utilizados en telecomunicaciones. Si descubre que el producto no funciona, o no lo hace de la forma adecuada, por favor, contacte con el servicio de soporte técnico para su inmediata reparación enviando un mensaje de correo electrónico a [email protected] Para consultar cuestiones referentes a la actualización del producto, nuevos lanzamientos, revisión de manuales o actualizaciones de software, visite nuestro sitio Web en http://www.comtrend.com Advertencias importante en materia de seguridad Se recomienda seguir las siguientes recomendaciones básicas respecto al desembalaje, instalación, uso y mantenimiento de su dispositivo electrónico: • • • • • • Para evitar el riesgo de incendio o de descarga eléctrica no haga uso ni instale este dispositivo habiendo agua cerca. Por ejemplo cerca de una bañera, de un sumidero de cocina o lavadora, o cerca de una piscina. Tampoco exponga el equipo a la intemperie, lluvia o zonas húmedas (por ejemplo un suelo mojado). No conecte la fuente de alimentación en superficies a gran altura. Deje que el cable quede tendido. No debe haber obstáculos en su trayectoria, ni se deben colocar objetos pesados sobre el mismo. Además, no pise ni maltrate el cable de ninguna manera. Utilice únicamente el cable de alimentación y el adaptador que se adjunta con este dispositivo. Para salvaguardar el equipo del sobrecalentamiento, asegúrese de que ninguna de las aberturas de ventilación del equipo está obstruida. Evite el uso del teléfono (excepto los inalámbricos) durante una tormenta eléctrica. Existe un riesgo remoto de descarga eléctrica como consecuencia de los rayos. Así mismo, no utilice el teléfono para informar de una fuga de gas en las proximidades de la fuga. Nunca instale el cableado del teléfono durante condiciones atmosféricas de tormenta. PRECAUCIÓN: Para evitar el riesgo de incendio utilice comunicaciones del tipo AWG No. 26 o mayor. únicamente cable de Desconecte siempre todos los cables telefónicos de los enchufes de pared antes de reparar o desmontar este equipo. ADVERTENCIA Antes de abrir este equipo para su mantenimiento o revisión asegúrese de desconectar el cable de alimentación. En el Apéndice C - Especificaciones se recogen las especificaciones requeridas para el alimentador del dispositivo. 1 Copyright Copyright© 2011 Comtrend Corporation. Todos los derechos reservados. La información y mensajes contenidos aquí son propiedad de Comtrend Corporation. Ninguna parte de este manual podrá ser traducida, transcrita, ni reproducida en forma alguna ni por ningún medio sin la previa autorización escrita de Comtrend Corporation. Protección del medioambiente Este símbolo indica que cuando el equipo haya alcanzado el final de su vida útil, deberá ser depositado en un centro de reciclaje y procesado de forma independiente de la basura doméstica. La carcasa, el plástico contenido en el embalaje y las partes que conforman este router pueden reciclarse de acuerdo con las regulaciones locales. No se deshaga de este dispositivo electrónico en el mismo recipiente que la basura doméstica; ya que podría ser objeto de sanción o multas dispuestas por la ley. Por favor, sea responsable y obtenga información de su administración local sobre la forma idónea de deshacerse del equipo. 2 Índice de contenidos CAPÍTULO 1 INTRODUCCIÓN ......................................................................................................................... 5 1.1 CARACTERÍSTICAS ........................................................................................................................................... 5 1.2 USO ................................................................................................................................................................. 6 CAPÍTULO 2 INSTALACIÓN ............................................................................................................................. 7 2.1 INSTALACIÓN DEL HARDWARE ......................................................................................................................... 7 2.2 INDICADORES LED .......................................................................................................................................... 9 CAPÍTULO 3 INTERFAZ WEB DE USUARIO ............................................................................................... 11 3.1 CONFIGURACIÓN PREDETERMINADA ............................................................................................................. 11 3.2 CONFIGURACIÓN IP ....................................................................................................................................... 11 3.3 PROCEDIMIENTO DE ACCESO .......................................................................................................................... 14 CAPÍTULO 4 INFORMACIÓN DEL DISPOSITIVO ..................................................................................... 16 4.1 WAN ............................................................................................................................................................. 17 4.2 ESTADÍSTICAS ................................................................................................................................................ 18 4.2.1 Estadísticas LAN.................................................................................................................................... 18 4.2.2 Estadísticas WAN ................................................................................................................................... 19 4.2.3 Estadísticas xTM.................................................................................................................................... 20 4.2.4 Estadísticas xDSL .................................................................................................................................. 20 4.3 RUTAS ........................................................................................................................................................... 24 4.4 ARP ............................................................................................................................................................... 25 4.5 DHCP............................................................................................................................................................ 26 CAPÍTULO 5 CONFIGURACIÓN AVANZADA .............................................................................................. 27 5.1 INTERFAZ LAYER 2 ........................................................................................................................................ 27 5.1.1 ATM Interface (Interfaz ATM) ............................................................................................................... 27 5.2 SERVICIO WAN.............................................................................................................................................. 28 5.3 LAN .............................................................................................................................................................. 29 5.4 NAT .............................................................................................................................................................. 31 5.4.1 Virtual Servers (Servidores virtuales) ............................................................................................. 31 5.4.2 Port Triggering (Redireccionamiento de puertos) .......................................................................... 33 5.4.3 DMZ Host ........................................................................................................................................... 34 5.5 SEGURIDAD ................................................................................................................................................... 35 5.5.1 IP Filtering (Filtrado IP) ..................................................................................................................... 35 5.5.2 MAC Filtering (Filtrado MAC) ...................................................................................................... 38 5.6 QOS (CALIDAD DE SERVICIO) ........................................................................................................................ 40 5.6.1 Queue Management Configuration (Configuración de gestión de la cola) .......................................... 40 5.6.2 Queue Configuration (Configuración de la cola) ................................................................................. 41 5.6.3 QoS Classification (Clasificación de QoS) ........................................................................................... 42 5.7 ROUTING ....................................................................................................................................................... 44 5.7.1 Default Gateway (Pasarela predeterminada) ........................................................................................ 44 5.7.2 Static Route (Ruta estática) ................................................................................................................... 44 5.8 DNS .............................................................................................................................................................. 46 5.8.1 DNS Server (Servidor DNS) ........................................................................................................... 46 5.8.2 Dynamic DNS (DNS Dinámico) ..................................................................................................... 46 5.9 DSL............................................................................................................................................................... 48 5.10 UPNP........................................................................................................................................................... 51 5.11 PROXY DNS ................................................................................................................................................ 52 5.12 SERVIDOR DE IMPRESIÓN ............................................................................................................................. 53 5.13 SERVICIO DE ALMACENAMIENTO ................................................................................................................. 53 5.13.1 Storage Device Info (Información de Dispositivos de Almacenamiento) ........................................... 54 5.13.2 FTP Configuration (Configuración FTP) ........................................................................................... 54 5.13.3 Samba Configuration (Configuración Samba) ................................................................................... 55 5.14 INTERFACE GROUPING ................................................................................................................................. 56 CAPÍTULO 6 FUNCIÓN INALÁMBRICA ...................................................................................................... 58 6.1 BASIC (BÁSICO) ............................................................................................................................................. 58 6.2 SECURITY (SEGURIDAD) ................................................................................................................................ 60 3 6.2.1 WPS ....................................................................................................................................................... 62 6.3 MAC FILTER (FILTRO MAC) ......................................................................................................................... 67 6.4 WIRELESS BRIDGE (PUENTE INALÁMBRICO).................................................................................................. 68 6.5 ADVANCED (FUNCIÓN INALÁMBRICA AVANZADA).......................................................................................... 69 6.6 STATION INFO (INFORMACIÓN DE LA ESTACIÓN) ............................................................................................ 73 CAPÍTULO 7 DIAGNÓSTICOS ........................................................................................................................ 74 CAPÍTULO 8 ADMINISTRACIÓN ................................................................................................................... 75 8.1 SETTINGS (CONFIGURACIÓN) ........................................................................................................................ 75 8.1.1 Backup Settings (Copia de seguridad de la Configuración).................................................................. 75 8.1.2 Update Settings (Restablecimiento de la configuración guardada) ...................................................... 75 8.1.3 Restore Default (Restablecimiento de la configuración predeterminada) ............................................. 76 8.2 SYSTEM LOG (REGISTRO DEL SISTEMA) ......................................................................................................... 77 8.3 SECURITY LOG (REGISTRO DE SEGURIDAD) ................................................................................................... 79 8.4 INTERNET TIME (HORA DE INTERNET) ........................................................................................................... 80 8.5 ACCESS CONTROL (CONTROL DE ACCESO)..................................................................................................... 81 8.5.1 Password (Contraseñas) ........................................................................................................................ 81 8.6 UPDATE SOFTWARE (ACTUALIZACIÓN) ......................................................................................................... 82 8.7 REBOOT (REINICIAR) ..................................................................................................................................... 83 APÉNDICE A – FIREWALL (CORTAFUEGOS) ............................................................................................. 84 APÉNDICE B - ASIGNACIÓN DE PINS .......................................................................................................... 87 APÉNDICE C - ESPECIFICACIONES ............................................................................................................. 89 APÉNDICE D – CLIENTE SSH ......................................................................................................................... 91 APÉNDICE E – FUNCIONAMIENTO WPS .................................................................................................... 92 APÉNDICE F – SERVIDOR DE IMPRESIÓN ................................................................................................. 95 APÉNDICE G – INSTALACIÓN DE LA CONEXIÓN .................................................................................. 101 4 Capítulo 1 Introducción El AR-5387un es un router ADSL inalámbrico de alto rendimiento, que alcanza una velocidad máxima de 1 Mbps en el sentido de subida de datos y 24 Mbps en el sentido de bajada. El AR-5387un incluye cuatro puertos 10/100 Base-T Ethernet, un interfaz de línea RJ11 y un Host USB 2.0, que puede soportar un servidor de impresión. Constituye la solución de banda ancha ideal tanto para usuarios domésticos que desean compartir acceso a Internet de alta velocidad como para pequeñas oficinas que operan en Internet. El router AR-5387un incorpora un interfaz gráfico de usuario basado en web (GUI), a través del cual es sencillo modificar la configuración del router o conectarse al ISP correspondiente. También proporciona estadísticos de tráfico, indicadores del estado de la conexión y otra información detallada. El router AR-5387un soporta direccionamiento IP estático o dinámico y conectividad PPPoE. 1.1 Características • Punto de Acceso integrado 802.11n (compatible con 802.11b/g) • Soporta TR-069/TR-098/TR-111 para gestión remota • AR-5387un (Anexo A) • NAT/PAT • Calidad de servicio (QoS) tanto IP como de circuito virtual (VC) a nivel de paquete • Proxy IGMP • Sistema inalámbrico 2x2 MIMO • Configuración Auto PVC • WPA/WPA2 y 802.1x • Soporta hasta 8 CVs • WPS (Wi-Fi Protected Setup) • WMM y UPnP • Sistema de Distribución Inalámbrico (WDS) • Filtrado de direcciones IP/MAC • Direccionamiento estático RIP/RIP v2 • Múltiples SSID • Soporte para PPPoE/PPPoA/IPoA/MER • Servidor/Relay/Cliente DHCP • Gestión basada en interfaz Web • Proxy DNS • Soporta administración remota • Servidor FTP/TFTP • Restauración y copia de seguridad de la configuración • Actualización de firmware y configuración 5 1.2 Uso El siguiente diagrama describe la utilización típica del AR-5387un. 6 Capítulo 2 Instalación 2.1 Instalación del hardware Siga las siguientes instrucciones para completar la instalación del hardware. No apilable Este dispositivo no es apilable. No colocar unidades una encima de otra. De lo contrario, podrían resultar dañadas. PANEL POSTERIOR La siguiente imagen muestra el panel posterior del dispositivo. DSL Conecte el cable DSL RJ11 al puerto DSL. Puertos LAN (Ethernet) Puede conectar hasta cuatro dispositivos LAN al router usando cables RJ45. Estos puertos son auto-sensing MDI/X; con lo que puede utilizar cable plano (straight-through) o cruzado (crossover). Puerto Host USB (Tipo A) Este puerto puede usarse para conectar una impresora o dispositivos de almacenamiento masivo. Botón Reset Para restaurar la configuración de fábrica del dispositivo mantenga pulsado el botón Reset de 5 a 10 segundos. Una vez que el dispositivo se haya reiniciado correctamente el panel frontal mostrará la disposición de indicadores luminosos esperada (véase la sección 2.2 Indicadores LED para más detalles). 7 NOTA: Si se mantiene pulsado el botón Reset durante más de 20 segundos, el router AR-5387un entrará en modo de actualización de firmware (modo de inicio CFE). El firmware puede entonces ser actualizado a través del navegador de Internet que apunte a la dirección IP predeterminada. Encendido Presione el botón de encendido a la posición de OFF (botón fuera). Conecte la fuente de alimentación en la clavija hembra de alimentación del dispositivo. Conecte la fuente de alimentación a un enchufe de la pared u otra fuente de corriente alterna. Presione el botón de encendido a la posición de ON (botón dentro). Si el LED se enciende como era de esperar, el dispositivo estará listo para su configuración (véase sección 2.2 Indicadores LED). PRECAUCIÓN 1: Si el router falla en el encendido, o no funciona correctamente, primero compruebe que el cable de alimentación está correctamente conectado. Encienda entonces el router nuevamente. Si el problema persiste, contacte con nuestro soporte técnico. PRECAUCIÓN 2: Antes de realizar cualquier tarea de mantenimiento de este equipo, desconecte siempre el cable de alimentación y de teléfono de las tomas de la pared. 8 2.2 Indicadores LED Los indicadores luminosos LED del panel frontal se muestran a continuación y se describen en la siguiente tabla. Esta información puede utilizarse para comprobar el estado del dispositivo y sus conexiones. LED Color Verde Modo Función Encendido El dispositivo está encendido. Apagado El dispositivo está apagado. Encendido POST (Power On Self Test) fallo u otro malfuncionamiento. Un malfuncionamiento es cualquier error de la secuencia interna o estado que imposibilita la conexión a la DSLAM o el paso de datos del cliente. Encendido Se ha establecido una conexión Ethernet. Apagado No se ha establecido una conexión Ethernet. Intermitente Transmitiendo o recibiendo datos por la LAN. Encendido El módulo inalámbrico está listo. (instalado y activado). POWER Rojo LAN 1X-4X WLAN DSL INTERNET Verde Verde Verde Apagado El módulo inalámbrico no está listo. (no instalado o desactivado) Intermitente Transmitiendo o recibiendo datos por la WLAN. Encendido Se ha establecido una conexión xDSL. Apagado No se ha establecido una conexión xDSL Intermitente rápido: la conexión xDSL está sincronizando o transmitiendo datos. despacio: El sincronismo xDSL ha fallado. Encendido Conexión IP activa y sin tráfico. Si la sesión IP o PPPoE se termina debido a la finalización del tiempo límite de inactividad, el LED permanecerá encendido en verde siempre y cuando la conexión ADSL permanezca establecida. Verde Apagado 9 Modem apagado o en modo bridge, o conexión ADSL no establecida. Si una sesión IP o PPPoE se termina por cualquier causa distinta del tiempo límite de inactividad, el LED se apagará. Intermitente 10 Conexión IP activa y con tráfico en proceso (en cualquiera de los dos sentidos, ascendente o descendente) Capítulo 3 Interfaz Web de Usuario Esta sección describe la forma de acceder al dispositivo mediante una interfaz Web de usuario (WUI) a través de un navegador como Internet Explorer (versión 5.0 y posteriores). 3.1 Configuración predeterminada La configuración predeterminada de fábrica de este dispositivo se resume a continuación. • • • • • Dirección IP LAN: 192.168.1.1 Máscara de subred LAN: 255.255.255.0 Acceso de administración (nombre de usuario: admin, contraseña: admin) Acceso de usuario (nombre de usuario: user, contraseña: user) Acceso a la WLAN: activado Nota Técnica Cuando se enciende, el dispositivo se pone en marcha con todos sus valores predeterminados. Entonces lee el perfil de configuración desde la sección de almacenamiento permanente de la memoria flash. Los valores de los parámetros predeterminados son sobrescritos cuando se configuran idénticos parámetros con valores distintos. El perfil de configuración del área de almacenamiento permanente puede crearse a través de la interfaz de Web de usuario, mediante una interfaz telnet o mediante cualquier otro protocolo de gestión. La configuración de fábrica puede ser restaurada o bien pulsando el botón Reset durante más de 5 segundos hasta que el LED de encendido parpadee o bien haciendo clic en la opción Default Configuration en la pantalla Restore Settings. 3.2 Configuración IP MODO DHCP Cuando se enciende el AR-5387un se activa el servidor DHCP integrado. Básicamente lo que hace el servidor DHCP es gestionar y reservar las direcciones IP para los dispositivos LAN como, por ejemplo, su PC. Para obtener una dirección IP desde el servidor DHCP siga los siguientes pasos. NOTA: El siguiente procedimiento asume que está ejecutando Windows XP. Sin embargo, los pasos generales involucrados son similares en la mayoría de los sistemas operativos (SO). Compruebe la documentación de soporte de su sistema operativo para conocer más detalles. PASO 1: Desde la ventana de Conexiones de red, abra Conexión de área local (también puede acceder a esta ventana haciendo doble clic en el icono Conexión de área local es su barra de tareas). Haga clic sobre el botón Propiedades. PASO 2: Seleccione Protocolo Internet (TCP/IP) y haga clic en el botón de Propiedades. 11 PASO 3: Seleccione obtener una dirección IP automáticamente como se muestra más abajo. PASO 4: Haga clic sobre Aceptar para aplicar los cambios. Si le surge alguna dificultad con el modo DHCP puede probar a establecer una IP estática en su lugar. 12 MODO IP ESTÁTICA En el modo de IP estática, puede aplicar la configuración de IP para su PC de forma manual. Siga los siguientes pasos para configurar la dirección IP de su PC para que utilice la subred 192.168.1.x. NOTA: El siguiente procedimiento asume que está ejecutando Windows XP. Sin embargo, los pasos generales involucrados son similares en la mayoría de los sistemas operativos (SO). Compruebe la documentación de soporte de su sistema operativo para conocer más detalles. PASO 1: Desde la ventana Conexiones de red, abra Conexión de área local (también puede acceder a esta ventana haciendo doble clic en el icono Conexión de área local en su barra de tareas). Haga clic sobre el botón Propiedades. PASO 2: Seleccione Protocolo Internet (TCP/IP) y haga clic sobre el botón Propiedades. Paso 3: Cambie la dirección IP a la subred 192.168.1.x (1<x<255) con la máscara de subred 255.255.255.0. La pantalla debería aparecer como se muestra a continuación. PASO 4: Haga clic sobre Aceptar para aplicar los cambios. 13 3.3 Procedimiento de acceso Ejecute los siguientes pasos para abrir la interfaz Web de usuario. NOTA: Los ajustes predeterminados puede encontrarlos en la sección 3.1 Configuración predeterminada PASO 1: Inicie su navegador de Internet. Escriba la dirección IP del dispositivo en el campo Dirección del navegador. Por ejemplo, si la dirección IP es 192.168.1.1, escriba http://192.168.1.1. NOTA: Para la gestión local (es decir, el acceso LAN), el PC que ejecute el navegador deberá estar conectado a Ethernet y no necesariamente al dispositivo. Para el acceso remoto (por ejemplo WAN), use la dirección IP mostrada en la pantalla del Capítulo 4 Información del dispositivo y acceda con el nombre de usuario y contraseña adecuados. PASO 2: Se mostrará un cuadro de diálogo como el que puede verse debajo. Introduzca el nombre de usuario y la contraseña como se definieron en la sección 3.1 Configuración predeterminada. Haga clic sobre OK para continuar. NOTA: La contraseña de acceso puede cambiarse más tarde. Véase la sección 8.5.1 Password (Contraseñas). 14 PASO 3: Tras acceder por primera vez se mostrará esta pantalla: 15 Capítulo 4 Información del dispositivo La ventana de la interfaz Web de usuario está dividida en dos partes, el menú principal en el lado izquierdo y la pantalla de visualización a la derecha. El menú principal tiene varias opciones y seleccionando cada una de estas opciones se abre un submenú con más opciones de selección. NOTA: Los elementos del menú que se muestran varían en función de las conexiones configuradas y de los privilegios de la cuenta del usuario. Por ejemplo, si NAT y Firewall están activos, el menú principal mostrará los submenús NAT y Security. Si, por el contrario, están desactivados, sus correspondientes menús también lo estarán. Device Info (Información del dispositivo) es la primera opción de selección en el menú principal, por lo que se comentará en primer lugar. En los siguiente capítulos se presentarán el resto de opciones del menú principal de forma correlativa. La pantalla Device Info Summary (Resumen de información del dispositivo) aparece al inicio. Esta pantalla muestra las configuraciones de hardware, software e IP, además de otra información relacionada. 16 4.1 WAN Seleccione WAN desde el submenú de Device Info para ver los Pécs configurados. Encabezado Descripción Interface Nombre de la interfaz para WAN Description Nombre de la conexión WAN Type Muestra el tipo de conexión VlanMuxId Muestra el ID 802.1Q VLAN IGMP Muestra el estado del Protocolo de Gestión de Grupo de Internet (IGMP) NAT Muestra el estado del Network Address Translation (NAT) Firewall Muestra el estado del Firewall (Cortafuegos) Status Muestra el estado de la conexión DSL IPv4 Address Muestra la dirección WAN IPv4 17 4.2 Estadísticas Esta sección proporciona datos estadísticos sobre la interfaz de red LAN, WAN, ATM/PTM y xDSL. NOTA: Estas pantallas se actualizan cada 15 segundos de forma automática. Haga clic sobre Reset Statistics para provocar una actualización manual. 4.2.1 Estadísticas LAN Esta pantalla muestra las estadísticas sobre la transmisión de datos de cada interfaz LAN. Encabezado Descripción Interface Interfaces LAN Received/Transmitted: - Bytes Pkts Errs Drops Número Número Número Número 18 de de de de Bytes Packets Packets con error Packets rechazados 4.2.2 Estadísticas WAN Esta pantalla muestra las estadísticas sobre la transmisión de datos de cada interfaz WAN. Encabezado Descripción Interface Interfaces WAN Description Etiqueta de servicio WAN Received/Transmitted: - Bytes - Pkts - Errs - Drops Número Número Número Número 19 de de de de Bytes Packets Packets con error Packets rechazados 4.2.3 Estadísticas xTM La siguiente imagen muestra estadísticas del Modo de Transferencia Asincrona (xTM). Estadísticas del interfaz ATM Encabezado Descripción Port Number PUERTO ATM (0-3) In Octets Número de octetos recibidos a través de la interfaz Out Octets Número de octetos transmitidos a través de la interfaz In Packets Número de paquetes recibidos a través de la interfaz Out Packets Número de paquetes transmitidos a través de la interfaz In OAM Cells Número de celdas OAM recibidas a través del interfaz Out OAM Cells Número de celdas OAM transmitidas a través del interfaz In ASM Cells Número de celdas ASM recibidas a través del interfaz Out ASM Cells Número de celdas ASM transmitidas a través del interfaz In Packet Errors Número de paquetes erróneos recibidos In Cell Errors Número de celdas erróneas recibidas 4.2.4 Estadísticas xDSL La pantalla xDSL Statistics muestra información correspondiente al tipo de xDSL. ADSL 20 Haga clic en el botón Reset Statistic para actualizar esta pantalla. Campo Descripción Mode Protocolo de modulación G.Dmt, G.lite, T1.413, ADSL2, ADSL2+ Traffic Type Intercalado del tipo de canal o Fast Status Muestra el estado de la conexión DSL Link Power State Estado de la potencia de salida de la conexión Line Coding (Trellis) Trellis Encendido/Apagado SNR Margin (0.1 dB) Margen de relación señal/ruido (SNR) Attenuation (0.1 dB) Atenuación media estimada del bucle en bajada Output Power (0.1 dBm) Corriente de salida de subida total 21 Campo Descripción Attainable Rate (Kbps) Tasa de sincronismo obtenida Rate (Kbps) Tasa actual de sincronismo de bajada/subida En el modo ADSL2+ se añade la siguiente sección. MSGc Número de bytes en el mensaje de canal de cabecera B Número de bytes en la Trama de datos de Mux M Número de Tramas de datos de Mux en la Trama de Datos FEC T Tramas de datos de Mux sobre bytes de sincronismo R Número de bytes de comprobación en la Trama de datos de FEC S Ratio de FEC sobre longitud de Trama de Datos PMD L Número de bytes en la Trama de datos PMD D Profundidad del intercalador Delay El retardo en milisegundos (msec) INP DMT symbol En el modo G.DMT se añade la siguiente sección. K Número de bytes en Trama DMT R Número de bytes de comprobación por palabra de código RS S Tamaño por palabra de código RS en trama DMT D Profundidad del intercalador Delay El retardo en milisegundos (msec) OH Frames Número total de tramas OH OH Frame Errors Número de tramas OH recibidas con error RS Words Número total de errores de código Reed-Solomon RS Correctable Errors Número total de RS con errores recuperables RS Uncorrectable Errors Número total de RS con errores irrecuperables HEC Errors Número total de errores Header Error Checksum OCD Errors Número total de errores de delineación fuera de celda (OCD Errors) LCD Errors Número total de errores de delineación de pérdida de celdas (LCD Errors) Total Cells Número total de celdas ATM (incluidas celdas inactivas y de datos) Data Cells Número total de celdas de datos ATM Bit Errors Número total de errores de bit Total ES Número total de segundos de error Total SES Número total de segundos de error graves Total UAS Número total de segundos de no disponibilidad 22 TEST xDSL BER Haga clic sobre xDSL BER Test en la pantalla xDSL Statistics para comprobar el Bit Error Rate (BER) Una vez pulsado el botón se abrirá una pequeña ventana emergente como la que se muestra debajo. Haga clic en Start para iniciar el test o en Close para cancelarlo. Una vez que se haya completado el test BER, aparecerá la siguiente ventana emergente. 23 4.3 Rutas Escoja Route para ver las rutas que el AR-5387un ha encontrado. Campo Descripción Destination Red o host de destino Gateway Próxima dirección IP de la puerta de enlace (hub) Subnet Mask Máscara de subred de destino Flag U: ruta está activada !: rechaza ruta G: usa pasarela H: destino es un host R: restablece la ruta para enrutamiento dinámico D: instalado dinámicamente por daemon o redireccionar M: modificado desde el enrutamiento daemon o redireccionar Metric La “distancia” al destino, normalmente contabilizada en saltos, no es utilizada por los kernels más recientes, pero puede ser necesaria para los daemons de enrutamiento. Service Muestra la etiqueta de conexión WAN Interface Muestra los interfaces de conexión 24 4.4 ARP Haga clic sobre ARP para ver la información ARP. Campo IP address Flags HW Address Device Descripción Muestra la dirección IP del PC host Completo, Incompleto, Permanente o Público Muestra la dirección MAC del PC host Muestra la interfaz de conexión 25 4.5 DHCP Haga clic sobre DHCP para ver la información sobre asignaciónes DHCP. Campo Hostname MAC Address IP Address Expires In Descripción Muestra el nombre de red del dispositivo/host/PC Muestra la dirección MAC Ethernet del dispositivo/host/PC Muestra la dirección IP del dispositivo/host/PC Muestra cuanto tiempo queda para que caduque cada asignación DHCP 26 Capítulo 5 Configuración avanzada 5.1 Interfaz Layer 2 Se describe aquí la pantalla del interfaz ATM 5.1.1 ATM Interface (Interfaz ATM) Aquí puede añadir o eliminar conexiones de interfaz ATM. Haga clic sobre Add para crear una nueva interfaz ATM (véase Apéndice G – Instalación de la conexión). NOTA: Pueden crearse hasta 8 interfaces ATM y guardarse en la memoria Flash. Para eliminar una conexión marque la casilla de la columna Remove y haga clic en Remove. 27 5.2 Servicio WAN Esta pantalla permite la configuración de interfaces WAN. Haga clic sobre el botón Add para crear una nueva conexión. Para las conexiones con interfaces ATM o WAN ETH véase Apéndice G – Instalación de la conexión. NOTA: No pueden coexistir conexiones de servicio ETH y ATM. En el modo predeterminado pueden configurarse hasta 8 conexiones WAN; los modos de conexión VLAN Mux y MSC soportan hasta 8 conexiones WAN. Para eliminar una conexión marque la casilla de la columna Remove y haga clic en Remove. Encabezado Descripción Interface Nombre de la interfaz para WAN Description Nombre de la conexión WAN Type Muestra el tipo de conexión Vlan8021p VLAN ID es utilizado para el etiquetado VLAN (IEEE 802.1Q) VlanMuxId Muestra el ID 802.1Q VLAN IGMP Muestra el estado del Protocolo de Gestión de Grupo de Internet (IGMP) NAT Muestra el estado del Network Address Translation (NAT) Firewall Muestra el estado de seguridad Remove Selecciona la interfaz a eliminar Edit Selecciona la interfaz para editar Para eliminar una conexión marque la casilla de la columna Remove y haga clic en Remove. Para añadir una nueva conexión WAN, haga clic sobre el botón Add y siga las instrucciones. NOTA: Pueden configurarse hasta 8 perfiles PVC y guardarse en la memoria Flash. Tampoco pueden coexistir conexiones de servicio ETH y PTM/ATM. 28 5.3 LAN Configure los ajustes de la interfaz LAN y haga clic en Apply/Save. Consulte las descripciones de los campos más abajo para conocer más detalles. GroupName: Seleccione un grupo de interfaz 1ª INTERFAZ LAN IP Address: Introduzca la dirección IP para el puerto LAN. Subnet Mask: Introduzca la máscara de subred para el puerto LAN. Enable IGMP Snooping: Actívelo marcando la casilla Standard Mode: En el modo Estándar, el tráfico multidifusión es enviado a todos los puertos en bridge cuando ningún cliente se abona a un grupo multidifusión, incluso si IGMP snooping está activo. Blocking Mode: En el modo Bloqueo, el tráfico multidifusión se bloqueará y no se dirigirá a los puertos en bridge cuando no hay clientes abonados a algún grupo multidifusión. Enable LAN side firewall: Actívelo marcando la casilla DHCP Server: Para activar DHCP seleccione Enable DHCP server e introduzca las direcciones IP de Inicio y Fin y el tiempo de Abonado o concesión. Este ajuste configura el router para asignar de forma automática direcciones IP, pasarela por defecto y servidor DNS a cada PC de su LAN. 29 Static IP Lease List: Pueden configurarse un máximo de 32 entradas. Para añadir una entrada introduzca la dirección MAC y la IP estática y haga clic sobre Save/Apply. Para eliminar una entrada haga clic en la casilla correspondiente de la columna Remove y luego haga clic sobre el botón Remove Entries como se muestra debajo. DHCP Server Relay: Actívelo mediante la casilla e introduzca la dirección IP del servidor DHCP. Permite al router reenviar los paquetes DHCP al servidor remoto DHCP. El servidor remoto proporcionará la dirección IP. Esta opción permanece oculta si NAT está activo o si el router está configurado con un único PVC Bridge. 2ª INTERFAZ LAN Para configurar una dirección IP secundaria marque la casilla resaltada en ROJO en la imagen inferior. 30 IP Address: Introduzca la dirección IP para el puerto LAN. Subnet Mask: Introduzca la máscara de subred secundaria para el puerto LAN. Ethernet Media Type: Para cada puerto Ethernet seleccione entre las opciones Auto, 10_Half, 10_Full, 100_Half ó 100_Full. 5.4 NAT Para ver esta opción, NAT debe estar activado en al menos una conexión PVC mostrada en la pantalla Capítulo 5 Configuración avanzada. NAT no se encuentra disponible como opción en el modo Bridge. 5.4.1 Virtual Servers (Servidores virtuales) Virtual Servers le permite dirigir el tráfico entrante desde el entorno de la WAN (identificado por Protocol y External port) al servidor interno con la dirección IP privada en el entorno de la LAN. El puerto interno solamente es requerido si el puerto externo necesita convertirse en un número distinto del puerto usado por el servidor en el entorno de la LAN. Pueden configurarse un máximo de 32 entradas. Para añadir un servidor virtual, simplemente haga clic en el botón Add. Se mostrará la siguiente pantalla. 31 Consulte los campos y su descripción en la tabla inferior. Campo/Encabezad o Descripción Use Interface Seleccione una desplegable. Select a Service Or Custom Service El usuario seleccionará un servicio de la lista. O El usuario puede escribir un nombre de su elección. Server IP Address Introduzca la dirección IP del servidor. External Port Start Introduzca el número del puerto externo inicial (cuando seleccione Custom Server). Cuando se selecciona un servicio el rango de puertos se configura de forma automática. External Port End Introduzca el número del puerto externo final (cuando seleccione Custom Server). Cuando se selecciona un servicio el rango de puertos se configura de forma automática. Protocol El usuario puede seleccionar TCP, TCP/UDP o UDP. Internal Port Start Introduzca el número del puerto interno inicial (cuando seleccione Custom Server). Cuando se selecciona un servicio el rango de puertos se configura de forma automática. Internal Port End Introduzca el número del puerto interno final (cuando seleccione Custom Server). Cuando se selecciona un servicio el rango de puertos se configura de forma automática. 32 interfaz WAN desde la caja 5.4.2 Port Triggering (Redireccionamiento de puertos) Algunas aplicaciones requieren que se abran en el firewall puertos específicos para que se pueda acceder a ellos de forma remota. La función “Port Triggering” abre dinámicamente los puertos especificados en el firewall cuando una aplicación de la LAN inicia una conexión TCP/UDP a un grupo remoto utilizando “Triggering Ports” (redireccionamiento de puertos). El router permite al grupo o cliente remoto del entorno de la WAN establecer conexiones nuevas con la aplicación del entorno de la LAN mediante los “puertos abiertos”. Pueden configurarse un máximo de 32 entradas. Para añadir un Trigger Port (puerto redirigido), haga clic en el botón Add. Se mostrará la siguiente pantalla. Consulte los campos y su descripción en la tabla inferior. Campo/Encabezado Descripción Use Interface Seleccione una interfaz WAN en la lista desplegable. Select an Application Or Custom Application El usuario seleccionará una aplicación de la lista. O El usuario puede escribir un nombre de su elección. 33 Campo/Encabezado Descripción Trigger Port Start Introduzca el número del Trigger Port inicial (cuando seleccione Custom Application). Cuando se selecciona una aplicación el rango de puertos se configura de forma automática. Trigger Port End Introduzca el número del Trigger Port final (cuando seleccione Custom Aplication). Cuando se selecciona una aplicación el rango de puertos se configura de forma automática. Trigger Protocol El usuario puede seleccionar TCP, TCP/UDP, o UDP. Open Port Start Introduzca el número de Puerto Abierto inicial (cuando seleccione Custom Aplication). Cuando se selecciona una aplicación el rango de puertos se configura de forma automática. Open Port End Introduzca el número de Puerto Abierto final (cuando seleccione Custom Aplication). Cuando se selecciona una aplicación el rango de puertos se configura de forma automática. Open Protocol El usuario puede seleccionar TCP, TCP/UDP, o UDP. 5.4.3 DMZ Host El router DSL enviará desde la WAN al DMZ host los paquetes IP que no pertenezcan ninguna de las aplicaciones configuradas en la tabla de servidores virtuales. Para Activar el DMZ host, introduzca la dirección IP del DMZ host y haga clic sobre Save/Apply. Para Desactivar el DMZ host, borre la dirección IP del campo y haga clic sobre Save/Apply. 34 5.5 Seguridad Para ver esta función debe habilitar la característica de firewall (cortafuegos) en la configuración WAN. Para ver una descripción más detallada con ejemplos consulte el Apéndice A – Firewall (Cortafuegos) . 5.5.1 IP Filtering (Filtrado IP) Esta pantalla permite crear reglas de filtrado que limitan el tráfico IP (salida/entrada). Pueden definirse múltiples reglas de filtrado y cada una establece al menos una condición de limitación. Para que los paquetes IP individuales pasen el filtro deben cumplirse todas las condiciones. NOTA: Esta función no está disponible cuando se trabaja en modo Bridge. En su lugar, la opción 5.5.2 MAC Filtering (Filtrado MAC) realiza una función similar. OUTGOING IP FILTER (Filtro IP de salida) Por defecto todo el tráfico IP de salida está permitido, pero puede bloquearse con la utilización de filtros. Para añadir un filtro, es decir, para bloquear el tráfico IP de salida, haga clic sobre el botón Add. En la siguiente pantalla, introduzca su criterio de filtrado y seguidamente haga clic en Apply/Save. 35 Consulte descripciones de los campos en la tabla inferior. Campo Descripción Filter Name Escriba un nombre para la regla de filtrado. IP Version Seleccionada la versión IPv4 por defecto. Protocol El usuario puede seleccionar TCP, TCP/UDP, UDP. O ICMP. Source IP address Introduzca la dirección IP de origen. Source Port (port or port:port) Introduzca el número o rango de puertos de origen. Destination IP address Introduzca la dirección IP de destino. Destination Port (port or port:port) Introduzca el número o rango de puertos de destino. INGOING IP FILTER (Filtro IP de entrada) Por defecto todo el tráfico IP de entrada está bloqueado, pero ese tráfico puede permitirse con la utilización de filtros. Para añadir un filtro que permita el tráfico IP de entrada, haga clic sobre el botón Add. En la siguiente pantalla, introduzca su criterio de filtrado y seguidamente haga clic en Apply/Save. 36 Consulte las descripciones de los campos en la tabla inferior. Campo Descripción Filter Name Escriba un nombre para la regla de filtrado. IP Version Seleccionada la versión IPv4 por defecto. Protocol El usuario puede seleccionar TCP, TCP/UDP, UDP. O ICMP. Source IP address Introduzca la dirección IP de origen. Source Port (port or port:port) Introduzca el número o rango de puertos de origen. Destination IP address Introduzca la dirección IP de destino. Destination Port (port or port:port) Introduzca el número o rango de puertos de destino. En la parte inferior de esta pantalla, seleccione las interfaces WAN y LAN a las que se aplica la regla de filtrado. Puede seleccionar todas o simplemente un subconjunto de ellas. Las interfaces WAN en modo bridge o sin el firewall activo no estarán disponibles. 37 5.5.2 NOTA: MAC Filtering (Filtrado MAC) Esta opción está únicamente disponible cuando se trabaja en modo Bridge. Otros modos usan 5.5.1 IP Filtering (Filtrado IP) para realizar una función similar. Cada dispositivo de red posee una única dirección MAC de 48 bits. Puede usarse para filtrar (bloquear o dejar pasar) los paquetes basándose en el dispositivo de origen. La política de filtrado de MAC y sus reglas para el AR-5387un pueden establecerse de acuerdo con el siguiente procedimiento. La política global de filtrado MAC se define como sigue. La política FORWARDED significa que todas las tramas de capa MAC serán REENVIADAS (FORWARDED) excepto aquellas que se ajusten a cualquiera de las reglas especificadas en la tabla siguiente. La política BLOCKED significa que todas las tramas de capa MAC serán BLOQUEADAS (BLOCKED) excepto aquellas que se ajusten a cualquiera de las reglas especificadas en la tabla siguiente. La opción por defecto es FORWARDED. Puede cambiarlo haciendo clic en el botón Change Policy. Escoja Add o Remove para configurar las reglas de filtrado MAC. La siguiente pantalla aparece cuando hace clic en Add. Cree un filtro para identificar las tramas de capa MAC especificando al menos una condición. Si se especifican múltiples condiciones, todas ellas deben ser compatibles. Haga clic en Save/Apply para guardar y activar el filtro. 38 Consulte descripciones de los campos en la tabla inferior. Campo Descripción Protocol Type PPPoE, IPv4, IPv6, AppleTalk, IPX, NetBEUI, IGMP Destination MAC Address Define la dirección MAC de destino Source MAC Address Define la dirección MAC de origen Frame Direction Seleccione la interfaz de paquete entrante/saliente WAN Interfaces Aplica el filtro a la interfaz puente seleccionada 39 5.6 QoS (Calidad de servicio) NOTA: QoS debe activarse en al menos una PVC para que esta opción aparezca. (Véase el Apéndice G – Instalación de la conexión para saber más detalles sobre las instrucciones de configuración de PVC). 5.6.1 Queue Management Configuration (Configuración de gestión de la cola) Para activar QoS marque la casilla y seleccione un Default DSCP Mark. Haga clic sobre Apply/Save para activar QoS. QoS y DSCP Mark se definen como sigue: Quality of Service (QoS) (Calidad de servicio): Proporciona diferentes prioridades a los distintos usuarios o al flujo de datos, o garantiza un determinado nivel de rendimiento en el flujo de datos de acuerdo con la priorización de las colas. Default Differentiated Services Code Point (DSCP) Mark: Especifica el comportamiento por saltos para un flujo de paquetes dado en el encabezamiento IP (Protocolo de Internet) que no se ajuste con ninguna otra regla de QoS. 40 5.6.2 Queue Configuration (Configuración de la cola) Esta función sigue la regla Differentiated Services (Servicios Diferenciados) de QoS IP. Puede crear una nueva entrada de cola haciendo clic sobre el botón Add. Active y asigne una interfaz y una precedencia en la siguiente pantalla. Haga clic sobre Apply/Save para activarla. Haga clic sobre Enable para activar la cola de QoS. Haga clic sobre Add para ver la siguiente pantalla. Name: Identificador para la entrada de esta Cola. Enable: Activa /Desactiva la entrada en la Cola. Interface: Asigna la entrada a una interfaz de red específica (QoS Activado). 41 5.6.3 QoS Classification (Clasificación de QoS) Los tipos de tráfico de la red se describen en la siguiente tabla. Haga clic sobre Add para configurar una regla de tipo de tráfico de la red y sobre Enable para activarla. Para eliminar una entrada desde la lista haga clic en Remove. Esta pantalla crea una regla de tipo de tráfico en la red para clasificar el tráfico ascendente, asignar prioridades de cola y, opcionalmente, sobrescribir el byte DSCP de la cabecera IP. Una regla consiste en un nombre de clase y al menos una condición lógica. Todas las condiciones especificadas en la regla deben ser satisfechas para que tenga efecto. Campo Descripción Traffic Class Name Introduzca un nombre para la clase de tráfico. Rule Order Last (última) es la única opción. Rule Status Desactivar o activar la regla. Classification Criteria (Criterio de clasificación) Class Interface Seleccione una interfaz (p.ej. Local, eth0-4, wl0) Ether Type Establezca el tipo Ethernet (p. ej. IP, ARP, IPv6). 42 Campo Descripción Source MAC Address Un paquete pertenece a SET-1 si un AND binario de su dirección MAC de origen con su correspondiente máscara MAC de origen (Source MAC Mask) es igual al AND binario de la máscara MAC de origen y este campo. Source MAC Mask Esta es la máscara utilizada para decidir cuantos bits son comprobados en Source MAC Address. Destination MAC Address Un paquete pertenecerá a SET-1, si un AND binario de su dirección MAC de Destino con su correspondiente máscara MAC de destino es igual al AND binario de la máscara MAC de destino y este campo. Destination MAC Mask Esta es la máscara utilizada para decidir cuantos bits son comprobados en Destination MAC Address. Classification Results (Resultados de la clasificación) Assign Classification Queue Las configuraciones de la cola se presentan en este formato: “Interfacename&Prece P&Queue Q” donde P y Q son la precedencia y las claves de cola para la interfaz correspondiente como se muestra en el listado de la pantalla de configuración de cola. Mark Differentiated Service Code Point El Code Point seleccionado da la prioridad correspondiente a los paquetes que satisfacen la regla. Mark 802.1p Priority Seleccione entre 0 y 7. Los valores más bajos tienen la prioridad más alta. Tag VLAN ID Introduzca una etiqueta ID VLAN 802.1Q [2-4094] 43 5.7 Routing Las siguientes funciones de encaminamiento son accesibles desde este menú: Default Gateway (Pasarela predeterminada), Static Route (Ruta estática) , Policy Routing (Política de encaminamiento), RIP and IPv6 Static Route (Ruta estática IPv6). NOTA: En el modo bridge, la opción de menú RIP está oculta, mientras que las otras opciones de menú se muestran aunque no estén operativas. 5.7.1 Default Gateway (Pasarela predeterminada) El listado del interfaz de Default gataway puede tener múltiples interfaces WAN que servirán como sistemas default gateway, pero, si la interfaz WAN está conectada, sólo uno de ellos se usará en función de la prioridad que tengan, siendo el primero el de prioridad más alta y el último de prioridad más baja. El orden de prioridad se puede cambiar eliminándolos todos y añadiéndolos de nuevo en el orden deseado. 5.7.2 Static Route (Ruta estática) Esta opción permite la configuración de rutas estáticas por IP de destino. Haga clic sobre Add para crear una ruta estática o clic en Remove para eliminarla. 44 Tras hacer clic sobre Add se mostrará la siguiente pantalla. Introduzca la dirección de IP de destino, seleccione el tipo de interfaz, introduzca el IP de la pasarela (Gateway IP) y el Número Métrico si es requerido. A continuación haga clic sobre Apply/Save para añadir una nueva entrada a la tabla de encaminamiento. 45 5.8 DNS 5.8.1 DNS Server (Servidor DNS) Haga clic sobre Apply/Save para guardar la nueva configuración. 5.8.2 Dynamic DNS (DNS Dinámico) El servicio Dynamic DNS le permite convertir una dirección IP dinámica en el nombre del host estático de cualquiera de los muchos dominios, consiguiendo así que el AR-5387un sea accesible de una forma más fácil desde las distintas localizaciones en Internet. Para añadir un servicio de DNS dinámico, haga clic en el botón Add. Se mostrará la siguiente pantalla. 46 Consulte descripciones de los campos en la tabla inferior. Campo Descripción D-DNS provider Seleccione un proveedor de DNS dinámico de la lista Hostname Introduzca el nombre para el servidor DNS dinámico Interface Seleccione la interfaz de la lista Username Introduzca el nombre de usuario para el servidor DNS dinámico Password Introduzca la contraseña para el servidor DNS dinámico 47 5.9 DSL La pantalla DSL Settings (Configuraciones DSL) le permite seleccionar un modo de modulación DSL adecuado. Para lograr un rendimiento óptimo los modos seleccionados deberían coincidir con los de su ISP. Modo DSL Tasa de transmisión de datos - Mbps (Megabits por segundo) G.Dmt Bajada: 12 Mbps Subida: 1,3 Mbps G.lite Bajada: 4 Mbps Subida: 0,5 Mbps T1.413 Bajada: 8 Mbps Subida: 1,0 Mbps ADSL2 Bajada: 12 Mbps Subida: 1,0 Mbps AnnexL Soporta bucles más largos pero con menores tasas de transmisión. ADSL2+ Bajada: 24 Mbps Subida: 1,0 Mbps AnnexM Bajada: 24 Mbps Subida: 3,5 Mbps Opciones Descripción 48 Modo DSL Tasa de transmisión de datos - Mbps (Megabits por segundo) Inner/Outer Pair Selecciona los pin exteriores o interiores del par cruzado (cable RJ11) Bitswap Enable Activa la función de handshaking adaptativa bitswap SRA Enable Activa la función Seamless Rate Adaptation (SRA) 49 Advanced DSL Settings (Configuración DLS Avanzada) Haga clic en Advanced Settings para mostrar opciones adicionales. En la siguiente pantalla puede seleccionar un modo de pruebas o modificar los tonos haciendo clic sobre Tone Selection. Haga clic en Apply para aplicar estos cambios y volver a la pantalla previa. En esta pantalla puede seleccionar los tonos que quiere activar, seguidamente haga clic en Apply y Close. 50 5.10 UPnP Marque la casilla dispuesta y haga clic sobre Apply/Save para activar el protocolo UPnP. 51 5.11 Proxy DNS Marque la casilla dispuesta y haga clic sobre Apply/Save para activar. 52 5.12 Servidor de impresión El AR-5387un puede ofrecer soporte de impresión a través de un Puerto anfitrión USB 2.0 opcional. Si su dispositivo posee este puerto, vaya al Apéndice F – Servidor de impresión para conocer más detalles de configuración. 5.13 Servicio de almacenamiento El servicio de almacenamiento le permite usar dispositivos de almacenamiento en el módem de forma que sean fácilmente accesibles. 53 5.13.1 Storage Device Info (Información de Dispositivos de Almacenamiento) La siguiente pantalla se muestra para su consulta tras acoplar el dispositivo de almacenamiento. 5.13.2 FTP Configuration (Configuración FTP) Introduzca la contraseña de su cuenta de usuario FTP. El usuario FTP usará la contraseña para acceder al almacenamiento USB compartido. 54 5.13.3 Samba Configuration (Configuración Samba) Use el protocolo samba para compartir el dispositivo de almacenamiento USB. 55 5.14 Interface Grouping Interface Grouping soporta múltiples puertos a grupos PVC y bridging. Cada grupo actúa como una red independiente. Para usar esta función debe crear grupos redirigidos con interfaces LAN y WAN mediante el botón Add. El botón Remove elimina los grupos redirigidos, devolviendo las interfaces desagrupadas al grupo Default (Predeterminado). Sólamente el grupo predeterminado tiene una interfaz IP. Para añadir un Grupo de interfaz haga clic sobre el botón Add. Aparecerá la siguiente pantalla. Muestra un listado con las interfaces agrupadas disponibles. Siga las instrucciones que se detallan en la siguiente pantalla. 56 Automatically Add Clients With Following DHCP Vendor IDs (Añada clientes automáticamente con los siguientes IDs de proveedor DHCP): Añade soporte para mapear automáticamente interfaces LAN a los PVCs usando la IP del proveedor DHCP (opción 60). El servidor DHCP local rechazará las peticiones y las reenviará a un servidor DHCP remoto mapeando la interfaz LAN apropiada. Se pone en funcionamiento cuando se activa el Interface Grouping. 57 Capítulo 6 Función inalámbrica El menú Wireless proporciona acceso a las opciones inalámbricas que se detallan a continuación. 6.1 Basic (Básico) La opción Basic le permite configurar las propiedades básicas de la interfaz LAN inalámbrica. Se puede activar o desactivar la interfaz LAN inalámbrica, ocultar la red a las búsquedas activas, establecer el nombre de la red inalámbrica (conocido también como SSID) y restringir el conjunto de canales en base a los requisitos de cada país. Haga clic sobre Apply/Save para aplicar las opciones inalámbricas seleccionadas. Consulte las descripciones de estas opciones en la tabla inferior. Opción Descripción Enable Wireless Una casilla que activa o desactiva la interfaz LAN inalámbrica. Cuando está seleccionada se muestran un conjunto básico de opciones inalámbricas. 58 Opción Descripción Hide Access Point Seleccione Hide Access Point para que el punto de acceso quede oculto a las búsquedas activas inalámbricas. Para comprobar el estado del punto de acceso (PA) en Windows XP, abra Network Connections (Conexiones de red) desde el menú start (Inicio) y seleccione Ver todas las conexiones de red disponibles. Si el punto de acceso está oculto, no aparecerá en la lista. Para conectar un cliente a un punto de acceso oculto, se debe añadir dicho punto de acceso a la configuración inalámbrica de la estación de forma manual. Clients Isolation Cuando está activo se evita que los PCs clientes se vean los unos a los otros en las Conexiones de red o en Mis sitios de red. También evita la comunicación de un cliente inalámbrico con otro. Disable WMM Advertise Deja de avisar sobre la funcionalidad Wireless Multimedia (WMM), la cual proporciona una calidad de servicio básica para aplicaciones dependientes del tiempo (como por ejemplo VoIP, Video). Enable Wireless Multicast Forwarding Marque la casilla para activar esta función. SSID Establece el nombre de la red inalámbrica. SSID corresponde a Service Set Identifier. Todas las estaciones deben estar configuradas con el SSID correcto para acceder a la WLAN. Si el SSID no se corresponde con el de la WLAN, el usuario no podrá tener acceso. [1-32 characters] BSSID El BSSID es una código de identificación de 48 bits que se utiliza para identificar un determinado BSS (Basic Service Set, Conjunto de Servicios Básicos) dentro de una zona. En las redes de BSS de infraestructura, el BSSID es la dirección MAC (MediumAccess Control, Control de Acceso Medio) del AP (Access Point, Punto de acceso), y en las redes de BSS independiente o ad hoc, el BSSID se genera aleatoriamente. Country Un menú desplegable que permite realizar configuraciones a nivel mundial o de un determinado país. Regulaciones locales de limitación del intervalo de canales: US= en todo el mundo, Japón=1-14, Jordania= 10-13, Israel= 1-13 Max Clients Máximo número de clientes que pueden acceder al router. Wireless - Guest Este router soporta múltiples SSIDs llamados Guest SSIDs o / Virtual Access Virtual Access Points (puntos de acceso virtuales). Para activar uno o más Guest SSIDs seleccione la casilla en la columna Enabled. Points Para ocultar un Guest SSID seleccione su casilla en la columna Hidden. Haga lo mismo para Isolate Clients y Disable WMM Advertise. Para una descripción más detallada de estas funciones vea en los anteriores apartados “Clients Isolation” y “Disable WMM Advertise”. Igualmente, para Enable WMF, Max Clients y BSSID, consulte los apartados correspondientes de esta tabla. NOTA: Los host inalámbricos remotos no pueden buscar Guest SSIDs. 59 6.2 Security (Seguridad) La pantalla siguiente se muestra cuando está seleccionado Wireless Security. Las opciones mostradas aquí le permiten configurar las características de seguridad de la interfaz LAN inalámbrica. Haga clic sobre Apply/Save para guardar los cambios en la nueva configuración. WIRELESS SECURITY (SEGURIDAD INALÁMBRICA) Los parámetros de la seguridad inalámbrica pueden ser configurados según el Wi-Fi Protected Setup (WPS) o según el Manual Setup (Manual de instalación).El método WPS configura los parámetros de seguridad automáticamente (véase 6.2.1 WPS) mientras que el método del Manual Setup requiere que el usuario configure estos parámetros usando la Interfaz Web de usuario (véase la tabla inferior). Select SSID (Seleccionar SSID) Seleccione el nombre de red inalámbrica en la lista desplegable. SSID corresponde a Service Set Identifier (Identificador de conjunto de servicios). Todas las estaciones deben estar configuradas con el SSID correcto para acceder a la WLAN. Si el SSID no corresponde con el de la WLAN, no se permitirá el acceso al cliente. Network Authentication (Autentificación de red) Esta opción especifica si se utiliza una clave de red para la autentificación de la red inalámbrica. Si la autentificación de la red está establecida como Open, entonces no se proporciona autentificación. A pesar de lo cual, se seguirá verificando la identidad del cliente. 60 Cada tipo de autentificación posee sus propios ajustes. Por ejemplo, seleccionando autentificación 802.1X se revelará la dirección IP del servidor RADIUS, el Puerto y los campos clave. El Cifrado WEP se activará como se muestra más abajo. La configuración para la autentificación WPA se muestra debajo. A continuación se muestra la configuración de la autentificación WPA-PSK. 61 WEP Encryption (Cifrado WEP) Esta opción especifica si los datos que se transmiten por la red están encriptados. La misma clave de red es utilizada para el cifrado y la autentificación de la red. Pueden definirse cuatro claves de red aunque no es posible usar más de una a la vez. Utilice la lista Current Network Key para seleccionar la clave de red apropiada. Las opciones de seguridad incluyen servicios de autentificación y cifrado basados en el algoritmo Wired Equivalent Privacy (WEP). WEP es un conjunto de servicios de seguridad usados para proteger las redes 802.11 de accesos no autorizados, como en este caso la captura del tráfico de la red inalámbrica. Cuando el cifrado o encriptación de datos está activo, se generan unas claves de encriptación secretas que son utilizadas por la estación de origen y la de destino para alterar los bits de la trama. En el modo de autentificación de claves compartida, cada estación inalámbrica asume que ha recibido una clave compartida secreta a través de un canal seguro que es independiente del canal de comunicaciones de la red inalámbrica 802.11. Encryption Strength (Fiabilidad de la clave) Esta lista desplegable se muestra cuando el Cifrado WEP está activo. La fiabilidad de la clave es proporcional al número de bits binario que constituye la clave. Esto quiere decir que las claves con un mayor número de bits poseen un mayor nivel de La fiabilidad del cifrado puede seguridad y son más difíciles de descifrar. establecerse en 64-bit o 128-bit. Una clave de 64-bit es el equivalente a 5 caracteres ASCII o 10 números hexadecimales. Una clave de 128-bit contiene 13 caracteres ASCII o 26 números hexadecimales. Cada clave contiene un encabezado de 24-bit (un vector de inicio) que permite la decodificación paralela de múltiples flujos de datos encriptados. 6.2.1 WPS Wi-Fi Protected Setup (WPS) es un estándar de industria que simplifica la configuración de la seguridad inalámbrica para dispositivos de red certificados. Cada dispositivo certificado según el estándar WPS tiene un número PIN y un botón, localizado en el dispositivo o accesible a través del software del dispositivo. El AR-5387un tiene ambos, un botón WPS en el dispositivo y un botón virtual accesible desde la interfaz Web de usuario (WUI). Los dispositivos que soportan el estándar WPS portan el logo de WPS (mostrado aquí). Aunque el logo de WPS no aparezca en su dispositivo, éste podría, sin embargo, soportar WPS, para cercionarse, verifíquelo en la documentación del dispositivo en el apartado "Wi-Fi Protected Setup”. NOTA: WPS está únicamente disponible en los modos de autentificación de red Open, WPA-PSK, WPA2-PSK y Mixed WPA2/WPA-PSK . Otros modos de autentificación no usan WPS, por lo que se debe configurar de forma manual. Para configurar los parámetros de seguridad con WPS, siga el procedimiento indicado más abajo. Debe elegir entre el método de configuración por PIN o por Botón Pulsador (Push-Button) para los pasos 6 y 7. 62 I. Setup (Instalación) PASO 1: Active WPS seleccionando Enabled en la lista desplegable mostrada a continuación. PASO 2: Establezca el WPS AP Mode. Se usa Configured cuando el AR-5387un va a asignar configuraciones de seguridad a los clientes. Se usa Unconfigured cuando un cliente externo asigna configuraciones de seguridad al AR-5387un. NOTAS: Su cliente puede tener o no la capacidad de proporcionar configuraciones de seguridad al AR-5387un. Si no la tiene, usted debe establecer en el WPS AP Mode el modo Configured. Consulte la documentación del dispositivo para verificar sus posibilidades. Por otro lado, si usa Windows Vista, puede añadir un registro externo usando el botón StartAddER (en Apéndice E – Funcionamiento WPS tiene instrucciones detalladas). II. Network Authentication (Autentificación de red) PASO 3: Seleccione el modo de autentificación de red Open, WPA-PSK, WPA2-PSK, o Mixed WPA2/WPA-PSK en la sección Manual Setup AP de la pantalla Wireless Security. El ejemplo de abajo muestra el modo WPA2-PSK. 63 PASO 4: Para el modo Pre-Shared Key (PSK), introduzca una clave pre-compartida WPA (Pre-Shared Key de WPA). Aparecerá el siguiente cuadro de diálogo en caso de que la Key (clave) sea demasiado corta o demasiado larga. PASO 5: Haga clic en el botón Save/Apply en la parte inferior de la pantalla. IIIa. PUSH-BUTTON CONFIGURATION (CONFIGURACIÓN CON BOTÓN PULSADOR) La configuración WPS con botón pulsador es un método de configuración semi-automático. Puede usarse el botón WPS situado en el panel posterior del router o también mediante la Interfaz Web de usuario (WUI). El proceso de configuración WPS con botón pulsador se describe más abajo. Se da por supuesto que la función Wireless está Activada y el router está configurado como el punto de acceso (PA) inalámbrico de su WLAN. Además, el cliente con conexión inalámbrica debe estar configurado correctamente y estar en funcionamiento con la función WPS activada. NOTA: El punto de acceso inalámbrico del router realiza la acción de búsqueda durante 2 minutos. Si el router detiene la búsqueda antes de que usted haya completado el Paso 7, vuelva al Paso 6. PASO 6: Primer método: Botón WPS Presione el botón WPS situado en el panel posterior del router. El LED WPS brillará intermitentemente indicando que el router ha comenzado a buscar un cliente. Segundo método: Botón virtual del WUI Seleccione la opción Push-Button en la sección WSC Setup de la pantalla Wireless Security, como se muestra en A o en B más abajo, y a continuación haga clic en el botón correspondiente en función del WSC AP Mode seleccionado en el Paso 2. A – Para el modo Configured, haga clic en el botón Add Enrollee. B – Para el modo Unconfigured, haga clic en el botón Config AP. 64 PASO 7: Vaya a su cliente inalámbrico WPS y active la función push-button. Debajo se muestra, a modo de ejemplo, la pantalla de un cliente WPS tipo. Ahora vaya al Paso 8 (parte IV. Check Connection) para comprobar la conexión WPS. IIIb. WPS – PIN CONFIGURATION (CONFIGURACIÓN PIN) Mediante este método, los parámetros de seguridad se configuran a través de un número de identificación personal (PIN). El PIN se puede encontrar en el dispositivo mismo o en el software. Así mismo, el PIN se puede generar posteriormente de forma aleatoria. Para obtener su número PIN de cliente, compruebe en la documentación del dispositivo las instrucciones específicas al respecto. El proceso de configuración WPS mediante PIN se describe más abajo. Se da por supuesto que la función Wireless está Activada y el router está configurado como el punto de acceso (PA) inalámbrico de su LAN. Además, el cliente con conexión inalámbrica debe estar configurado correctamente y estar en funcionamiento con la función WPS activada. NOTA: Al contrario que el método Push-button, el método PIN no tiene establecido un tiempo de ajuste. Lo cual quiere decir que el router seguirá buscando hasta que encuentre un cliente. PASO 6: Seleccione la opción PIN en la sección WSC Setup de la pantalla Wireless Security, como se muestra en A o en B más abajo, y a continuación haga clic en el botón correspondiente en función del WSC AP Mode seleccionado en el Paso 2. A – Para el modo Configured, introduzca el PIN del cliente en el campo provisto a tal efecto y haga clic a continuación en el botón Add Enrollee (Véase debajo). B – Para el modo Unconfigured, haga clic en el botón Config AP. PASO 7: Active la función PIN en el cliente inalámbrico. Para el modo Configured, el cliente se debe configurar como Enrollee. Para el modo Unconfigured, el cliente se debe configurar como Registrar. Esta función no tiene nada que ver con la función External Registrar de Windows Vista. La imagen nos proporciona un ejemplo de la función PIN de un cliente WPS en progreso. 65 Ahora vaya al Paso 8 (parte IV. Check Connection) para comprobar la conexión WPS. IV. CHECK CONNECTION (VERIFICACIÓN DE LA CONEXIÓN) PASO 8: Si el método de configuración WPS ha tenido éxito, usted será capaz de acceder al PA inalámbrico desde el cliente. El estado de la conexión aparecerá en el software del cliente. En el ejemplo de abajo se muestra que la conexión se ha establecido correctamente. Puede hacer doble clic en el icono Wireless Network Connection (Conexión de red inalámbrica) desde la ventana Network Connections (o el sistema tray) para confirmar el estado de la nueva conexión. 66 6.3 MAC Filter (Filtro MAC) Esta opción permite restringir el acceso al router en función de la dirección MAC. Para añadir un filtro de direcciones MAC haga clic sobre el botón Add, como se muestra debajo. Para eliminar un filtro, selecciónelo en la tabla de direcciones MAC y haga clic en el botón Remove. Opción Descripción Select SSID Seleccione el nombre de red inalámbrica en la lista desplegable. SSID corresponde a Service Set Identifier (Identificador de conjunto de servicios). Todas las estaciones deben estar configuradas con el SSID correcto para acceder a la WLAN. Si el SSID no corresponde con el de la WLAN, el usuario no podrá tener acceso. MAC Restrict Mode Disabled: El filtro MAC esta desactivado. Allow: Permite el acceso a las direcciones MAC especificadas. Deny: Deniega el acceso a las direcciones MAC especificadas. MAC Address Muestra un listado de las direcciones MAC sujetas al modo MAC Restrict Mode. Se pueden añadir un máximo de 60 direcciones MAC. Cada dispositivo de red posee una dirección MAC de 48 bits única. Normalmente esta dirección se muestra como xx.xx.xx.xx.xx.xx, donde xx son número hexadecimales. Tras hacer clic sobre Add se mostrará la siguiente pantalla. Introduzca la dirección MAC en el campo suministrado y haga clic sobre Save/Apply. 67 6.4 Wireless Bridge (Puente inalámbrico) Esta pantalla permite la configuración de las características del Puente inalámbrico de la interfaz WAN. Véase la tabla inferior para conocer más detalles de las distintas opciones. Haga clic sobre Apply/Save para guardar los cambios en la nueva configuración. Característica Descripción AP Mode Seleccionando Wireless Bridge (también conocido como Wireless Distribution System) se desactiva la funcionalidad de Punto de Acceso (PA), mientras que al seleccionar Access Point se activa su funcionalidad. En el modo Access Point, la funcionalidad Puente inalámbrico todavía sigue disponible y las estaciones inalámbricas podrán asociarse al Punto de Acceso. Bridge Restrict Seleccionando Disabled se desactiva la restricción del Puente inalámbrico, lo que implica que se validará el acceso a cualquier puente inalámbrico. Seleccionando Enabled o Enabled (Scan) se activa la restricción de Puente inalámbrico. Solamente se les dará acceso a aquellos puentes seleccionados en la lista Remote Bridges. Haga clic sobre Refresh para actualizar la lista de estaciones cuando Bridge Restrict está activo. 68 6.5 Advanced (Función inalámbrica avanzada) La pantalla Advanced le permite configurar las características avanzadas de la interfaz LAN inalámbrica. Se puede seleccionar un determinado canal en el que operar, fijar la velocidad de transmisión en un determinado valor, establecer el umbral de fragmentación, fijar el umbral RTS, establecer el intervalo de activación para los clientes que se encuentren en modo de ahorro de energía, establecer el intervalo de baliza para el punto de acceso, establecer el modo XPress y configurar la utilización de preámbulos cortos o largos. Haga clic sobre Apply/Save para establecer las nuevas funciones inalámbricas avanzadas. 69 Campo Descripción Band Establezca la banda de frecuencias de 2.4 GHz para garantizar la compatibilidad con los estándares IEEE 802.11x. La nueva revisión permite a las unidades IEEE 802.11n reducir la velocidad de modo que los dispositivos más antiguos IEEE 802.11x puedan coexistir en la misma red. El estándar IEEE 802.11g crea una paridad de datos a 2.4 GHz con el estándar IEEE 802.11a, que tiene una velocidad de 54 Mbps a 5GHz. (El estándar IEES 802.11a tiene otras diferencias con respecto al IEEE 802.11b o g. tales como la oferta de un mayor número de canales.) Channel Menú desplegable que permite la selección de un determinado canal. Auto Channel (min) Timer Temporizador de exploración automática de canales en minutos (0 para desactivar) 802.11n/EWC Configuración del estándar de interoperatibilidad de equipo basado en el estándar IEEE 802.11n borrador 2.0 y Enhanced Wireless Consortium (EWC) Bandwidth Seleccione un ancho de banda de 20GHz ó 40GHz. El ancho de banda de 40GHz utiliza dos bandas de 20GHz adyacentes para incrementar el rendimiento. Control Sideband Seleccione Upper o Lower sideband cuando trabaja en modo 40GHz. 802.11n Rate Establece la tasa de transmisión física (PHY). 802.11n Protection Desactivar para maximizar el rendimiento. Activar para mayor seguridad. Support 802.11n Client Apagar para permitir a los clientes 802.11b/g acceder al Only router. Activar para prohibir a los clientes 802.11b/g acceder al router. RIFS Advertisement Características de uno de los n-draft designados para mejorar la eficiencia. Proporciona un retraso más pequeño entre las transmisiones OFDM que en 802.11a ó g. OBSS Co-Existance Coexistencia entre 20 MHZ y 40 MHZ OBSS (Overlapping Basic Service Set) en WLAN RX Chain Power Save Activando esta característica se apaga uno de los Receive Chains, ahorrando energía al pasar de 2x2 a 2x1. RX Chain Power Save El número de segundos que el tráfico debe estar por Quiet Time debajo del valor PPS antes de que la función de Ahorro de Energía del RX Chain se active por sí misma. RX Chain Power Save El número máximo de paquetes por segundo que se PPS pueden procesar en la interfaz WLAN para durante una Quiet Time, descrita arriba, antes de que la función de Ahorro de Energía del RX Chain se active por sí misma. 70 Campo Descripción 54g Rate Menú desplegable que especifica las siguientes velocidades fijas: Auto: Predeterminado. Utiliza una velocidad de datos de 11 Mbps cuando es posible, pero reduce la velocidad a tasas inferiores cuando es necesario. Velocidades fijas de 1 Mbps, 2Mbps, 5.5Mbps ó 11Mbps. La configuración apropiada depende de la potencia de la señal. Multicast Rate Se configura la velocidad de transmisión de los paquetes de multidifusión (1-54 Mbps) Basic Rate Se configura la velocidad de transmisión básica. Fragmentation Threshold Es un umbral, en bytes, que determina si los paquetes serán fragmentados y a qué tamaño. En una WLAN 802.11, los paquetes cuyo tamaño sobrepasa el umbral de fragmentación son fragmentados; es decir, divididos en unidades más pequeñas adecuadas al tamaño del circuito. Por el contrario, no se fragmentan los paquetes inferiores al valor del umbral de fragmentación. Introduzca un valor entre 256 y 2346. Si se produce una tasa elevada de error de paquetes, intente aumentar ligeramente su umbral de fragmentación. El valor debe ajustarse a la configuración predeterminada de 2346. Si se fija el umbral de fragmentación en un valor demasiado bajo el rendimiento puede ser insuficiente. RTS Threshold El umbral RTS (Request to Send), fijado en bytes, especifica el tamaño de paquete por encima del cual la tarjeta WLAN recurre al mecanismo RTS/CTS. Los paquetes que superan el umbral RTS especificado activan el mecanismo RTS/CTS. La tarjeta NIC transmite paquetes de menor tamaño sin recurrir al mecanismo RTS/CTS. El valor predeterminado de 2347 (longitud máxima) desactiva el umbral RTS. DTIM Interval DTIM (Delivery Traffic Indication Message), conocido también como intervalo de baliza. El valor del intervalo de entrada está entre 1 y 65535. El intervalo DTIM es una cuenta atrás que avisa a los clientes de la siguiente ventana para que estén pendientes de los mensajes de emisión y multidifusión. Cuando un punto de acceso ha emitido dichos mensajes para clientes asociados, envía el siguiente DTIM con un valor de intervalo DTIM. Los clientes del punto de acceso oyen la baliza y se preparan para recibir los mensajes de emisión y multidifusión. El valor predeterminado es 1. 71 Campo Descripción Beacon Interval Es el tiempo transcurrido entre las transmisiones de balizas medido en milisegundos. Por defecto es 100 ms. y el rango aceptable es 1 - 65535. Cada transmisión de baliza identifica la presencia de un punto de acceso. Por defecto, los dispositivos de red rastrean de forma pasiva todos los canales RF y están pendientes de las balizas procedentes de puntos de acceso con el fin de encontrar un punto de acceso adecuado. Antes de que una estación entre en el modo de ahorro de energía, necesita que el intervalo de baliza sepa cuándo debe activarse para recibir la baliza (y saber si existen tramas de búfer en el punto de acceso). Global Max Clients Máximo número de clientes que pueden conectarse al router. Xpress TM Technology La tecnología Xpress se ajusta a la proposiciones de especificación de los dos estándares industriales planeados en materia de dispositivos inalámbricos. Transmit Power Establece la potencia de salida (en porcentaje) como se desee. WMM (Wi-Fi Multimedia) La tecnología mantiene la prioridad para las aplicaciones de audio, vídeo y voz en una red Wi-Fi. Permite que el servicio multimedia posea una mayor prioridad. WMM No Acknowledgement Se refiere al reconocimiento de la política usada a nivel MAC. Activando No Acknowledgement puede lograrse un mayor rendimiento pero mayor tasa de errores en un entorno con un nivel de ruido de radio frecuencia (RF) elevada. WMM APSD Esto es el Automatic Power Save Delivery. Ahorra energía. 72 6.6 Station Info (Información de la estación) Esta página muestra las estaciones inalámbricas autentificadas y su estado. Haga clic en el botón Refresh para actualizar la lista de estaciones en la WLAN. Consulte la tabla inferior para conocer las descripciones de las distintas opciones de la columna Encabezado. Encabezado Descripción MAC Muestra un listado con la dirección MAC de todas las estaciones. Associated Presenta una lista de todas las estaciones que están asociadas con un punto de acceso junto con la cantidad de tiempo desde que los paquetes fueron transferidos a/o desde cada estación. Si una estación permanece inactiva durante demasiado tiempo, es eliminada de la lista. Authorized Presenta una lista con los dispositivos que tienen un acceso autorizado. SSID Muestra cuál es el SSID del MODEM al que se conectan las estaciones. Interface Muestra la interfaz del módem a la que se conectan las estaciones. 73 Capítulo 7 Diagnósticos La primera pantalla Diagnostics es un tablero de mandos que muestra el estado general de la conexión. Si una de las pruebas muestra un error de estado, haga clic sobre el botón Rerun Diagnostic Tests y confirme el error. Si la prueba continúa dando un error, haga clic en Help y siga el procedimiento de solución de problemas. 74 Capítulo 8 Administración 8.1 Settings (Configuración) Este menú incluye las pantallas 8.1.1 Backup Settings (Copia de seguridad de la Configuración), 8.1.2 Update Settings (Restablecimiento de la configuración guardada), 8.1.3 Restore Default (Restablecimiento de la configuración predeterminada). 8.1.1 Backup Configuración) Settings (Copia de seguridad de la Para guardar la configuración actual en un archivo en su PC haga clic en Backup Settings. Se le preguntará por una ubicación para la copia del archivo. Este archivo puede usarse posteriormente para restaurar la configuración desde la pantalla Update Settings, como se describe más abajo. 8.1.2 Update Settings (Restablecimiento de la configuración guardada) Esta opción recupera los archivos de configuración previamente guardados mediante Backup Settings. Introduzca el nombre del archivo incluyendo la ruta completa en el campo Settings File Name, o pulse sobre Browse... para buscar el archivo, luego haga clic en Update Settings para restaurar la configuración. 75 8.1.3 Restore Default (Restablecimiento de la configuración predeterminada) Haga clic sobre Restore Default Settings para restaurar la configuración predeterminada de fábrica. Tras hacer clic sobre Restore Default Settings se mostrará la siguiente pantalla. Cierre el navegador y espere 2 minutos antes de volver a abrirlo. También puede ser necesario que tenga que reconfigurar la IP de su PC para que se ajuste a los nuevos ajustes. NOTA: Esta opción tiene el mismo efecto que pulsar el botón Reset del dispositivo. Tanto el hardware del AR-5387un como el programa de arranque soportan el botón Reset por defecto. Si se mantiene pulsado el botón Reset durante más de 5 segundos, el programa de arranque borrará los datos de configuración guardados en la memoria flash. 76 8.2 System Log (Registro del sistema) Esta función permite crear un archivo de registro del sistema que puede guardarse y consultarse bajo petición. Siga los siguientes pasos para continuar, activar y ver el registro del sistema. PASO 1: Haga clic en Configure System Log, como se muestra debajo (resaltado en rojo) PASO 2: Seleccione las opciones y haga clic en Apply/Save. Consulte la tabla inferior para conocer las descripciones de las distintas opciones de registro del sistema. Opción Descripción Log Indica si el sistema está registrando las incidencias actualmente. El usuario puede activar o desactivar el registro de incidencias. Esta opción está desactivada por defecto. Para activarla, marque la casilla Enable y luego haga clic en Apply/Save. 77 Opción Descripción Log Level Le permite configurar el nivel de la incidencia y filtrar las no deseadas por debajo de ese nivel. Las incidencias que vayan desde el nivel más grave “Emergency” hasta el nivel configurado serán guardadas en el búfer de registro de la SDRAM del AR-5387un. Cuando se llene el búfer de registro, las nuevas incidencias se colocarán en la parte superior del búfer sobrescribiendo los anteriores. Por defecto el nivel de registro es “Debugging”, que corresponde al nivel de menor gravedad. Los niveles de registro son los siguientes: · · · · · · · · Emergency = el sistema no se puede usar Alert = debe efectuarse una acción de inmediato Critical = la situación es crítica Error = se han producido errores Warning = situación importante pero normal Notice = normal, pero con situación no significativa Informational = proporciona información de referencia Debugging = mensajes a nivel de depuración Emergency es el nivel de gravedad más alto, mientras que Debugging es el menos importante. Por ejemplo, si el nivel de registro se establece en Debugging, todas las incidencias ocurridas desde el nivel más bajo “Debugging” al nivel más alto “Emergency” serán registradas. Si el nivel de registro se establece en Error, solamente se registrará “Error" y el nivel superior. Display Level Permite al usuario seleccionar los eventos o incidencias registradas y mostrarlas en la ventana View System Log para las incidencias de este nivel y superiores hasta Emergency. Mode Permite especificar si las incidencias deben almacenarse en la memoria local, enviarse al sistema de registro de un servidor Syslog o ambas situaciones simultáneamente. Si se selecciona el modo Remote, el sistema de visualización del registro de incidencias no será capaz de mostrar las incidencias guardadas en el servidor remoto Syslog. Cuando se selecciona el modo Remote o Both, la interfaz Web de usuario pedirá al usuario que introduzca la dirección IP y el puerto UDP del servidor. PASO 3: Haga clic en View System Log. siguiente forma. 78 Los resultados se mostrarán de la 8.3 Security Log (Registro de seguridad) El cuadro de diálogo del registro de seguridad le permite ver el registro de seguridad y configurar las opciones del registro de seguridad. Haga clic en “View” para ver el registro de seguridad. Haga clic en “Reset” para eliminar y reiniciar el registro de seguridad. 79 8.4 Internet Time (Hora de Internet) Esta opción sincroniza automáticamente la hora del router con la de los Internet timeservers. Para activar la sincronización de hora, marque la casilla correspondiente , escoja su servidor de hora preferido, seleccione la zona horaria correcta y haga clic en Save/Apply. NOTA: Este menú no se muestra en el modo Bridge, ya que en este caso el router no puede conectarse al NTP timeserver. 80 8.5 Access Control (Control de acceso) 8.5.1 Password (Contraseñas) Esta pantalla se utiliza para configurar las contraseñas de acceso a las cuentas de usuario del dispositivo. El acceso al AR-5387un se controla a través de las tres cuentas de usuario siguientes: · · · admin – acceso sin restricciones para cambiar o ver la configuración. support – usada para el mantenimiento remoto y los diagnósticos del router. user – puede ver los ajustes de configuración y las estadísticas y actualizar el firmware. Utilice los campos inferiores para cambiar la configuración de contraseñas. Haga clic sobre Save/Apply para continuar. NOTA: Las contraseñas pueden tener una longitud de hasta 16 caracteres. 81 8.6 Update Software (Actualización) Esta opción permite la actualización del firmware desde un archivo almacenado localmente. PASO 1: Obtenga un archivo de imagen del software actualizado de su ISP. PASO 2: Introduzca la ruta al archivo de imagen del firmware en el campo Software File Name o haga clic sobre el botón Browse para localizar el archivo de imagen. PASO 3: Haga clic una vez en el botón Update Software para cargar el nuevo software. NOTA: El proceso de actualización se llevará a cabo en aproximadamente 2 minutos. El dispositivo se reiniciará y la ventana del navegador actualizará la pantalla que muestra el progreso de instalación. Se recomienda que compare la versión del Software que aparece en la pantalla Capítulo 4 Información del dispositivo con la versión del firmware instalada, para confirmar que la instalación se ha realizado correctamente. 82 8.7 Reboot (Reiniciar) Para guardar la configuración actual y reiniciar el router haga clic en Save/Reboot. NOTA: Puede ser que tenga que cerrar el navegador y esperar 2 minutos antes de volver a abrirlo. También puede ser necesario que tenga que reconfigurar la IP de su PC. 83 Apéndice A – Firewall (Cortafuegos) STATEFUL PACKET INSPECTION (Inspección del estado de paquetes) Hace referencia a una arquitectura donde el cortafuegos monitoriza en cada conexión todos paquetes que atraviesan las interfaces y se asegura de que son válidos. Este método contrasta con el de filtrado de paquetes estático que solamente examina un paquete basándose en al información de su encabezado. DENIAL OF SERVICE ATTACK (Denegación del ataque de servicio) Es un incidente en el cual un usuario u organización es privado de los servicios de un recurso que normalmente esperaría tener. Los ataques de DoS que el dispositivo puede soportar son ARP Attack, Ping Attack, Ping of Death, Land, SYN Attack, Smurf Attack y Tear Drop. TCP/IP/PORT/INTERFACE FILTER (Filtro) Estas reglas ayudan en el filtrado de tráfico en la capa de red (es decir, en Layer 3). Cuando se crea una interfaz de encaminamiento, Enable Firewall debe estar marcado. Navegue hasta Advanced Setup Security IP Filtering. OUTGOING IP FILTER (Filtro IP de salida) Ayuda en la configuración de reglas para rechazar (DROP) paquetes desde la interfaz LAN. Por defecto, si el cortafuegos está activado, se permite todo el tráfico IP que venga desde la LAN. Configurando uno o más filtros, los tipos de paquetes específicos que provengan de la LAN se podrán rechazar. Ejemplo 1: Filter Name Protocol Source IP address Source Subnet Mask Source Port Dest. IP Address Dest. Subnet Mask Dest. Port : : : : : : : : Out_Filter1 TCP 192.168.1.45 255.255.255.0 80 NA NA NA Este filtro rechazará todos los paquetes TCP provenientes de la LAN con dirección IP/Máscara de subred de 192.168.1.45/24 que tengan el puerto de destino 80 independientemente del destino. El resto de paquetes será aceptado. Ejemplo 2: Filter Name Protocol Source IP Address Source Subnet Mask Source Port Dest. IP Address Dest. Subnet Mask Dest. Port : : : : : : : : Out_Filter2 UDP 192.168.1.45 255.255.255.0 5060:6060 172.16.13.4 255.255.255.0 6060:7070 Este filtro rechazará todos los paquetes UDP provenientes de la LAN con dirección IP/Máscara de subred de 192.168.1.45/24 que tengan puertos de origen en el intervalo de 5060 a 6060 con destino 172.16.13.4/24 y con puertos de destino en el intervalo de 6060 a 7070. 84 INGOING IP FILTER (Filtro IP de entrada) Ayuda a establecer reglas para permitir o denegar paquetes de la interfaz WAN. Por defecto, todo el tráfico IP de la WAN es bloqueado si el cortafuegos está activo. Configurando uno o más filtros, los tipos de paquetes específicos que provengan de la WAN se podrán aceptar. Ejemplo 1: Filter Name Protocol Policy Source IP Address Source Subnet Mask Source Port Dest. IP Address Dest. Subnet Mask Dest. Port Selected WAN interface : : : : : : : : : : In_Filter1 TCP Allow 210.168.219.45 255.255.0.0 80 NA NA NA br0 Este filtro aceptará todos los paquetes TCP provenientes de la interfaz WAN “br0” con dirección IP/Máscara de subred 210.168.219.45/16 con Puerto de origen 80, independientemente del destino. El resto de paquetes de esta interfaz será RECHAZADO. Ejemplo 2: Filter Name Protocol Policy Source IP Address Source Subnet Mask Source Port Dest. IP Address Dest. Sub. Mask Dest. Port Selected WAN interface : : : : : : : : : : In_Filter2 UDP Allow 210.168.219.45 255.255.0.0 5060:6060 192.168.1.45 255.255.255.0 6060:7070 br0 Esta regla Aceptará todos los paquetes UDP provenientes de la interfaz WAN "br0" con Dirección IP/Máscara de subred 210.168.219.45/16 y Puerto de origen en el intervalo de 5060 a 6060, con destino a 192.168.1.45/24 y con puerto de destino en el intervalo de 6060 a 7070. El resto de paquetes de esta interfaz será RECHAZADO. MAC LAYER FILTER (Filtro MAC por capas) Estas reglas ayudan en el filtrado del tráfico Layer 2. El Filtrado MAC solamente es efectivo en el modo Bridge. Tras crear una conexión en modo Bridge, navegue hasta Advanced Setup Security MAC Filtering en al interfaz Web de usuario. Ejemplo 1: Global Policy Protocol Type Dest. MAC Address Source MAC Address Src. Interface Dest. Interface : : : : : : Forwarded PPPoE 00:12:34:56:78:90 NA eth1 eth2 La inclusión de esta regla rechaza todas las tramas PPPoE que se transmiten desde eth1 a eth2 con dirección MAC de destino 00:12:34:56:78:90 independientemente de su dirección MAC de origen. El resto de tramas de esta interfaz será reenviado. 85 Ejemplo 2: Global Policy Protocol Type Dest. MAC Address Source MAC Address Src. Interface Dest. Interface : : : : : : Blocked PPPoE 00:12:34:56:78:90 00:34:12:78:90:56 eth1 eth2 La inclusión de esta regla reenvía todas las tramas PPPoE que se transmiten desde eth1 a eth2 con dirección MAC de destino 00:12:34:56:78 y dirección MAC de origen 00:34:12:78:90:56. El resto de tramas de esta interfaz será rechazado. 86 Apéndice B - Asignación de PINs Puertos ETHERNET (RJ45) Puertos ETHERNET LAN (10/100Base-T) Pin Nombre de la Definición de la señal señal 1 TXP Transmisión de datos (positivo) 2 TXN Transmisión de datos (negativo) 3 RXP Recepción de datos (positivo) 4 NC No utilizado 5 NC No utilizado 6 RXN Transmisión de datos (negativo) 7 NC No utilizado 8 NC No utilizado Tabla 1 Señales para Puertos ETHERNET WAN (10/1001000Base-T) Pin Nombre de Definición de la señal la señal 1 TRD+(0) Transmisión/Recepción de datos 0 (positivo) 2 TRD-(0) Transmisión/Recepción de datos 0 (negativo) 3 TRD+(1) Transmisión/Recepción de datos 1 (positivo) 4 TRD+(2) Transmisión/Recepción de datos 2 (positivo) 5 TRD-(2) Transmisión/Recepción de datos 2 (negativo) 6 TRD-(1) Transmisión/Recepción de datos 1 (negativo) 87 7 TRD+(3) Transmisión/Recepción de datos 3 (positivo) 8 TRD-(3) Transmisión/Recepción de datos 3 (negativo) Tabla 2 88 Apéndice C - Especificaciones Interfaz de Hardware RJ-11 X 1 para ADSL2 RJ-45 X 4 para LAN (10/100 Base-T auto-sense) Reset Button X 1 Power Switch X 1 USB Host X 1 Antena Wi-Fi fija de 2Bi x 2 Interfaz WAN ADSL2+ Bajada: 24 Mbps Subida: 1 Mbps ITU-T G.992.5, ITU-T G.992.3, ITU-T G.992.1, ANSI T1.413 Issue 2, AnnexM ADSL2 Bajada: 12 Mbps Subida: 1 Mbps Interfaz LAN Standard IEEE 802.3, IEEE 802.3u Soporte MDI/MDX Sí 10/100 BaseT Auto-sense Interfaz Wireless IEEE802.11b/g/n 64, 128-bit Wired Equivalent Privacy (WEP) Data Encryption/ WPA/WPA2 encryption 11 Canales (US, Canadá)/ 13 Canales (Europa)/ 14 Canales (Japón) Tasa de datos de hasta 300Mbps WPA/WPA2 Sí IEEE 802.1x Sí Frecuencia de funcionamiento RF 2.412-2.497GHz (Genérico, 2.4GHz ISM Band), 2.400-2.4835GHz (Egipto, 2.4GHz ISM Band). WMM Sí Gestión Compatible con los protocolos de gestión remota TR-069/TR-098/TR-111, Telnet, gestión basada en Web, Copia de seguridad y su restablecimiento. Actualización de software vía servidor HTTP / TFTP Protocolos de red Cápsulas RFC2684 VC-MUX, LLC/SNAP para bridged o paquetes enrutados RFC2364 PPP sobre AAL5 IPoA, PPPoA, PPPoE, PPPoE pass-through independientes PPPoE filtrado de paquetes on-PPPoE entre WAN and LAN Puente transparente entre todas las interfaces LAN y WAN Soporta VLAN 802.1p/802.1q Algoritmo de árbol de expansión (Spanning Tree) Proxy IGMP V1/V2/V3, Snooping IGMP V1/V2/V3, Desasociado rápido Encaminamiento rápido RIP v1/v2, ARP, RARP, SNTP, Servidor/Cliente /Relay DHCP 89 DNS Relay, Dynamic DNS, IPv6 subset Funciones de seguridad Reglas de filtrado PAP, CHAP, TCP/IP/Puerto Port Triggering (Redireccionamiento de puertos) Filtrado de paquetes y direcciones MAC, Control de acceso, acceso SSH QoS L3 basado en políticas QoS, IP QoS, ToS Firewall/Filtering (Cortafuegos/Filtros) Cortafuegos de inspección de todos los estados Filtro de paquete sin estado Denial of Service (DOS): ARP attacks, Ping attacks, Ping of Death, LAND,SYNC, Smurf, Unreachable, Teardrop Reglas de filtrado TCP/IP/Port/interface soportan tanto filtros de entrada como de salida. NAT/NAPT Soporta Port Triggering y Port forwarding Puerto de sobrecarga simétrico NAT, Full-Cone NAT Dynamic NAPT (NAPT N-to-1) Soporta DMZ host Virtual Servers (Servidores virtuales) VPN Passthrough (PPTP, L2TP, IPSec) Aplicación Passthrough PPTP, L2TP, IPSec, VoIP, Yahoo messenger, ICQ, RealPlayer, NetMeeting, MSN, X-box, etc. Alimentación ................................................ Entrada: 100 - 240 Vac Salida: 12 Vdc / Temperatura ambiente 1 A Temperatura de funcionamiento .............. 0 ~ 40 grados centígrados Temperatura de almacenaje……………………….-20 ~ 70 grados centígrados Humedad relativa .................................. 5 ~ 95% (sin condensación) Dimensiones................................... 142 mm (L) x 30 mm (Al) x 125 mm (An) Certificaciones................................... CE, Wi-Fi 11n Peso (1*AR-5387un, 1*cable RJ14, 1*cable RJ45, 1*adaptador 2*Microfiltros, 1*conector en T, 1*CD-ROM) = 0.45 Kg aprox. NOTA: de corriente, Estas especificaciones están sujetas a cambios sin previo aviso. 90 Apéndice D – Cliente SSH Al contrario que Microsoft Windows, Linux OS incluye un cliente ssh. Para los usuarios de Windows existe un dominio público de nombre “putty” desde donde puede descargarse: http://www.chiark.greenend.org.uk/~sgtatham/putty/download.html Para acceder al cliente ssh primero hay que activar el acceso SSH para la LAN o WAN desde el menú Management Access Control Services en la interfaz Web de usuario. Para acceder al router usando el cliente ssh de Linux Para el acceso a la LAN, escriba: ssh -l admin 192.168.1.1 Para el acceso a la WAN, escriba: ssh -l support WAN IP address Para acceder al router usando el cliente ssh “putty” de Windows Para el acceso a la LAN, escriba: putty -ssh -l admin 192.168.1.1 Para el acceso a la WAN, escriba: putty -ssh -l support WAN IP address NOTA: La dirección IP WAN puede encontrarse en la pantalla Device Info WAN 91 Apéndice E – Funcionamiento WPS Esta sección muestra el proceso básico de AP WPS Operation. E1 Incorporación del abonado con el método PIN 1) Seleccione la opción "Pin” 2) Introduzca el Pin desde la estación del abonado (20172527 en este ejemplo) 3) Haga clic en Add Enrollee (Añadir Abonado) 4) Accione la Estación para comenzar la incorporación del Abonado WPS. 92 E2 Incorporación del abonado con el método PBC 1) Seleccione la opción “Push-Button” y haga clic en añadir Abonado. 2) Accione la Estación para comenzar la incorporación del Abonado WPS. 93 E3 Configuración del punto de acceso (PA) 1) Establezca PA como "Unconfigured Mode" (Modo desconfigurado) y haga clic en el botón Config AP (configurar PA). 2) Lea el número PIN del dispositivo (20172527 en este ejemplo) e introdúzcalo en el External Registrar (ER) cuando el ER pida el número PIN del dispositivo. El ER puede ser con cable (por ejemplo en Windows Vista) o inalámbrico (Estación Intel). 3) Actualice la página Web una vez que ER haya completado la configuración del PA para comprobar la configuración de los parámetros. 94 Apéndice F – Servidor de impresión Estos pasos explican el procedimiento para activar el servidor de impresión. NOTA: Esta función sólo se aplica a los modelos con Puerto Host USB. PASO 1: Active el servidor de impresión desde la interfaz Web de usuario. Marque la casilla Enable on-board print server e introduzca el nombre de la impresora y el fabricante del modelo. NOTA: El Printer name (nombre de la impresora) puede ser cualquier cadena de texto hasta 40 caracteres. El Make and model (fabricante y modelo) puede ser una cadena de texto de hasta 128 caracteres. 95 PASO 2: Diríjase a la aplicación Impresoras y faxes en el Panel de Control y seleccione la función Agregar impresora (como se muestra en el menú lateral inferior). PASO 3: Haga clic en Next para continuar una vez que se le muestre el diálogo de la imagen inferior. 96 PASO 4: Seleccione Impresora de Red y haga clic en Siguiente PASO 5: Seleccione Conectar a una impresora en Internet e introduzca el enlace a su impresora. (p. ej. http://192.168.1.1:631/printers/hp3845) y haga clic en siguiente. NOTA: El nombre de la impresora debe ser el mismo nombre introducido en la interfaz de usuario del módem ADSL en el paso 1 de la sección Configuración del servidor de impresión. 97 PASO 6: Haga clic en Tengo disco e inserte el CD con los drivers de la impresora. PASO 7: Seleccione la carpeta con el controlador en el CD-ROM y haga clic en Aceptar. PASO 8: Una vez que aparezca el nombre de la impresora, haga clic en Aceptar. 98 PASO 9: Escoja Sí o No para configurarla como impresora predeterminada y haga clic en Siguiente. PASO 10: Haga clic en . 99 PASO 11: Compruebe el estado de la impresora desde el Panel de Control de Windows en la ventana Impresora. El estado debería aparecer como Listo. 100 Apéndice G – Instalación de la conexión Crear una conexión WAN es un proceso que se realiza en dos etapas. 1 – Configurar un interfaz Layer 2 (ATM). 2 – Añadir una conexión WAN a la interfaz Layer 2. En las siguientes secciones se describe cada etapa paso a paso. G1 ~ Interfaces Layer 2 Cada interfaz Layer 2 opera en uno de estos modos: Default, VLAN Mux o MSC. Como introducción se incluye una pequeña descripción de cada uno de estos tres modos. Es importante entender las diferencias entre estos modos de conexión, ya que determinan el número y tipo de conexiones que pueden configurarse. MODO DEFAULT (PREDETERMINADO) En este modo existe una relación 1:1 entre las interfaces y las conexiones WAN, en el sentido en que una interfaz en el modo default soporta únicamente una conexión. Sin embargo, al contrario que en los modos multiconexión descritos más abajo, soporta los cinco tipos de conexión. La imagen muestra los cinco tipos de conexión disponibles en el modo default ATM. NOTA: El tipo de enlace EoA es para PPPoE, IPoE y Bridge. MODO VLAN MUX Este modo utiliza el etiquetaje VLAN para permitir múltiples conexiones sobre una única interfaz. Las conexiones PPPoE, IPoE y Bridge son soportadas, mientras que las conexiones PPPoA y IPoA no se permiten. La imagen inferior muestra las múltiples conexiones sobre una única interfaz VLAN Mux. 101 G1.1 Interfaces ATM Siga los siguientes procedimientos para configurar una interfaz ATM. NOTA: El AR-5387un soporta hasta 16 interfaces ATM. PASO 1: Vaya a Advanced Setup Layer2 Interface ATM Interface. La tabla siguiente se muestra para facilitar la consulta. Encabezado Descripción Interface Nombre de la interfaz WAN. VPI ATM VPI (0-255) VCI ATM VCI (32-65535) DSL Latency {Path0} port ID = 0 {Path1} port ID = 1 {Path0&1} port ID = 4 Category Categoría de servicio ATM Link Type Seleccione EoA (para PPPoE, IPoE y Bridge), PPPoA o IPoA. Connection Mode Default Mode - Servicio único sobre una conexión Vlan Mux Mode – Múltiples servicios Vlan sobre una conexión IP QoS Estado de Calidad del Servicio (QoS) Scheduler Alg El algoritmo usado para programar el comportamiento de la cola. Queue Weight El peso de una cola específica. Group Precedence La Precedencia del grupo específico. Remove Seleccionar elementos para eliminarlos 102 PASO 2: Haga clic sobre Add para ver la siguiente pantalla. NOTA: Para añadir conexiones WAN a un tipo de interfaz debe borrar las conexiones existentes desde otro tipo de interfaz usando para ello el botón Remove. Hay varias configuraciones aquí, incluyendo: VPI/VCI, DSL Latency, DSL Link Type, Encapsulation Mode, Service Category, Connection Mode y Quality of Service. La tabla inferior muestra la disponibilidad del tipo de enlace xDSL con cada modo de conexión. Tipo de enlace xDSL Modo de conexión EoA* PPPoA IPoA Default Mode OK OK OK VLAN Mux Mode OK X X EoA incluye los tipos de conexión PPPoE, IPoE y Bridge. Aquí se muestran las distintas encapsulaciones para cada tipo de enlace xDSL: EoA- LLC/SNAP-BRIDGING, VC/MUX PPPoA- VC/MUX, LLC/ENCAPSULATION IPoA- LLC/SNAP-ROUTING, VC MUX 103 PASO 3: Haga clic sobre Apply/Save para confirmar su elección. En la siguiente pantalla compruebe que la interfaz ATM ha sido añadida a la lista. Por ejemplo, en la imagen inferior se muestra una interfaz ATM en PVC 0/35 en modo Default con tipo de enlace EoA. Para añadir una conexión WAN, vaya a la sección G2 ~ Conexiones WAN. La tabla siguiente se muestra para facilitar la consulta. Encabezado Descripción Interface Nombre de la interfaz WAN. DSL Latency {Path0} port ID = 0 {Path1} port ID = 1 {Path0&1} port ID = 4 PTM Priority Normal o Alta Prioridad (Prevención) Modo de conexión Default Mode - Servicio único sobre una interfaz. Vlan Mux Mode – Múltiples servicios Vlan sobre una interfaz. IP QoS Estado de Calidad de Servicio (QoS). Scheduler Alg El algoritmo utilizado para programar el comportamiento de la cola. Queue Weight El peso de la cola especificada. Group Precedence La precedencia del grupo especificado. Remove Selecciona las interfaces para eliminar PASO 5: Haga clic sobre Add para ver la siguiente pantalla. NOTA: Para añadir conexiones WAN a un tipo de interfaz debe borrar las conexiones existentes desde otro tipo de interfaz usando para ello el botón Remove. 104 G2 ~ Conexiones WAN En el modo Default el AR-5387un soporta una conexión WAN para cada interfaz y hasta un máximo de 8 conexiones. VLAN Mux y MSC soportan hasta 16 conexiones. Para configurar una conexión WAN siga las siguientes instrucciones. PASO 1: Diríjase a la pantalla Advanced Setup WAN Service. PASO 2: Haga clic sobre el botón Add para crear una nueva conexión WAN. Aparecerá la siguiente pantalla. 105 PASO 3: Seleccione una interfaz layer 2 desde la caja desplegable y haga clic en Next. La pantalla WAN Service Configuration debería aparecer como se muestra a continuación. NOTA: Los servicios WAN mostrados aquí son los soportados por la interfaz layer 2 que ha seleccionado en el paso anterior. Si desea cambiar su selección haga clic sobre el botón Back y seleccione una interfaz layer 2 diferente. PASO 4: Para las conexiones VLAN Mux solamente deberá introducir etiquetas Priority y VLAN ID. PASO 5: Ahora siga las instrucciones específicas para el tipo de servicio WAN que desea establecer. Esta lista debería ayudarle a localizar el procedimiento correcto: (1) (2) (3) (4) (5) Para Para Para Para Para G2.1 G2.2 G2.3 G2.4 G2.5 PPP over ETHERNET (PPPoE), vaya a la página 107. PPP over ETHERNET (IPoE), vaya a la página 111. Bridging (Puenteado), vaya a la página 115. PPP over ATM (PPPoA), vaya a la página 116. IP over ATM (IPoA), vaya a la página 120. Los apartados que siguen continúan el procedimiento de configuración del servicio WAN. 106 G2.1 PPP over ETHERNET (PPPoE) PASO 1: Seleccione el botón de activación PPP over Ethernet y haga clic en Next. También puede activar IPv6 marcando la casilla en la parte inferior de la pantalla. PASO 2: En la siguiente pantalla, introduzca la configuración PPP proporcionada por su ISP (proveedor de servicios). Haga clic en Next para continuar o en Back para volver al paso anterior. Los ajustes mostrados arriba se describen a continuación. 107 PPP SETTINGS El nombre de usuario y contraseña PPP dependen de los requerimientos del ISP. El nombre de usuario puede tener un máximo de 256 caracteres y la contraseña un máximo de 32 caracteres de longitud. Para el método de Autentificación, elija entre AUTO, PAP, CHAP y MSCHAP. ENABLE FULLCONE NAT Esta opción se muestra accesible cuando está activado NAT. Conocida como NAT uno-a-uno, todas las peticiones desde la misma dirección IP y puerto interno son mapeadas a la misma dirección IP y puerto externo. Un host externo puede enviar un paquete a un host interno, enviando el paquete a la dirección externa mapeada. DIAL ON DEMAND El AR-5387un se puede configurar de manera que se desconecte si no existe actividad durante un periodo de tiempo determinado marcando la casilla Dial on Demand . También se debe introducir un periodo de tiempo de inactividad dentro del intervalo de 1 a 4320 minutos. PPP IP EXTENSION La extensión PPP IP es una función especial implementada por algunos proveedores de servicios. A menos que su proveedor de servicios requiera específicamente esta configuración, no la seleccione. La extensión PPP IP hace lo siguiente: • • • • • • Solamente permite un PC en la LAN. Desactiva NAT y Firewall. El dispositivo se convierte en la pasarela predeterminada y en el servidor DNS del PC a través de DHCP y mediante el uso de la dirección IP de la interfaz LAN. El dispositivo extiende la subred IP al proveedor de servicios remoto del PC de la LAN, es decir, el PC se convierte en un host perteneciente a la misma subred IP. El dispositivo puentea los paquetes IP entre la WAN y los puertos LAN a no ser que el paquete sea dirigido a la dirección IP de los dispositivos LAN. La dirección IP pública asignada desde el lado remoto usando el protocolo PPP/IPCP no se utiliza de momento en la interfaz WAN PPP. En su lugar, es reenviada a la interfaz del PC de la LAN a través de DHCP. Solamente un PC de la LAN puede conectarse de forma remota, ya que el servidor DHCP dentro del dispositivo solamente posee una dirección IP para asignar a un dispositivo de LAN. ENABLE NAT Si la LAN está configurada con una dirección IP privada, el usuario debería marcar esta casilla . El submenú NAT aparecerá en el menú Advanced Setup tras reiniciar. Por otro lado, si no se utiliza una dirección IP privada (p. ej. la LAN utiliza una IP pública), esta casilla no debería seleccionarse para liberar recursos del sistema y lograr un mejor rendimiento. 108 ENABLE FIREWALL Si esta casilla está seleccionada se mostrará el submenú Security en el menú Advanced Setup tras el reinicio. Si el firewall no es necesario, esta casilla no debería seleccionarse para liberar recursos del sistema y lograr un mejor rendimiento. USE STATIC IPv4 ADDRESS A menos que su proveedor de servicios lo requiera expresamente, no selecione la casilla . En caso de que debe seleccionarla, introduzca la dirección de IP estática en el campo IPv4 Address. No olvide ajustar la configuración de la IP en Static IP Mode como se describe en 3.2 Configuración IP. ENABLE PPP DEBUG MODE Cuando se selecciona esta opción el sistema incluye más información sobre la conexión PPP en el sistema de registro. Esta función está indicada para la depuración de errores y no para un uso normal. BRIDGE PPPOE FRAMES BETWEEN WAN AND LOCAL PORTS (Esta opción aparece oculta cuando está activo PPP IP Extension) Cuando se activa se crean conexiones locales PPPoE en el entorno de la WAN. Active esta opción solamente si los dispositivos del entorno de la LAN están ejecutando clientes PPPoE, de lo contrario desactívela. El AR-5387un soporta sesiones pass-through PPPoE desde el entorno de la LAN mientras ejecuta un cliente simultáneamente desde dispositivos LAN non-PPPoE. ENABLE IGMP MULTICAST PROXY Marque la casilla para activar Group Membership Protocol (IGMP) multidifusión. Este protocolo es utilizado por los host IPv4 para informar a cualquier router multidifusión cercano de los grupos multidifusión que tiene abonados. PASO 3: Para elegir la interfaz que desea como pasarela predeterminada. Haga clic en Next para continuar o en Back para volver al paso anterior. 109 PASO 4: Para establecer una dirección IP que el CPE usará para trasmitir la query DNS. Haga clic en Next para continuar o en Back para volver al paso anterior. PASO 5: La pantalla WAN Setup - Summary muestra una vista general del servicio WAN que usted ha configurado. Compruebe los ajustes y haga clic sobre Apply/Save si son correctos, o haga clic en Back para modificarlos. Tras hacer clic sobre Apply/Save, el nuevo servicio aparecerá en la pantalla principal. Para activarlo debe reiniciar el equipo. Diríjase a Management Reboot y haga clic en Reboot. 110 G2.2 PPP over ETHERNET (IPoE) PASO 1: Seleccione el botón de activación IP over Ethernet y haga clic en Next. También puede activar IPv6 marcando la casilla en la parte inferior de la pantalla. PASO 2: La pantalla de configuración WAN IP proporciona acceso a los ajustes del servidor DHCP. Puede seleccionar el botón de activación Obtain an IP address automatically para activar DHCP (utilice DHCP Options solamente si es necesario). Sin embargo, si así lo prefiere, puede en su lugar usar el método Static IP address para asignar direcciones WAN IP, Máscara de subred y Puerta de enlace predeterminada/Default Gateway) de forma manual. Haga clic en Next para continuar o en Back para volver al paso anterior. 111 PASO 3: Esta pantalla proporciona acceso a la configuración de NAT, Firewall e IGMP Multicast. Active cada uno de ellos marcando la casilla adecuada . Haga clic en Next para continuar o en Back para volver al paso anterior. ENABLE NAT Si la LAN está configurada con una dirección IP privada, el usuario debería marcar esta casilla . El submenú NAT aparecerá en el menú Advanced Setup tras reiniciar. Por otro lado, si no se utiliza una dirección IP privada (p. ej. La LAN utiliza una IP pública), esta casilla no debería seleccionarse para liberar recursos del sistema y lograr un mejor rendimiento. ENABLE FIREWALL Si esta casilla está seleccionada se mostrará el submenú Security en el menú Advanced Setup tras el reinicio. Si el firewall no es necesario, esta casilla no se debería seleccionar para liberar recursos del sistema y lograr un mejor rendimiento. ENABLE IGMP MULTICAST Marque la casilla para activar Group Membership Protocol (IGMP) multidifusión. Este protocolo es utilizado por los host IPv4 para informar a cualquier router multidifusión cercano de los grupos multidifusión que tiene abonados. PASO 4: Para elegir la interfaz que desea como pasarela predeterminada. 112 Haga clic en Next para continuar o en Back para volver al paso anterior. PASO 5: Para establecer una dirección IP que el CPE usará para trasmitir la query DNS. Haga clic en Next para continuar o en Back para volver al paso anterior. PASO 6: La pantalla WAN Setup - Summary muestra una vista general del servicio WAN que usted ha configurado. Compruebe los ajustes y haga clic sobre Apply/Save si son correctos, o haga clic en Back para modificarlos. 113 Tras hacer clic sobre Apply/Save, el nuevo servicio aparecerá en la pantalla principal. Para activarlo debe reiniciar el equipo. Diríjase a Management Reboot y haga clic en Reboot. 114 G2.3 Bridging (Puenteado) NOTA: Este tipo de conexión no está disponible en la interfaz WAN Ethernet. PASO 1: Seleccione el botón de activación Bridging y haga clic en Next. También puede activar IPv6 marcando la casilla en la parte inferior de la pantalla. PASO 2: La pantalla WAN Setup - Summary muestra una vista general del servicio WAN que usted ha configurado. Compruebe los ajustes y haga clic sobre Apply/Save si son correctos, o haga clic en Back para volver a la pantalla anterior. Tras hacer clic sobre Apply/Save, el nuevo servicio aparecerá en la pantalla principal. Para activarlo debe reiniciar el equipo. Diríjase a Management Reboot y haga clic en Reboot. NOTA: Si esta conexión de tipo bridge es el único servicio WAN, el AR-5387un no estará accesible para su gestión remota o soporte técnico desde la WAN. 115 G2.4 PPP over ATM (PPPoA) PASO 1: Haga clic sobre Next para continuar. PASO 2: En la siguiente pantalla, introduzca la configuración PPP proporcionada por su ISP (proveedor de servicios). Haga clic en Next para continuar o en Back para volver al paso anterior. PPP SETTINGS El nombre de usuario y contraseña dependen de los requerimientos del ISP. El nombre de usuario puede tener un máximo de 256 caracteres y la contraseña un máximo de 32 caracteres de longitud. (Método de Autentificación: AUTO, PAP, CHAP, o MSCHAP.) DIAL ON DEMAND El AR-5387un se puede configurar de manera que se desconecte si no existe actividad durante un periodo de tiempo determinado marcando la casilla Dial on Demand . También se debe introducir un periodo de tiempo de inactividad dentro del intervalo de 1 a 4320 minutos. 116 PPP IP EXTENSION La extensión PPP IP es una función especial implementada por algunos proveedores de servicios. A menos que su proveedor de servicio requiera específicamente esta configuración, no la seleccione. La extensión PPP IP hace lo siguiente: • • • • • • Solamente permite un PC en la LAN. Desactiva NAT y Firewall. El dispositivo se convierte en la pasarela predeterminada y en el servidor DNS del PC a través de DHCP y mediante el uso de la dirección IP de la interfaz LAN. El dispositivo extiende la subred IP en proveedor de servicios remoto al PC de la LAN. Es decir, el PC se convierte en un host perteneciente a la misma subred IP. El dispositivo puentea los paquetes IP entre la WAN y los puertos LAN a no ser que el paquete sea dirigido a la dirección IP de los dispositivos LAN. La dirección IP pública asignada desde el lado remoto usando el protocolo PPP/IPCP no se utiliza de momento en la interfaz WAN PPP. En su lugar, es reenviada a la interfaz del PC de la LAN a través de DHCP. Solamente un PC de la LAN puede conectarse de forma remota, ya que el servidor DHCP dentro del dispositivo solamente posee una dirección IP para asignar a un dispositivo de LAN. ENABLE NAT Si la LAN está configurada con una dirección IP privada, el usuario debería marcar esta casilla . El submenú NAT aparecerá en el menú Advanced Setup tras reiniciar. Por otro lado, si no se utiliza una dirección IP privada (p. ej. La LAN utiliza una IP pública), esta casilla no debería seleccionarse para liberar recursos del sistema y lograr un mejor rendimiento. ENABLE FULLCONE NAT Esta opción se muestra accesible cuando está activado NAT. Conocida como NAT uno-a-uno, todas las peticiones desde la misma dirección IP y puerto interno son mapeadas a la misma dirección IP y puerto externo. Un host externo puede enviar un paquete a un host interno, enviando el paquete a la dirección externa mapeada. ENABLE FIREWALL Si esta casilla está seleccionada se mostrará el submenú Security en el menú Advanced Setup tras el reinicio. Si el firewall no es necesario, esta casilla no debería seleccionarse para liberar recursos del sistema y lograr un mejor rendimiento. USE STATIC IPv4 ADDRESS A menos que su proveedor de servicios lo requiera expresamente, no selecione la casilla . En caso de que debe seleccionarla, introduzca la dirección de IP estática en el campo IPv4 Address. No olvide ajustar la configuración de la IP en Static IP Mode como se describe en 3.2 Configuración IP. 117 ENABLE PPP DEBUG MODE Cuando esta opción es seleccionada el sistema incluirá más información sobre la conexión PPP en el sistema de registro. Esto es lo indicado para la depuración de errores y no para un uso normal. ENABLE IGMP MULTICAST PROXY Marque la casilla para activar Group Membership Protocol (IGMP) multidifusión. Este protocolo es utilizado por los host IPv4 para informar a cualquier router multidifusión cercano de los grupos multidifusión que tiene abonados. PASO 3: Seleccione una interfaz WAN como pasarela preferida por defecto. Haga clic en Next para continuar o en Back para volver al paso anterior. PASO 4: Seleccione una interfaz WAN o introduzca una dirección IP estática para el servidor DNS. Haga clic en Next para continuar o en Back para volver al paso anterior. 118 PASO 5: La pantalla WAN Setup - Summary muestra una vista general del servicio WAN que usted ha configurado. Compruebe los ajustes y haga clic sobre Apply/Save si son correctos, o haga clic en Back para modificarlos. Tras hacer clic sobre Apply/Save, el nuevo servicio aparecerá en la pantalla principal. Para activarlo debe reiniciar el equipo. Diríjase a Management Reboot y haga clic en Reboot. 119 G2.5 IP over ATM (IPoA) PASO 1: Haga clic sobre Next para continuar. PASO 2: Introduzca la configuración IP WAN proporcionada por su ISP. Haga clic sobre Next para continuar. PASO 3: Esta pantalla proporciona acceso a la configuración de NAT, Firewall e IGMP Multicast. Active cada uno de ellos marcando la casilla adecuada . Haga clic en Next para continuar o en Back para volver al paso anterior. ENABLE NAT Si la LAN está configurada con una dirección IP privada, el usuario debería marcar esta casilla . El submenú NAT aparecerá en el menú Advanced Setup tras reiniciar. Por otro lado, si no se utiliza una dirección IP privada (p. ej. la LAN utiliza una IP pública), esta casilla no debería seleccionarse para liberar recursos del sistema y lograr un mejor rendimiento. 120 ENABLE FULLCONE NAT Esta opción se muestra accesible cuando está activado NAT. Conocida como NAT uno-a-uno, todas las peticiones desde la misma dirección IP y puerto interno son mapeadas a la misma dirección IP y puerto externo. Un host externo puede enviar un paquete a un host interno, enviando el paquete a la dirección externa mapeada. ENABLE FIREWALL Si esta casilla está seleccionada se mostrará el submenú Security del menú Advanced Setup tras el reinicio. Si no es necesario el firewall, esta casilla no debería seleccionarse para liberar recursos del sistema y lograr un mejor rendimiento. ENABLE IGMP MULTICAST Marque la casilla para activar Group Membership Protocol (IGMP) multidifusión. Este protocolo es utilizado por los host IPv4 para informar a cualquier router multidifusión cercano de los grupos multidifusión que tiene abonados. PASO 4: Seleccione una interfaz WAN como pasarela preferida por defecto. Haga clic en Next para continuar o en Back para volver al paso anterior. NOTA: Si el servidor DHCP no está activo en otra interfaz WAN entonces se mostrará la siguiente notificación antes de la próxima pantalla. PASO 5: Selecciones una interfaz WAN o introduzca una dirección IP estática al servidor DNS. 121 Haga clic en Next para continuar o en Back para volver al paso anterior. PASO 6: La pantalla WAN Setup - Summary muestra una vista general del servicio WAN que usted ha configurado. Compruebe los ajustes y haga clic sobre Apply/Save si son correctos, o haga clic en Back para modificarlos. Tras hacer clic sobre Apply/Save, el nuevo servicio aparecerá en la pantalla principal. Para activarlo debe reiniciar el equipo. Diríjase a Management Reboot y haga clic en Reboot. 122