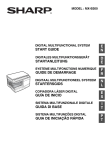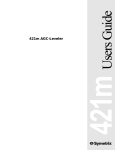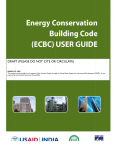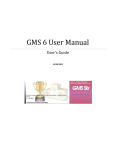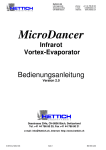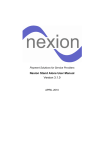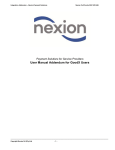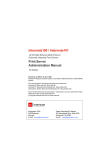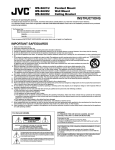Download X-Win32 User Guide
Transcript
X-Win32 2010 User Guide
Table Of Contents
X-Win32 Manual .............................................................................................................. 1
About X-Win32 ............................................................................................................ 1
What is X-Win32 ...................................................................................................... 1
New In 2010 ............................................................................................................. 1
Changes From Previous Versions ............................................................................ 2
Features ................................................................................................................... 2
Installation ................................................................................................................... 3
Installation ................................................................................................................ 3
MSI Installation Options ........................................................................................... 3
Getting Started ............................................................................................................ 4
Starting X-Win32 ...................................................................................................... 4
Starting X-Config ...................................................................................................... 4
Creating Your First Connection ................................................................................ 4
Which Connection Method Should I Choose? .......................................................... 6
Licensing and Registration........................................................................................... 7
License Types .......................................................................................................... 7
Registering a License ............................................................................................... 8
Registering a Floating License ................................................................................. 9
Registering a Floating License at Installation ......................................................... 10
License Location .................................................................................................... 10
System Tray .............................................................................................................. 10
Right Click Menu .................................................................................................... 10
Connection Methods .................................................................................................. 12
ii
Table Of Contents
Connection Method: LIVE ...................................................................................... 12
Connection Method: SSH ....................................................................................... 16
Connection Method: XDMCP ................................................................................. 19
Connection Method: rexec ..................................................................................... 21
Connection Method: rlogin ..................................................................................... 24
Connection Method: rsh ......................................................................................... 27
Connection Method: telnet ..................................................................................... 29
Connection Method: command............................................................................... 32
X-Config .................................................................................................................... 33
Connections ........................................................................................................... 33
Window .................................................................................................................. 37
Network .................................................................................................................. 40
Input ....................................................................................................................... 41
Font........................................................................................................................ 44
Security .................................................................................................................. 46
XServer.config file .................................................................................................. 48
LIVE User Guide ........................................................................................................ 49
X-Win32 LIVE Sessions ......................................................................................... 49
LIVE Server Installation .......................................................................................... 50
Creating Your First LIVE Connection...................................................................... 51
Connection Method: LIVE ...................................................................................... 53
LIVE Sessions ........................................................................................................ 57
LIVE Console Sessions .......................................................................................... 62
LIVE Connection File Format ................................................................................. 64
iii
X-Win32 User Guide
Appendix ................................................................................................................... 67
Troubleshooting Guide ........................................................................................... 67
Command line arguments ...................................................................................... 68
Language Support.................................................................................................. 69
Contact StarNet...................................................................................................... 70
Customer Service ................................................................................................... 71
iv
X-Win32 Manual
About X-Win32
What is X-Win32
After more than 20 years of development, X-Win32 has become the most advanced PC
X server on the market. An X server allows remote graphical Unix and linux X application
to be displayed on your local Windows machine. X-Win32 provides multiple protocols to
connect to your remote system thus providing a complete solution for remote
networking. For complete mobility, X-Win32 provides the LIVE protocol adding several
key support features (suspend/resume multi user support, printing, sound support) not
found in traditional X Server.
New In 2010
LIVE Sessions
Sound Support
File Transfer Support
Remote Printing
X11R7 support
Single Window Mode
Support for Multiple DISPLAY Screens
1
X-Win32 User Guide
SSH
Increased SSH performance (3X faster than previous versions)
OpenGL Version Upgraded
Changes From Previous Versions
Screens centered on First Monitor
Fixed PseudoColor emulation and added new 8 bit only mode
Moved Port number options to the Advanced Tab of the Edit Connection Dialog
Added support for XInereama extension
Add "Start New Instance" to XDMCP Connections
Redesigned Window Tab of X-Config
Fixed Multiple Menus appearing when Right Clicking on the Title Bar
Upgraded OpenGL from 1.1 to 1.2
Apped OpenGL pixelbuffer support
Fixed a case where system wake up support would trigger 100% CPU usage
Fixed a rare case where SSH would hang when connecting
Features
2
X11R7 support
Single Window Mode
RANDR extension, dynamically resizes and rescales the Window
Support for Multiple DISPLAY Screens
DISPLAYS can be larger than the size of the Monitor
Multiple Window Mode
Screen Shot Tool
Copy and Paste text and graphics
Input
X Keyboard extension allows the use of over 130 keyboard configurations
Japanese IME support
Network
IPSmart
SSH, telnet, rexec, rlogin, rsh, XDMCP protocols supported
SSH
MS Kerberos support
Key Based Authentication
Increased SSH performance (3X faster than previous versions)
XDMCP
Broadcast, Multiquery, Indirect types
Sound Support
LIVE Sessions
Suspend running X Sessions
Resume session from any LIVE client
Console Sessions
Sound Support
File Transfer Support
Remote Printing
Share running Session with multiple users
3D OpenGL Support
X-Win32 Manual
Connection Auto Start Capability
Font Server Support
Font support for pcf, bdf and True Type font
Installation
Minimum System Requirements
233 Mhz Processor
64 MB RAM
60 MB available Disk Space (32 MB minimum install)
Windows XP SP2 or later
Installation
Double click on setup.exe to begin the installation. The setup wizard will guide you
through the installation. It is recommended to perform a Complete Install. Users have
the ability to install X-Win32 with no translations and a minimum set of fonts. Note that
remote applications do may not function correctly without the proper fonts.
MSI Installation Options
Users with Floating Licenses have the option to download msi versions of the X-Win32
installer. There are several command line options available to the msiexec installer.
From the command line run: msiexec {Property}="{Value}" /qn /i “X-Win32.msi”
where {Property} and {Value} are defined below
Property
SERIAL
Value
Description
User's floating Add the floating license to all users at install time.
license
NOAUTOUPDATE
TRUE
Disable the Update Tool
3
X-Win32 User Guide
Getting Started
Starting X-Win32
After installation, Click on Start Menu > Programs > X-Win32 ### > X-Win32 to launch
X-Win32. The X server installs in a passive mode waiting for a Connection to be
created and started. Note the program will run in 30 minute demo mode until a license is
installed.
Starting X-Config
X-Config is the main configuration utility for X-Win32. It provides the ability to create and
edit Connections and set various the X server options. Click on Start Menu >
Programs > X-Win32 ### > X-Config to launch X-Config.
Creating Your First Connection
Before you can connect to a remote host, you must create a Connection using the XConfig utility. The Connections tab provides a means of creating a new connection.
Connections are created and customized based on the method used.
1.
2.
3.
4.
5.
Start X-Config
Select the Connections tab.
Select the desired folder where the new session will be created.
Press the Wizard button.
In the Connection Method dialog, select the connection method, enter the name
of the session and press Next.
For help choosing a Connection Method, see the section Which Connection
Method Should I choose?
6. Please follow the steps described in the Connection specific section
(LIVE, XDMCP, command, SSH, rexec, rlogin, rsh, or telnet) listed below.
4
X-Win32 Manual
LIVE
a.
Enter the host to which the session will connect.
b.
Enter your Login name and Password for that host.
SSH, rexec, rlogin, rsh, and telnet
a.
Enter the host to which the session will connect.
b.
Enter your Login name and Password for that host. (If rsh was selected, the
password will not be requested.)
c.
Select the operating system of the host to bring up a default terminal.
5
X-Win32 User Guide
XDMCP
a.
Select the XDMCP connection: Query, Broadcast, or Indirect.
b.
If Query or Indirect modes are selected, enter the host to which the session will
connect, then click finish. Multiple hosts can be entered for Query mode.
command
a.
Enter the target command to run on Windows.
b.
Enter the default directory for the target.
7. After completing the Wizard, your connection will be placed in the Connections
Tab.
8. Highlight the Connection and press Launch to launch your connection.
Which Connection Method Should I Choose?
There are many networking protocols available when connecting to a remote host and
X-Win32 ships with the most common ones. SSH was made as a secure replacement to
telnet, rlogin, rexec and rsh, and has become the standard connection method for
modern operating systems. It can display single applications or entire desktops. The
LIVE protocol runs on top of SSH and adds extra features not found in typical
6
X-Win32 Manual
connection protocols (for example suspend and resume from multiple machines). For
computer lab administrators on a LAN, XDMCP is still widely used to display full
desktops. Only advanced users should select a Connection Method other than LIVE,
SSH, or XDMCP. Consult your system administrator before selecting any of the other
connections (rexec, rsh, telnet, rlogin). The command method is a special connection
for running Windows applications which need X Server support through X-Win32.
Licensing and Registration
X-Win32 supports multiple licensing schemes: Node locked and Floating. Unlicensed
versions of X-Win32 will run in 30 minute demo mode and do not allow LIVE
functionality. Note: Flash versions of X-Win32 only have a VN option and will not run
unlicensed.
License Types
Node Locked License
Node Locked licenses are generally 7 to 15 digits separated by one dash (ie. 123456789) and are directly tied to the hardware of the machine the X-Win32 license is
installed on. X-Win32 can be uninstalled and reinstalled any number of times on the
same machine without using a second license. However, changing hardware devices
may cause a user to use up a registration. Reformatting a hard drive and adding an
extra NIC may also cause X-Win32 to prompt a re-registration window in which the user
will use up a registration. For more information see Registering a Node Locked License
Floating License
Floating licenses use a concurrent license scheme and are allowed to be installed on an
unlimited number of computers on the network. A maximum number of users can run XWin32 at the same time as specified in the license. If the number of licenses have been
exceeded, X-Win32 will shutdown until a license on the network is freed up. Certain
floating licenses may also be restricted to certain subnets. This is done at the discretion
of the account administrator at the time of purchase. For more information see
Registering a Floating License
License Monitor
The license Monitor allows the user to easily view and modify the current licenses
installed in X-Win32. Right Click on the System Tray icon > Support > Licenses to
bring up the License Monitor
7
X-Win32 User Guide
Highlight a license. Information about your licenses is displayed on the box in the right
side. The license with the asterisk is the license currently in use. Use the arrow buttons
to move the licenses up and down in order of use. you can add and remove Personal
licenses using the Add and Remove buttons respectively. Pressing the add button will
bring up the registration wizard.
Registering a License
Registering a Node Locked License
1. X-Win32 must already be installed on your system
2. Start X-Win32. If your system is currently unlicensed, X-Win32 will automatically
bring up the License Wizard (Skip to step 6)
3. Right Click on the System Tray Icon
4. Select Support > Licenses
5. Highlight My Licenses, Click Add
6. Select Nodelocked (VN)
7. If you have access to the Internet follow the steps in Automatic Registration. If
not, follow the steps for Manual Registration.
Automatic Registration
1. Enter the VN number, which was provided when you purchased the X-Win32
license and press Next.
8
X-Win32 Manual
2. __PROODUCTNAME__ will automatically contact StarNet to register the license.
Press the Finish button when done.
Manual Registration
Manual registration is available for computers which do not have access to the outsside
Internet.
1. Enter the VN number, which was provided when you purchased the X-Win32
license and press Next.
2. The following Window is displayed
Copy the Registration Key to a file.
3. On a computer with Internet access, go to the link that was specified in the
Register field
4. Paste the Registration Key into the field on the webpage to get the License
Key
5. Copy the License Key into the License Key Field and press Next
6. Press the Finish button to complete the registration.
Registering a Floating License
1. X-Win32 must already be installed on your system
2. Start X-Win32. If your system is currently unlicensed, X-Win32 will automatically
bring up the License WIzard (Skip to step 6)
3. Right Click on the System Tray Icon
4. Select Support > Licenses
5. Highlight My Licenses, Click Add
6. Select Floating
9
X-Win32 User Guide
7. Enter your floating license key into the text area and press Next.
8. Press Finish to complete your registration.
Registering a Floating License at Installation
Floating License customers have the option to download an msi version of XWin32. This version allows a floating license to be added during the Installation
process. This license is automatically available to all users on the system.
From the command line run: msiexec SERIAL=”<place floating license here>” /qn /i
“X-Win32.msi”
License Location
Licenses are stored in a file called License.config and are either local to the current user
(default) or shared by all users.
Current
User
All Users
Flash
Version
%APPDATA%\StarNet\PRODUCTNAME__
The X-Win32 installation directory (usually in Program Files)
The X-Win32 installation directory on the USB drive
To install a license for all users, simply copy the License.config file from the current user
directory to the installation directory
System Tray
After X-Win32 is launched, an icon appears in the system tray. Placing the mouse over
the icon will show the current DISPLAY number. Connections can be launched by leftclicking on the icon and selecting the proper Connection in the Menu. Right Clicking on
the icon brings up a menu with more options which is described in the following section.
Right Click Menu
10
X-Win32 Manual
Menu Item
Reset
Exit
X-Config
Screen Shot
Help
Support
Description
Resets the X Server. Selecting this menu item will shut down all X
Connections and put X-Win32 back in it's initial state
Exits X-Win32
Opens X-Config
Options available to take a screen shot (see Screen Shot Tool below)
Contents Display this Help file
About
Displays information about X-Win32 including the build
number, contact information, and licensing information
Update
Check for any updates available for the current
version. Only Registered Versions of X-Win32 can
check for updates.
Release
Notes
Request
Support
Submit
Bug
Log
Viewer
Display the release notes for the current version
Connect to the X-Win32 support page to submit an
inquiry
Connect to the X-Win32 support page to submit a bug
The log viewer provides information regarding the X
Server's current configuration, as well as any error
messages that may have affected connections. The
logs are found in %TEMP%\X-Win32 #.log
Licenses Opens up the License Monitor. (See Licensing and
Registration)
(Connections) Predefined Connections can be launched from the system tray. A
Connection in the PATH will appear as a menu item in the tray. Click
on the menu item to launch the Connection
11
X-Win32 User Guide
Screen Shot Tool
X-Win32 comes with an integrated screen shot tool to easily copy and paste graphics
back and forth from Linux to Windows machines. Select a menu item to specify which
part of the screen you want captured.
Menu
Description
FullScreen Take a screen shot of the entire monitor.
Rectangle Use the mouse to click and drag a rectangular box to highlight the section
of the screen to be copied.
Window
Click on a window to copy its entire contents, with window border and all.
After an image has been captured, the screen shot review tool appears with the
following available actions.
Menu
Print
Copy to
Clipboard
Save to File
Close
Description
Send the image to the local Windows printer
Copy the image to the clipboard to be pasted in other applications such
as Microsoft Word or MS Paint
Save the image to a specified file in .png format
Close the screen shot tool and do not save the image
Connection Methods
Connection Method: LIVE
Description
LIVE Connections are special SSH connections that use the LIVE protocol to
communicate. The LIVE protocol allows running connections to be suspended and
resumed at any machine with a LIVE client installed. Compression technology also
reduces the network bandwidth speeding up the session. Sessions can be shared so
multiple users can Collaborate on the same running machine. The LIVE Server is
installed on the remote host and runs allowing the session to stay active after the LIVE
client has disconnected by the user or by a network/Windows failure.
General Options
12
X-Win32 Manual
Property
Connection Name
Host
Login
Password
Confirm Password
Share Password
Command
Description
A name is required for each Connection.
The remote hostname or IP address
The user's login name on the remote host
The password of the user's login
Retype the password
Check this option if you would like to share the session
password with all users in the computer. Default: Unchecked
Specify the application which will be run once the connection
is made. If using Wizard, a default xterm command will be
provided to open up a terminal emulator, which is suitable for
most users. Otherwise, if using Manual configuration, the
command will have to be entered. Any application on your
remote system can be executed via the command
field. Special variables can be used as replacements for
common values.
Variable
Description
@MYIP@
The local IP address of the Windows
machine
@DNUM@
The display number of the current
instance of X-Win32
@DISPLAY@
The display address:display number
(eg @MYIP@:@DNUM@) The
display address is specified by the
radio button in the Display Address
section on the Network Tab. The
Display Number is specified by the
Display Number on the Network Tab
@IPSMART@
The resolved IP address of the
computer when X-Win32 uses
IPSmart
13
X-Win32 User Guide
@SESSION@
Show Status
The Connection Name
When starting a session the status dialog will appear showing
the connection status. You can specify when you would like
to see the status dialog appear. Default: Unchecked
Advanced Options
Connection Options
Property
Port
Remote Server Interface
Program
Key File
Delegate GSS Credentials
14
Description
The port that the remote host is listening on. The default
value is the well known port number of the specified
protocol. Only change this number if you know that the
remote host is listening on a different port for your
connection.
rxlaunch is the application that will launch the LIVE
server. If rxlaunch is not in the user path (for example
when the server is installed as a nonroot user) the full
path to the rxlaunch application must be given in order to
launch a LIVE session.
The private SSH key file to use when connecting to a
remote host. If you have a public key set up on your
remote system, specifying the private key will allow you
to log in without the use of a password.
When using SSPI (MS Kerberos) authentication
with SSH, Kerberos credentials will be sent to the
X-Win32 Manual
remote host. This option is only available when using
Microsoft's MS Kerberos. MIT Kerberos for WIndows is
currently not supported. Default: Unchecked
Session Options
Property
Connection Speed
Encrypt All Traffic
Use Render
Description
Optimizes the graphical/compression settings of LIVE
sessions according to the type of Network connection
used. Change the option according to the speed of your
network.
LIVE Connections run over ssh connections. By default
the LIVE Connection only uses ssh for
authentication. THe DISPLAY is sent over
unencrypted. This maximizes the performance of the
connection. If your LIVE Connection is not launching
properly, check this option to encrypt all traffic over the
network. This will tunnel all traffic through the ssh
port. Default: Checked
Use the X render extension. Turning this option off will
increase performance at the expense of graphical
quality. Default: Checked
Other
Property
Start New Instance
Window Mode
Show Log On Error
Description
This option will start a new instance of X-Win32 with a
new DISPLAY number.. The options for Start New
Instance are Never, Always, Needed, and Prompt.
Default: Never
The Window mode can remain in the current
configuration specified in the Window Section of XConfig, or be explicitly changed to Single or Multiple
window mode. Default: Current
Show the SSH status log if an error occurs. Default:
Checked
Ad Hoc Connections
A one time connection can be created from the command line to automatically launch a
connection. This feature is generally used when a user would like to automate
Connection launching via scripts. The format is provided below.
xwin32.exe -h HOST -u LOGIN -pp ENCRYPTED_PASSWORD -x UID
Property
HOST
Description
the hostname or IP address of the machine you are
15
X-Win32 User Guide
connecting to
LOGIN
the username on the remote machine
ENCRYPTED_PASSWORD (optional) This is your password which has been
encrypted using the Windows CryptoAPI. Leave it blank
if you do not have the encrypted password. You will be
prompted for the password.
UID
The LIVE Session ID found in the UID tag of the LIVE
session file on the remote server.
Connection Method: SSH
Description
Secure Shell (SSH) is a connection protocol which was intended as a replacement for
telnet, rlogin, rsh, and rcp. It provides strong authentication and secure communications
over insecure channels. SSH provides secure X connections and secure forwarding of
arbitrary TCP connections. The X Window System also has a number of severe
vulnerabilities. With SSH you can create secure X connections which are transparent to
the end user. Using remote X clients with ssh is more convenient for users.
General Options
Property
Connection Name
Host
Login
Password
Confirm Password
Share Password
Command
16
Description
A name is required for each Connection.
The remote hostname or IP address
The user's login name on the remote host
The password of the user's login
Retype the password
Check this option if you would like to share the session
password with all users in the computer. Default: Unchecked
Specify the application which will be run once the connection
is made. If using Wizard, a default xterm command will be
provided to open up a terminal emulator, which is suitable for
X-Win32 Manual
most users. Otherwise, if using Manual configuration, the
command will have to be entered. Any application on your
remote system can be executed via the command
field. Special variables can be used as replacements for
common values.
Show Status
Variable
Description
@MYIP@
The local IP address of the Windows
machine
@DNUM@
The display number of the current
instance of X-Win32
@DISPLAY@
The display address:display number
(eg @MYIP@:@DNUM@) The
display address is specified by the
radio button in the Display Address
section on the Network Tab. The
Display Number is specified by the
Display Number on the Network Tab
@IPSMART@
The resolved IP address of the
computer when X-Win32 uses
IPSmart
@SESSION@
The Connection Name
When starting a session the status dialog will appear showing
the connection status. You can specify when you would like
to see the status dialog appear. Default: Unchecked
Advanced Options
Property
Description
17
X-Win32 User Guide
Start New Instance
Window Mode
Use Compression
Show Log On Error
Port
Keep Alive
Key File
Send Xauth
Disable X11 Forwarding
Allow Agent Forwarding
Delegate GSS Credentials
Ad Hoc Connections
18
This option will start a new instance of X-Win32 with a
new DISPLAY number.. The options for Start New
Instance are Never, Always, Needed, and Prompt.
Default: Never
The Window mode can remain in the current
configuration specified in the Window Section of XConfig, or be explicitly changed to Single or Multiple
window mode. Default: Current
Enable SSH compression. This will decrease bandwidth
usage at the expense of CPU
usage. Default:Unchecked
Show the SSH status log if an error occurs. Default:
Checked
The port that the remote host is listening on. The default
value is the well known port number of the specified
protocol. Only change this number if you know that the
remote host is listening on a different port for your
connection. Default: 22
Specify the time in minutes X-WIn32 will send a
Keepalive message to the remote host. This will prevent
the remote host or an intermediary (router, firewall etc)
from closing the connection due to inactivity. Default: 30
The private SSH key file to use when connecting to a
remote host. If you have a public key set up on your
remote system, specifying the private key will allow you
to log in without the use of a password.
X-Win32 will send the Xauthority data as if the command
xauth -extract $DISPLAY had been run.
Disables X11 Forwarding of SSH sessions. X11
Forwarding automatically encrypts the data sent by all
commands run through the session. It automatically
sets the DISPLAY environment variable on the remote
host - there is no need to manually set teh
DISPLAY. This option should only be used if you are
manually setting your DISPLAY environment. Default:
Unchecked
Allow your ssh key stored on your local windows system
to be forwarded from machine to machine. You can
connect to a remote unix/linux machine and then ssh to
a different machine from there, using the same private
key file. Default: Unchecked
When using SSPI (MS Kerberos) authentication
with SSH, Kerberos credentials will be sent to the
remote host. This option is only available when using
Microsoft's MS Kerberos. MIT Kerberos for WIndows is
currently not supported. Default: Unchecked
X-Win32 Manual
A one time connection can be created from the command line to automatically launch a
connection. This feature is generally used when a user would like to automate
Connection launching via scripts. The format is provided below.
xwin32.exe —m
“5:MODULE:OPTIONS:HOST:LOGIN:ENCRYPTED_PASSWORD:COMMAND”
Property
MODULE
OPTIONS
Description
the module you want to use to connect: ssh
a limited
number of
user options
are available
in an encoded
format. These
numbers can
be added
together to
enable
multiple
options.
Start in Single
Window Mode
256
512
Start in Multiple
WIndow Mode
1024
Send Xauth
4096
Start a New Instance
16384
Use Compression
65536
Disable X11
forwarding
HOST
the hostname or IP address of the machine you are
connecting to
LOGIN
the username on the remote machine
ENCRYPTED_PASSWORD (optional) This is your password which has been
encrypted using the Windows CryptoAPI. Leave it blank
if you do not have the encrypted password. You will be
prompted for the password.
COMMAND
Specify the application which will be run once the
connection is made
Connection Method: XDMCP
Description
19
X-Win32 User Guide
The X display manager control protocol (XDMCP) provides a means for a user sitting at
one (client) computer running X to communicate with another (server) computer running
an X display manager. Once a connection is established, the user can log in and run
programs as if the user were sitting at the remote computer.
General Options
Property
Connection Name
XDMCP Mode
Host
Description
A name is required for each Connection.
Specify the Connection mode for XDMCP
Query
Send a direct XDMCP request to the
remote host. The host names (or IP
addresses) are known.
Broadcast
Send an XDMCP Broadcast request on
the LAN. Broadcast allows you to select
from a list of available hosts that are
willing to manage your workstation. All
remote hosts that are willing to manage
will be displayed
Indirect
Indirect connects to the remote host, then
displays a list of machines. You select to
which machine to connect.
The remote hostname or IP address. Multiple IP addresses
can be specified by pressing the "..." button to the right of the
the field. Press the + button to add a new IP address. The
multiple hosts will be displayed in a list when the connection
is launched.
Advanced Options
Property
Start New Instance
20
Description
This option will start a new instance of X-Win32 with a new
X-Win32 Manual
DISPLAY number.. The options for Start New Instance are
Never, Always, Needed, and Prompt. Default: Never
If your Windows system has multiple monitors, you can
specify which monitor to display the XDMCP connection.
More than one XDMCP connection can be delivered to one
monitor.
Monitor
The maximum number of monitors is dependent on your
Windows operating system.
Hide on Start
Use
Configured
Use the Monitor as specified in the
Window Tab of X-Config
(Monitor
Number)
Explicitly Specify which monitor to send
the XDMCP session to
Check this box if you want to hide the status dialog in the
initial connection attempt. Default: Unchecked
Ad Hoc Connections
A one time connection can be created from the command line to automatically launch a
connection. This feature is generally used when a user would like to automate
Connection launching via scripts. The format is provided below.
xwin32.exe —m “4:HOST:”
Property
HOST
Description
The host you want to connect to. Note the trailing colon ‟:‟ is required.
Leaving the HOSTS field blank creates an XDMCP broadcast.
You can create a multihost query by separating each host with a
comma ‟,‟
Indirect queries are created by prefacing the hostname with a tilde ~. ie
~HOST
Connection Method: rexec
Description
Rexec (remote exec), allows you to execute non-interactive programs on another
system. It is similar to rsh, but the difference between rsh and rexec is that rexec
requires you to specify a valid password for the other system and rsh does not. All data
in rexec is sent over unencrypted, including clear text passwords, and is an insecure
21
X-Win32 User Guide
connection. Rsh has been replaced by the very similar SSH (secure shell) program on
untrusted networks like the internet.
General Options
Property
Connection Name
Host
Login
Password
Confirm Password
Share Password
Command
22
Description
A name is required for each Connection.
The remote hostname or IP address
The user's login name on the remote host
The password of the user's login
Retype the password
Check this option if you would like to share the session
password with all users in the computer. Default: Unchecked
Specify the application which will be run once the connection
is made. If using Wizard, a default xterm command will be
provided to open up a terminal emulator, which is suitable for
most users. Otherwise, if using Manual configuration, the
command will have to be entered. Any application on your
remote system can be executed via the command
field. Special variables can be used as replacements for
common values. The DISPLAY for the remote command
must be sent in order to properly connect.
Variable
Description
@MYIP@
The local IP address of the Windows
machine
@DNUM@
The display number of the current
instance of X-Win32
@DISPLAY@
The display address:display number
(eg @MYIP@:@DNUM@) The
display address is specified by the
radio button in the Display Address
section on the Network Tab. The
X-Win32 Manual
Display Number is specified by the
Display Number on the Network Tab
Show Status
@IPSMART@
The resolved IP address of the
computer when X-Win32 uses
IPSmart
@SESSION@
The Connection Name
When starting a session the status dialog will appear showing
the connection status. You can specify when you would like
to see the status dialog appear. Default: Unchecked
Advanced Options
Property
Start New Instance
Window Mode
Send Xauth
Description
This option will start a new instance of X-Win32 with a new
DISPLAY number.. The options for Start New Instance are
Never, Always, Needed, and Prompt. Default: Never
The Window mode can remain in the current configuration
specified in the Window Section of X-Config, or be explicitly
changed to Single or Multiple window mode. Default: Current
X-Win32 will send the Xauthority data as if the command
xauth -extract $DISPLAY had been run. Default: Unchecked
Ad Hoc Connections
A one time connection can be created from the command line to automatically launch a
connection. This feature is generally used when a user would like to automate
Connection launching via scripts. The format is provided below.
xwin32.exe —m
“5:MODULE:OPTIONS:HOST:LOGIN:ENCRYPTED_PASSWORD:COMMAND”
Property
MODULE
OPTIONS
Description
the module you want to use to connect ssh, rexec or rsh
a limited
number of
user options
are available
in an encoded
format. These
Start in Single
Window Mode
23
X-Win32 User Guide
numbers can
be added
together to
enable
multiple
options.
256
512
Start in Multiple
WIndow Mode
4096
Start a New Instance
HOST
the hostname or IP address of the machine you are
connecting to
LOGIN
the username on the remote machine
ENCRYPTED_PASSWORD (optional) This is your password which has been
encrypted using the Windows CryptoAPI. Leave it blank
if you do not have the encrypted password. You will be
prompted for the password.
COMMAND
Specify the application which will be run once the
connection is made
Connection Method: rlogin
Description
rlogin is a Unix protocol that allows users to log in on another host using a network.
rlogin uses TCP port 513. rlogin has several serious security problems. All information,
including passwords, is transmitted unencrypted (making it open to interception). The
protocol partially depends on the remote rlogin client to provide information honestly
(including source port and source host name). A corrupt client is thus able to rebuild this
and gain access. The protocol lakes all means of authenticating other machines'
identities, or ensuring that the rlogin client is running on a trusted machine, or if it is the
real rlogin client. SSH should be used in place of rlogin if available.
General Options
24
X-Win32 Manual
Property
Connection Name
Host
Login
Password
Confirm Password
Share Password
Command
Description
A name is required for each Connection.
The remote hostname or IP address
The user's login name on the remote host
The password of the user's login
Retype the password
Check this option if you would like to share the session
password with all users in the computer. Default: Unchecked
Specify the application which will be run once the connection
is made. If using Wizard, a default xterm command will be
provided to open up a terminal emulator, which is suitable for
most users. Otherwise, if using Manual configuration, the
command will have to be entered. Any application on your
remote system can be executed via the command
field. Special variables can be used as replacements for
common values. The DISPLAY for the remote command
must be sent in order to properly connect.
Variable
Description
@MYIP@
The local IP address of the Windows
machine
@DNUM@
The display number of the current
instance of X-Win32
@DISPLAY@
The display address:display number
(eg @MYIP@:@DNUM@) The
display address is specified by the
radio button in the Display Address
section on the Network Tab. The
Display Number is specified by the
Display Number on the Network Tab
@IPSMART@
The resolved IP address of the
computer when X-Win32 uses
IPSmart
25
X-Win32 User Guide
@SESSION@
Show Status
The Connection Name
When starting a session the status dialog will appear showing
the connection status. You can specify when you would like
to see the status dialog appear. Default: Unchecked
Advanced Options
Property
Start New Instance
Window Mode
Hide on Start
Send Xauth
Description
This option will start a new instance of X-Win32 with a new
DISPLAY number.. The options for Start New Instance are
Never, Always, Needed, and Prompt. Default: Never
The Window mode can remain in the current configuration
specified in the Window Section of X-Config, or be explicitly
changed to Single or Multiple window mode. Default: Current
Check this box if you want to hide the status dialog in the
initial connection attempt. Default: Checked
X-Win32 will send the Xauthority data as if the command
xauth -extract $DISPLAY had been run. Default: Unchecked
Chat Script
Property
Login Tokens
26
Description
The session will scan for the string of characters that
represents the login prompt. Each separate login token is
separated by a pipe '|' symbol. If your session hangs at the
login prompt, check if the login matches the login
X-Win32 Manual
Password Tokens
Prompt Tokens
Custom Tokens
tokens. Add a pipe symbol, then the login your system
uses.
The session will scan for the string of characters that
represents the password prompt. Each separate password
token is separated by a pipe '|' symbol. If your session hangs
at the password prompt, check if the password string matches
the password tokens. Add a pipe symbol, then the password
prompt string your system uses.
The session will scan for the string of characters that
represents the command prompt to start the interactive
session. Each separate prompt token is separated by a pipe
'|' symbol. If your session ends before the command prompt
appears, check that the token is not outputted anywhere in
the startup script.
In addition to the default tokens, Custom tokens can be
created by pressing the "New" button and adding the Token
to scan for and the Response to send back to the remote
host.
Connection Method: rsh
Description
RSH (the Remote Shell Protocol) allows a user to execute commands on a remote
system without having to log in to the system. Rsh uses host based authentication
rather than passwords. The rsh protocol is insecure as sends unencrypted information
over the network, among other things. Rsh has been replaced by the very similar SSH
(secure shell) program on untrusted networks like the internet.
General Options
Property
Connection Name
Host
Login
Description
A name is required for each Connection.
The remote hostname or IP address
The user's login name on the remote host
27
X-Win32 User Guide
Command
Show Status
Specify the application which will be run once the connection
is made. If using Wizard, a default xterm command will be
provided to open up a terminal emulator, which is suitable for
most users. Otherwise, if using Manual configuration, the
command will have to be entered. Any application on your
remote system can be executed via the command
field. Special variables can be used as replacements for
common values. The DISPLAY for the remote command
must be sent in order to properly connect.
Variable
Description
@MYIP@
The local IP address of the Windows
machine
@DNUM@
The display number of the current
instance of X-Win32
@DISPLAY@
The display address:display number
(eg @MYIP@:@DNUM@) The
display address is specified by the
radio button in the Display Address
section on the Network Tab. The
Display Number is specified by the
Display Number on the Network Tab
@IPSMART@
The resolved IP address of the
computer when X-Win32 uses
IPSmart
@SESSION@
The Connection Name
When starting a session the status dialog will appear showing
the connection status. You can specify when you would like
to see the status dialog appear. Default: Unchecked
Advanced Options
Property
Start New Instance
Window Mode
28
Description
This option will start a new instance of X-Win32 with a new
DISPLAY number.. The options for Start New Instance are
Never, Always, Needed, and Prompt. Default: Never
The Window mode can remain in the current configuration
specified in the Window Section of X-Config, or be explicitly
changed to Single or Multiple window mode. Default: Current
X-Win32 Manual
Send Xauth
X-Win32 will send the Xauthority data as if the command
xauth -extract $DISPLAY had been run. Default:
Unchecked
Ad Hoc Connections
A one time connection can be created from the command line to automatically launch a
connection. This feature is generally used when a user would like to automate
Connection launching via scripts. The format is provided below.
xwin32.exe —m “5:MODULE:OPTIONS:HOST:LOGIN::COMMAND”
Property
MODULE
OPTIONS
Description
the module you want to use to connect: rsh
a limited number
of user options
are available in
an encoded
format. These
numbers can be
added together
to enable
multiple
options.
Start in Single Window Mode
256
HOST
LOGIN
COMMAND
512
Start in Multiple WIndow Mode
4096
Start a New Instance
the hostname or IP address of the machine you are
connecting to
the username on the remote machine
Specify the application which will be run once the connection
is made
Connection Method: telnet
Description
Telnet is a common network protocol used for remote connections. It is an insecure
protocol as all information including passwords is sent unencrypted over the
network. SSH has largely replaced telnet and SSH should in general be used.
General Options
29
X-Win32 User Guide
Property
Connection Name
Host
Login
Password
Confirm Password
Share Password
Command
30
Description
A name is required for each Connection.
The remote hostname or IP address
The user's login name on the remote host
The password of the user's login
Retype the password
Check this option if you would like to share the session
password with all users in the computer. Default: Unchecked
Specify the application which will be run once the connection
is made. If using Wizard, a default xterm command will be
provided to open up a terminal emulator, which is suitable for
most users. Otherwise, if using Manual configuration, the
command will have to be entered. Any application on your
remote system can be executed via the command
field. Special variables can be used as replacements for
common values.
Variable
Description
@MYIP@
The local IP address of the Windows
machine
@DNUM@
The display number of the current
instance of X-Win32
@DISPLAY@
The display address:display number
(eg @MYIP@:@DNUM@) The
display address is specified by the
radio button in the Display Address
section on the Network Tab. The
Display Number is specified by the
Display Number on the Network Tab
@IPSMART@
The resolved IP address of the
computer when X-Win32 uses
IPSmart
X-Win32 Manual
@SESSION@
Show Status
The Connection Name
When starting a session the status dialog will appear showing
the connection status. You can specify when you would like
to see the status dialog appear. Default: Unchecked
Advanced Options
Property
Start New Instance
Window Mode
Port
Send Xauth
Description
This option will start a new instance of X-Win32 with a new
DISPLAY number.. The options for Start New Instance are
Never, Always, Needed, and Prompt. Default: Never
The Window mode can remain in the current configuration
specified in the Window Section of X-Config, or be explicitly
changed to Single or Multiple window mode. Default: Current
The port that the remote host is listening on. The default
value is the well known port number of the specified
protocol. Only change this number if you know that the
remote host is listening on a different port for your
connection. Default: 23
X-Win32 will send the Xauthority data as if the command
xauth -extract $DISPLAY had been run. Default: Unchecked
Chat Script
Property
Login Tokens
Description
The session will scan for the string of characters that
represents the login prompt. Each separate login token is
31
X-Win32 User Guide
Password Tokens
Prompt Tokens
Custom Tokens
separated by a pipe '|' symbol. If your session hangs at the
login prompt, check if the login matches the login
tokens. Add a pipe symbol, then the login your system
uses.
The session will scan for the string of characters that
represents the password prompt. Each separate password
token is separated by a pipe '|' symbol. If your session hangs
at the password prompt, check if the password string matches
the password tokens. Add a pipe symbol, then the password
prompt string your system uses.
The session will scan for the string of characters that
represents the command prompt to start the interactive
session. Each separate prompt token is separated by a pipe
'|' symbol. If your session ends before the command prompt
appears, check that the token is not outputted anywhere in
the startup script.
In addition to the default tokens, Custom tokens can be
created by pressing the "New" button and adding the Token
to scan for and the Response to send back to the remote
host.
Connection Method: command
Description
The command connection method provides the ability to run local applications on the
Windows machine that require X-Server support. The DISPLAY is set by the X
Server. Specify the target (program) to run and Start In (directory of where to run the
program).
General Options
Property
Connection Name
Target
32
Description
A name is required for each Connection.
Specify the local application to run. The application should be
specified in double quotes (") Command line parameters to
this application should be specified outside the quotes.
X-Win32 Manual
Example: "C:\cygwin\bin\xterm" -ls -bg blue
Start In
Show Status
Specify the initial directory to start in after launching the
application.
When starting a session the status dialog will appear showing
the connection status. You can specify when you would like
to see the status dialog appear. Default: Unchecked
Advanced Options
Property
Start New Instance
Window Mode
Description
This option will start a new instance of X-Win32 with a new
DISPLAY number.. The options for Start New Instance are
Never, Always, Needed, and Prompt. Default: Never
The Window mode can remain in the current configuration
specified in the Window Section of X-Config, or be explicitly
changed to Single or Multiple window mode. Default: Current
Ad Hoc Connections
A one time connection can be created from the command line to automatically launch a
connection. This feature is generally used when a user would like to automate
Connection launching via scripts. The format is provided below.
xwin32.exe —m “5:command:TARGET:PATH”
Property
TARGET
START
Description
The windows application you will run through X-Win32
The working directory your application will start in
X-Config
Connections
The Connection Tab is the most important Tab in X-Config. This tab allows a user to
create edit and launch connections to remote hosts.
33
X-Win32 User Guide
Creating a New Connection
Unless a connection is made via X-Config, X-Win32 will run in Passive mode. While in
Passive mode, X-Win32 waits to display any incoming connections. Typically a user will
create a connection and launch the connection to actively connect to a remote
system. There are several methods available to create a new Connection as described
below.
Method
Manual
Wizard
Cloning
34
Description
Click on the Manual button to Manually create a new Connection. All
information is left blank for the user to fill in himself. Descriptions of the
connection Properties can be found in each Connection Type's
respective chapter.
Click on the Wizard Button to have a step by step guide in creating a
session. The options in the Wizard Connection are limited to make a
basic connection. For full options, choose the Manual Configuration
method
In the Connections Tab, right click on an already created connection to
X-Win32 Manual
Connections bring up the menu. The menu option Clone will give submenus for
Manual and Wizard. Selecting a submenu item will bring up the Manual
or Wizard connection method with the connection options prefilled
which the user can change as needed.
Launching Connections
After a Connection has been created, it must be launched in order to connect to the
remote host. There are several methods available for launching connections via XConfig
Highlight the Connection and press the Launch button
Right Click on the Connection and press the Launch menu item
After you have launched the connection, X-Win32 will attempt to connect to your remote
host. If an error occurs, the error will be displayed in the Status Dialog box.
Launching a Connection When X-Win32 Starts
Connections placed in the Autostart folder under My Connections will automatically be
launched when X-Win32 starts up. This makes it very convenient to quickly connect to
your remote system.
Creating Shortcuts to Launch Connections
.xw32 files have file associations with X-Win32. Double clicking on a .xw32 file will
cause X-Win32 to automatically launch the Connection. A user can create a shortcut to
the file in X-Config by highlighting the Connection and clicking the Shortcut button in the
Connections tab. Double clicking on the created shortcut will launch the connection.
Editing Connection Settings
Once a new Connection has been made, a user can edit the Connection Properties by
highlighting the Connection and pressing the Edit button, by right-clicking on the
Connection and selecting Edit or by double clicking on the Connection. A dialog box will
appear with all the Connection settings which can be changed as needed. Note that
these settings can only be changed if the user has write permission on the directory
where the Connections are stored.
Removing Connections
Connections are stored in .xw32 files on the user's system. Connections can be
removed by highlighting the connection and pressing the Remove button, or by rightclicking on the connection and selecting the Remove item. A user can also delete
the .xw32 file from the system to remove the Connection.
Adding Folders
35
X-Win32 User Guide
.xw32 files store the Connection options and can be stored in any directory on your
system. Click on the Add Folder button to add a new path. The Name field is the name
that will be displayed in X-Config and in the system tray. The location is the path to the
specified directory. Use this option to centrally locate Connections for multiple users on
a system or in a domain.
Password Manager
The Password Manager allows a user to quickly change the passwords of multiple
Connections. This is an important feature if you connect to multiple servers and your
password changes often (for example expiring passwords). Click on the
Passwords button in the Connection Tab to Launch the Password Manager.
Selecting Connections
When the Password Manager Launches, a dialog showing all the current Connections
with Password Properties appears. A user can manually check Connections the that he
wants updated, or he can search for selected Connections using the Select
button. Options to Select multiple Connections are listed below
Option
Login
Old Password
Not Stored
Description
Select all Connections with the specified Login name. This selection
can be combined with Old Password or Not Stored to further filter the
Connections
Select all Connections with the Stored Password that matches the
text in this field.
Select all Connections where there is no Password saved
Updating Passwords
After you have selected your Connections, press the Update button to update your
Connections with a new Password. A dialog box will appear asking for the new
Password. Enter in and confirm the new Password and click the OK button to update
your Passwords
Clearing Passwords
After you have selected your Connections, press the Clear button to erase the
Passwords from the system. The Connection will now launch with no Password
stored. The user will be prompted to enter in the password after the connection has
been launched.
Exit when all connections have closed
Automatically shut down X-Win32 when there are no more active connections.
36
X-Win32 Manual
Window
Multiple Window
Each individual application will run in its own separate window. There is no main root
window. The application looks contains its own windows title bar and can be moved and
resized accordingly.
Note: XDMCP sessions always run in single window mode. There is no multiple window
option for a default XDMCP session.
Propery
Use
Panning
Set
Xresource
Defaults
Description
Panning allows windows that appear partially off screen in Multiple
Window Mode to be gently nudged back on screen. When a
window is off screen, move the cursor into the region of the X
window and press against the edge of the screen. The window will
slowly move back on screen.
Notifies the remote host that X-Win32 can accept the default color
options of applications that use Xresources. Uncheck if you have
set up your own custom color resources in the .Xresource file.
Single Window
Single Window mode launches a root window defined by the height and width in the
Geometry section of the single Window tab. All connections will launch in this main
window. In order to move or resize the applications displayed in single window mode, a
window manager (such as twm, gnome-wm or kwin) needs to be running. Typically,
single window mode is only used to display a full remote desktop.
37
X-Win32 User Guide
Property
Screens
Window
Style
Description
X-Win32 can be configured to accept DISPLAYS with multiple screens
(192.168.5.2:0.0, 192.168.5.2:0.1, 192.168.5.2:0.2 etc). Select the
number of screens you would like to use to enable multiple screen
support. Multiple Screen support is only available in Standard Window
Style (See below for more options)
Windowed
Each screen will appear in its own window and can be
moved independently of the other screens
Tabbed
All screens are contained in one window and can be
switched by clicking on the tab with the screen
number you would like to view.
Standard
No
Decoration
Fullscreen
Monitor
Size
38
Select this option to run X-Win32 in Single Window
mode as a large single window as specified by the
Height and Width options in the Geometry section.
Select this option to run single window mode with no
titlebar, but still show the task bar.
Select this option if you want the single window to
take up the entire screen size. This option is best
suited for systems with multiple monitors
On systems with multiple monitors this option allow single window to be
sent to a monitor specified by the number, or to span all monitors. The
maximum number of monitors is dependent on the local workstation
and its Windows operating system. Windows provides the numerical
identification of each monitor, in Display Properties.
Specify the screen size HEIGHTxWIDTH in pixels (eg 1024x768)
X-Win32 Manual
Use
Scrollbars
By default, X-Win32 uses the RANDR extension to resize a single
window. Certain applications do not behave correctly with the RANDR
extension. The "Use Scrollbars" option adds scrollbars to the single
window allowing the viewable area to be resized and shrunk as needed
but still maintaining the X applications original size.
Other Options
Property
PseudoColor
Description
Legacy X applications used colormaps to define the visuals
Emulation
Backing Store
Use 24 bit TrueColor as the default visual
and emulate the 8 bit PseudoColor on top of
it
Root
Make PseudoColor the default visual. Any
Visual
application that does not specify its Visual
will default to PseudoColor. 24 bit
TrueColor is still supported if specified
Only
The X Server will run in 8 bit only
mode. There is no 24 bit TrueColor.
Some X-applications may request backing store on windows
that are complicated to draw, which can slow down the
response of the display. When a window is obscured, hidden
behind another window, it must be redrawn when it is returned
to the front. When cached, CPU usage is significantly
decreased, and display time is accelerated.
Off
When
Requested
Always On
Disables the feature. Information of the
windows will not be saved.
Only uses backing store if the X application
requests it. This is the default setting.
Causes the X server to use backing store
on all windows, even if the X application
does not request it. This is recommended
for slower network connections, such as
dial-up.
39
X-Win32 User Guide
Use Software
Renderer for
OpenGL
Display splash
screen on startup
Disable Xinerama
Extension
OpenGL commands will be processed by the system's Video
Card. Check this option to use the OpenGL rendering as
provided by the Windows software.
Checking this option displays the splash screen when XWin32 is launched
On certain Solaris machines, the Xinerama extension causes
issues with mozilla and CDE. Check this box to disable the
Xinerama extension if you are having issues with Solaris
systems.
Network
The network can be configured to specify exactly how the DISPLAY environment can be
configured. A user can specify the IP address to use and which Display number to start
at. Sound support authentication can also be enabled for certain connections.
Property
40
Description
X-Win32 Manual
Display Address
Assigns the address that X clients will use
Automatic
Sets the Display address to the IP address
used by the local windows machine
IPSmart
IPSmart is used to acquire and deliver the
address of the X-server (your local
workstation), instead of the firewall between
your X-server and the remote host. This
creates a direct, functional connection between
your workstation and the remote host. The
remote host receives the IP address of your
workstation, instead of the firewall enabling you
to seamlessly pass your computer's display to
the remote connection.
Override
Send the display to the IP address specified in
the Override field. An X server must be
running on the system specified.
Base Display
Number
Each X Server (X-Win32 or otherwise) listens on a Display
Number. With multiple X Severs on a host, this number is used
to reference the proper X Server.
Activate Sound
Output
Enable Sound Support in XDMCP sessions
Allow all hosts to
play Sound
All sounds sent to X-Win32 are
automatically accepted and played
Prompt for hosts
Prompt the user to allow sounds
from a specific remote host
Use hosts in esd_auth file only
Use ESound
Authentication only
Input
The mouse, keyboard and numerical keypad, can be configured to fully adapt to the
applications that run on remote servers. This may be needed when the three button
mouse is needed for the remote application, the application is setup for a keyboard
interface to a different language, the numerical keypad needs to be setup for the
application.
41
X-Win32 User Guide
Mouse
Property
3 Button
Simulation
Mouse Wheel
42
Description
Older Mice only had 2 buttons. The middle mouse button could
be simulated by clicking both the left and right mouse button at
the same time. 3 button simulation gives the user the choice to
set this feature if needed.
Auto
Auto is the default setting for mouse input. XWin32 detects the number of buttons on the
mice and sets the functionality to on or off
accordingly.
On
When On is enabled, the middle button of a 3button mouse is simulated by
simultaneously clicking the left and right mouse
buttons. This 3-button feature is often needed
for remote applications.
Off
When Off is selected, no configurations are
applied; the mouse is used as is. This should
only be used when you are using a 3-button
mouse at your local workstation - most remote
applications are setup to interact with a 3-button
mouse.
This option allows the mouse wheel functionality to be
X-Win32 Manual
emulated using arrow keys
Buttons
Buttons is the default option. Mouse wheel
up and down are set.
Keys
Keys maps the MouseWheelUp to the Up
arrow. MouseWheelDown is mapped to the
down arrow.
Off
MouseWheelUp and MouseWheelDown are
turned off. The remote application will only
detect 3 available mouse buttons.
Keyboard
Property
Enable XKeyboard
Extension
Description
The X Keyboard Extension allows X-Win32 to use X
Keyboard Maps which extend the ability of typical key
maps. These key maps allow specific keyboard
configurations for which match most keyboards in use
today. Turning off the X Keyboard extension will allow old
style key maps to be specified manually.
Options for the X Keyboard extension include:
Model
Emulate Numlock
Select the default keyboard model. If set to
Automatic, X-Win32 will choose the keyboard
model based on the Windows system
settings.
Layout Select the keyboard language. If set to
Automatic, X-Win32 will choose the keyboard
language based on the Windows system
settings
Variant Select the keyboard variant. If set to
Automatic, X-Win32 will choose the keyboard
variant based on the Windows system
settings
Send the actual number when using the keypad rather than
the keypad button. For example when Emulate NumLock
is enabled, and you press the "7" button on the keypad, the
key send will be the same keycode as "7" on the top of the
43
X-Win32 User Guide
Do not allow clients to
remap the keyboard
Send Left Alt to X
Send Right Alt to X
keyboard. With emulate NumLock disabled, the keycode
sent will be KP_7. On certain Operating Systems (most
notably AIX), the NumLock button is treated as a keyboard
modifier (like SHIFT or ALT) and modifies all keys on the
keyboard. Enabling this feature works around this
issue. The default setting is disabled.
Allow the remote host to re-map the local Windows
keyboard. Uncheck this option if using Xmodmap
Checking this option will allow the Left Alt button to be sent
to the remote host rather than being intercepted by the
Windows Operating system.
Checking this option will allow the Right Alt button to be
sent to the remote host rather than being intercepted by the
Windows Operating system.
Japanese IME Support
IME support is available by default in single window mode. Follow these steps in
multiple window mode to enable IME support:
1. Open an xterm
2. LC_CTYPE=ja_JP XMODIFIERS=@im=XIME <command>
This will set the input method to support IME. You can also export these environment
variables (LC_CTYPE and XDMODIFIERS) in your login profile.
Font
Fonts must be rendered in order for remote applications to function properly. Remote
applications access fonts available from X-Win32 on the Windows side., not the remote
host where the application resides. X-Win32 ships with the most typical fonts needed by
almost all applications. Usually no new fonts need to be installed. However, in certain
circumstances, a specific application may use a custom fontset which X-Win32 does not
supply. In this instanceX-Win32 provides the ability to add extra fonts to remote
applications through a font path.
44
X-Win32 Manual
Adding a Font Directory
Adding a Font Folder
If the fonts needed are located on the local Windows machine, press the Folder button
to add the folder where these fonts reside. The font folder must have a fonts.dir file and
the fonts should be in .pcf.gz or .bdf formats.
Adding a Font Server
For fonts located on remote systems, X-Win32 can connect to a font server. This font
server must be up and running for X-Win32 to connect to it. Press the Server button
and put in the host name or IP address of where the font server resides. Optionally
change the port number if your server is not using the standard port.
Editing the Font Path
45
X-Win32 User Guide
Highlight a font path and press the Edit button to change the location of the path. If it is
a font server, you can change the hostname or IP Address.
If you have added custom font directories to the font path you may want X-Win32 to
choose them first. Highlight a specific directory and use the UP and DOWN arrows to
move the directory in the list. Directories at the top of the list are chosen
first. NOTE: Font servers should always be placed at the bottom of the list as a remote
connection is needed to access the fonts. Fonts from font servers will generally take
longer to render than fonts located on the Windows machine, thus slowing down
productivity.
Removing a Font Directory
Highlight the font directory and press the Remove button to remove the directory from
the list.
Replace NUL Characters With Spaces
NUL characters by default have no corresponding glyph (rendered font), and thus can
appear as any character, usually an empty box. Check this box to force a NUL
character to be rendered as a blank space.
Security
The Security tab contains options which specify which connections are allowed to be
displayed on the X Server
46
X-Win32 Manual
Property
Allow by Xauth
Cookie
Description
Xauth Cookie authorization is based on MIT-MAGICCOOKIE-1 (also known as magic cookie method), in which
the UNIX program Xauth views and transfers cookies.
The X-server obtains the cookie, which is a 16-byte random
number. When the X-application connects, it sends the
cookie. If the 16 bytes sent by the application are the same
as the bytes in the X-server, the client is authorized.
Xauth
File
The Xauth cookie is a file named
Xauthority that is stored in your home
directory.
This file is a password for the X-Win display do not assign that file group or world read or
47
X-Win32 User Guide
write permissions. The correct permissions for
this file are read and write, only for the local
user (you).
Allow By Address
Prompt for
connections not
allowed by other
means
Allows remote clients to connect based on the host name or
IP address.
Allow all host
addresses
All remote clients requests will
automatically be accepted
Only allow these
host addresses
Add hosts to the allowed host
list. Only hosts on the list will be
authorized to connect.
When a client is not authorized via Xauth, Address, or SSH
with X11 forwarding, a request will occur with each
connection attempt - allow or deny that connection.
XServer.config file
The XServer.config file is the XML based configuration file for X-Config.
Default Config Options for All Users
Administrators may want configure the default options for all users which are different
than the installed options. Simply Copy the XServer.config file from the Current user
directory to the Installation Directory to make these options available to all new users..
Directory
Current
User
All Users
Location
%APPDATA%\StarNet\PRODUCTNAME__
The X-Win32 installation directory (usually in Program Files)
Advanced Configuration Options
Several advanced options are available in XServer.config that are not available though
the X-Config Configuration Utility. Only Advanced Users should edit this file.
Property
<NoAutoUpdate>
<WaitForSecondButton>
48
Value
TRUE
{int}
Description
Do not check for updates when X-Win32 starts
The amount of time in milliseconds X-Win32
should wait before checking if the second
mouse button was clicked. With only a 2
button mouse (for example when using a
X-Win32 Manual
<XDPI>
{int}
<YDPI>
{int}
laptop), you may run out of time when trying to
click the second mouse button to enable the 3
button mouse emulation. Add this option to
enable more time.
Most applications use number of pixels to
specify the size and shape of application User
Interfaces. However, certain applications use
the Dots per Inch (DPI) in order to specify
certain sizes. Add this option for force the X
DPI settings to the specified value.
Most applications use number of pixels to
specify the size and shape of application User
Interfaces. However, certain applications use
the Dots per Inch (DPI) in order to specify
certain sizes. Add this option for force the Y
DPI settings to the specified value.
LIVE User Guide
X-Win32 LIVE Sessions
LIVE sessions are special sessions that allow session persistency. These sessions can
be suspended and resumed at a later time or terminated ending the session. The LIVE
Server runs on the remote host allowing the session to stay active even after the LIVE
client has disconnected.
The LIVE server starts automatically when a LIVE client connects. The LIVE client
connects to the LIVE server via SSH. The client runs the rxsci5 program, which in turn
starts rxserver-bin, if it isn't already running. Communication between the LIVE
components on the server are through files and named sockets in a directory named .nx{-hostname} in your home directory, which is created automatically. You do not need to
start anything after installation. It will automatically exit when you terminate your last
running session.
For security reasons, each user runs his own instance of the LIVE server (rxserver-bin).
The LIVE Server is available for Linux, Linux-64, Solaris, Solaris-x86, HPUX, and AIX.
LIVE sessions require the LIVE server component to be installed on the remote
UNIX/Linux host in order to function
What is session Persistency
49
X-Win32 User Guide
Session persistency means that even though X-Win32 has disconnected from the host
machine, the LIVE session is still actively running on the host machine.
For example, you can start a long running compilation project through a LIVE session,
suspend the session, and reconnect at a later time when the compilation has finished.
With other connection methods closing the window will automatically terminate your
session requiring you to start the compilation over from the beginning.
Session Mobility
Sessions can be transferred from Windows computer to Windows computer allowing
session mobility. A session can also be started on a Unix/Linux machine and
reconnected to from a windows machine. For complete mobility, sessions can be stored
on the remote Unix/Linux machine.
Session Sharing
Multiple users can now connect to the same LIVE session to work and collaborate
together at the same time. Users can choose to take control of the desktop, or they can
simply view the desktop itself.
There are two components to the shared LIVE session Master and Slave. The user who
wants to share the session creates a Master session, while the people who want to
connect to the session create Slave sessions.
LIVE Server Installation
Installation Options
The LIVE Server is available at the StarNet website:
LIVE Server 5.0: http://www.starnet.com/support/live/server.php?version=5.0
For step by step instructions to install the LIVE Server, please refer to the System
Specific Installation Instructions in the LIVE Server Administrator's Guide. The LIVE
Server is available for Linux, Linux-64, Solaris, Solaris-x86, HPUX, and AIX.
Root Installations
If you are an administrator on the Linux machine on which you will install the Live Server,
it is recommended that you use the root installation. This will install using RPM (or other
system specific packages), which will automatically check dependencies, and install the
server into the place where all users can test it.
Non Root Installations
50
X-Win32 Manual
Individual users who do not have root access can still test the LIVE functionality by
installing the non-root package, which is a compressed tar file that will be installed in
your home directory. The Remote Server Interface Program of the LIVE Connection
must be edited in order to point to the the location of the LIVE Server Installation
(rxlaunch sci5)
Post-Installation Testing
Ensure that sshd is installed on your remote system. You can test this out by running
the command: ssh localhost. If you can log in through localhost your system has ssh
installed
To test if the LIVE Server was installed correctly, run the command as a non-root
user: rxlaunch sci5.
A message such as
<?xml version="1.0" encoding="UTF-8"?><Messages
should appear.
If no errors appear, the LIVE Server is running correctly. Otherwise, check to see that
you have met the system requirements for your Unix OS and have all the proper libraries
installed.
Notes
The LIVE server starts automatically when a LIVE client connects. The LIVE client
connects to the LIVE server via SSH. The client runs the rxsci5 program, which in turn
starts rxserver-bin, if it isn't already running. Communication between the LIVE
components on the server are through files and named sockets in a directory named .nx{-hostname} in your home directory, which is created automatically. You do not need to
start anything after installation. It will automatically exit when you terminate your last
running session.
For security reasons, each user runs his own instance of the LIVE server (rxserver-bin).
Creating Your First LIVE Connection
This section provides step by step instructions to Create and Launch a LIVE
session. This section assumes that the LIVE Server has been already been installed as
root on the remote system. For more information, see LIVE Connection, and LIVE
Server Installation
1. Click on Start Menu > Programs > X-Win32 ### > X-Config to launch X-Config.
51
X-Win32 User Guide
2.
3.
4.
5.
Select the Connections tab.
Select the desired folder where the new session will be created.
Press the Wizard button.
In the Connection Method dialog, select the LIVE connection method and enter
the name of the session and press Next.
6. Enter the host to which the session will connect.
7. Enter your Login name and Password for the host and press Finish.
8. After completing the Wizard, your connection will be placed in the Connections
Tab.
9. Highlight the Connection and press Launch to launch your connection. Note
LIVE Connections cannot be launched until a license is installed.
52
X-Win32 Manual
10. The Session Browser will Appear
11. Define a Session by pressing the Add button. The following screen appears
12. Select the Desktop type of your Remote Host (KDE, GNOME, or CDE)
13. Press the Save button.
14. An icon will appear in the Sessions window. Double click on your newly created
Session to launch a new Instance.
15. Right Click on the instance in the Session Browser to Suspend or Terminate the
Instance.
16. Double Clicking on a Suspended Instance will resume the Instance.
Connection Method: LIVE
Description
53
X-Win32 User Guide
LIVE Connections are special SSH connections that use the LIVE protocol to
communicate. The LIVE protocol allows running connections to be suspended and
resumed at any machine with a LIVE client installed. Compression technology also
reduces the network bandwidth speeding up the session. Sessions can be shared so
multiple users can Collaborate on the same running machine. The LIVE Server is
installed on the remote host and runs allowing the session to stay active after the LIVE
client has disconnected by the user or by a network/Windows failure.
General Options
Property
Connection Name
Host
Login
Password
Confirm Password
Share Password
Command
54
Description
A name is required for each Connection.
The remote hostname or IP address
The user's login name on the remote host
The password of the user's login
Retype the password
Check this option if you would like to share the session
password with all users in the computer. Default: Unchecked
Specify the application which will be run once the connection
is made. If using Wizard, a default xterm command will be
provided to open up a terminal emulator, which is suitable for
most users. Otherwise, if using Manual configuration, the
command will have to be entered. Any application on your
remote system can be executed via the command
field. Special variables can be used as replacements for
common values.
Variable
Description
@MYIP@
The local IP address of the Windows
machine
@DNUM@
The display number of the current
instance of X-Win32
X-Win32 Manual
Show Status
@DISPLAY@
The display address:display number
(eg @MYIP@:@DNUM@) The
display address is specified by the
radio button in the Display Address
section on the Network Tab. The
Display Number is specified by the
Display Number on the Network Tab
@IPSMART@
The resolved IP address of the
computer when X-Win32 uses
IPSmart
@SESSION@
The Connection Name
When starting a session the status dialog will appear showing
the connection status. You can specify when you would like
to see the status dialog appear. Default: Unchecked
Advanced Options
Connection Options
Property
Port
Remote Server Interface
Description
The port that the remote host is listening on. The default
value is the well known port number of the specified
protocol. Only change this number if you know that the
remote host is listening on a different port for your
connection.
rxlaunch is the application that will launch the LIVE
55
X-Win32 User Guide
Program
Key File
Delegate GSS Credentials
server. If rxlaunch is not in the user path (for example
when the server is installed as a nonroot user) the full
path to the rxlaunch application must be given in order to
launch a LIVE session.
The private SSH key file to use when connecting to a
remote host. If you have a public key set up on your
remote system, specifying the private key will allow you
to log in without the use of a password.
When using SSPI (MS Kerberos) authentication
with SSH, Kerberos credentials will be sent to the
remote host. This option is only available when using
Microsoft's MS Kerberos. MIT Kerberos for WIndows is
currently not supported. Default: Unchecked
Session Options
Property
Connection Speed
Encrypt All Traffic
Use Render
Description
Optimizes the graphical/compression settings of LIVE
sessions according to the type of Network connection
used. Change the option according to the speed of your
network.
LIVE Connections run over ssh connections. By default
the LIVE Connection only uses ssh for
authentication. THe DISPLAY is sent over
unencrypted. This maximizes the performance of the
connection. If your LIVE Connection is not launching
properly, check this option to encrypt all traffic over the
network. This will tunnel all traffic through the ssh
port. Default: Checked
Use the X render extension. Turning this option off will
increase performance at the expense of graphical
quality. Default: Checked
Other
Property
Start New Instance
Window Mode
Show Log On Error
Ad Hoc Connections
56
Description
This option will start a new instance of X-Win32 with a
new DISPLAY number.. The options for Start New
Instance are Never, Always, Needed, and Prompt.
Default: Never
The Window mode can remain in the current
configuration specified in the Window Section of XConfig, or be explicitly changed to Single or Multiple
window mode. Default: Current
Show the SSH status log if an error occurs. Default:
Checked
X-Win32 Manual
A one time connection can be created from the command line to automatically launch a
connection. This feature is generally used when a user would like to automate
Connection launching via scripts. The format is provided below.
xwin32.exe -h HOST -u LOGIN -pp ENCRYPTED_PASSWORD -x UID
Property
Description
HOST
the hostname or IP address of the machine you are
connecting to
LOGIN
the username on the remote machine
ENCRYPTED_PASSWORD (optional) This is your password which has been
encrypted using the Windows CryptoAPI. Leave it blank
if you do not have the encrypted password. You will be
prompted for the password.
UID
The LIVE Session ID found in the UID tag of the LIVE
session file on the remote server.
LIVE Sessions
LIVE sessions are special sessions that allow session persistency. These sessions can
be suspended and resumed at a later time or terminated ending the session. The LIVE
Server runs on the remote host allowing the session to stay active even after the LIVE
client has disconnected.
The following Table Shows some of the advantages of LIVE Sessions.
Persistence
Mobility
Collaboration
Compression
Session persistency means that even though X-Win32 has
disconnected from the host machine, the LIVE session is still actively
running on the host machine.
For example, you can start a long running compilation project
through a LIVE session, suspend the session, and reconnect at a
later time when the compilation has finished. With other connection
methods closing the window will automatically terminate your session
requiring you to start the compilation over from the beginning.
All LIVE Session are stored on the remote Unix machine. Users can
reconnect from any machine which has the LIVE client installed by
simply logging into the machine using LIVE. A user can even start
his session on the Unix machine, suspend it and reconnect to it from
a Windows machine via X-Win32
Multiple users can now connect to the same LIVE session to work
and collaborate together at the same time. Users can choose to take
control of the desktop, or they can simply view the desktop itself.
LIVE Sessions use a special protocol which cuts down on the
amount of round trip X traffic thus increasing performance and
lowering bandwidth.
57
X-Win32 User Guide
LIVE sessions require the LIVE server component to be installed on the remote
UNIX/Linux host in order to function
The LIVE Session Browser
After connecting to a server via LIVE, the session Browser appears. Users can create,
edit, or remove LIVE sessions. New Instances of LIVE Sessions can be
launched. Running Instances can be resumed, suspended, or terminated, and users
can connect to Multi-User Instances to collaborate. The LIVE Browser interface is
shown below
Instances
The top window shows all the currently running instances of a LIVE Session. The status
column shows the current status of each instance. Running sessions are currently
connected. Suspended sessions are currently disconnected and processing in the
background. Working sessions are in the intermediate state of running and
suspended. Multiple instances of each session are allowed and defined by their start
time. If there are currently no running instances, this window will appear blank.
Double click on an instance to connect.
58
X-Win32 Manual
Multi-user Instances
Multiple users can connect to a running instance if Sharing is enabled in the LIVE
Session. To connect to a shared instance click on the Shadow button and enter the
secret key that was provided to you by the creator of the instance.
Sessions
LIVE Sessions are templates stored on the remote Unix/Linux system which contain the
default information to Launch a LIVE Session Instance.
To launch a new Instance of a LIVE Session, double click on the session icon, or
highlight the session and press Launch
Defining a Session
1. Press the Add button, or highlight an existing session and press the Edit button.
2. The following screen appears
Session Options
Property
Name
Desktop
Description
The name of the session.
Three standard Unix/Linux desktops (GNOME, KDE, CDE) are
included by default. A fourth type Custom allows for individual
applications (specified in the field to the right) to be launched from the
LIVE Server.
Note: LIVE sessions assume that the desktop's launching application is
located in the user's $PATH. If not, the fully qualified path name must
be added in the field to the right.
Allow
Sharing
Window
Mode
Allow multiple users to connect to a running instance.
The display mode of the Instance
59
X-Win32 User Guide
Default: LIVE Instances run in a window whose initial size is
specified in the Size options
Fullscreen: LIVE Sessions are borderless taking up the entrie
screen
Rootless: Each application runs in it's own individual window
Height
Window Height in pixels
Width
Window Width in pixels
Indirect Sessions on Gateway Servers
For users who want to install the LIVEServer on a gateway and then connect to the
internal network using ssh, an Indirect method is recommended. Launching an instance
of the session will automatically ssh to the internal machine thus indirectly connecting.
1. Create a new LIVE Session using the LIVE Session Browser
2. Select Desktop: Custom
3. Enter the following command
ssh -X [-l Username] Hostname Command
-l Username: The username on the remote host. This can be different than the
username of the LIVE session. If -l Username is omitted, the current
user’s name will be submitted.
Hostname: The remote host specified as a hostname or IP address.
Command: The remote command to be run, for example xterm or gnomedesktop.
4. The user will be prompted for a password when connecting to the second host.
Saving Sessions
LIVE Sessions can be global to all users or local to the current user. When defining a
new session two options are available: Save and Save as Global. The sessions are
stored in different directories specified in the LIVE.conf configuration file. Users must
have proper directory permissions to Add, Edit, or Remove sessions
Suspending Instances & Reconnecting
Instances are automatically suspended when the LIVE server detects that a client has
disconnected, either manually, or by an error (such as the Windows machine shutting
down or the network getting disconnected). Users can reconnect to a suspended
instance without loss of data.
Suspending Instances
60
X-Win32 Manual
Enter the key combination CONTROL+ALT+T to bring up the Suspend prompt.
Select the Suspend button to suspend the instance
NOTE: Closing the Desktop window also brings up this dialog
Rootless
Rootless instances run in multiple windows. Suspend an instance by right clicking on
the title bar of any LIVE window and selecting Suspend in the Menu.
Terminating Instances
If running a desktop log out using the standard Unix/Linux Desktop logout procedure
(for example pressing the logout button in GNOME).
Rootless
Rootless instances run in multiple windows. Terminate an instance by right clicking on
the title bar of any LIVE window and selecting Terminate in the Menu. All windows
associated with this LIVE instance are terminated. The instance will also be terminated
if there are no more client windows connected.
61
X-Win32 User Guide
Terminating Instances from the Command Line
Each running instance runs its own nxagent process. Sending a TERM signal to an
nxagent will terminate the associated session. The pid of an nxagent associated with a
given session can be found using ps (or pidof, pgrep etc).
The rxserver.log file contains both the pid and the associated display number of a
specific instance in the following lines.
Info: Proxy running in server mode with pid „pid_number‟
Info: Waiting for connection from „127.0.0.1‟ on port „<Display_number + 4000>‟
NOTE: It is not recommended to terminate desktop instances from the command line as
each desktop has it's own logout procedure which will be skipped if the nxagent process
is killed possibly causing data errors
LIVE Console Sessions
LIVE Console is the first X server solution to allow Linux and Sun Solaris workstation
desktops to be re-displayed on Windows PCs. No other X server can do this. LIVE
Console is the first in a series of connectivity tools for Linux and Unix-based workstation
users. Besides the redisplay of their desktop LIVE Console offers two additional key
functionalities:
62
Suspend/Resume Desktop – For security reasons, many companies require
desktops be logged out when the user leaves his office for meetings or goes
home. That means he has to terminate any running applications. LIVE Console
allows the user to log-out of his Linux/Solaris desktop and log back in at a later
time while open applications continue to run in the background.
X-Win32 Manual
Simultaneous Multiple User Accounts – With LIVE Console, multiple consoles
can be running simultaneously. One user can log out to allow another user to
work on a workstation. The first user‟s desktop and the applications on it continue
to run in the background.
Installing the LIVE Server as root automatically grants end user access to the LIVE
Console. The desktop session runs in full screen mode just like a normal session.
However, since it is running through the LIVE server, the session is persistent. Users
can Suspend their sessions (by pressing CNTL+ALT+T) allowing others to log in to the
same physical computer. User can also reconnect to their sessions remotely using any
of the LIVE clients.
Logging in to the LIVE Console
When logging in directly from the Unix/Linux side, click on the option to change your
session. New session types will be placed in the Session Chooser prefaced with LIVE
(for example LIVE-Gnome). Select the LIVE session and log in normally.
Users can also start a Console Session from a remote host. See the next section for
details.
Reconnecting Remotely to a Console Session
1. Create a LIVE Connection.
63
X-Win32 User Guide
2. Connect to the remote host.
3. In the Instance Browser (top Window), double click on "Console-{desktop type}"
4. You will be reconnected to the running session.
LIVE Connection File Format
LIVE Connection files are stored in .xw32 files on the windows side
in %APPDATA\StarNet\X-Win32\Sessions or in a Connection PATH defined in XConfig.
The file is XML based with the following format.
<Session>
<HideOnStart>false</HideOnStart>
<Module>live</Module>
<Name>LIVE Session Name</Name>
<NewInstance>never</NewInstance>
<ShowStatus>on likely error</ShowStatus>
<Uuid value="{41e29704-3e67-475f-8700-f375ef6ed3af}" />
<WindowMode>default</WindowMode>
<Settings>
<AuthKeyFilename>c:\path\to\key\file</AuthKeyFilename>
64
X-Win32 Manual
<CommandLine>xterm</CommandLine>
<DelegateGSSCredentials>true</DelegateGSSCredentials>
<DesktopType>APP</DesktopType>
<Host>hosname.com</Host>
<Login>ppanayot</Login>
<Password>User‟s password encrypted with Microsoft
CryptoAPI</Password>
<RSI>LIVEServer/bin/rxlaunch sci5</RSI>
<ShowLog>false</ShowLog>
<ShowStatus>false</ShowStatus>
<Tunnel>false</Tunnel>
<UseRender>false</UseRender>
</Settings>
</Session>
Required Tags
The following options are required when creating a new Connection
Property
<Module>
<Name>
<NewInstance>
Description
[live] Sets the connection method to LIVE
{string} Name of the session that appears in X-Config
[never | prompt | needed | always ] Defines when to start a
new instance of X-Win32 if an instance is already running.
<Uuid value=”{unique Uuid takes an attribute “value” which is the universal unique
id}”>
identifier (UUID) of the session. Example: <Uuid
value="{41f29734-3e65-475f-8700-f375ef6ed3af}" />
<WindowMode>
<HideOnStart>
[default | single | multiple] Window mode to start X-Win32
in. This is different than the window mode for LIVE sessions
and should stay at default.
[true | false] Hides the connection dialog when a session is
launched
<ShowStatus>
[on likely error | false] Show the connection status log
<Settings>
The child nodes of this tag specify all the type specific options
for different LIVE sessions. See Type Specific Options for
information on included tags. If settings is empty (ie
<Settings />) the default session type used is a local session.
65
X-Win32 User Guide
Optional Tags
The following tags are optional. If the tag is omitted, default value is used.
Property
Description
<Host>
{string} Remote host to connect to. This can be a
hostname or IP address.
<Login>
{string} User name on remote host
<Password>
{string} User‟s password encrypted with Microsoft
CryptoAPI. The password is NOT saved in clear
text. The password itself is encrypted by the Windows
machine. The password will not be able to be decrypted
if the .xw32 file is transferred to another machine.
{string} Path to the SSH keyfile if using Key based
authentication
<AuthKeyFilename>
<DelegateGSSCredentials> [true | false] Set to true if using Kerberos authentication.
DEFAULT: false
<RSI>
<ShowLog>
<Tunnel>
<UseRender>
{string} Fully qualified path to the Remote Server
Interface Program rxlaunch sci5. If the LIVE Server was
installed as root, omit tag.
DEFAULT: rxlaunch sci5
[true | false] Show the ssh connection log if an error
occurs.
DEFAULT: true
[true | false] Use ssh tunnelling (Encrypt All Traffic).
DEFAULT: false
[true | false ] LIVE Server will use the Render
extension. Recommended always be set to true.
DEFAULT: true
<Session> Specific Options
Optional Tags for all LIVE sessions
Property
<AlwaysStart>
<HostOnly>
66
Description
[true | false] Always start a new LIVE instance when
launching the session. DEFAULT: false
[true] Makes this a Hosted session. This session will make a
connection to the remote host to view the Server side
X-Win32 Manual
<HostSession>
(Optional)
sessions
{string} Name of the server side session to automatically run
on connection
Appendix
Troubleshooting Guide
This page contains quick links to the most common questions affecting users. For full
details on issues, please consult the online FAQ
Getting Started
Sessions
Connection Issues
Licensing
General Questions
Getting Started
What are the Default Connection Ports
Creating My First Session
Starting SSH on Unix Machines
Enabling X11 Forwarding on SSH
Automatically Launch Connections when X-Win32 is Started
Starting X-Win32 from the Command Line
Sessions
LIVE
LIVE Server Installation
Converting OpenSSH private_key to X-Win32 format
LIVE Server Solaris Installation
rxsci.log Balloons Out of Control
LIVE Address in use
XDMCP
Enabling XDMCP
Running XDMCP Sessions Through a Firewall
67
X-Win32 User Guide
Waiting for query response from host
Connection Issues
Cannot Connect to a Host on a Restricted Network
XDMCP Fails to Connect: Cannot Open Display
Licensing
Node Locked Versus Floating Licenses
Floating License Registration
Node Locked License Registration
Push Deployments for Floating Licenses
MSI Installation
Installing Licenses for Multiple Users on a System
Location of the License.config file
General Questions
Copy and Paste from Window to Unix
Command Line Variables for Sessions
Advanced Features
Disabling Auto Updates
Command line arguments
X-Win32 can take several command line arguments for launching existing sessions and
creating ad hoc one time use sessions.
Launching Sessions From the Command Line
Sessions are stored in .xw32 files in directories on your system. To launch a session
from the command line, use the --session command line option followed by the session
file
For example, if the session is named linux.xw32 and is located in the "C:\sessions"
directory, the correct syntax would be:
xwin32.exe --session "C:\sessions\linux.xw32"
68
X-Win32 Manual
The .xw32 file extension is also associated with xwin32.exe by default, so typing the
session file name directly will also launch the session.
Ad Hoc Sessions
Occasionally, it is necessary to create a new session without actually saving the session
to the file first. X-Win32 provides the ability to create an ad hoc session when these
circumstances arise. Ad hoc sessions are meant to be quick single use sessions without
major customizations. If more advanced features are needed, consider creating a
session in X-Config and then running the session from the command line using the -session command line argument.
Ad hoc Connections are available for the following Connection Methods: LIVE, SSH,
XDMCP, rexec, rsh, and command
The session format differs by connection method and is defined in each method's
respective session
Language Support
This section lists the languages that are available for the Keyboard Input. Over 130
languages are automatically detected by X-Win32. Additional languages that are
supported through configuration are listed below.
Languages Supported by X-Win32
Afrikaans (af)
Arabic (ar)
Chinese - Simplified (zh_CN, mainland China and Singapore)
Chinese - Traditional (zh_TW, Taiwan)
Czech (cs)
Danish (da)
Danish (da)
Dutch (nl)
Finnish (fi)
French (fr)
German (de)
Greek (el)
Hebrew (he)
Hindi (hi)
Hungarian (hu)
69
X-Win32 User Guide
Italian (it)
Japanese (ja)
Korean (ko)
Norwegian (no)
Polish (pl)
Portuguese (pt)
Russian (ru)
Slovak (sk)
Spanish (es)
Swedish (sv)
Thai (th)
Turkish (tr)
Ukrainian (uk)
Vietnamese (vi)
Languages Supported by Installer User's Interface
This set of languages does not include the following: Afrikaans, Arabic, Hebrew,
Hindi, Ukrainian, Vietnamese.
Chinese - Simplified (zh_CN)
Chinese - Traditional (zh_TW)
Czech (cs)
Danish (da)
Dutch (nl)
Finnish (fi)
French (fr)
German (de)
Greek (el)
Hungarian (hu)
Italian (it)
Japanese (ja)
Korean (ko)
Norwegian (no)
Polish (pl)
Portuguese (pt)
Russian (ru)
Slovak (sk)
Spanish (es)
Swedish (sv)
Thai (th)
Turkish (tr)
For a list of the supported fonts and the associated keyboard layouts, see
http://www.starnet.com/products/xwin32/languages.php.
Contact StarNet
70
X-Win32 Manual
StarNet Main Office
Web Site
http://www.starnet.com
Address
StarNet Communications
1270 Oakmead Parkway, Suite 301
Sunnyvale, CA 94085-4044
Customer Support
Web Site
http://www.starnet.com/support
FAQs, latest upgrades, and new information regarding X–Win32‟s most
recent developments.
A customer support ticket system you can access online through X-Win32.
Sales Department
Telephone
(408) 739 0881
The Sales Department is available 8:00 AM - 5:00 PM PST, Monday through
Friday.
Fax
(408) 739 0936
Email
[email protected]
Customer Service
71
X-Win32 User Guide
Customer support and submitting bug reports online can be accessed through the XWin32 support menu.
Customer support is provided at no charge for the duration of the license. For
information about registering your license, see Licensing and Registration.
Online Customer Service
1. Start X-Win32. For information, see Start X-Win32.
2. Right-click the X-Win32 Icon in the tray.
3. In the pop-up menu, select Support.
For customer support, highlight Request Support.
To report a bug, highlight Submit Bug.
4. The Open a New Support Case window opens in your web browser.
5. Enter your contact information and your request in the Message text box, then
press the Send Email button.
For faster service, please include system information, such as the operating
systems of your workstation and the remote server, and the application you
were accessing.
The FreeType Project LICENSE
---------------------------2002-Apr-11
Copyright 1996-2002 by
David Turner, Robert Wilhelm, and Werner Lemberg
Introduction
============
The FreeType Project is distributed in several archive packages;
some of them may contain, in addition to the FreeType font engine,
various tools and contributions which rely on, or relate to, the
72
X-Win32 Manual
FreeType Project.
This license applies to all files found in such packages, and
which do not fall under their own explicit license. The license
affects thus the FreeType font engine, the test programs,
documentation and makefiles, at the very least.
This license was inspired by the BSD, Artistic, and IJG
(Independent JPEG Group) licenses, which all encourage inclusion
and use of free software in commercial and freeware products
alike. As a consequence, its main points are that:
o We don't promise that this software works. However, we will be
interested in any kind of bug reports. (`as is' distribution)
o You can use this software for whatever you want, in parts or
full form, without having to pay us. (`royalty-free' usage)
o You may not pretend that you wrote this software. If you use
it, or only parts of it, in a program, you must acknowledge
somewhere in your documentation that you have used the
FreeType code. (`credits')
We specifically permit and encourage the inclusion of this
software, with or without modifications, in commercial products.
We disclaim all warranties covering The FreeType Project and
assume no liability related to The FreeType Project.
Finally, many people asked us for a preferred form for a
credit/disclaimer to use in compliance with this license. We thus
encourage you to use the following text:
73
X-Win32 User Guide
"""
Portions of this software are copyright © 1996-2002 The FreeType
Project (www.freetype.org). All rights reserved.
"""
Legal Terms
===========
0. Definitions
-------------Throughout this license, the terms `package', `FreeType Project',
and `FreeType archive' refer to the set of files originally
distributed by the authors (David Turner, Robert Wilhelm, and
Werner Lemberg) as the `FreeType Project', be they named as alpha,
beta or final release.
`You' refers to the licensee, or person using the project, where
`using' is a generic term including compiling the project's source
code as well as linking it to form a `program' or `executable'.
This program is referred to as `a program using the FreeType
engine'.
This license applies to all files distributed in the original
FreeType Project, including all source code, binaries and
documentation, unless otherwise stated in the file in its
original, unmodified form as distributed in the original archive.
If you are unsure whether or not a particular file is covered by
this license, you must contact us to verify this.
74
X-Win32 Manual
The FreeType Project is copyright (C) 1996-2000 by David Turner,
Robert Wilhelm, and Werner Lemberg. All rights reserved except as
specified below.
1. No Warranty
-------------THE FREETYPE PROJECT IS PROVIDED `AS IS' WITHOUT WARRANTY OF ANY
KIND, EITHER EXPRESS OR IMPLIED, INCLUDING, BUT NOT LIMITED TO,
WARRANTIES OF MERCHANTABILITY AND FITNESS FOR A PARTICULAR
PURPOSE. IN NO EVENT WILL ANY OF THE AUTHORS OR COPYRIGHT
HOLDERS
BE LIABLE FOR ANY DAMAGES CAUSED BY THE USE OR THE INABILITY TO
USE, OF THE FREETYPE PROJECT.
2. Redistribution
----------------This license grants a worldwide, royalty-free, perpetual and
irrevocable right and license to use, execute, perform, compile,
display, copy, create derivative works of, distribute and
sublicense the FreeType Project (in both source and object code
forms) and derivative works thereof for any purpose; and to
authorize others to exercise some or all of the rights granted
herein, subject to the following conditions:
o Redistribution of source code must retain this license file
(`FTL.TXT') unaltered; any additions, deletions or changes to
the original files must be clearly indicated in accompanying
documentation. The copyright notices of the unaltered,
75
X-Win32 User Guide
original files must be preserved in all copies of source
files.
o Redistribution in binary form must provide a disclaimer that
states that the software is based in part of the work of the
FreeType Team, in the distribution documentation. We also
encourage you to put an URL to the FreeType web page in your
documentation, though this isn't mandatory.
These conditions apply to any software derived from or based on
the FreeType Project, not just the unmodified files. If you use
our work, you must acknowledge us. However, no fee need be paid
to us.
3. Advertising
-------------Neither the FreeType authors and contributors nor you shall use
the name of the other for commercial, advertising, or promotional
purposes without specific prior written permission.
We suggest, but do not require, that you use one or more of the
following phrases to refer to this software in your documentation
or advertising materials: `FreeType Project', `FreeType Engine',
`FreeType library', or `FreeType Distribution'.
As you have not signed this license, you are not required to
accept it. However, as the FreeType Project is copyrighted
material, only this license, or another one contracted with the
authors, grants you the right to use, distribute, and modify it.
76
X-Win32 Manual
Therefore, by using, distributing, or modifying the FreeType
Project, you indicate that you understand and accept all the terms
of this license.
4. Contacts
----------There are two mailing lists related to FreeType:
o [email protected]
Discusses general use and applications of FreeType, as well as
future and wanted additions to the library and distribution.
If you are looking for support, start in this list if you
haven't found anything to help you in the documentation.
o [email protected]
Discusses bugs, as well as engine internals, design issues,
specific licenses, porting, etc.
o http://www.freetype.org
Holds the current FreeType web page, which will allow you to
download our latest development version and read online
documentation.
You can also contact us individually at:
David Turner
<[email protected]>
Robert Wilhelm
Werner Lemberg
<[email protected]>
<[email protected]>
77