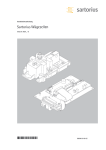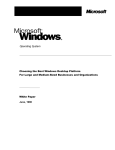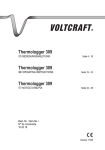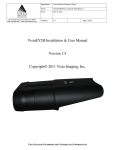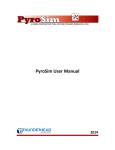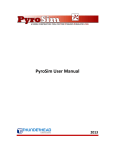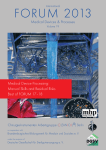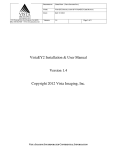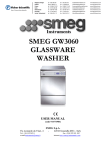Download Thermologger 5000 Operating Instructions
Transcript
Operating Instructions – Thermologger5000 Thermologger 5000 Operating Instructions Stannol GmbH, Wuppertal Table of contents Standard equipment supplied________________________________________________________________ 4 Instructions for the Thermologger 5000 _______________________________________________________ 4 Use of the Thermologger 5000_______________________________________________________________ 4 Installing the software___________________________________________________________________ 4 Device settings _________________________________________________________________________ Switching the device on ________________________________________________________________ Switching the device off ________________________________________________________________ Starting data logging ___________________________________________________________________ Stopping data logging __________________________________________________________________ Data storage__________________________________________________________________________ Connecting to a PC ____________________________________________________________________ Visualisation of the operating modes ______________________________________________________ Internal temperature: ___________________________________________________________________ 6 6 7 7 7 8 8 9 9 The battery____________________________________________________________________________ 9 Checking the loading state of the battery ___________________________________________________ 9 Replacing the battery__________________________________________________________________ 10 Safety instructions for the battery ________________________________________________________ 11 Disposal of the battery ________________________________________________________________ 11 Disposal of the device __________________________________________________________________ 11 The software ____________________________________________________________________________ 12 User interface_________________________________________________________________________ 12 Menu navigation ______________________________________________________________________ File _______________________________________________________________________________ New _____________________________________________________________________________ Open ____________________________________________________________________________ Close ____________________________________________________________________________ Save_____________________________________________________________________________ Save as ..._________________________________________________________________________ Print preview ______________________________________________________________________ Print_____________________________________________________________________________ Exit _____________________________________________________________________________ Thermologger _______________________________________________________________________ Device ___________________________________________________________________________ Display status _____________________________________________________________________ Read in measured values _____________________________________________________________ Measured values _____________________________________________________________________ Properties ________________________________________________________________________ Open comparison measurement _______________________________________________________ Close comparison measurement _______________________________________________________ Select____________________________________________________________________________ Move ____________________________________________________________________________ Clear selection_____________________________________________________________________ View ______________________________________________________________________________ Display envelope curve ______________________________________________________________ Display reference values _____________________________________________________________ Display melt line ___________________________________________________________________ Zoom into selection_________________________________________________________________ Zoom to document _________________________________________________________________ Adjust scaling _____________________________________________________________________ Master data _________________________________________________________________________ Boards ___________________________________________________________________________ Envelope curves ___________________________________________________________________ Soldering systems __________________________________________________________________ Solder paste _______________________________________________________________________ Settings __________________________________________________________________________ 12 12 12 13 13 13 14 14 14 15 15 15 15 15 16 16 16 17 17 17 17 18 18 18 18 19 19 19 20 20 20 20 21 21 Seite 1 Icons ________________________________________________________________________________ New _____________________________________________________________________________ Open ____________________________________________________________________________ Save_____________________________________________________________________________ Page preview ______________________________________________________________________ Print_____________________________________________________________________________ Help_____________________________________________________________________________ Read in measured values _____________________________________________________________ Select____________________________________________________________________________ Move ____________________________________________________________________________ Zoom into selection_________________________________________________________________ Zoom to document _________________________________________________________________ Adjust scaling _____________________________________________________________________ Display envelope curve ______________________________________________________________ Display reference values _____________________________________________________________ Display melt line ___________________________________________________________________ 22 22 22 22 22 22 23 23 23 23 23 24 24 24 24 24 The table ____________________________________________________________________________ Start [°C] ___________________________________________________________________________ ! T [K] _____________________________________________________________________________ Gradient [K/s] _______________________________________________________________________ End [°C] ___________________________________________________________________________ Tmax [°C] __________________________________________________________________________ Time [s] ____________________________________________________________________________ +max ! T [K/s] ______________________________________________________________________ Time [s] ____________________________________________________________________________ -max ! T [K/s] _______________________________________________________________________ Time [s] ____________________________________________________________________________ t above MP [s] _______________________________________________________________________ 25 25 25 25 26 26 26 27 27 27 28 28 Processing the master data ______________________________________________________________ Boards _____________________________________________________________________________ Envelope curves _____________________________________________________________________ Soldering systems ____________________________________________________________________ Solder paste _________________________________________________________________________ Settings ____________________________________________________________________________ Company data _____________________________________________________________________ Colours:__________________________________________________________________________ 29 29 30 32 33 34 34 35 Recording a temperature profile ____________________________________________________________ 36 Attaching the thermal sensor on the printed circuit board ____________________________________ High temperature solder _______________________________________________________________ Polyamide adhesive tape _______________________________________________________________ Cyanoacrylate adhesive________________________________________________________________ Epoxy resin _________________________________________________________________________ 36 36 36 36 36 Attaching the thermal sensor to the device _________________________________________________ 36 Start data logging _____________________________________________________________________ 37 The protective cover ___________________________________________________________________ 37 Placement of the device_________________________________________________________________ 38 Infrared systems _____________________________________________________________________ 38 Solder bath applications _______________________________________________________________ 38 Stopping data logging __________________________________________________________________ 38 Transferring the temperature profile _____________________________________________________ 38 Reading in a temperature profile____________________________________________________________ 39 Comparison measurement ______________________________________________________________ 40 Reference values ______________________________________________________________________ 40 Marking a range ______________________________________________________________________ 40 Seite 2 Move measured values _________________________________________________________________ 40 Zoom options _________________________________________________________________________ 40 Automatic scaling _____________________________________________________________________ 41 Edit master data and properties _________________________________________________________ 41 Parameters of the soldering system _______________________________________________________ 42 Using the envelope curve _______________________________________________________________ 43 Report _________________________________________________________________________________ 44 Seite 3 Standard equipment supplied The following parts are included as standard equipment: 1x 1x 1x 1x 1x 1x 5x Thermologger 5000, inc. protective enclosure 9V battery USB connection cable GLASS FABRIC TAPE, WHITE 12MM/25M High temperature solder Installation CD Temperature sensors Item No. 884151 Item No. 884152 Item No. 884150 Item No. 508585 Item No. 884153 Item No. 880319 Instructions for the Thermologger 5000 This guide provides you with instructions on using the equipment and the software. The software runs under the Microsoft Windows 2000 and Windows XP operating systems and is ready for the successor to Windows XP (Windows Vista). To simplify this guide, we have assumed that you are familiar with the operation of Windows and understand how to select menu options, etc. using the mouse. Please use the Windows manual to obtain information about the functions relating to the operating system (e.g. printing). Use of the Thermologger 5000 Installing the software The software is on a CD included with the goods supplied, and must be installed on the hard drive of your computer and initialised under Windows. Before you install the software, you could inquire about an update - ask your dealer. The CD has an automatic installation routine in order to simplify installation. The following steps are necessary: 1. Launch Windows. 2. Insert the CD in the appropriate drive. 3. The setup program will start automatically if the autostart function has been activated. Otherwise, run the "ThermologgerSetup.exe" file on the CD, with the help of Windows Explorer. Seite 4 Follow the instructions of the installation routine. Note: To avoid any conflicts, older versions of USB drivers from FTDI must first be uninstalled (Control Panel -> Device Manager -> USB devices). When installing the Thermologger 5000 software for the first time, the appropriate USB drivers must also be installed. Please check the "Drivers" option in the installation routine. The software requires Microsoft. Net 2.0 Framework. If this is not already on your system, it may be installed from the CD. The message for closing the Thermologger should be confirmed with "ignore". Seite 5 The messages concerning the WinLogo test must be confirmed with "Continue installation". After completing the installation procedure the software will be launched automatically. Then connect the Thermologger to your PC using the USB cable (enclosed) and switch it on. The hardware has now been recognized and set up. Device settings Switching the device on There are two rocker switches on the front of the device. The left rocker switch bears the words "ON/OFF". Turn it to the left to switch it ON Seite 6 Switching the device off There are two rocker switches on the front of the device. The left switch bears the words "ON/OFF". Turn it to the right to switch it OFF Starting data logging There are two rocker switches on the front of the device. The right-hand rocker switch bears the words "START/STOP". Left-hand switch position (START) = data logging active Stopping data logging There are two rocker switches on the front of the device. The right-hand rocker switch bears the words "START/STOP". Right-hand switch position (STOP) = data logging terminated Seite 7 Data storage The data remains stored in the device until a new data logging session is begun. The data remains in the device even when it is switched off or following successful data transmission. Connecting to a PC Note: In order to avoid conflicts, older versions of USB drivers from FTDI will first have to be uninstalled (Control Panel -> Device Manager -> USB devices). When installing the Thermologger 5000 software, the appropriate USB drivers must first be installed. Please check the "Drivers" option in the installation routine. The software requires Microsoft. Net 2.0 Framework. If this is not already on your system, it may be installed from the CD. Note: Refer to the instructions on "Installation of the software" Attach the Thermologger to the PC or laptop with the help of the USB cable. Now run the Thermologger 5000 software. Seite 8 Visualisation of the operating modes An LED is provided (between the switches) for visualising the operating modes. - Green LED: Device is switched on and ready for use - Green LED in recording mode: No sensor is attached to Channel 1, or the sensor is defective. - Green LED, flashing: Device is recording data. - Yellow LED: Connection made to the PC - Red LED: Battery voltage too low (< 7.2V), the battery should be replaced. There is still time to make 2 to 3 measurements. If the battery voltage falls below 5V, the LED will go out. The device will then cease to function. - Red LED flashing in recording mode: Data is being recorded with a low battery voltage - Red LED flashing in stand-by mode: Internal temperature < 50°C. Let the device cool down until the LED glows green again. Internal temperature: The internal temperature must not exceed 70°C. If the internal temperature exceeds 49°C, no further measurement is possible, and the device will have to cool down. This condition is shown by the LED: - Red LED flashing in stand-by mode: Internal temperature > 49°C. Let the device cool down until the LED glows green again. The battery The voltage supply of the Thermologger 5000 is provided by a standard 9 V battery (alternatively, a rechargeable version may be used). Checking the loading state of the battery - Red LED flashing in recording mode: Data are being recorded with a low battery voltage - Red LED: The battery voltage is too low - Red LED goes out: The device does not function anymore. Note: Refer to the instructions on "Replacing the battery" Seite 9 Replacing the battery Note: Refer to the instructions on "Safety instructions for the battery" Caution: The device and the auxiliary housing are very hot! Only touch the device when wearing suitable protective gloves. Place the device down on a heat-resistant surface only. Choose a heat-conducting base where possible, so that the device can cool down more quickly. The battery is changed in the following steps: 1. Take the Thermologger from its auxiliary housing. 2. Remove the thermal sensors from the sockets. 3. Remove the USB cable. 4. Remove the screws on the side. 5. Lift the enclosure cover. 6. Remove the insulation. 7. Replace the old battery with a new one. 8. Replace the insulation. 9. Close the enclosure cover. 10. Replace the screws on the side and tighten them up again. 11. Function test. 12. Follow the advice provided on battery disposal. Seite 10 Safety instructions for the battery Only insert batteries labelled as 'rechargeable'. If battery power becomes low, we recommend that you charge them immediately to avoid any problems. Do not overload Li-ion (Lithium-ion) batteries, for example by exceeding the specified charging voltage or current. The batteries can otherwise overheat, leak or explode, or their life-span will be reduced. Do not charge a battery if it leaks, is discoloured, deformed or appears to be damaged in any other way. Leaky batteries can cause burns and other injuries. Li-ion batteries can cause fires or burns if not handled properly. Do not subject Li-ion batteries to temperatures above 70° C. If the batteries are replaceable, please read the following safety precautions before you recharge: Do not allow anyone to put a battery in their mouth, because it may contain toxic substances. Conductive objects (e.g. coins, rings, bracelets and keys) may cause a short circuit in the battery, which may then overheat and leak or even explode. Do not keep batteries in a bag that also contains metal objects, which could cause a short circuit. Never connect batteries directly to a power source (e.g. a socket in the house or the cigarette lighter socket in your car). Do not place batteries in the microwave or in high pressure containers. You will find information on disposing of batteries in the help topic concerned. Disposal of the battery Always dispose of batteries in accordance with the manufacturer's instructions and your country's legislation. Do not throw the batteries into a fire or a combustion engine. Disposal of the device Dispose of the device in a special container or at a collection point for electronic devices. Seite 11 The software User interface After starting the software, the main application window will open. You can access all the program functions from this window. The following diagram shows the appearance of the application window after the start. The menu and tool bar is arranged similarly to other Windows programs in terms of design. This is aimed at simplifying use of the software. Menu navigation File New Creates a new file and opens the "Properties" window. Seite 12 Open Opens a stored file. Close Closes the current file. Save Saves the file under the current name. Seite 13 Save as ... Saves the current file in the Thermologger under a name to be defined or in PDF format. Print preview Displays the print preview of the results report. Print Prints the results report. Seite 14 Exit Exits the program. Thermologger Device Displays the active connection between the Thermologger 5000 and the PC. Display status Displays the current temperature. Read in measured values Imports data from the Thermologger memory. Seite 15 Measured values The measured values represent the temperature profile. They are stored for each thermocouple connected and visualised in the software. The number of measurements is dynamic, up to a maximum of 10 per second. Properties The selected properties of the measurements can be observed or assigned here. Open comparison measurement Opens a saved profile for comparison purposes. Seite 16 Close comparison measurement Closes the comparison measurement profile. Select Any section of the profile can be marked with this function. The characteristic values for the selected area are presented in a table. Move This makes it possible to shift the profile along the time axis. This simplifies comparison with a comparison measurement. In addition, the starting point of the measurement can be corrected and saved. Clear selection Deletes a selection. Seite 17 View Display envelope curve The envelope curve is displayed in the graphic. Display reference values Switches between the current measurement and the comparison measurement when the comparison measurement is open. Display melt line Displays a line along the melting temperature. Seite 18 Zoom into selection Zooms into the selected range. Zoom to document Displays the entire profile. Adjust scaling Automatic scaling of the profile on the temperature axis. Seite 19 Master data Boards An image of the printed circuit board can be stored here. The position and designation of the sensors is marked and stored on it. Envelope curves Envelope curves are designed to help evaluate the profile quickly and without any special prior knowledge. A time/temperature curve is created. This can be displayed in the graphic. Soldering systems The soldering system is defined by the lengths of the individual zones. The zones can then be displayed in the graphic. The temperature settings of the individual zones can also be entered. Seite 20 Solder paste The solder paste can be decisively characterised by its melting temperature. In addition, an information box is provided. Settings You can enter a company name and a logo here - it will later appear on the printout. In addition, the colour and therefore the appearance of the software can be customised. Seite 21 Icons New Creates a new file and opens the "Properties" window. Open Opens a saved file. Save Saves the file under the current name. Page preview Displays the print preview of the results report. Print Prints the results report. Seite 22 Help Opens the Help file. Read in measured values Imports data from the Thermologger memory. Select Any section of the profile can be marked with this function. The characteristic values for the selected area are presented in a table. Move This makes it possible to shift the profile along the time axis. This makes comparison with a comparison measurement simpler. In addition, the starting point of the measurement can be corrected and saved. Zoom into selection Zooms into the selected range. Seite 23 Zoom to document Displays the entire profile. Adjust scaling Automatic scaling of the profile on the temperature axis. Display envelope curve The envelope curve is displayed in the graphic. Display reference values Switches between the current measurement and the comparison measurement when the comparison measurement is open. Display melt line Displays a line along the melting temperature. The melting point is displayed in the graphic as a melt line. In addition, the time the soldering profile is above the melting temperature is determined. Seite 24 The table Start [°C] Displays the starting temperature of the selected section. ! T [K] Temperature difference between the start and end points of the selected range. Gradient [K/s] Gradient of the selected range. Seite 25 End [°C] The temperature at the end of the selected range. Tmax [°C] Maximum temperature of the loaded temperature profile. Time [s] Time of the maximum temperature. Seite 26 +max ! T [K/s] Maximum positive gradient. Time [s] Time of the maximum positive gradient. -max ! T [K/s] Maximum negative gradient. Seite 27 Time [s] Time of the maximum negative gradient. t above MP [s] Dwell time spent above the melting point of the solder paste Seite 28 Processing the master data Boards An image of the printed circuit board can be stored here. The position and designation of the sensors is marked and stored on it. Printed circuit boards used for the measurements can be defined here. You can create a new circuit board profile with the "New" command. An existing profile is deleted with the "Delete" command. When entering a new profile, first assign a name. Once this has been entered, you can import an image of your board with the "Load graphic" command. To position the sensors on the image of the board, click on the coloured icon of the desired sensor at the top right of the window with the left mouse button. Then move the mouse pointer to the position in the image where the sensor is to be placed and click the left mouse button again. A sensor marking will be placed automatically at the position selected. To edit the name of the sensor, simply click in the caption box following the corresponding coloured symbol. Now you can also add an informational text. After completing all the entries, you can accept and then save them. With "Cancel", you can exit the window without having saved the entries. Click "OK" to save the entries and close the window. Seite 29 Envelope curves The envelope curves are aimed at helping each user to analyse a recorded profile easily, without the need for any specific knowledge of the profile. A time/temperature curve is created. This can be displayed in the graphic By defining the two limits, an area is obtained in which the curve is to run. If the profile lies outside this range, you will quickly be able to see that the profile does not meet requirements and that other oven settings should be chosen. In an additional 'info' box you can define the conditions for which cases the envelope curve should be applied. You can create a new envelope curve with the "New" command. An existing envelope curve is deleted with the "Delete" command. A target profile is created via a time/temperature table. The more points are defined, the finer the subsequent envelope curve. You will also have the opportunity later to insert any time/temperature points or to delete them again. To insert, just add the data at the end of the table. After you have accepted the data, it will be sorted automatically. To delete, simply select the record to delete by clicking in the box in front of the record. A small black arrow will appear marking the data record. Now press the "Del" key. Seite 30 First, the "Envelope curve below" data is entered. Then you have the option of automatically generating the values for "Envelope curve up" with the arrow icon. A new window can be opened where the tolerance can be entered in °C or %. You can also manually enter the values for "Envelope curve up" or change the automatically generated values as desired. After completing all the entries, you can save them. With "Close" you can exit the window without saving the entries. Seite 31 Soldering systems The definition of soldering system is required in order to show the different zones in the profile recorded. This is aimed at making the oven parameters easier to set. It makes it simple to see the zone in which deviations from the target profile occur and which oven parameters need to be corrected. You can enter a new soldering system with the "New" command. An existing soldering system is deleted with the "Delete" command. To define it, simply enter in the table the lengths of the individual zones. Additionally, the temperatures set at the oven can be specified. This is then displayed in the graphical evaluation. In addition, the belt speed can be entered. Installations, type, manufacturer, and the like can be entered in the info box. After completing all the entries, you can save them. With "Close" you can exit the window without saving the entries. Seite 32 Solder paste The melting point of the relevant solder paste alloy is entered in the solder paste field. The melting point is displayed in the profile as a melt line. In addition, the time the soldering profile is above the melting temperature is determined. You can define a new solder paste device with the "New" command. An existing solder paste is deleted with the "Delete" command. The melting point is then entered in °C. Solder paste designations can be entered in the info box. Stannol's standard solder pastes have already been entered when the device is supplied. After completing all the entries, you can save them with "Accept". You can exit the window without having saved the entries with "Cancel". Click "OK" to save the entries and close the window. Seite 33 Settings Company data You have the option of adding your company name and logo. This data will then be shown in the printed report. You can import an appropriate graphic with the "Load graphic" command. The graphic is scaled automatically so that you do not have to be concerned with the size of the image. Company name, department, etc. can be entered in the "Contact data" field. Click "Cancel" to exit from the window without saving the entries. Clicking "OK" saves the entries and the window is closed. Seite 34 Colours: The colours of the individual areas and elements can be customised here. Simply click on the colour symbol after the element that you would like to change. A window with a colour palette will then appear. Select the desired colour and confirm with OK. Seite 35 Recording a temperature profile Attaching the thermal sensor on the printed circuit board The thermal sensors can be attached to the circuit board in various ways: If a thermal sensor is attached to the underside of the circuit board, it must be ensured that it is firmly connected in parallel to the direction of movement of the circuit board. Note: If the non-insulated thermal sensor measuring cable comes into contact with the solder of the wave bath, a new connection is made and the temperature display will no longer correspond to the actual temperature at the thermal sensor's cable tip. Measurement errors can therefore occur. If the solder bath temperature is to be measured, the sensor measuring cables must be arranged in such a way that only the welded cable tips come into contact with the wave. High temperature solder Soldering with high temperature solder. The high temperature solder wire supplied has a melting point of approx. 300 °C and can be soldered with a soldering tip temperature of approx. 400 °C. Polyamide adhesive tape Fastening with adhesive tape. The polyamide adhesive tape supplied is designed for a shortterm temperature of 300 °C. Cyanoacrylate adhesive Gluing the thermal sensor onto the printed circuit board. The temperature specification is to be found in the operating manual of the special adhesive used. Epoxy resin Gluing the thermal sensor onto the printed circuit board. The temperature specification is to be found in the operating manual of the epoxy resin used. Attaching the thermal sensor to the device Note: The centre sensor input (input 1) must always be connected! There will be no data logging if this input is not connected. If fewer than five thermal sensors are used, the sockets not required will remain unoccupied. Try to retain the same input sequence when sockets are not fully occupied. Free inputs will be automatically recognized as "not assigned" and will be disabled by the software. Seite 36 Start data logging 1. Flick the left-hand switch to "ON". 2. Move the right-hand switch to "START". 3. Data logging will start as soon as the LED flashes green. The protective cover The protective cover is a further thermal barrier to protect the device's electronic components. Set the first rocker switch to "ON" and the second switch to "START" before placing the Thermologger in the protective cover. Insert the Thermologger in the protective cover and close it by removing the closure and applying pressure on the lid. The device will then be ready for operation and can be used for data logging. To open it, press on the lid of the enclosure and pull the closure out. The pressure that has to be imposed on the lid may be quite great, as the silicone seal also protects the Thermologger in vapour-phases and ensures tightness. Note: The necessary pressure imposed on the lid can be as much as 10 kg. Caution: The device and the auxiliary housing are very hot! Only touch the device with suitable protective gloves. Place the device down on a heat-resistant surface only. Choose a heat-conducting base, so that the device can cool down more quickly. Seite 37 Placement of the device Infrared systems Place the circuit board with the sensors in the oven. Let the Thermologger (in the protective enclosure) run in a short distance afterwards, on a second or suitable frame. Solder bath applications For solder bath applications, the Thermologger 5000 is placed either on the circuit board for testing or on a following transport frame. Stopping data logging Caution: The unit and the auxiliary housing are very hot! Only touch the unit with suitable protective gloves. Place the unit down on a heat-resistant surface only. Choose a heatconducting base, so that the device can cool down more quickly. 1. After passage, open the protective cover and end logging by moving the right-hand switch to "STOP". 2. Remove the thermal sensor from the device. Transferring the temperature profile Attach the Thermologger to the PC or laptop with the help of the USB cable. Run the Thermologger 5000 software. Select the "New" option in the "File" menu. A window will open where you can specify the properties (soldering system, solder paste, envelope curve, printed circuit board, and user name) for this measurement. Select the "Read measured values" option in the Thermologger menu. The data from the Thermologger will then be transferred to the software. After the data has all been transferred, the additional information specified in the Properties (zones, envelope curves, melt line) will also be displayed. Seite 38 Reading in a temperature profile If you have made all the entries at Measured values / Properties, you will see a similar view after loading the measured values from the Thermologger. The profiles of the 5 thermal sensors with their corresponding parameters (e.g. zones, melt point temperature, envelope curve) that you selected at "Properties" will be displayed automatically in the graphic. A table summarising all the important information is shown at the top. Note: Refer to the instructions on the table In the table area, you can select and deselect individual sensors. Click on the checkbox in front of the sensor designation to do this. When disabling a sensor, the corresponding graphic depiction of the temperature characteristics in the diagram will become invisible. Only enter data in the first four columns after the coloured sensor symbols if you have marked a range in the profile. The start and end values (time and temperature), the temperature difference, and the temperature gradient per sensor in the selected range are displayed here. The maximum temperature, the minimum and maximum temperature gradient, and the respective time point are shown in the other columns. The last column shows the time when the profile is above the melt point. You can now open a comparison measurement (Measurement / Open comparison measurement), select a range (Measured values / Select or the corresponding icon) or move the profile along the time axis (Measured values / Move or corresponding icon). Seite 39 Comparison measurement Opening a comparison measurement (Measured values / Open comparison measurement), allows the recorded profile to be compared with a saved profile. This lets any change in the temperature profile be recognised quickly. The temperature profile of the comparison measurement is shown by dotted lines. Reference values Using the View / Reference values command, the values in the table can be toggled between the current measurement and the comparison measurement. This way, it is possible to compare the characteristic values of both measurements. Marking a range Additional characteristic information for a special range is obtained by selecting (marking) the range (see above). The selection can be deleted again with Measured values / Clear selection. Move measured values Moving the profile along the time axis simplifies comparison with a comparison measurement. In addition, the starting point of the measurement can be corrected and saved. Zoom options You can enlarge the selected range with View / Zoom selection (or corresponding icon). You zoom out to the complete profile with View / Zoom to document (or corresponding icon). Seite 40 Automatic scaling View / Adjust scaling (or corresponding icon) automatically scales the profile on the temperature axis. Edit master data and properties In case you want to change the current measurement or create new master data, you can do this in the Master data area. You can assign a new circuit board, envelope curve, solder paste or soldering system from the master data to a temperature profile that has already been recorded and then save it with the new properties. This function makes it possible to read the Thermologger's measured values into an empty profile and later add the relevant properties. Seite 41 Parameters of the soldering system To make a definition, simply enter the lengths of the individual zones in the table. The zone distances in the diagram are automatically calculated with the aid of the transport speed entered. The zones (vertical dotted lines) with corresponding zone temperatures (icons) are shown in the diagram. It is therefore very simple to see the section of the soldering system in which improvements need to be made, should the temperature profile not follow the specified course. Seite 42 Using the envelope curve The envelope curves are aimed at helping each user to easily analyse a recorded profile, without the need for any specific knowledge of the profile. A time/temperature curve is created. This can be shown in the graphic. By defining the two limits, an area is obtained in which the curve is to run. If the profile lies outside this range, you will quickly be able to see that the profile does not meet requirements and that other oven settings should be chosen. A target profile is created via a time/temperature table. The more points are defined, the finer the subsequent envelope curve. Seite 43 Report All the information displayed in the main application window is also included in the printout. You can see a print preview using File / Print preview (or the corresponding icon). The printout is made in the conventional Windows way, using the Print command (File / Print or the corresponding icon). Alternatively, using File/Save as PDF, you can automatically generate the printout as a PDF file and then easily redirect it elsewhere, for instance by e-mail. Seite 44