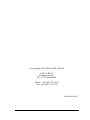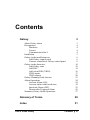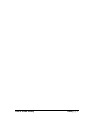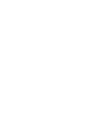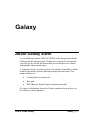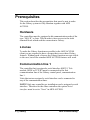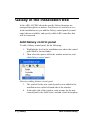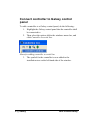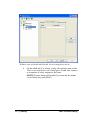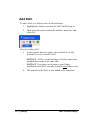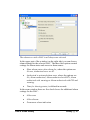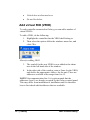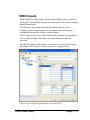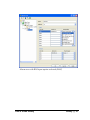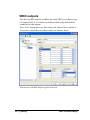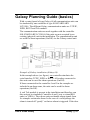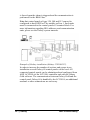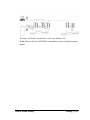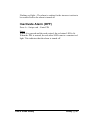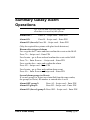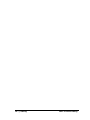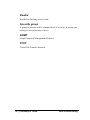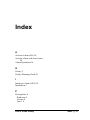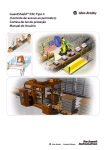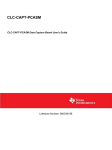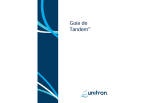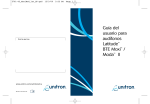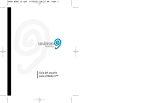Download User's Guide Galaxy - Ruko e-shop
Transcript
User’s Guide Galaxy ASSA ABLOY © Copyright 2003-2008, ASSA ABLOY ASSA ABLOY Förmansvägen 11 SE-117 43 Stockholm Phone: +46 (0)8-775 16 00 Fax: +46 (0)8-775 16 20 UG 559 012 921F Contents Galaxy 3 About Galaxy alarm Prerequisites Hardware License Communication line 1 Installation Galaxy in the installation tree Add Galaxy control panel Connect controller to Galaxy control panel Galaxy in the alarm tree Add Galaxy zone Add DAC Add virtual RIO (VRIO) VRIO inputs VRIO outputs Galaxy Planning Guide (basics) Alarm Operations Activate Alarm (ON) Activate alarm with forced start Inactivate Alarm (OFF) Disarm after Triggered Alarm Summary Galaxy Alarm Operations 3 4 4 4 4 5 6 6 8 10 10 14 16 17 20 21 24 24 24 25 26 27 Glossary of Terms 29 Index 31 User's Guide Galaxy Contents • iii iv • Contents User's Guide Galaxy User's Guide Galaxy Galaxy • 1 Galaxy About Galaxy alarm As an additional feature ARX ACCESS can be integrated with the Galaxy intruder alarm system. If these two systems are integrated you will get an overall solution which covers both access control and intruder alarm monitoring. A complete Galaxy system consists of a number of modules, which controls the alarm systems different settings and functions. The main modules are: • Control panel (central unit) • Key pad • RIO (Remote Input/Output) expansion module (For more information about the Galaxy intruder alarm, please see the Galaxy system manuals.) User's Guide Galaxy Galaxy • 3 Prerequisites This section describes the prerequisites that must be met in order for the Galaxy system to fully function together with ARX ACCESS. Hardware The controllers must be equipped with communication cards of the type “9014 II” or later. This in order to have access to the sixth terminal block which enables connection to Galaxy. License To make the Galaxy functions accessible in the ARX ACCESS client you are required to have a license that covers these Galaxy features. Without such a license the Galaxy functions are not visible to the user, but all the standard ARX ACCESS features will work. Communication line 1 The controller that is assigned a serial interface (RS232, Tele module, ISDN or TCP/IP) must be connected to the first communication line of the Galaxy control panel, communication line 1. Units that not are assigned a serial interface can be connected to any of the communication lines. NOTE! Only one controller per installation can be assigned a serial interface. Therefore for the other controllers the option Serial interface must be set to “None” in ARX ACCESS. 4 • Galaxy User's Guide Galaxy Installation To connect a LCU9016 controller to a Galaxy control panel (central unit), follow these steps: 1. Connect the outgoing lines A and B from the control panel (Galaxy) to the connections marked “A” and “B” on the terminal block in the lower right corner of the 9014 card in the controller cabinet. 2 3 4 FREE A 1 B 0V RS-485 Diagram of the terminal block in the lower right corner of the 9014 card The first from the left on the terminal block is labelled FREE and can be used to join any additional wires. The FREE connection is not electrically connected to the 9014 card. For additional information regarding the LCU9016 controller please study the “ARX ACCESS Installation Manual”. For further information about the Galaxy units, see the Galaxy system manual. User's Guide Galaxy Galaxy • 5 Galaxy in the installation tree In the ARX ACCESS client the specific Galaxy functions are managed through two windows: Installation tree and Alarm tree. In the installation tree you add the Galaxy control panels (central units) that are available, and specify which ARX controllers that will be connected. Add Galaxy control panel To add a Galaxy control panel, do the following: 1. Highlight the level in the installation tree where the control panel shall be located under. 2. Then select the option Add in the window menu bar, and click Galaxy control panel. Menu for adding Galaxy control panel 3. The symbol for the new control panel is now added to the installation tree on the left hand side of the window. 4. In the right side of the window, enter a name for the new control panel in the field Name, and add a brief description. 6 • Galaxy User's Guide Galaxy Installation tree window with a Galaxy control panel selected 5. Click OK if you want to save the changes and close the window. Click Cancel if you want to close the window and not save the changes. Click Apply if you want to save the changes and at the same time keep the window open. User's Guide Galaxy Galaxy • 7 Connect controller to Galaxy control panel To add a controller to a Galaxy control panel, do the following: 1. Highlight the Galaxy control panel that the controller shall be connected to. 2. Then select the option Add in the windows menu bar, and click Controller to serial line. Menu for adding controller to serial line 3. 8 • Galaxy The symbol for the controller is now added to the installation tree on the left hand side of the window. User's Guide Galaxy The installation tree with a controller connected to Galaxy 4. For each controller connected to a Galaxy control panel, enter the correct Line number and choose type of Serial interface for the connection. NOTE! Only one controller per installation can be assigned a serial interface. Therefore for the other controllers the option Serial interface must be set to “None”. NOTE! If there already is one unit in the Galaxy installation that is communicating with the control panel through to a certain serial interface, it is not possible to use the same interface for the connected controller. For example, you can not select the option “RS232” as serial interface for the connected controller if there already is an external PC communicating with the Galaxy control panel via the RS232 interface. User's Guide Galaxy Galaxy • 9 Additionally, it is possible to replace the serial interface RS232 by tunnelling the traffic between a PC with the Galaxy Gold software and the Galaxy control panel over a local area network (LAN) via the connected controller. In such cases you should in Galaxy Gold create a TCP/IP-connection with the controllers IP address and port number 4900. Galaxy in the alarm tree If Galaxy control panels and connected controllers have been added in the Installation tree window, these units will automatically appear in the Alarm tree view. In the alarm tree it is then possible to add Galaxy alarm zones and set alarm group settings for that zone. In ARX ACCESS it is possible to choose if a controller shall act as a virtual RIO, or VRIO. In such cases the controller communicates with the Galaxy system in the same way as a traditional Galaxy RIO. Add Galaxy zone To add a Galaxy zone, do the following: 1. Highlight the Galaxy control panel that the zone shall belong to. 2. Then select the option Add in the windows menu bar, and click Galaxy zone. Menu for adding Galaxy zone 3. The symbol for the zone is now added to the alarm tree on the left hand side of the window. 10 • Galaxy User's Guide Galaxy Galaxy zone selected and the tab Settings active 4. In the right side of the window under the Settings tab, enter a Name for the new zone and add a brief Description. You must also select a Group (Galaxy alarm group) for the zone and choose settings for Alarm bypass by schedule and Time limited disarming. 5. In the same window, under the Access categories tab you can enter the access categories that shall be valid for this zone. Add categories by clicking the Add button, select a category and then click OK User's Guide Galaxy Galaxy • 11 Galaxy zone selected and the tab Access categories active 6. On the third tab, Pre alarm config, the operator can set the Time in seconds before the alarm goes on and also connect to a number of relay outputs to the zone. NOTE! No pre alarm will sound if you turn on the alarm via a Galaxy key pad (MAP). 12 • Galaxy User's Guide Galaxy Galaxy zone selected and the tab Pre alarm config active 7. Select the Add button to choose which relay output and unit (controller or DAC) that shall be added. Highlight a unit, select relay output and click OK. 8. In the Alarm tree window, click OK if you want to save the changes and close the window. Click Cancel if you want to close the window and not save the changes. Click Apply if you want to save the changes and at the same time keep the window open. User's Guide Galaxy Galaxy • 13 Add DAC To add a DAC to a Galaxy zone, do the following: 1. Highlight the Galaxy zone that the DAC shall belong to. 2. Then select the option Add in the windows menu bar, and click DAC. Menu for adding DAC 3. In the window that now opens, choose the DAC to add from the list over Available DACs. NOTE #1! A DAC can not belong to a Galaxy zone and a standard alarm zone at the same time. NOTE #2! If you have an elevator in your Galaxy installation, each DAC can only belong to one Galaxy zone. 4. The symbol for the DAC is now added to the alarm tree. 14 • Galaxy User's Guide Galaxy The alarm tree with a DAC in a Galaxy zone selected In the upper part of the window (on the right side) you can choose alarm settings for the selected DAC. The three first options control settings for alarm status and access to alarm zones: • Show alarm status when alarm for, where the options are No one, Authorized users or All. • Authorized to activated alarm zone, where the options are No, Alarm authorized, Alarm authorized with PIN, Alarm authorized with warning or Alarm authorized with PIN and warning. • Time for showing status, is defined in seconds. In the same window there are five check-boxes for additional alarm settings for the DAC: • Allow arm • Allow disarm • Permanent alarm indication User's Guide Galaxy Galaxy • 15 • Unlock door at disarmed area • Do not block door Add virtual RIO (VRIO) To each controller connected to Galaxy you can add a number of virtual VRIO's. To add a VRIO, do the following: 1. Highlight the controller that the VRIO shall belong to. 2. Then select the option Add in the windows menu bar, and click VRio. Menu for adding VRIO 3. The symbol for the new VRIO is now added to the alarm tree on the left hand side of the window. 4. In the right side of the window, enter a Name for the VRIO, and choose the appropriate Address for the unit. There are addresses available in the range from 0 to 15. NOTE! On communication line 1 it is quite normal that the addresses 0 and 1 are already occupied by the Galaxy control panel. This may differ from installation to installation and it is therefore best to first check which addresses that are available. 16 • Galaxy User's Guide Galaxy VRIO inputs Each VRIO has eight inputs and for each of these you can choose what type of action that shall be reported back to the Galaxy control panel (central unit). The Galaxy control panel decides the alarm reaction if, for example, a door is forced open. The control panel settings are configured through the Galaxy Gold software. This is done in two steps, first if the action concerns a controller or a DAC and secondly what type of action (function) shall be reported For the RIO inputs dedicated to a controller, you can choose from the actions LCU tamper or External power supply failure. Alarm tree with RIO input option selected (LCU) User's Guide Galaxy Galaxy • 17 For the RIO inputs dedicated to a DAC, you can choose from the actions: • Door forced open, initiates alarm if the door is forced open, no information sent at valid passage. • Door open o long, initiates alarm if the door stays open to long after a valid passage. • Door forced open or door open to long (same as the two options above) • Assault alarm, sends alarm when the PIN code is raised by 1000 (Example: ordinary PIN “1234” – assault PIN “2234”) • Invalid PIN, initiates alarm if an invalid PIN is entered • Free indication input (unbalanced input for logical functions by the Galaxy control panel) • Day/Night input, same function as above but only acts if a motorised lock is installed. • Door open/closed, sends status to the Galaxy control panel regardless of if the passage is valid or not. 18 • Galaxy User's Guide Galaxy Alarm tree with RIO input option selected (DAC) User's Guide Galaxy Galaxy • 19 VRIO outputs For the four RIO outputs available for each VRIO you choose type of output (DAC or Controller) and then which relay that shall be connected to this output. For a DAC output there are four relays too choose from, and for a Controller output there are three relays too choose from. Alarm tree with RIO output option selected 20 • Galaxy User's Guide Galaxy Galaxy Planning Guide (basics) With a control panel of type Galaxy 60 all communication units can be simulated by one controller of type SOLICARD ARX LCU9016. The different Galaxy communication units are: TCP/IP, ISDN, RS232 and Tele module. The communication units can work together with the controller SOLICARD ARX LCU9016 if the units are not occupied by an existing (physical) unit in the installation. The communication unit are used for alarm operations (On/Off) via the Galaxy central unit. Example of Galaxy installation (Galaxy 60) In the example above (see figure), one controller simulates the serial interface TCP/P, ISDN or RS232. All readers connected to this units can be used for alarm operations (On/Off). If doors connected to the controller 4 and 5 in the example are included in an alarm zone, the units can be used for alarm operations (On/Off). A real Tele module is present in the installation and therefore can this unit not be simulated. Controller 4 and 5 acts as virtual RIO units (or VRIOs). These door units can handle alarm signals from for example an intruder alarm. In the case of a valid passage the alarm is turned off “gently” so that no alarm is triggered. If the door User's Guide Galaxy Galaxy • 21 is forced open the alarm is triggered and the communication is performed via the RS485 bus. Note that control panels of type 128, 500 and 512 can not be configured to have ISDN or Tele module on Line 1. Such units must be connected to the control panels S3 terminal block. For more information regarding RIO addresses and communication units, please see the Galaxy system manuals. Example of Galaxy installation (Galaxy 128/500/512) In order to increase the number of sections and groups in an installation several Galaxy 60 control panels can be used. All connected control panels can be administered and configured from ARX ACCESS via the LCU9016 controller and with the Galaxy Gold software. The communication between Galaxy Gold and the control panel Galaxy 60 is handled by the LCU9016, mo additional modems or other connections are necessary. 22 • Galaxy User's Guide Galaxy Example of Galaxy installation (with two Galaxy 60) With Galaxy 60, four LCU9016 controllers can be used per control panel. User's Guide Galaxy Galaxy • 23 Alarm Operations This section describes how to activate the alarm (i.e. alarm ON) and the procedure for inactivating the alarm (alarm OFF). Activate Alarm (ON) Press B – Swipe card – Enter PIN Steps: When B is pressed and the card swiped, the green status LED is lit. When the PIN is entered, the green status LED first flashes and then turns to a constant red light. This indicates that the alarm is activated. Note! If the readers status LED first flash with a green light, then changes to red and then changes back to green means that there is a section in the installation that is open. In such case, check doors and windows and make sure that no person is present. Activate alarm with forced start Sometimes used for systems with glass break detectors. Press 9B – Swipe card – Enter PIN Steps: When 9B is pressed and the card swiped, the green status LED is lit. When the PIN is entered, the green status LED first flashes and then turns to a constant red light. This indicates that the alarm is activated. Note! If the reader’s status LED flashes with a red light without changing into a constant red t, the alarm will not be activated until the concerned section is reset. Check the alarm status by pressing B, swipe card. Constant red light = Alarm ON 24 • Galaxy User's Guide Galaxy Flashing red light = The alarm is waiting for the incorrect section to be restored before the alarm is turned on. Inactivate Alarm (OFF) Press A – Swipe card – Enter PIN Steps: When A is pressed and the card swiped, the red status LED is lit. When the PIN is entered, the red status LED turns to a constant red light. This indicates that the alarm is turned off. User's Guide Galaxy Galaxy • 25 Disarm after Triggered Alarm When you arrive to a site after an alarm has been set off and try to inactivate the alarm the normal way (with A + Card + PIN) the readers status LED will not change to a green light. In this case the LED will stay red and the buzzer will sound. This indicates that the alarm has been set off, and there are two ways of opening the door: by using the 7A- or 9A-method. The 7A-method can not be used if there are additional detectors between the door and along the path to the MAP. Because the alarm is still activated these detectors will set off the alarm once more when you enter the door. In these cases the 9A-method must be used. Inactivate Alarm (Method 7A) The 7A method will pulse open the door but does not turn off the alarm. The alarm is turned off with the MAP unit and the alarm event is stored in the MAP. To enter the door and confirm/read the alarm event on the MAP: Press 7A – Swipe card – Enter PIN Enter the door and approach the MAP to confirm and study what section that set off the alarm. Inactivate Alarm (Method 9A) The 9A method will turn off the alarm directly and the alarm event is stored in the history menu on the MAP. To enter the door and confirm the alarm: Press 9A – Swipe card – Enter PIN Approach the MAP to study what section that set off the alarm. 26 • Galaxy User's Guide Galaxy Summary Galaxy Alarm Operations Tip: Cut out and copy this page and distribute it to users of the system. Alarm OFF: Press A – Swipe card – Enter PIN Alarm ON: Press B – Swipe card – Enter PIN Alarm ON (forced): Press 9B – Swipe card – Enter PIN (May be required for systems with glass break detectors.) Disarm after triggered alarm: For a regular door - enter and then confirm the event on the MAP. Press 7A – Swipe card – Enter PIN For elevator - go to floor and and confirm the event on the MAP. Press 7A – Enter floor no. – Swipe card – Enter PIN For a regular door - enter and confirm the alarm. Press 9A – Swipe card – Enter PIN For elevator - go to floor and confirm alarm event Press 9A – Enter floor no. – Swipe card – Enter PIN Several alarm groups (or floors): If several groups (or floors) are controlled from the same reader, the groups (or floors) ID-number is entered after A or B Alarm OFF group 2: Alarm ON group 2: Press A2 – Swipe card – Enter PIN Press B2 – Swipe card – Enter PIN Alarm ON (forced) group 2: Press 9B2 – Swipe card – Enter PIN User's Guide Galaxy Galaxy • 27 28 • Galaxy User's Guide Galaxy Glossary of Terms DAC Door Access Controller DHCP Dynamic Host Configuration Protocol DNS Domain Name System I/O Input/Output LCU Logical Control Unit MDU Magnetic Door Unit PIN Personal Identification Number. User's Guide Galaxy Glossary of Terms • 29 Reader Reader for checking access cards Security group A group of persons with a common level of security. A person can belong to several security classes. SNMP Simple Network Management Protocol TFTP Trivial File Transfer Protocol 30 • Glossary of Terms User's Guide Galaxy Index A Activate Alarm (ON) 24 Activate alarm with forced start 24 Alarm Operations 24 G Galaxy 3 Galaxy Planning Guide 21 I Inactivate Alarm (OFF) 25 Installation 5 P Prerequisites 4 Hardware 4 License 4 Line 1 4 User's Guide Galaxy Index • 31