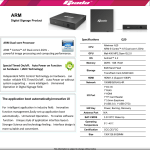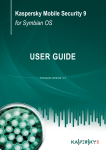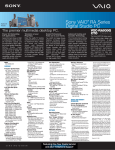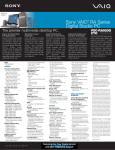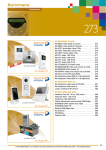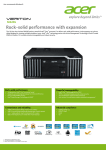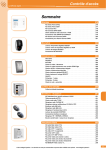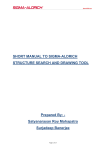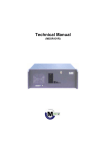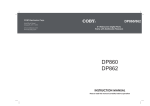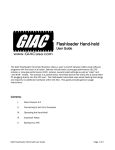Download ARM digital signage System user guide
Transcript
This user guide is for reference, see the actual product! JEHE will do their best to ensure the accuracy and completeness of this manual, but they will not guarantee there is no error in this 1 ARM digital signage System user guide Directory Directory ........................................................................................................................................ 2 Product parameters ...................................................................................................................... 4 1:Quick Installation ....................................................................................................................... 5 1-1:Interface description .............................................................................................................. 5 1-2:Connecting devices ............................................................................................................... 6 1-3:Installation2G/3G/4G Module ................................................................................................ 7 1-3-A:Open the shell .................................................................................................................................................... 7 1-3-B:Installation SIM: ............................................................................................................................................... 7 1-3-C:Installation2G/3G/4G Module: ......................................................................................................................... 8 1-4:System restore ...................................................................................................................... 9 1-4-A:Recovery: ......................................................................................................................................................... 9 1-5:System Burning: ................................................................................................................. 9 1-5-A:RKDevice Manage installation: ........................................................................................................................ 9 1-5-B:USB Driver installation...................................................................................................................................... 11 1-5-C:ARM Digital Signage Interface ......................................................................................................................... 12 1-6:Enable USB debugging: .................................................................................................................................... 12 2:The main interface ................................................................................................................... 15 3:Alarm Clock Settings ............................................................................................................... 16 4:Timer ON/OFF, sleep / wake up settings ................................................................................ 16 5:Play Music ................................................................................................................................ 17 6:Play video, Boot play video settings ...................................................................................... 18 7:Gallery ...................................................................................................................................... 19 8:Webpage browsing .................................................................................................................. 21 9:File Manager ............................................................................................................................. 21 10:Check the program running in the background................................................................... 22 11:System Settings ..................................................................................................................... 23 11-1:Wi-Fi Link .......................................................................................................................... 23 11-2:Bluetooth ........................................................................................................................... 24 11-3:Portable hotspot ................................................................................................................ 24 11-4:Ethernet............................................................................................................................. 25 2 ARM digital signage System user guide 11-5:Mobile networks Settings ................................................................................................... 25 11-6:Sound Settings .................................................................................................................. 26 11-7:Display Settings................................................................................................................. 27 11-7-A:Wi-Fi Display .................................................................................................................................................. 27 11-7-B:Default Screen Orientation ............................................................................................................................. 28 11-8:HDMI Settings ................................................................................................................... 28 11-9:Storage Administration ...................................................................................................... 29 11-10:Apps Administration......................................................................................................... 30 11-11:Location information access ............................................................................................ 31 11-12:Security Settings ............................................................................................................. 31 11-12-A:Equipment Management: ........................................................................................................................... 32 11-12-B:Source Location: ........................................................................................................................................ 32 11-12-C:Validation Application: ............................................................................................................................... 32 11-12-D:Power boot:................................................................................................................................................ 32 11-12-E:USB-OTG&HOST: ..................................................................................................................................... 32 11-12-F:Hide the taskbar............................................................................................................................................ 32 11-13:Language & Input Method Settings.................................................................................. 33 11-14:Backup and Reset ........................................................................................................... 33 11-15:Date & Time Settings....................................................................................................... 34 11-16:Accessibility ..................................................................................................................... 34 11-17:Developer options............................................................................................................ 35 11-18:About device.................................................................................................................... 36 12:VCN Connected...................................................................................................................... 36 3 ARM digital signage System user guide Product parameters ARM Digital signage SPEC Giada Q30 CPU GPU OS Memory Storage HDMI Network I/O Port Giada Q30W Giada Q30D RockChip RK3188 RockChip RK3188 RockChip RK3188 ARM ® Cortex ™ -A9 ARM ® Cortex ™ -A9 ARM ® Cortex ™ -A9 Quad-Core 1.6GHz Quad-Core 1.6GHz Quad-Core 1.6GHz ARM Mali-400 MP4,Open GL2.0 ARM Mali-400 MP4,Open GL2.0 ARM Mali-400 MP4,Open GL2.0 Android™ 4.2&4.4 Android™ 4.2&4.4 Android™ 4.2&4.4 DDR3 2GB RAM DDR3 1GB RAM DDR3 2GB RAM 8GB Nand Flash 8GB Nand Flash 8GB Nand Flash TransFlash Card,32GB MAX TransFlash Card,32GB MAX TransFlash Card,32GB MAX HDMI1.4 (Support 1080P) HDMI1.4 (Support 1080P) HDMI1.4 (Support 1080P) WiFi+ BT+3G(Optional) WiFi+ BT WiFi+ BT+3G(Optional) 100MB/S(RJ45)+IR 100MB/S(RJ45)+IR 100MB/S(RJ45)+IR 1*DC IN (12V/2A) 1*DC IN (12V/2A) 1*DC IN (12V/2A) 1*RJ45 1*RJ45 1*RJ45 1*HDMI 1*HDMI 1*HDMI 1*TF Card Reader 1*TF Card Reader 1*TF Card Reader 1*3.5mm Earphone 1*3.5mm Earphone 1*3.5mm Earphone 3*USB 2.0 (1* OTG&HOST) 3*USB 2.0 (1* OTG&HOST) 3*USB 2.0 (1* OTG&HOST) 1*Mini-PCIE 1*Mini-PCIE (Only supports 3G module) (Only supports 3G module) 1*SIM 1*SIM 1*COM HW Key Power, Burning, Recovery Power, Burning, Recovery Power, Burning, Recovery Antenna Port 1*Wi-Fi /BT +1*GPS +1*3G 1*Wi-Fi /BT 1*Wi-Fi /BT +1*GPS +1*3G BAT-CMOS 3.3V RTC Wake Up 3.3V RTC Wake Up 3.3V RTC Wake Up Operating temperature 0℃~40℃ 0℃~40℃ 0℃~40℃ Certification CCC,CE,FCC CCC,CE,FCC CCC,CE,FCC 130X128.5X26MM 130X128.5X26MM 130X128.5X26MM Size Note:Different models, different parameters, please prevail in the kind! 4 ARM digital signage System user guide 1:Quick Installation 1-1:Interface description Position Icon Description Usage DC-IN Connect the power adapter Wifi/GPS/3G ANT Receive Wifi/GPS/3G signal ③ HMDI Port Connect the HDMI digital monitor ④ RJ45 Port Connect the network USB2.0 Port Connect USB devices Card reader TF data memory card ⑦ USB2.0/OTG Port Connect USB devices, OTG & host function Interface ⑧ earphone/SPDIF Connect earphone/SPDIF ⑨ MIC Build-in MIC ⑬ LED Computer work state ⑭ Power button Power ON / OFF the computer ⑮ VGA &COM Port Connect VGA analog Monitor or Connect the serial port equipment ⑯ Burn button System ROM Burning button ⑰ Recovery button Restore factory default ⑱ COM Connect COM serial communication device ① ⑩②⑪ ⑤⑫ ⑥ ` Note:Correct specifications depend on the actual models, all specifications are subject to change without prior notice. 5 ARM digital signage System user guide 1-2:Connecting devices When Connecting the power adapter, the green LED light will be on, press power button, the Red LED light is on and the host system will automatically boot. 6 ARM digital signage System user guide 1-3:Installation2G/3G/4G Module 1-3-A:Open the shell Remove the two screws at the bottom of the machine, you can tear down the shell;As shown one after the open SIM 2G/3G/4G Module one 1-3-B:Installation SIM: In Figure Two ,Open in the direction of the arrow SIM snaps,As shown in Figure Three,In Figure Four,Insert the SIM card and the cover snaps,According to LCOK direction lock snaps,As shown in Figure Five. Two 7 Three Four Five ARM digital signage System user guide 1-3-C:Installation2G/3G/4G Module: Step 1 Insert the Mini PCIe 2G/3G/4G Module into the Mini PCI Express connector on the main board. Step 2 Press downwards to fix the Mini PCIe 2G/3G/4G Module in the module slot. Step 3 Use a screwdriver to fix the Mini PCIe 2G/3G/4G Module on the main board with one screws provided in the Mini PCIe packing box. Step 4 Insert the connector of the main antenna into the MAIN antenna interface (M) of the Mini PCIe Adapter according to the indication on the label of the Mini PCIe 2G/3G/4G Module. 8 NOTE: Do not press or squeeze the antenna cable or damage the connectors. Otherwise, the wireless performance of the Mini PCIe 2G/3G/4G Module may be reduced or the Mini PCIe 2G/3G/4G Module cannot work normally. Ensure that the antenna cables are routed through the channel in the frame of the PC and do not lay the cables across the raised edges of the frame. Mobile networks Settings connecting method :11-5:Mobile networks Settings ARM digital signage System user guide 1-4:System restore 1-4-A:Recovery: Note:Recovery operations, the Data partition data will be restored. In order to protect your data from loss, when the System Recovery, when installing APK or writing data, please do not write into the / Data partition! When the ARM PC system can not enter the system, you can manually restore the system. A:Under ARM PC powered off, press and hold the Recovery, power on, press and hold the Recovery, until the following interface. B:Recovery can loosen when the above screen appears,Press the Recovery again , the following screen appears, hit the ↑↓ button in the keyboard or choose ‗wipe date/ factory reset‗ by a remote controller to confirm and enter to the next step, choose ‗deleted all user date‘, it will enter the system recovery automatically, the / Data partition data will be restored, the other partition data will be retained. 1-5:System Burning: Note: It will format the whole Flash space, if the new system is going to be burning, Please make a backup before burning! 1-5-A:RKDevice Manage installation: A: Unzip or extract RKDeviceManage V1.7_EN.rar ,enter RKDeviceManage V1.7 folder, then run ―RKDeviceManage V1.7_EN.exe‖, it will show following interface; 9 ARM digital signage System user guide B: click ,choose firmware file for system burning,then click[open] to continue; C:Cut off power supply of ARM PC, connecting ARM PC and windows PC via USB cable. (Note: the USB cable must be linked to ARM PC’s USB OTG interface. For more details of ARM PC’s interfaces, please check [1-1:Interface description]). D:Please plug-in power adapter to ARM PC (do not power off during system burning). During system burning, please ensure power supply stably. Press and hold button [BURN], then power on ARM PC. RKDeviceManage will automatically identify devices. (If the driver has not been installed, then an interface will pop up for driver installation like [1-5-B:USB Driver installation]), click [Upgrade] and [Yes] to continue system burning. It will take roughly 3 minutes to finish system burning. The dialog ―Upgrade OK‖ will pop up after system burning finished. Click [OK], at this point, ARM PC will automatically reboot, then system upgrade successfully. 10 ARM digital signage System user guide 1-5-B:USB Driver installation If you have not installed ARM PC USB driver on Windows PC, USB driver installation dialog will pop up. Enter ―Control Panel‖ then select ―Device Manager‖. Interface will appear as following: Select ―Other devices-Unknown device‖ right click to select ―Update Driver Software‖ as following: Select ―Browse my computer for driver software‖,Click [Browse...], find corresponding driver for different systems under document RKDeviceManage V1.7>Driver,click [Next] and [Install] to continue as following: 11 ARM digital signage System user guide Then system start to install driver automatically till installation is completed. 1-5-C:ARM Digital Signage Interface DC_IN USB_OTG BURN Power Recoveryy 1-6:Enable USB debugging: Step 1: Boot up your ARM based PC, use OTG type USB cable to connect with your PC with PC‘s USB-OTG connector. Step 2: Windows will pop up a message to identify with a new hardware。 Step 3: Change settings on your ARM PC to enable USB debugging. A:Settings>security>USB-OTG Settings disable√ B:Settings>Developer options>USB debugging enable √ 12 as below: ARM digital signage System user guide Step 3: Install ADB driver Enter ―Device manager:to install Adb driver as follows. 13 ARM digital signage System user guide Step 3: Enable ADB Copy adb.exe、AdbWinApi.dll、AdbWinUsbApi.dll 3files under ―RockChip\adb_4.04\tools‖to C:\Windows\System32 and C:\Windows\System. Verify ADB:Under MSDOS, type CMD>adb shell root@andriod:/# , if below picture has appear, then it is correct. 14 ARM digital signage System user guide 2:The main interface Boot up and Enter into the system, you can see the main interface,Click enter the application's main interface; Application main interface to enter button Home 15 Programs running in the background view switch ARM digital signage System user guide 3:Alarm Clock Settings Click to enter into the main interface of alarm clock setting; 4:Timer ON/OFF, sleep / wake up settings Click [Timer] button to enter into time setting,You can set below options: open time, Close time, Sleep time and awake time.(Support7*24h) 16 ARM digital signage System user guide 5:Play Music Click [Music] to enter into the main interface of the music player,This will automatically scan the audio files stored on device,Click on the single music listed then music will play. 17 ARM digital signage System user guide ☆Supported audio formats: acc, ape,flac,mp3,ogg,wav, amr,m4a,m4r. 6:Play video, Boot play video settings A:Click [Movie Player] to enter into the main interface of the video player,This will automatically scan the video files stored on device, Click on the single file then video will play. 18 ARM digital signage System user guide B:Click to enter the main interface of the Boot play video settings,There are three options of ―Cancel auto play‖、―Play media store recycle‖、―Play single video recycle‖; ☆Supported video formats: asf/avi/flv/mov/mpeg1/mpeg2/mpg/ ts/vc/wmv/wmv9/3qp/mkv/mp4. 7:Gallery Click [Gallery] to enter into the main interface of the gallery, This will automatically scan all picture files stored on device. Click a picture then browse it. 19 ARM digital signage System user guide Delete Slideshow Edit Picture a senior editor 20 ARM digital signage System user guide 8:Webpage browsing Click [Browser] to enter into the main interface of the webpage browser. System will automatically open homepage. Homepage can be setting according to your own preferences; Add Bookmarks Browser Settings The location to enter the URL Bookmarks 9:File Manager Click [File Manager] to enter into the main interface of the browser file manager,You can manage the file or folder, such as copy, name changes, etc; 21 ARM digital signage System user guide 10:Check the program running in the background Click 22 ,Will show the program running in the background,Slip up can off the selected program. ARM digital signage System user guide 11:System Settings Click [Settings] to enter into the main interface of the system settings,You can simply set system. 11-1:Wi-Fi Link Click ―Wi-Fi‖ you can turn ON/OFF Wi-Fi,when turn ON Wi-Fi, system will automatically scans the available Wi-Fi networks,Click the Wi-Fi names, enter the password to connect network. 23 ARM digital signage System user guide 11-2:Bluetooth Click ―Bluetooth‖ you can turn ON / OFF Bluetooth to pair with other Bluetooth devices. 11-3:Portable hotspot Select ―More‖—― Tethering & portable hotspot‖, you can open Internet sharing and portable hotspot function. You can turn On Protable Wi-Fi hotspot, Click ―Set up Wi-Fi hotspot‖ you can set network name (SSID) and password according to your requirement. 24 ARM digital signage System user guide Network SSID Access password 11-4:Ethernet select ―More‖—― Ethernet‖, You can access network with an external RJ45 Ethernet 11-5:Mobile networks Settings Click ―More‖—―Mobile networks‖. If you have installed the 3G module and SIM card, Check ―Data enabled‖, and click ―Network operators‖ –―Choose automatically‖. Will automatically search for the corresponding mobile 3G network and dial up connections 25 ARM digital signage System user guide 11-7:Display Settings Click ―Display‖ enter into display setting, You can set your desktop wallpaper, font size, wireless display, the default orientation of screen. brightness、contrast and saturation setting Screen Rotation 11-7-A:Wi-Fi Display The wireless display feature is enabled automatically in Wi-Fi open state, otherwise disabled. If your device supports the Wi-Fi Display (Wireless Display) function, you can search for and connect to the device by the the menu or the application interface Wi-Fi Display 27 . ARM digital signage System user guide 11-7-B:Default Screen Orientation This option can set the direction of rotation of the screen, the Setting values can be 0℃/90℃/180℃/270℃. 11-8:HDMI Settings Click ―HDMI‖ Into the HDMI interface configuration settings,You can set the HDMI output resolution, screen zoom. 28 ARM digital signage System user guide HDMI Resolution:HDMI output resolution to match your monitor automatically,The maximum supported resolution is 1920 * 1080. Screen Zoom:This option can adjust the screen to full screen. 11-9:Storage Administration Click ―Storage‖ enter into Storage administration interface .you can Check out and manage the storage space. 29 ARM digital signage System user guide 11-10:Apps Administration Click ―Apps‖ enter into apps Administration interface, You can uninstall and move third-party applications. 30 ARM digital signage System user guide 11-11:Location information access Click ―Location access‖ you can enable or disable location services, positioning includes GPS, Wi-Fi and mobile networks. 11-12:Security Settings Click ―security‖ to control the installation of third-party applications AND certificate. Close or open automatically boot function when reset power (When the device connected to power, system will automatically boot) and USB-OTG&USB-HOST function ON/OFF. Tick to allow the installation of third party applications and verification 31 ARM digital signage System user guide Closed or open the boot on power-on USB-OTG&USB-HOS T function switch Hide the taskbar 11-12-A:Equipment Management: Check or deactivate the device manager. 11-12-B:Source Location: Select this option when you need to install third-party unknown sources APK. 11-12-C:Validation Application: Proposed installation of a warning when installing third-party unknown sources APK. 11-12-D:Power boot: Auto Power On When connecting an external power supply,Tick valid, otherwise invalid. 11-12-E:USB-OTG&HOST: USB-OTG、HOST function selector switch, Tick is HOST(Computer model, You can connect a USB device, Such as the mouse and keyboard),otherwise is OTG(Device mode, You can connect to x86 PC, and recognizes ARM PC),the default is HOST. 11-12-F:Hide the taskbar This function is used to hide / show the taskbar, the taskbar hiding can make the APK full-screen, Choose to show the taskbar, contrary to hide. 32 ARM digital signage System user guide 11-13:Language & Input Method Settings Click ―Language & Input Method‖ to set the system display language, keyboard and input method etc. System display language settings Keyboard and input settings 11-14:Backup and Reset Click ―Backup and Reset‖ enter into backup and reset interface, Support to back up you date on cloud(based on Google's servers). Reset to Factory default, Recovery and erase SD card. 33 ARM digital signage System user guide 11-15:Date & Time Settings Click ―Date & Time‖ set the device time,including automatic date &time, Automatic time zone. Also can be set manually; And set time or date format. Time and time zone set Time or date format 11-16:Accessibility Click ―Accessibility‖--―Set app when booting‖, you can set applications automatically run at system boot up, and set font size etc. 34 ARM digital signage System user guide 11-17:Developer options Click ―Developer options‖ you can turn ON/OFF developing advanced functions of USB debugging and limiting background process. 35 ARM digital signage System user guide 11-18:About device Click ―About device‖ you can quick Look ARM PC following information: Model number, firmware version, kernel version and Build number etc. 12:VCN Connected Running VNC-Viewer.exe clients, as follows: VNC Server: To enter the ARM PC IP address, such as: 192.168.0.194: 5901, ": 5901" is the port number (built-in, default unchanged) as follows: Click on "Connect", pop up the following screen, check the "Do not warn me about this again", select "Continue" 36 ARM digital signage System user guide ARM PC can be remotely operated by the windows PC if this screen appears the following interface, detailed as follows: 37 ARM digital signage System user guide 38 ARM digital signage System user guide