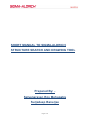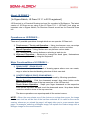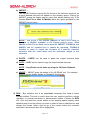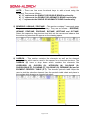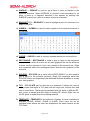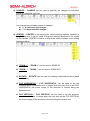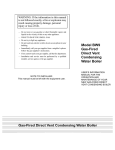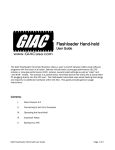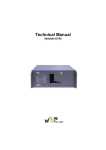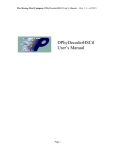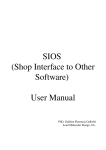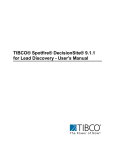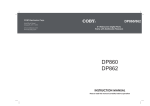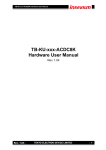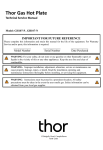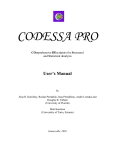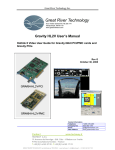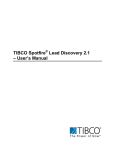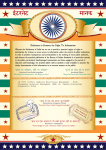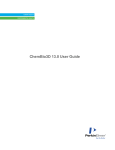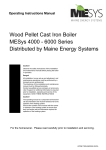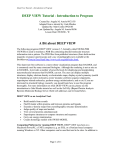Download Help - Sigma
Transcript
SHORT MANUAL TO SIGMA-ALDRICH STRUCTURE SEARCH AND DRAWING TOOL Prepared By: Satyanarayan Roy Mohapatra Surjadeep Banerjee Page 1 of 17 Product Information 1. ABOUT JS DRAW 2 2. OPERATIONS ON JS Draw 3. MAJOR FUNCTIONALITIES OF JS DRAW i. Draw sheet / Draw Space ii. Context Menus / Drop down Menus iii. Insert Rings into your Structure iv. Insert Bonds into your Structure v. Insert Heteroatoms into your structure vi. Import Molfiles; Create / Copy Molfiles and Smiles vii. Copy and Paste into Other Chemical Drawing tools viii. Copy and Paste from Other Chemical Drawing tools ix. Search Catalog by Structure 4. USE OF DRAG-DROP FUNCTIONALITY IN JS DRAW 5. COMPONENTS / ELEMENTS IN THE JS DRAW TOOL 6. FUNCTIONALITIES OF THE COMPONENT IN THE JS DRAW Page 2 of 17 About JS DRAW 2: [In Sigma-Aldrich, JS Draw V3.1.1 is 2013 registered.] JS Draw tool is a Chemical Drawing tool and it’s a product of Scilligence. The latest version of JS Draw we are using is the JS Draw V3.1.1. JS Draw 2 tool plays an important role in Sigma Aldrich, for Structure Search as well as for Chemical Draw too. Operations on JS DRAW 2: There are 3 possible operations through which we can operate JS Draw tool:1) Touchscreen / Touch pad Operation: - Using touchscreen user can swipe the finger while using the touch pad user can perform various activities. 2) Mouse Operation: - Using Mouse user can perform various tasks. Eg: - clicking on the various buttons or selecting a task etc etc. 3) Keyboard Operation: - Shortcuts to change the bond types, Heteroatoms etc. can be performed by using the Keyboard. Major Functionalities of JS DRAW 2: 1) DRAW SHEET / DRAW SPACE : The draw sheet perform the task of drawing space where user can create, copy or select a chemical bonding structure of their own wish. 2) CONTEXT MENUS/ DROP DOWN MENUS : The Context / Drop down Menus can be performed by following operations:Mouse Operation: - Click the downward arrows/ drop down button under each module or each icon of the top menu bar of the JS Draw tool. Touch Screen Operation: - Swipe your finger downward on the respective icons on the top menu bar and touch the downward arrow / drop down button under the selective icons of the top menu bar. The above operations can superimposed all the context menus. NOTE: - When the user selects one of the choices on a drop down menu, the image on the main tool bar will be that of the last item selected & it is valid for the current session, whenever you reload the page it will again take you to a new session draw page. For example, selecting a Nitrogen image, will replace the Carbon image with a Nitrogen image for the current session. Page 3 of 17 3) INSERT RINGS INTO YOUR STRUCTURE : There are 7 rings structure available in the top menu tool bar of the JS Draw tool. They are as follows: - Benzene, Propane, Butane, Pentane, Hexane, Heptane and Octane. How to insert a ring in the drawing space? : - Place the cursor over the respective ring and left click on the selective ring as a result the ring is selected and its ready to move on to the draw space. Then move your cursor to the desired location on the drawing space and left click on it. As a result the ring is inserted to the drawing space. The above functionality can be used either to insert the ring into the drawing area as well as to insert the ring on an existing structure to form a chemical bond structure. 4) INSERT BONDS INTO YOUR STRUCTURE : There are 11 bond types which are available in the Main tool bar of the JS Draw tool. They are as follows: - Single, Double, triple, Up, Down, Wiggle, Delocalize, Either, Ionic, Dotted & Chain. How to insert bonds into your Structure in the drawing space? : - Place the cursor over the respective bond and left click on the selective bond as a result the bond is selected and is ready to move on to the draw space. Then move your cursor to the desired location/ drawing space and left click on the respective structure. As a result the bond is inserted into the structure. To change a bond: - Changing a bond in a structure can be performed in 3 different ways. They are as follows: 1) Selecting it from the top menu bar. 2) Using the keyboard shortcuts. 3) Select a bond and right click on it, as a result bond menu will be displayed then left click on the respective bond. 5) INSERT HETEROATOMS INTO YOUR STRUCTURE: - Place the cursor over the respective atom on the carbon menu available in the top menu tool bar of the JS Draw and left click on the selective atom then move your cursor to the desired location in the drawing space and then left click on the respective ring where you want to place the heteroatom. To change an Atom type: - Changing an atom type in a structure can be performed in different ways. They are as follows: 1) Using the keyboard shortcuts for the corresponding heteroatom. 2) Right click on the desired location to open the atom selection tool then select the Atom Type and left click on the desired heteroatom. Page 4 of 17 6) IMPORT MOLFILES; CREATE/COPY MOLFILES & SMILES : Create a Molfile / Html / Rxn File / SMILES: - Once a structure is drawn in the drawing space available in the JS Draw tool, the SMILES or Rxn File or Html or Formula or Molfile get automatically created. Copy Molfile / Html / Rxn File / SMILES: - To copy the respective Molfile format click on the EXPORT function available under the New menu on the top menu bar then copy the file to the clipboard or to the private directory. Then select the IMPORT function available under the New menu on the top menu bar paste in the desired Molfile and finally click on Import. As a result the Desired Structure will appear in the Drawing Space. NOTE: - EXPORT FUNCTION: - The EXPORT function available in the JS Draw tool is not a true Export Function. It can only be used as a CREATE / COPY Function. As a result clicking on export cannot save the respective file format implicitly. 7) COPY & PASTE INTO OTHER CHEMICAL DRAWING TOOLS : Create or Draw the desired structure in the drawing space, then copying the chemical drawing in JS Draw is possible in either ways:Either: - Use the COPY tool under the NEW menu available on the top menu tool bar. Or: - Right click on the desired structure drawn in the drawing space to open menu, then left click on Copy ChemDraw etc and then paste into other chemical drawing tools. 8) COPY & PASTE FROM OTHER CHEMICAL DRAWING TOOLS : Select a structure from any other chemical drawing tools and copy it to a clipboard, then paste the selected structure to the existing drawing space. Here the paste can be done in either ways:Either: - Use the PASTE tool under the NEW menu available on the top menu bar. Or: - Right click on the desired structure drawn in the drawing space to open menu, then left click on Paste ChemDraw etc or PASTE . NOTE: COPY & PASTE FUNCTIONALITIES: 1) When the structure is imported with all atoms and bond selected, simply after a left click within the drawing area makes the blue dots disappear. 2) For general copy & paste of other chemical draw structure to the existing drawing space, Java or ChemDraw is needed. 3) EXPORT function can be used as a CREATE / COPY Function. Page 5 of 17 9) SELECTION & EDITING FEATURES : The BOX and ERASER drop down menu contains the entire desired tool for the SELECTION & EDITING FEATURES. The available tools are as follows: - Lasso, Box, Fragment, All, Copy, Cut, Paste, Eraser, Undo and Redo. Some of the editing tools related to alignment are under the CENTER drop menu present in the top menu tool bar. Such as: - Center, Zoom In, Zoom Out, Rotate, Flip Horizontal and Flip Vertical. Some of the editing functionalities (to do annotation, to highlight, to enter the symbol to the canvas, etc etc.) are available under the TEXT drop down menu present in the top menu tool bar. Such as: - Text, SGroup, Bracket, Symbol, Curve, Rectangle, Eclipse, TLC and Template. 10) SEARCHING CATALOG BY STRUCTURE : Searching catalog by structure is done in two ways: a) SEARCH TYPE. b) SEARCH OPTIONS. Use of Drag - Drop functionality in the JS Draw: The structure drawing tool, JSDraw, is not a Java applet (such as JME, Marvin Sketcher), but a pure JavaScript gadget. As the Java applets need Java virtual machine installed on the client computers, and the loading is slower. More importantly, a Java applet doesn’t work on iPad/iPhone and Android tablets/phones. The downside for JavaScript is drag-and-drop and native copy-andpaste. But JSDraw can open local files, such as CDX files created by ChemDraw. And it makes able to copy/paste between JSDraw. Components/Elements available in the JS DRAW 2: There are 6 sections and 11components/icons including 9 drop downs are available on the top menu tool bar which is known as MAIN TOOL BAR of the JS Draw. There are two possible ways to search a catalog based on the structure: - SEARCH TYPE & SEARCH OPTIONS. Page 6 of 17 Functionalities of the Components / Elements in the JS Draw Tool 1) NEW: - NEW is one of the element/component/icon available in the main tool bar of the JS Draw tool and it plays an important role. Clicking on NEW creates new drawing space, i.e. it provides a new space by clearing the existing one. There is a drop down available on the NEW icon on the top menu bar as shown in the figure above, which contains the following elements: a) EXPORT: The EXPORT function available in the JS Draw tool is not a true Export Function. It can only be used as a CREATE / COPY Function. Clicking on Export, opens the Export pop-up menu that allows to change the desired structure into the different file formats either in SMILES or Rxn File or Html or Formula or Molfile and copy the conversion file format into the clipboard/editor then paste it into the IMPORT function. NOTE: - While using the Export function on the selective chemical structure it can be changed into multiple file formats like SMILES or Rxn File or Html or Formula or Molfile. Page 7 of 17 b) IMPORT : The IMPORT function imports the file format of the selective structure; as a result desired structure will appear on the drawing space. Clicking on IMPORT opens the Import pop-up menu that allows pasting only 3 file formats (Rxn File or Html or Molfile) within the space provided by the IMPORT pop-up menu. NOTE: - Out of the 5 file formats (SMILES or Rxn File or Html or Formula or Molfile) available in the Export pop-up menu, 3files (Molfile or Rxn File or Html) can be used for IMPORT. FORMULA and SMILES can be exported but it cannot be imported. FORMULA function is used to export the Formula of a specific chemical structure with the exact mass and the molecular weight of the structure. c) PASTE: - PASTE can be used to paste the copied chemical draw structure. d) COPY: - COPY can be used to copy the chemical draw structure. NOTE: - Copy/Paste can be done by using the JS Draw Clipboard. e) ABOUT: - ABOUT gives the details of the JS DRAW tool. For example: product license details, details on Release & Version etc. 2) BOX: - Box selection tool is an expandable temporary box used to select multiple entities. This tool is useful when the user wants to perform a single operation on several connected or disconnected entities. Choose the BOX tool. Click and hold the mouse button on the drawing space keeping short distance away from the entities you want to select to start a selection box and release the mouse. When user let go of the mouse button the molecule selected in the selection box will be highlighted. Page 8 of 17 BOX icon available on the main tool bar contains a drop down as shown in the screenshot below, which contains the following elements: - a) LASSO: - The Lasso tool is useful for drawing freeform segments of a selection border. It is useful to draw a freehand segment, just hold down pointer of the mouse and drag it to select the segments, when you finish, release the mouse button. Page 9 of 17 i.e. The Lasso tool allows you to select regions that are too irregular to be captured. The Lasso tool works like the Pencil tool. Click on the Lasso tool. Click on the drawing space close to a molecule you want to select; hold down the mouse, freely circle around the molecule and release the mouse. When user let go of the mouse button the circled molecule will be highlighted. b) FRAGMENT: - With this tool, user can select a fragment (molecule) by single-click an atom or bond. This will be very useful to work with reactions and mixtures as shown in the below screenshot: - c) ALL: - ALL can be used to select all the chemical structure existing on the canvas as shown in the below screenshot: - d) COPY: - COPY tool is used to copy the selected chemical structure on the canvas. e) CUT: - CUT tool is used to cut the selected structure on the canvas. f) PASTE: - PASTE tool is used to paste either copy/cut structure to another drawing space. Page 10 of 17 3) ERASER: - ERASER can be used to remove a bond or an atom from the structure. Choose the ERASER tool from the Main tool bar and click on a bond or atom to erase it. NOTE: - Clicking with the ERASER tool on multiple bonds erases successfully one bond after the other. a) UNDO: - UNDO erases the last change done to the structure reverting it to an older state. i.e. the previous actions can be undone by using the UNDO tool. b) REDO: - REDO reverts the effects of the undo action. So, if there is an action that you want to do over and over again, a REDO can be used. 4) SINGLE: - The SINGLE can be used to add a single bond to the structure. Default key on the keyboard for SINGLE BOND is “1”. The SINGLE bond icon on the main tool bar contains a drop down as shown in the screenshot below, which contains several bonds with different functionalities: - Page 11 of 17 a) DOUBLE BOND: - The DOUBLE can be used to add a DOUBLE BOND to the chemical structure. Default key on the keyboard for DOUBLE BOND is “2”. b) TRIPLE BOND: - The TRIPLE can be used to add a TRIPLE BOND to the chemical structure. Default key on the keyboard for TRIPLE BOND is “3”. c) UP: - The UP represents the WEDGE BOND in the JS DRAW tool. Click on the UP to add a wedge bond to the chemical structure. Default key on the keyboard for UP / WEDGE BOND is “5”. d) DOWN: - The DOWN represents the HASH BOND in the JS DRAW tool. Click on the DOWN to add a hash bond to the chemical structure. Default key on the keyboard for DOWN / HASH BOND is “6”. NOTE: a) To indicate stereo-chemical information, wedged and hashed bonds are used. b) Do not use “hashed wedged bonds” if not necessary and appropriate. Since, the “hash” indicates “down” and the “wedge” indicates “up” there will be an inconsistency within the structure. So this tool can be used in special cases only. e) WIGGLE BOND: - The WIGGLE can be used to add a wiggly bond to the chemical structure. Default key on the keyboard for WIGGLE BOND is “7”. f) DELOCALIZE: - The DELOCALIZE represents the DELOCALIZED BOND in the JS Draw tool. Click on the DELOCALIZE to add a delocalized bond to the chemical structure. Default key on the keyboard for DELOCALIZE / DELOCALIZED BOND is “4”. g) EITHER: - The EITHER represents the EITHER DOUBLE BOND in the JS DRAW tool. Click on the EITHER to add an either double bond to the chemical structure. Default key on the keyboard for EITHER / EITHER DOUBLE BOND is “8”. h) IONIC BOND: - The IONIC can be used to add an ionic bond to the chemical structure. Default key on the keyboard for IONIC BOND is “~”. i) DOTTED BOND: - The DOTTED can be used to add a dotted bond to the chemical structure. Default key on the keyboard for DOTTED BOND is “0”. j) CHAIN: - The CHAIN represents the CHAIN TOOL in the JS Draw. Click on the CHAIN to add a chain to the chemical structure. Page 12 of 17 NOTE: - There are few more functional keys to add a bond using the keyboard. They are as follows: a) “9” represents the SINGLE OR DOUBLE BOND functionality. b) “+” represents the DOUBLE OR AROMATIC BOND functionality. c) “-” represents the SINGLE OR AROMATIC BOND functionality. 5) BENZENE / HEXANE / PENTANE: - This section contains 7 commonly seen Ring structure in the Organic Chemistry. They are as follows: - BENZENE, HEXANE, PENTANE, PROPANE, BUTANE, HEPTANE and OCTANE. Select the respective ring structure and click on the canvas and observe that the active ring structure will appear on the drawing space. 6) CARBON: - This section contains the elements as well as the element periodic table which can be used in the canvas for a chemical structure. The CARBON (C) have a drop down which contains the elements like HYDROGEN (H), OXYGEN (O), NITROGEN (N), SULPHUR (S), PHOSPHORUS (P), FLOURINE (F), CHLORINE (Cl), BROMINE (Br) and an ELEMENT PERIODIC TABLE (P.T). The element periodic table helps the user to pick the selective element from the periodic table chart and place in the canvas while drawing a chemical structure. Page 13 of 17 7) TEXT: - To introduce an atom level or group level into the chemical structure, TEXT tool is used. Choose the TEXT tool from the main tool bar, click on the desired location and enter the label into the appearing text box as soon as you finish the entry then click the ENTER key of the keyboard. TEXT can be used to do annotation anywhere on the canvas. TEXT icon has a dropdown which contains the following features: - Page 14 of 17 a) SGROUP: - SGROUP is used to tag a bond or atom or bracket in the chemical structure. Select SGROUP to connect a text annotation to an atom, a bond or a fragment selected in the bracket by pointing the SGROUP arrow from a text to an atom, a bond or a bracket. b) BRACKET ([ ]): - BRACKET is used to highlight a part of a structure or to depict a polymer. c) SYMBOL: - SYMBOL is used to insert symbol to the chemical structure in the canvas. d) CURVE: - CURVE is used to connect separate points into a smooth line. e) RECTANGLE: - RECTANGLE is used to give a frame to the respective structure within which the user can set own graphics like set the structure to back, set the structure to front, set a shape to the structure etc. Right click anywhere within the rectangular frame and set own graphics to the structure. f) ECLIPSE: - ECLIPSE use is same as the RECTANGLE; it is also used to give a frame to the selective structure. Right click anywhere within the ECLIPSE frame and experience the additional features available to create your own graphics. g) TLC: - TLC PLATE can be used as an e-notebook. It allows the user to easily create and depict a TLC plate with the origin line, solvent front and one or more lanes. The lanes are populated with the spots of different RF, size, colour or shape and with option of setting RF values. Right click on the RF spots to experience more editing features. h) TEMPLATE: - TEMPLATE is the collection of plates. 4 Lanes of plates are available 1LANE, 2LANE, 3LANE & 4LANE. Each Lane act as an individual plate where the user can experience the same feature as the TLC Plate. Page 15 of 17 8) CHARGE: - CHARGE can be used to explicitly set charges for individual atoms in a chemical structure. Two features are available related to charges: a) “+” to increases the charges. b) “-” to decreases the charges. 9) CENTER: - CENTER is one among the various editing features available in the JS Draw tool. It can be used to align the selected structure to the centre on the canvas. CENTER contains a drop down which contains more editing features such as: - a) “ZOOM +”: - “ZOOM +” can be used to ZOOM IN. b) “ZOOM -”: - “ZOOM -” can be used to ZOOM OUT. c) ROTATE: - ROTATE can be used for rotating a selected structure (bond or atom etc.) d) FLIP HORIZONTAL: - FLIP HORIZONTAL can be used to flip the structure about a horizontal axis. It means when the user click on the FLIP HORIZONTAL the mirror image of the structure is formed along the horizontal axis. e) FLIP VERTICAL: - FLIP VERTICAL can be used to flip the structure about a vertical axis. It means when the user click on the FLIP VERTICAL the mirror image of the structure is formed along the vertical axis. Page 16 of 17 10) SEARCH: - The SEARCH means SEARCHING CATALOG STRUCTURE. In two possible ways an user can search a catalog : - BY a) SEARCH TYPE: - The user can search the catalog by setting the SEARCH TYPE. Search specificity decreases from left to right for these settings: IDENTITY EXACT FRAGMENT SUBSTRUCTURE SIMILARITY SIMILARITY specificity decreases from left to right: 90% 80% 70% b) SEARCH OPTIONS: - The user can search the catalog by setting the SEARCH OPTIONS provided. Search specificity decreases from left to right for these settings: STEREO TAUTOMER 11) TOTAL HITS: -The user can use the TOTAL HITS to set the parameters (100, 250, 500, 1000 or 2000) for number of displaying results per hit. 12) CLEAR: - Clicking on CLEAR cleans the entire drawing space i.e.it clears the existing drawn structure from the drawing space. 13) USER MANUAL: - Clicking on the USER MANUAL, takes the user to the user manual page. Page 17 of 17