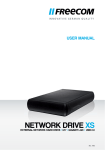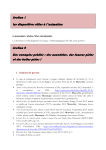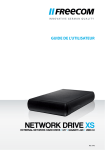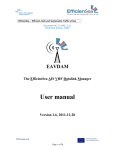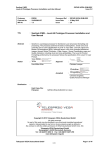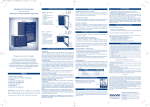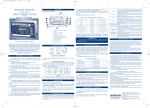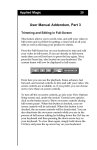Download USER GUIDE BRANDSOFT
Transcript
USER GUIDE USER GUIDE BRANDSOFT Label version 4.3 1 Index 1 Installation instructions in general. .................................................................................... 3 1.1 2 3 Installing Label 4 ............................................................................................................. 3 2.1 Installing Label 4 as “Server or Stand-alone”................................................................ 4 2.2 Stand-alone installation (single user):.......................................................................... 5 2.3 Server installation (network, with more than one user): ................................................ 5 2.4 Installing a Workstation “Only multiuser environment” .................................................. 6 2.5 How to install and update on Windows Vista. ............................................................... 9 How to use Brandsoft Label 4 ......................................................................................... 12 3.1 4 Before starting installation .......................................................................................... 3 Start page............................................................................................................... 12 How to enter or change a product in the database. ........................................................... 13 4.1 Product file ............................................................................................................. 13 4.1.1 Search function................................................................................................. 14 4.1.2 Using the list of print jobs .................................................................................. 15 4.2 Creating a new design ............................................................................................. 15 4.2.1 4.3 5 Deactivating designs ......................................................................................... 17 Other functions ....................................................................................................... 17 4.3.1 Adjusting the offset and connecting a printer to a design ..................................... 17 4.3.2 Language settings ............................................................................................. 18 4.3.3 Setting up more currencies ................................................................................ 19 Paper handling and settings on OKI printers ..................................................................... 20 5.1 Paper handling ........................................................................................................ 20 5.1.1 Installing the spacer in the printer ...................................................................... 20 5.1.2 Placing loop labels in a tray ............................................................................... 20 5.1.3 Adding signs ..................................................................................................... 20 5.2 Printer settings ........................................................................................................ 21 5.2.1 1. Paper thickness (media type) or just "weight".................................................. 21 5.2.2 Print quality ...................................................................................................... 21 5.2.3 Paper check...................................................................................................... 21 5.2.4 Auto tray change .............................................................................................. 21 5.3 Changing the settings of an OKI C7300 in Windows XP Professional ............................ 22 6 Integration module. (Connecting with other systems) ....................................................... 23 7 How to create an import file for Label 4 ........................................................................... 24 8 Full version, Easy Start version and Demo version............................................................. 25 Label version 4.3 2 1 Installation instructions in general. 1.1 Before starting installation 1. Close all other programs 2. Check that you have 300 MB of free space on the drive you want to use for Label 4 (e.g. C:\). 3. If this is a multi-user installation, the folder in which Label 4 is installed as the master (server) must be shared to allow the other slaves (clients or workstations) to see the hard disk containing the Label 4 master installation. From a workstation you may use a different drive letter e.g. F:\ to get access to the master drive. In other words, the master installation folder must be shared and mapped on all slaves. 2 Installing Label 4 The installation process creates several folders under the main program folder. Users must never delete, move or rename these folders or Label 4 will no longer work properly. This includes the main program directory (usually C:\Program Files\Brandsoft Label) and all subfolders. If the installation process does not start automatically when you put the CD in the CD-ROM drive, click on Start, Run and enter D:\setup.exe (D is the drive letter of the CD-ROM drive). First a splash screen will appear for a short period after that the installation welcome screen appears: Click on the NEXT button to carry on. Label version 4.3 3 Here you will need to decide whether the installation is made as a Server/stand-alone or as a workstation: Server or Stand-alone means that this machine contains the database. Select this option for a single-user installation and for a PC to be a server in a multi-user network. Workstation means that this PC is only connected to a server. Workstations only exist in network installations. There is no database installed on a workstation. 2.1 Installing Label 4 as “Server or Stand-alone” (1) (2) You can select a different destination by clicking the BROWSE button (1): When you have chosen the correct installation folder, you can continue installation by clicking the NEXT button (2). Label version 4.3 4 2.2 Stand-alone installation (single user): You are recommended to install Label 4 in the default folder: C:\Program Files\Brandsoft Label. This will install the label program AND the database on your computer. 2.3 Server installation (network, with more than one user): You are recommended to install Label 4 in a new folder, and not the program folder on the server. You may choose the folder: C:\Data\Brandsoft Label. This folder must be shared so that other connected workstations can see this common folder. To share a folder press the right mouse button on the folder when it is displayed in Windows and select “Properties” and “Sharing” Now the database is being installed: When this is done a new screen will be displayed to inform that Label 4 has been installed: When installation is complete, the program will start up and you need to type a code to either activate the full Professional version, the Easy-Start version or start the program in Demo-mode. Please refer to the last part of this manual to see the differences between full version and EasyLabel version 4.3 5 Start. You do not need a code to run the demo version, just press the “Start demo” button. The final part of the installation takes part as the database is being setup and installed. The database has been installed and is ready for use when you see this screen. Please be patient and let the computer finish. 2.4 Installing a Workstation “Only multiuser environment” If you are running the Label 4 Program on a single pc, please go to the next section. This section is only explaining how to install the workstations in a multiuser network. If Label 4 is already installed on a server, you can install a number of clients connected to that server by selecting "Workstation" as shown in this example. Label version 4.3 6 Please select where to install the Label 4 program on the workstation, you may use the default folder: This will only install the program on the workstation, and not the database. The program will look for data on the server. The Workstation must know where to find the data about plants and pictures. This is all found in the database on the server. Use the “Browse” button to search for the drive and folder on the server– the program will look for a text file called: BS4_SERV.TXT The file is always present in the main folder of the Label 4 installation on the server. In this example the database has been installed on the E drive of a server in a folder called “Brandsoft Label”. Click on the button NEXT to continue installation. Label version 4.3 7 When the installation is complete the following window is displayed: The workstation is now ready for use! Your workstation may need to have the folder on the workstation connected to the server before the workstation can “see” the common drive and folder on the server. This is done from the workstation by finding the network drive and folder that previously was shared on the server. In Windows press the right button on the mouse when pointing at the shared drive and select CONNECT NETWORKDRIVE. You may need to consult a Windows expert before attempting to install the network in Windows and the label program in a network environment. Label version 4.3 8 2.5 How to install and update on Windows Vista. The Vista version of Windows works quite differently from previous versions of Windows. A few things are very important when installing a completely new version or updating a system already installed. Always run the programs (The exe files) as Administrator or Trusted mode. This can be done by selecting “General options”, as shown to the left. Press the right button on the mouse when the START.EXE or SETUP.EXE file is highlighted and select “Run as administrator” Label version 4.3 9 If you see this window during installation select “Allow”. This will install in Administrator mode. Compatibility issue. If you see this windows during installation select “Run program” Label version 4.3 10 To permanently setup Vista to execute an EXE file as Administrator you can press the right button on the mouse when the file is highlighted and select “properties” Then select “Compatibility” in the top menu and mark this file to run as administrator. The BACKUP program that can be used to backup and import the label systems database, should always be run in Administrator mode. Another option is to install the entire label system in a folder outside the Windows program folder e.g. c:\label. Vista does not like programs that create files in the program folder. The single most important advice is to run all EXE files as administrator. Label version 4.3 11 3 How to use Brandsoft Label 4 The Brandsoft Label 4 user interface is designed to be easy to use even if you have limited knowledge of the program. That is why this short user guide does not go into detail about the many powerful options of the program. Instead, it simply provides an overview of the features and how to use them. 3.1 Start page When the Label 4 program starts you will see the following screen: License information and version number. Product database, customer database, data input and language and currency settings Starts the Designer, with a design in the job list if one is selected Starts the print server and change the print server settings. Adjust printer and offset for the various label types. You can also set the interface language here. Saves, opens and deletes lists of print jobs. You can also exit the Label program here. Adds a new job to existing list of print jobs Prints current list of print jobs Label version 4.3 12 4 How to enter or change a product in the database. 4.1 Product file You can edit the product file by making manual changes or by importing data. To edit the product file, choose "Databases, Products". The following submenu appears: 1. If a print job is selected in the list of print jobs, "Edit selected product" takes you directly to the product file for the product selected in the current print job. 2. "Edit product" launches the search function so you can find the product you want to edit. 1 2 3 4 5 6 7 3. "New product" creates a new product. Note that you can copy content from an existing product. 4. "FloraInfo import" is a large database of plants and pictures of plants. This menu is only used for FloraInfo import operations (FI). This can take several minutes depending on the PC. You can now import "all products" or products within specified product groups and/or product subgroups. 5. "Other import" is used to import semicolon- or comma delimited text files (like .csv files created with MS-Excel). Before importing, you must specify the order of fields in the records. It is also possible to combine several fields in the import file into a single field in the database. You also need to specify the location of the text file and of any associated images (this can either be done within the import file by including the specific path, or by entering the location of the folder containing the images in the field at the bottom of the import form). To learn more about how to create such a file, please refer to chapter 7 “How to create an import file for Label 4”. 6. You can only use "Import from Brandsoft Label 3" once. The function starts by deleting all the data in the Label 4 database. The Label 3.2.15 database is then converted and imported to the Label 4 database. The PC should not be running other applications while the conversion is taking place. The label 3 must be a version 3.2.15. 7. "Delete all data in the database" is self-explanatory. All data is removed from the database, without the option to change your mind later. You can prevent specified fields being changed by one of the import functions above. In our example, the small checkbox contains a tick to show that the field contents cannot be overwritten. The same applies to the images – if data is imported for an existing product number, the new images are placed in the first unprotected location. If three images are imported for this product, images 2 and 4 are overwritten, but the third imported image cannot be associated with this product. Label version 4.3 13 4.1.1 Search function The search term in the example below is "ac ginn". Press >ENTER< to start the search, then press >TAB< or use the mouse to move down to the hit list. The search works in the same way as a normal Internet search engine (like Google): the combination of "ac" and "ginn" must be present somewhere in either the Latin name or the trading name. The hit list is shown below: If "ala ace" is used as the search term instead, the following items are found: This search finds a lot more products and note that the list also includes CEDRUS DEODORA, because "ala" and "ace" are contained in "Himalayaceder". It is a very easy way to find the product you are interested in, even if you need a little practice to limit the number of hits. TIP: If the hit list contains a large number of products, you can sort it (descending alphanumeric) by clicking on the small grey button above the column by which you want to sort. Search for barcode ean13 and UPC-A. If a valid barcode with 12 or thirteen characters are entered in the search field, the system will find all articles with this barcode. If only 12 digits are entered the system puts automatically a zero in the beginning to make a valid UPC-A code. A barcode scanner can be used to enter the barcode as a search string. Label version 4.3 14 4.1.2 Using the list of print jobs The figure below is an example of a list of print jobs (note the red border indicating the currently selected job): The easiest way to define the number of labels is to click in the number field on the left and type a number. Then use the Down Arrow key to move down to the next print job, where the number is selected ready for you to change it if necessary. You can edit/select most of the data directly from within the list of print jobs by clicking directly in the field (if you point to a field without clicking, a brief description of the field appears). For example, you can change the price as follows: Click on the price field to display a new dialog box. The price is already highlighted so you can enter the new price straight away, overwriting the old price. As well as saving the new price in the list of print jobs, you can also save it to the database. This changes the price throughout the system, and "Load from database" will then use the price in the database in the list of print jobs. Certain fields, such as the barcode, cannot be edited directly in the list of print jobs. These have to be defined in advance and selected in the list of print jobs. There are three small buttons on the right: The small red cross deletes this print job from the list of print jobs; the ETC button displays some less common fields that cannot be edited and saved to the database; and the magnifying glass displays a preview of the print job as it will appear with the selected design. The magnifying glass is also an easy way to check customer details, the product logo and label before print. Note also that the entire print jobs can be saved (File menu) and reused later… 4.2 Creating a new design In Label 4 it’s possible to create user-defined labels. You have a great deal of freedom to create your own individual designs. Label 4 is supplied with more than 50 different designs. One for each type of label, but you can make as many different designs for each type of label as you like in the professional version. This is particular useful if your customers need different designs for the same label. Label version 4.3 15 There are two ways you can start the Designer: either choose "Designer, Start Designer with selected design" (this option is only active if a print job is selected) or "Designer, Start Designer". The difference is whether a design is selected when the Designer starts. In our example, we assume that no design is selected. The menu shows all designs for all different types of labels. From the filename of the design file it is possible to see the physical size of the label, the number of labels per sheet, and the Floralabels product number. If the file name contains a (D) it means the label can be printed in duplex (on both sides). To make a new design the easiest way is to select a design of the same type as the new one e.g. loop label, and then save the file under a new name with the option in the file menu “Save design as”. Then you can freely create and change the new design. "A5 portrait" is selected in the following example. If the Designer starts without a design selected, the form itself is completely empty, indicating a blank label. The actual workspace is the largest field. The small field in the bottom left is a zoom function, which you can use by clicking on + or – to zoom in or out, and focus the image by "dragging and dropping" the red square which appears when you zoom in. The basic principle is that you select objects from the "New object" menu, then drag them into position on the design. The process is virtually the same for all objects. The example below shows how to position and format the "Latin name" field on a design: 1. Start by selecting the object: "New object, Database fields, Latin name". Note that the mouse changes shape as you move it over the empty design: 2. Next, specify where you want the object to start by clicking and holding down the left mouse button. Then drag the mouse until the object is the right size, and release the mouse button. This has created an object containing the "Latin name" field from the database: If you cannot see any text, this is because the object is too small to display the content. You can either increase the size of the field or decrease the size of the content (usually by reducing the font size). Label version 4.3 16 3. To reposition the text, select it by clicking on the object. Small handles appear in the corners of the object: You can now move the object by dragging and dropping with the left mouse button. 4. To change the size, click on a corner and drag it with the mouse. When the corner is moved, the mouse changes into a double-sided arrow: 5. Note that depending on the object selected, the left part of the Designer window contains related objects. These are largely self-explanatory so they are not described in detail here. The various objects are organised into categories depending on how they are used with the database. "Database fields" are fields in the product file, and they change according to which product is selected for printing. "Customer fields" are related to the customer file and contain data about the customer associated with the current print job. "BML tags" can be thought of as extra text fields (also used in connection with the integration module), which can be changed with the ETC button in the list of print jobs. "Constant objects" are fields created just for the design and they cannot be changed from within the list of print jobs. An example would be a coloured rectangle being used as a kind of background to another object. You can use the "Show" menu to remove the grid in Designer, to hide the outline of the individual objects (these outlines are not included in the printout) or to display a product from the product file instead of the default product 4.2.1 Deactivating designs In the Designer window you can choose “Activate/Deactivate Designs” from the “File” menu. The list will look like this: If there is one or more designs that are never used, simply removing the checkmark will make it so it never shows in different lists. If it has to be used later, just add the checkmark again. 4.3 Other functions 4.3.1 Adjusting the offset and connecting a printer to a design This is a precise way of moving the offset for each individual printout. It cannot be done in the same way for all printers, as there are small differences in the printout depending on the printer. Label 4 allows you to adjust this offset in a very precise way: Choose "Preferences, Select printer and offset for…" to display a menu showing all basic designs: Find the design file you want to attach to a specific printer in your windows system. The name of the design is shown to the left. Then select the printer to be used and the offset in relation to the default setting. Label version 4.3 17 You may have to test a few print outs before you hit the right value. If you do not specify a printer, the default printer is selected automatically. 4.3.2 Language settings This has nothing to do with the interface language within Label 4. Instead this function is used if you want to print labels in more than one language. The function allows you to reuse many of the details of a product, so there is no need to enter them more than once for different languages. You can also use this window to define the currencies associated within each language code. The window is self-explanatory, but please note that the currencies must be set up in the currency system before they can be selected here. If you only use one language you can just use the “Standard” language Label version 4.3 18 4.3.3 Setting up more currencies You can use "Database, Currencies…" to set up currencies. Click on "New currency" to create a new currency: in the example below, the US dollar is set up so that the dollar sign is prefixed to the amount whenever this currency is used. The exchange rate is set to be the same as the euro. Note that all exchange rates are quoted in euros, but are converted in relation to each other by the Label 4 program. Label version 4.3 19 5 Paper handling and settings on OKI printers 5.1 Paper handling 5.1.1 Installing the spacer in the printer Before you can print loop labels, you may need to install a spacer in your OKI laser printer. You may only need the spacer when printing loop labels, but it is depending on the label layout. Please contact your label supplier if you have any questions regarding the need for the spacer. It should be removed for all other label and sign types There are different spacers for different printer models, but their installation and operation are very similar: The spacer is fastened on the left side, either by gripping it around the paper guide as shown above or by placing it in the recess for the paper guide on the left. The spacer ensures that the holes in the paper are not detected by the sensors in the printer, which report an error if they detect holes in the paper. 5.1.2 Placing loop labels in a tray The holes must be facing towards the printer and the perforated edge on the left. Adjust the paper guides on both sides so they are barely touching the paper without bending. Then adjust the back paper guide so it is barely touching the paper. The procedure is the same for all OKI models. 5.1.3 Adding signs For signs, the paper guides are adjusted as shown: Note that a spacer is not installed. The picture shows a stack of signs being placed. Label version 4.3 20 5.2 Printer settings In general we recommend OKI printers, because they have a one-pass print system. It is essential for the printer driver to be correctly installed. Three of the settings are particularly important: paper thickness/weight (media type), print quality (DPI) and paper check (Page Size Check). Before producing thousands of labels or signs you should always print a small number of test labels and check the quality, for example by performing a scratch test on the material or put a few test labels in a washing machine. They should look brand new even after the washing process. The correct settings ensure that the printed information is durable. For certain printouts you may achieve better quality and faster speeds on a PCL printer, while a PS printer is better for other printouts. The PCL driver usually provides the best results, and generally offers more adjustment options. It is even possible to install both drivers, as OKI supplies printer drivers for both types. To locate the printer driver after installation, click on the Start button in the bottom left, then choose Control Panel, Printers. The exact process depends on the Windows version and the current setup. This user guide does not illustrate how to configure individual printer drivers because the dialog boxes depend on the Windows version (Win98, Windows 2000, Windows ME or Windows XP), the printer type (C5100, C5300, C7100, C7200, C7300 are then most widely used at present), the interface language (Danish or English) and the driver selection (PCL or PS). The main options are briefly described below, and for further assistance please contact your dealer. 5.2.1 1. Paper thickness (media type) or just "weight" If the paper thickness is set too low, printing is faster but the toner does not adhere properly. If the paper thickness is set too high, the paper may burn, the fuser may be damaged and the speed may be too low. Here are some useful settings: Loop labels: ultra-heavy Pot labels: transparent Adhesive labels: medium or medium heavy 5.2.2 Print quality The print quality is measured in DPI and is set to 600 DPI. In most printers, you can also adjust the quality up to 1200 DPI, but printing will take much longer. 5.2.3 Paper check The paper check must be disabled to prevent the printer reporting paper size errors. 5.2.4 Auto tray change This option should be disabled to prevent the printer taking paper from another tray if the current tray is empty. Please note that all suggested settings in this manual are based on experience, and are general settings. A different setting may be appropriate to get the best result. There may also be other settings, which are not mentioned in this manual, that needs adjustment to get a good result. Please contact your printer dealer if you need information about adjustment of printer drivers. Label version 4.3 21 5.3 Changing the settings of an OKI C7300 in Windows XP Professional This section shows how to change the driver settings for an OKI C7300 installed on a PC running Windows XP. The English-language version of the driver is illustrated below: 1. To locate the driver, go to Start, Control Panel, Printers and Faxes 2. Right-click on the icon for your printer: The small tick indicates that the printer is your default printer. 3. Click on Properties to display the printer driver: 4. Click on Printing Preferences to show the following dialog box: 5. Change the weight settings here: Ultra heavy is used for loop labels and sign materials. Use medium / medium heavy for self-adhesive labels. Use "Transparency" for pot labels 6. Now click on "Paper Feed Options". Label version 4.3 22 7. The following dialog box appears. It is important to uncheck the "Auto Tray Change" and "Paper Check" options! 6 Integration module. (Connecting with other systems) The Brandsoft Label 4 Program can be used as a standalone system, independent of other systems. However, by purchasing an extra module for the program you can send orders directly to the Brandsoft label 4 program from other computer systems. The system will automatically print orders using the information already entered in the order system, making further data entry unnecessary. Brandsoft Label 4 can work as an integration module for any other software that can make files in XML format. In order to get Label 4 started in print server mode automatically, you need to add the string “server” to the shortcut for starting up the program. Afterwards this shortcut can then be placed in the start-up system folder so that Label 4 automatically starts up (as a print server) when the computer starts up. Please contact your dealer for information about settings, and a description of the xml integration file. Label version 4.3 23 7 How to create an import file for Label 4 You can import from any database in principle. But databases come in many different formats, and sometimes you cannot import directly from another database, without having to convert into an Excel spreadsheet first. But normally any database system can export the data into an Excel spreadsheet, and from there you can read the data into the label program as a CSV file. If a database system can make an Excel file with all data from the database, you can read it into the label program. This is common import screen of Label 4: The fields shown in “the dotted area” are the fields that can be imported into the program. The CSV file from Excel holds the information in a very basic format. If you eg. want to import information about Latin Name, Barcode and Label text the file could look like this: Malus domestica ‘Discovery’; 5709032478513; Tasty apples with… Achillea millefolium; 5709032479216; Beautiful lilac flowered plant… line 3 line 4 etc…… Each product has a separate line in the file, and each field is separated with semicolons (;). The file is checked easily with a plain text editor, such as NotePad, before an import is attempted. The above mentioned example would mean that you should type a 1 in the blank field next to “Latin name” to indicate this field is the first field in each line of the import. The barcode field therefore needs a 2 and “Label text” field should be given a 3. If you use programs like Excel to create import files, be sure that the saved filed is in the correct format – using Excel means you need to save the files in .csv format. Always check the files in a texteditor afterwards to ensure the format of the file. Never include headings, graphical objects and similar things in the files. Label version 4.3 24 8 Full version, Easy Start version and Demo version. The Brandsoft Label 4 program comes in three different versions, but all in one package. Depending on your code the Label 4 program will open more or less of its functionality. The full version. On your CD or the cover of your CD you will find a username, beginning with Prof. When the username and code is entered into the Brandsoft label system, it opens your software with full functionality. The Easy Start version. On your CD or the cover of your CD you will find a username, beginning with EASY. When the username and code is entered into the Brandsoft label system, it will open your software with limited functionality. The software is limited on the following points; 1. It is not possible to add new designs. 2. The print job list cannot be saved. 3. The print job list can only hold 5 articles before print. 4. The Label 4 program cannot run as a print server. You can update from the Easy Start version to the full version by paying the difference in price and afterwards enter the obtained new code into the program. The Demo version. This is a free trial version. It will run for 30 days as the Easy Start version. After 30 days you can buy a License code which opens the Demo version to any other version. If you have entered any data in the Demo version they will still be in the database. Label version 4.3 25