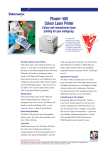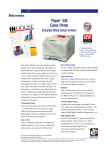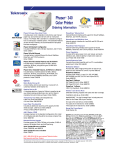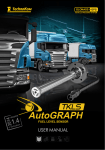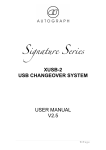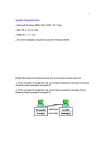Download User Guide for EasyCopy
Transcript
Quick User Guide EasyCopy is an easy tool for images. Use it for screen capture and to view, crop, convert, and print images. It supports all major image formats. CGM and other graphics formats are imported by means of licensable options. This guide shows its main features. For detailed information see the manual or online Help. Screen Capture Go to Capture and select either to capture Window, Region, or Full Screen. Select Repeat to capture the same area as your previous screen capture. Quick Print gives you a print of your screen capture immediately. Screen capture can also be defined by Hot Keys, which you find under Options. Convert a file or screen capture EasyCopy provides efficient tools to view and convert file formats: CGM, TIFF, Catia Picture, BMP, PNG, JPEG, CALS Raster and more. Go to File->Export and select the file format in which you want to export the image. Enable Convert Capture when you save a screen capture. Your color options for printing – for example removal of background or B/W mode (Options->Colors) –also apply to conversion if you select Use Color Options. The available features for the chosen file format – color mode, compression, etc. – are customized to your preferences under Options. Size lets you resample the image to a given size and resolution. You can also mirror the image horizontally or vertically. Print EasyCopy makes it easy to print to a wide selection of printers and plotters. Go to File->Print and select your printer (Printers). Use Printer Setup to specify paper size, paper tray, and other printer specific features. With Page Layout you can scale and place the image on the paper. Select Colors to remove background(s) and to select color, gray or B/W mode. Enable Stamp to print a text stamp across the image. © AGI (autoGraph international) 2003 EasyCopy Version 7.2 for Windows and UNIX Quick User Guide EasyCopy 7.2 includes Montage (License for EasyCopy Gold is required). Montage EasyCopy Montage offers incredibly easy-to-use tools to add text, graphics sketch and more to an image or a screen capture. You find the tool under File->Montage. To add a text, select font, text style, text size, alignment, and text color. Go in text mode (T), set the position on the canvas where you want the text to appear, and type the text. Add graphics by means of the drawing tools (rectangle, polyline, polygon, curve, closed curve, ellipse) and use the mouse to draw on the canvas. Use the right mouse button to complete an object. Specify line and area attributes from the side panels. Select Import Image to add additional images and specify color options and layout for each image. Use the pick tool ( ) to select text or graphics. In pick mode you can modify a text and its attributes, move text or graphics, resize graphics objects or change their attributes, and group objects together to form composite objects. Image color options and layout options can be set separately for each image. Select an image and click Colors or Layout to change options for that image. New color features in this version are Color Adjustment and Tint Balance. Also Color Replacement is new: use the color picker ( other color. ) to select a color in an image, and replace it by an arbitrary The complete image montage can be exported, emailed, or printed. You have the same choice of image file formats and printers as in traditional EasyCopy operations. You can also save the page (Save Layout) and reload at a later time (Import Layout). An imported page is put on top what you already have on the page. This can be utilized by saving selected standard pages and use these as templates. Send an image by E-mail All the features available when you convert an image or screen capture can also be used to send images with or without annotation as E-mail attachments. Select Send To either in the Montage dialog or in the File menu. You can choose file format, specify options and image size just like when you convert and save an image file. Fill in the name and E-mail address of the recipient, specify a subject, and type a message. Your message is sent as E-mail to the recipient, and the image in the format you selected is attached. © AGI (autoGraph international) 2003