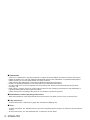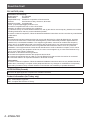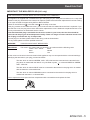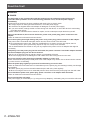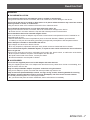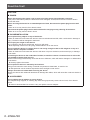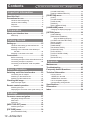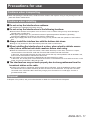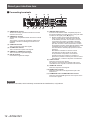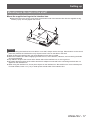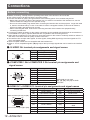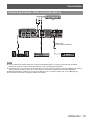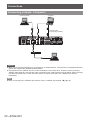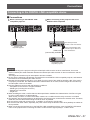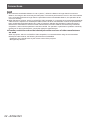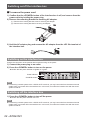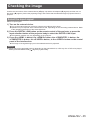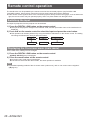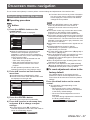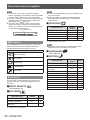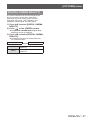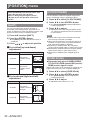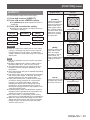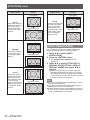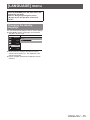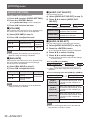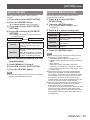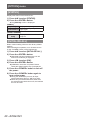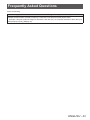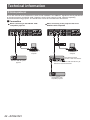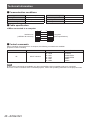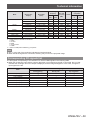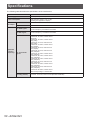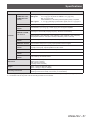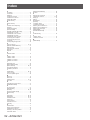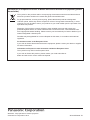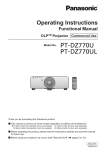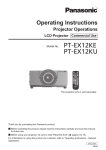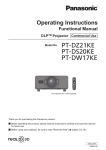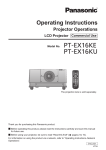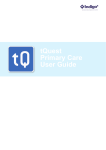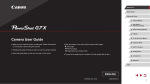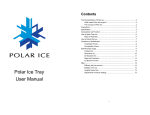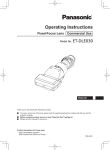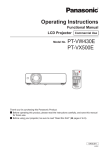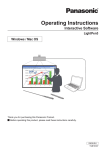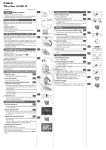Download english
Transcript
Operating Instructions Functional Manual Digital Interface Box Commercial Use ET-YFB100G Model No. Thank you for purchasing this Panasonic product. ■■This manual is intended for products manufactured from May 2013 and beyond. ■■Before operating this product, please read the instructions carefully and save this manual for future use. ■■Before using this product, be sure to read “Read this first!” ( pages 3 to 8). ENGLISH TQBH0279-2 Trademarks •PJLinkTM is a trademark or pending trademark in Japan, the United States, and other countries and regions. •HDMI, the HDMI Logo, and High-Definition Multimedia Interface are trademarks or registered trademarks of HDMI Licensing LLC in the United States and other countries. •VGA and XGA are trademarks of International Business Machines Corporation. •SVGA is a registered trademark of the Video Electronics Standards Association. •The font used in the on-screen displays is a Ricoh bitmap font, which is manufactured and sold by Ricoh Company, Ltd. •Other names, company names or product names used in these operating instructions are the trademarks or registered trademarks of their respective holders. Please note that the operating instructions do not include the ® and TM symbols. Illustrations in these operating instructions •Note that illustrations of the digital interface box and screens may differ from the ones you actually see. Page references •In these instructions, references to pages are indicated as: ( page 00). Term •In these instructions, the “Wireless remote control unit” supplied with the projector is referred to as the “Remote control”. •In these instructions, the “EIA standard rack” is referred to as the “Rack”. 2 - ENGLISH Information Read this first! Read this first! WARNING: THIS APPARATUS MUST BE EARTHED. WARNING: TO REDUCE THE RISK OF FIRE OR ELECTRIC SHOCK, DONOT EXPOSE THIS PRODUCT TO RAIN OR MOISTURE. WARNING: 1. Remove the plug from the mains socket when this unit is not in use for a prolonged period of time. 2.To prevent electric shock, do not remove cover. No user serviceable parts inside. Refer servicing to qualified service personnel. 3.Do not remove the earthing pin on the mains plug. This apparatus is equipped with a three prong earthingtype mains plug. This plug will only fit an earthing-type mains socket. This is a safety feature. If you are unable to insert the plug into the mains socket, contact an electrician. Do not defeat the purpose of the earthing plug. Power Supply: This equipment is designed to operate on 100 V - 240 V, 50 Hz/60 Hz AC, house current only. CAUTION: The AC power cord (for USA) which is supplied with the equipment as an accessory can only be used for power supplies up to 125 V. If you need to use higher voltages than this, you will need to obtain a separate 250 V power cord. If you use the accessory cord in such situations, fire may result. CAUTION: To assure continued compliance, follow the attached installation instructions, which include using the provided power cord and shielded interface cables when connecting to computer or peripheral device. If you use serial port to connect PC for external control of projector, you must use a commercial RS-232C serial interface cable with ferrite core. Any unauthorized changes or modifications to this equipment will void the user’s authority to operate. CAUTION (USA and Canada) CAUTION: This equipment is equipped with a three-pin grounding-type power plug. Do not remove the grounding pin on the power plug. This plug will only fit a grounding-type power outlet. This is a safety feature. If you are unable to insert the plug into the outlet, contact an electrician. Do not defeat the purpose of the grounding plug. Do not remove WARNING (USA and Canada) zz Not for use in a computer room as defined in the Standard for the Protection of Electronic Computer/Data Processing Equipment, ANSI/NFPA 75. zz For permanently connected equipment, a readily accessible disconnect device shall be incorporated in the building installation wiring. zz For pluggable equipment, the socket-outlet shall be installed near the equipment and shall be easily accessible. ENGLISH - 3 Read this first! FCC NOTICE (USA) Declaration of Conformity Model Number: ET-YFB100G Trade Name: Panasonic Responsible Party: Panasonic Corporation of North America Address: One Panasonic Way, Secaucus, NJ 07094 Telephone number: (877)803-8492 E-mail: [email protected] This device complies with Part 15 of the FCC Rules. Operation is subject to the following two conditions: (1) This device may not cause harmful interference, and (2) this device must accept any interference received, including interference that may cause undesired operation. To assure continued compliance, follow the attached installation instructions and do not make any unauthorized modifications. Caution: This equipment has been tested and found to comply with the limits for a Class B digital device, pursuant to Part 15 of the FCC Rules. These limits are designed to provide reasonable protection against harmful interference in a residential installation. This equipment generates, uses and can radiate radio frequency energy and, if not installed and used in accordance with the instructions, may cause harmful interference to radio communications. However, there is no guarantee that interference will not occur in a particular installation. If this equipment does cause harmful interference to radio or television reception, which can be determined by turning the equipment off and on, the user is encouraged to try to correct the interference by one or more of the following measures: z Reorient or relocate the receiving antenna. z Increase the separation between the equipment and receiver. z Connect the equipment into an outlet on a circuit different from that to which the receiver is connected. z Consult the dealer or an experienced radio/TV technician for help. FCC Caution: To assure continued compliance, follow the attached installation instructions and use only shielded interface cables when connecting to computer and/or peripheral devices. Any changes or modifications not expressly approved by Panasonic Corp. of North America could void the user’s authority to operate this device. NOTIFICATION (Canada) This class B digital apparatus complies with Canadian ICES-003. Product information (for Turkey only) EEE Yönetmeliğine Uygundur. EEE Complies with Directive of Turkey. 4 - ENGLISH Read this first! IMPORTANT: THE MOULDED PLUG (U.K. only) FOR YOUR SAFETY, PLEASE READ THE FOLLOWING TEXT CAREFULLY. This appliance is supplied with a moulded three pin mains plug for your safety and convenience. A 13 amp fuse is fitted in this plug. Should the fuse need to be replaced, please ensure that the replacement fuse has a rating of 13 amps and that it is approved by ASTA or BSI to BS1362. or the BSI mark on the body of the fuse. Check for the ASTA mark If the plug contains a removable fuse cover, you must ensure that it is refitted when the fuse is replaced. If you lose the fuse cover, the plug must not be used until a replacement cover is obtained. A replacement fuse cover can be purchased from an Authorised Service Center. If the fitted moulded plug is unsuitable for the mains socket in your home, then the fuse should be removed and the plug cut off and disposed of safely. There is a danger of severe electrical shock if the cut off plug is inserted into any 13 amp socket. If a new plug is to be fitted, please observe the wiring code as shown below. If in any doubt, please consult a qualified electrician. WARNING: THIS APPLIANCE MUST BE EARTHED. IMPORTANT: The wires in this mains lead are coloured in accordance with the following code: Green - and - Yellow: Earth Blue: Neutral Brown: Live As the colours of the wire in the mains lead of this appliance may not correspond with the coloured markings identifying the terminals in your plug, proceed as follows. The wire which is coloured GREEN - AND - YELLOW must be connected to the terminal in the plug which is marked with the letter E or by the Earth symbol or coloured GREEN or GREEN AND - YELLOW. The wire which is coloured BLUE must be connected to the terminal in the plug which is marked with the letter N or coloured BLACK. The wire which is coloured BROWN must be connected to the terminal in the plug which is marked with the letter L or coloured RED. ASA L HE -8 13 A2 50 V N BS 13 63 /A How to replace the fuse: Open the fuse compartment with a screwdriver and replace the fuse. ENGLISH - 5 Read this first! WARNING: POWER The wall outlet or the circuit breaker shall be installed near the equipment and shall be easily accessible when problems occur. If the following problems occur, cut off the power supply immediately. Continued use of the device in these conditions will result in fire or electric shock. zz If foreign objects or water get inside the device, cut off the power supply. zz If the device is dropped and the AC adaptor is damaged, cut off the power supply. zz If you notice smoke, strange smells or noise coming from the device, or notice the device is overheating, cut off the power supply. Please contact an Authorized Service Center for repairs, and do not attempt to repair the device yourself. During a thunderstorm, do not touch the device, power cord, power plug, power connector or AC adaptor. Failure to observe this will result in electric shocks. Do not do anything that might damage the power cord, power plug, power connector or AC adaptor. If the power cord is used while damaged, electric shocks, short-circuits or fire will result. zz Do not damage the power cord, make any modifications to it, place it near any hot objects, bend it excessively, twist it, pull it, place heavy objects on top of it or wrap it into a bundle. Ask an Authorized Service Center to carry out any repairs to the power cord or AC adaptor that might be necessary. Completely insert the power plug into the wall outlet, the power connector into the AC adaptor terminal, and the AC adaptor plug into the device terminal. If the plug is not inserted correctly, electric shocks or overheating will result. zz Do not use plugs which are damaged or wall outlets which are coming loose from the wall. Do not use anything other than the provided AC adaptor or power cord. Please note that not using the provided power cord or AC adaptor may result in fire or electric shocks caused by a short circuit or overheating. Clean the power plug regularly to prevent it from becoming covered in dust. Failure to observe this will cause a fire. If dust builds up on the power plug, the resulting humidity can damage the insulation. zz Pull the power plug out from the wall outlet and wipe it with a dry cloth regularly. zz When not using the device for an extended period of time, disconnect the power plug from the wall outlet. Do not handle the power cord, power plug, power connector or AC adaptor with wet hands. Failure to observe this will result in electric shocks. Do not overload the wall outlet. If the power supply is overloaded (ex., by using too many adaptors), overheating may occur and fire will result. 6 - ENGLISH Read this first! WARNING: ON USE/INSTALLATION Do not place the device on soft materials such as carpets or sponge mats. Doing so will cause the device to overheat, which can cause burns, fire or damage to the device. Do not set up the device in humid or dusty places or in places where the device may come into contact with oily smoke or steam, ex. a bathroom. Using the device under such conditions will result in fire or electrical shock. Do not block the exhaust ports or cover them with cloth, paper, etc. Doing so will cause the device to overheat, which can cause fire or damage to the device. zz Set the device in a location where the top and side exhaust ports will not be blocked. Do not handle the device for extended lengths of time. Parts of the device and/or AC adaptor may become hot and cause low temperature burns* if handled for an extended length of time. * Persons who suffer from blood complications (such as vascular diseases, diabetes, poor/restricted circulation) or with poor skin sensitivity (the elderly) are especially susceptible to low temperature burns. Never attempt to remodel or disassemble the device. High voltages can cause fire or electric shocks. zz For any inspection, adjustment and repair work, please contact an Authorized Service Center. Do not allow metal objects, flammable objects, or liquids to enter inside of the device. Do not allow the device to get wet. Doing so may cause short circuits or overheating, and result in fire, electric shock, or malfunction of the device. zz Do not place containers of liquid or metal objects near the device. zz If liquid enters inside of the device, consult your dealer. zz Particular attention must be paid to children. ACCESSORIES Do not use the supplied power cord or AC adaptor with other devices. Using the supplied power cord or AC adaptor with other devices may cause short circuits or overheating, and result in electric shock or fire. Only use the provided AC adaptor and power cord when using this device. Using an AC adaptor or power cord other than those provided may result in fire. Keep accessories (flat-head Phillips screws, set legs, set leg screws, mounting bracket for securing AC adaptor, mounting bracket screw for securing AC adaptor) out of the reach of small children. Accidentally swallowing them can cause physical harm. zz If you believe that parts have been swallowed, seek medical advice immediately. ENGLISH - 7 Read this first! CAUTION: POWER When disconnecting the power cord, be sure to hold the power plug and power connector. If the power cord itself is pulled, the lead will become damaged, and fire, short-circuits or serious electric shocks will result. When not using the device for an extended period of time, disconnect the power plug from the wall outlet. Failure to do so may result in fire or electric shock. Disconnect the power plug from the wall outlet before carrying out any cleaning of the device. Failure to do so may result in electric shock. ON USE/INSTALLATION Do not place heavy objects on top of the device. Failure to observe this will cause the device to become unbalanced and fall, which could result in damage or injury. The device will be damaged or deformed. Do not put your weight on this device. You could fall or the device could break, and injury will result. zz Be especially careful not to let young children stand or sit on the device. Do not install this device in a place which is not strong enough to take its full weight or on top of a surface which is sloped or unstable. Failure to observe this will cause the device to fall down or tip over the device, and severe injury or damage could result. If installing the device to the underside of a table, be careful to choose a location where it will not be susceptible to impact from legs, etc. Mount screws being loosened may cause the device to fall down, which will lead to damage to or deformation of the device. zz Securely tighten the screws. Do not place the device in extremely hot locations. Doing so will cause the outer casing or internal components to deteriorate, or result in fire. zz Take particular care in locations exposed to direct sunlight or near stoves. Always disconnect all cables before moving the device. Moving the device with cables still attached can damage the cables, which will cause fire or electric shocks to occur. ACCESSORIES Do not subject the AC adaptor to strong impact. The adaptor being dropped, or suffering any other strong impact may cause a short circuit, fire or electric shock. zz Ask an Authorized Service Center to carry out repairs to the AC adaptor. 8 - ENGLISH Features of this product Easy setup and improved serviceability ▶▶Outputs the image, sound, ethernet, and serial control signals digitally by using one cable with CAT5e or higher grade to the projector*1 at a distance up to 100 m (328'11"). *1: Supported only when the interface box is connected to a DIGITAL LINK compatible projector. ▶▶The light-weight and compact-size body is achieved that can be easily attached to the rack or the underside of the tabletop of the meeting desk. User-friendly interface ▶▶Both the projector and the interface box can be operated by using the remote control of the projector*1. Even the interface box is installed at a separate place from the viewing location, switching the input signal and adjusting the image are possible. *1: Supported only when the interface box is connected to a DIGITAL LINK compatible projector. Improvement of the connectivity ▶▶Analog inputs as well as the HDMI terminal are converted and output digitally. Therefore, transfer is possible without dropping the picture quality. Quick Steps For details, refer to the corresponding pages. 1. Set up the interface box. ( page 15) 2. Connect the interface box and the projector. ( page 18) 3. Connect with other devices. ( page 18) 4. Connect the AC adaptor. ( page 23) 5. Switch on the interface box. ( page 24) 6. Select the input signal. ( page 25) ENGLISH - 9 Contents Be sure to read “Read this first!”. ( pages 3 to 8) Important Information Read this first!............................................. 3 Precautions for use....................................11 Cautions when transporting.............................. 11 Cautions when installing................................... 11 Disposal........................................................... 11 Accessories..................................................... 12 Preparation About your interface box...........................13 Main body........................................................ 13 Getting Started Setting up....................................................15 Cautions when setting up the interface box...... 15 Mounting on the rack........................................ 15 Mounting to the underside of the tabletop of the desk.................................................... 16 Mounting on the desk or the shelf..................... 17 Connections...............................................18 Before connecting............................................ 18 Connecting example: Video and audio devices.19 Connecting example: Computers......................20 Connecting to the DIGITAL LINK compatible device........................................................ 21 Basic Operation Switching on/off the interface box........... 23 Connecting the AC adaptor..............................23 Switching on the interface box..........................24 Switching off the interface box..........................24 Checking the image................................... 25 Select the input signal......................................25 Remote control operation......................... 26 Switching the input...........................................26 Displaying the On-screen menu (main menu)...26 Settings On-screen menu navigation...................... 27 Navigating through the menu............................27 Main menu.......................................................28 Sub-menu........................................................28 [INPUT SELECT] menu.............................. 29 Switching the input...........................................29 [PICTURE] menu........................................ 30 [SYSTEM SELECTOR]....................................30 10 - ENGLISH [CLAMP POSITION].........................................30 [DIGITAL CINEMA REALITY]........................... 31 [POSITION] menu...................................... 32 [SHIFT]............................................................32 [CLOCK PHASE]..............................................32 [OVER SCAN]..................................................32 [ASPECT]........................................................33 [INPUT RESOLUTION].....................................34 [LANGUAGE] menu................................... 35 Changing the display language.........................35 [OPTION] menu.......................................... 36 [OSD DESIGN].................................................36 [RGB SYNC TERMINAL] (Only the RGB signal input)........................36 [CLOSED CAPTION SETTING]........................36 [BACK COLOR]...............................................36 [SXGA MODE].................................................37 [WIDE MODE]..................................................37 [NO SIGNAL SLEEP].......................................37 [AUDIO SETTING]...........................................38 [AUTO SETUP]................................................39 [OUTPUT RESOLUTION].................................39 [STATUS].........................................................40 [INITIALIZE ALL]..............................................40 Appendix Maintenance...............................................41 Troubleshooting........................................ 42 Frequently Asked Questions.................... 43 Technical information................................ 44 PJLink protocol.................................................44 <SERIAL IN> terminal......................................45 <REMOTE IN> terminal....................................47 List of compatible signals..................................48 Corresponding 3D signals list...........................49 Specifications............................................ 50 Dimensions................................................ 52 Index.......................................................... 54 Precautions for use Precautions for use Cautions when transporting zzWhen transporting the interface box, avoid excessive vibration and impacts. Doing so may damage the internal parts and result in malfunctions. Cautions when installing ■■Do not set up the interface box outdoors. The interface box is designed for indoor use only. ■■Do not set up the interface box in the following locations. zzPlaces where vibration and impacts occur such as in a car or vehicle: Doing so may cause damage to internal parts or malfunction. zzNear lights (studio lamps, etc.) and other locations of great temperature fluctuation (“Operating environment” ( page 51)): doing so may result in malfunctions. zzNear high-voltage power lines or near motors: Doing so may interfere with the operation of the interface box. ■■Always install the interface box with the bottom side down. zzDoing so may shorten the life of the internal parts and result in malfunctions. ■■When installing the interface box at a place, where electric statistic occurs often, take a sufficient anti-static measure before start using. zzWhen the interface box is used at a location, where static electricity occurs often, such as on a carpet, communications of the DIGITAL LINK and the wired LAN are disconnected more often. In that case, remove static electricity and the noise source that may cause problems with an antistatic mat, and re-connect the DIGITAL LINK and the wired LAN. zzIn rare cases, the LAN connection is disabled due to static electricity or noise. In that case, turn off the power of the interface box and the connected devices once and then re-turn on the power. Connect the DIGITAL LINK and the LAN. ■■The interface box may not work properly due to strong radiowave from the broadcast station or the radio. zzIf there is any facility or equipment, which outputs strong radiowave, near the installation location, install the interface box at a location sufficiently far from the source of the radiowave. Or, wrap the LAN cable connected to the <DIGITAL LINK> terminal by using a piece of metal foil or a metal pipe, of which is grounded at both ends. Disposal To dispose of the product, ask your local authorities or dealer for correct methods of disposal. ENGLISH - 11 Precautions for use Accessories Make sure that the following accessories are provided with your interface box. Numbers enclosed in < > show the number of accessories. AC adaptor <1> (CF-AA6373AM1) Power cord <1> (For USA) (K2CG3YY00152) Power cord <1> (For Europe) (K2CM3YY00034) Power cord <1> (For U.K.) (K2CT3YY00066) CD-ROM <1> (TXFQB02VLC3) Rack/table underside mounting bracket <2> (TKZX5277) Rack mounting bracket <1> (TKZX5278-1) Flat-head Phillips screw <6> (XSS3+8FJK) Set leg <4> (TBLX3014) Set leg screw <4>, Mounting bracket screw for securing AC adaptor <1> (XSB3+6FJK) Mounting bracket for securing AC adaptor <1> (TENC5824) Attention zzAfter unpacking the interface box, discard the power cord cap and packaging material properly. zzFor missing accessories, consult your dealer. zzStore small parts in an appropriate manner, and keep them away from small children. Note zzThe model numbers of accessories and optional accessories are subject to change without notice. ■■Contents of the supplied CD-ROM The contents of the supplied CD-ROM are as follows. Instruction (PDF) Instructions - Functional Manual zOperating z 12 - ENGLISH About your interface box About your interface box Main body ■■Front and lateral sides ■■Rear and bottom sides (5) (4) (6) (4) (3) (2) (7) (3) (1) (2) (1) Control panel ( page 13) (5) Mounting bracket screw hole for securing AC adaptor ( page 23) (2) Rack mount screw hole Screw holes for the fixing bracket that is used to mount the interface box to the rack. (6) Connecting terminals ( page 14) (7) Set leg screw hole Screw holes for fixing the set legs that are used for mounting the interface box on the desk. (3) Table underside mount screw hole Screw holes for the fixing bracket that is used to mount the interface box to the underside of the table. (4) Exhaust port ■■Control panel (1) (2) (3) (4) (5) (6) (1) Power indicator Turns to green when the power is on. Lights off when the power is turned off. (2) <POWER> button Turns on/off the power. (3) Input terminal indicator Turns to green when it is selected. (4) <HDMI 1> button Switches the input to HDMI 1. (5) <HDMI 2> button Switches the input to HDMI 2. (7) (8) (9) (10) (11) (6) <COMPUTER 1> button Switches the input to the computer 1. (7) <COMPUTER 2> button Switches the input to the computer 2. (8) <S-VIDEO> button Switches to S-VIDEO input. (9) <VIDEO> button Switches to VIDEO input. (10) <MENU> button Displays the main menu. (11) ▲▼◀▶ selection button/<RETURN> button/<ENTER> button Used to operate the menu screen. ENGLISH - 13 About your interface box ■■Connecting terminals (1) (6) (2) (7) (8) (3) (9) (1) <REMOTE IN> terminal Terminal to remotely operate the interface box via the external control circuit. (2) <SERIAL IN> terminal The RS-232C compatible terminal used for the external control. The projector connected by the DIGITAL LINK can be externally controlled. Controlling the interface box is disabled. (3) <VIDEO IN> terminal This is a terminal to input video signals. (4) <S-VIDEO IN> terminal This is a terminal to input S-video signals. (5) <HDMI IN 1>/ <HDMI IN 2> terminal This is a terminal to input HDMI signals. (6) <DC IN> terminal Connects the supplied AC adaptor. (10) (5) (4) (11) (7) <DIGITAL LINK> terminal Connects to the DIGITAL LINK*1 compatible projector or the preferred twisted-pair-cable receiver by using the cable of CAT5e or the higher grade ( page 21). *1: DIGITAL LINK is the technique that transfers the image, sound, ethernet, and serial control signals via the twisted-pair-cable. The interface box can be connected to the projector compatible to DIGITAL LINK or the twisted-pair-cable receiver. For twistedpair-cable receivers of other manufacturers of which the operation has been verified with the DIGITAL LINK compatible projector and the digital interface box, refer to Panasonic website (http://panasonic.net/avc/ projector/). Note that the verification for devices of other manufacturers has been made for the items set by Panasonic Corporation, and not all the operations have been verified. For operation or performance problems caused by the devices of other manufacturers, contact the respective manufacturers. (8) <LAN> terminal Terminal to connect to the network. The projector connected by the DIGITAL LINK can be controlled from the computer connected to this terminal. (9) <AUDIO IN> terminal Terminal to input the sound signals. (10) <AUDIO OUT> terminal Terminal to output the sound signal that is input to the interface box. (11) <COMPUTER 1 IN>/ <COMPUTER 2 IN> terminal Terminal to input the RGB signal from the computer or the YCBCR/YPBPR signals. Attention zzWire the LAN cable, which is directly connected to the interface box, only indoors. 14 - ENGLISH Setting up Setting up Cautions when setting up the interface box zzWhen mounting the interface box to a rack or a table underside, use the supplied rack/table underside mounting bracket or the rack mounting bracket. zzUse a torque screwdriver or torque wrench to tighten bolts to their specified tightening torques. Do not use tools such as electric screwdrivers or impact screwdrivers. Tightening screws with over their specified tightening torques will damage mount screw holes, failing to mount the interface box using brackets. Right side Supplied screws: Flat-head Phillips screw (M3) Torque: 0.8 ± 0.2 N·m Table underside mount screw hole Rack mount screw hole Left side Mounting on the rack 1) Attach the supplied rack mounting bracket. zzFix the rack mounting bracket to the rack mount screw holes on both sides of the interface box with supplied flat-head Phillips screws (3 pcs). Securely tighten the screws. Rack mounting bracket Rack/table underside mounting bracket Rack mount screw hole 2) Attach the supplied rack/table underside mounting bracket. zzFix the rack mounting bracket to the rack mount screw holes on the both sides of the interface box with supplied flat-head Phillips screws (3 pcs). ENGLISH - 15 Setting up 3) Fix to the rack by using the commercially available screws*1 (4 pcs). *1: Use M5 or M6 screws for EIA standard rack. zzSecurely tighten the screws. Attention zzDuring attachment, be careful that the interface box does not slip. zzBe sure to fix the cables connected to the connecting terminals and the supplied AC adaptor nearby such as the supports of the rack to avoid the cable and AC adaptor weights directly applied to the interface box. zzBe sure that the temperature inside of the rack, of which the interface box is mounted, does not exceed 40°C (104°F). zzWhen mounting the interface box on the rack, leave 1 U (44.45 mm, 1.75") space at the upper side of the interface box and be careful not to cover exhaust ports. Mounting to the underside of the tabletop of the desk 1) Mount the supplied rack/table underside mounting bracket to the interface box (on the left and right). zzMount the bracket to the table underside mount screw holes at the lateral side of the interface box with the supplied flat-head Phillips screws (3 pcs, each). zzBe sure to tighten at the specified torque. Rack/table underside mounting bracket Table underside mount screw hole 2) Attach the AC adaptor and a mounting bracket for securing AC adaptor. zzFor the attachment procedures, refer to “Connecting the AC adaptor” ( page 23). zzIf the mounting bracket for securing AC adaptor is attached after the interface box is attached to the table underside, excessive force may be applied to the mounting section on the table underside, which may cause damage of the table or deformation of the interface box. 3) Fix to the underside of the tabletop by using the commercially available screws or wood screws (4 pcs). zzCheck that the tabletop is strong enough to bear the weight of the interface box. zzSecurely tighten the screws and the wood screws. Attention zzWhen mounting the interface box to the underside of the tabletop of the desk, request the mounting operation to the specialized engineer or to your dealer. zzIf the connecting terminals on the rear side become invisible when the interface box is attached to the table underside, it is recommended to connect cables in advance before the interface box is attached to the table underside. zzDuring attachment, be careful that the interface box does not slip. Failure to observe this may cause a flaw on the table. zzWhen mounting to the underside of the tabletop of the desk, do not mount at a position, where an operator’s leg may collide. Mount screws being loosened may cause the device to fall down, which will lead to damage to or deformation of the device. zzBe sure to fix the cables connected to the connecting terminals and supplied AC adaptors nearby such as the legs of the desk to avoid the cable and AC adaptor weights directly applied to the interface box. zzFor heat release, leave 3 cm (1.2") or wider space at both sides of the interface box. zzWhen using the interface box, do not place objects on the interface box. Be careful not to cover exhaust ports. 16 - ENGLISH Setting up Mounting on the desk or the shelf Mount the supplied set legs to the interface box. zzMount the legs to the set leg screw holes at the bottom side of the interface box with the supplied set leg screws (4 pcs). Securely tighten the screws. 6HWOHJV Attention zzWhen mounting the interface box on a table or on a shelf, always use the set legs. When buttons on the control panel are pressed, the interface box may slip and cause a flaw on the table or the shelf. zzWhen inverting the interface box, pay close attention not to drop or tumble. zzMount the interface box without applying excessive force, so the buttons, indicators, and connecting terminals do not get damaged. zzPay attention to tips of the screws at the bottom side of the interface box, for not to get hurt. zzBe careful that the weights of the cables and the AC adaptors connected to the connecting terminals are not applied on the interface box. zzWhen using the interface box, do not place objects on the interface box. Be careful not to cover exhaust ports. For heat release, leave 3 cm (1.2") or wider space at both sides of the interface box. ENGLISH - 17 Connections Connections Before connecting zzBefore connecting, carefully read the operating instructions of the devices to be connected. zzTurn off the power of all devices before connecting cables. zzConnect the cables by paying enough attention to the following points. If not, troubles may be led. •Before start connecting a cable to the interface box or to a device connected to the interface box, touch a metal to release the charge from the operator’s body. •Do not use unnecessarily long cables when connecting the interface box and the projector. Longer the cable is, easier to be influenced by a noise. If the cable is used in a wrapped condition, it becomes an antenna, which more easily gets influenced by a noise. •When connecting the cable, insert to the connecting terminals of the interface box perpendicularly, connecting to GND first. zzIf connecting cables necessary for the system connection are not supplied with the devices as accessories or not available as an option, prepare cables that are compatible to the connecting devices. zzVideo signals containing too much jitter may cause the images on the screen to randomly wobble or wafture. In this case, a time base corrector (TBC) must be connected. zzThe interface box accepts video signals, S-video signals, analog RGB signals (synchronous signals are TTL level), and digital signals. zzSome computer models are not compatible with the interface box. zzRefer to “List of compatible signals” ( page 48) for the input image signals that can be used for the interface box. ■■<S-VIDEO IN> terminal pin assignments and signal names Pin No. (1) (2) (3) (4) Outside view (1) (2) (3) (4) Signal name GND (luminance signal) GND (color signal) Luminance signal Color signal ■■<COMPUTER 1 IN>/<COMPUTER 2 IN> terminal pin assignments and signal names Outside view (5) (1) (10) (6) (15) (11) Pin No. (1) (2) (3) (12) (13) (14) (15) Signal name R/PR G/G, SYNC/Y B/PB DDC data HD/SYNC VD DDC clock (4) and (9) are not used. (5) - (8), (10), and (11) are GND terminals. ■■<HDMI IN 1>/<HDMI IN 2> terminal pin assignments and signal names Outside view Odd-numbered pins (1) to (19) (19) (18) (1) (2) Even-numbered pins (2) to (18) 18 - ENGLISH Pin No. (1) (2) (3) (4) (5) (6) Signal name T.M.D.S data 2 + T.M.D.S data 2 shield T.M.D.S data 2 T.M.D.S data 1 + T.M.D.S data 1 shield T.M.D.S data 1 - Pin No. (11) (12) (13) (14) (15) (16) Signal name T.M.D.S clock shield T.M.D.S clock CEC — SCL SDA (7) T.M.D.S data 0 + (17) DDC/CEC GND (8) (9) (10) T.M.D.S data 0 shield T.M.D.S data 0 T.M.D.S clock + (18) (19) +5 V Hot plug detection Connections Connecting example: Video and audio devices 9&5 +'0,FDEOH FRPPHUFLDOO\DYDLODEOH $XGLRHTXLSPHQW '9'SOD\HU %OXUD\GLVFSOD\HU Note zzUse an HDMI High Speed cable that conforms to HDMI standards. If a cable not conforming the HDMI standard is used, the image may be interrupted or may not be displayed properly. zzThe interface box can connect to an external device, which has a DVI terminal, with the HDMI/DVI conversion cable. However, troubles may occur in some devices, such as the images are not properly displayed. zz[AUDIO IN SELECT] setting is not correct, troubles such as no sound is output may occur. ( page 38) zzThe interface box does not support VIERA Link (HDMI). ENGLISH - 19 Connections Connecting example: Computers Computer Control computer Computer cable (commercially available) Hub Control computer Attention zzWhen connecting the interface box to a computer or an external device, use the power cord supplied with each device and commercially available shielded cables. zzThe positions of the <SERIAL IN> and <LAN> terminals are close each other. Therefore, when connecting cables to both terminals, removing the cable connected to the <LAN> terminal may be difficult. When removing the cable connected to the <LAN> terminal, remove the cable connected to the <SERIAL IN> terminal beforehand. Note zzWhen connecting to the <SERIAL IN> terminal, refer to “<SERIAL IN> terminal” ( page 45). 20 - ENGLISH Connections Connecting to the DIGITAL LINK compatible device ■■Connections When connecting to the DIGITAL LINK compatible projector When connecting to the projector that is not DIGITAL LINK compatible The twisted-pair-cable receiver of other manufacturer DIGITAL LINK compatible projector HDMI cable (commercially available) * Names of the DIGITAL LINK terminals may be different for each manufacturer. Not DIGITAL LINK compatible projector Attention zzWhen connecting to the projector using the twisted-pair-cable receiver of other manufacturer, do not use another twisted-pair-cable transmitter between the twisted-pair-cable receiver of other manufacturer and the projector. The images and sounds may be interrupted or become unstable. zzDo not use the switching hub between the interface box and DIGITAL LINK compatible projector, and between the interface box and twisted-pair-cable receiver. zzRequest the specialized technician or your dealer for wiring work of the cable for DIGITAL LINK. If the work is not properly conducted, the cable transmission characteristics do not meet, and the images and sounds may be interrupted or become unstable. zzUse the cable that conforms with the following conditions. •Compatible to the CAT5e or a higher standard •Shield type (including the connector) •Straight wire connection •Single wire zzWhen installing the cable, confirm that the cable specification satisfies the characteristics of CAT5e or higher by using a cable tester or a cable analyzer. When a relay connector is used in the middle, measure in a condition that the relay-connector is included. zzThe interface box becomes easier to get affected by the internal noise, as well as the external noise. Therefore, install and use the cable without being wound as much as possible. zzDo not pull the cable with a strong force. In addition, do not bend or fold forcedly. zzDo not bind with other cables, especially the power cable. Keep the distance from other parallely set cables as far as possible. zzWhen connecting the interface box to the DIGITAL LINK compatible projector, open the DIGITAL LINK status menu of the projector after connecting the cable. Confirm that the signal quality is -12 dB or lower. ENGLISH - 21 Connections Note zzThe maximum transferable distance is 100 m (328'11"). When the distance is longer than this maximum distance, the image or the sound may be interrupted, or erroneous performance occurs in LAN. If the interface box is used with the distance longer than the specified maximum transferable distance, the operation will be out of our warranty. zzWhen Panasonic projector, which is not DIGITAL LINK compatible, is connected, the recommended twistedpaircable receiver is required. For twisted-pair-cable receivers of other manufacturers of which the operation has been verified with the digital interface box, refer to Panasonic website (http://panasonic.net/avc/projector/). Note that the verification for devices of other manufacturers has been made for the items set by Panasonic Corporation, and not all the operations have been verified. For operation or performance problems caused by the devices of other manufacturers, contact the respective manufacturers. restrictions when the twisted-pair-cable receivers of other manufacturers zFunction z are used When a projector, which is not DIGITAL LINK compatible, is connected without using the recommended twisted-pair-cable receiver, the following functions become disabled. •Operations of the interface box by the remote control of the projector •No signal stop function 22 - ENGLISH Switching on/off the Switching interface box on/off the interface box Connecting the AC adaptor Confirm that the <POWER> button of the interface box is off, and then connect the power cord and the AC adaptor. For details of the AC adaptor and the power cord handling, refer to “Read this first!”( pages 3 to 8). ■■To attach the power cord 1) Fully and securely insert the power cord to the AC adaptor. Then, securely insert the AC adaptor plug to the <DC IN> terminal at the connecting terminals. 2) Fix the supplied mounting bracket for securing AC adaptor to the interface box. (i) Hook the nails (a) of the mounting bracket for securing AC adaptor to two holes at the bottom surface of the interface box. • Turn the AC adaptor plug vertically or horizontally according to the condition. (ii) Attach the mounting bracket as to cover the AC adaptor plug and fix with the supplied mounting bracket screw for securing AC adaptor. Securely tighten the screws. Connecting the plug horizontally (i) (ii) (a) Connecting the plug vertically (ii) (i) (a) Attention zzDo not attach the power cord and the AC adaptor with the front side of the interface box down. zzBe sure to fix the cables connected to the interface box and the supplied AC adaptor nearby such as the legs of the desk to avoid the cable and AC adaptor weights directly applied to the interface box. ENGLISH - 23 Switching on/off the interface box ■■To remove the power cord 1) Confirm that the <POWER> button of the interface box is off, and remove from the power outlet by holding the power plug. 2) Remove the mounting bracket for securing AC adaptor. (i) Remove the mounting bracket screw for securing AC adaptor. (ii) Remove the mounting bracket for securing AC adaptor. (i) (ii) 3) Hold the AC adaptor plug and remove the AC adaptor from the <DC IN> terminal of the interface box. Switching on the interface box Confirm the connection of the external device before turning on the power. 1) Connect the power plug to an outlet. 2) Press the <POWER> button to turn on the power. zzConfirm that the power indicator is lighted on in green. 3RZHULQGLFDWRU 32:(5!EXWWRQ Note zzIf connecting a sound system to the <AUDIO OUT> terminal, you may hear noise from the external sound system when you turned off/on the interface box. In this case, turn off/on the interface box with the sound system turned off. Switching off the interface box 1) Press the <POWER> button to turn off the power. zzConfirm that the power indicator turns off. Note zzIf connecting a sound system to the <AUDIO OUT> terminal, you may hear noise from the external sound system when you turned off/on the interface box. In this case, turn off/on the interface box with the sound system turned off. 24 - ENGLISH Checking the image Checking the image Confirm the connections of the external device ( page 18) and the AC adaptor ( page 23) and then turn on the power ( page 24). Select the projecting image, and confirm that the selected image is projected from the projector. Select the input signal Select an input signal. 1) Turn on the external device. zzTurn on the external devices such as a projector and a Blu-ray disc player. zzOperation may be required at the external device side, depending on the connecting external device. Refer to the operating instructions of the external devices. 2) Press the DIGITAL LINK button on the remote control of the projector or press the input selection button of the projector body to select the DIGITAL LINK input. zzThe operation method may vary depending on the projector. 3) Press the <HDMI 1> button, the <HDMI 2> button, the <COMPUTER 1> button, the <COMPUTER 2> button, the <S-VIDEO> button, or the <VIDEO> button on the control panel of the interface box. zzThe image of the signal being input in the selected terminal is projected. Attention zzImages may not be projected properly depending on the external device, or Blu-ray disc or DVD to be played. Set the [SYSTEM SELECTOR] ( page 30) of [PICTURE]. ENGLISH - 25 Remote control operation Remote control operation The interface box can be operated by the remote control of the connected projector (only DIGITAL LINK compatible models). Some remote controls do not have some buttons and perform differently. zzIf the remote control signal receiver of the connected projector directly receives strong light, such as fluorescent light, the remote control may not operate properly. Use it in a place distant from the light source. Switching the input The input for projection from the projector can be switched. 1) Press the DIGITAL LINK button on the remote control. zzThe input of the projector changes to the DIGITAL LINK, and the input select menu of the interface box is displayed. 2) Press ▲▼ on the remote control to select the input and press the enter button. zzThis operation can be also performed by using the DIGITAL LINK button on the remote control. The setting will change as follows each time you press the button. [HDMI 1] [HDMI 2] [COMPUTER 1] [VIDEO] [S-VIDEO] [COMPUTER 2] Displaying the On-screen menu (main menu) On the main menu, settings can be changed. 1) Press the DIGITAL LINK button on the remote control. zz[INPUT SELECT] menu is displayed. 2) Press the menu button on the remote control. zzOn-screen menu (main menu) is displayed. zzIf the remote control has the return button, the same operation is available. Note zzFor detailed operating method of the On-screen menu (main menu), refer to “On-screen menu navigation” ( page 27). 26 - ENGLISH On-screen menu navigation On-screen menu navigation The on-screen menu (Menu) is used to perform various settings and adjustments of the interface box. Navigating through the menu ■■Operating procedure button 1) Press the <MENU> button on the control panel. zzThe main menu screen is displayed. ET-YFB100 DIGITAL INTERFACE BOX HDMI 1 INPUT SELECT HDMI 2 COMPUTER 1 PICTURE COMPUTER 2 S-VIDEO POSITION VIDEO LANGUAGE OPTION zzWhen the interface box is connected to the DIGITAL LINK compatible projector and operated by a remote control, the method to display the main menu screen varies depending on the projector model. • When DIGITAL LINK is selected from the main menu of the projector • When the Digital Interface Box menu is selected from the network menu of the projector For the operation procedures, refer to the Operating Instructions of the projector used. 2) Press ▲▼ to select an item from the menu item. zzThe selected item is highlighted in yellow. zzThe sub-menu items of the selected main menu are displayed on the right side. ET-YFB100 DIGITAL INTERFACE BOX SYSTEM SELECTOR INPUT SELECT AUTO +24 CLAMP POSITION DIGITAL CINEMA REALITY PICTURE POSITION LANGUAGE OPTION 3) Press the <ENTER> button. zzThe sub-menu items become selectable. 4) Press ▲▼ to select a sub-menu item, and press ◀▶ to change or adjust settings. zzIf an item does not have any further information but only an item name, pressing the <ENTER> button displays the next screen, and detailed settings become possible. Note zzWhen the <RETURN> button or the <MENU> button is pressed when the menu screen is displayed, the screen returns to the previous screen. zzThe remote control may not have the return button, depending on the DIGITAL LINK compatible projector model connected to the interface box. zzSome items cannot be adjusted and some functions cannot be used depending on the signal to be input to the interface box. The menu items that cannot be adjusted or used are shown in gray characters, and they cannot be selected. zzSome items can be adjusted even if signals are not input. zzIndividual adjustment screen is cleared automatically if no operation is performed for approximately five seconds. zzFor menu items, refer to “Main menu” ( page 28) or “Sub-menu” ( page 28). zzWhen 3D signals are input, the interface box menu is not displayed. To change the setting of the interface box, input the 2D signal or operate without inputting any signal. zzWhen 3D signals are input, all setting items of the interface box are disabled. zzThe cursor color depends on the [OSD DESIGN] ( page 36) settings on the menu. The selected item is displayed with the yellow cursor by default. ■■To reset adjustment values to the factory default If the default button on the remote control is pressed, the values set and adjusted in the submenu items will be restored to the factory default settings. Press the default button on the remote control. zzThe operation varies depending on the displayed screen. • When the sub-menu screen is displayed The displayed sub-menu items are restored to the factory default settings. • When the individual adjustment screen is displayed Only items during adjustment are restored to the factory default settings. CLAMP POSITION +24 zzFor some items, press ◀▶ to display an individual adjustment screen with a bar scale as shown in the following diagram. CLAMP POSITION +24 ENGLISH - 27 On-screen menu navigation Note zzThe remote control may not have the default button, depending on the DIGITAL LINK compatible projector model connected to the interface box. zzTo restore all settings to the factory default settings simultaneously, refer to [OPTION] on the menu → [INITIALIZE ALL] ( page 40). zzThe mark above the bar scale in the individual adjustment screen indicates the factory default setting. The position of this mark varies depending on the selected input signals. )DFWRU\GHIDXOWVHWWLQJ &XUUHQWDGMXVWPHQWYDOXH Main menu Page 32 32 32 33 34 Note zzSub-menu items and factory default settings differ depending on the selected input terminal. Details ( page 35) [INPUT SELECT] ■■[OPTION] [PICTURE] Sub-menu item [POSITION] [LANGUAGE] [OPTION] Sub-menu The sub-menu of the selected main menu item is displayed, and you can set and adjust items in the sub-menu. ■■[INPUT SELECT] Details ( page 29) ■■[PICTURE] 28 - ENGLISH Factory default [0] [0] [0]*1 [AUTO]*1 — ■■[LANGUAGE] Main menu item *1: Depends on the input signal. Sub-menu item *1: Depends on the input signal. The following items are included in the main menu. When a main menu item is selected, the screen changes to the sub-menu selection screen. [SYSTEM SELECTOR] [CLAMP POSITION] [DIGITAL CINEMA REALITY] ■■[POSITION] [SHIFT] [CLOCK PHASE] [OVER SCAN] [ASPECT] [INPUT RESOLUTION] Sub-menu item Note zzThe factory default settings may vary depending on the picture mode. zzSub-menu items and factory default settings are displayed differently depending on the selected input terminal. Factory default [AUTO] [24]*1 [ON] Page 30 30 31 [OSD DESIGN] [RGB SYNC TERMINAL] [CLOSED CAPTION SETTING] [BACK COLOR] [SXGA MODE] [WIDE MODE] [NO SIGNAL SLEEP] [AUDIO SETTING] [AUTO SETUP] [OUTPUT RESOLUTION] [STATUS] [INITIALIZE ALL] Factory default [TYPE1] [LOW] Page 36 36 [OFF] 36 [BLUE] [SXGA] [AUTO] [10MIN.] — — — — — 36 37 37 37 38 39 39 40 40 [INPUT SELECT] menu [INPUT SELECT] menu Select [INPUT SELECT] from the main menu, and display the sub-menu. Refer to “Navigating through the menu” ( page 27) for the operation of the menu screen. Switching the input An input terminal for the image can be selected. zzPress ▲▼ to select an input terminal and press the <ENTER> button to set. [HDMI 1] Switches to HDMI 1 input. [HDMI 2] Switches to HDMI 2 input. [COMPUTER 1] Switches to COMPUTER 1 input. [COMPUTER 2] Switches to COMPUTER 2 input. [S-VIDEO] [VIDEO] Switches to S-VIDEO input. Switches to VIDEO input. ENGLISH - 29 [PICTURE] [PICTURE] menumenu Select [PICTURE] from the main menu, and select the item from the sub-menu. Refer to “Navigating through the menu” ( page 27) for the operation of the menu screen. [SYSTEM SELECTOR] The interface box will automatically detect the input signal, but you can set the system method manually when an unstable signal is input. Set the system method matching the input signal. 1) Press ▲▼ to select [SYSTEM SELECTOR]. 2) Press ◀▶ or the <ENTER> button. zzThe [SYSTEM SELECTOR] individual adjustment screen is displayed. 3) Press ◀▶ to switch [SYSTEM SELECTOR]. ■■When using <VIDEO IN> terminal, or <S-VIDEO IN> terminal Select [AUTO], [NTSC], [NTSC4.43], [PAL], [PAL-M], [PAL-N], [SECAM], or [PAL60]. Attention zzSet it to [AUTO] normally. zzSwitch the setting to the signal method for the TV used. Note zzSetting [AUTO] will automatically select [NTSC], [NTSC4.43], [PAL], [PAL-M], [PAL-N], [SECAM], or [PAL60]. ■■When using <COMPUTER 1 IN> terminal, or <COMPUTER 2 IN> terminal z 480i, 576i, or 576p signal input zDuring Select from [AUTO], [RGB], or [YCBCR]. z VGA60 or 480p signal input zDuring Select from [AUTO], [VGA60], [480p], or [480pRGB]. z using other movie based input zWhen signals Select from [AUTO], [RGB], or [YPBPR]. Note zzRefer to “List of compatible signals” ( page 48) for compatible signals. 30 - ENGLISH ■■When using <HDMI IN 1> terminal, or <HDMI IN 2> terminal z 480i, 576i, 480p, or 576p signal zDuring input Select from [AUTO], [RGB], or [YCBCR]. z using other movie based input zWhen signals Select from [AUTO], [RGB], or [YPBPR]. Note zzRefer to “List of compatible signals” ( page 48) for compatible signals. zzThis may not function properly for some external devices that are connected. [CLAMP POSITION] You can adjust the optimal point when the black part of the image is blunt or it has turned green. 1) Press ▲▼ to select [CLAMP POSITION]. 2) Press ◀▶ or the <ENTER> button. zzThe [CLAMP POSITION] individual adjustment screen is displayed. 3) Press ◀▶ to adjust. zzAdjustment value can be selected from 1 to 255. zzOptimal value of clamp position adjustment When the black part is blunt: The point where bluntness of the black part improves the most is the optimal value. When the black part is green: The point where the green part becomes black, and the bluntness has improved is the optimal value. Note zz[CLAMP POSITION] can be adjusted only when a signal is input to the <COMPUTER 1 IN> terminal or the <COMPUTER 2 IN> terminal. zzCertain signals may not be adjustable. [PICTURE] menu [DIGITAL CINEMA REALITY] The vertical resolution can be improved when the function is used in the 2-2 and 2-3 pull down. Supported only when certain signals are input. 525i (480i), 625i (576i), 1125 (1080)/60i, 1125 (1080)/50i, S-video signal, and video signal 1) Press ▲▼ to select [DIGITAL CINEMA REALITY]. 2) Press ◀▶ or the <ENTER> button. zzThe [DIGITAL CINEMA REALITY] individual adjustment screen is displayed. 3) Press ◀▶ to switch [DIGITAL CINEMA REALITY]. zzThe setting will change as follows each time you press the button. [ON] [OFF] [ON] Enables [DIGITAL CINEMA REALITY]. [OFF] Disables [DIGITAL CINEMA REALITY]. ENGLISH - 31 [POSITION] [POSITION] menu menu Select [POSITION] from the main menu, and select the item from the sub-menu. Refer to “Navigating through the menu” ( page 27) for the operation of the menu screen. [CLOCK PHASE] You can adjust to achieve an optimal image when there is a flickering image or smeared outlines. 1) Press ▲▼ to select [CLOCK PHASE]. 2) Press ◀▶ or the <ENTER> button. zzThe [CLOCK PHASE] individual adjustment screen is displayed. [SHIFT] You can move the image position vertically or horizontally if the image position projected on the screen is shifted even when the relative position of the projector and the screen is installed correctly. 1) Press ▲▼ to select [SHIFT]. 2) Press the <ENTER> button. zzThe [SHIFT] individual adjustment screen is displayed. 3) Press ▲▼◀▶ to adjust the position. ■■For vertical (up and down) adjustment Operation Press ▲ . Press ▼ . Adjustment The picture position moves up. The picture position moves down. ■■For horizontal (right and left) adjustment Operation Adjustment Press ▶ . The picture position moves to the right. Press ◀ . The picture position moves to the left. 32 - ENGLISH 3) Press ◀▶ to adjust. zzAdjustment value will change between 0 and +31. Adjust so that the amount of interference is at a minimum. Note zzOptimal value may not be achieved if the output from the input computer is unstable. zzWhen dot clock frequency of projecting signals is 162 MHz or higher, noise may not be eliminated even if [CLOCK PHASE] is adjusted. zzAdjustment is disabled when the component (YCBCR) signal of 525i (480i), or 625i (576i) is input. zzAdjustment is disabled while the computer (RGB) signal of 525i (480i), or 625i (576i) is input. zzAdjustment is disabled when a digital signal is input. [OVER SCAN] z only when S-VIDEO/VIDEO/ zSupported YCBCR/YPBPR/RGB (movie)/DVI (movie)/ HDMI (movie) signal is input Adjusts the screen when characters or images at four edges of the screen are not completely displayed. 1) Press ▲▼ to select [OVER SCAN]. 2) Press ◀▶ or the <ENTER> button. zzThe [OVER SCAN] individual adjustment screen is displayed. 3) Press ◀▶ to adjust. zzAdjustment value is from 0 to +10. [POSITION] menu [ASPECT] Aspect mode Input signal You can switch the aspect ratio of the image. 1) Press ▲▼ to select [ASPECT]. 2) Press ◀▶ or the <ENTER> button. zzThe [ASPECT] individual adjustment screen is displayed. 3) Press ◀▶ to switch the setting. zzThe aspect ratio changes as follows each time the button is pressed. [AUTO] [NORMAL] [NATIVE] [FULL] [WIDE] Screen [NORMAL] Outputs the full image without any hidden section by using whole effective area of the image signals output from <DIGITAL LINK> terminal in either of the horizontal or vertical direction, by keeping the aspect ratio. Projection screen [S16:9] [V FIT] Input signal [H FIT] Attention zzWhen an image in the aspect ratio of 4:3 is output in [FULL], the image may deform or the image at the edge section may be hidden. To respect the creator’s intension, project the image in the original aspect ratio. Note zz[AUTO] is displayed only when NTSC, 525i (480i) is input. zz[S16:9] is displayed only when the wide signal of the aspect ratio 16:10, 16:9, and 15:9 is input. zzThe projected image may not change even when the aspect mode is changed, depending on the input signal. zzSome aspect ratios may not be available depending on the input signal. zzIf an aspect ratio, which is different from the aspect ratio for the input signals, is selected, the image appears differently from the original image. zzIf using the interface box in places such as cafes or hotels to display programs for a commercial purpose or for public presentation, note that changing the aspect ratio to change the screen pictures may be an infringement of the rights of the original copyright owner for that program under copyright protection laws. zzIn [AUTO] setting, when an identification signal for the aspect ratio is included in the input signal, the optimal aspect ratio is set automatically. zzIn S-video, video, or component (YCBCR/YPBPR) signal, there is a case that [AUTO] is not displayed. zzWhen the image horizontally longer than the 16:9 aspect ratio of the cinema vision size is projected, the black region may appear at upper and lower sections of the screen. [WIDE] Outputs by setting the aspect ratio to 16:9. When 15:9 signal, 16:9 signal, or 16:10 signal is input, the image is output without changing the aspect ratio. Projection screen Input signal [S16:9] Outputs the image with the aspect ratio 16:9 to the screen size of 4:3. Projection screen ENGLISH - 33 [POSITION] menu Aspect mode Screen Aspect mode Input signal Input signal [FULL] Outputs the image by using whole effective area of the image signals output from the <DIGITAL LINK> terminal. Projection screen Screen [V FIT] Outputs the image with the aspect ratio fixed and by using whole effective area in the vertical direction of the image signals output from the <DIGITAL LINK> terminal. Projection screen Input signal [INPUT RESOLUTION] [NATIVE] Outputs the image in the resolution of the input signal without resizing. You can adjust to achieve an optimal image when there is a flickering image or smeared outlines. Projection screen 1) Press ▲▼ to select [INPUT RESOLUTION]. 2) Press the <ENTER> button. zzThe [INPUT RESOLUTION] screen is displayed. Input signal [H FIT] Outputs the image with the aspect ratio fixed and by using whole effective area in the horizontal direction of the image signals output from the <DIGITAL LINK> terminal. 34 - ENGLISH 3) Press ▲▼ to select [TOTAL DOTS ], [DISPLAY DOTS], [TOTAL LINES], or [DISPLAY LINES], then press ◀▶ to adjust it. zzValues corresponding to the input signal are displayed automatically for each item. Change the displayed values and adjust to the optimal point viewing the screen when there is a vertical banding or missing in the screen. Projection screen Note zzPreviously mentioned vertical banding will not occur with all white signal input. zzThe image may be disrupted while performing the adjustment, but it is not a malfunction. zz[INPUT RESOLUTION] can be adjusted only when a signal is input to the <COMPUTER 1 IN> terminal or the <COMPUTER 2 IN> terminal. [LANGUAGE] menu [LANGUAGE] menu Select [LANGUAGE] from the main menu, and display the sub-menu. Refer to “Navigating through the menu” ( page 27) for the operation of the menu screen. Changing the display language You can select the language of the on-screen display. zzPress ▲▼ to select a language, and press the <ENTER> button to set. ET-YFB100 DIGITAL INTERFACE BOX FRANÇAIS INPUT SELECT ENGLISH 中文 PICTURE 日本語 POSITION LANGUAGE OPTION zzVarious menus, settings, adjustment screens, control button names, etc., are displayed in the selected language. zzFrench, English, Chinese and Japanese can be selected. ENGLISH - 35 [OPTION] [OPTION] menumenu Select [OPTION] from the main menu, and select the item from the sub-menu. Refer to “Navigating through the menu” ( page 27) for the operation of the menu screen. [OSD DESIGN] Set the color of the menu screen (OSD). 1) Press ▲▼ to select [OSD DESIGN]. 2) Press ◀▶ to switch [OSD DESIGN]. zzThe setting will change as follows each time you press the button. [TYPE1] [TYPE2] [TYPE1] Displays the background in blue. [TYPE2] Displays the background in black. [RGB SYNC TERMINAL] (Only the RGB signal input) Switches an input impedance of the sync signal input. 1) Press ▲▼ to select [RGB SYNC TERMINAL]. 2) Press ◀▶ to switch [RGB SYNC TERMINAL]. zzThe setting will change as follows each time you press the button. [LOW] [HIGH] ■■[CLOSED CAPTION] Sets whether a closed caption is displayed or not. zzThe setting will change as follows each time you press the button. [OFF] [ON] [OFF] Does not display a closed caption. [ON] Displays a closed caption. ■■[MODE] Sets the closed caption mode. zzThe setting will change as follows each time you press the button. [CC1] [CC2] [CC4] [CC3] [CC1] Displays the CC1 data. [CC2] Displays the CC2 data. [CC3] Displays the CC3 data. [CC4] Displays the CC4 data. Note zzThe closed caption is a function used to display the character information of the image signal mainly used in the North America. Closed captions may not be displayed depending on the connecting device and the contents to be played. zzWhile the menu screen of the interface box is displayed, the closed caption is not displayed. [BACK COLOR] [LOW] Sets the input impedance to [LOW]. Set the color of the projection area when there is no signal input. [HIGH] Sets the input impedance to [HIGH]. 1) Press ▲▼ to select [BACK COLOR]. [CLOSED CAPTION SETTING] z when NTSC, 525i (480i) is input zOnly Sets the closed caption. 1) Press ▲▼ to select [CLOSED CAPTION SETTING]. 2) Press the <ENTER> button. zzThe [CLOSED CAPTION SETTING] screen is displayed. 3) Press ▲▼ to select an item, and press ◀▶ to change the setting. 36 - ENGLISH 2) Press ◀▶ to switch [BACK COLOR]. zzThe setting will change as follows each time you press the button. [BLUE] [BLACK] [BLUE] The entire projection area appears blue. [BLACK] The entire projection area appears black. [OPTION] menu [SXGA MODE] [NO SIGNAL SLEEP] Sets when the entire image is not displayed while SXGA is input. Set it to [SXGA] normally. 1) Press ▲▼ to select [SXGA MODE]. 2) Press ◀▶ to switch [SXGA MODE]. zzThe setting will change as follows each time you press the button. [SXGA] [SXGA+] [SXGA] When the entire image is displayed by setting to [SXGA] [SXGA+] When the entire image is not displayed by setting to [SXGA] [WIDE MODE] Sets when the image is projected with the aspect ratio of 4:3 even when the wide signal is input. 1) Press ▲▼ to select [WIDE MODE]. 2) Press ◀▶ to switch [WIDE MODE]. zzThe setting will change as follows each time you press the button. [ON] [OFF] [ON] When inputting the wide signal [OFF] When inputting the 4:3 signal Sets the time to stop the output from the <DIGITAL LINK> terminal when the interface box detects that no signal is input to the selected video input terminal. With this function, the power consumption of the interface box and the projector can be reduced. 1) Press ▲▼ to select [NO SIGNAL SLEEP]. 2) Press ◀▶ to switch [NO SIGNAL SLEEP]. zzThe setting will change as follows each time you press the button. [10MIN.] [20MIN.] [OFF] [30MIN.] [10MIN.] Stops output of the signal when no signal is input for 10 minutes. [20MIN.] Stops output of the signal when no signal is input for 20 minutes. [30MIN.] Stops output of the signal when no signal is input for 30 minutes. [OFF] Disables [NO SIGNAL SLEEP]. Note zzThis setting is supported only when the DIGITAL LINK compatible projector is connected. zzTo transfer the user logo to the projector by using the logo transfer software, turn this function to [OFF] before transferring. When the output is stopped for longer than the set time, the communication will be shut down and there are cases that the user logo cannot be transferred properly. zzWhen output from the <DIGITAL LINK> terminal stops, output from the <AUDIO OUT> terminal also stops. ENGLISH - 37 [OPTION] menu ■■[AUDIO OUT SELECT] [AUDIO SETTING] The sound output is set. Sets the details of the sound function. 1) Press ▲▼ to select [AUDIO SETTING]. 4) Select [AUDIO OUT SELECT] in step 3). 2) Press the <ENTER> button. 5) Press ◀▶ to switch [AUDIO OUT SELECT]. 3) Press ▲▼ to select an item. [DIGITAL LINK] zzThe [AUDIO SETTING] screen is displayed. ■■[VOLUME] When [AUDIO OUT SELECT] is set to [AUDIO OUT], the volume of the sound output can be adjusted. 4) Select [VOLUME] in step 3). 5) Press ◀▶ to adjust the level. Operation Adjustment Press ▶ . Volume turns up. Maximum value 63 Press ◀ . Volume turns down. Minimum value 0 Note zzWhen [AUDIO OUT SELECT] is set to [OFF] or [DIGITAL LINK], this setting is disabled. ■■[BALANCE] When [AUDIO OUT SELECT] is set to [AUDIO OUT], the sound balance between the left and the right sound output can be adjusted. 4) Select [BALANCE] in step 3). Press ▶ . Press ◀ . Adjustment Right side volume turns up. Left side volume turns up. The sound is output to the <DIGITAL LINK> terminal. [AUDIO OUT] The sound is output to the <AUDIO OUT> terminal. The sound is not output. ■■[AUDIO IN SELECT] Sets the audio input for each video input terminal. 4) Select [AUDIO IN SELECT] in step 3). 5) Press the <ENTER> button. zzThe [AUDIO IN SELECT] screen is displayed. 6) Press ▲▼ to select a setting. 7) Press ◀▶ to switch settings. zzEach press of the button switches the settings as shown below. zzTo set [HDMI 1] or [HDMI 2], [HDMI 1 AUDIO IN]*1 [AUDIO IN] [OFF] *1 [HDMI 2 Audio IN] is displayed when [HDMI 2] is selected. 5) Press ◀▶ to adjust the level. Operation [OFF] [DIGITAL LINK] [OFF] Range [AUDIO OUT] Range L16 to R16 Note zzWhen [AUDIO OUT SELECT] is set to [DIGITAL LINK], this setting is disabled. zzTo set something other than [HDMI 1] or [HDMI 2], [AUDIO IN] [OFF] [HDMI 1 AUDIO IN] When video signals are input to the selected input terminal, audio is output from the <HDMI IN 1> terminal. [HDMI 2 AUDIO IN] When video signals are input to the selected input terminal, audio is output from the <HDMI IN 2> terminal. [AUDIO IN] When video signals are input to the selected input terminal, audio is output from the <AUDIO IN> terminal. [OFF] The sound is not output. Note zzWhen no video signals are input to the selected input terminal, no audio is output. 38 - ENGLISH [OPTION] menu [AUTO SETUP] [OUTPUT RESOLUTION] Sets the auto setup function. Set it to [AUTO] normally. Sets the resolution of the image output from the <DIGITAL LINK> terminal. 1) Press ▲▼ to select [AUTO SETUP]. 1) Press ▲▼ to select [OUTPUT RESOLUTION]. 2) Press the <ENTER> button. zzThe [AUTO SETUP] screen is displayed. 3) Press ▲▼ to select [AUTO SETUP SETTING]. 4) Press ◀▶ to switch [AUTO SETUP SETTING]. zzThe setting will change as follows each time you press the button. [AUTO] [MANUAL] [AUTO] When the projecting image signal is changed to the computer signal, the auto setup function starts operating. [MANUAL] Manually enables the auto setup function. Refer to Steps 5) to 7) of “When manually enabling the auto setup function” for details of this item. ■■When manually enabling the auto setup function 5) Select [MANUAL] in Step 4). 6) Press ▲▼ to select [AUTO SETUP]. 7) Press the <ENTER> button. Note zzThis function is supported only when the computer signal and the HDMI signal is input. 2) Press the <ENTER> button. zzThe [OUTPUT RESOLUTION] screen is displayed. 3) Press ▲▼ to select a setting item. [AUTO] [1920x1200] [1920x1080] [1280x800] [1024x768] Sets the resolution automatically. Outputs in WUXGA (1 920 x 1 200 dot) standard. Outputs in 1080p (1 920 x 1 080 dot) standard. Outputs in WXGA (1 280 x 800 dot) standard. Outputs in XGA (1 024 x 768 dot) standard. 4) Press the <ENTER> button. Note zzWhen set to [AUTO], the output resolution varies depending on the input signal. •720/1080 signals: Outputs the image as it is. •480/576 signals: Outputs the image converted to 1080p. •Other signals: Outputs the image converted to the panel resolution of the projector. If the panel resolution of the projector is unknown, the signals are output in 1 024 x 768. zzWhen set to [AUTO], the image is automatically output in the resolution and tone appropriate for the projector, but it takes while to output the image when switching the input. If set to any item other than [AUTO], the motion of the image may be unnatural when movie based signals are input, but the time to switch the input can be reduced. zzWhen [OUTPUT RESOLUTION] is set to any item other than [AUTO], the image is not projected depending on the connected projector. In this case, to return the [OUTPUT RESOLUTION] setting to [AUTO], press the <RETURN> button on the control panel for three times and then press the <ENTER> button and the <RETURN> button simultaneously. ENGLISH - 39 [OPTION] menu [STATUS] Displays the status of the interface box. 1) Press ▲▼ to select [STATUS]. 2) Press the <ENTER> button. zzThe [STATUS] screen is displayed. [SIGNAL] [NAME] Displays the input signal name. Displays the frequency of the [FREQUENCY] input signal. [SERIAL NUMBER] [INTERFACE BOX] Displays the serial number of the projector. [INITIALIZE ALL] Return various setting values to their factory default settings. After executing this operation, turn off and then turn on the <POWER> button of the interface box. 1) Press ▲▼ to select [INITIALIZE ALL]. 2) Press the <ENTER> button. zz[After data has been initialized, the unit will need to be restarted.] is displayed. 3) Press ◀▶ to select [OK]. 4) Press the <ENTER> button. zz[Initialization has been completed. Please, restart the digital interface box.] is displayed. 5) Press the <POWER> button to turn off the power. 6) Press the <POWER> button again to turn on the power. zzDuring the initialization process, all input terminal indicators light on. Wait for a while. zzWhen all input terminal indicators other than the selected input terminal turn off, the interface box can be used. 40 - ENGLISH Maintenance Maintenance After a long term usage, exhaust ports at upper and lateral sides of the interface box may be clogged with dust or trash. Clean the exhaust ports periodically. Wipe off dirt and dust on the outer case with a soft, dry cloth. zzWhen removing dirt and dust, do not drop them inside the interface box. zzIf the dirt is persistent, soak the cloth with water and squeeze firmly. Wipe with the wet cloth and finish with a dry cloth. zzWhen cleaning, do not use benzene, thinner, solvent such as alcohol, or household cleaners. When these materials are used for cleaning, ripping of the paint or discoloration may occur. zzWhen using chemical treated dusters, follow the instructions. ENGLISH - 41 Troubleshooting Troubleshooting Review the following points. For details, refer to the corresponding pages. Problems Points to be checked zzIs the power plug firmly inserted into the outlet? zzIs the power connector firmly inserted into the AC adaptor? Power does not turn zzIs the AC adaptor plug securely inserted to the main body? on. zzIs the wall outlet supplying electricity? zzHave the circuit breakers tripped? zzAre the image (output) device and the projector correctly connected? zzIs the projector input setting at DIGITAL LINK? Page ― ― ― ― ― 18 25 zzIs the input selection setting correct? zzIs the external device that is connected to the interface box working properly? 26 zzIsn’t the external control enabled? zzIs the projector connected to the interface box adjusted correctly? 47 zzIs the <AUDIO IN> terminal connected correctly? zzIsn’t the sound adjustment set at a minimum? 14 38 zzConfirm [AUDIO IN SELECT] of [AUDIO SETTING]. 38 The remote control does not respond. zzIsn’t a projector that is not compatible to DIGITAL LINK connected? ― The buttons on the control panel do not operate. zzIsn’t the external control enabled? 47 zzIs the [SYSTEM SELECTOR] selection set correctly? zzIs there a problem with the video tape or other image sources? 30 zzIs a signal which is not compatible with the interface box being input? zzIs the cable too long? (Set to 10 m (32'10") or shorter.) 48 zzIs the external video output of the laptop computer set correctly? –Ex.: When “Fn” + “F3” keys are pressed simultaneously, the external output settings may be switched. Since the method varies depending on the computer type, refer to the user manual provided with your computer. ― zzIs the HDMI cable connected securely? Video from HDMI compatible device zzTurn the power of the interface box and the connected devices off and does not appear or it on. appears jumbled. zzIsn’t a signal, which is not compatible with the interface box, input? zzSet the sound of the externally connected device to the linear PCM. Sound is not output zzConfirm [AUDIO IN SELECT] of [AUDIO SETTING]. from the HDMI zzIf a sound is not output when the HDMI cable is used, use the <AUDIO compatible device. IN> terminal. 19 No image appears. The color is pale or grayish. The sound is not output. The image does not display correctly. Image from a computer does not appear. Attention zzIf problems persist even after checking the preceding points, consult your dealer. 42 - ENGLISH ― 18 ― ― ― 48 ― 38 14 Frequently Asked Questions Frequently Asked Questions Check the following. Video is not projected across the entire screen when HDMI signals are input from a computer. Perform the following two steps. zzAdjust the aspect ratio of screens output by a computer to suit projector pixels (aspect ratio). Example: If projector produces images of 1024 dots x 768 dots (4:3), set computer resolution to 800 x 600 (4:3). zzSet [Aspect] to [Full]. ( page 33) ENGLISH - 43 Technical information Technical information PJLink protocol The <LAN> terminal of the interface box conforms with 100Base-T and 10Base-T. Signals are directly transferred to the using projector via DIGITAL LINK. Therefore, when PJLink protocol is used, follow the Operating Instructions of the using projector. The interface box cannot be controlled from this terminal. ■■Connection When connecting to the DIGITAL LINK compatible projector Hub When connecting to the projector that is not DIGITAL LINK compatible Hub Control computer Control computer The twisted-pair-cable receiver of other manufacturer DIGITAL LINK compatible projector * Names of the DIGITAL LINK terminals may be different for each manufacturer. Not DIGITAL LINK compatible projector 44 - ENGLISH Technical information <SERIAL IN> terminal The <SERIAL IN> terminal of the interface box conforms with RS-232C. Signals are directly transferred to the using projector via DIGITAL LINK. For the detailed specifications of the control, see the Operating Instructions of the projector. ■■Connection :KHQFRQQHFWLQJWRWKH',*,7$//,1. FRPSDWLEOHSURMHFWRU :KHQFRQQHFWLQJWRWKHSURMHFWRUWKDWLVQRW ',*,7$//,1.FRPSDWLEOH &RPPXQLFDWLRQFDEOH '6XESLQ PDOH &RPPXQLFDWLRQFDEOH '6XESLQ PDOH &RPSXWHU &RPSXWHU 7KHWZLVWHGSDLUFDEOH UHFHLYHURIRWKHUPDQXIDFWXUHU ',*,7$//,1. FRPSDWLEOHSURMHFWRU 1DPHVRIWKH',*,7$//,1. WHUPLQDOVPD\EHGLIIHUHQWIRUHDFK PDQXIDFWXUHU '6XESLQ IHPDOH '6XESLQ PDOH 1RW',*,7$//,1. FRPSDWLEOHSURMHFWRU ■■Pin assignments and signal names D-Sub 9-pin (female) Outside view (5) (9) (1) (6) Pin No. Signal name (1) (2) (3) (4) (5) (6) (7) (8) (9) — TXD RXD — GND — CTS RTS — Details NC Transmitted data Received data NC Earth NC Connected internally NC ENGLISH - 45 Technical information ■■Communication conditions Signal level Sync. method Baud rate Parity Character length Stop bit X parameter S parameter RS-232C-compliant Asynchronous 9 600 bps None 8 bit 1 bit None None ■■Cable specification connected to a computer zWhen z Interface box (<SERIAL IN> terminal) 1 2 3 4 5 6 7 8 9 NC NC NC NC NC NC NC NC 1 2 3 4 5 6 7 8 9 Computer (DTE specifications) ■■Control commands When controlling the projector from a computer, the following commands are available: [Projector control command] Command Control contents IIS INPUT selection Parameter DL1:VID DL1:SVD DL1:PC1 DL1:PC2 DL1:HD1 DL1:HD2 Remarks VIDEO S-VIDEO COMPUTER1 COMPUTER2 HDMI1 HDMI2 Note zzThe control commands are available only when the DIGITAL LINK compatible projector is connected. zzFor the control commands of the connected projector, refer to the Operating Instructions of the projector used. 46 - ENGLISH Technical information <REMOTE IN> terminal Even when the signal from the remote control cannot reach the projector, the interface box can be remotely controlled (external control) from a control panel installed at a separate place when the <REMOTE IN> terminal of the interface box is used. Front panel control External control Front panel control / External control Meeting room or other installation location HDMI1 COMPUTER1 HDMI2 COMPUTER2 VIDEO S-VIDEO Remote control panel in another location ■■Pin assignments and signal names D-Sub 9-pin (Outside view) (5) (9) (1) (6) Pin No. (1) (2) (3) (4) (5) (6) (7) (8) (9) Signal name GND ― HDMI 1 HDMI 2 COMPUTER 1 COMPUTER 2 VIDEO S-VIDEO Enable/disable Open (H) ― ― Other Other Other Other Other Other Front panel control Short (L) GND ― HDMI 1 HDMI 2 COMPUTER 1 COMPUTER 2 VIDEO S-VIDEO External control Attention zzWhen controlling, make sure to short-circuit pins (1) and (9). zzWhen No. (1) and No. (9) pins are short-circuited, the <HDMI 1>/<HDMI 2>/<COMPUTER 1>/<COMPUTER 2>/<S-VIDEO>/<VIDEO> buttons of the interface box, the [INPUT SELECT] item of the menu, and the switch input signal command of the RS-232C become disabled. ENGLISH - 47 Technical information List of compatible signals Image signals that are compatible with the input of the interface box are as shown in the following table. Mode Signal name display Resolution (Dots) Scanning frequency Plug and play compatible Dot clock Frequency Format*1 Horizontal Vertical COMPUTER HDMI (MHz) (kHz) (Hz) 1/2 1/2 NTSC/NTSC4.43/PAL-M/ PAL60 PAL/PAL-N/SECAM 525i (480i) 625i (576i) 525p (480p) — — 15.7 59.9 — V/S ― ― — 480i 576i 480p — 720 x 480i 720 x 576i 720 x 483 15.6 15.7 15.6 31.5 50.0 59.9 50.0 59.9 — 13.5 13.5 27.0 V/S R/Y R/Y R/Y/H ― ― ― ― ― ― ― 625p (576p) 576p 720 x 576 31.3 50.0 27.0 R/Y/H ― 3 3 3 3 3 3 3 750 (720)/60p 720/60p 1 280 x 720 45.0 60.0 74.3 R/Y/H ― 750 (720)/50p 720/50p 1 280 x 720 37.5 50.0 74.3 R/Y/H ― 1125 (1080)/60i 1080/60i 1 920 x 1 080i 33.8 60.0 74.3 R/Y/H ― 1125 (1080)/50i 1080/50i 1 920 x 1 080i 28.1 50.0 74.3 R/Y/H ― 1125 (1080)/24p 1080/24p 1 920 x 1 080 27.0 24.0 74.3 R/Y/H ― 1125 (1080)/25p 1125 (1080)/30p 1125 (1080)/60p 1080/25p 1080/30p 1080/60p 1 920 x 1 080 1 920 x 1 080 1 920 x 1 080 28.1 33.8 67.5 25.0 30.0 60.0 74.3 74.3 148.5 R/Y/H R/Y/H R/Y/H ― ― ― 1125 (1080)/50p 1080/50p 1 920 x 1 080 56.3 50.0 148.5 R/Y/H ― 3 3 VGA400 VGA85 VGA70 VGA60 640 x 400 640 x 400 640 x 480 37.9 31.5 31.5 85.1 70.1 59.9 31.5 25.2 25.2 R/H R/H R/H ― ― ― ― 3 3 VGA67 VGA73 640 x 480 640 x 480 35.0 37.9 66.7 72.8 30.2 31.5 R/H R/H ― ― VGA75 640 x 480 37.5 75.0 31.5 R/H 3 3 3 3 VGA85 SVGA56 640 x 480 800 x 600 43.3 35.2 85.0 56.3 36.0 36.0 R/H R/H ― ― SVGA60 800 x 600 37.9 60.3 40.0 R/H SVGA72 800 x 600 48.1 72.2 50.0 R/H SVGA75 800 x 600 46.9 75.0 49.5 R/H 3 3 3 3 3 3 3 3 SVGA85 MAC16 800 x 600 832 x 624 53.7 49.7 85.1 74.6 56.3 57.3 R/H R/H ― ― 3 3 XGA50 XGA60 1 024 x 768 1 024 x 768 39.6 48.4 50.0 60.0 51.9 65.0 R/H R/H ― ― XGA70 1 024 x 768 56.5 70.1 75.0 R/H XGA75 1 024 x 768 60.0 75.0 78.8 R/H 3 3 3 3 3 3 XGA82 XGA85 XGA100 XGA120 MXGA70 MXGA75 MXGA85 MAC21 1 024 x 768 1 024 x 768 1 024 x 768 1 024 x 768 1 152 x 864 1 152 x 864 1 152 x 864 1 152 x 870 65.5 68.7 80.0 99.0 64.0 67.5 77.1 68.7 81.6 85.0 100.0 119.8 70.0 74.9 85.0 75.1 86.0 94.5 105.0 137.8 94.2 108.0 119.7 100.0 R/H R/H R/H R/H R/H R/H R/H R/H ― ― ― ― ― ― ― ― ― ― ― ― ― ― 3 3 1280 x 720/50 1280 x 720/60 1280 x 768/50 1280 x 768/60 1280 x 800/50 1280 x 800/60 MSXGA60 1 280 x 720 1 280 x 720 1 280 x 768 1 280 x 768 1 280 x 800 1 280 x 800 1 280 x 960 37.1 44.8 39.6 47.8 41.3 49.7 60.0 49.8 59.9 49.9 59.9 50.0 59.8 60.0 60.5 74.5 65.3 79.5 68.0 83.5 108.0 R/H R/H R/H R/H R/H R/H R/H ― ― ― ― ― ― ― ― ― ― ― ― ― ― VGA SVGA MAC16 XGA MXGA MAC21 1280 x 720 1280 x 768 1280 x 800 MSXGA 48 - ENGLISH ― ― Technical information Scanning frequency Plug and play compatible Dot clock Frequency Format*1 Horizontal Vertical COMPUTER HDMI (MHz) (kHz) (Hz) 1/2 1/2 Mode Signal name display Resolution (Dots) SXGA SXGA60 1 280 x 1 024 64.0 60.0 108.0 R/H SXGA75 1 280 x 1 024 80.0 75.0 135.0 R/H SXGA85 SXGA+60 SXGA+60 1 280 x 1 024 1 400 x 1 050 1 400 x 1 050 91.1 65.2 65.3 85.0 60.0 60.0 157.5 122.6 121.8 WXGA+ UXGA SXGA+75 WXGA+60 UXGA60 1 400 x 1 050 1 440 x 900 1 600 x 1 200 82.2 55.9 75.0 75.0 59.9 60.0 WSXGA+ 1920 x 1080 WUXGA WSXGA+60 1920x1080/60 WUXGA60RB 1 680 x 1 050 1 920 x 1 080*2 1 920 x 1 200*2 65.3 66.6 74.0 60.0 59.9 60.0 SXGA+ 3 3 3 3 R/H R/H R/H ― ― ― ― 3 3 155.9 106.5 162.0 R/H R/H R/H ― ― ― ― 3 3 146.3 138.5 154.0 R/H R/H R/H ― ― ― ― 3 3 *1: Signals that show formats are as follows. V: Video S: S-video R: RGB Y: YCBCR/YPBPR H: HDMI *2: VESA CVT-RB (Reduced Blanking) compatible. Note zzThe “i” at the end of the resolution indicates an interlaced signal. zzWhen interlaced signals are connected, flickering may occur on the projected image. Corresponding 3D signals list The 3D signals corresponding to the interface box are the HDMI signals in the following table. zzWhen the 3D signal is input while a projector that does not correspond to the 3D is connected, the icon that indicates the 3D image can not be output is displayed, and the image disappears. In this case, change the input signal to the 2D. Mode Format of the 3D image signal Frame packing 750 (720)/60p 750 (720)/50p 1125 (1080)/60i 1125 (1080)/50i 1125 (1080)/24p 1125 (1080)/60p 1125 (1080)/50p *1 3 3*1 — — 3*1 — — Side by side Top and bottom 3 3 3*1 3*1 3 3 3 3*1 3*1 — — 3*1 3 3 *1: HDMI standard 3D Mandatory format signal. ENGLISH - 49 Specifications Specifications The following table describes the specifications of the interface box. Model No. ET-YFB100G Power supply DC 16 V (DC input terminal) Power consumption 16 W (when the power is “off”: 0.2 W) (including the supplied AC adaptor) AC adaptor Applicable scanning frequency*1 Input AC 100 - 240 V, 0.8 - 1.5 A, 50 Hz/60 Hz Output DC 16 V 3.75 A For HDMI signals Horizontal: 27.0 kHz to 99.0 kHz, Vertical: 24.0 Hz to 119.8 Hz Dot clock frequency: 25.2 MHz to 162.0 MHz For RGB signals Horizontal: 15.6 kHz to 99.0 kHz, Vertical: 24.0 Hz to 119.8 Hz Dot clock frequency: 13.5 MHz to 162.0 MHz For YCBCR/YPBPR signals 525i (480i) Horizontal: 15.75 kHz, Vertical: 60 Hz 625i (576i) Horizontal: 15.63 kHz, Vertical: 50 Hz 525p (480p) Horizontal: 31.5 kHz, Vertical: 60 Hz 625p (576p) Horizontal: 31.25 kHz, Vertical: 50 Hz 750 (720)/60p Horizontal: 45.0 kHz, Vertical: 60 Hz 750 (720)/50p Horizontal: 37.5 kHz, Vertical: 50 Hz 1125 (1080)/60i Horizontal: 33.75 kHz, Vertical: 60 Hz 1125 (1080)/50i Horizontal: 28.13 kHz, Vertical: 50 Hz 1125 (1080)/25p Horizontal: 28.13 kHz, Vertical: 25 Hz 1125 (1080)/24p Horizontal: 27.0 kHz, Vertical: 24 Hz 1125 (1080)/30p Horizontal: 33.75 kHz, Vertical: 30 Hz 1125 (1080)/60p Horizontal: 67.5 kHz, Vertical: 60 Hz 1125 (1080)/50p Horizontal: 56.25 kHz, Vertical: 50 Hz z corresponding to 3 value SYNC. zNot For video signals (including S-video) Horizontal: 15.75 kHz, Vertical: 60 Hz (NTSC/NTSC4.43/PAL-M/PAL60) Horizontal: 15.63 kHz, Vertical: 50 Hz (PAL/PAL-N/SECAM) 50 - ENGLISH Specifications Model No. ET-YFB100G 2 set, high-density D-Sub 15 p (female) <COMPUTER 1 IN>/ <COMPUTER 2 IN> terminal Terminals RGB signals G: 0.7 V [p-p] 75 Ω (SYNC ON GREEN: 1.0 V [p-p] 75 Ω) B,R: 0.7 V [p-p] 75 Ω SYNC/HD/VD TTL, automatic positive/negative polarity compatible YPBPR signals Y: 1.0 V [p-p] including synchronization signal, PBPR: 0.7 V [p-p] 75 Ω <VIDEO IN> terminal 1 set, pin jack 1.0 V [p-p] 75 Ω <S-VIDEO IN> terminal 1 set, Mini DIN 4 p Y 1.0 V [p-p], C 0.286 V [p-p] 75 Ω S1 signal compatible <HDMI IN 1>/<HDMI IN 2> terminal <SERIAL IN> terminal 2 set, HDMI 19 pin, (HDCP, Deep Color compatible) Sound signal: Linear PCM (sampling frequency: 48 kHz/44.1 kHz/32 kHz) 525p (480p), 625p (576p), 750 (720)/60p, 750 (720)/50p, 1125 (1080)/60i, 1125 (1080)/50i, 1125 (1080)/60p, 1125 (1080)/50p, 1125 (1080)/24p, 1125 (1080)/25p, 1125 (1080)/30p z resolution: VGA (640 x 480 dot) to WUXGA (1 920 x 1 200 dot) zDisplayable 1 set, D-Sub 9 p, for external control (RS-232C compatible) <AUDIO IN> terminal 1 set, M3 stereo mini jack, 0.5 V [rms], input impedance 22 kΩ or higher <AUDIO OUT> terminal 1 set, M3 stereo mini jack (variable) 0 V [rms] to 2.0 V [rms], output impedance 2.2 kΩ or lower <LAN> terminal 1 set, RJ-45 network connection, PJLink compatible, 10Base-T/100Base-TX <DIGITAL LINK> terminal 1 set, RJ-45 for DIGITAL LINK connection <REMOTE IN> terminal 1 set, D-Sub 9 p for external control Dimensions Width: 210 mm (8-9/32") Height: 44 mm (1-23/32") Depth: 250 mm (9-27/32") (projecting section excluded) Weight*2 Approx. 1.15 kg (2.5 lbs) (main body) Approx. 0.20 kg (0.4 lbs) (AC adaptor) Operating environment Operating environment temperature: 0°C (32°F) to 40°C (104°F) Operating environment humidity: 20% to 80% (no condensation) *1: For the types of image signals that can be used with the interface box, refer to “List of compatible signals” ( page 48). *2: Accessories such as the power cord and mounting brackets are not included. ENGLISH - 51 Dimensions Dimensions 8QLWVPP )URQW )URQW ■■When mounting on the rack 250 (9-27/32") Units: mm Front 31.75 (1-1/4") 25 (31/32") 247.2 (9-23/32") 210 (8-9/32") (482.2) (18-31/32") 52 - ENGLISH Front 44 (1-23/32") 465.1 (18-5/16") (8.55) (11/32") Dimensions ■■When mounting to the underside of the tabletop of the desk 8QLWVPP )URQW )URQW ■■When mounting on the desk or the shelf 8QLWVPP )URQW )URQW ENGLISH - 53 Index Index A AC adaptor… ……………………………………… Accessories… ……………………………………… [ASPECT]… ………………………………………… <AUDIO IN> terminal… …………………………… <AUDIO OUT> terminal… ………………………… [AUDIO SETTING]… ……………………………… [AUTO SETUP]……………………………………… B 23 12 33 14 14 38 39 [BACK COLOR]… ………………………………… 36 C Cautions when transporting… …………………… CD-ROM… ………………………………………… [CLAMP POSITION]… …………………………… [CLOCK PHASE]…………………………………… [CLOSED CAPTION SETTING]………………… <COMPUTER 1> button…………………………… <COMPUTER 1 IN> terminal……………………… <COMPUTER 2> button…………………………… <COMPUTER 2 IN> terminal……………………… Connecting the AC adaptor……………………… Connecting the power cord………………………… Connection… ……………………………………… Corresponding 3D signal list… …………………… D 11 12 30 32 36 13 14 13 14 23 23 18 49 <DC IN> terminal……………………………… 14, 23 [DIGITAL CINEMA REALITY]……………………… 31 DIGITAL LINK… …………………………………… 14 <DIGITAL LINK> terminal… ……………………… 14 Dimensions… ……………………………………… 52 Disposal……………………………………………… 11 E <ENTER> button… ………………………………… 13 H <HDMI 1> button… ………………………………… <HDMI 2> button… ………………………………… <HDMI IN 1> terminal……………………………… <HDMI IN 2> terminal……………………………… I 13 13 14 14 [INITIALIZE ALL]… ………………………………… 40 [INPUT RESOLUTION]… ………………………… 34 [INPUT SELECT]……………………………… 28, 29 Input terminal indicator… ………………………… 13 Installation precautions… ………………………… 11 L [LANGUAGE]… ……………………………… 28, 35 <LAN> terminal……………………………………… 14 List of compatible signals… ……………………… 48 M Main body… ………………………………………… 13 Main menu…………………………………………… 28 <MENU> button… …………………………… 13, 27 Menu item…………………………………………… 28 N Navigating through the menu……………………… 27 [NO SIGNAL SLEEP]… …………………………… 37 O On-screen menu… ………………………………… 27 [OSD DESIGN]……………………………………… 36 [OPTION]… …………………………………… 28, 36 [OUTPUT RESOLUTION]… ……………………… 39 [OVER SCAN]… …………………………………… 32 P [PICTURE]……………………………………… 28, 30 [POSITION]… ………………………………… 28, 32 <POWER> button…………………………… 13, 24 Power cord… ……………………………………… 23 Power indicator……………………………………… 13 Precautions for Use………………………………… 11 Projecting… ………………………………………… 25 R Read this first!… ……………………………………… 3 Remote control operations………………………… 26 <REMOTE IN> terminal… ………………………… 14 Resetting to the factory default… ………………… 27 <RETURN> button… ……………………………… 13 54 - ENGLISH [RGB SYNC TERMINAL]… ……………………… 36 RS-232C… ………………………………………… 45 S Selecting the input signal… ……………………… 25 <SERIAL IN> terminal………………………… 14, 45 Setting up… ………………………………………… 15 [SHIFT]… …………………………………………… 32 Specifications… …………………………………… 50 [STATUS]… ………………………………………… 40 <S-VIDEO> button… ……………………………… 13 <S-VIDEO IN> terminal… ………………………… 14 Switching off the interface box… ………………… 24 Switching on the interface box… ………………… 24 Switching the input signal… ……………………… 26 [SXGA MODE]… …………………………………… 37 [SYSTEM SELECTOR]… ………………………… 30 T Troubleshooting… ………………………………… 42 V <VIDEO> button… ………………………………… 13 <VIDEO IN> terminal… …………………………… 14 W [WIDE MODE]… …………………………………… 37 Information on Disposal for Users of Waste Electrical & Electronic Equipment (private households) This symbol on the products and/or accompanying documents means that used electrical and electronic products should not be mixed with general household waste. For proper treatment, recovery and recycling, please take these products to designated collection points, where they will be accepted on a free of charge basis. Alternatively, in some countries you may be able to return your products to your local retailer upon the purchase of an equivalent new product. Disposing of this product correctly will help to save valuable resources and prevent any potential negative effects on human health and the environment which could otherwise arise from inappropriate waste handling. Please contact your local authority for further details of your nearest designated collection point. Penalties may be applicable for incorrect disposal of this waste, in accordance with national legislation. For business users in the European Union If you wish to discard electrical and electronic equipment, please contact your dealer or supplier for further information. Information on Disposal in other Countries outside the European Union This symbol is only valid in the European Union. If you wish to discard this product, please contact your local authorities or dealer and ask for the correct method of disposal. Panasonic Corporation Web Site : http://panasonic.net/avc/projector/ © Panasonic Corporation 2012 W1012HK2093 -PJ