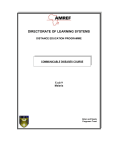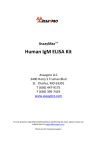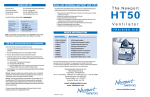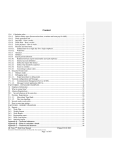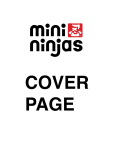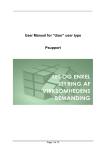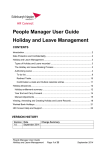Download User Manual Psupport
Transcript
User Manual Psupport Side 1 af 43 Index Logon to the system .....................................................................................................................................................................4 Monthly schedule ........................................................................................................................................................................... 5 Add day/period of absence ............................................................................................................................................. 5 Edit/delete day/period of absence ............................................................................................................................ 6 Print Preview.................................................................................................................................................................................. 7 Attendance records ...................................................................................................................................................................... 8 Exporting data to Excel ....................................................................................................................................................... 9 Statistics for individual employees .......................................................................................................................... 10 Exact absence dates ............................................................................................................................................................. 11 Employee List ................................................................................................................................................................................... 12 Add Employee ............................................................................................................................................................................ 12 Edit employee data ................................................................................................................................................................ 13 Own Status .......................................................................................................................................................................................... 14 User Data ........................................................................................................................................................................................ 14 Change Password .................................................................................................................................................................. 14 My Statistics ................................................................................................................................................................................. 14 Settings ............................................................................................................................................................................................. 15 Holidays .................................................................................................................................................................................................. 17 Calculate Holidays.................................................................................................................................................................. 17 Sample holiday calculation ....................................................................................................................................... 18 Important information about holiday calculations ................................................................................ 19 Editing holidays ......................................................................................................................................................................... 19 Administration .................................................................................................................................................................................. 22 Absence types ........................................................................................................................................................................... 22 Add Absence Type .......................................................................................................................................................... 22 Edit absence Type ........................................................................................................................................................... 24 Delete Absence Type ................................................................................................................................................... 25 Calendar ......................................................................................................................................................................................... 26 Create a non-business day ..................................................................................................................................... 26 Delete a non-business day ...................................................................................................................................... 27 Department................................................................................................................................................................................... 28 Add Department................................................................................................................................................................. 28 Edit Department ................................................................................................................................................................. 29 Delete Department .......................................................................................................................................................... 29 Company Information .......................................................................................................................................................... 31 Update Company Information................................................................................................................................ 31 Activating the permission module ...................................................................................................................... 31 Activating the Statistics Denmark module.................................................................................................. 31 Locking periods .................................................................................................................................................................. 32 Holiday Settings ....................................................................................................................................................................... 33 Configuring Holidays ..................................................................................................................................................... 33 Permissions ................................................................................................................................................................................. 34 Add Permission .................................................................................................................................................................. 34 Change Permission ........................................................................................................................................................ 36 Side 2 af 43 Delete Permission ............................................................................................................................................................ 37 Reporting to Statistics Denmark .................................................................................................................................... 38 Configuration in Psupport ............................................................................................................................................... 38 1. Activating the Statistics Denmark module .......................................................................................... 38 2. Entering P number at section level ........................................................................................................... 38 3. Enter the employee’s CPR (civil registration) number ............................................................ 39 4. Configuring absence codes by absence types ............................................................................... 41 5. Run the Report ............................................................................................................................................................. 42 6. Submit Report to Statistics Denmark ...................................................................................................... 43 Side 3 af 43 Logon to the system To log into the system use the email address and the password set up for your user. You log on via web address www.Psupport.dk Example Email: [email protected] Password: demo Side 4 af 43 Monthly schedule The monthly schedule is the part of Psupport where absences are registered; you can also make changes to absence registrations here. Add day/period of absence Click on a day in the monthly schedule, such as 19-10-2009, to add an absence day or absence period. The following window will be displayed. Now select the required absence type, from date, to date and whether the absence should be entered as a ¼ - ½ - ¾ or a full day. Finish with “Save”. Side 5 af 43 The entry will now be displayed on the monthly schedule. Edit/delete day/period of absence If you wish to delete or edit a period of absence, click on the day/period you wish to delete/edit. Clicking “Delete” deletes the period. You can change a period by changing the date and clicking on “Save”. Side 6 af 43 Print Preview Click on “Print Preview” to display a print preview of the monthly schedule. The result can be printed out directly from your browser. Side 7 af 43 Attendance records Overall, Psupport offers statistics at three levels: company level, departmental level and employee level. Click on "Attendance Statistics" to view and export attendance records in Psupport. Attendance records are always based on statistics for the last full month. You are now free to select the period for which you wish to view statistics, and you can also select whether you wish to view absence in full days or as a percentage of the period chosen. You can also choose whether you wish to view statistics per department or for the whole company. Finish with “Update”. Side 8 af 43 Exporting data to Excel When you have defined your attendance statistics, you can export them to Excel by clicking on “Export to Excel” in the “Attendance Statistics” menu. Excel is opened and data exported with a single click. Side 9 af 43 Statistics for individual employees To view statistics for a single employee, first click on “Attendance Statistics”, and then click on the employee you wish to view statistics for. The below screen will now be displayed with the statistics for the employee in question. Side 10 af 43 It can be seen that the above information is in keeping with the entries made in the monthly schedule (see below). NB! A holiday specification for the employee concerned will also be displayed with the attendance statistics. Refer to the section on the “Holiday” menu for further information. Exact absence dates If you wish to view the exact dates of a certain employee’s absences from work, select “View Dates". For example, the below shows that the person selected had two sick days, 17-09-2009 and 18-09-2009, during the selected period between 01-092009 and 30-09-2009. Clicking on the “View Status” button will take you back to the starting window. Side 11 af 43 Employee List You can create and edit data about the company's employees in the “Employee List” menu. Add Employee Click on “Add Employee” to add a new employee. The below window will now be displayed. Enter employee data here. Employee no First Name Surname E-mail Data (example) 623-23-3 Jan Larsen [email protected] Date of employment 01-08-2008 Resigned Department Engineering User type Guest Permissions Side 12 af 43 Comments Enter data as required Enter as required; must be completed for the user to log into the system. It is important to specify an employment date, as this is used in calculating holidays etc Completed when the employee leaves the company. It is important to enter the leaving date, as this influences the overall statistics for the department/company. Department are set up under “Administration”. The menus the user can view in the system depends on the user type. Only completed if the company has Languages Danish Password ***** Repeat password ***** activated the permissions module. Permissions are set up under “Administration” Sets the language for menus and texts. Must be completed for the employee to be able to log into the system. Edit employee data You can edit individual employee data by clicking on “Employee List” and then on “Edit” next to an employee. Once you have edited the employee data, click on “Save”. NB! A “Resigned” date has been entered in the example above. In the monthly schedule, the remaining days of the month are marked in light grey. The employee will not appear in the monthly schedules for the subsequent months. Side 13 af 43 Own Status You can view various details for your own user in the “Own Status” menu. User Data You can check how your user is defined in the system under the “User Data” menu. You can edit “Email” and “languages”. NB! Email is also your username when logging into the system. Change Password Passwords can be edited in the “Change Password” menu. My Statistics Side 14 af 43 The My Statistics menu contains the same data as described in the section on “Statistics for individual employees”. Settings Under settings you can define how data in the monthly schedule and the attendance statistics are to be shown. If the “View Weekday” or “View Week No.” boxes are ticked, weekday and week number are displayed in the monthly schedule. Side 15 af 43 If the “View Employee No” box is ticked, the employee number is shown in the attendance statistics. Side 16 af 43 Holidays All the company’s holiday calculations are made in the Holiday menu. You will also find an overall list of holiday entitlements, holidays taken and remaining holidays. Companies must calculate holidays once a year, usually around May 1st. in Denmark. Clicking on “Holidays” displays the overall status of holiday entitlements, holidays taken and remaining holidays for all the company’s employees. Three different types of holidays can be set up in Psupport. The above example contains two holiday types, i.e. “Holidays” and “Floating Holidays” Calculate Holidays You can calculate company employees’ holidays in the “Calculate Holidays” menu. You must specify three parameters to calculate holidays: 1. Accumulating year, 2. Overwrite existing holiday calculations, and 3. Include transferred vacation. 1. Accumulating year Side 17 af 43 Specify the holiday accumulating year on which holiday calculations are to be based. 2. Overwrite existing holiday calculations Select “Yes” if you wish to overwrite existing holiday calculations. By selecting “Yes” the system will recalculate holidays for all employees in the company. This means that any manual entries will be overwritten (see section “Editing Holidays”). 3. Include transferred vacation. Select “Yes” if you want to include holidays held over from previous holiday years. NB! If the company pays salaries or wages for holidays which have not been taken, this item should not be selected. Sample holiday calculation The example chosen is for the 2008 holiday entitled year, overwrite existing holiday calculations and include holiday entitled has been selected. Click on “Update” once you have chosen the holiday calculation parameters. Side 18 af 43 The above now displays holiday entitlements and held-over holidays for each holiday type. For example, it can be seen that “Gorm Hartvig” is entitled to 25 days holiday and 5 days floating holidays, it can also be seen that 1,04 days floating holidays has been transferred. Finish with “Save”. It can now be seen that “Gorm Hartvig” has taken 18.96 more holiday days than he is entitled to. This information is useful to the company’s payroll department, as the holiday days taken must be deducted from the employee’s salary. Important information about holiday calculations Holiday calculations are based on data from the holiday settings, see the section on “Holiday Settings”. If these settings are changed, holidays must be recalculated. The Holiday Calculation system allows for each employee’s employment date and leaving date. When a new employee joins the company, a new holiday calculation must be performed, in which case one should select “No” in the “Overwrite existing” holiday calculation box so holidays are only calculated for the new employee. Editing holidays If you wish to edit data for the company’s employees when calculating holidays, select HolidayEdit Holiday. Side 19 af 43 Now select the holiday year you wish to edit. For example, if you select Accumulated year 2008, you will be able to edit data for the 1.1.2008 - 31.12.2008 entitlement period, see below. Select Holiday Year and finish with “Update”. The following window will be displayed. Now enter the changes you wish to make and finish with “Save”. For example, you can change Gorm Hartvig’s holiday transferred from 1.04 to 1 day. Side 20 af 43 NB! Keep in mind that when recalculating holidays, manual entries are overwritten if you select “Yes” in the “Overwrite existing holiday entitlement” box. Side 21 af 43 Administration You configure Psupport in the Administration module. Among other things, you define here the absence types you want your company to be able to register. Absence types You can create, edit and delete absence types in the Absence Types menu. Add Absence Type Click on “Add Absence Type” if you wish to add a new absence type. Side 22 af 43 Enter descriptions in the languages that your company needs, a letter (any) and a colour code. The letter is used if you wish to print out the monthly schedule, see the section on “Print Preview”. The colour code determines the colour in which the absence type is displayed in the monthly schedule. NB! If the permission module is active, the new permission must also be activated for the user type(s) who should be able to view and edit the absence type, see the section on “Permissions”. Side 23 af 43 Edit absence Type If you wish to edit the absence type, click on “Edit” next to the absence type you wish to edit. Menu: AdministrationAbsence TypesEdit You can now edit the absence type parameters. Finish with “Update”. Side 24 af 43 Delete Absence Type If you wish to delete an absence type, click on “Delete” next to the absence type you wish to delete. Menu: AdministrationAbsence Types A warning will be displayed when you click on “delete”. Clicking OK will delete the absence type and all records for the absence type concerned. Side 25 af 43 Calendar You can define non-business days (in this context non-business days are days not worked by the company) in the “Calendar” menu. All Saturdays and Sundays are set up as non-business days by default, and the other non-business days must be entered in the system, e.g. the public holidays around Eastertide. It is important to define the company’s non-business days, as these days are then omitted from calculations of absence percentages. Create a non-business day In the AdministrationCalendar menu, select the day you wish to change from an ordinary working day to a non-business day. For example, if the company wishes 1 May 2009 to be a non-business day. Click on 1 May 2009 in the Calendar. Then click on “Save”. 1 May will now be grey marked. NB! Side 26 af 43 The system can define ¼ - ½- ¾ and full non-business days. If you want to define a ½ non-business day, enter 0.5 in the “Absence” box. Delete a non-business day If you wish to delete a non-business day, select the day you wish to change from a non-business day to an ordinary working day in the AdministrationCalendar. For example, if the company wishes 1 May 2009 to be an ordinary working day instead of a non-working day. Click on 1 May 2009 Then click on “Delete”. 1 May 2009 has now be changed to an ordinary working day. Side 27 af 43 Department The company sections can be created, edited and deleted in the AdministrationDepartment menu. Add Department Click on “Add Department”. Enter a description of the department and finish with “Save!”. Side 28 af 43 Edit Department Click on “Edit” next to the department you wish to edit. Enter the desired change and finish with “Update”. Delete Department Click on “Delete” next to the department you wish to delete. Side 29 af 43 A warning is displayed. Click on “OK” if you want to delete the section. Side 30 af 43 Company Information You can edit company information in the AdministrationCompany Info. Update Company Information Once you have edited the company information, finish with “Update”. Activating the permission module The “Permissions” box must be ticked if the company wishes to use the Permissions module. You can read more about the Permissions module in the section entitled “Permissions”. Activating the Statistics Denmark module If the company reports absenteeism to Statistics Denmark the “Report to Statistics Denmark” box must be ticked. You can read more about this module in the section entitled “Reporting to Statistics Denmark”. Side 31 af 43 Locking periods The system can be locked if the company wishes to lock previous records. Do this by entering the cut-off date in the “Lock Records Prior To” box. Side 32 af 43 Holiday Settings You can define the types of holiday to be included in holiday calculations in the AdministrationHoliday Settings menu. Up to three different types of holiday can be defined. Configuring Holidays The number of holiday days entitled during one year and the period during which holidays must be taken must be entered for each holiday type. The above illustration shows that the employee is entitled to 25 days holiday each year, and that these 25 days must be taken between 1 May and 30 April the following year. Finish with “Update”. NB! The entitlement year is always a calendar year, e.g. 2009. The period when holidays must be taken is always one year but the start date is optional. Side 33 af 43 Permissions The Psupport Permission module allows you control employee permissions, thus enabling you to check which departments employees can view and edit data for. Activating the permission module The permission module must be activated in the system before it can be used. This is done in the “Company Information” section. Add Permission Click on “Add Permission” in the AdministrationPermissions menu if you wish to add a new permission. You must now enter a description and mark the departments and absence types you wish to view and edit. In the below example, a new “Production” permissions permission is being created where it is only possible to view the employees working in the production department, while employees with this permission can only view and edit the Maternity Leave and ilness. Once you have marked the departments and absence types, finish by clicking on “Save”. Side 34 af 43 NB! The absence type is allocated to employees in the Employee List menu, see the section entitled Edit employee data. Side 35 af 43 Change Permission Go to the AdministrationPermissionsEdit menu to edit permissions. Once you made the desired changes, finish with “Save”. In the below example, the “Production” permission has been changed so that employees with this permission can now also view employees in the Administration Department. Side 36 af 43 Delete Permission Go to the AdministrationPermissionsDelete menu to delete permissions. Clicking on “Delete” displays a warning, and clicking on “OK” deletes the permission. Side 37 af 43 Reporting to Statistics Denmark Psupport supports reporting to Statistics Denmark, and the system has been verified and approved by Statistics Denmark. Configuration in Psupport The system must be configured as follows to activate reporting. Steps 1-4 need only be performed once whilst steps 5 and 6 must be performed every time reports are submitted to Statistics Denmark (once a year). 1. Activating the Statistics Denmark module Select the AdministrationCompany Info menu. - Tick the box “Reporting to Statistics Denmark”. - Enter the Corp ID of the company - Enter the P Number (Danish production unit no) of the company (can also be entered at sectional level if the company has various P numbers). Click on “Update” 2. Entering P number at section level Side 38 af 43 If you need several P numbers, they can be set by section. You only need to enter the P numbers for the departments which are different to the P number kept in the AdministrationCompany Info menu. Select the AdministrationDepartmentEdit menu. Click on “Update” 3. Enter the employee’s CPR (civil registration) number Statistics Denmark requires employees’ civil registration numbers, and therefore these must be kept updated in the system for every employee. Select the Employee ListEdit menu. When the Statistics Denmark module is active, there will be three additional boxes for employee details. a. CPR (civil registration) number b. Weekly working hours c. Weekly working days b and c are required for calculating the average number of working days measured in hours. Side 39 af 43 Side 40 af 43 4. Configuring absence codes by absence types Statistics Denmark requires absence to be reported using the below absence codes. 1100 = Absence due to own illness 1200 = Absence due to child’s illness 1300 = Absence due to occupational injury 1400 = Absence for maternity leave, childcare leave and adoption 1500 = Other absence 1921 = Care days 1922 = Floating holidays and special holidays 1935 = Absence due to the care of the dying Select the AdministrationAbsence TypesEdit menu. You must now enter a cause code for the absence types to be reported to Statistics Denmark. The cause codes are automatically provided when the Statistics Denmark module is active. Side 41 af 43 5. Run the Report An extra “box” will appear on the menu when the Statistics Denmark menu module is active. Select the Absence StatisticsReporting to Statistics Denmark menu. Clicking on “Reporting to Statistics Denmark” will display a report in the below format. The report for the last full year is displayed by default, but any period at all can be entered. Side 42 af 43 6. Submit Report to Statistics Denmark You can click on (Export to Excel) at the bottom of the page, save the file on your PC and send it to Statistics Denmark. The file must be sent to [email protected]. Enter “Fraværsstatistik” and your Corp ID in the subject box. Side 43 af 43