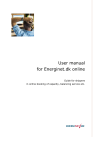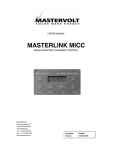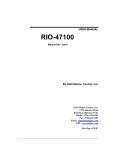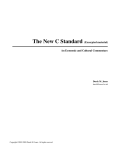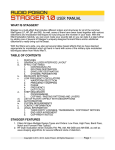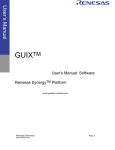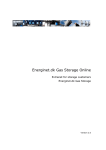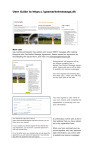Download User manual for Energinet.dk online
Transcript
User manual for Energinet.dk online Guide for shippers in online booking of capacity, balancing service etc. List of contents Log in …………………………………………………………………………………………………. 3 1. Agreement overview …………………………………………………………………… 6 2. Book order …………………………………………………………………………………… 10 3. Book transfer order 4. Book move capacity 5. Nomination …………………………………………………………………………………… 25 6. Capacity overview ……………………………………………………………………….. 30 7. Your data ……………………………………………………………………………………… 33 User manual for Energinet.dk Online Private (requires log in) Log in Log in at the selfservice portal via www.energinet.dk at the top of the page. Click the word 'Online' to and you will be guided to how to access the system. Once into the portal you will see this image on the left. Then click the log-in button in the top right corner to access the page shown overleaf. The first time you log in you must choose your own personel pass code. You do this by writing the assigned user name under ”User name”. Then enter a pass code consisting of the 6-digit number shown on the RSA-token under ”Pass code”. Now click the log in button. This will display the image below. Now you must enter your personal pass code, together with the 6-digit code on you RSA-token to log in. Make sure to mark that you choose your own pin code. Write your personal pin code under ”New pin code”. It must be given as integer (1, 2, 3, 4, 5, 6, 7, 8, 9, 0) and be 4-6 digits long. Repeat your chosen pin code. Click ”Save new pin code”. The portal now sends you back to the original log-in picture and a system message informs you that the user name is not correct. You must now write your assigned user name under ”User name”. Under pass code, first you must write your own personal pin code followed by the 6 digits shown on your RSAtoken. It is important that you write your personal code and the token code without spaces. Click ”Log in”. After log-in at the portal, the following start image is shown. There are eight menu items to choose from: 1. Agreement overview 2. Book order 3. Book transfer order 4. Book move capacity 5. Nomination 6. Capacity overview 7. Your data 8. Public data You can select the menu items either from the menus on the site or from the blue menu bar at the top of the page. For each menu item, there are between one and three menu subitems. The numbering of the items below serves to make it easier for you to find the description relating to the item in this manual: 1. Agreement overview 1.1 Agreement overview 1.2 Agreement for approval 2. Book order 2.1 Capacity order 2.2 Balancing service order 3. Book transfer 3.1 Capacity transfer order 3.2 Balancing service transfer order 4. Book move capacity 4.1 Book move capacity order 5. Nomination 5.1 Nomination overview 5.2 Create nomination 6. Capacity overview 6.1 Your capacity 7. Your data 7.1 Shipper data 8. Public data 8.1 Historical and future gas network capacity 8.2 Public documents 8.3 Residual consumption (electricity) 1. Agreement overview Under the menu item 'Agreements overview' you can choose between viewing your existing agreements (Agreement overview) or your pending agreements (Agreements for approval). Agreements for approval require processing by yourself or one of your counterparts. 1.1 Agreement overview You will find the menu item 'Agreement overview' under the menu item 'Agreement overview' shown in the menu bar as well as in the menu on the page. Click the menu item once. You can switch between two display options using 'Show details' (bottom screen image on the left) and 'Show overview' (top screen image on the left). Choosing the overview display option and clicking the plus sign to the left of a line you can view the details relating to the selected agreement. You leave the display of agreement details relating to the selected agreement by clicking the minus sign to the left of the selected line. To choose the information to be displayed in the 'Agreement overview', select one or more search criteria in the menu just below the heading 'Agreement overview': - Year (displays all agreements concluded the selected year) - Month (displays all agreements concluded the selected month) - Agreement type (displays all agreements of the selected type) - Point of delivery (displays all agreements relating to the selected point) - Internal reference (displays all concluded agreements bearing the selected internal reference) Choose values from the dropdown menus shown next to each of the search criteria except in the case of the search criteria 'Internal reference' for which the preferred search value must be entered. Click "Refresh" to display only the types of agreement selectled by use of the search criteria. See example below. You can save the selected search criteria for reuse. To see the entire overview, deselect the search criteria by choosing the search criteria 'All' for all parameters except the internal reference, for which the field must be left empty. The agreements overview display can be sorted by each of the columns (one at a time). Click the column heading 'Agreement type' once to sort from A to Å and click again to sort from Å to A. The columns 'Agreement type', 'Delivery point', 'Agreement name' and 'Internal reference' are sorted alphabetically whereas the columns 'First gas day of the period', 'Last gas day of the period' and 'Created on' are sorted chronologically. The column 'Capacity' is sorted by size. A link takes you from 'Agreement overview' to the actual agreement display. The link is the underscored 'Agreement type' in the line showing the agreement. Click the link once to see the agreement details. This corresponds to the display of the agreement on its creation, see section 2. You can always return to 'Agreement overview' by using the button 'To agreement overview' at the bottom of the screen. 1.2 Agreements for approval You will find the menu item 'Agreements for approval' under the menu item 'Agreement overview' shown in the menu bar as well as in the menu on the page. Click the menu item once. 'Agreements for approval' show agreements not fully processed, eg agreements awaiting your approval or that of your counterpart or agreements not processed correctly and consequently pending further processing. This feature is very similar to the 'Agreement overview' described in section 1.1. Similarly, you can sort by column headings. The options are: - - Show only agreements (displays all pending agreements). Show all agreements awaiting approval. Show only failed and rejected agreements. To resume the processing of an agreement, click the underscored text in the agreement type column. Now you can view the agreement details and resume the processing. 2. Book ordre 2.1 Capacity order You will find the menu item 'Capacity order' under the menu item 'Book order' shown in the menu bar as well as in the menu on the page. Click the menu item once. The following screen image will be displayed. Data is to be entered into the three sections. Data entered by you in section 1 must be checked by the system before data can be entered into section 2 etc. Select the appropriate delivery point in the dropdown menu. Enter the appropriate agreement period's first and last gas days in the next two sections. Then click 'Next'. The system checks the entered values (in the example, without detcting errors) and entry of further data into section 1 is no longer possible. To change data in section 1 later on, click ' Back', which will bring you back one step. Section 2 is ready for entry of the appropriate maximum hourly quantity. Enter the capacity value applying to the agreement (maximum hourly quantity) and click 'Next'. The system checks the entered values (in the example, without detecting errors) and entry of further data into section 2 is no longer possible. To change data in section 2 later on, click ' Back', which will bring you back one step. Entry of data into section '3. Further information' is now possible. Choose either an existing agreement person from the dropdown menu or create a new contact person by selecting 'Create contact person' from the dropdown menu. To create a new contact person, indicate the following: 'Name' and 'email address'. Further information may be entered, eg 'phone no.', 'fax no.', 'note' and 'internal reference'. Click 'Next'. The system now checks the agreement inquiry. The system automatically checks the capacity agreement in two respects, ie 1. whether the relevant capacity is available at the given point of delivery at the given point in time. 2. whether your credit limit is sufficient to cover the agreement sum. The three scenarios following the validation of a agreement are described below: A. Requested capacity not available. B. Credit limit insufficient. C. Forecast approved. Re A. The system indicates that 'Requested capacity is not available'. The capacity inquiry had this result because the requested quantity is not available at the given point. The tab 'Capacity check' is now red. Click the tab for further information. Click 'Edit' to change the inquiry. The same message is shown on the tab 'Capacity check'. Click 'Edit' to change the inquiry. 'Back' brings you back to the following screen image. Re B The system indicates that 'Your credit limit has been exceeded'. The capacity inquiry has this result if your credit limit for the requested quantity plus existing agreements, if any, is not sufficient. The tab 'Credit check' is now red. Click the tab for further information. Click 'Back' to change the inquiry. The same message is shown on the tab 'Credit check'. Click 'Edit' to change the inquiry. 'Back' brings you back to the following screen image. You can edit all previously entered values by using the 'Back' buttons. Re C The prognosis returns with the reply that the prognosis was performed successfully. This means that the requested capacity is available and that you have sufficient credit limit to make the agreement. You can edit the order by using the 'Back' button. You can now continue the booking by signing with your signature code and pressing the key ”Book capacity order”. The capacity order is now awaiting approval from a user with approving rights (here Shipper A (Approve)). This user must now log in to the portal. The awaiting order is to be found in the agreement overview ‘Agreements for approval’ A user with only approval rights will see the screen as shown to the left. Choose the menu point ‘Agreements for approval’ under ‘Agreeements’. Choose the order in question by pressing ‘Capacity order’. Mark the field ‘I have read and understood Rules for Gas Transport’. The agreement may now be rejected or approved by pressing ‘Next’ Write your signature code and press ‘Register the capacity order‘. Now the order is finally placed. The agreement is now approved successfully and you will see it in the agreement overview. 2.2 Balanceserviceordre You will find the menu item 'Book balancing service order' under the menu item 'Book order' shown in the menu bar as well as in the menu on the page. Click the menu item once. The following screen image is displayed. Data is to be entered into the two sections. Data entered into section 1 must be validated before data can be entered into section 2. Enter the requested agreement period's first and last gas days in the two sections. Only full calendar months are accepted. Now enter the appropriate value for the balancing service order in kWh. Click 'Next'. The system checks the entered values (in the example, without detecting errors) and entry of further data into section 1 is no longer possible. To change data in section 1 later on, click ' Back', which will bring you back one step. The section '2. Additional information' is ready for entry of data. Choose either an existing contact person from the dropdown menu or create a new contact person by selecting 'Create new contact person' from the dropdown menu. To create a new contact person, indicate the following: 'Name' and 'email address'. You may also enter 'phone no.', 'fax no.', 'note' and 'internal reference'. Click 'Next'. The system now checks the agreement inquiry. The system automatically checks two sets of information in relation to the balancing service order inquiry intwo respects, ie 1. whether the requested quantity added to the existing balancing service is equal to or lower than the maximum balance margin allowed. 2. whether your credit limit is sufficient to cover the agreement. The three scenarios following the system validation of a agreement are described below: A. Balance margin not available. B. Credit limit insufficient. C. Forecast approved. Re A. The result of the inquiry is that the requested balancing service quantity cannot be booked because - if added to other balancing service quantities - it exceeds the maximum balance margin allowed, see Rules for Gas Transport. To view further details regarding the result of the inquiry, click the individual tabs. The price and invoicing (obviously) represent DKK 0 as the order cannot be effected. The tab 'Balancing service check' is now red to indicate that this check caused the inquiry to be rejected.. The tab 'Credit check' shows that the credit limit would have been sufficient to cover the agreement if the balance margin had been available. Ad B The system informs that ‘Your credit limit has been exceeded’ . The capacity request gives this result if you sufficient credit limit to cover the requested capacity and other existing agreements in total. The tab ‘Credit check’ is now read. Click the tab for further information. You can change the inquiry by pressing ‘Back’. The system shows same message on the tab ‘Credit check‘. You can edit the order by using the 'Back' button The ”Back” button brings you back to this screen image. You can edit all previously entered values by using the 'Back' buttons. Re C The result of the inquiry is that you can book the requested balancing service quantity. To display details regarding the inquiry, click the other tabs. Processing of the agreement can be continued from the individual tabs. To see the agreement price, click 'Price and invoicing'. To see the term of this balancing service agreement (number of months), click the tab 'Product mix' The tab 'Balance margin check' shows that this agreement does not cause you to exceed your balance margin. To view details regarding the payment and its effect on your credit limit, click the tab 'Credit check'. You can now book the order. Enter the signature code and click 'Sign order'. The balancing service agreement is now pending the approval by another employee the so-called 4-eyesprinciple. Its status is now ' Pending approval' and it appears from 'Pending agreements overview'. To go to this overview, click 'Go to pending agreements overview'. The agreement appears at the bottom of 'Agreements for approval overview'. The person going to approve the agreement must now log in, find the agreement in the overview and approve it. To open the agreement after log-in of the person supposed to approve the agreement, click the text 'Balancing service order' applying to the relevant agreement once. The agreement is opened. Tick the box next to 'I accept the Rules for Gas Transport' by clicking the box once. Then click 'Approve order'. Enter the signature code into the empty section and click 'Sign balancing service agreement'. Processing of the order is now finished and the final screen image is displayed showing the status message 'Agreement created successfully'. The agreement now appears from the 'Agreements overview'. It has disappeared from the 'Pending agreements overview'. 5. Nomination 5.1 Nomination overview This overview displays the nomination agreements you have created (or used) at the various nomination points in the transmission system. At points where a shipper has used shipper code pairs, the customer does not have to book nomination agreements before use. The previously used nomination points appear from the overview. In the case of nominations relating to the consumer portfolios, which are booked for a month as a minimum, the agreements booked for the gas day are displayed. Select the item 'Nomination overview' in the menu or via the menu bar. You can filter the data in the overview by two parameters: 1) Gas day. The selected gas day shows the minimal number of nomination points that can be used for the gas day. 2) Delivery point. The selected delivery point shows the nomination agreements that have been booked or have been used. You can select 'Gas day' either by entering the date or by choosing the relevant gas day via the calendar icon. You can select the delivery point from a dropdown menu. Then use the button 'Filter'. For each nomination agreement the button 'Nominate' can be used. It enables you to enter and submit a nomination for the selected point and the selected gas day. Enter the hourly nomination value in each of the 24 fields. Alternatively you may indicate 24 values, separated by semi colons [;]. You can put in the values in the field ”Copy and insert separated hourly values in this box” and pres the button ”Read hourly values”. Example: indicate 24 values: 10000;10000;10000….; …;10000 Sign the nomination by entering the signature code and use the button 'Sign nomination'. The confirmation of the submitted nomination appears from the screen image on the left. You return to the nomination overview by using the button 'To nomination overview'. 5.2 Create a nomination As an alternative method of creating and submitting a nomination you can use the menu item 'Create nomination'. To submit a nomination relating to a known nomination agreement, the appropriate method is to start in the 'Nomination overview' because it lists the agreements. Using this feature is the only way to submit a nomination in relation to a new nomination-id, ie via a shipper code pair. Choose the item 'Create nomination' in the menu or via the menu bar. Enter or select the relevant gas day and delivery point. Click 'Next'.”. Enter the counterpart's shipper code into the field 'Counterpart'. Click 'Next'. Enter the hourly nomination value in each of the 24 fields. Alternatively you may indicate 24 values, separated by semi colons [;]. You can put in the values in the field ”Copy and insert separated hourly values in this box” and pres the button ”Read hourly values”. Example: indicate 24 values: 10000;10000;10000…. ;…;10000 Sign the nomination by entering the signature code and click 'Sign nomination' The confirmation relating to the submitted nomination appears from the screen image on the left. You return to the nomination overview clicking 'To nomination overview'. 6. Capacity overview 6.1 Your capacity Using the feature 'Your capacity' you get either a graphic display or a table of your capacities. Choose the menu item by clicking the principal menu item 'Capacity overview'. Click 'Your capacity' once. You choose the appropriate period for the display of your capacity by entering the first and last gas day of the period in question. Select the delivery point via the dropdown menu. In the field 'Show data distributed by' select either ’Distributed by interruptibility’, ’Distributed by product type’ or ’Distributed by interruptibility and product type’. This view displays the summed capacity as the smallest unit corresponding to your choice. In the field 'Display' choose either graph, spreadsheet or table. The system can show three different formats: Graph, Excel sheet or table. Note: Only capacity data for the next or the previous 6 months can be retrieved. Choosing to view the capacity in a spreadsheet results in the following pop-up message. Choose 'Open' to open and display the spreadsheet, see below. Select Save to enter a path for the location of the file. The file is then saved as requested. Choose the location and click 'Save' The screen image on the left shows the contents of the spreadsheet generated via 'Your capacity'. 7. Your data 7.1 Shipper details The menu item 'Your data' contains the item 'Shipper data', which displays the base data registered by Energinet.dk in relation to you in your capacity of shipper. Click the menu item once. This display contains two tabs. Base data relating to you as shipper are registered here. You cannot edit these data yourself via the portal. The tab 'Contact persons' displays all the contact persons created in relation to a given shipper. You can edit this contact information yourself via the portal. The principal contact is indicated by the note 'True' in the column 'Principal contact'. You can create new contact persons when creating agreements.