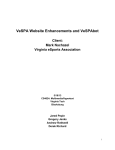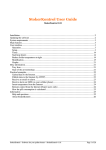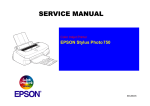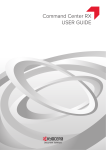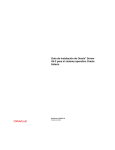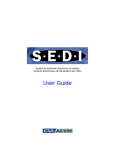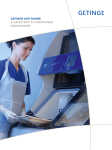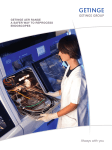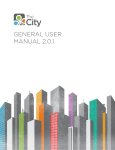Download User Manual
Transcript
User Manual
© 2008, MMB SOFTWARE LTD.
i
Desktop Survey User Manual
Table of Contents
1. INTRODUCTION.................................................................................................................................. 5
2. GETTING STARTED............................................................................................................................ 5
2.1 INSTALL APPLICATION FROM CD ROM............................................................................................... 5
3. DESIGN MODULE................................................................................................................................ 6
3.1 OVERVIEW ............................................................................................................................................. 6
3.1.1 Types of Questions ................................................................................................................. 6
3.2 OPEN DESIGN MODULE ........................................................................................................................ 6
3.3 DESIGN MENU ITEMS ........................................................................................................................... 8
3.4 CREATE QUESTIONS ............................................................................................................................. 9
3.4.1 Open Questions........................................................................................................................ 9
3.4.2 Closed Questions ................................................................................................................... 11
3.4.3 Scaled Questions ................................................................................................................... 13
3.4.4 Numeric Questions................................................................................................................ 16
3.4.5 Move Questions to Different Position............................................................................. 18
3.4.6 Insert Internet Page Break ................................................................................................ 19
3.4.7 Format Questions .................................................................................................................. 20
3.4.8 Edit Logo................................................................................................................................... 21
3.5 DESIGN QUESTIONNAIRE ................................................................................................................... 21
3.6 SAVE QUESTIONNAIRE........................................................................................................................ 22
3.7 ADD QUESTIONS TO DATABASE ........................................................................................................ 22
3.8 INSERT QUESTIONS FROM DATABASE ............................................................................................... 23
3.9 USE QUESTIONNAIRE WIZARD .......................................................................................................... 25
3.10 PRINT QUESTIONNAIRE .................................................................................................................... 25
3.11 EXPORT QUESTIONNAIRE ................................................................................................................. 28
4. DATA MODULE ................................................................................................................................... 29
4.1 OVERVIEW ........................................................................................................................................... 29
4.2 OPEN DATA MODULE .......................................................................................................................... 29
4.3 DATA MENU ITEMS.............................................................................................................................. 30
4.4 OPEN QUESTIONNAIRE ....................................................................................................................... 33
4.4.1 Save Questionnaire............................................................................................................... 35
4.5 ADDITIONAL FEATURES ...................................................................................................................... 35
4.5.1 Import Data - Overview...................................................................................................... 35
4.5.2 Import Data from Local Folder ......................................................................................... 36
4.5.3 Import Data from Internet................................................................................................. 39
4.5.4 Import Data from FTP.......................................................................................................... 39
4.6 EXPORT DATA ...................................................................................................................................... 40
4.6.1 Copy ........................................................................................................................................... 40
4.6.2 Copy All ..................................................................................................................................... 41
4.6.3 Export Respondent List to Clipboard.............................................................................. 41
4.6.4 Save All to File........................................................................................................................ 41
4.6.5 Save to Individual Files....................................................................................................... 41
4.6.6 Export in CSV Format .......................................................................................................... 42
© 2008, MMB SOFTWARE LTD.
ii
Desktop Survey User Manual
4.7 ADD ADDITIONAL DATA ..................................................................................................................... 43
4.8 TRANSFORM NUMERICAL QUESTIONS ............................................................................................... 44
4.9 INCLUDE ID ......................................................................................................................................... 45
4.9.1 Include ID (Course Mode).................................................................................................. 45
4.10 SPLIT THE SURVEY ........................................................................................................................... 46
4.11 SPLIT THE SURVEY - ADVANCED ..................................................................................................... 46
4.12 GET ANSWERS FROM POP3 ............................................................................................................ 47
5. REPORT MODULE ............................................................................................................................. 48
5.1 OVERVIEW ........................................................................................................................................... 48
5.2 OPEN REPORT MODULE ...................................................................................................................... 49
5.3 REPORT MENU ITEMS.......................................................................................................................... 50
5.4 VIEW REPORTS .................................................................................................................................... 52
5.4.1 Types of Reports.................................................................................................................... 52
5.4.2 Distribution .............................................................................................................................. 52
5.4.3 Average ..................................................................................................................................... 54
5.4.4 Quality Maps............................................................................................................................ 55
5.4.5 Segments.................................................................................................................................. 57
5.5 FILTER QUESTIONS ............................................................................................................................. 58
5.6 FORMAT TEXT IN REPORTS ................................................................................................................. 60
5.6.1 Insert Header and Footer ................................................................................................... 61
5.7 FORMAT TABLE .................................................................................................................................... 62
5.8 CORRELATE RESPONSES ..................................................................................................................... 63
5.9 CREATE AUTO REPORT ....................................................................................................................... 65
5.10 PRINT REPORTS ................................................................................................................................ 66
5.11 SAVE IN PDF FORMAT ..................................................................................................................... 66
5.12 ADVANCED FEATURES ...................................................................................................................... 67
5.12.1 Join Surveys.......................................................................................................................... 67
5.12.2 Compare Surveys................................................................................................................ 67
Compare Surveys (Identical Structure) .................................................................................................67
Compare Surveys (Unidentical Structure) ............................................................................................68
5.12.3 Copy Open Questions to Clipboard .............................................................................. 70
5.12.4 Export Results ...................................................................................................................... 70
6. REPORT CLASSIC ............................................................................................................................. 71
6.1 OPEN REPORT CLASSIC ...................................................................................................................... 71
6.2 REPORT CLASSIC MENU ITEMS .......................................................................................................... 72
6.3 VIEW CLASSIC REPORTS .................................................................................................................... 74
6.3.1 Types of Reports.................................................................................................................... 74
6.3.2 Distribution .............................................................................................................................. 74
6.3.3 Average ..................................................................................................................................... 76
6.3.4 Quality Maps............................................................................................................................ 78
6.3.5 Segments.................................................................................................................................. 79
6.3.6 Print Report.............................................................................................................................. 82
6.4 ADVANCED FEATURES ......................................................................................................................... 82
6.4.1 Report Image .......................................................................................................................... 82
6.4.2 Compare Surveys .................................................................................................................. 83
Compare Surveys (Same Structure) .......................................................................................................83
Compare Surveys (Different Structure) .................................................................................................84
6.4.3 Combine Surveys................................................................................................................... 85
6.4.4 Copy Open Questions to Clipboard................................................................................. 86
© 2008, MMB SOFTWARE LTD.
iii
Desktop Survey User Manual
6.4.5
6.4.6
6.4.7
6.4.8
Copy Results to Clipboard .................................................................................................. 86
Crosstab to Spreadsheet .................................................................................................... 86
Create New Variable............................................................................................................. 87
Save Report in Different Formats.................................................................................... 89
Save
Save
Save
Save
as
as
as
as
PDF File..............................................................................................................................................89
RTF File..............................................................................................................................................89
Excel File ...........................................................................................................................................89
HTML File ..........................................................................................................................................89
7. SCANNER MODULE .......................................................................................................................... 90
7.1 OVERVIEW ........................................................................................................................................... 90
7.2 PREREQUISITES FOR QUESTIONNAIRE FORMS ................................................................................. 90
7.3 OPEN SCANNER MODULE.................................................................................................................... 91
7.4 READ IMAGE FILES ............................................................................................................................. 91
7.5 MAKE CORRECTIONS........................................................................................................................... 92
8. DTS HTML EDITOR .......................................................................................................................... 95
8.1 OVERVIEW ........................................................................................................................................... 95
8.2 OPEN DTS HTML EDITOR ................................................................................................................. 95
8.3 MENU ITEMS ........................................................................................................................................ 96
8.4 FORMAT TEXT ...................................................................................................................................... 98
8.4.1 Edit Text.................................................................................................................................... 98
8.4.1.1 Edit Questions ..................................................................................................................................99
8.4.2 Insert Line Break ................................................................................................................. 100
8.4.3 Insert Object ......................................................................................................................... 101
8.4.4 Insert Hyperlink ................................................................................................................... 102
8.4.5 Insert Background Picture................................................................................................ 102
8.4.6 Change Layout...................................................................................................................... 103
8.4.7 Jump to Page ........................................................................................................................ 104
8.5 INTERNET ........................................................................................................................................... 105
8.5.1 Internet Options................................................................................................................... 105
8.5.2 Set Validation........................................................................................................................ 108
8.5.3 E-Learning.............................................................................................................................. 109
8.5.4 View Links .............................................................................................................................. 110
8.5.5 Upload Files to FTP.............................................................................................................. 111
8.5.6 Create Online Survey......................................................................................................... 112
8.5.7 Send Reminder Emails ...................................................................................................... 113
8.5.8 Delete Answers..................................................................................................................... 116
8.5.9 Close Online Survey ........................................................................................................... 117
9. ABOUT DTS FILES.......................................................................................................................... 118
10. GLOSSARY ....................................................................................................................................... 118
11. FAQ...................................................................................................................................................... 121
© 2008, MMB SOFTWARE LTD.
iv
Desktop Survey User Manual
1. Introduction
Desktop Survey (DTS) is an application that analyzes user responses for various types
of surveys such as Customer Satisfaction Analysis, Competitor Analysis, Employee
Analysis, Market Research, and so on.
Using the DTS application, you can easily create questionnaires for these surveys, view
user responses, export and import data, analyze user responses, generate graphs,
create and print reports.
The application contains the Design questionnaire module, scanning module
questionnaire wizard, questions database, and report generator.
•
Design - Design module allows you to create the questionnaires related to a
specific survey.
•
Data - Data module allows you to view the user responses, import data (user
responses) from the Internet (results of online surveys), and assess the survey
results.
•
Report - Report module allows you to generate reports based on the user
responses, analyze, and print these reports.
•
Scanner - Scanner module allows you to map the data in the scanned image
files to the questionnaires and analyze the results.
•
DTS HTML Edit - Editor allows you to modify the look and feel of the
questionnaires before publishing them on the Internet for online surveys.
2. Getting Started
Desktop Survey application can be easily installed on any computer.
2.1 Install Application from CD ROM
1. Insert the CD-ROM, and if Windows is set to "Auto," the setup program will start
automatically.
2. If the installation does not start by itself, double-click the setup.exe file located
in the CD ROM.
3. You can install the application in any folder, however, it is recommended that
you install in the
proposed directory: "C: \ Programs \ MMB Software \ Desktop Survey"
Note: The Desktop Survey application is a single-user version and must
be installed on a local computer and not on a server.
© 2008, MMB SOFTWARE LTD.
5
Desktop Survey User Manual
3. Design Module
3.1 Overview
Design module enables you to design or create various types of questionnaires that can
be used for all types of surveys such as customer analysis, competitor analysis,
employee testing, knowledge analysis, and so on.
Once you create these questionnaires, you can use them to conduct online surveys or
you can print these questionnaires and users can enter the responses in the printed
questionnaire.
You can create questions in two ways:
1. Create a customized questionnaire on a blank page.
2. Create a questionnaire using the Questionnaire Wizard.
3.1.1 Types of Questions
You can create various types of questions that can be included in a questionnaire.
1. Open Questions
2. Closed Questions
3. Scaled Questions
4. Numeric Questions
3.2 Open Design Module
To start using the Design module, follow these steps:
on the desktop or the
1. Double-click the DesktopSurvey icon
DesktopSurvey.exe file that you have saved in any folder.
OR
2. Click the Windows Start menu|Programs|mmb software aps|desktop
survey|DesktopSurvey
© 2008, MMB SOFTWARE LTD.
6
Desktop Survey User Manual
3. You can see the first screen as shown in the figure below:
4. To view the Danish version of the application, click the Danish
5. To view the English version of the application, click the English
flag.
flag.
6. Click Design to see the main screen.
© 2008, MMB SOFTWARE LTD.
7
Desktop Survey User Manual
3.3 Design Menu Items
Design module contains the following menu items.
Menu
File
Image
Go To
Properties
Internet
Translate
© 2008, MMB SOFTWARE LTD.
Description
1. New - Open a blank page to design
the questionnaire
2. Open - Open a .mmb file.
3. Save - Save the questionnaire as a
.mmb file.
4. Export - Save the questionnaire as
a meta file.
5. Print - Print the questionnaire.
6. Exit - Close the Design module.
1. Data - Go to the Data module.
2. Report - Go to the Report module.
3. Questionnaire Wizard - Open the
wizard that guides you to design a
questionnaire.
4. Scanner Module - Go to the
Scanner module.
5. Report Classic - Go to Report
Classic.
1. Pagebreak - Insert page breaks so
questions are not split on two
pages. Use only when questionnaire
is completed and only if the
questionnaire is for printout.
2. Edit Logo - Change the logo in the
questionnaire.
1. Create On-line Survey - Open the
HTML Editor to format and publish
the questionnaire on the Internet.
1. Translate - Translate the questions
from the wizard or from the
question database into a different
language. Note: The questions you
build yourself are not translated.
8
Desktop Survey User Manual
3.4 Create Questions
3.4.1 Open Questions
Open questions are questions that have no predefined response options. For example, a
question such as "what are your suggestions to improve customer service?" The
user can type in the response.
To create an open question, follow these steps:
1. Once you select the Design module in the start up screen, you can see the main
screen.
button (shown below the File menu,)
2. Click the New Sheet
OR from the File menu, open the questionnaire to which you want to add new
questions.
3. From the Type of Question drop-down list, select Open question.
4. You can see the following fields:
5. From the Number of Lines drop-down list, select a number. For example, if
you select "5," then, 5 lines are inserted below the question for the user to enter
the response.
© 2008, MMB SOFTWARE LTD.
9
Desktop Survey User Manual
6. To specify the distance between these lines, select a value from the Distance in
mm drop-down list.
7. To display the question text in a particular font, font size, color, etc., use the
formatting toolbar and select the appropriate styles.
8. Click the Create button.
9. The question is now shown on the blank page.
10. Click the "Open Question" text to make it editable. You can see that the text is
highlighted.
11. Enter the question in this field.
12. Right-click the question to see a pop-up menu with the following options.
•
Delete - Delete the question.
Note: When you right-click the question and select Delete
option, the question and the response lines are deleted.
•
Question Database - Save this question in the question database and
use it in other questionnaires.
•
Help - Open the help file.
•
Hide in HTML - Select this option if you do not want the question to be
displayed in the online version.
© 2008, MMB SOFTWARE LTD.
10
Desktop Survey User Manual
13. To move the question and its options to another position, that is, if you want to
change the order of the questions, see Move questions to different position.
3.4.2 Closed Questions
Closed questions will have multiple-choice answers. The user can select any answer by
clicking one or more checkboxes as required.
To create a closed question, follow these steps:
1. Once you select the Design module in the start up screen, you can see the main
screen.
button (shown below the File menu,)
2. Click the New Sheet
OR from the File menu, open the questionnaire to which you want to add new
questions.
3. From the Type of Question drop-down list, select Closed question.
4. You can see the following fields:
5. From the Number of Answers drop-down list, select a number. For example, if
you select "4," then, 4 options are inserted below the question.
6. To display the answer choices in columns, select the number from the Columns
drop-down list.
© 2008, MMB SOFTWARE LTD.
11
Desktop Survey User Manual
7. For this question, if the user can select multiple answers, click the Multiple
Answers checkbox.
8. Along with the multiple answers, if you want to include another option as
"Others," click the Other option checkbox. The user can enter some text for
this option.
9. To display the question text in a particular font, font size, color, etc., use the
formatting toolbar and select the appropriate styles.
10. Click the Create button.
11. The question is now shown on the blank page.
12. Click the "Closed Question" text to make it editable. You can see that the text
is highlighted.
13. Enter the question text in this field.
14. Click "Answer 1" text and enter the appropriate answer. Similarly, enter the text
for the other choices.
15. Right-click the question to see a pop-up menu with the following options.
•
Delete - Delete the question.
Note: When you right-click the question and select Delete
option, the question and the response lines are deleted.
•
Add Answer - Add another answer to the question.
© 2008, MMB SOFTWARE LTD.
12
Desktop Survey User Manual
•
Sort Answer Possibilities - Sort the answers in ascending or
descending order.
•
Right Answer - The right answer is used for giving a value to the
answer, any value is ok. If the pre/post option is used, it must be 100 for
correct answers, and 0 for not correct answers.
•
If E-learning is used, it must simply be the number of points you want to
assign to the answer.
•
Multiple Answers - Select this option if the question has multiple
correct answers.
•
Question Database - Save this question in the question database and
use it in other questionnaires.
•
Help - Open the help file.
•
Hide in HTML - Select this option if you do not want the question to be
displayed in the online version.
16. To move the question and its options to another position, that is, if you want to
change the order of the questions, see Move questions to different position.
3.4.3 Scaled Questions
Scaled questions contain ratings on a range of "1 to 5" or "1 to 10." The user can
select the appropriate value by clicking the checkbox. You can also create a question
that has dual scales. That is, if you want to evaluate a question based on two different
factors, you can set two scales for a question.
To create a scaled question, follow these steps:
1. Once you select the Design module in the start up screen, you can see the main
screen.
button (shown below the File menu,)
2. Click the New Sheet
OR from the File menu, open the questionnaire to which you want to add new
questions.
© 2008, MMB SOFTWARE LTD.
13
Desktop Survey User Manual
3. From the Type of Question drop-down list, select Scaled question.
4. You can see the following fields:
5. To insert the required number of criteria for this question, from the Criteria
drop-down list, select a number.
6. From the Scale 1 start variable drop-down list, select the number that is the
starting value.
7. From the Scale 1 end variable drop-down list, select the number that is the
ending value.
8. To include some text that defines the ratings, click the Legend
see this panel.
button to
Note: This legend text for the scales is shown below the question text
only if you select the Subheadline checkbox.
•
For each scale, enter the text in the Legend text area. For example, for
each scale, you can enter the text as "Very Good," "Good," "Neutral,"
"Bad."
© 2008, MMB SOFTWARE LTD.
14
Desktop Survey User Manual
•
To include one more scale that shows "Do not answer" option, click the Do
not answer checkbox.
•
To download a scale that is already created, click the Download Scale
button.
•
To save the scale that is updated or created, click the Save Scale button.
•
Once you have added the text for the scales, click OK.
•
To cancel the task and close this panel, click Cancel.
10. If you want to make this question a dual scaled question, that is, the responses
are analyzed based on two factors,
•
From the Scale 2 start variable drop-down list, select the number that is
the starting value.
•
From the Scale 2 end variable drop-down list, select the number that is
the ending value.
•
You can add legend to this scale also. Click the Legend
scale 2 fields. For details, refer Step 8.
icon next to the
11. To set the distance between the columns, select a value from the column
width drop-down list.
12. To display the sub headlines (legend text), click the Subheadline checkbox.
13. To display the question text in a particular font, font size, color, etc., use the
formatting toolbar and select the appropriate styles.
14. Click the Create button.
15. The question is now shown on the blank page.
16. Click the "Headline" text to make it editable. You can see that the text is
highlighted.
17. Enter the question text in this field.
18. Click "Scale criteria number 1" text and enter the appropriate answer.
Similarly, enter the text for the other choices.
© 2008, MMB SOFTWARE LTD.
15
Desktop Survey User Manual
19. Right-click the question to see a pop-up menu with the following options.
•
Delete - Delete the question.
Note: When you right-click the question text and select Delete
option, the question and the response lines are deleted.
•
Edit Scale 1 - Edit scale 1 ratings.
•
Edit Scale 2 - Edit scale 2 ratings.
•
Add Criteria - Add another question to the existing set of questions.
•
Question Database - Save this question in the question database and use
it in other questionnaires.
•
Help - Open the help file.
•
Hide in HTML - Select this option if you do not want the question to be
displayed in the online version.
10. To move the question and its options to another position, that is, if you want to
change the order of the questions, see Move questions to different position.
3.4.4 Numeric Questions
Numeric questions are those questions where the answers are numeric. The user can
either enter a number in the text box or select a numeric value from the drop-down
list.
To create a numeric question, follow these steps:
1. Once you select the Design module in the start up screen, you can see the main
screen.
2. Click the New Sheet
button (shown below the File menu,)
OR from the File menu, open the questionnaire to which you want to add new
questions.
© 2008, MMB SOFTWARE LTD.
16
Desktop Survey User Manual
3. From the Type of Question drop-down list, select Closed question.
4. You can see the following fields:
5. From the Max. Digits drop-down list, select a number. For example, if you
select "4," then, the answer must be a 4-digit number.
6. To display the question text in a particular font, font size, color, etc., use the
formatting toolbar and select the appropriate styles.
7. Click the Create button.
8. The question is now shown on the blank page.
9. Right-click the question to see a pop-up menu with the following options.
•
Delete - Delete the question.
© 2008, MMB SOFTWARE LTD.
17
Desktop Survey User Manual
Note: When you right-click the question and select Delete option,
the question and the response lines are deleted.
•
Question Database - Save this question in the question database and
use it in other questionnaires.
•
Help - Open the help file.
•
Hide in HTML - Select this option if you do not want the question to be
displayed in the online version.
10. To move the question and its options to another position, that is, if you want to
change the order of the questions, see Move questions to different position.
3.4.5 Move Questions to Different Position
You can move the question and its options to another position in the page. For
example, you can move the question and place it at the bottom of the page.
To move the questions, follow these steps:
1. Right-click the question text and select Question Database.
2. The question is shown in The question: text area.
3. Before inserting the question, in the questionnaire page, place the cursor at the
required position. For example, if you want to insert this new question after the
fifth question, place the cursor after question no. 5.
4. Select the required question and click Insert.
© 2008, MMB SOFTWARE LTD.
18
Desktop Survey User Manual
5. Click Cancel to close the window.
6. You can now see that the question has been moved to the new position.
3.4.6 Insert Internet Page Break
You can split the questions on multiple pages. Once you have created all the questions,
you can insert a page break at the required position. This feature is useful when you
have to publish these questionnaires on the Internet. For example, you can place each
topic on a new page.
Rules for Internet Page Break: Make sure that every Internet page has at
least one question. If the page does not contain any question, the user will see
an error message.
To insert the page break, follow these steps:
1. Create all the questions in the Design module. Edit and format the contents.
Once you have made all the corrections, you can use the Page break option.
2. Click the question before which you want to insert the page break. The selected
question is highlighted in green color.
3. From the main menu, select Properties sub-menu.
4. Click Pagebreak or from the formatting toolbar, click the Internet Pagebreak
button.
5. The page break is inserted as shown in the figure below:
6. You can now see multiple pages when you open the questionnaire in the DTS
HTML Editor.
© 2008, MMB SOFTWARE LTD.
19
Desktop Survey User Manual
3.4.7 Format Questions
You can format the text content that is on the questionnaire. To do so, use the
formatting toolbar that is shown below the main menu in the Design screen.
The toolbar contains the following buttons:
- Select the font type and the font size.
- Change the style of the text to bold, italics, or underlined.
- Align the text to the left, center or to the right.
- Change the font color.
- Print the questionnaire.
- Click this button to insert additional text in between the contents such as
headlines, sub headlines, criteria, etc.
- Insert an image in the questionnaire.
- When you click this button and you delete a question, the position of other
questions will not be changed. If you do not click this button, once you delete the
question, the other questions replace the blank space.
- Click these buttons to align the selected elements to the left or to the top.
- To delete the question text and the answer data, click this button and then delete
the question. You can use this feature when you want to create a copy of the original
questionnaire, but you want to include only some questions.
Note: Once you delete the questions, it is deleted permanently. So be careful
before you delete the questions and the data.
- Insert a page break.
- Open the Question Database.
© 2008, MMB SOFTWARE LTD.
20
Desktop Survey User Manual
3.4.8 Edit Logo
You can insert a logo in the questionnaire if you want to publish the questionnaire on
the Internet.
1. From the main menu, select Properties and click Edit Logo.
2. Select the required .jpg image.
3. Click Open.
4. The image is inserted in the questionnaire. You can see this logo only when you
open the questionnaire in the DTS HTML Editor.
3.5 Design Questionnaire
To design a questionnaire, follow these steps:
1. From the File menu, click New or below the main menu, click the New Sheet
button to view a blank page.
2. Create different question types (Open question, Closed question, Scaled
question, or Numeric question) as required.
Note: Each question that is created is placed one after the other in a
sequence. To insert a question in between two questions, select the
question before which you want to insert a new question and then click
the Create button. The new question is inserted in the selected position.
Use the question database for storing or reordering the questions.
3. To format the text, use the formatting toolbar and change the styles.
4. To add these questions to the database, click the Question Database
to view the panel.
icon
5. Once you have created all the questions and formatted the contents, from the
File menu, click Save.
6. Save this file as a .mmb file.
7. You can now print this questionnaire, copy the contents and paste it in another
program such as Word or Word Perfect, export it to other programs, and publish
it on the Internet.
© 2008, MMB SOFTWARE LTD.
21
Desktop Survey User Manual
3.6 Save Questionnaire
Once you create all the required question types and design the questionnaire, you must
save the file.
1. From the File menu, click Save.
2. In the Save As dialog, enter the name of the file and save it as a .mmb file.
3. You can export it to Word or Word Perfect, print the questionnaire, or publish
the files on the Internet where the users can view the online version of the
questionnaire and enter the responses.
3.7 Add Questions to Database
You can create different types of questions and store these questions in the database.
Later, you can reuse the questions in other questionnaires.
1. Once you have created the question, right-click the question text and select
Question Database.
2. In the panel that is shown, you can see the question text and the answer
choices (depending on the question type) in the text areas.
3. Click Save.
© 2008, MMB SOFTWARE LTD.
22
Desktop Survey User Manual
4. The system shows this confirmation message.
5. Click Yes.
6. The question is saved in the database.
7. To insert these questions into the questionnaire, see Insert Questions from
Database.
3.8 Insert Questions from Database
You can insert questions that are already stored in the database or you can also create
your own set of questions, save them in the database and use them when required.
The question database contains 1500 questions that are grouped into the following
categories:
•
Customer Survey
•
Employee Survey
•
Market Research
•
Miscellaneous
•
Own Questions
Note: When you insert the questions that belong to one of the above categories,
you can use the Translate option in the main menu to view the text in the required
language. After changing the language, to view the text in English, place the mouse
over the question text to see the tool tip. This feature is useful when you want to
translate the text to English.
To insert questions into the questionnaire, follow these steps:
1. In the formatting toolbar, click the Question Database
© 2008, MMB SOFTWARE LTD.
button.
23
Desktop Survey User Manual
2. In the panel that is shown, select values in the following fields:
3. From the Database menu, select Own Questions. (If you want to insert a
question from the other categories, select the specific option.)
Note: You must select only one option in the category. If you select more
than one option and click the Search button, you cannot see the list of
questions.
4. To search for the questions that are stored in the database, click the Search
button.
5. You can see all the questions in the text area.
© 2008, MMB SOFTWARE LTD.
24
Desktop Survey User Manual
6. To filter the questions based on the question type, select the appropriate radio
button. ("All," "Open Ended," "Closed," "Scale," or "Criteria.")
7. Click any question. The question is shown in The Question text area.
8. Depending on the question type, if it has multiple options, these options are
displayed in the next text area.
9. For a scaled question, if it is based on two scales, the minimum and maximum
values are shown in the Scale 1 min/max field and the Scale 2 min/max
field.
10. Place the cursor at the required position in the questionnaire page.
11. Click Insert.
12. The selected question is inserted in the questionnaire.
3.9 Use Questionnaire Wizard
You can also create questions using the Questionnaire Wizard.
1. From the main menu, click Go To and select Questionnaire Wizard.
2. Select the type of analysis that you want to perform. Here, you have the choice
between "Customer Analysis," "Employee Analysis," "Market Research," etc.
Select any one type and click the arrow button shown at the bottom right
corner.
3. Select the questions that must be included in the questionnaire.
4. Click the arrow button at the bottom right corner.
5. Enter the company name.
6. Click Create Questionnaire button.
7. You can now view the questionnaire in the Design screen.
3.10 Print Questionnaire
To print the questionnaire, follow these steps:
1. From the File menu, select Print
OR in the formatting toolbar, click the Print
Preview window.
© 2008, MMB SOFTWARE LTD.
button to see the Print
25
Desktop Survey User Manual
2. You cans see the following buttons:
3. Click the arrow buttons to navigate to the other pages of the questionnaire. The
number next to these buttons indicate the number of pages in the questionnaire
and the page that is shown in the window. In this example, "1/2" indicates that
Page 1 is shown and the questionnaire contains 2 pages.
4. Click the Zoom in and Zoom out buttons to increase or decrease the size of the
question text.
5. To reset the width to the original size, click Zoom Reset button.
6. Set up the page using the following options shown in the right section of the
window.
•
Answer Boxes
•
Circles - Change the square boxes into circles.
© 2008, MMB SOFTWARE LTD.
26
Desktop Survey User Manual
•
Question Headlines - Select any checkbox to show the text in the
required format.
•
Box Frame - Place a rectangle box around the question text.
•
Underline - Underline the question text.
•
Bold - Show the question text in bold font.
•
Pictures
•
• Frame - Insert the frame handles in the corners of the page.
Scanning - This feature is required when you want to scan the printed
questionnaire forms.
•
Setup for Scanning - Click this checkbox to set up the page. The
system adds a bar code at the bottom of the page. Scroll down to see
the bar code.
Note: The bar code is unique for each questionnaire. Next to
the bar code, you see an additional ID (A1, A2, A3, etc.), which
can be used to identify the individual respondent. In the other
corner, you can see the frame that the program uses to adjust
after the scan.
•
•
Start Number - Enter the number of the first page or the page from
where you want to scan the document.
Page Number - This section allows you to insert a page number in the
document.
© 2008, MMB SOFTWARE LTD.
27
Desktop Survey User Manual
•
•
•
•
•
NA - Select this option if you do not want to show the page number.
Top - Insert a page number in the top (header) section of the
document.
Bottom - Insert a page number in the bottom (footer) section of the
document.
Show Total - Insert the page number that shows the total number of
pages. For example, 1/20.
Left, Right, Center - Select the required radio button to insert the
page number in the selected position.
7. Click Print.
8. The file is sent to the printer.
9. To cancel the task and close the window, click Cancel.
3.11 Export Questionnaire
You can save the file as a meta file and use it in other programs such as Word or Word
Perfect.
To export the questionnaires to another program, follow these steps:
1. From the File menu, click Export.
2. In the Save As dialog, enter the name of the file in the File name field.
3. Click Save.
4. You can now open this file in other programs.
© 2008, MMB SOFTWARE LTD.
28
Desktop Survey User Manual
4. Data Module
4.1 Overview
Data module enables you to view and analyze the user responses for various
questionnaires related to different types of surveys. These surveys were taken online or
users have responded to the questionnaires that are printed versions (documents) or
interviewers have obtained the user responses over the telephone.
Once the users complete the survey, the user response can be imported into the
system using the Import feature, or the user responses in the printed questionnaires
can be scanned into the system.
Several additional features in the Data module enable you to add additional background
data to records, make corrections to the responses in case there is some mistake,
export the data, split the survey questionnaires, and so on.
4.2 Open Data Module
To open the Data Module,
1. Double-click the DesktopSurvey icon
to view the start-up screen.
2. To view the Danish version of the application, click the Danish
© 2008, MMB SOFTWARE LTD.
flag.
29
Desktop Survey User Manual
3. To view the English version of the application, click the English
flag.
4. Click Data to see the main screen.
4.3 Data Menu Items
The main menu in the Data screen contains the following menu items.
Menu
File
Go To
Search
© 2008, MMB SOFTWARE LTD.
Image
Description
1. Open - Open
a .mmb file.
2. Save - Save
the
questionnaire
after making
corrections or
entering new
user
responses.
3. Exit - Close
the
application.
1. Design - Go
to the Design
module.
2. Report - Go
to the Report
module.
3. Respondent
Number - Go
to the specific
user's
questionnaire
if you know
the
respondent
number.
4. Scanning
Module - Go
to the
Scanning
module.
5. Report
Classic - Go
to Report
Classic.
1. Search in
open-ended
questions Search for
30
Desktop Survey User Manual
2.
Import/Export
1.
2.
3.
4.
5.
6.
7.
© 2008, MMB SOFTWARE LTD.
strings or
answers in
open
questions.
Search in ID
- Search for
answers in a
specific user
record where
the ID is
known.
Import Import a .csv
file that
contains the
responses.
Import from
Internet Import a .csv
file from a
remote
location.
Get Results
(using FTP) Import the
.csv file from
the FTP.
Copy - Copy
the specific
response to
another
program such
as Word or
Word Perfect.
Copy all Copy all the
responses to
another
program such
as Word or
Word Perfect.
Respondentlist to
clipboard Copy the
details of the
users to
another
program.
Save all to
file - Click to
save all the
31
Desktop Survey User Manual
8.
9.
New
Questions
1.
2.
Advanced
1.
2.
3.
4.
© 2008, MMB SOFTWARE LTD.
records as a
single .RTF
file.
Save to
individual
files - Select
this option to
save each
record
separately as
a .RTF file.
Export in
CSV Format Export the
data as a .csv
file to another
program.
Add
additional
background
data - Insert
additional
data to a
specific
questionnaire.
Transform
numerical
questions to
closed
questions Change the
question type.
Split the
Survey- Split
the questions
and save
them as a
separate file.
Split SurveyAdvanced Split the
questions
based on two
criteria.
Include Id Include the
user details to
the responses.
Include ID
(Course
Mode) Include the
32
Desktop Survey User Manual
user details
before and
after taking
up a specific
course.
4.4 Open Questionnaire
You can view and analyze the responses for specific questionnaires. If a survey contains
250 records, you can view all the records once you open the .mmb file.
1. From the File menu, click Open.
2. Select the required .mmb file from your local folder. You can now view all the
user responses (records) for this questionnaire. For example, if 200 users have
taken a survey, then, you can see all the 200 records.
3. The title bar at the top of the screen shows the number of records. In the figure
shown below, the Q1.mmb file contains 4 records.
4. To view the next record, click the Next button shown at the bottom of the
screen.
5. To view the previous record, click Previous button.
© 2008, MMB SOFTWARE LTD.
33
Desktop Survey User Manual
6. To enter data into a new record, click the New button. This new record is added
to the existing records. (For example, if there are 20 records, the new record is
added as the 21st record.)
7. In case you correct some responses, add user details, etc., click Save to save
the updated record.
Note: Every time you click the Previous, Next, Save, or New button,
the record is saved. It is a good practice to save the record every time
you make some changes.
8. To delete a record, click Delete.
9. The system shows a confirm message. Click Yes to remove the record from the
database.
10. For Open questions, you can see an Answer button next to the text box.
If you want to add some options based on which you want to assess this
response, you can use this button. To do so,
•
Click the Answer button shown next to the Open question.
•
In the Create Answer window, enter the answer name.
© 2008, MMB SOFTWARE LTD.
34
Desktop Survey User Manual
•
Click OK. The options are shown below the text field.
11. To import responses from a remote location, from the Import/Export menu,
select Import. For more details, see Import Data.
12. To add additional data for a specific questionnaire, from the main menu, click
New Questionnaire, select Add Additional Background Data. For more
details, see Add Additional Background Data.
4.4.1 Save Questionnaire
After you have added new records, modified the responses, added data, or changed the
question type, you can save this .mmb file.
To do so,
1. From the File menu, click Save.
2. The system saves this file in the same location from where you opened the
.mmb file.
4.5 Additional Features
4.5.1 Import Data - Overview
Desktop Survey can receive data from other programs, through text files, virtually all
spreadsheets, and databases. Web data mining programs can export the data in a
comma-delimited files such as .csv files and so on.
After the questionnaire is designed and users have submitted the responses, you can
import this data into the Data module and view the responses. Responses can be
imported in three ways:
•
Import files saved in a local folder
•
Import from Internet
•
Import from FTP
© 2008, MMB SOFTWARE LTD.
35
Desktop Survey User Manual
Note: If you do not have FTP access, you can access the server where all the
result files are stored. Enter the user name and password to access this server,
copy the files, and save it in your local folder. You can now import these files
into the Data module.
If you have access to the FTP server, you can automatically get the result files
from the FTP server. To be able to import from the FTP, you must specify the
FTP settings in the DTS HTML Editor.
4.5.2 Import Data from Local Folder
To import the data, follow these steps:
1. From Import/Export menu, select Import.
2. Browse for the required .csv file. This file contains the responses for a specific
questionnaire. You must map the responses to the questions.
3. You can now see a dialog box as shown in the figure below:
4. From the Choose a separator section, select the character that separates data
in the .csv file ("Semicolon," "Comma," "Space," "Tab").
5. If the first row contains field names, click the checkbox for First row contains
field names.
6. Click Next.
7. In the next panel that is shown, select the values in the following fields:
© 2008, MMB SOFTWARE LTD.
36
Desktop Survey User Manual
•
Field - Specify the position of each field.
•
Question - Select the question that must be shown in the first position.
•
Type - Select the type of response - Depending on the type of question,
the values are shown in this drop-down list. For Open questions, values
are text, single, multiple. For Scaled questions, it is value, position. For
Closed questions, values are single position, binary.
•
Answer No. - Select the answer number for this question. For multiplechoice questions, you can select the appropriate number.
8. Once you have mapped the questions and the responses, click Import button.
9. The data is imported into the Data module and you can view the contents.
10. If you select the Tab radio button, you can see the table as shown in the figure
below:
© 2008, MMB SOFTWARE LTD.
37
Desktop Survey User Manual
11. Click Next.
12. In the next dialog box, in the Field Properties section, select the field
properties.
•
Field - Specify the name of the field.
•
Question - Select the question that must be shown in the field.
•
Type - Select the type of response - "singular" or "multiple (binary).
•
Answer No. - Select the response number for this question. For
multiple-choice questions, you can select the appropriate number.
© 2008, MMB SOFTWARE LTD.
38
Desktop Survey User Manual
13. Click Import.
14. The data is imported into the Data module and you can view the contents.
4.5.3 Import Data from Internet
This feature allows you to import responses of an online questionnaire from the
internet.
1. From Import/Export menu, select Import from Internet.
2. In the dialog box that is shown, if you want to delete all the existing records
before importing the new set of files, select the checkbox for "Delete the
<number> records before importing." If you do not select this option, the
new set of records are added to existing records.
3. If you want to import only completed questionnaires, select the checkbox for
"Import only completed questionnaires." For example, if the survey consists
of 10 pages, the user may respond to some pages only. In such cases, the
questionnaire is incomplete. Therefore, to ignore such incomplete
questionnaires, you can select this option and ensure that only completed
questionnaires are downloaded.
4. Click OK.
5. You can now view the user responses.
4.5.4 Import Data from FTP
You can use the FTP settings to download the user responses.
1. From Import/Export menu, select Import from Internet.
2. In the dialog box that is shown, if you want to delete all the existing records
before importing the new set of files, select the checkbox for "Delete the
<number> records before importing." If you do not select this option, the
new set of records is added to existing records.
© 2008, MMB SOFTWARE LTD.
39
Desktop Survey User Manual
3. If you want to import only completed questionnaires, select the checkbox for
"Import only completed questionnaires."
4. Click OK.
5. Select the result file (.txt) that you have copied from the server.
6. Click Save.
7. You can now view the user responses.
4.6 Export Data
Data can be exported to other programs such as Word or Word Perfect. Data is copied
to the clipboard and then pasted in the required program. You can perform the
following tasks:
•
Copy
•
Copy all
•
Export respondent list to clipboard
•
Save all to file
•
Save to individual files
•
Export in CSV format
4.6.1 Copy
You can copy the data of a single questionnaire to the clipboard and paste it into
another program.
1. From the main menu, click Export/Import.
2. Select Export option and click Copy.
© 2008, MMB SOFTWARE LTD.
40
Desktop Survey User Manual
3. Open another program such as Word or Word Perfect.
4. From the menu, select Edit -> Paste or press CTRL+V.
5. The data of a single record is pasted in the document.
4.6.2 Copy All
You can copy the data of all the records to the clipboard and paste it into another
program.
1. From the main menu, click Export/Import.
2. Select Export option and click Copy All.
3. Open another program such as Word or Word Perfect.
4. From the menu, select Edit -> Paste or press CTRL+V.
5. The data of all the records is pasted in the document.
4.6.3 Export Respondent List to Clipboard
You can copy the user details (IDs) and paste it as a list in another program such as
Word or Word Perfect.
1. From the main menu, click Export/Import.
2. Select Export option and click Export Respondent List to Clipboard.
3. Open another program such as Word or Word Perfect.
4. From the menu, select Edit -> Paste or press CTRL+V.
5. The user details are pasted in the document.
4.6.4 Save All to File
You can save all the records in a single file.
1. From the main menu, click Export/Import.
2. Select Export option and click Save All to File.
3. In the Save As dialog box, save the file in RTF format.
4. Click Save.
4.6.5 Save to Individual Files
You can save each record as a single file. This feature is useful if you have a CRM
system and want to save each user's responses along with other details about the user
and customer.
1. From the main menu, click Export/Import.
2. Select Export option and click Save to Individual Files.
3. In the Save As dialog box, save the file in RTF format.
4. Click Save.
© 2008, MMB SOFTWARE LTD.
41
Desktop Survey User Manual
4.6.6 Export in CSV Format
You can export the data to another program in .csv format.
1. From the main menu, click Export/Import.
2. Select Export option and click Export in CSV Format.
3. In the Export window, if you want to change the question type, from the Type
field, select the required letter from the drop-down list. (T=text, M=multiple
choice, S=single choice, N=numerical).
4. To include the IDs, select the Export ID Fields checkbox. This will enable you
to identify the respondents.
5. Click Export.
6. In the Save As dialog box, enter the name of the file.
7. Click Save. You can now use this .csv file in other programs and for further
analysis.
© 2008, MMB SOFTWARE LTD.
42
Desktop Survey User Manual
4.7 Add Additional Data
You can add additional background data to the questionnaires. For example, you may
want to include user details such as user name, company id, course number, etc., in
the questionnaires.
1. From the main menu, select New Questions menu.
2. Select Add Additional Background Data.
3. In the dialog box that is shown, select the following values:
•
From the Choose the Key field, select the Open question that contains
the key value or unique key, that corresponds to the first value in the
Excel sheet.
•
From the Position of Company Name (ID) field, select the Company
Id. If your Excel sheet contains a company name of the respondent,
select the position of the column here.
•
From the Position of Attn. Person (ID) field, select the id of the
contact person. If your Excel sheet contains a contact person name,
select the position of the column here.
•
From the Choose the semicolon separated file field, browse for the
.csv file.
4. Click OK.
5. The details are added to this questionnaire. The question added is placed in
bottom of the questionnaire.
© 2008, MMB SOFTWARE LTD.
43
Desktop Survey User Manual
4.8 Transform Numerical Questions
Sometimes, you may want to change the question type. For example, if you want a text
based answer instead of numerical data, this feature allows you to change the
numerical questions to closed questions.
To do so,
1. Ensure that you have opened a questionnaire that contains numerical questions.
2. From the main menu, select New Questions -> Transform Numerical
Questions to Closed Questions option.
3. In the dialog box this is shown, select data in the following fields:
4. From the Choose Numerical Question field, select the question that must be
changed into a closed question.
5. For this question, enter the text that must be shown as the answer in the
Answer text column.
6. Enter the range in the From and To columns.
7. Click Create.
8. You can now see the closed question in the questionnaire.
© 2008, MMB SOFTWARE LTD.
44
Desktop Survey User Manual
4.9 Include ID
When a survey is conducted, users have the option to disclose their identity. If the user
provides the details, then, these details can be included in the questionnaire for future
reference.
Sometimes, surveys are also conducted over the telephone. That is, an interviewer calls
up a user, asks the questions and the user responds over the telephone. The
interviewer then enters these responses for the relevant questions in the questionnaire.
If the user wants to provide his/her details, these details can be included in the
questionnaire.
1. From the main menu, click Advanced.
2. Select Include ID.
3. You can see that some fields are shown at the top of the screen.
4. Enter the name of the company, user name, initials of the interviewer, and date.
5. Click Save to save this updated record. The next time you export this record,
these details are also exported.
4.9.1 Include ID (Course Mode)
If a survey is conducted for some online courses, it may be necessary to assess the
knowledge of the students before they take up the course and after the course is
conducted. In such situations, this feature is useful.
1. From the main menu, click Advanced.
2. Select Include ID (Course Mode).
3. You can see that some fields are shown at the top of the screen.
4. Enter the name of the course code, start date, instruction number, course
number before the student takes up the course.
5. To enter the additional data in a new record after the course is completed, click
the Before button and it changes to After as shown in the figure below:
6. Enter the relevant details in the fields (similar to step 4).
7. Click Save to save this updated record.
© 2008, MMB SOFTWARE LTD.
45
Desktop Survey User Manual
4.10 Split the Survey
Surveys can be segregated into different groups based on the answers and then you
can assess each group. For example, if a customer satisfaction survey has been
conducted in three different departments in your company, you may want to make a
report for each department based on the answers. In such situations, you can use the
Split the Survey option.
To split the questions based on the questions and create separate .mmb files, follow
these steps:
1. From the main menu, click Advanced.
2. Select Split the Survey option.
3. In the Split the Survey using window, select the question. Depending on the
number of answers, the system creates the .mmb files for each answer. For
example, if a question has three choices, the system creates three .mmb files.
4. Click OK.
5. The system creates a separate .mmb file for each answer.
4.11 Split the Survey - Advanced
You can also split the record based on two questions. For example, if users have
answered question 1 and 2, and you want to split the survey and group all the users
who have answered questions 1 and 2, you can use this option. You can also split the
survey and create a .mmb file that contains records where the user has answered
either question 1 or 2.
To use this option, follow these steps:
1. From the main menu, click Advanced.
2. Select Split the Survey - Advanced option.
3. In the Split Survey Advanced window, select the following values: This
explanation is an example to understand the procedure.
© 2008, MMB SOFTWARE LTD.
46
Desktop Survey User Manual
•
In the left drop-down list, select a question.
•
The choices are shown in the text box.
•
To create records where the user has answered all the options, click the
required checkboxes.
•
Similarly in the right drop-down list, select another question.
•
In the text box, select the options.
•
In the middle of these two text boxes, you can see another drop-down
list with two options -"And," "Or."
• If you want to split the survey where the user has answered both
the questions, select AND.
• If you want to split the survey where the user has answered either
of these questions, select OR.
4. Browse for the folder where you want to save this record.
5. Click Save.
6. Once you have completed the task, click the Close button to close this window
and view the main screen.
7. The system creates a separate .mmb file.
4.12 Get Answers from POP3
Help file is currently not available for this topic.
© 2008, MMB SOFTWARE LTD.
47
Desktop Survey User Manual
5. Report Module
5.1 Overview
Report module enables you to analyze the responses and design reports based on
various criteria. You can compare surveys, create graphs, export, and print the reports.
This feature is especially useful if you want to make department reports or interim
reports.
The analysis results can be displayed in several forms such as distribution, average,
correlate the relationship between customer satisfaction at all given points, quality
maps that show how the customer weighs these issues, and segmented questions. To
modify the look and feel of these reports, you can use the formatting toolbars and then
print these reports.
DTS application enables you to create reports in 3 ways.
•
Report Generator- Using the report module, you can select the required
questions and the report is automatically shown in the report page in a printerfriendly format. You can also export it to PDF, Excel or Word.
•
Classic Reports - Report Classic is similar to the Reports module but you can
perform limited tasks. You cannot change the look and feel of the graphs or alter
the text or data on the graphs. You can generate reports, compare surveys,
export data to Excel sheets, PDF, print the reports, and so on.
•
Reports in Viewer - Interactive Viewer that allows quick access to data and
illustrates the analysis in the way you want. You can then add the individual
graphs and tables in all other documents, and thus make a strong conclusion.
In the Data module, if you have assessed the survey results and have created subcategories by using the Split the Survey option, you can create sub-reports for these
results.
© 2008, MMB SOFTWARE LTD.
48
Desktop Survey User Manual
5.2 Open Report Module
To open the Report Module,
to view the start-up screen.
1
Double-click the DesktopSurvey icon
2
To view the Danish version of the application, click the Danish
3
To view the English version of the application, click the English
4
Click Report to see the main screen.
5
Open the .mmb file to create the report
© 2008, MMB SOFTWARE LTD.
flag.
flag.
49
Desktop Survey User Manual
5.3 Report Menu Items
The main menu in the Report module contains the following menu items.
Menu
File
Go To
Report
Settings
© 2008, MMB SOFTWARE LTD.
Image
Description
1. Open Dataset Open the .mmb file.
2. Open - Open a
report (.rap file).
3. Save - Save the file.
4. Save as - Save the
file with a different
name or in a
different format.
5. New - Open a new
report page.
6. Print - Print the
report.
7. Create PDF - Create
a PDF file.
8. Print Preview View the report in
Print Preview mode.
9. Close - Close the
Report module
application.
1. Design - Go to the
Design module.
2. Data - Go to the
Data module.
3. Report (Classic) - Go
to the Report Classic
screen.
1. New Page - Create
a new report page.
2. Delete - Delete the
report page. The
page that is active
will be deleted.
1. Margins - Set the
margins for the
report.
2. Number Formats Change the number
format that is shown
in the report.
50
Desktop Survey User Manual
Advanced
Help
© 2008, MMB SOFTWARE LTD.
1. Compare Surveys
(Identical Structure)
- Compare and
analyze the results of
the same survey that
is conducted twice.
2. Compare Surveys
(Unidentical
Structure) - Compare
and analyze the
results of two
different surveys.
3. Join Surveys - Join
the data of two
surveys.
4. Copy open questions
to clipboard (not
tabulated) - Copy the
questions and
answers as text and
paste it in another
program such as
Word or Word
Perfect.
5. Copy open questions
to the clipboard (Sort
by tabulation) - Copy
the questions and
answers and paste it
in a tabulated format
in Word or Word
Perfect.
6. Export Results to
Excel - Export the
data to Excel
worksheet.
1. Content - View the
help file.
2. Graph Help - View
the HTML Editor help
file.
51
Desktop Survey User Manual
5.4 View Reports
5.4.1 Types of Reports
The survey results can be viewed as graphs in the report pages. You can view the
reports for these categories:
• Distribution
• Average
• Quality Maps
• Segments
Note: When you double-click a question, the report is shown in the report page.
If you have many tabs in the report page, the report is shown in the active tab.
5.4.2 Distribution
The report for Distribution shows a graph that represents the distribution of answers for
a specific question. The bars represent the number of users who have selected various
answers.
Note: You can view one .mmb file at a time. If you want to view another .mmb
file, the file that was previously opened is closed and the system shows the
selected file.
1. In the main screen, from the File menu, click Open Dataset.
2. Browse for the specific .mmb file that contains the data.
3. By default, the Distribution tab is shown and you can see the list of questions.
4. Double-click any question to see the report and the table in the report page on
the right side of the screen.
© 2008, MMB SOFTWARE LTD.
52
Desktop Survey User Manual
5. The table shows the cumulative results.
6. To change the look and feel of the graph, double-click the labels or any area in
the graph to view the Edit Chart Settings window.
Note: If you select Use as Template, the graph will have the same look
and feel as the template.
7. Click the
the
icon to view the report page. To return to the main screen, click
icon in the report page.
© 2008, MMB SOFTWARE LTD.
53
Desktop Survey User Manual
5.4.3 Average
This report shows the overall average results for scaled and numbered questions in
percentage.
1. In the main screen, from the File menu, click Open Dataset.
2. Browse for the specific .mmb file that contains the data.
3. Similarly, to view the report for the average category, click the Average tab.
4. Double-click any question to view the report in the report page.
© 2008, MMB SOFTWARE LTD.
54
Desktop Survey User Manual
5. The table shows the cumulative results.
6. To change the look and feel of the graph, double-click the labels or any area in
the graph to view the Edit Chart Settings window.
Note: If you select Use as Template, the graph will have the same look
and feel as the template.
7. Click the
the
icon to view the report page. To return to the main screen, click
icon in the report page.
5.4.4 Quality Maps
This report shows the total percentage of results that are mapped against two criteria
on a scale of 1 to 5 or any other scale.
1. In the main screen, from the File menu, click Open Dataset.
2. Browse for the specific .mmb file that contains the data.
3. To view the quality map report, click the Quality Map tab.
© 2008, MMB SOFTWARE LTD.
55
Desktop Survey User Manual
4. Double-click the question to view the report.
5. The table shows the cumulative numerical data.
6. To change the look and feel of the graph, double-click the labels or any area in
the graph to view the Edit Chart Settings window.
Note: If you select Use as Template, the graph will have the same look
and feel as the template.
7. Click the
the
icon to view the report page. To return to the main screen, click
icon in the report page.
© 2008, MMB SOFTWARE LTD.
56
Desktop Survey User Manual
5.4.5 Segments
Segmenting is an important feature that enables you to check and analyze how many
users in a particular group have answered a specific question, or if a survey is made in
various geographic locations, you can get the data for each location.
1. In the main screen, from the File menu, click Open Dataset.
2. Browse for the specific .mmb file that contains the data. To view the segmented
results, click the Segments tab.
3. Select one question in the first panel. This question is now shown in the panel
that is in the middle.
4. Double-click another question in the bottom panel. Based on these two selected
questions, the report and the table are shown in the report page.
© 2008, MMB SOFTWARE LTD.
57
Desktop Survey User Manual
5. The table shows the cumulative numerical data.
6. To change the look and feel of the graph, double-click the labels or any area in
the graph to view the Edit Chart Settings window.
Note: If you select Use as Template, the graph will have the same look
and feel as the template.
7. Click the
the
icon to view the Report page. To return to the main screen, click
icon in the Report page.
5.5 Filter Questions
You can filter the questions, combine, and create a new set of questions to assess
specific criteria in the survey. For example, if you are conducting an employee
satisfaction survey in your company, you can analyze the results for each department.
For example, if you want to analyze results for the Operations department, select the
questions relevant to this department and then create a report.
© 2008, MMB SOFTWARE LTD.
58
Desktop Survey User Manual
1. In the main screen, click the Filter Question tab to view the following fields:
2. From the Filter Question drop-down list, select a question.
3. To create a new filter question, click the New button.
4. In the Create Filter Question window, type the new question in the Question
Text field.
5. Click OK.
© 2008, MMB SOFTWARE LTD.
59
Desktop Survey User Manual
6. To filter the answers, from the Filter Answer text field, select the answer and
click the arrow
button to move the answer to the right panel.
7. To delete the question, click the Delete Filter Question button.
8. To delete the answer, click the Delete button shown below the Filter Answers
panel.
9. Similarly, to filter the questions based on a variable, select the question or
variable from the Choose Question/Variable drop-down list.
button to select the scale. This scale indicates the
10. Click either the 1 or 2
criteria for each question. "Scale 1" for single criteria, "Scale 2" for two
criteria. For example, for the question, "To be put through the right
person," you may set two criteria - performance and importance. So, the
responses to this question are analyzed on two criteria.
11. Select the option "AND" or "OR" or "NOT" to set the relationship between the
questions.
12. Once you have set the options, click Create the Filter Question button.
13. The question is now shown in the main screen in the Distribution tab.
14. To delete the options, click Delete button shown at the bottom of the Filter
Content text area.
5.6 Format Text in Reports
The report page allows you to format the text that is shown along with the graph.
The formatting toolbar is shown at the top of the page.
The toolbar contains the following icons:
•
•
Font - Change the font.
Font size - Change the font size.
•
Font Color - Change the color of the text.
•
Highlight - Select a color to highlight the text.
•
•
Bold, Italics, Underline - Change the text to bold font or italics, or
underline the text.
Align Text - Align the text in the report page (left, center, right).
© 2008, MMB SOFTWARE LTD.
60
Desktop Survey User Manual
•
Bullets - Make the text as a list.
•
Insert Picture - Browse for an image file to include in the report.
•
•
New Page - Insert a new page in the report.
If you have several pages in the main report page, you can move the pages and
change the order. Click the page and drag it to the required position. The page
number is automatically changed. For example, when page 1 is moved to
position 5, the page number changes to 5.
5.6.1 Insert Header and Footer
1. From the main menu, click Settings.
2. Select Margins to see the Page Footer and Header panel.
3. In the Page Header field, enter the text that must be shown in the header
section.
4. In the Page Footer field, enter the text that must be shown in the footer
section.
5. To include page numbers in the report, select the Include Page Number
checkbox.
6. To set some space for the left margin, enter the numerical value in the Left
Margin text box.
7. To update all the report pages, click the Update All Pages button.
8. Click Close to close this panel and see the main screen.
© 2008, MMB SOFTWARE LTD.
61
Desktop Survey User Manual
5.7 Format Table
Tables in the report page show the total results as percentage or as numbers. You can
format these tables
1. Once you have generated a report in the report page, you can also see the table
below the graph.
2. To change the values in the cells, double-click the required cell and modify the
data.
3. To format the numerical data, in the main menu, click Settings.
4. Select Number Format option to see the Table Format panel.
•
•
Table Format - Select the appropriate radio button to change the number
format.
•
Real Figure - To display the results as numbers, select this option.
•
Percent - To display the results as percentage, select this option.
•
Real figures and percent - To display the results as numbers and
percent (percentage is shown in brackets), select this option.
•
Percent and real figures - To display the results as percent and
numbers (number is shown in brackets), select this option.
Decimal - To include the decimal value in the results, select the
appropriate values from the drop-down list.
•
Real Figure - For the number, select the number of decimal points to
be shown. For example, to show the number up to one decimal point,
select "1." The number is shown as "35.5"
© 2008, MMB SOFTWARE LTD.
62
Desktop Survey User Manual
•
•
Percent - For the percentage, select the number of decimal points to
be shown. For example, to show the percentage up to one decimal
point, select "1." The number is shown as "35.5%"
•
By Avg - To display the decimal value as an average, select the
number of decimal points that must be shown in this average value.
Total Row - To display the total result in a row, click this checkbox.
5. To move the table to another position, click anywhere in the table. You can see
black square-shaped handles. Click the big square shown at the top-left corner
and drag the table to a new position.
6. To change the data in any cell, double-click the cell and change the values.
7. You can copy the table and paste it in another program, delete the table, etc. To
do these tasks, select the table and right-click to see the pop-up menu.
8. Using this pop-up menu, you can copy the table and paste it in a report page or
another program such as Word or Word Perfect. You can also save this table as
a template and use it to create new tables.
5.8 Correlate Responses
You can correlate various questions, analyze the results, and create a table that shows
the cumulative results. For example, in a customer satisfaction survey, you may want
to assess which is the most influencing factor for customers to buy a product. Once you
create the table, you can view the table in the report page.
© 2008, MMB SOFTWARE LTD.
63
Desktop Survey User Manual
1. In the main screen, click the Statistics tab.
2. In the Correlation section, for the dependent variables, select the questions
from the drop-down lists. These questions are shown in the columns.
3. Select the scale. This scale indicates the criteria for each question. "Scale 1" for
single criteria, "Scale 2" for two criteria. For example, for the question, "To be
put through the right person," you may set two criteria - performance and
importance. So, the responses to this question is analyzed on two criteria.
4. In the Independent variables section, select the questions from the dropdown lists. These questions are shown in the rows.
5. Select the scale. Refer step 3 for more information on scales.
6. Click Create Table button.
© 2008, MMB SOFTWARE LTD.
64
Desktop Survey User Manual
7. You can see the table in the report page as shown below:
8. The results are shown between +1 and -1. Positive value or a value closer to
‘+1’ indicates that the independent variable has more influence on the
dependent variable. Negative value indicates that the independent variable does
not have much influence on the dependent variable.
5.9 Create Auto Report
You can modify the settings of a specific graph by using the formatting toolbar in the
report page or the Edit Chart Settings window. You can also add the header, footer,
page numbers, logo, cover page, etc. Once you have made all the changes, you can
save this report as a template and based on this template report, you can generate
other reports. This feature reduces the effort of modifying the settings for every new
report.
1. In the main screen, click the Auto Report tab.
2. In the Create Subreports by Segmenting section, select the question from
the Choose the segment question drop-down list.
3. Select the scale ("Scale 1" or "Scale 2").
4. Click the Create Report button.
5. Save this report as .rap file in the required location. Depending on the
questions, the system creates report for each question. For example, if a
multiple-choice question has three options, the system creates three .rap files.
6. To update this report with a new dataset, in the Choose Dataset field, click the
icon to browse for the required .mmb file. For example, if you have
conducted a survey again and have obtained new data for the same
questionnaire, you can update the report with this new data.
7. Click Update the Report button.
© 2008, MMB SOFTWARE LTD.
65
Desktop Survey User Manual
5.10 Print Reports
You can print each report that is created for different categories.
To print the report,
1. From the File menu, select Print Preview option to see the report in Print
Preview mode.
2. In the Print Preview window, you can increase the width of the report; use the
navigation buttons to view other reports, set up the printer, and so on.
3. Once you have completed the print setup, click the Print icon.
4. Click the Close button to close this window and see the main screen.
5.11 Save in PDF Format
To save the report as a PDF file,
1.
2.
3.
4.
From the File menu, select Create PDF option to see the Print window.
Select the settings for the PDF file.
Click Print button.
Save the PDF file in the required location.
© 2008, MMB SOFTWARE LTD.
66
Desktop Survey User Manual
5.12 Advanced Features
5.12.1 Join Surveys
You can combine the results of two surveys and create cumulative reports. For
example, if a survey is conducted for an organization that has offices in different
locations, you may want to combine these results and prepare a cumulative report.
1. From the main menu, click Advanced menu and select Join Surveys option.
2. In the Join Survey panel, click the
files.
button to browse for the required .mmb
3. The file path is shown in the Filename text box.
4. Click the Create button shown at the bottom of the panel.
5. Save the file in the required location.
6. Click Cancel to close this panel and view the main screen.
7. To view this file that contain the cumulative results, from the File menu, select
Open Dataset and open the .mmb file.
8. Double-click the questions to view the report in the report page.
5.12.2 Compare Surveys
When you conduct a survey more than once, you can compare the results of the two
surveys.
Compare Surveys (Identical Structure)
Identical Structure indicates that the format of the questionnaires for the two surveys
are identical. (Questions and the answer choices are the same.)
1. From the main menu, click Advanced menu and select Compare Surveys
(Identical Structure).
© 2008, MMB SOFTWARE LTD.
67
Desktop Survey User Manual
2. In the Compare Survey panel, you can see two columns - Headline/Name
and Filename.
3. In the Filename column, for the first text box, click the
for the required .mmb file.
button to browse
4. In the Choose File dialog box, select the file. The file path is shown in the text
box.
5. In the Headline/Name column, enter the name or headline for this file.
6. In the same way, select another .mmb file and repeat steps 3 to 5.
7. Once you have completed this task, click Create.
8. Save the new .mmb file in the required location.
9. Open this file and in the segment tab, select the questions that you want to
compare.
10. Create a report that shows the compared result for these two surveys.
Compare Surveys (Unidentical Structure)
You can compare the results of two different surveys.
1. From the main menu, click Advanced menu and select Compare Surveys
(Unidentical Structure).
© 2008, MMB SOFTWARE LTD.
68
Desktop Survey User Manual
2. In the first Filename field, click the icon and browse for the required .mmb file.
The file path is shown in this text field.
3. Similarly, select another .mmb file and the file path is shown in the next text
field.
4. The list of questions in the two files is shown in the Survey 1 and Survey 2
sections.
5. The questions in Survey 1 section is now compared with the questions in
Survey 2 section.
6. Double-click the question in Survey 1 and select the required question in
Survey 2.
7. To add questions in the Segment tab and compare the question, click the
checkbox for "Add a segment question to separate/compare the two
surveys later."
8. In the text box below this checkbox, enter the name that describes this
comparison. Enter the names that defines the two files (can be used as a
reference).
9. Click OK.
10. Save the file in the required location.
11. Now, from the File menu, select Open Dataset and open the .mmb file.
12. You can see the questions in the Distribution tab.
13. From the File menu, click New to open the report screen.
14. Double-click the question to view the report in the report page.
15. If you want to add a third survey, you simply use the combined survey as
Survey 1, and the new as Survey 2. Clear the check mark in Add a segment
© 2008, MMB SOFTWARE LTD.
69
Desktop Survey User Manual
question to separate/compare the two surveys later checkbox, and
choose the segmenting question in the Add new answer to drop-down list. In
this way, you will have three surveys combined and still be able to see them
bench marked by splitting on the segmenting question added.
5.12.3 Copy Open Questions to Clipboard
You can copy the Open questions and the answers into Word or Word Perfect. The data
is shown in two ways.
• Not Tabulated - Data is just pasted as text in a document without any
order.
• Sort by Tabulation - Data is sorted (by questions and answers) and the
text is shown in an order.
1. From the main menu, click Advanced menu and select Copy Open Questions
to the Clipboard (not tabulated)
2. To copy tabulated data, select Copy Open Questions to the Clipboard (sort
by tabulation).
3. Open Word application.
4. From the Edit menu, click Paste or press CTRL+V keys.
5. The data is pasted in the document.
5.12.4 Export Results
Once you generate the reports, change the settings, you can export these reports to
other programs such as Word, PDF, Excel, etc.
To export the data in the reports to Excel worksheet, follow these steps:
1. From the main menu, click Advanced menu and select Export to Excel option.
2. In the panel that is shown, select the following details:
© 2008, MMB SOFTWARE LTD.
70
Desktop Survey User Manual
3. In the Rows section, click the checkbox for the questions that must be shown in
the rows. To select all the questions, click the All checkbox.
4. In the Columns section, select the questions whose results must be shown in
the columns.
5. To show the data in percent or real figures, click the Percent or Real figures
checkbox.
6. If you are conducting survey for a specific course and you want to analyze the
results before and after the course is conducted, click the Pre/Post Column
(Course Mode) checkbox.
7. Click the Copy to Clipboard button. The system shows this confirmation
message.
8. Click OK and click the Cancel button to close this panel and view the main
screen.
9. Now, open an Excel worksheet.
10. From the Edit menu, click Paste or press CTRL+V keys.
11. The data is pasted in the Excel sheet or any spreadsheet.
6. Report Classic
6.1 Open Report Classic
1. In the Report Module screen, click Go To menu and select Report Classic
option.
2. If you have already opened a .mmb file in the Report module, then, you can
view the same file in the Classic window also.
3. If you have not opened any file, then, you can see a blank screen as shown in
the figure below:
© 2008, MMB SOFTWARE LTD.
71
Desktop Survey User Manual
6.2 Report Classic Menu Items
Report Classic menu contains the following menu items.
Menu
File
Image
Go To
Setup
Advanced
© 2008, MMB SOFTWARE LTD.
Description
1. Open - Open a
.mmb file.
2. Exit - Close the
Report Classic
screen.
1. Design - Go to the
Design module.
2. Data - Go to the
Data module.
1. Totals - Calculate
the total result based
on any one of these
criteria:
• Respondents
- Total
number of
users who
have
answered the
questionnaire.
• Answers Number of
answers on
the
questionnaire.
• Set by User Set any
criteria as
required.
1. Save Report Image
- Save the report as
a .rap file.
2. Open Report
Image - Open the
.rap file.
3. Compare Surveys
(Same Structure) Compare two
surveys that have
the same question
and answer format.
4. Compare Surveys
(Different
Structure) Compare two
surveys that have
72
Desktop Survey User Manual
5.
6.
7.
Export
1.
2.
3.
4.
5.
6.
7.
© 2008, MMB SOFTWARE LTD.
different question
and answer format.
Combine Surveys Join two surveys.
Crosstab to
Spreadsheet - Copy
the data into an
Excel worksheet.
Create New
Variables - Create
new variables.
Copy Open
Question to
Clipboard (not
tabulated) - Copy
the open questions
as text and paste it
in another program
such as Word or
Word Perfect.
Copy Open
Question to
Clipboards (sorted
by tabulation) Copy the open
questions that are
sorted, and paste
these questions in
another program
such as Word or
Word Perfect.
Copy results to
Clipboard - Copy
the results to
Clipboard
Save report as PDF
- Save the report as
a PDF file.
Save report as RTF
(Word/WP) - Save
the report as an RTF
file.
Save report as XLS
(MS-Excel) - Save
the report as an
Excel file.
Save report as
HTML (Internet) Save the report as
an HTML file.
73
Desktop Survey User Manual
Print
1. Print Current Page
- Print the current
report page.
2. Print All - Print all
the reports pages
that are opened.
6.3 View Classic Reports
6.3.1 Types of Reports
The survey results can be viewed as graphs that are shown in the report pages. You
can view the reports for these categories:
•
•
•
•
Distribution
Average
Quality Maps
Segments
Note: When you double-click a question, the question is shown in the right
panel of the Report Classic window. In the right panel, double-click the
question again to see the report in the report page. Every time you want to
view the report, you must double-click the question in the right panel.
6.3.2 Distribution
The report for Distribution shows a graph that represents the distribution of answers for
a specific question. The bars represent the number of users who have selected various
answers.
Note: You can view one .mmb file at a time. If you want to view another
.mmb file, the file that was previously opened is closed and the system shows
the selected file.
1. In the main screen, from the File menu, click Open.
2. Browse for the specific .mmb file that contains the data.
3. By default, the Distribution tab is shown and you can see the list of questions.
4. Double-click the required question to see the question in the report page (in the
right section).
© 2008, MMB SOFTWARE LTD.
74
Desktop Survey User Manual
5. In the right-panel, right-click on any question to see this pop-up menu.
•
Preview - View the report in the report page.
•
Print Current Page - Print the current page only.
•
Print All - Print all the reports that are opened.
•
Copy Result to Clipboard - Copy the table to the clipboard and paste it in
another program such as Word or Word Perfect.
•
Copy Graph to Clipboard - Copy the graph to the clipboard and paste it in
another program such as Word or Word Perfect.
•
Page Properties
• Sort - Sort the data in the table in ascending or descending order.
•
Create Footnote - Insert a footnote in the report.
•
Invert Graph - Turn the graph upside down.
•
Validity - Check the validity of each response using 95% range. Select the
question from the Segment used drop-down list and you can see the
values.
6. In the right panel, double-click the question again to see the report in the report
page.
© 2008, MMB SOFTWARE LTD.
75
Desktop Survey User Manual
7. In the report page, you can change the size of the graph. Click the Magnifying
lens buttons.
8. To view the previous reports, click the left and right arrow buttons.
9. To go back to the main screen, click
the button.
6.3.3 Average
This report shows the overall average results for scaled and numbered questions in
percentage.
1. In the main screen, from the File menu, click Open.
2. Browse for the specific .mmb file that contains the data.
3. Click the Average tab to see the list of questions.
4. Double-click the required question to see the question in the report page (in the
right section).
© 2008, MMB SOFTWARE LTD.
76
Desktop Survey User Manual
5. In the right panel, double-click the question again to see the report in the report
page.
6. In the report page, you can change the size of the graph. Click the Magnifying
lens buttons.
© 2008, MMB SOFTWARE LTD.
77
Desktop Survey User Manual
7. To view the previous reports, click the left and right arrow buttons.
8. To go back to the main screen, click
the button.
6.3.4 Quality Maps
This report shows the total percentage of results that are mapped against two criteria
on a scale of 1 to 5 or any other scale.
1. In the main screen, from the File menu, click Open.
2. Browse for the specific .mmb file that contains the data.
3. Click the Quality tab to see the list of questions.
4. Double-click the required question to see the question in the report page (in the
right section).
5. In the right panel, double-click the question again to see the report in the report
page.
© 2008, MMB SOFTWARE LTD.
78
Desktop Survey User Manual
6. In the report page, you can change the size of the graph. Click the Magnifying
lens buttons.
7. To view the previous reports, click the left and right arrow buttons.
8. To go back to the main screen, click
the button.
6.3.5 Segments
Segmenting is an important feature that enables you to analyze results by segregating
the questions into groups. For example, you can check and analyze how many users in
a particular group have answered a specific question, or if a survey is made in various
geographic locations, you can get the data for each location.
1. In the main screen, from the File menu, click Open.
2. Browse for the specific .mmb file that contains the data.
3. Click the Segments tab to see the list of questions.
4. Select one question in the first panel. This question is now shown in the panel
that is in the middle pane.
5. In the middle pane, for a closed question, you can select the required options
based on which the report is generated. For example, in the above figure,
"Turnover" is a closed question.
© 2008, MMB SOFTWARE LTD.
79
Desktop Survey User Manual
6. Click the question in the middle pane and again, right-click to see this pop-up
menu.
Note: For other question types, you cannot use this option.
7. Click Select/Unselect option to see this panel.
8. Click the checkbox for those segments based on which you want to analyze the
results. For example, "Turnover A" and "Turnover B."
9. Click OK.
10. Double-click another question in the bottom panel.
11. This selected question is shown in the Report Pages panel.
12. In the right panel, double-click the question again to see the report in the report
page.
© 2008, MMB SOFTWARE LTD.
80
Desktop Survey User Manual
13. In the report, you can see that the results are shown for "Turnover A" and
"Turnover B."
14. In the report page, you can change the size of the graph. Click the Magnifying
lens buttons.
© 2008, MMB SOFTWARE LTD.
81
Desktop Survey User Manual
15. To view the previous reports, click the left and right arrow buttons.
16. To go back to the main screen, click
the button.
6.3.6 Print Report
You can print each report that is created for different categories or you can print all the
reports.
To print the report,
1. From the main menu, select Print.
2. To print only the current page, select Print Current Page.
3. To print all the pages, select Print All Pages.
4. In the Print window, set up the printer.
5. Once you have completed the print setup, click OK.
6. The reports are sent to the printer.
6.4 Advanced Features
6.4.1 Report Image
You can save the generated report as a .rim file.
1. From the main menu, click Advanced and select Save Report Image option.
2. Save the file in the desired location.
3. The next time you want to open this report image file, from the main menu,
click Advanced and select Open Report Image option.
4. Select the required .rim file.
© 2008, MMB SOFTWARE LTD.
82
Desktop Survey User Manual
5. You can see that in the main screen, the question for this report is shown in the
report page.
6. Double-click the question to see the graph in the report page.
6.4.2 Compare Surveys
When you conduct a survey more than once, you can compare the results of the two
surveys.
Compare Surveys (Same Structure)
Identical Structure indicates that the format of the questionnaires for the two surveys is
identical. (Questions and the answer choices are the same.)
1. From the main menu, click Advanced menu and select Compare Survey
(Same Structure).
2. In the Compare Survey panel, you can see two columns - Headline/Name
and Filename.
3. In the Filename column, for the first text box, click the
for the required .mmb file.
button to browse
4. In the Choose File dialog box, select the file. The file path is shown in the text
box.
5. In the Headline/Name column, enter the name or headline for this file.
6. In the same way, select another .mmb file and repeat steps 3 to 5.
7. Once you have completed this task, click Create.
8. Save the new .mmb file in the required location.
9. Open this file and in the segment tab, select the questions that you want to
compare.
10. Create a report that shows the compared result for these two surveys.
© 2008, MMB SOFTWARE LTD.
83
Desktop Survey User Manual
Compare Surveys (Different Structure)
You can compare the results of two different surveys.
1.
From the main menu, click Advanced menu and select Compare Survey
(Different Structure).
2. In the first Filename field, click the icon and browse for the required .mmb file.
The file path is shown in this text box.
3. Similarly, select another .mmb file and the file path is shown in the next text
box.
4. The list of questions in the two files are shown in the Survey 1 and Survey 2
sections.
5. The questions in Survey 1 section is now compared with the questions in
Survey 2 section.
6. Double-click the question in Survey 1 and select the required question in
Survey 2.
7. To add questions in the Segment tab and compare the question, click the
checkbox for "Add a segment question to separate/compare the two
surveys later."
8. In the text box below this checkbox, enter the name that describes this
comparison. Enter the names that defines the two files (can be used as a
reference).
9. Click OK.
10. Save the file in the required location.
11. Now, from the File menu, select Open Dataset and open the .mmb file.
© 2008, MMB SOFTWARE LTD.
84
Desktop Survey User Manual
12. You can see the questions in the Distribution tab.
13. From the File menu, click New to open the report screen.
14. Double-click the question to view the report in the report page.
15. If you want to add a third survey, you simply use the combined survey as
Survey 1, and the new as Survey 2. Clear the check mark in Add a segment
question to separate/compare the two surveys later checkbox, and
choose the segmenting question in the Add new answer to drop-down list. In
this way, you will have three surveys combined and still be able to see them
bench marked by splitting on the segmenting question added.
6.4.3 Combine Surveys
You can combine the results of two surveys and create cumulative reports. For
example, if a survey is conducted for an organization that has offices in different
locations, you may want to combine these results and prepare a cumulative report.
1. From the main menu, click Advanced menu and select Combine Surveys
option.
2. In the Join Survey panel, click the
files.
button to browse for the required .mmb
3. The file path is shown in the Filename text field.
4. Click the Create button shown at the bottom of the panel.
5. Save the file in the required location.
6. Click Cancel to close this panel and view the main screen.
7. To view this file that contain the cumulative results, from the File menu, select
Open Dataset and open the .mmb file.
8. Double-click the questions to view the report in the report page.
© 2008, MMB SOFTWARE LTD.
85
Desktop Survey User Manual
6.4.4 Copy Open Questions to Clipboard
You can copy the Open questions and the answers into Word or Word Perfect. The data
is shown in two ways.
•
Not Tabulated - Data is just pasted as text in a document without any order or
format.
•
Sort by Tabulation - Data is sorted (by questions and answers) and the text is
shown in an order.
1. From the main menu, click Export menu and select Copy Open Questions to
the Clipboard (not tabulated)
2. To copy tabulated data, select Copy Open Questions to the Clipboard (sort
by tabulation).
3. Open Word application.
4. From the Edit menu, click Paste or press CTRL+V keys.
5. The data is pasted in the document.
6.4.5 Copy Results to Clipboard
You can also copy only the results (that are shown in the table) in the graph to the
clipboard and paste it in another program such as Word or Word Perfect.
1. From the main menu, click Export menu and select Copy Results to the
Clipboard option.
2. Open Word application.
3. From the Edit menu, click Paste or press CTRL+V keys.
4. The data is pasted in the document.
6.4.6 Crosstab to Spreadsheet
Once you generate the reports, you can export the data in these reports to other
programs such as Word, PDF, Excel, etc.
To export the data in the report to Excel worksheet, follow these steps:
1. From the main menu, click Advanced menu and select Crosstab to
Spreadsheet option.
2. In the panel that is shown, select the following details:
© 2008, MMB SOFTWARE LTD.
86
Desktop Survey User Manual
3. To display the required questions in rows, from the Rows section, click the
checkbox for the specific questions. To select all the questions, click All.
4. From the Columns section, select the question from the drop-down list.
5. To show the results as a percentage or as a number, click either Percent or
Number checkbox.
6. Click the Copy to Clipboard button.
7. The system shows this confirmation message:
8. Open and Excel worksheet.
9. From the Edit menu, select Paste or press the CTRL+V keys.
10. The data is pasted in the rows and columns of the worksheet.
6.4.7 Create New Variable
You can filter the questions, combine, and create a new set of questions to analyze
specific criteria in the survey. For example, if you are conducting a employee
satisfaction survey in your company, you may want to analyze the results only for the
Operations department. From the main questionnaire, you can select questions relevant
to the Operations department and then create a report.
1. From the main menu, click Advanced and select Create New Variable option
© 2008, MMB SOFTWARE LTD.
87
Desktop Survey User Manual
2. In the panel that is shown, select values in the following fields:
3. From the Choose Question 1 drop-down list, select a question.
4. To specify if the selected question is a scaled question, select "Scale 1" or
"Scale 2" from the Choose if Scaled Question drop-down list.
5. From the Choose Question 2 drop-down list, select a question.
6. To specify if the selected question is a scaled question, select "Scale 1" or
"Scale 2" from the Choose if Scaled Question drop-down list.
7. Select the option "AND" or "OR” or "NOT" to set the relationship between the
questions. For example, to analyze the results on two question, select "AND." to
analyze the results on any one question, select "OR." To analyze on one question
and not on the second question, select "NOT."
8. To compare the data with a third question, from the Choose Question 3 dropdown list, select a question.
9. To specify if the selected question is a scaled question, select "Scale 1" or
"Scale 2" from the Choose if Scaled Question drop-down list.
10. Select the option "AND" or "OR” or "NOT" to set the relationship between the first,
second and third questions.
11. Click Create Answer button.
12. The system shows this window:
© 2008, MMB SOFTWARE LTD.
88
Desktop Survey User Manual
13. Enter the name for the answer.
14. Click OK.
15. The answer text is now shown in the New Answers text box.
16. For this answer, enter the question in the Question Text field.
17. Click the Create Question button. The new variable is now shown in the
Distribution tab. (The question text is shown.)
18. To close this panel and see the main screen, click Cancel.
19. In the main screen, in the Distribution tab, double-click this question text to
see the question in the report page.
20. Double-click the question in the report page to see the graph.
6.4.8 Save Report in Different Formats
You can save the reports in various file formats such as PDF, RTF, Excel or HTML.
Save as PDF File
To save the report as a PDF file,
1. From the File menu, click Export menu and select Save Report as PDF option.
2. Save the report as a PDF file in the required location.
Save as RTF File
To save the report as an RTF file,
1. From the File menu, click Export menu and select Save Report as RTF
(Word/WP) option.
2. Save the report as an RTF file in the required location.
Save as Excel File
To save the report as an Excel file,
1. From the File menu, click Export menu and select Save Report as XLS (MSExcel) option.
2. Save the report as an Excel file in the required location.
Save as HTML File
To save the report as a HTML file,
1. From the File menu, click Export menu and select Save Report as HTML
(Internet) option.
2. Save the report as a HTML file in the required location.
© 2008, MMB SOFTWARE LTD.
89
Desktop Survey User Manual
7. Scanner Module
7.1 Overview
Scanner module reads the image files (printed copies of user responses that have
already been scanned by a scanner machine) and maps the data with the
questionnaire.
Sometimes, surveys cannot be conducted online, and the users may have to enter the
responses on a printed copy. These printed copies can then be scanned and the images
are mapped with the questionnaire, which is used in the Data module to analyze the
survey and then in the Report module to generate reports.
7.2 Prerequisites for Questionnaire Forms
Before uploading the image files into the Scanner module, ensure that you complete
the following steps:
1. Print the questionnaire forms by setting the Scanning options to include the
scanner mark and the bar code.
Note: When you set up the printing options in the Print Preview window
(Design module), make sure that you have selected the Setup for
Scanning checkbox. Once you select this option, the system will include the
space for the scanner mark and the bar code.
The following conditions apply to the scanned image files.
1. You can only scan those questionnaire forms that have the scanner
mark and the bar code.
2. The questionnaire forms are scanned as 1-bit black and white (not
gray) image, with 200 DPI resolution.
3. This image is saved as a .bmp file.
Important!
1. Place the forms properly in the scanner and ensure that the "black
and white" saturation is set to "true" and the bar code is clear.
2. The directory where the images are stored must be completely
empty from the start.
3. Some scanners have features such as "Noise reduction,"
"Automatically crop image," etc. All these functions must be turned
off, so images remain in its original size.
4. After all questionnaire pages are scanned, it is important that each
side in the questionnaire are stored as individual images in a
completely empty folder on your hard disk.
2. Distribute the questionnaire forms to the users and allow them to answer the
questions.
3. Scan all the completed forms into individual image files. For example, if a
questionnaire has 10 pages, each page is scanned as an individual image (.bmp)
file.
4. Once this task is completed, the Scanner in the Desktop Survey application can
read these image files.
© 2008, MMB SOFTWARE LTD.
90
Desktop Survey User Manual
7.3 Open Scanner Module
1. If you are in the Design module, from the main menu, click Go To and select
Scanner Module.
OR
2. If you are in the Data module, from the main menu, click Go To and select
Scanner Module.
7.4 Read Image Files
Once the forms are scanned using the Scanner, you can now read the image data using
the Scanner module.
1. If you are in the Design module, from the main menu, click Go To and select
Scanner Module.
OR
2. If you are in the Data module, from the main menu, click Go To and select
Scanner Module.
3.
In the Scannerform screen, do the following tasks:
© 2008, MMB SOFTWARE LTD.
91
Desktop Survey User Manual
4. First, upload the questionnaire for which you must map the responses (in the
image files).
5. Click the
button and browse for the specific .mmb file.
6. The file path is shown in the Questionnaire (.mmb) field.
7. Click the
button and select the directory where all the scanned images
(.bmp files) are saved.
8. The file path is shown in the Position of Scanned Documents field.
9. If you want to enter an ID (Company name and Respondent (user) name), the
respondents who replied to the questionnaire, click the
List (Optional) field and select the .txt file.
button next to ID-
Note:
1. It is important to keep track of the paper questionnaire, which is
distributed to the individual respondent. On the questionnaire, just
over the bar code you can see the ID field as - A1, A2, A3, etc.,
which you can use to connect with the ID-List.
2. ID information is used in the Viewer module where it is possible to
click on the bars of the Distribution graphs to see the details of the
respondents.
8. If you do not have the details of the users, then click the Continuous
numbering (anonymous) checkbox. It may be useful to select this option
when the questionnaire is only on one side of the page. This may be limited only
to print out a questionnaire in Desktop Survey and then take the desired
number of copies you need.
9. When you complete the above tasks, click the Start button.
10. You can see the panel as shown in the figure below.
11. Check for all the settings in the tabs.
12. In the Finalizing tab, click Finish now button.
13. The images are converted into .mmb files.
7.5 Make Corrections
After you upload the .mmb file (questionnaire) and the image files, you must check the
scanned data (if the scanner has scanned the forms correctly), and validate if user has
answered all the questions, check if the user has selected more than one answer for
single choice questions, if the Open questions are not answered, and so on.
Note: If any of the questionnaires cannot be loaded, an error list is generated that
has the details of the incorrect image files. This list can be copied to the clipboard.
1. Once you upload the .mmb file and the image files, click the Start button to see
this panel.
2. The first tab - Filled Out displays filled out answers. The cross mark represents
the options selected by the user. To remove the cross mark, click the box and it
© 2008, MMB SOFTWARE LTD.
92
Desktop Survey User Manual
is highlighted in black color. This indicates that the cross mark is removed.
3. Click Previous or Next buttons to view the other error pages and make
corrections.
4. The Empty tab displays checkboxes that are empty. For example, if the user
has not answered some questions or the user has marked the answer very
lightly and the scanner is not able to read this cross mark. Now, click the box
and the answer is filled out in the questionnaire.
5. Click the Previous or Next buttons to view the error pages.
6. In the next Errors (more than one answer) tab, if the user has selected more
than one answer for the Scaled questions or Closed questions (that have single
choice answers), select the cross mark that is wrong to remove it from the
questionnaire.
To do so,
•
Click the scanned cross mark of the answer that is not valid.
•
If this is not possible, you can manually remove the cross marks once the
data is imported into the Data module.
© 2008, MMB SOFTWARE LTD.
93
Desktop Survey User Manual
7. In the Open Questions tab, you must manually enter the responses for the
Open questions.
•
Select the Open question and enter the response.
•
If you want to analyze these answers based on a specific criteria, you can
create a new group. To do so,
•
Click the New Group button to see the Create Answer window.
•
Enter the text in the Create Answer field.
•
Click OK.
8. In the Numeric tab, if the numeric answer is not scanned, enter the answer for
Numeric questions.
9. Once you have made all the corrections, entered the responses for the Open
questions and Numeric questions, in the Finalizing tab, click Finish Now
button.
Note: To complete the task later, click the Finish Later button.
10. The system shows this confirmation message:
11. Click Yes.
12. Save the updated file that includes the corrections.
13. Now you can view the user responses in the Data or Report module.
© 2008, MMB SOFTWARE LTD.
94
Desktop Survey User Manual
8. DTS HTML Editor
8.1 Overview
DTS HTML Editor enables you to change the look and feel of the questionnaire. You can
insert additional text, logos; choose the layout, etc., before publishing the
questionnaire on the Internet.
This feature is mainly used when you want to publish the questionnaires as an online
form in the Internet. Once you make all the format changes, you can save the
questionnaire as an .asp file and upload it to the Internet using the FTP settings.
8.2 Open DTS HTML Editor
1. In the Design module, from the Internet menu, click DTS HTML Editor.
2. You can see the main screen.
© 2008, MMB SOFTWARE LTD.
95
Desktop Survey User Manual
3. Format the contents before publishing the questionnaire on the Internet. For
more details, see Edit Text.
8.3 Menu Items
You can use the options in the following menu items to modify the styles.
Menu
Edit
Image
Description
1. Cut, Copy, Paste - Use these
options to remove the text, copy
some text and paste it in
another position.
2. Choose All - Select all the
contents in the page.
3. The Can't Undo and Can't
Redo options are enabled when
you enter text in the editor.
Show
1. Text Size - Change the text
size.
2. Details - View the HTML tags
for each element.
3. Source - View the HTML source
code.
Paste
1. Picture - Insert an image in the
page.
2. Horizontal Line - Insert a
horizontal line.
3. Hyperlink - Insert a link to the
specific text.
4. HTML - Insert raw HTML code in
the page.
5. Control - Insert web page
elements such as text box, text
field, checkbox, etc.
6. Iframe - Insert an Iframe in the
page.
7. Marquee - Insert a marquee
text that can scroll across the
page.
8. Object- Insert an object that
enables you to open another
program such as Word, Excel,
etc.
9. New Line - Insert a new line in
the page.
10. Space - Insert space between
words or paragraphs as
required.
© 2008, MMB SOFTWARE LTD.
96
Desktop Survey User Manual
Format
1. Style - Change the font style.
2. Font - Change the font size.
3. Paragraph - Align the
paragraph or change the text to
a list.
4. Increase Indent - Move the
paragraph to the right.
5. Decrease Indent - Move the
paragraph to the left.
6. Background - Insert a picture
in the background or change the
background color.
7. Page Properties - Set up the
page properties such as the
title, color of the text,
hyperlinks, etc.
Table
1. Insert - Insert rows or
columns.
2. Delete – Delete rows or
columns.
3. Split Cells – Split the cells.
4. Table/Cell Properties - Modify
the table or cell properties
5. Show invisible Table Borders
- Hide the table borders.
© 2008, MMB SOFTWARE LTD.
97
Desktop Survey User Manual
Internet
Other
Buttons
7. Internet Options - Set up file
details to upload the
questionnaires and publish on
the Internet. You can also click
the
icon shown below the
main menu to open this window.
8. FTP Settings - Set the FTP
details.
9. E-Learning - Design
questionnaires for an online
course.
10. Email Merge - Send reminder
emails to those users who have
not taken up the survey.
11. Set Validation - Validate
answers in the questionnaire.
12. Delete Answers - Delete the
answers in the online
questionnaire.(For example,
your answers.)
13. Close down online survey Close the survey and remove all
the files from the FTP server.
14. Jump - Set up the page number
for users to go to the specific
pages.
1. Link - Click this button to view
the Internet Options window.
2. Upload Files - Click this button
to upload the files to FTP server.
3. Add Line Break - Click this
button to insert a line break in
the HTML page.
8.4 Format Text
8.4.1 Edit Text
Using the options in the main menu, you can format the look and feel of the
questionnaire.
You can change the text size, change the font color, insert tables, format rows and
columns, insert line break, insert objects, insert background pictures, insert hyperlinks,
insert web elements such as buttons, checkboxes, text boxes, etc.
© 2008, MMB SOFTWARE LTD.
98
Desktop Survey User Manual
8.4.1.1 Edit Questions
If you want to add or remove some answers from the questions, you can use the
Question Editor.
Note: You can edit only closed and scaled questions.
To edit the questions, follow these steps:
1. From the main menu, click Internet and select Add/Delete Answers.
2. In the Question Editor, you can see the following fields and buttons:
•
Select a Question - This field shows the closed and scaled questions
that are in the questionnaire. Select a question to see the answers in the
next field.
•
Available Answers - This field shows the various options for the
selected question.
Add - To add a new option, click this button. This value is shown as "New
Answer." Later, after closing the Editor, you can enter the value for this
option in the questionnaire.
•
© 2008, MMB SOFTWARE LTD.
99
Desktop Survey User Manual
•
Move Up - To move the selected answer up by one position, select the
option, and click this button.
Note: When you move an answer choice to the first position, this text
is shown in the same format as the text that was in the first position
earlier.
•
•
Move Down - To move the selected answer down by one position, select
the option, and click this button.
Delete - To delete the selected option, select the option and click this
button.
4. To save the changes, click OK.
5. To cancel the changes, click Cancel. The system shows this message when the
Editor is being closed.
Note: After you edit the content and if you are not satisfied with the
changes, click the Undo
content in the previous format.
icon in the toolbar section to see the
8.4.2 Insert Line Break
Without using a line break, you can see that there is too much space between the
previous and the next paragraph.
To reduce this space, you can insert a line break after the first paragraph.
To insert the line break, follow these steps:
1. Press Shift + Enter.
OR
2. In the questionnaire page, place the cursor at the end of the sentence after
which you want to insert a line break.
3. Below the main menu, click the Add Line Break button.
© 2008, MMB SOFTWARE LTD.
100
Desktop Survey User Manual
4. Now, you can see that the cursor has moved to the next line.
5. Enter the required text. Now, the new paragraph is closer to the previous
paragraph as shown in the figure below:
Note: The text in the new paragraph will have the same format as the text
in the previous paragraph.
7. To delete this line break, right-click at the point where the cursor is shown.
8. You can see a pop-up menu. Select Delete or Undo.
9. The line break is deleted.
8.4.3 Insert Object
You can insert an object of a different program such as a Flash movie or animation into
the HTML page.
1. Ensure that you have the questionnaire opened in the DTS HTML Editor window.
2. From the main menu, click Paste sub-menu and select Object.
3. In the Insert Object window, select the object type that you want to insert into
the HTML page.
© 2008, MMB SOFTWARE LTD.
101
Desktop Survey User Manual
4. Click OK.
5. The selected object is inserted into the page.
8.4.4 Insert Hyperlink
1. From the main menu, click Paste sub menu and select Hyperlink.
2. In the Hyperlink window, from the Type drop-down list, select the type of
protocol that is used for the specific URL.
3. In the URL text box, enter the address of the website.
4. Click OK.
5. The link is inserted into the page.
8.4.5 Insert Background Picture
Note: All images that you want to use must be in the project folder of the
project BEFORE you insert/use them. If you place the images outside the
project folder, the images will not be used correctly and will not be uploaded.
1. From the main menu, click Paste sub menu and select Background.
2. Again, select Picture.
3. In the Picture window, enter the following details:
•
Picture Source - Browse and select the image file. The file path is shown
in this text box.
•
Alternate Text - Enter an alternate name for this image.
•
Layout
•
Alignment - To align the image in a particular position, select an
option from the drop-down list.
© 2008, MMB SOFTWARE LTD.
102
Desktop Survey User Manual
•
•
Border Thickness - Enter a numerical value to set the border
thickness.
Spacing
•
Horizontal - Enter a numerical value to set the space between the left
and right edges.
•
Vertical - Enter a numerical value to set the space between the top
and bottom edges.
4. Click OK.
5. The picture is inserted in the background of the page.
8.4.6 Change Layout
You can change the layout of the questionnaire that is displayed as a HTML page on the
Internet. Ten themes contain approximately 156 professional designs.
1. From the set of fields that are shown below the toolbar, you can see a dropdown field that shows the value as "Theme 1."
2. Click the arrow to see the 10 themes that are shown as a tree structure. You
can expand and collapse the tree-structure.
3. From this drop-down list, select another option (theme).
4. The questionnaire is now shown in this layout. The image shown below is just an
example of one of the layouts.
© 2008, MMB SOFTWARE LTD.
103
Desktop Survey User Manual
8.4.7 Jump to Page
You can manage the answers and allow users to jump to different pages depending on
the answer choices. For example, if a user has selected the second option for the fifth
question, then, he/she can view the sixth page of the questionnaire. Consider this
scenario - For sales managers, you may have to set up some questions. Based on the
answer in the first page, the user is taken to the appropriate page that contains
questions related to sales managers only.
1. From the main menu, click Internet and select Jump to Page option.
Note: Jump to Page option is enabled only if the questionnaire
has multiple pages.
2. In the panel that is shown, select the following values:
3. In the Conditional Jumps section, select the question from the drop-down list.
© 2008, MMB SOFTWARE LTD.
104
Desktop Survey User Manual
Note:
1. You can view only those questions that are in the current page.
2. For scaled questions, you can create a jump only for the first
scale.
3. For this question, the answers are shown in the Answers column.
4. In the Jump to page column, for the required option, select the page number.
In the figure shown above, if the user selects the answer as "Sales manager,"
the user is taken to page 6 of the questionnaire.
5. Click OK.
6. When the questionnaire is published on the Internet, if the user answers this
question and selects the first option, the user is taken to page 6.
8.5 Internet
8.5.1 Internet Options
Once you have created the questionnaire in the Design module, you have modified the
look and feel of the page using the DTS HTML Editor; you are now ready to publish
these .asp files as a HTML page in the Internet.
Before publishing the files, you must ensure that the following settings are completed.
1. From the main menu, click Internet and select Internet Options or click the
icon.
© 2008, MMB SOFTWARE LTD.
105
Desktop Survey User Manual
2. In the Internet Properties panel, set up the following details:
•
button and select the
Local folder used for file copies - Click the
folder where you want the project folder to be created/placed. By default,
the field shows the path of the project folder that you selected at the time
of opening the DTS HTML Editor.
•
Survey Name - Enter the name for this survey.
•
Project Folder - Enter the name for this project folder in which all the files
are stored.
•
Protected folder for result file and password file - Enter the name of
the folder that will store the result file and password file. This path is a
virtual path. If you are using the ISP you got when you bought DTS, it will
be “../../database/.”
•
Link when 'Continue' is clicked (URL) - Enter the URL of the web page
that must be opened when the user clicks the Continue word in the web
page.
3. Generate passwords automatically - To generate passwords automatically,
click this checkbox. You can then provide passwords to the users. For example,
for 50 users, you can generate 50 passwords.
Note:
• The password dialog box is shown when you click the OK button after
setting up all the properties.
• By default, the system generates 50 passwords. You can generate any
number of passwords.
•
These passwords are saved as a 'pwd.txt' file in the local Internet
project folder.
•
Along with the 'pwd.txt' file, the user login page is also created.
•
Users can access the online questionnaire only if they have the
password.
4. Online respondent counter - To view the percentage result for each answer
and also view the answers, click this checkbox. In the dialog box that is shown,
© 2008, MMB SOFTWARE LTD.
106
Desktop Survey User Manual
enter the password that must be used to view the online results. Only the
administrator can view the results.
5. Allow fill out the rest later - To provide the user an option where he/she can
answer some pages of the questionnaire, and complete the survey some time
later, click this checkbox.
Note: User can continue from where he/she had stopped earlier. For
example, if the user had answered 2 pages, he/she can continue from the
third page of the questionnaire.
6. Include Id fields - To include two fields where the user can enter the company
name and company id, click this checkbox. You can enter a maximum of four
digits in this field.
7. Before measurement (Course mode) - To publish questionnaires that must
be answered before the student takes up a course, click this checkbox.
8. After measurement (Course mode) - To publish another set of
questionnaires that must be answered after the student has taken the course,
click this checkbox.
Note: You must create two projects, one for the survey that is conducted
before the course, and one for the survey conducted after the course.
9. Once you have set up the Internet options, click OK.
10. Next, a dialog box shows the password that must be used to view the online
results. You can change the password if required.
11. The next dialog box shows the number of passwords that will be automatically
generated for the users. By default, the system generates 50 passwords and
saves the details in the 'pwd.txt' file within the project folder. You can change
the value if required. If you close this dialog box without entering any value, the
passwords are automatically generated when you close the Internet Option
window.
12. The Internet Options window is now closed and you can see the HTML page.
© 2008, MMB SOFTWARE LTD.
107
Desktop Survey User Manual
13. When the users have completed the online survey, you can then import the
responses (result files) into the Data module to analyze the results.
8.5.2 Set Validation
To ensure that the user enters or selects a valid answer in the online questionnaire, you
can set up the validation check for the required questions.
Note: You can set the validations for closed, scaled, and numeric questions only.
1. From the main menu, click Internet and select Set Validation.
2. In the Validation panel, set up the following details:
3. For the required questions, enter the minimum value and maximum value.
Note: It is not mandatory to set the maximum value. If the maximum
value = '0', then, there is no limit for the maximum value. If you set a
maximum value, then the user must select a value between this range
only.
4. If not, the user will see an error message as shown below. This image is an
example for one question only.
© 2008, MMB SOFTWARE LTD.
108
Desktop Survey User Manual
Note:
• For numerical questions, if you set the validation when:
•
•
The maximum value is less than the minimum value, or
•
The maximum value exceeds the number of digits; the
system shows an alert message. For example, if the
answer is any 3-digit numerical value, and you set the
validation check as a 4-digit number, you can see the
alert message.
For closed questions, if the maximum value is more than the
number of answer choices, the system shows an alert
message.
5. Click OK to close the panel and see the main screen.
6. To cancel this task, click Cancel.
7. Click Cancel to close the panel and see the main screen.
8.5.3 E-Learning
You can design questionnaires for an e-learning course and upload the pages to the
Internet.
Prerequisite
Before you set the Internet options, you must complete these tasks:
1. Design the questionnaire for the e-learning course.
2. Save the file as a .mmb file.
3. Modify the layout using the DTS HTML Editor.
4. Set validity checks for the questions.
Once you have completed these tasks, follow these steps:
1. From the main menu, click Internet and select E-Learning.
2. In the Internet Properties panel, set up the following details:
© 2008, MMB SOFTWARE LTD.
109
Desktop Survey User Manual
3. E-learning mode - To set the questionnaire in e-learning mode, click this
checkbox.
4. Result links - If you want the user to view the results (user response and the
correct answers) after he/she has taken up the test, click this checkbox.
5. Points are sent to the results page - If you want the user to view the scores
or points obtained after answering the questionnaire, click this checkbox.
6. In the table that is shown, if you want provide a link to a specific web page
when the user scores marks within a certain range, enter the range in the From
and To columns, and enter the URL of the web page in the Link to Result
page column. For example, if the user scores between 40 and 60 points, you
can provide a link to the web page that gives more information about the elearning course.
7. Once you have completed these tasks, click the Upload button.
8. The files are uploaded in the FTP server.
8.5.4 View Links
Links allow you to access the login page, questionnaire, online results, and the
password file.
1. Below the main menu, click the Link button to see this panel.
© 2008, MMB SOFTWARE LTD.
110
Desktop Survey User Manual
2. To copy the details to the clipboard and paste it in another program such as
Word or Word Perfect, click the Copy to Clipboard button.
8.5.5 Upload Files to FTP
Once you have set up the Internet options, you must now upload these files to the FTP
server. The users can then view the questionnaires as a HTML page and take up the
online survey.
To upload the files, follow these steps:
1. Set up the Internet properties.
2. In the main menu, select Internet and click FTP Settings to see this panel.
Enter the details in the following fields:
© 2008, MMB SOFTWARE LTD.
111
Desktop Survey User Manual
3. FTP Settings - Set up the FTP details in this section.
•
FTP Host Name/Address - Enter the name which gives you access to
your host via FTP.
Note: Make sure to enter the domain name without the ‘www’
characters. For example, Dtsserver.dk
•
User name - Enter the user name.
•
Password - Enter the password. These credentials must be used to
access the FTP server.
•
Remember Password - Click this checkbox if do not want to enter the
password every time you log in to the server.
•
Main Webfolder - Enter the name of the web folder that will contain all
the HTML pages.
•
URL to site/webhotel - Specify the path to the website. The system
automatically creates a link for you when DTS has placed the online
questionnaire on the web. You can test the link and check if everything
works fine.
5. Once you have set up the FTP details, click OK.
6. In the main screen, click the Upload button.
7. The system shows a progress bar indicating the upload process.
8. Once it is completed, you can see the list of links for the website.
9. Click the required link to view the web page.
8.5.6 Create Online Survey
To create an online survey, follow these steps:
1. In the Design module, create the questionnaire.
2. Open the DTS HTML Editor and format the questionnaire to display the page as
a HTML page on the Internet.
3. Set up the Internet properties.
4. Set validations for the answers if required.
5. Set the E-learning options.
6. Upload the files to the FTP server.
7. Send emails that contain the passwords to the users.
8. The users can now use this password to log in to the web page and take up the
online survey.
© 2008, MMB SOFTWARE LTD.
112
Desktop Survey User Manual
8.5.7 Send Reminder Emails
When an online survey is conducted, some users may not take up the survey at the
designated time. In such a situation, you may have to send reminder emails to these
users and tell them to take up the survey.
1. From the main menu, click Internet and select Email Merge.
In the Internet Properties panel, set up the following details:
2. In the Receiver section, to select the 'pwd.txt' file that contains the passwords
of all the users, click the
Name field.
button next to Excel file with: Password, Email,
3. To send reminder emails to those users who have not taken the survey, click the
Reminder checkbox.
4. Once you select this option, the Download button and the Password done list
(used) field are enabled.
5. To download the 'done.txt' filed directly from the FTP server, click the
button.
Note: This file contains the passwords of those users who have
completed the survey.
© 2008, MMB SOFTWARE LTD.
113
Desktop Survey User Manual
6. When you click the Download button, the system shows this message:
7. Click OK.
8. If you want to manually upload the 'done.txt' file, click the
select the file from the local folder.
button and
9. In the Receiver list section, you can see the list of users to whom you must
send the reminder emails. Click the checkbox to select the users. To select all
the users, click the checkbox in the header row.
10. To delete the receiver information, click the
button.
11. To add a new row or delete an existing row, click the '+' or '-' button next to
the Clear Receiver Information button.
12. In the Mail section, set up the following details:
•
Link to questionnaire - Enter the URL of the web page that contains
the questionnaire. When you send the email, this link is included in the
email.
•
To provide automatic login option, click the Automatic Login checkbox.
•
Sender name - Enter the name of the sender who is sending this email.
For example, if you are sending reminder emails, enter your name in this
text box.
•
Sender email - Enter the email address of the sender.
•
Subject - Enter the subject for this email.
•
Merge Code - If you want to include the URL (link) for the web page,
the password, and the user name, click the appropriate button. These
details are included in the email message.
•
##pwd## - Password - To insert the password, click this
button. The variable is shown in the text area that is below the
Subject field. When you send the email, the original password
replaces this variable.
•
##name## - Name - To insert the user name, click this button.
The variable is shown in the text area that is below the Subject
field. When you send the email, the user name replaces this
variable.
•
Text - Enter the message in this text area.
•
button and select the folder where you
Log file placing - Click the
want to store the log file that contains details such as - users who have
© 2008, MMB SOFTWARE LTD.
114
Desktop Survey User Manual
received the emails, users who have not received the emails, error file
(details of the error that caused the failure), date, time, and so on.
Note: The log files are placed in the same folder that contains the
first log file. This current log file overwrites the previous log file.
13. To set up the outgoing mails settings, click the Outgoing post/email settings
button.
•
Server outgoing email (SMTP) - Enter the server address that is used
to send these emails.
•
Port - By default, the port number is 25.
•
Server outgoing email (SMTP) uses authentication - If the server
requires authentication, click this checkbox and enter the user name and
password in the next two fields.
•
Click OK.
•
To preview the list of users, their email addresses and the messages,
click the Preview button.
•
In the Email Preview panel, click the Next and Previous buttons to
see all the users' details.
•
Click OK to see the Email Merge window
14. Once you have set up all the details, click the Send button.
15. The system sends the emails to the users and you can see this confirmation
message.
© 2008, MMB SOFTWARE LTD.
115
Desktop Survey User Manual
16. Click OK after the emails are sent to the users.
8.5.8 Delete Answers
Sometimes, you may want to conduct the same survey twice or thrice for the same
group or a different group. Instead of creating a new questionnaire (this is time
consuming), you can delete the answers that are in the questionnaires and publish
them again for the second survey.
1. From the main menu, click Internet and select Delete Answers.
2. The system shows this confirmation message.
3. Click OK.
4. Again, you can see another message.
5. Click OK.
6. The system shows this progress bar.
7. Once the answers are deleted from the FTP server, the system shows this
message.
© 2008, MMB SOFTWARE LTD.
116
Desktop Survey User Manual
8.5.9 Close Online Survey
Once you have conducted the survey for various groups, or if the survey is no longer
active, you can remove the online questionnaires from the FTP server.
1. From the main menu, click Internet and select Close down online survey.
2. The system shows this confirmation message.
3. Click OK.
4. Again, you can see another message.
5. Click OK.
6. The system shows the progress bar.
7. Once the answers are deleted, the system shows this message.
8. When the user tries to log in and access this survey, the web page shows this
message.
© 2008, MMB SOFTWARE LTD.
117
Desktop Survey User Manual
9. About DTS Files
The Desktop Survey application uses several different types of files. It is useful to know
about these files in case you want to move questionnaires from one computer to
another.
Files created in Design and Data Modules
•
.mmb files - "mmb" is where information about the structure of the
questionnaire is, and the question text, scale headlines, and values.
•
.dat files - "Dat" is where the answers to the questionnaire are stored. It is a
binary format indicating whether a response group is answered (1) or missed
(0). The file also contains a unique number for each respondent.
•
.aab files - "AAB" is where all the text formulated responses are stored. In DTS,
there is no limit for the amount of text that can be entered in the Open
question.
•
.ska files - "Ska" is where information is stored on the scales. You can even
create your own scales and these will also get the name as '.ska.'
Files created in Report Module
When you save a report, 3 different files are created with the same name (optional) but
different extensions:
•
.rap file
•
.ric file
•
.txt file
If you want to move the reports to another folder or another computer, you must move
all these files together.
10. Glossary
.AAB Files - Files that contain all the responses.
.BMP Files - Also called as bitmap or DIB file format (for device-independent bitmap),
is an image file format used to store bitmap digital images.
Closed Question - Questions that have multiple choice answers. Users select one or
more options for this question. A closed question can be answered with either a single
word or a short phrase. Some types of closed questions include:
"Yes/No" questions - The user answers with a “yes” or a “no.”
Multiple-choice - The user has several options from which he/she can select the correct
answer.
.CTP Template - The file format used to save the modified charts as a template.
© 2008, MMB SOFTWARE LTD.
118
Desktop Survey User Manual
.DAT Files - DAT files are data files, usually comma delimited, that contain data in
ASCII format. These files can be opened in a several programs including Microsoft Word
and Microsoft Notepad.
IFrame - A floating frame (element) inserted within a web page, which is not bound to
the side of a browser window. This is an inline frame that contains another document.
It just loads another HTML document within the <iframe> tags.
.mmb files - File format for all the questionnaires that can be viewed in the Desktop
Survey application.
Numerical Question - Questions where the answers are numerical. Users select the
appropriate number as an answer.
Open Question - Questions where the user can enter some descriptive answer.
Protocol - A convention or standard that controls or enables the connection,
communication, and data transfer between two computers. Hyper Text Transfer
Protocol (HTTP) is the Internet protocol that allows World Wide Web browsers to
retrieve information from servers.
Scaled Question - Questions that have ratings (on a scale of 1 to 10 or 1 to 5). Users
measure the activity by selecting the appropriate ratings. For example, rate the
appearance of the product on a scale from 1 to 10, with 10 being the most preferred
appearance.
Scanner - In computing, a scanner is a device that optically scans images, printed
text, or an object, and converts it to a digital image. Common examples found in offices
are variations of the desktop (or flatbed) scanner where the document is placed on a
glass window for scanning.
Segments - Several questions are compared with each other the bars for all these
questions are shown in the chart.
Simple Mail Transfer Protocol (SMTP) - Protocol for sending email messages
between servers. Most email systems that send mails over the Internet use SMTP to
send messages from one server to another; the messages can then be retrieved with
an email client using either POP or IMAP. In addition, SMTP is generally used to send
messages from a mail client to a mail server. Hence, you must specify both the POP or
IMAP server and the SMTP server when you configure your email application.
Survey - A collection of facts, figures, and opinions that are gathered through a
Questionnaire to analyze various types of activities in an organization or in any other
field of interest. For example, Employee Satisfaction Survey, Employee Performance
Survey, etc.
© 2008, MMB SOFTWARE LTD.
119
Desktop Survey User Manual
Triple S - Triple-S is an XML-based open survey interchange standard for the encoding
and interchange of survey data collected and analyzed by various organizations or
companies. The standard defines a means by which both survey data and meta-data
(variables) may be transferred between different survey programs running on different
software and hardware platforms.
Questionnaire - A collection of questions that are created related to a specific activity.
This questionnaire can address various statistically significant number of subjects as a
way of gathering information for a survey.
© 2008, MMB SOFTWARE LTD.
120
Desktop Survey User Manual
11. FAQ
Design Module
1. How can I design a questionnaire?
2. How can I create Open questions?
3. How can I create Closed questions?
4. How can I create Scaled questions?
5. How can I create Numeric questions?
6. How can I format the question text?
7. How can I move the questions to a new position?
8. How can I add questions to the database?
9. How can I reuse the questions?
10. How can I copy the questions to other programs?
11. How can I print the questionnaires?
Data Module
1. How can I import data from local folder?
2. How can I import data from Internet?
3. How can I import data from FTP?
4. How can I export data?
5. How can I transform numerical question to closed question?
6. How can I include ID fields?
7. How can I split the survey?
Report Module
1. How can I create reports?
2. What are the different types of reports?
3. How can I format the reports?
4. How can I compare surveys?
5. How can I combine surveys?
Report Classic
1. How can I compare surveys?
2. How can I combine surveys?
3. How can I segment the questions?
4. How can I tabulate the data and export to Excel?
5. How can I create a new variable?
6. How can I save the reports in different formats?
© 2008, MMB SOFTWARE LTD.
121
Desktop Survey User Manual
Scanner Module
1. How can I scan the questionnaire forms?
2. What are the prerequisites to scan a questionnaire form?
3. How can I read image files?
4. How can I correct the data?
DTS HTML Editor
1. How can I format the contents?
2. How can I insert a line break?
3. How can I set the internet properties?
4. How can I upload files?
5. How can I send reminder emails?
6. How can I set up a questionnaire for e-learning?
7. How can I delete the answers in the online questionnaire?
8. How can I close the online survey?
9. Where can I see the links to the online questionnaires, login page?
10. How can I copy the link details to Word or Word Perfect?
© 2008, MMB SOFTWARE LTD.
122