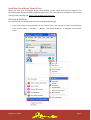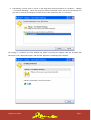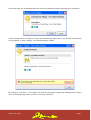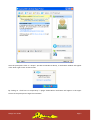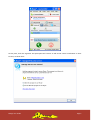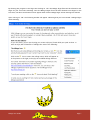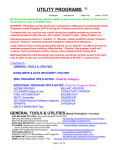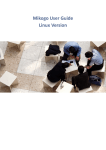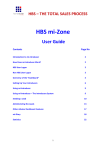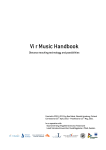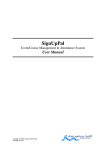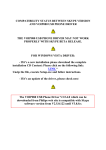Download Mikogo User Guide - The Focus Clinic
Transcript
Mikogo Skype Extra User Guide Installing the Mikogo Skype Extra Before you start your first Mikogo Skype online meeting, please ensure that both the organizer and participants have already installed the Mikogo Skype Extra. You’ll find the Extra available for download by clicking on the following link: https://extras.skype.com/1672/view Starting a Meeting The organizer has two possibilities to initiate a Mikogo Skype meeting. 1. Click on the name of the participant (in the “Contact List”) who you wish to invite to the meeting. Then click on “Menu” > “Do More” > “Mikogo – Free Online Meetings”, as depicted in the picture below. Mikogo User Guide Page 2 2. Alternatively, you can click on “Tools” in the Skype User Interface and then on “Do More” > “Mikogo – Free Online Meetings”, which will open the window illustrated below. Select the participant who you wish to invite by checking the tick box next to their name and click on “Continue”. By clicking on “Continue” the next window will appear informing the organizer that the invitation has been sent to the chosen participant, and that the application is awaiting their response. Mikogo User Guide Page 3 At the same time, the invited participant will receive the following window requesting their acceptance. If the participant does not respond, a notice will automatically appear after a few seconds at the bottom of the organizer’s “Skype – Mikogo – Free Online Meetings” window. By clicking on “Click here…” the organizer can send the participant a Skype Chat message which contains a link to the Mikogo Skype Extra, as shown in the next screenshot. Mikogo User Guide Page 4 Once the participant clicks on “Accept” (see also screenshot 4 above), a notification window will appear in the lower right corner of their screen: By clicking on “Click here to accept/deny” a plugin authorization notification will appear in the upper section of the participant’s Skype User Interface. Mikogo User Guide Page 5 At this point, both the organizer and participant will receive an API access control notification on their screens, as shown here: Mikogo User Guide Page 6 By allowing this program to use Skype and clicking on “OK” the Mikogo Skype Extra will be allowed to use Skype for your free online meetings. Once the Mikogo Skype Extra has been allowed to use Skype for the first time, the above notification will not appear when further Mikogo Skype online meetings are started. Upon clicking on “OK” the following window will appear indicating that you have started a Mikogo Skype online meeting: Mikogo User Guide Page 7