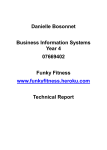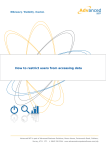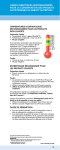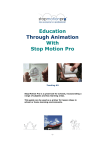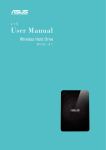Download IT Services Photoshop Elements 7.0 User Guide What is the Palette
Transcript
Photoshop Elements 7.0 User Guide IT Services Automatically correct your photographs using the Palette Bin What is the Palette Bin? The Palette Bin gives helps you to automatically correct your photographs so they look better. The Palette Bin is the panel down the right hand side of Photoshop Elements. If the panel is not visible select Windows > Palette Bin. The Palette Bin works like a control panel and contains palettes which are split into three tabs; this tutorial will focus on the EDIT (orange) tab. The EDIT tab The EDIT tab contains three buttons Full, Quick and Guided and each one of these buttons contains further palettes. When you first open Photoshop the default tab visible in the Palette Bin will be the EDIT tab, Full options. Full, Quick and Guided buttons The Full button, as the name suggests, allows you to use all the features available in Photoshop Elements and have full manual control to edit your photograph. There are nine palettes available whilst in Full mode which are accessible by selecting the Windows menu 1. 2. 3. 4. 5. 6. 7. 8. 9. Colour swatches Content Effects Favorites Histogram Info Layers Navigator Undo History The Quick button contains five palettes which will make automatically correcting your photographs as easy as possible. a. b. c. d. e. General Fixes Lighting Colour Sharpen Touch up Page 1 of 6 Photoshop Elements 7.0 User Guide IT Services Automatically correct your photographs using the Palette Bin The Guided button provides you with step by step instructions for completing a range of functions from cropping photographs through to photographic filters. Use the Quick button to improve photographs The Quick section is split into five palettes and each one of these palettes will improve your photograph in a slightly different way. However it is not recommended to apply all the palette settings to one photograph but choose the palettes which work best for the individual photograph. Each of the palettes can be manually adjusted but there is also an Auto button. The Auto button is the quickest and easiest to use, it is possible to click the Auto button as many times as you want, however, for best results you should only need to click it once. To confirm the changes select the Accept button above the individual palette or to cancel, press the Reset button . After manually adjusting any of the settings or after using the Auto button, the photograph can be restored to its original settings by clicking the Reset button window. in the top right corner of the a. General Fixes Smart Fix will automatically correct overall colour balance and improve shadow and highlight details. The Red Eye Fix will automatically remove any red eye from a photograph; you might need to press the auto button more than once in this instance to completely remove the entire red eye. b. Lighting The Levels button should be used when you want to automatically adjust the contrast of your photograph whilst also correcting a colour cast at the same time. A colour cast is when the overall colour of your photograph is of a particular shade, which is commonly linked to incandescent lighting. The Contrast button works in exactly the same way as the levels button but it will not correct any colour levels. Page 2 of 6 Photoshop Elements 7.0 User Guide IT Services Automatically correct your photographs using the Palette Bin c. Colour The Colour button is very similar to the Levels button in the Lighting palette except this button will not remove a colour cast, using this button will automatically correct colours individually. d. Sharpen Sharpening exaggerates the difference between light and dark pixels to create a sharp edge of photographed objects and people. The Sharpen button should be used at the end of the process if using any of the other palettes. As with all the other palettes the sharpen amount can also be applied manually, but be careful not to over sharpen a photograph which is very easily done. Page 3 of 6 Photoshop Elements 7.0 User Guide IT Services Automatically correct your photographs using the Palette Bin e. Touch Up The Touch Up palette buttons all work in a slightly different way to the buttons in the other palettes as they require some manual work. The Red Eye Removal Tool will create the same effect as the red eye fix in the General Fixes palette but will also give you extra control over the darken amount and pupil size. The Darken Amount and Pupil Size can be found in the panel across the top of the screen underneath the main navigation. After clicking the Red Eye Removal Tool button simply hold down the left mouse button over the area you want to correct and move the mouse to create a rectangle. The Whiten Teeth, Make Dull Skies Blue and the Black and White High Contrast buttons all need to be applied in the same way to each other. Select the tool you require and then by holding down the left mouse button and paint over the area in your photograph you wish to correct. It is also possible to adjust the size of your brush by selecting the drop down menu next to Brush Setting in the panel across the top of the screen underneath the main navigation. Page 4 of 6 Photoshop Elements 7.0 User Guide IT Services Automatically correct your photographs using the Palette Bin Use the Guided button to improve photographs The Guided button contains many different buttons which can be used to manipulate your photograph in a variety of different ways. There are too many buttons within the Guided section to describe in detail but Photoshop does supply on screen instructions detailing how to use each button. Most of these buttons can either be applied manually or automatically. If you’re adjusting the settings manually it’s very easy to over manipulate a photograph so the settings should be used with discretion. After applying your settings for each button you can either Reset, Cancel or Done the settings by clicking the appropriate button in the Palette Bin. Page 5 of 6 Photoshop Elements 7.0 User Guide Automatically correct your photographs using the Palette Bin IT Services Version Control Version Name V1 Lisa Barber - Geology Dave Wickins Jeff Wilkinson Nevin Moledina Hazel Guyler IT Services Date 23/11/10 Description First version created Page 6 of 6