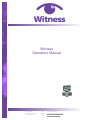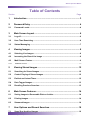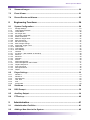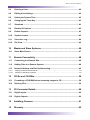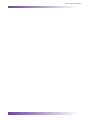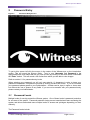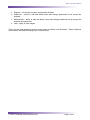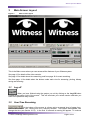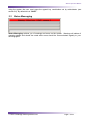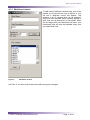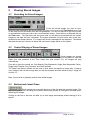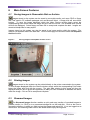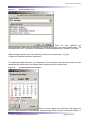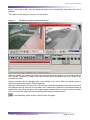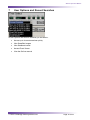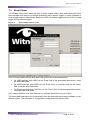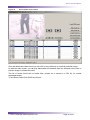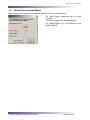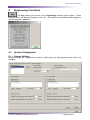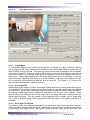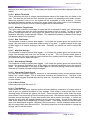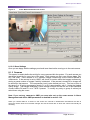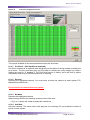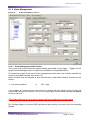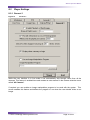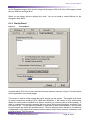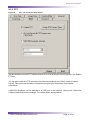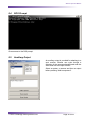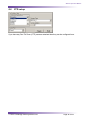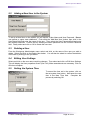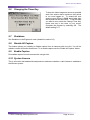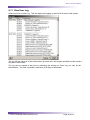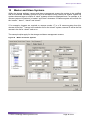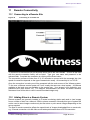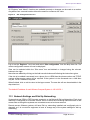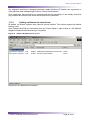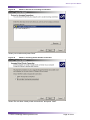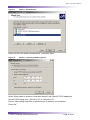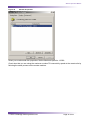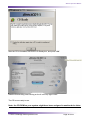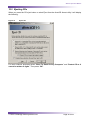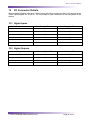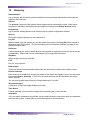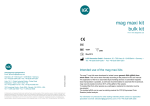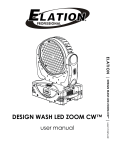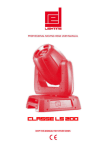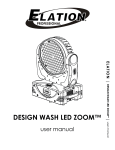Download Witness Operators Manual - securi
Transcript
Witness Operators Manual Cambridge Business Park Cowley Road Cambridge CB4 0WZ United Kingdom Tel: Fax: Email: Web: +44 (0) 1223 488540 +44 (0) 1223 488541 [email protected] www.neurodynamics.com Witness Operators Manual Table of Contents Section Page 1 Introduction.............................................................................................. 3 2 Password Entry ....................................................................................... 4 2.1 3 Password Levels................................................................................................................4 Main Screen Layout ................................................................................ 6 3.1 Log off...................................................................................................................................6 3.2 User Time Remaining .......................................................................................................6 3.3 Status Messaging ..............................................................................................................7 4 Viewing Images........................................................................................ 8 4.1 Selecting Live Images.......................................................................................................8 4.2 Increasing the Size of the Image ...................................................................................8 4.3 Multi Screen Feature .........................................................................................................9 4.3.1 5 Multiview Control ....................................................................................................................11 Viewing Stored Images.........................................................................12 5.1 Searching for Stored Images ....................................................................................... 12 5.2 Control Playing of Stored Images .............................................................................. 12 5.3 Earliest and Latest Times ............................................................................................. 12 5.4 Data Tagged Images ...................................................................................................... 13 5.5 Recalling Previous Searches....................................................................................... 13 6 Main Screen Features...........................................................................14 6.1 Saving Images to Removable Disk or Archive........................................................ 14 6.2 Printing Images ............................................................................................................... 14 6.3 Streamed Images ............................................................................................................ 14 7 7.1 User Options and Recent Searches ...................................................18 Snap Shot Archived Images ........................................................................................ 19 2005 Cambridge Neurodynamics Ltd Page i Witness Operators Manual 7.2 Streamed Images ............................................................................................................ 20 7.3 Event Viewer .................................................................................................................... 21 7.4 Recent Events and Alarms ........................................................................................... 23 8 8.1 8.1.1 8.1.2 8.1.2.1 8.1.2.2 8.1.2.3 8.1.2.4 8.1.2.5 8.1.2.6 8.1.2.7 8.1.2.8 8.1.2.9 8.1.2.10 8.1.2.11 8.1.2.12 8.1.3 8.1.3.1 8.1.3.2 8.1.3.3 8.1.3.4 8.1.3.5 8.1.4 8.1.4.1 8.1.4.2 8.1.4.3 8.1.4.4 8.1.4.5 8.2 8.2.1 8.2.2 8.2.3 8.2.4 8.2.5 8.2.6 Engineering Functions .........................................................................24 System Configuration.................................................................................................... 24 Storage Settings .....................................................................................................................24 Video Motion Detection ...........................................................................................................25 Create Mask ........................................................................................................................... 26 Set Target Size....................................................................................................................... 26 Set Trigger Thresholds ............................................................................................................ 26 Motion Threshold .................................................................................................................... 27 Minimum Target Areas ............................................................................................................ 27 Max Total Areas ...................................................................................................................... 27 Min Pixel Average................................................................................................................... 27 Max Average Change.............................................................................................................. 27 Sequential Trigger Count ......................................................................................................... 27 Noise Filters ........................................................................................................................... 27 Test Settings .......................................................................................................................... 27 Save Settings ......................................................................................................................... 28 Cameras ................................................................................................................................28 Pre Event – (Not installed as standard)..................................................................................... 29 Remove ................................................................................................................................. 29 Re-Name................................................................................................................................ 29 Add New ................................................................................................................................ 29 Picture ................................................................................................................................... 30 Alarm Management .................................................................................................................31 Alarm Management and Priorities ............................................................................................ 31 Capture Sequence .................................................................................................................. 32 PTZ Commands ...................................................................................................................... 32 Dial-Up Behaviour ................................................................................................................... 32 Output .................................................................................................................................... 32 Player Settings ................................................................................................................ 33 General 1...............................................................................................................................33 General 2...............................................................................................................................34 Dial-Up/Email .........................................................................................................................35 User Time ..............................................................................................................................36 PTZ........................................................................................................................................37 Image Data.............................................................................................................................38 8.3 Shutdown .......................................................................................................................... 38 8.4 DOS Prompt...................................................................................................................... 39 8.5 Auxiliary Output .............................................................................................................. 39 8.6 PTZ set-up......................................................................................................................... 40 9 Administration .......................................................................................41 9.1 Administration Facilities ............................................................................................... 41 9.2 Adding a New User to the System.............................................................................. 42 2005 Cambridge Neurodynamics Ltd Page ii Witness Operators Manual 9.3 Deleting a User ................................................................................................................ 42 9.4 Editing User Settings ..................................................................................................... 42 9.5 Setting the System Time ............................................................................................... 42 9.6 Changing the Timer Key ............................................................................................... 43 9.7 Shutdown .......................................................................................................................... 43 9.8 Disable All Capture......................................................................................................... 43 9.9 Enable Capture................................................................................................................ 43 9.10 System License ............................................................................................................... 43 9.11 View User Log.................................................................................................................. 44 9.12 File View ............................................................................................................................ 45 10 Master and Slave Systems...................................................................46 10.1 Slave Main Screen .......................................................................................................... 47 11 Remote Connectivity ............................................................................48 11.1 Connecting to a Remote Site ....................................................................................... 48 11.2 Adding Sites to a Remote System.............................................................................. 48 11.3 Network Settings and Dial Up Networking............................................................... 49 11.3.1 11.3.2 Setting up Remote Access Server ............................................................................................50 Remote or Monitoring Systems ................................................................................................54 12 CD-Rs and CD-RWs...............................................................................56 12.1 Formatting a CD-R/RW before streaming images to CD ...................................... 56 12.2 Ejecting CDs..................................................................................................................... 59 13 I/O Connector Details............................................................................60 13.1 Digital Inputs .................................................................................................................... 60 13.2 Digital Outputs................................................................................................................. 60 14 Installing Cameras ................................................................................61 15 Glossary..................................................................................................62 2005 Cambridge Neurodynamics Ltd Page iii Witness Operators Manual 2005 Cambridge Neurodynamics Ltd Page iv Witness Operators Manual Table of figures Figure Figure 1 Figure 2 Figure 3 Figure 4 Figure 5 Figure 6 Figure 7 Figure 8 Figure 9 Figure 10 Figure 11 Figure 12 Figure 13 Figure 14 Figure 15 Figure 16 Figure 17 Figure 18 Figure 19 Figure 20 Figure 21 Figure 22 Figure 23 Figure 24 Figure 25 Figure 26 Figure 27 Figure 28 Figure 29 Figure 30 Figure 31 Figure 32 Figure 33 Figure 34 Figure 35 Figure 36 Figure 37 Figure 38 Figure 39 Figure 40 Figure 41 Figure 42 Page Introduction Screen............................................................................................................3 Password Entry Screen.....................................................................................................4 Main screen layout.............................................................................................................6 The Magnified Screen for Enlarged Images .....................................................................9 Multi-screen view .............................................................................................................10 MultiView Control .............................................................................................................11 Saving images to SnapShot archive screen ...................................................................14 Choosing your location for a streamed event screen .....................................................15 Event naming screen.......................................................................................................16 Streaming End Time Selection ....................................................................................16 Streamed Event Recording mode screen ...................................................................17 Snap Shot Archived image playback screen...............................................................19 Streamed Image player ...............................................................................................20 Event viewer search screen.........................................................................................21 Event viewer main screen............................................................................................22 Video Motion Detection screen....................................................................................26 Video Motion Detection test screen.............................................................................28 Camera management screen......................................................................................29 Brightness and Contrast..............................................................................................30 Alarm management screen..........................................................................................31 General 1......................................................................................................................33 General 2......................................................................................................................34 Dial-Up/Email ...............................................................................................................35 User time......................................................................................................................36 Pan, Tilt and Zoom (PTZ) Enable ................................................................................37 Image data ...................................................................................................................38 Admin screen ...............................................................................................................41 Master and Slave Systems..........................................................................................46 Checker........................................................................................................................47 Connecting to a remote site.........................................................................................48 Site Configuration Screen............................................................................................49 Network Neighbourhood screen ..................................................................................50 Network Connection Wizard ........................................................................................51 Wizard – Network Connection Type ............................................................................51 Wizard - Devices for Incoming Connections ...............................................................52 Wizard - Incoming Virtual Private Connection.............................................................52 Wizard – Allowed Users...............................................................................................53 Wizard – Incoming TCP/IP Properties .........................................................................53 Completing the Network Connection Wizard ..............................................................54 Modem Properties........................................................................................................55 Eject CD.......................................................................................................................59 The back of the Witness system..................................................................................61 2005 Cambridge Neurodynamics Ltd Page v Witness Operators Manual 2005 Cambridge Neurodynamics Ltd Page 1 of 62 Witness Operators Manual This is a class A product. In a domestic environment it may cause interference, in which case the user may be required to take adequate measures. 2005 Cambridge Neurodynamics Ltd Page 2 of 62 Witness Operators Manual 1 Introduction Witness is a Digital Video Recording system which takes the operation of CCTV recording to a new level of advanced performance. Witness can be used as an event, ‘time lapse’ or real time recorder, storing images to hard disc or using many archive media. Witness allows users to review both recorded and ‘live’ images while the system is still actively recording. The system is designed to operate on a stand-alone basis without the need for any operator intervention. Most systems require only minimum maintenance and no daily or weekly tape management. Figure 1 Introduction Screen 2005 Cambridge Neurodynamics Ltd Page 3 of 62 Witness Operators Manual 2 Password Entry Figure 2 Password Entry Screen To get to this screen left click the mouse in the centre of the Witness eye on the introduction screen. This will reveal the Sign-on fields. Type in your Username and Password in the appropriate fields, then select the site you wish to view by clicking on the down arrow underneath the “Enter” button. This will reveal a list of sites from which you are able to view images. Refer to section 2.1 for password entry levels. When entering your password you will only see asterisk (*) characters in order to keep your password confidential. Complete the process by clicking on the Enter button. If you do not know your password please speak to your Administrator. All data can be input in upper or lower case but without the use of spaces in any fields. If you are not successful with your password entry please contact your Administrator. 2.1 Password Levels Multiple levels of security protect the Witness system. One of these levels is password protection for all users of the system. Password protection helps prevent unauthorised users accessing the system and allows authorized users multiple levels of access and privileges depending on their authority. The Password levels include: 2005 Cambridge Neurodynamics Ltd Page 4 of 62 Witness Operators Manual 1. Engineer – full access to system configuration facilities 2. Supervisor – ability to add and delete users and change passwords for all except the engineer 3. Administrator – ability to add and delete users and change passwords for all except the engineer and supervisor 4. User – ability to view images There are two other password access levels known as Monitor and Shutdown These Password levels can be activated according to your requirements. 2005 Cambridge Neurodynamics Ltd Page 5 of 62 Witness Operators Manual 3 Main Screen Layout Figure 3 Main screen layout This is the Main screen where you can access all the features of your Witness system. See page 12 for details of the video controls. See page 12 for details about time searching, and from page 18 for event searching. See from page 14 for details about the buttons under each view for streaming, printing, bitmap saving and zooming. 3.1 Log off When you have finished using the system you exit by clicking on the Log Off button located at the bottom right of the screen. This will terminate your review session and take you back to the password entry screen. 3.2 User Time Remaining At the bottom of the screen is a timer set to an agreed level of usage time. This is not a limit to your viewing time but a security fail-safe. The system administrator can change the time (see section 8.2.4). In the final 10 seconds a warning will appear. To continue 2005 Cambridge Neurodynamics Ltd Page 6 of 62 Witness Operators Manual using the system the user must press the agreed key combination set by administrator (see section 9.6). By default this is “Shift-T”. 3.3 Status Messaging Status Messaging advises you of warnings and errors on the system. Warnings will advise of operating details and should be noted while errors should be communicated urgently to your servicing agent. 2005 Cambridge Neurodynamics Ltd Page 7 of 62 Witness Operators Manual 4 Viewing Images 4.1 Selecting Live Images Select the camera you wish to view in both the left and right hand review windows by clicking on the down arrow next to the camera name. Then select the Go Live button at the bottom right of the screen to view images from your chosen cameras. Live images will then be shown from these cameras. To return to video mode click on the Playback button located in place of Go Live at the bottom right of the screen. 4.2 Increasing the Size of the Image This button allows you to obtain an enlarged view of the images displayed in each viewing screen. Just select the Magnifying Glass button below your chosen image and click with the mouse. The image will be enlarged - see Figure 4 below. Whilst using this feature, the second viewing screen cannot be seen. 2005 Cambridge Neurodynamics Ltd Page 8 of 62 Witness Operators Manual Figure 4 The Magnified Screen for Enlarged Images This is a special case of the multi-screen feature. See section 4.3 for details. To quit this screen and return to the Main Screen click the ‘X’ at the top right hand side. 4.3 Multi Screen Feature The multi-screen button allows you to view up to 36 cameras at one time on a single screen. The screen below shows the multi-screen layout. 2005 Cambridge Neurodynamics Ltd Page 9 of 62 Witness Operators Manual Figure 5 Multi-screen view The buttons on the right are definable views. By default the first 5 view buttons display the first 4, 9, 16, 25 and 36 cameras. By clicking on the number 4, you will view four cameras; by clicking on 9 you will view 9 cameras and so on. 2005 Cambridge Neurodynamics Ltd Page 10 of 62 Witness Operators Manual 4.3.1 Multiview Control To add views of different cameras right click on the window you would like the view to appear in. You will see a Multiview control box appear. This contains a list of cameras that can be selected. Once you have selected which cameras appear in each view you can then give it a View Name. When you are happy with your selections click save. Your customised view will now be available every time you select Multi View. Figure 6 MultiView Control Left Click ‘X’ to return to the main screen after saving your changes 2005 Cambridge Neurodynamics Ltd Page 11 of 62 Witness Operators Manual 5 Viewing Stored Images 5.1 Searching for Stored Images To find the stored images you want to view, select the year followed by the month and day by using your mouse in the Time Select area. Click on the down arrows and select from the lists generated. You are not required to go to the minute or second fields unless you wish to do a more detailed search. Once the time is selected click on the Find button. The find button will turn green and you will then be presented with the closest images to the date and time requested. The system searches 24 hours each side of the time selected for the chosen camera. If no images are found a message will be displayed. The default date and time shown in the box is that of the most recent image stored on the system. 5.2 Control Playing of Stored Images Stored images are viewed by use of the Video Controls. Once you have selected which camera(s) you would like to view and made your time selection in the Time Select box (see section 5.1), the images will play automatically. From left to right the controls are: Fast Rewind, Play Backwards, Single Step Backwards, Pause, Single Step Forwards, Play Forwards, and Fast Forwards. The Faster and Slower buttons can be used to slow down and speed up image play. If playing every image is still not fast enough then use the fast forwards and fast rewind to play 1 image out of every 12. Note: You must be in playback mode to view stored images 5.3 Earliest and Latest Times Each camera has a tag with the times of the first and last recorded image. The tags are a guide to the recording limit of each camera and provide an at-a-glance reminder when searching for images. Clicking on the first or last time will take you to that image automatically without having to do a search. 2005 Cambridge Neurodynamics Ltd Page 12 of 62 Witness Operators Manual 5.4 Data Tagged Images Data Fields appear at the bottom left corner of the screen when activated. This feature gives you the ability to search the system for images with data. This data could be till, number plate or access control based (Video Motion Detection in this example). This is configured in section 8.2.6 Image Data. 5.5 Recalling Previous Searches Each time you conduct a search for images the details of the search are logged to your user name and listed under Recent Searches. Your four most recent searches will be listed within the recent search selector. Click on the down arrow and select the previous search that you wish to view again. Then click on the find button to play the images. This helps save time when searching for an incident that requires repeated viewing. To save important images that you do not wish to lose, use the Save functions. (See section 8.3) Listed below the recent searches will be Streamed Images (See section 7.2) and SnapShot Images (See section 7.1) (These options will only be listed if they have been set-up on the system, see section 13 for details) 2005 Cambridge Neurodynamics Ltd Page 13 of 62 Witness Operators Manual 6 Main Screen Features 6.1 Saving Images to Removable Disk or Archive Images stored on the system can be saved to removable media, such as a CD-R or floppy disk, and used in PC software packages such as Microsoft Word. A floppy disk will store three images. To save the image displayed within the Video Review screen simply select the corresponding save button below the image and click with the mouse. The available save options will then be displayed. Select floppy and then OK to accept and complete the task. Images are stored as bitmap files for easy export. Images stored on this system can also be saved to an image archive within the system. The archive is a separate area of the hard disk. Click on the floppy icon and then select the SnapShot Archive function. Figure 7 6.2 Saving images to SnapShot archive screen Printing Images Images stored on the system can be printed directly to the printer connected to the system. To Print images displayed within the Review window simply select the corresponding Print button below the image and click with the mouse. The print data relating to this image will then be displayed and you will be given the opportunity to add your own comments to describe the action within the image. Click on OK to accept and complete. 6.3 Streamed Images The Streamed Images function enables a quick and easy transfer of recorded images to portable media (i.e. CD-R) or to a permanent storage file on the hard disk. Click on the icon to choose the directory in which you wish to store the images and select OK. If you are logged on as Admin/User the streaming folder with be the default as set up by the Engineer. 2005 Cambridge Neurodynamics Ltd Page 14 of 62 Witness Operators Manual • Select the time of the event in the Time Select box • Choose which camera(s) have recorded the event and select either 1 or 2 cameras in the default window views (cameras m1 and m3 are selected in the example below) • Click on the yellow folder icon Figure 8 Choosing your location for a streamed event screen 2005 Cambridge Neurodynamics Ltd Page 15 of 62 Witness Operators Manual Figure 9 Event naming screen Once you have selected your streaming folder (if this option is available) you will be able to give your event a unique name. The character limit is 255. This can be a combination of letters and figures e.g. car theft 12-05-2004 When naming streamed events the following symbols must not be used:. / \ | ( ) <>. A space will create an automatic underscore _. The additional details box gives you information on the site name, who saved the event, the time saved and the site the save was initiated from (if being used from a remote site). Figure 10 Streaming End Time Selection Once you have chosen an event name, the system will ask for a time and date to automatically stop streaming. Select “Cancel” to skip this feature, or 2005 Cambridge Neurodynamics Ltd Page 16 of 62 Witness Operators Manual select a time and a date, and the streaming session will automatically stop when this time is reached. The system is now ready to record your event stream. Figure 11 Streamed Event Recording mode screen While the system is in Stream ing mode it will show the streaming location in the red bar at the top of the screen. Whatever you play on the video controls will be recorded as the event. Press “Play” to stream the event. Camera selection can be changed while in the middle of an event. When the pause button is clicked the system will still be in Streaming mode. When the QuickStream bar at the top of the screen is selected by clicking in the box to the left of QuickStream this will record at a much faster rate. Please note: When the QuickStream feature is enabled the user will not be able to see images being streamed and so it may be useful to make a note of the required ‘stop’ time and use the automatic end time feature above. To end Streaming mode click the Yellow Folder icon again. 2005 Cambridge Neurodynamics Ltd Page 17 of 62 Witness Operators Manual 7 User Options and Recent Searches In User Options and Recent Searches you are able to: • Access up to 4 recent searches quickly • View SnapShot images • View Streamed events • Access Event Viewer • View the On-line manual 2005 Cambridge Neurodynamics Ltd Page 18 of 62 Witness Operators Manual 7.1 Snap Shot Archived Images Snap Shot Images enables you to play through all the images that are saved in the Snap Shot Image location. Individual images can also be saved to Floppy disk. Note: To define the maximum number of images that may be saved in the archive, refer to section 8.2.2. Figure 12 Snap Shot Archived image playback screen 2005 Cambridge Neurodynamics Ltd Page 19 of 62 Witness Operators Manual 7.2 Streamed Images Streamed Images enable you to view streamed events. The controls are the same as Play Mode. If you are logged in as Engineer then you can browse to a location that has streamed images. Events may be exported to another location if required with the export button. You may also delete old events that are no longer required with the delete button. The e-mail button sends a .BMP image, providing a dial up account is present on the Witness system. Single images can be saved to disk with the Floppy icon. Figure 13 Streamed Image player 2005 Cambridge Neurodynamics Ltd Page 20 of 62 Witness Operators Manual 7.3 Event Viewer The Witness event viewer allows the user to review images and/or video sequences which have been recorded as a result of (or through association with) a specific ‘trigger’ or event. Examples of such a trigger might be Video Motion Detection (VMD), an external trigger such as a PIR, or a data trigger from an external system. Figure 14 Event viewer search screen Click on ‘event viewer’ from the drop down user options and recent searches bar • For VMD searches enter VMD into the ‘Event’ field of the associated data sec tion. Leave the other fields blank • For ANPR searches enter ANPR into the ‘Event’ field, or a number plate into the ‘Alarm’ field. Leave the other fields blank • For Digital searches enter DIGITAL into the ‘Event’ field of the associated data section. Leave the other fields blank Use ‘Camera Selection’ and ‘Date Selection’ to complete the criterion for your search. The Associated Data boxes will not necessarily have the same titles as the above diagram on your Witness system. This information is configurable in Image data (See section 8.2.6) 2005 Cambridge Neurodynamics Ltd Page 21 of 62 Witness Operators Manual Figure 15 Event viewer main screen Once the details have been found you can click on any reference to view that particular image. As with the main screen, you can play backwards and forwards from the selected event, save or print the image, or stream the event. The list of events found can be further filter, printed out or saved to a CSV file (in comma separated values). To exit Event Viewer Click Exit Event Viewer 2005 Cambridge Neurodynamics Ltd Page 22 of 62 Witness Operators Manual 7.4 Recent Events and Alarms When logging onto Witness you will see the Recent Events and Alarms screen For VMD Trigger information click on VMD Triggers For ANPR Triggers click on Other Events For Digital triggers (e.g. PIR detectors) click Digital Triggers. 2005 Cambridge Neurodynamics Ltd Page 23 of 62 Witness Operators Manual 8 Engineering Functions The Eng button gives access to the Engineering functions of the system. These functions set up the effective operation of the unit. This button is only available when logged on with the Engineer’s password. 8.1 System Configuration 8.1.1 Storage Settings Storage settings are configured for optimum performance by Neurodynamics and cannot be changed. 2005 Cambridge Neurodynamics Ltd Page 24 of 62 Witness Operators Manual 8.1.2 Video Motion Detection This screen is used to modify and test the Video Motion Detection Settings for camera inputs that are required to generate a VMD alarm. VMD is based on analysing small areas within the image for changes from frame to frame. Any active small areas are then analysed once more to see if they form a reasonably sized cluster. The size and position of any cluster found is then checked to see if it matches a valid target. If it seems to be a valid target a further level of checks is performed to prevent false triggers. The process to set the VMD for any camera consists of a sequence of steps: 1. Create image mask 2. Set target area 3. Set trigger thresholds 4. Test settings 5. Save settings NOTE : IN ADDITION TO SETTING UP THE VMD PARAMETERS IN THIS SCREEN IT IS ALSO NECESSARY TO TELL THE SYSTEM WHEN TO USE VMD AS THE RECORD TRIGGER (See section 12) AND WHAT TO DO AFTER A VMD TRIGGER HAS ACTIVATED (See section 12.2). The steps 1 through 4 may be performed a number of times until correct performance of the camera is achieved before finally storing the configuration. Note: Make sure you select the camera you require to test in ‘Camera Select’, as the default is blank. 2005 Cambridge Neurodynamics Ltd Page 25 of 62 Witness Operators Manual Figure 16 Video Motion Detection screen 8.1.2.1 Create Mask To reduce false triggers due to motion in the image but not actually in an area of interest, masking can be applied to the image. Masking only effects the area of the image tested for motion and not what eventually may get stored. The image can have various levels of sensitivity set for different areas within the scene. Simply choose the VMD sensitivity required, brush size you would like to use and then paint in the relevant image areas by using the mouse when holding down the left hand button. Blocks superimposed on to the image show the set levels of sensitivity. If no block can be seen then that area of the image is at 100% sensitivity. If the block is solid that area is set at 0% sensitivity which effectively means the area is turned off. The values of 75, 50 and 25% make the area less and less sensitive to motion. 8.1.2.2 Set Target Size When analysing the image for motion, knowledge of target size can be used to avoid false triggers. You can draw required target shape and size on the image by using the mouse while holding down the right button. If you need to redraw the target box then just select the delete target box button. By drawing multiple target boxes, perspective information can be given to the system. These target boxes do not define the area of the image that is the target, that task is performed by the above masking process. Thus the location of your target box will not matter, only its shape and size. If you do however define multiple target boxes then the height in the image of each box is important. 8.1.2.3 Set Trigger Thresholds The system has two user definable thresholds to set the level at which motion has been detected. These are Motion Threshold and Minimum Target Areas. It uses a further number of user settings to help identify false trigger activity. Moving the relevant slider bar easily sets the threshold. The 2005 Cambridge Neurodynamics Ltd Page 26 of 62 Witness Operators Manual setting is given as a figure above. During testing the figures obtained are also displayed above the sliders. 8.1.2.4 Motion Threshold This is effectively the level of change required between areas of the image from one frame to the next. The lower the set level the more sensitive the system is to detecting motion within a scene. When the threshold is set to low, the system will be susceptible to noise problems. It is this threshold that decides whether an area of the image might have active motion or not. Additionally, this setting may be used to remove nuisance triggers due to camera shake. 8.1.2.5 Minimum Target Areas This level is the minimum percentage of areas that will be allowed to match your defined target size. The smaller the value the more sensitive the system will be to motion. In order to try and prevent a large target such as a bus trigger the system when you are actually looking for cars, a separation boundary is automatically created. This separation boundary is based on the target size and the value of this Threshold. 8.1.2.6 Max Total Areas This threshold is used to prevent false triggers. It will make the system ignore the results for this image if the total number of areas that contain motion is too great. A typical example of this type of false trigger is a camera shaking in the wind. Generally you should not need to adjust this figure. 8.1.2.7 Min Pixel Average This threshold is used to prevent false triggers. It will make the system ignore the results for this image if the average pixel level from the camera is too low. This is to prevent certain types of cameras that are very noisy under low light conditions from creating continuous triggers. Generally you should not need to adjust this figure. 8.1.2.8 Max Average Change This threshold is used to prevent false triggers. It will make the system ignore the results for this image if the average illumination level of the image has changed significantly since the previous frame. A typical example of this type of false trigger is some one shining a torch at the camera. Generally you should not need to adjust this figure. 8.1.2.9 Sequential Trigger Count You can set the system to require a sequence of valid detected motion across multiple frames before it will create a trigger. This is some times referred to as “Double Knock”. The figure is the number of extra triggers required after the first valid one. By default this is set to 0 thus requiring no extra frames. 8.1.2.10 Noise Filters Please leave the noise filter set to “A”. 8.1.2.11 Test Settings Simply press the Test button and the system will start capturing a sequence of images which it uses to give you graphical feedback on your settings. Each image is marked with sets of lines denoting areas of interest the system has found. Green denotes active areas within the target area it thinks it has found with a Red line marking the centre. Blue denotes active areas within the boundary around that target. Purple lines denote other active areas in the image. A Yellow line denotes the area with the greatest change from the previous image. As well as the above, the slider areas change colour depending on image content. If the image meets the required slider value it will be displayed as green, otherwise it will become blue. If all the threshold values are met then the image name area becomes Red. The testing sequence must be stopped to change the settings, save or exit the screen. 2005 Cambridge Neurodynamics Ltd Page 27 of 62 Witness Operators Manual Figure 17 Video Motion Detection test screen 8.1.2.12 Save Settings Once you are happy with the settings you should save them before moving on to the next camera. 8.1.3 Cameras This screen is used to define the activity for every camera within the system. For each camera you can define its activity for every hour of the week. Each camera can be in one of three states, ON, OFF and VMD. If the camera is on it captures images continuously at the interval defined in milliseconds. If the camera is set to VMD it will check for motion within the images continuously, storing a preset number of images if activity is detected. If the camera is turned off no images will be stored for that camera. The compression level is also defined per hour. This has a value in the range 0 to 15 giving compression levels 5:1 to 50:1 approximately, with 5:1 being the highest quality image. The storage destination is also defined for each and can be one of two hard disk circular buffers D0 and D1 or to TAPE if present. To modify any entry or group of entries just select them using the cursor. Note: If you set any cameras to VMD you must also set up the same camera in Alarm Management and define VMD parameters as detailed in section 12.2 When you choose VMD for a camera in this screen the ‘interval in milliseconds’ field defines the rate at which the camera looks for movement changes and not the frame rate at which the camera will actually be recording. 2005 Cambridge Neurodynamics Ltd Page 28 of 62 Witness Operators Manual Figure 18 Camera management screen The options available in the camera selection screen are as follows: 8.1.3.1 Pre Event – (Not installed as standard) Pre Event recording is an optional extra that gives you the option of saving images recorded prior to an event. The pre event box gives you the option to choose how many images you require. Setting pre event to ‘0’ disables it. The Pre-Event function is factory set at the time of system manufacture and must be specified at the time of ordering. 8.1.3.2 Remove Removes the highlighted camera. You must leave at least one camera on each system E.G. Master/Slave1/Slave2 etc… Do not remove all cameras from any system. 8.1.3.3 Re-Name Renames the highlighted camera. When naming cameras the following symbols must not be used: . / \ | ( ) <>. A space will create an automatic underscore _. 8.1.3.4 Add New Add new cameras. The same name rules apply as for re-naming. Do not exceed the number of inputs on each system. 2005 Cambridge Neurodynamics Ltd Page 29 of 62 Witness Operators Manual 8.1.3.5 Picture Figure 19 Brightness and Contrast In Camera Image Setup you can set the Brightness, Contrast, Saturation and Hue of the captured images. Also there is a slider for testing the compression levels used in the Camera Management Screen and in the alarm capture sequences. The live feed displayed can be adjusted for image quality and recorded image size. 2005 Cambridge Neurodynamics Ltd Page 30 of 62 Witness Operators Manual 8.1.4 Alarm Management Figure 20 Alarm management screen 8.1.4.1 Alarm Management and Priorities This screen sets up the actions the system should take based on any trigger. Triggers can be things like standard digital inputs or video motion detected on a specified camera. First select the system at the top left of the management screen then a list of alarms available for selection will appear beneath. (see section 15). Alarm Priorities must be assigned to each camera set to Video Motion Detect. Priorities are as follows: 1 – Low (factory default) to 255 – High If two triggers are received at the same time the camera with the highest priority number will override the lower priority camera. If you are not using Digital out then make sure that the Output To box is set to off. If the Alarm Priority is set to 0 the camera will not capture due to this alarm Eg. If a digital trigger or a camera VMD input has an alarm priority of zero then it will be completely ignored. 2005 Cambridge Neurodynamics Ltd Page 31 of 62 Witness Operators Manual 8.1.4.2 Capture Sequence If a trigger occurs then you can request a sequence of images to be captured from any camera. You may specify an initial delay before the image acquisition starts as well as a required compression level. The system will then capture the required number of images with the specified interval between frames. A further sequence of images may also be requested from a second or secondary camera. An alarm priority must be assigned to each VMD camera. 8.1.4.3 PTZ Commands Up to four PTZ commands can be sent to selected PTZ cameras in a timed sequence. Each command is sent to the selected camera and then the system waits for the specified time before issuing the next instruction. For example, this may be used to zoom in on a specific area for closer images. In the PTZ commands area select the required camera by clicking on the Camera button then select the required camera from the drop down list. Do the same for the PTZ command and time required. 8.1.4.4 Dial-Up Behaviour The system can be configured to automatically connect to a remote site and start-sending images based on alarm triggers. You can select up to four remote sites for the system to try and connect to. The unit will attempt to connect to the first entry on the list for the specified period. If this is unsuccessful it tries each entry in turn until it makes a connection. The Dial-out behaviour can be scheduled on a per hour basis. This allows for dial-out activity to only occur out of normal office hours for example. Click on the Schedule button to edit the dial out schedule. Sites to dial out to are added in the Site configuration screen (see Adding sites to a remote system on p.40) and can then be seen in the Dial up Behaviour section of the Alarm management page by clicking on Site name to bring up the Site list box. 8.1.4.5 Output A selected output relay can be closed on alarm activation. You can also configure the output to generate a square wave by specifying the number of times you require the output to change and the time between changes. 2005 Cambridge Neurodynamics Ltd Page 32 of 62 Witness Operators Manual 8.2 Player Settings 8.2.1 General 1 Figure 21 General 1 While the user interface is in live mode it can automatically skip through views from all the cameras. This feature is enabled here and creates an extra camera in the camera selection menu called “All Cameras”. If required you can enable an image manipulation program to be used with the system. This screen enables this feature and defines the program to run when the user double clicks on an image. 2005 Cambridge Neurodynamics Ltd Page 33 of 62 Witness Operators Manual 8.2.2 General 2 Figure 22 General 2 This screen is used to set up a number of user interface features. Source of external text allows the connection of data capturing devices. The Streamed images feature of the unit is enabled here. This feature gives the user the ability to store sequences of compressed images to the defined location. This location is often a form of removable media such as a CDR drive. Click browse and choose the directory you require. Note: This will become the default setting and users logged in as USER/ADMIN will not be able to select a different location. Snap Shot Archived images can be enabled using this screen. When the user presses the save button on the main screen the archive directory is given as an alternative to the normal backup location which is generally a CD-R. This allows important images to be saved in bitmap format to a specified location on the local hard drive. The maximum number of images, which the archive is able to store, is definable to avoid over usage. Once the archive is full it will overwrite the oldest image after a warning message is given. The Archived Image directory is set up exactly the same 2005 Cambridge Neurodynamics Ltd Page 34 of 62 Witness Operators Manual as the Streamed Images. Each Archive Image will be approx 350k so if set to 100 images it would take up 35MB on the target drive. When you are happy with the settings click save. You do not need to restart Witness for the changes to take effect. 8.2.3 Dial-Up/Email Figure 23 Dial-Up/Email In Details About This Site you can enter the site name and any notes you require. This information will be appended to any saved images. This screen is used to enable remote dial up for access into the system. This applies to all forms of remote connectivity including PSTN, ISDN and LAN/WAN. If the system is to be a Monitoring Station for remote sites to transmit to on alarms, monitoring of incoming calls must be enabled. In order to combat the numerous problems that may occur during communications a defined Time Out period is set. This will allow the software to reset itself if valid communication is not received from the remote site within the specified period. The time period must be defined in seconds and is dependant on the speed of the communications network used. Slower network connectivity must be given a longer Time Out period. 2005 Cambridge Neurodynamics Ltd Page 35 of 62 Witness Operators Manual 8.2.4 User Time Figure 24 User time Use this screen to enable the user to have a Time Out facility. User Time Outs gives a set viewing time that can be lengthened if required through certain keyboard commands. When these ‘User Time Outs’ are enabled the system will require a special Time Out key sequence within a defined time period or the system will automatically Log-Off. The system will give a warning of a definable number of seconds before Logging Off. This feature is used to prevent the inadvertent leaving of sensitive images on the screen if the user is called away. 2005 Cambridge Neurodynamics Ltd Page 36 of 62 Witness Operators Manual 8.2.5 PTZ Figure 25 Pan, Tilt and Zoom (PTZ) Enable Use this screen to turn the PTZ camera control on or off by placing or removing a tick in the Enable PTZ box. You can also enable the PTZ cameras to be placed automatically into ‘Patrol’ mode on system Log-Off. This leaves the cameras in constant motion giving the impression of permanent surveillance. A BBV1500 Keyboard can be attached to a COM port on the Witness Viewing Unit. Select the COM port and serial protocol settings. The values shown are the default. 2005 Cambridge Neurodynamics Ltd Page 37 of 62 Witness Operators Manual 8.2.6 Image Data Figure 26 Image data This screen is for re-labelling the three fields in Event Viewer when doing a search. Each image can have three information fields associated with it. The name to be used for each of these fields within the user interface is defined within this screen. The default settings are Information Tag 1, Information Tag 2 and Information Tag 3. For ANPR applications Tag 2 is the ANPR Category, and Tag 3 is the Number Plate. See section 7.3 for more information on Event Viewer. 8.3 Shutdown Select either Shutdown to power off the system, or “Shutdown and Reboot” to reboot the system. 2005 Cambridge Neurodynamics Ltd Page 38 of 62 Witness Operators Manual 8.4 DOS Prompt Gives access to the DOS prompt. 8.5 Auxiliary Output An auxiliary output is provided for attaching to a spot monitor. Witness can cycle through a selection of the cameras attached and route the video feed out to the spot monitor. Select a system, a camera and then an output before pressing “Add to sequence”. 2005 Cambridge Neurodynamics Ltd Page 39 of 62 Witness Operators Manual 8.6 PTZ set-up If you have any Pan-Tilt-Zoom (PTZ) cameras attached then they can be configured here. 2005 Cambridge Neurodynamics Ltd Page 40 of 62 Witness Operators Manual 9 Administration The Admin button situated at the bottom of the screen controls the system administration functions, the general house-keeping functions of the system. These are set into groups headed User Names, User Settings, System Control and Event Editing. The Administration function is Password protected. Although you can access most Admin functionality when logged on as engineer you will not be able to add and remove users. 9.1 Administration Facilities Figure 27 Admin screen The Administration function equips the Administrator with a number of system functions. This includes managing the users of the system, the ability to update the time, presentation aspects of the system, viewing of the User Log and the system performance data, and control of the Archive storage function. To use any of these options select and click. All current Users of the system are listed on the left side of the Workgroup menu. These include the default settings of Admin, Super, Engineer and Shutdown. Please refer to section 14.2 to add new users to the system. 2005 Cambridge Neurodynamics Ltd Page 41 of 62 Witness Operators Manual 9.2 Adding a New User to the System To set up a New User on the system you will require a User Name and User Password. DO NOT use spaces or upper case characters. First select the ‘Add New User’ button, then click in the User Name field and enter the name of the user. Then select the User Password field and enter the chosen Password. Confirm this by entering the same password into the Confirm Password field. Finally select and click on OK to create the new user. 9.3 Deleting a User From the Workgroup Administrator menu select and click on the name of the user you wish to delete. Select and click on the Delete User button. You will then be asked to confirm the deletion of the user by clicking on the yes button. 9.4 Editing User Settings Select and click on the user name requiring changes. Then select and click on Edit User Settings. This will display the User properties screen (See 14.2) Make amendments as necessary. Click on OK when complete. 9.5 Setting the System Time To amend the time set in the system, click on the set system time button. Next enter the new time in the New Time field. Complete the process by selecting OK. 2005 Cambridge Neurodynamics Ltd Page 42 of 62 Witness Operators Manual 9.6 Changing the Timer Key To keep the video images as secure as possible each user session has a maximum time period to run once logged on. To extend the user session users will key in ‘Shift’ and a letter from the keyboard at the same time. To set the letter you want to use, select the ‘Change Timer Key’ button and key in the letter of your choice. Complete the process by selecting OK. The default setting is ‘T’ 9.7 Shutdown See Shutdown in the Engineer’s menu (detailed in section 8.3). 9.8 Disable All Capture This feature allows you instantly to disable capture from all cameras with one click. You will be asked to confirm this action three times. To re-enable capture use the ‘Enable All Capture’ button. 9.9 Enable Capture Re-enables capture from all cameras with a single click. 9.10 System License This is a function that enables Neurodynamics to determine whether a valid License is enabled on the Witness system. 2005 Cambridge Neurodynamics Ltd Page 43 of 62 Witness Operators Manual 9.11 View User Log Select and click on User Log. This will display the logging on and off of all users of the system. The log will also show all of the actions taken by each user, the images reviewed and the camera they were viewed from. The log can be cleared at any time by selecting and clicking on Clear Log, but only by the Administrator. The User Log holds a maximum of 28 days of information. 2005 Cambridge Neurodynamics Ltd Page 44 of 62 Witness Operators Manual 9.12 File View File View gives access to view critical files within the system. Neurodynamics staff will always direct you when in this area. You may also be asked to relay data held in these files to Neurodynamics in order to enhance the running of the system. Please be aware of the system selector at the bottom of the screen when looking for information. 2005 Cambridge Neurodynamics Ltd Page 45 of 62 Witness Operators Manual 10 Master and Slave Systems Within the storage settings, camera and alarm management screens the system to be modified has to be selected. Generally systems of up to 8 cameras will only consist of a “master” system. As systems become larger a number of “slave” systems will also be displayed here. For example, a 16 camera system will consist of a “master” and “slave” whereas a 32 camera system will consist of a the “master”, “slave1”, “slave2” and “slave3”. If, for example, changes are required on camera number 17 in a 32 camera system then this camera will be the 1st camera in the selection list for the “slave2” system, camera 25 will be the first camera in the list for “slave3” and so on. The same principles apply for the storage and alarm management screens. Figure 28 Master and Slave Systems 2005 Cambridge Neurodynamics Ltd Page 46 of 62 Witness Operators Manual 10.1 Slave Main Screen Figure 29 Checker When changing the view to a slave system you will see this front end screen. This screen is only available if you have more than one Witness system unit. 2005 Cambridge Neurodynamics Ltd Page 47 of 62 Witness Operators Manual 11 Remote Connectivity 11.1 Connecting to a Remote Site Figure 30 Connecting to a remote site To connect to a remote site click on the down arrow next to the word “Local”. A list of all the sites with the remote connection facility will be listed. Type your user name and password in the relevant fields. Complete the connection by clicking on the Enter button. The connection process will take from 2 to 30 seconds to connect with the requested site (the speed of connection depends on the type of transmission used). All connectivity is via TCP/IP. Once the connection is made you will be presented with the main screen of the Witness system. To the user a Witness remote system will “look” exactly the same as a local system. All features available to the local user are available to the remote user. Your access is only limited by your password level (See section 2.2). For instance, Administrators will obtain the Admin functions whereas a User will be able to view Live and Recorded images only. 11.2 Adding Sites to a Remote System Remote systems are generally installed in a central monitoring station and used to view images from a number of sites via a network, ISDN or phone connection. Normally this type of system will not be used to store images continuously but can store or print remote images depending on the set-up required. The type of remote connection affects the speed levels of images downloaded from a remote site, e.g. a remote connection via LAN offers much better performance than a PSTN connection. 2005 Cambridge Neurodynamics Ltd Page 48 of 62 Witness Operators Manual All “Engineer” and “Admin” functions are available remotely so changes can be made to a number of systems from a central location without the need for numerous site visits. Figure 31 Site Configuration Screen Log on as the “Engineer” level user and select “Site configuration” from the drop down list. The remote configuration screen will now be displayed. Sites can be selected within the “Site name” box and deleted or changed using the relevant buttons to the right. New sites are added by clicking on the Add new site button and following the instructions given. If the site to be added is accessed over a phone line or ISDN then the phone number and TCP/IP number of the remote system will be required. If the system is to be accessed over a LAN then only the TCP/IP Address is required. When finished, click on exit to return to the logon screen. The new site will now be selectable in the drop down box. The default IP address of each Witness Compact System is 192.168.56.1 11.3 Network Settings and Dial Up Networking Systems that use ISDN or PSTN remote access do so via Microsoft Dial up Networking. Each local machine is configured as a Remote Access Server to allow the monitoring machine to dial-in and access files as though the systems are connected across a local area network. Remote access Witness systems will have Dial up networking installed and configured prior to despatch so it is unusual for engineers to have to change any of the system settings for dial up networking. 2005 Cambridge Neurodynamics Ltd Page 49 of 62 Witness Operators Manual Any engineers checking or changing parameters within Windows NT should have experience in using Windows and manipulating the various Control Panel features. Once configured, there should be no problems with dial up networking. In the unlikely event that any problems do arise here are some checks that can be performed. 11.3.1 Setting up Remote Access Server By default, all Witness systems have Remote Access enabled. This section explains the default settings used. Open Network and Dial-up Connections from the Control Panel or right clicking on The Network Neighbourhood and then left clicking on Properties. Figure 32 Network Neighbourhood screen Double click on ”Make New Connection”. 2005 Cambridge Neurodynamics Ltd Page 50 of 62 Witness Operators Manual Figure 33 Network Connection Wizard Press “Next”. Figure 34 Wizard – Network Connection Type Select “Accept incoming connections” and press “Next”. 2005 Cambridge Neurodynamics Ltd Page 51 of 62 Witness Operators Manual Figure 35 Wizard - Devices for Incoming Connections Select your modem and press “Next” Figure 36 Wizard - Incoming Virtual Private Connection Select “Do not allow virtual private connections” and press “Next”. 2005 Cambridge Neurodynamics Ltd Page 52 of 62 Witness Operators Manual Figure 37 Wizard – Allowed Users Select only the user called “neurodynamics”, and press “Next”. Figure 38 Wizard – Incoming TCP/IP Properties Select “Allow callers to access my local area network” and “Specify TCP/IP addresses”. Set the TCP/IP range from “192.168.55.17” to “192.168.55.31”. Ensure “Allow calling computers to specify its own IP address” is not selected. Press “OK”. 2005 Cambridge Neurodynamics Ltd Page 53 of 62 Witness Operators Manual Figure 39 Completing the Network Connection Wizard Call the connection “Incoming Connections” and press “Finish”. 11.3.2 Remote or Monitoring Systems As with local systems check that RAS is running as a service and is set to start automatically. Make sure that the TCP/IP address is DIFFERENT to any machines that are to be accessed remotely. In the Remote Access Set-up screen all that needs to be checked is that the relevant modem/TA is selected in the main screen and that the dial out feature is selected in the configure section. As with local systems check that max modem/TA speed is set to 115200. This is configured in Control Panel/Modems. 2005 Cambridge Neurodynamics Ltd Page 54 of 62 Witness Operators Manual Figure 40 Modem Properties Select your modem and click properties. Set the Maximum speed to 115200. Check also that you are using the maximum modem/TA connectivity speed at the remote site by following the same process on the remote machine. 2005 Cambridge Neurodynamics Ltd Page 55 of 62 Witness Operators Manual 12 CD-Rs and CD-RWs 12.1 Formatting a CD-R/RW before streaming images to CD Insert a blank CD-R/RW into the CD-Writer drive (if installed). If the CD formatting utility does not automatically start you can press the CD button to launch it. Select “Make a data CD” and “directCD”. 2005 Cambridge Neurodynamics Ltd Page 56 of 62 Witness Operators Manual Press “Format CD” Type in a label for the disc and press “Start Format”. 2005 Cambridge Neurodynamics Ltd Page 57 of 62 Witness Operators Manual After the CD is formatted, wait for the CD Ready box, and press “OK”. Hide the format utility press clicking on the X in the top right corner. The CD is now ready to use. Note: the CD-ROM on your system might have been assigned to another drive letter 2005 Cambridge Neurodynamics Ltd Page 58 of 62 Witness Operators Manual 12.2 Ejecting CDs When you press the CD eject button or select Eject from the directCD format utility it will display the following: Figure 41 Eject CD For best evidence purposes select “Close To Read On Any Computer” and “Protect CD so it cannot be written to again”. Then press “OK”. 2005 Cambridge Neurodynamics Ltd Page 59 of 62 Witness Operators Manual 13 I/O Connector Details When supplied Witness units have 6 alarm inputs and 4 relay outputs per bank of 8 camera inputs. These inputs/outputs are found on 25 way female D-Type connectors on the rear panels of the system. 13.1 Digital Inputs Input Positive Pin Negative Pin 0 8 21 1 7 20 2 6 19 3 5 18 4 4 17 5 3 16 Output Normally Open Pin Common Pin 0 10 22 1 11 23 2 12 24 3 13 25 13.2 Digital Outputs 2005 Cambridge Neurodynamics Ltd Page 60 of 62 Witness Operators Manual 14 Installing Cameras Figure 42 The back of the Witness system Above is a picture of a 16 camera Witness unit. When installing the BNC camera inputs you must start with camera 1 at the top of the Witness capture board (This scheme should be labelled on despatch). Note: The video capture cards will not necessarily be in this order on your Witness system Monitor 1 IO 1 Mouse Power VGA Monitor 2 1 5 2 6 3 4 Card 1 9 13 10 14 7 11 15 8 12 16 IO 2 Card 2 Keyboard 2005 Cambridge Neurodynamics Ltd Page 61 of 62 Witness Operators Manual 15 Glossary Administration Log on access with the ability to add and delete users and change passwords for all except the engineer and supervisor. Archive The Archive is an area of the system where images can be permanently stored. When these images are redundant, delete the Archived images by clicking on the Empty Archive button. Engineering Log on access allowing access to all functions and to system configuration facilities. Go Live Shows live images happening in the present time. Log Off When finished using the system you exit the system by clicking on the Log Off button located at the bottom right of the screen. This will terminate your review session and take you back to the password entry screen. Password A word chosen by the user to enable access to the system for approved users only and to ensure confidentiality. Please refer to your Administrator if you forget this information. Playback Shows images previously recorded. PTZ Pan, tilt, zoom camera Raid Images These are special uncompressed images which are stored due to asyncronous alarm events. Recent Searches Each time you do a search for images the details of the search are logged to your user name and listed under Recent Searches. Your five most recent searches will be listed within the recent search selector. You can then go back and review any of these searches if you wish. Streamed Images A sequence of archived images depicting an event. Time Select Function allowing you to select the images from a specific year, month and day. Username Your own name (sometimes only initials, etc are used) required in conjunction with your password to access the system. Please refer to your Administrator for this information. 2005 Cambridge Neurodynamics Ltd Page 62 of 62