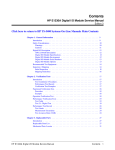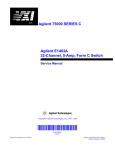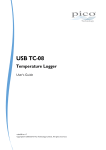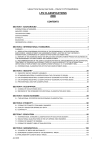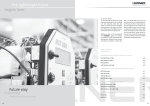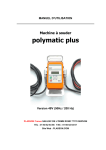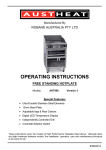Download Operators Manual - Electro
Transcript
Operators Manual SPECIALIST PLANT HIRE, SALES & SERVICING TO THE UTILITIES AND THEIR CONTRACTORS Operators Manual Dear Valued Customer Please complete the details below. Your information will assist us to help you. Please contact Electro-Services Ltd for any additional information or troubleshooting procedures not mentioned in the operating instructions. The content of this documentation does not constitute part of a previous agreement, promise or legal relationship, not shall in constitute an amendment thereof. All responsibilities arise of the respective sales contract containing the complete and exclusively valid contractual warranty. See the “Duties, Liability and Warranty” section (page 35). This documentation does neither extend nor restrict the contractual warranty. Electro-Services Ltd reserves the right to change the information contained in this document with respect to future technical development without altering the basic characteristics of the MultiFuse+ described herein and without amending this document. Distribution and reproduction of this documentation and disclosure of its content is not allowed unless expressly approved by Electro-Services Ltd. Violators of the above terms are liable for compensation for damages. © Electro-Services Ltd. 2013 Issue date 22/10/13 2 Operators Manual Table of Contents Operating Controls ..……………………………………………. Page 4 General Information ……………………………………………. Page 5 Safety Notes …………………………………………………….. Page 5 Introduction to Electro Fusion ………………………………. Page 6 Delivered Items …………………………………………. ……... Page 6 Sim Card …………………………………………………...…. Page 7 Technical Support ……………………………………………… Page 7 Using a Generator ……………………………………………… Page 8 General Operation Operating Instructions ……………………………………... Page 9 Transfer of Records ………………………………………… Page 25 Data Retrieval ………………………………………………. Page 30 Fault Finding ……………………………………………………. Page 39 Maintenance / Daily Checks ………………………………….. Page 40 Disposal ………………………………………………………….. Page 40 Calibration ………………………………………………………. Page 41 Warranty & Liability ……………………………………………. Page 41 Product Specification …………………………………………. Page 43 EC Declaration & Conformity ………………………………… Page 44 Glossary (SMS Text Commands) ……………………..……….. Page 45 3 Operators Manual Operating Controls Output Sockets - 40v / 80v Google Chrome.lnk Mains Cable LCD - displays option menus, fusion cycle data and advisory messages. Keypad Light weight frame Circuit breakers Socket for optional barcode scanner Output leads - 40v / 80v 4 Operators Manual General Information This manual gives instructions on the correct use of the MultiFuse+ Electro Fusion unit. It is important that these instructions are read and understood prior to the use of this equipment and that they are kept with the welder at all times. Safety Notes RISK OF EXPLOSION! - The MultiFuse+ must not be used in hazardous areas RISK OF ELECTRIC SHOCK! - Do not open. No user serviceable parts inside Before using, always visually inspect the unit to see that the cables and connectors are not worn or damaged. Replace the damaged parts before welding Switch off and remove the plug from the mains before adjusting, cleaning, un-tangling cables or leaving the equipment unattended for a period of time To avoid damaging the unit, do not interrupt the supply voltage or disconnect the output lead, while the unit is in operation Do not lift or pull the equipment by its cables Do not disconnect the welding cables by pulling on them, always pull off the connectors from the fitting Do not start a weld without the pipe correctly inserted into the fitting and aligned by means of a clamp Do not touch the fitting during the welding cycle Do not weld in the rain or leave the equipment outdoors whilst it is raining Weld only in daylight or good artificial light The operator is responsible for accidents or hazards occurring to other people or their property while using the equipment. Keep the work area safe 5 Operators Manual Introduction to Electro Fusion Electro Fusion is a method of joining PE pipes using fittings with integral heating elements. Sockets are used to join mains and service pipes and saddle fittings are used to connect services to mains. The pipe to be joined must be prepared by removing the outer surface layer, then pipe and fitting are clamped together to prevent movement. A voltage is applied across the fitting terminals via a control box. An electric current is passed through the wire which heats the wire and melts the polymer fusing the fitting to the pipe. After welding, the joint is allowed to cool before removing the restraining clamps. Delivered Items Carefully remove the MultiFuse+ from its packaging and check carefully to ensure the unit and any accessories ordered are present and undamaged. If, any damage occurred during shipment, contact our customer support department on +44 (0)1525 719994. KEEP THE PACKAGING. Should the unit ever require service, it should be returned in its original shipping container. Check that you have the following items; Electro Fusion Control Unit (34V/40v /48V/ 80v / MultiVolt/Dual 40V) Output Leads Operating Manual Optional Extra Items Cool Clamp Barcode Scanner RS232 Data Download Cable 6 Operators Manual Sim Card When you placed your order for the MultiFuse+, you were asked to supply a Sim Card to be placed within the unit. This Sim Card means that a number of the MultiFuse+ functions can be accessed via SMS texts. A summary of these text commands can be found in the glossary section (see page 39). Technical Support MultiFuse+ equipment users have easy access to support. The MultiFuse+ website (www.multifuse.co.uk) is the source for all technical support and information. The website offers product support, demo’s, warranty information, technical notes and instructions for returning products for repair. If you do not have internet or email access, you many contact the technical department on +44 (0)1525 719994 or refer to the back cover of the manual for more contact information. 7 Operators Manual Using a Generator The table below is a guide which indicates the preferred generator power for use with the MultiFuse+. Generator Output / Power Maximum Output / Current 10 KVA 85 AMP 6 KVA 48 AMP 4 KVA 32 AMP Pipe ? Eco Fuel Efficiency Device The electro fusion process calls for a cooling time at the end of each successful weld. For this cooling cycle to be recorded in the memory it is necessary to keep the box connected to the power supply, in most cases this is the generator which must of course remain running using up fuel and emitting CO2. Unique in the case of the MultiFuse+ is the Eco Fuel Efficiency Device which allows the display and memory to remain running whilst unplugging from the generator during the cooling time. This is due to the electronic back up design allowing the unit to continue under normal operation whilst disconnected from the generator, saving fuel and reducing CO2 emissions. 8 Operators Manual Operating Instructions Connect the control unit to a suitable power supply (generator/mains) using the input cable. Connect the output lead/s from the control unit to the electro-fusion fitting/s. STEP 1 Property of ELECTRO-SERVICES LTD STEP 2 Multifuse+ MV F/ware ver. 2.50.0 When power is applied, the display will show ownership followed by the unit type and firmware version. If the unit is due for calibration, the following will then be displayed, otherwise the main menu will be displayed as step (11). STEP 3 Calibration required in 14 days This advisory message is displayed for a 14-day period immediately prior to the due calibration date. The number of days remaining decrements each day. It is displayed for approximately 1.5 secs; the main menu is then displayed as step (11). STEP 4 Calibration required To continue-press 1 This will be displayed once the 14-day period has expired. Press ‘1’ to continue. If the calibration ‘lockdown’ option is enabled, the following will then be displayed. If this option is disabled, the main menu will be displayed as step (11). With this option enabled, it is not possible to run any more fusion cycles until the unit has been recalibrated or a PIN has been entered to override the ‘lockdown’ function. Overriding this function allows a further 10 joints to be completed during the 28-day period following the due calibration date (note that a dual cycle is regarded a single joint). If the ’lockdown’ function has been overridden previously, the number of joints remaining will be displayed as step (9). STEP 5 Calibration required Enter PIN Yes/No If PIN authorisation has been obtained, press ‘YES’ and continue, otherwise press ’NO’ and go to step (10). STEP 6 Calibration required Enter PIN - _ Enter your unlocking PIN and press the ‘ENTER’ key on completion. If an incorrect entry is made, press ’CLEAR’ and re-enter the PIN. Press ’CLEAR’ twice in succession to exit PIN entry and go to step (10). STEP 7 Calibration required PIN Incorrect If an incorrect PIN is entered, this will be displayed for approximately 1.5 secs.; step (6) will then be repeated. 9 Operators Manual STEP 8 STEP 9 Calibration required 10 joints remaining If the PIN entry is correct, this will be displayed for approximately 1.5 secs; the main menu is then displayed as step (11). Calibration required 6 joints remaining This is displayed when power is applied to the unit and after the completion of each joint. After each joint, the number remaining is decremented. It is displayed for approximately 1.5 secs; the main menu is then displayed as step (11). If all 10 joints have been completed or the 28-day period has expired, the ‘lockdown’ message is displayed instead as step (10). Box locked - phone 01525 719994 The display will then alternate between this Run Fusion Cycle Transfer Records AND this. When this is displayed it is possible to select ‘Transfer Records’ but not to run a fusion cycle. The operator should phone the contact number displayed. Run Fusion Cycle Transfer Records Press the 'ENTER' key to run a fusion cycle. STEP 10 STEP 11 If the unit is configured as a dual cycle fixed voltage or multi-voltage output unit, continue. For single cycle fixed voltage or multi-voltage output units, steps (12) and (13) are omitted. STEP 12 Run dual cycle Yes/No Unit set for dual cycle operation STEP 13 Unit set for single cycle operation Press 'Yes' or 'No' as required. The appropriate confirmatory message is then displayed for approximately 1.5 secs. If single cycle operation has been selected, continue; for dual cycle operation, go to step (14) on pg. 18 STEP 14 Run pre-heat cycle Yes/No If the option to run a pre-heat cycle is enabled, this is displayed. Press 'Yes' and continue or 'No' and go to step (16). If this option is disabled, steps (14) and (15) are omitted. STEP 15 Run soak cycle Yes/No Press ’Yes’ or ’No’ as required. 10 Operators Manual If a barcode scanner is connected, continue. Otherwise for multi-voltage output units go to step (38) if a pre-heat cycle is required, if not, go to step (44); for fixed voltage output units go to step (47). STEP 16 Scan fitting barcode/s STEP 17 Initialising data port - please wait Yes/No Press 'Yes' and continue or press 'No' and for multivoltage output units go to step (38) if a pre-heat cycle is required, if not, go to step (44); for fixed voltage output units go to step (47). This is displayed briefly while the scanner port is being enabled. If the option to run a pre-heat cycle is disabled or a pre-heat cycle is not required, go to step (32). STEP 18 Scan preheat barcode Yes/No Press ‘Yes’ and continue or ‘No’ (e.g. if the barcode is obviously damaged) and go to step (25). Scan preheat barcode Scan the pre-heat barcode. STEP 19 If the display of step (19) remains unchanged after successfully scanning barcode (normally indicated by a ‘beep’ from the scanner), there is a fault with scanner/lead assembly or an internal fault in the unit. Press ‘CLEAR’ to exit scanning process and go to step (38). If the barcode cannot be read because damaged or in the wrong format, press ‘1’ and go to step (25). STEP 20 40V PHT=180s Confirm? Yes/No Retry? Yes/No STEP 21 STEP 22 Data error! Retry? STEP 23 Data error! To continue-press 1 Yes/No the the the it’s If the data is received without error, this will be displayed. Press 'Yes' if the data is correct and go to step (25). If the 'No' key was pressed because the data is incorrect, press 'Yes' to repeat step (19) or 'No' and go to step (25). If there is an error recovering the barcode data this will be displayed. Press 'Yes' to repeat step (19) or 'No' and go to step (25). If the barcode data specifies an operating mode which is incompatible with the unit, this will be displayed. Press '1' and go to step (25). 11 Operators Manual STEP 24 STEP 25 Incorrect fitting type If the barcode data specifies a fitting voltage which is incompatible with the unit’s operating voltage (e.g. a 48V fitting is specified but the unit is configured to generate a fixed 40V output), this is displayed. It’s displayed for approximately 1.5 secs.; the main menu is then re-displayed as step (11). Scan fusion barcode Yes/No Press ‘Yes’ and continue or ‘No’ (e.g. if the barcode is obviously damaged) and for multi-voltage output units go to step (41) or, if there was an error scanning the pre-heat barcode, go to step (38); for fixed voltage output units go to step (47). Scan fusion barcode STEP 26 Scan the fusion barcode. If the display of step (26) remains unchanged after scanning the barcode, there is a fault or the barcode is unreadable. Press ‘CLEAR’ to exit the scanning process and for multi-voltage output units go to step (41) or, if there was an error scanning the pre-heat barcode, go to step (38); for fixed voltage output units go to step (47). 40V FT=24s CT=5m Confirm? Yes/No If the data is received without error, EITHER this 40V FT=24s CT=NA Confirm? Yes/No OR this will be displayed depending on whether or not the barcode includes cooling time data. Press 'Yes' if the data is correct. If the pre-heat barcode was scanned successfully, go to step (47). Otherwise for multi-voltage output units go to step (38) and for fixed voltage output units go to step (47). STEP 27 Retry? Yes/No STEP 28 STEP 29 Data error! Retry? STEP 30 Data error! To continue-press 1 Yes/No If the 'No' key was pressed because the data is incorrect, press 'Yes' to repeat step (26) or press 'No' and refer to the note below. If there is an error recovering the barcode data this will be displayed. Press 'Yes' to repeat step (26) or press 'No' and refer to the note below. If the barcode data specifies an operating mode which is incompatible with the unit, this will be displayed. Press '1' and refer to the note below. At steps (28) through (30) above, if the ‘No’ or ‘1’ key is pressed then for multivoltage output units go to step (41) or, if there was an error scanning the pre-heat barcode, go to step (38); for fixed voltage output units go to step (47). STEP 31 Incorrect fitting type As step (24) above. 12 Operators Manual Scan barcode If a pre-heat cycle is not required or the option is disabled, this is displayed. Scan the fusion barcode. STEP 32 If the display of step (32) remains unchanged after successfully scanning the barcode (normally indicated by a ‘beep’ from the scanner), there is a fault with the scanner/lead assembly, an internal fault in the unit or the barcode cannot be read because it’s damaged or in the wrong format. Press ‘CLEAR’ to exit the scanning process and for multi-voltage output units go to step (44), for fixed voltage output units go to step (47). STEP 33 40V FT=24s CT=5m Confirm? Yes/No If the data is received without error, EITHER this 40V FT=24s CT=NA Confirm? Yes/No OR this will be displayed depending on whether or not the barcode includes cooling time data. Press 'Yes' if the data is correct and go to step (47). Retry? Yes/No STEP 34 STEP 35 Data error! Retry? STEP 36 Data error! To continue-press 1 Yes/No If the 'No' key was pressed because the data is incorrect, press 'Yes' to repeat step (32) or press 'No' and refer to the note below. If there is an error recovering the barcode data this will be displayed. Press 'Yes' to repeat step (32) or press 'No' and refer to the note below. If the barcode data specifies an operating mode which is incompatible with the unit, this will be displayed. Press '1' and refer to the note below. At steps (34) through (36) above, if the ‘No’ or ‘1’ key is pressed then for multivoltage output units go to step (44), for fixed voltage output units go to step (47). STEP 37 Incorrect fitting type If the barcode data specifies a fitting voltage which is incompatible with the unit’s operating voltage (e.g. a 48V fitting is specified but the unit is configured to generate a fixed 40V output), this is displayed. It’s displayed for approximately 1.5 secs.; the main menu is then re-displayed as step (11). If the required output voltage has to be entered manually then note that valid entries are from 18-50V for dual cycle multi-voltage units and from 18-80V for single cycle multi-voltage units. Both ranges are in increments of 1V. STEP 38 Enter preheat volts 40_ Enter the required voltage and then press the ‘ENTER’ key. Press the 'CLEAR' key to correct an entry. Press 'CLEAR' twice in succession to return to the main menu. 13 Operators Manual STEP 39 Unit set to 40V for preheat cycle Invalid entry! STEP 40 If the entry is valid, this confirmatory message will then be displayed for approximately 2 secs. Then, if the fusion barcode was scanned successfully, go to step (47) otherwise go to step (41). If the voltage entered is out of range, this error message will be displayed for approximately 2 secs.; step (39) will then be repeated. STEP 41 Enter fusion volts 40_ Enter the required voltage and then press the ‘ENTER’ key. Press the 'CLEAR' key to correct an entry. Press 'CLEAR' twice in succession to return to the main menu. STEP 42 Unit set to 40V for fusion cycle If the entry is valid, this confirmatory message will then be displayed for approximately 2 secs. The message of step (47) will then be displayed. Invalid entry! STEP 43 STEP 44 Enter fitting volts 40_ Unit set to 40V STEP 45 Invalid entry! STEP 46 STEP 47 Auto clamp detection Yes/No Connect fitting STEP 48 Fit clamp STEP 49 If the voltage entered is out of range, this error message will be displayed for approximately 2 secs.; step (41) will then be repeated. Enter the required voltage and then press the ‘ENTER’ key. Press the 'CLEAR' key to correct an entry. Press 'CLEAR' twice to return to the main menu. If the entry is valid, this confirmatory message will then be displayed for approximately 2 secs. The message of step (47) will then be displayed. If the voltage entered is out of range, this error message will be displayed for approximately 2 secs.; step (44) will then be repeated. If the option to use Electro-Services Cool Clamps is enabled, this will be displayed. Otherwise this step and step (49) are omitted. Press ‘Yes’ or ‘No’ as required. If the leads have not been connected to the fitting or there is a fitting fault, this is displayed. If the fault cannot be rectified, press the 'CLEAR' key to return to the main menu. If an Electro-Services Cool Clamp is being used, this will be displayed if the clamp is not fitted or not connected to the unit. Fit/connect the clamp or press the 'CLEAR' key to return to the main menu 14 Operators Manual Steps (50) through (59) are optional entries and will be omitted if these options are disabled. STEP 50 Enter Operator No. Yes/No Press the ‘Yes’ or ‘No’ key as required. Press the ‘CLEAR’ key to return the main menu. STEP 51 Enter Operator No. _ If 'Yes', enter the operator No. and press the 'ENTER' key on completion. Press the 'CLEAR' key to correct an entry. STEP 52 Enter Job location Yes/No If a GPS receiver is not fitted, this will be displayed otherwise steps (52) and (53) are omitted. Press the 'Yes' or 'No' key as required. Press the 'CLEAR' key to return to the main menu STEP 53 Enter Job location _ If 'Yes', enter the job location. To enter the location postcode/zip code, use the ‘’ and‘’keys to select a character and press ’ENTER’. If the correct character is already displayed, just press ’ENTER’. Use the ’CLEAR’ key to correct an entry. Available characters are 0-9, -, SPACE and A-Z. STEP 54 Is pipe scraped? Yes/No Press the 'Yes' or 'No' key as required. Press the 'CLEAR' key to return to the main menu. STEP 55 Is pipe clamped? Yes/No If an Electro-Services Cool Clamp is being used this step is omitted. Otherwise, press the 'Yes' or 'No' key as required. Press the 'CLEAR' key to return to the main menu. Auto detect Yes/No If the ‘Fusamatic’ option is enabled, a pre-heat cycle is not required and fusion barcode data is unavailable, this is displayed. Otherwise steps (56) through (59) are omitted. Press 'Yes' and continue or 'No' and go to step (62). Press the 'CLEAR' key to return to the main menu. STEP 56 Auto recognition STEP 57 This is displayed for approximately 1 sec. while the weld time is calculated from the fitting’s implanted resistor value. STEP 58 Weld time 50s Confirm time Yes/No The weld time is then displayed. Press 'Yes' if the time is correct and if a cooling cycle is required go to step (63), otherwise go to step (64). If the time is incorrect, press ‘No’ and go to step (62). STEP 59 R value invalid To continue-press 1 If this is displayed there is a probable fitting or connection fault. Press ‘1’ and go to step (62). 15 Operators Manual If the fitting barcode/s was/were scanned successfully and a soak cycle is not required, steps (60) through (63) are omitted. If a soak cycle is required, go to step (61). STEP 60 STEP 61 STEP 62 STEP 63 Enter preheat time _ If a pre-heat cycle is not required or the option is disabled, steps (60) and (61) are omitted. Otherwise enter the time in seconds and press the 'ENTER' key. Press the 'CLEAR' key to correct an entry. Press 'CLEAR' twice to return to the main menu. Enter soak time _ If a soak cycle is not required, this step is omitted. Otherwise enter the time in seconds and press the 'ENTER' key. Press the 'CLEAR' key to correct an entry. Press 'CLEAR' twice to return to the main menu. Enter fusion time _ If the barcode or ‘Fusamatic’ data was valid, this step is omitted. Otherwise enter the time in seconds and press the 'ENTER' key. Press the 'CLEAR' key to correct an entry. Press 'CLEAR' twice to return to the main menu. Enter cooling time _ If the option to run cooling cycles is disabled, this step is omitted. Otherwise enter the time in minutes and press the 'ENTER' key. Press the 'CLEAR' key to correct an entry. Press 'CLEAR' twice to return to the main menu. Press START Press the 'START' key to begin the cycle. STEP 64 If a pre-heat cycle is not required or the option is disabled, steps (65) and (66) are omitted. STEP 65 Preheat time 34 sec 39.6V 20.6A 113V The time remaining, pre-heat voltage and current and the supply voltage are displayed during the pre-heat cycle. Soak time The time remaining is displayed during the soak cycle. 142 secs STEP 66 STEP 67 Weld time 34 secs 39.4V 20.5A 113V The time remaining, welding voltage and current and the supply voltage are displayed during the welding cycle. STEP 68 Cool time 297 secs DO NOT REMOVE CLAMP If the option to run cooling cycles is disabled, this step is omitted. Otherwise the time remaining is displayed during the cooling cycle. 16 Operators Manual Note that if a fault occurs during the fusion cycle, the type of fault is displayed (see ‘Fault Finding’ section on pg. XX). STEP 69 STEP 70 Cycle complete To continue-press 1 GPS fix invalid If the cycle completes successfully, this is displayed. Press '1' and continue. Note that steps (69) through (73) are optional and may be omitted. If the unit is fitted with a GPS receiver and the fix is invalid, this is displayed. Otherwise steps (70) through (72) are omitted. Enter Job location Yes/No Press the 'Yes' or 'No' key as required. STEP 72 Enter Job location _ If 'Yes', enter the job location. To enter the location postcode/zip code, use the ‘’ and‘’keys to select a character and press ’ENTER’. If the correct character is already displayed, just press ’ENTER’. Use the ’CLEAR’ key to correct an entry. Available characters are 0-9, -, SPACE and A-Z. STEP 73 Saved record 44 To continue-press 1 The fusion cycle record is saved. Press '1' to return to the main menu. STEP 74 Run Fusion Cycle Transfer Records Use the '' and '' keys to select and press 'ENTER' to run another fusion cycle or transfer records. STEP 71 17 Operators Manual DUAL CYCLE OPERATION If a barcode scanner is connected, continue. Otherwise for multi-voltage output units go to step (30), for fixed voltage output units go to step (36). Press 'Yes' and continue or press 'No' and for multivoltage output units go to step (30), for fixed voltage output units go to step (36). STEP 14 Scan fitting barcode/s STEP 15 Initialising data port - please wait This is displayed briefly while the scanner port is being enabled. STEP 16 Scan first barcode Yes/No Press ‘Yes’ and continue or ‘No’ (e.g. if the barcode is obviously damaged) and go to step (23). Scan first barcode Scan the barcode of fitting 1. Yes/No STEP 17 If the display of step (17) remains unchanged after successfully scanning the barcode (normally indicated by a ‘beep’ from the scanner), there is a fault with the scanner/lead assembly or an internal fault in the unit. Press ‘CLEAR’ to exit the scanning process and for multi-voltage output units go to step (30), for fixed voltage output units go to step (36). If the barcode cannot be read because it’s damaged or in the wrong format, press ‘1’ and go to step (23). 40V FT=24s CT=5m Confirm? Yes/No If the data is received without error, EITHER this 40V FT=24s CT=NA Confirm? Yes/No OR this will be displayed depending on whether or not the barcode includes cooling time data. Press 'Yes' if the data is correct and go to step (23). STEP 18 Retry? Yes/No STEP 19 STEP 20 Data error! Retry? STEP 21 Data error! To continue-press 1 Yes/No If the 'No' key was pressed because the data is incorrect, press 'Yes' to repeat step (17) or 'No' and go to step (23). If there is an error recovering the barcode data this will be displayed. Press 'Yes' to repeat step (17) or 'No' and go to step (23). If the barcode data specifies an operating mode which is incompatible with the unit, this will be displayed. Press '1' and go to step (23). 18 Operators Manual STEP 22 STEP 23 Incorrect fitting type If the barcode data specifies a fitting voltage which is incompatible with the unit’s operating voltage (e.g. a 48V fitting is specified but the unit is configured to generate a fixed 40V output), this is displayed. It’s displayed for approximately 1.5 secs.; the main menu is then re-displayed as step (11). Scan second barcode Yes/No Press ‘Yes’ and continue or ‘No’ (e.g. if the barcode is obviously damaged) and for multi-voltage output units go to step (33) or, if there was an error scanning the barcode of fitting 1, go to step (30); for fixed voltage output units go to step (36). Scan second barcode STEP 24 Scan the barcode of fitting 2. If the display of step (24) remains unchanged after scanning the barcode, there is a fault or the barcode is unreadable. Press ‘CLEAR’ to exit the scanning process and for multi-voltage output units go to step (33) or, if there was an error scanning the barcode of fitting 1, go to step (30); for fixed voltage output units go to step (36). 40V FT=36s CT=5m Confirm? Yes/No If the data is received without error, EITHER this 40V FT=36s CT=NA Confirm? Yes/No OR this will be displayed depending on whether or not the barcode includes cooling time data. Press 'Yes' if the data is correct and for multi-voltage output units go to step (36) or, if there was an error scanning the barcode of fitting 1, go to step (30); for fixed voltage output units go to step (36). STEP 25 Retry? Yes/No STEP 26 STEP 27 Data error! Retry? STEP 28 Data error! To continue-press 1 Yes/No If the 'No' key was pressed because the data is incorrect, press 'Yes' to repeat step (24) or press 'No' and refer to the note below. If there is an error recovering the barcode data this will be displayed. Press 'Yes' to repeat step (24) or press 'No' and refer to the note below. If the barcode data specifies an operating mode which is incompatible with the unit, this will be displayed. Press '1' and refer to the note below. At steps (26) through (28) above, if the ‘No’ or ‘1’ key is pressed then for multivoltage output units go to step (33) or, if there was an error scanning the barcode of fitting 1, go to step (30); for fixed voltage output units go to step (36). STEP 29 Incorrect fitting type As step (22) above. 19 Operators Manual If the required output voltage has to be entered manually then note that valid entries are from 18-50V in increments of 1V. STEP 30 Enter fitting 1 volt 40_ Enter the required voltage and then press the ‘ENTER’ key. Press the 'CLEAR' key to correct an entry. Press 'CLEAR' twice in succession to return to the main menu. STEP 31 Unit set to 40V for fitting 1 If the entry is valid, this confirmatory message will then be displayed for approximately 2 secs. Then, if the barcode of fitting 2 was scanned successfully, go to step (36) otherwise go to step (33). Invalid entry! STEP 32 If the voltage entered is out of range, this error message will be displayed for approximately 2 secs.; step (30) will then be repeated. STEP 33 Enter fitting 2 volt 40_ Enter the required voltage and then press the ‘ENTER’ key. Press the 'CLEAR' key to correct an entry. Press 'CLEAR' twice in succession to return to the main menu. STEP 34 Unit set to 40V for fitting 2 If the entry is valid, this confirmatory message will then be displayed for approximately 2 secs. The message of step (36) will then be displayed. Invalid entry! STEP 35 STEP 36 Auto clamp detection Yes/No Connect fitting 1 STEP 37 If the voltage entered is out of range, this error message will be displayed for approximately 2 secs.; step (33) will then be repeated. If the option to use Electro-Services Cool Clamps is enabled, this will be displayed. Otherwise this step and step (38) are omitted. Press ‘Yes’ or ‘No’ as required. If the leads have not been connected to fitting 1 or there is a fitting fault, this is displayed. If the fault cannot be rectified, press the 'CLEAR' key to return to the main menu. Fit clamp 1 Fit clamp 2 STEP 38 If Electro-Services Cool Clamps are being used, one of these messages will be displayed if the clamp/s is/ are not fitted or not connected to the unit. Fit/connect the clamp/s or press the 'CLEAR' key to return to the main menu Fit clamps 20 Operators Manual Steps (39) through (XX) are optional entries and will be omitted if these options are disabled. STEP 39 Enter Operator No. Yes/No Press the ‘Yes’ or ‘No’ key as required. Press the ‘CLEAR’ key to return the main menu. STEP 40 Enter Operator No. _ If 'Yes', enter the operator No. and press the 'ENTER' key on completion. Press the 'CLEAR' key to correct an entry. STEP 41 Enter Job location Yes/No If a GPS receiver is not fitted, this will be displayed otherwise steps (41) and (42) are omitted. Press the 'Yes' or 'No' key as required. Press the 'CLEAR' key to return to the main menu STEP 42 Enter Job location _ If 'Yes', enter the job location. To enter the location postcode/zip code, use the ‘’ and‘’keys to select a character and press ’ENTER’. If the correct character is already displayed, just press ’ENTER’. Use the ’CLEAR’ key to correct an entry. Available characters are 0-9, -, SPACE and A-Z. STEP 43 Is pipe scraped? Yes/No Press the 'Yes' or 'No' key as required. Press the 'CLEAR' key to return to the main menu. STEP 44 Is pipe clamped? Yes/No If an Electro-Services Cool Clamp is being used this step is omitted. Otherwise, press the 'Yes' or 'No' key as required. Press the 'CLEAR' key to return to the main menu. Auto detect Yes/No If the ‘Fusamatic’ option is enabled and one or both fitting barcode/s has/have not been scanned, this is displayed. Otherwise steps (45) through (51) are omitted. Press 'Yes' and continue or 'No' and go to step (52). Press the 'CLEAR' key to return to the main menu. STEP 45 STEP 46 This is displayed for approximately 1 sec. while the weld time is calculated from the fitting’s implanted resistor value. If valid barcode data was obtained for fitting 1 go to step (50) else continue. STEP 47 Weld time 1 50s Confirm time Yes/No The weld time for fitting 1 is then displayed. Press 'Yes' if the time is correct and if valid barcode data was obtained for fitting 2 go to step (52), otherwise go to step (49). If the time is incorrect, press ‘No’ and go to step (49). STEP 48 R value invalid To continue-press 1 If this is displayed there is a probable fitting or connection fault. Press ‘1’ and go to step (49). Auto recognition 21 Operators Manual STEP 49 This is displayed for approximately 1 sec. while the weld time is calculated from the fitting’s implanted resistor value. STEP 50 Weld time 2 40s Confirm time Yes/No The weld time for fitting 2 is then displayed. Press 'Yes' if the time is correct. If valid barcode or ‘Fusamatic’ data was obtained for fitting 1 and cooling cycles are not required, go to step (56). If cooling cycles are required, go to step (54). If the time is incorrect, press ‘No’ and go to step (53) or, if the data obtained for fitting 1 was invalid, go to step (52). . STEP 51 R value invalid To continue-press 1 If this is displayed there is a probable fitting or connection fault. Press ‘1’ and go to step (53) or, if the data obtained for fitting 1 was invalid, go to step (52). Auto recognition If valid barcode or ‘Fusamatic’ data was obtained for both fittings, steps (52) and (53) are omitted. STEP 52 Enter fusion time 1 _ Enter the time in seconds and press the 'ENTER' key. Press the 'CLEAR' key to correct an entry. Press 'CLEAR' twice to return to the main menu. STEP 53 Enter fusion time 2 _ Enter the time in seconds and press the 'ENTER' key. Press the 'CLEAR' key to correct an entry. Press 'CLEAR' twice to return to the main menu. If the option to run cooling cycles is disabled or valid barcode data was obtained for both fittings, steps (54) and (55) are omitted. STEP 54 Enter cooling time 1 _ Enter the time in minutes and press the 'ENTER' key. Press the 'CLEAR' key to correct an entry. Press 'CLEAR' twice to return to the main menu. STEP 55 Enter cooling time 2 _ Enter the time in minutes and press the 'ENTER' key. Press the 'CLEAR' key to correct an entry. Press 'CLEAR' twice to return to the main menu. Press START Press the 'START' key to begin the welding cycle of fitting 1. STEP 56 STEP 57 Weld 1 39.4V 34 secs 20.5A 113V The time remaining, welding voltage and current and the supply voltage are displayed during the welding cycle. 22 Operators Manual STEP 58 Cooling 1 297 secs DO NOT REMOVE CLAMP At the start of the cooling cycle for fitting 1 the time remaining will be displayed for approximately 3 secs. If the option to run cooling cycles is disabled, this step is omitted. Note that if a fault occurs during the first fusion cycle, the type of fault is displayed (see ‘Fault Finding’ section) and the second fusion cycle does not proceed. STEP 59 Connect fitting 2 If the leads have not been connected to fitting 2 or there is a fitting fault, this will be displayed otherwise the welding cycle data is displayed as step (61). If the fault cannot be rectified, pressing the ‘CLEAR’ key will abort the cycle. If the option to run cooling cycles is enabled, the time remaining for cooling cycle 1 will be re-displayed as step (58). Otherwise cycle completion is displayed as step (71). Press START STEP 60 Once the fault is rectified, press the 'START' key to begin the welding cycle of fitting 2. STEP 61 This is displayed during the welding cycle of fitting 2. If the option to run cooling cycles is enabled, pressing the '' or '' key will alternate the display between this and the cooling cycle data display of fitting 1 as step (58). Weld 2 39.4V 42 secs 16.5A 113V If the option to run cooling cycles is disabled, steps (62) through (65) are omitted. STEP 62 Cooling 2 180 secs DO NOT REMOVE CLAMP At the end of the second welding cycle this will be displayed for approximately 1 sec. STEP 63 Cooling 1 Cooling 2 After which, this will be displayed if both cooling cycles are running. STEP 64 Cycle 1 complete To continue-press 1 When one of the cooling cycles finishes, this is displayed, press ‘1’. STEP 65 Cooling 2 46 secs DO NOT REMOVE CLAMP The display will then indicate the time remaining for the other cooling cycle. 118 secs 179 secs If a fault occurs during the second fusion cycle, the type of fault is displayed (see ‘Fault Finding’ section). After acknowledging the fault (by pressing the ‘1’ key), if cooling cycle 1 is still running, the time remaining will be re-displayed as step (58). 23 Operators Manual STEP 66 Both cycles complete To continue-press 1 This is displayed when both cycles have finished. Note that steps (66) through (72) are optional and may be omitted. STEP 67 Cycle complete To continue-press 1 If the second cycle was aborted because of a fault, this is displayed on completion of the first cooling cycle. GPS fix invalid STEP 68 STEP 69 STEP 70 If the unit is fitted with a GPS receiver and the fix is invalid, this is displayed. Otherwise steps (68) through (70) are omitted. Enter Job location Yes/No Press the 'Yes' or 'No' key as appropriate. Enter Job location _ If 'Yes', enter the job location. To enter the location postcode/zip code, use the ‘’ and‘’keys to select a character and press ’ENTER’. If the correct character is already displayed, just press ’ENTER’. Use the ’CLEAR’ key to correct an entry. Available characters are 0-9, -, SPACE and A-Z. Saved record 43 STEP 71 The first fusion cycle record is saved. STEP 72 Saved record 44 To continue-press 1 The second fusion cycle record is saved. If a fault occurs during the first fusion cycle, that fault record only is saved since the second fusion cycle is aborted. Press '1' to return to the main menu. STEP 73 Run Fusion Cycle Transfer Records Use the '' and '' keys to select and press 'ENTER' to run another fusion cycle or transfer records. 24 Operators Manual Transfer of Records STEP 1 Run Fusion Cycle Transfer Records Select using the '' or '' key and press ‘ENTER' to transfer records STEP 2 Transfer records Yes/No Press 'No' to return to the main menu or 'Yes' to continue. There are 47 stored records EITHER this No stored records OR this will be displayed. If there are no stored records, the main menu will be re-displayed after a short delay. STEP 3 All records Selected records STEP 4 Fault records only Test records only STEP 5 STEP 6 Start at _ Finish at If selected records are to be transferred, this is displayed. Enter the first record no. and press 'ENTER', enter the last record no. and press 'ENTER'. If an incorrect entry is made, press the 'CLEAR' key and re-enter. Transfer via modem Transfer to pc The transmission options menu is then displayed. Select using the '' or '' keys. If ‘Transfer via modem’ is selected, press ‘ENTER’ and continue. To transfer records to a pc go to the end of this section (page 28) for details. Modem not fitted STEP 7 The transfer options menu is then displayed. Select using the '' or '' keys and press ‘ENTER’ to transfer records. If ‘Transfer via modem’ is selected and the modem is not fitted, this is displayed. After 2 secs., the main menu is re-displayed. Initiating record transfer Logging on STEP 8 25 Operators Manual STEP 9 STEP 10 PPP connected Opening FTP connection FTP connection open STEP 11 STEP 12 STEP 13 Initialising record transfer These messages are advisory only and indicate the progress of the transfer operation. No action is required by the operator. Transferring records STEP 14 Closing FTP connection STEP 15 Closing PPP connection STEP 16 Records transferred successfully STEP 17 Clear records Yes/No This is then displayed. Press 'No' to return to the main menu or 'Yes' to continue. STEP 18 ARE YOU SURE? Yes/No Press 'Yes' to delete ALL records and return to the main menu. Press 'No' to return to the main menu without deleting the records. If there is a problem connecting to the network or the server, one of the following messages will be displayed. STEP 19 Transfer failed Retry 2 in 56 secs STEP 20 PPP connect failed Retry 2 in 56 secs STEP 21 FTP connect failed Retry 2 in 56 secs If messages (19) through (21) occur, two further attempts will be made to transfer the records at 90 sec. intervals. 26 Operators Manual STEP 22 Re-initiating record transfer At the end of the timeout period this will be displayed. The transfer process will then be repeated from step (7). STEP 23 PPP connect failed Try again later After three failed attempts to transfer records, one of the following will be displayed. The main menu will then be displayed after a short delay. STEP 24 FTP connect failed Try again later STEP 25 Transfer failed Try again later STEP 26 Modem comms error resetting modem If there is an internal problem communicating with the modem, this will be displayed. STEP 27 Re-initiating record transfer After the modem has been re-initialised (in less than 10 secs.), this will be displayed and the transfer process will then be repeated from step (7). It is possible to initiate a record transfer remotely using a text command (see the section on ‘SMS Text Commands’ on page 45). This process only occurs if the unit is displaying the main menu, it will not occur while running a fusion cycle. The following will be displayed. SMS request rcvd to transfer records The transfer process will proceed from step (7). No action is required by the operator. 27 Operators Manual OPERATING INSTRUCTIONS FOR DOWNLOADING RECORDS TO A PC. 1) Connect the unit’s scanner port to one of the comm. ports on a pc using the cable supplied by Electro-Services. If the pc is only fitted with USB ports, it will be necessary to obtain an RS232-toUSB converter such as the Sealevel 2105 USB serial adapter and install the software supplied for managing the comm. port. 2) Open HyperTerminal on the pc and configure the appropriate comm. port to 9600 baud, 8-bit, no parity, 1 stop bit and no flow control. 3) On the HyperTerminal toolbar select ‘Transfer’ and, in the drop down menu, select ‘Capture Text’. In the ‘Capture Text’ window, enter the path and filename (use the filename extension ‘.csv’, e.g. ‘records.csv’) where the records are to be stored and click on the ‘START’ button. 28 Operators Manual 4) On the unit, select ‘Transfer to pc’ using the '' key and press ’ENTER’; the record data will then be downloaded to the pc and appear in the HyperTerminal window. Reselect ’Transfer’ on the HyperTerminal toolbar, move the mouse cursor to ’Capture Text’ and, in the options menu, click on ’Stop’. Clear records Yes/No On completion of the download, this is displayed. Press 'No' to return to the main menu or 'Yes' to continue. ARE YOU SURE? Yes/No Press 'Yes' to delete ALL records and return to the main menu. Press 'No' to return to the main menu without deleting the records. 29 Operators Manual Data Retrieval Data retrieval is via an integral GPRS modem. When records are transferred from the unit, the joint information is stored on a secure FTP site which is managed by Electro Services Ltd. Your unique login details will enable you to view and download the data. To access this information it is suggested you use an FTP package like GlobalSCAPE CuteFTP or Core FTP. It is possible to access the FTP site using Windows. To do this, open your internet browser and put FTP’s site location in the address bar (this will be given to you as part of you unique login details) and press return or click on the “GO” button. You will be presented will the following logon screen: 30 Operators Manual Enter you user name and password in the relevant fields. Once completed click on the “Log On” button and you will be logged onto the FTP server. Your internet browser will then display any joint files that have been uploaded to the site. Shown below: Each filename is prefixed with the serial number of the MultiFuse+ unit that created the joints. The joint information has also been uploaded to our client portal www.multifuse.co.uk. To access your information, click Login which is located on the left hand side of the screen. You will be presented with the following screen: 31 Operators Manual If you do not have login details for this site, click on the “Register” link. You fill out the following form: Electro Services will process the registration and email you when it has been completed. Once logged into the website you will gain access to three new links: Register Your Box Each MultiFuse+ unit you own needs to be registered with the site View Joints Facility to view the Joints uploaded to the site Joint Reports Facility to search through all the joints uploaded to the site Register Your Box Before your MultiFuse+ unit can be used with the site it needs to be registered. To do this select the “Register Your Box” link on the left hand side of the screen. You will be presented with the following screen; 32 Operators Manual First check whether your unit has already been registered by checking the table at the bottom of the screen. If there are no units or the serial number of your unit is not in the list, you will need to register the unit. Registering the unit is a simple matter of filling out the form at the top of the form and clicking the “Submit” button. Once submitted you will be presented with the following screen: 33 Operators Manual The unit you registered will appear in the table with a Status of “Awaiting Validation”. Electro Services will then confirm that you own that particular MultiFuse+ unit and change the status to Validated. View Joints This screen gives you the ability to view all the joints for a particular MultiFuse+ unit. To access this screen, select the “View Joints” link on the left hand side of the screen. You will be presented with the following screen; The table will show all of your registered and validated units. Each line details: Serial Number of the unit The number of uploaded joints What percentage of joints were completed Date/Time of the last joint uploaded To view the joints, find the relevant serial number in table and click on the “View Joints” link, this will take you to the following screen; 34 Operators Manual This screen gives you ability to view all the joints for a specific MultiFuse+ unit. To import any joints that have been uploaded to the FTP site, use the link at top of the page. The table shows you all of the joints that have been imported into the system for the selected unit. Each line details; Joint Number Operator Code Date/Time of the Joint Joint Result GPRS Co-Ordinates These joints can be sorted by any of the fields using the arrow icons. To get more information on a particular joint use link in the first column “View Joint”. Once selected you will presented with the joint details screen; 35 Operators Manual This page shows you the joint details including a breakdown of the joint. The breakdown shows the Output Voltage, Current and Energy over 11 points during the joint. Joint Reports From here you can search all the joints that have been uploaded onto the site. You will be presented with the Joint Report search form. 36 Operators Manual As you can see, you have the facility to search by a variety of fields. The first three search parameters have a drop down list, the option for this list is shown below; If for example you were looking for any boxes that have a serial number that starts with E0 then fill in the search parameters as per the example below; This will return all the joints for any MultiFuse+ unit with a serial number that starts with E0. Once you have entered all of your search criteria, click on the “Search for Joints” button at the bottom of the screen. The next page will show you your search results; 37 Operators Manual These joints can be sorted by any of the fields using the arrow icons. To get more information on a particular joint use link in the first column of each link “View Joint”. 38 Operators Manual Fault Finding The following are displayed if a fault occurs during a fusion cycle. MESSAGE POSSIBLE CAUSE REMEDY Input Fault 43 secs To continue-press 1 Supply voltage outside acceptable limits. Generator or faulty input lead. Check generator output and input lead / connector. Faulty output lead or fitting disconnected. Check output lead / connector, re-connect fitting. Faulty fitting. Replace fitting. Output lead fault. Check / replace output lead. Faulty fitting. Replace fitting. High output voltage. Faulty output lead. Check / replace output lead. Internal unit fault or unit out of calibration. Return to Electro-Services Ltd. Low output voltage. Faulty output lead. Check / replace output lead. Internal unit fault or unit out of calibration. Return to Electro-Services Ltd. ‘STOP’ button pressed during a fusion cycle. Press ‘1’ to continue operation and save fusion record. Circuit breaker or RCCB on 80V or MV units) has operated. Reset the trip/s on the side of the unit. If the problem persists contact Electro-Services Ltd. If a clamp is fitted which incorporates detection circuitry, this occurs if the clamp is removed during a fusion cycle. Check the fitting of the clamp. Clamp lead fault. Check / replace the clamp. Fitting o/c 43 secs To continue-press 1 Fitting s/c 43 secs To continue-press 1 High output 43 secs To continue-press 1 Low output 43 secs To continue-press 1 Cycle stopped 43 secs To continue-press 1 Reset trip 43 secs To continue-press 1 Clamp fault 43 secs To continue-press 1 Pressing ‘1’ will cause the following to be displayed; Saved record 44 To continue-press 1 Press ‘1’ to return to the main menu If the facility to send fault records has been enabled (see the section on ‘SMS Text Commands’ on page 45), the following will be displayed; Transferring fault record The transfer process will proceed as in the section ‘Transfer of Records’, step (7). No action is required by the operator. 39 Operators Manual Maintenance Regularly check for obvious defects such as loose or damaged cables and connectors. Look for worn components and broken covers or housings. There are no user serviceable parts inside the unit. It should be returned to Electro-Services Ltd or an authorised distributor for service, repair and calibration. It is recommended that the interval between re-calibrations should be no greater than twelve months. After use, clean the outside of the unit with a soft brush or cloth. Carefully wind up the cables around the frame in the location provided. Disposal The equipment and packaging should be sorted for environmentally friendly recycling. DO NOT DISPOSE THIS EQUIPMENT INTO HOUSEHOLD WASTE! According to the European Directive 2002/96/EC Waste Electrical and Electronic Equipment (WEEE), when no longer suitable for use, this equipment must be separately collected and sent for recycling. 40 Operators Manual Calibration The MultiFuse+ unit has been manufactured, inspected and tested in accordance with the quality control systems in place at Electro-Services Ltd. The MultiFuse+ has been calibrated using equipment that is traceable to national and international standards. The MultiFuse+ has a twelve month calibration and warranty period, active from the first use of the unit by the end user customer. Warranty and Liability Conditions of Warranty The warranty covers only those defects to the product which arise from normal use of the product, and will become invalid if any of the following apply; Failure to follow the operating instructions Improper or inadequate maintenance Unauthorised modification Misuse or any use not in accordance with the operating manual or good industry practice Physical abuse of the product Operation outside the products specifications Improper site preparation or site maintenance Faulty pipe or fitting Extent of Warranty Subject to the conditions and limitations of warranty; Electro-Services Ltd warrants that its electrical products will be free from defects in materials and workmanship for a period of twelve months, and its mechanical products for six months, from date of purchase by the end-user customer. If during this period, notice of a defect which is covered by this warranty is received, then Electro-Services Ltd will either repair or replace the product at its option. Any replacement product will have functionality at least equal to that of the product being replaced and will in our opinion perform consistently with its age and usage. 41 Operators Manual Unless otherwise agreed, all warranty work will be carried out by Electro-Services Ltd. Customers will prepay all shipping charges for products returned under warranty and Electro-Services Ltd will charge for return of the products back to the customer. Limitations of Warranty Liability will not be accepted in the following cases; The MultiFuse+ is used outside the indicated application area The operator has not been trained to use the MultiFuse+ Operating instructions have not been observed Safety instructions have not been observed Unauthorised repairs, maintenance or modifications have been carried out The MultiFuse+ has been used outside of its technical specification Improper or inadequate maintenance Misuse or any use not in accordance with the operating manual or good industry practice Physical abuse of the product Improper site preparation or site maintenance 42 Operators Manual Product Specification Operating Type: Controlled voltage Operating Modes: Manual, Bar Code Operating Languages: English Operating Temperature: -10°C to +45°C Welding Voltage: 18V - 80V Welding Current: 85 Amps (maximum) Welding Time: Up to 9999 seconds Cooling Time: Up to 166 minutes Apparent Power Factor: 1 Input Voltage: 85v - 160v Supply Protection: Class 1 earthed Record Data Memory: 2000 welds (maximum) Data download/upload: Optional Weight: 11.5kg - 25kg Size: Length 17”, Width 15” and Height 17” Protection Level: IP67 43 Operators Manual Declaration & Conformity This welding unit has been designed to comply with the harmonised standards under the “New Approach” directives, and has been CE marked accordingly. The applicable standards are: 89/336/EEC 73/23 EEC 98/37/EC IEC 60529 Electromagnetic compatibility Low voltage equipment Machinery safety Protection Rating On behalf of Electro-Services Ltd Nigel James CEO 44 Operators Manual Glossary - SMS Text Commands 1) Send Selected Records CMD=2,x,y where x = start record no., y = finish record no. Response is :ACK=2,Sending records OR ACK=2,Record nos. out of range ACK=2,No records OR 2) Send All Records CMD=3 Response is :ACK=3,Sending records OR ACK=3,No records OR ACK=4,No records OR ACK=5,No records 3) Send Fault Records Only CMD=4 Response is :ACK=4,Sending records 4) Send Test Records Only CMD=5 Response is :ACK=5,Sending records 5) Get No. of Records CMD=6 Response is :ACK=6,There are x records where x is the total no. of stored records 45 Operators Manual 6) Request GPS location CMD=7 Response is:ACK=7,xxxxx.xxxxAyyyyy.yyyyB,hh:mm:ss,dd/mm/yy where xxxxx.xxxx is latitude, A is N/S indicator, yyyyy.yyyy is longitude, B is E/W indicator followed by the time and date in standard format. 7) Clamp detection enable/disable CMD=8,x where x = 1 to disable clamp detection OR x = 0 to disable the function Response is:ACK=8,Clamp disabled OR ACK=8,Clamp enabled 8) Fault record transfer text notification CMD=9,x where x = 1 to enable the sending of fault records OR x = 0 to disable the function The number of the mobile phone from which this command is sent is stored in non-volatile memory. The numbers of up to three recipients can be stored. The responses are as follows:ACK=13,Fault record notification request accepted ACK=15,Fault record notification request confirmed ACK=16,Fault record notification directory full New recipient accepted. Existing recipient verified. No new recipient can be accepted. An existing recipient can delete their directory entry by sending ‘CMD=9,0’, the response is ACK=14,Fault record notification request cancelled OR ACK=17,Fault record notification request doesn't exist Recipient’s entry is deleted. Recipient’s entry doesn’t exist. If a fault record is transferred, the following message is sent to the phones of all recipients. CMD=9,Sending fault record 9) Delete All Records CMD=10 Response is:ACK=10, Confirm deletion 46 Operators Manual SEND OR ACK=11,1 ACK=11,0 to confirm record deletion to abort deletion Response to this is:ACK=11,Records deleted OR ACK=12, Deletion aborted If the above sequence isn't followed the response is ACK=13, Invalid command 10) Invalid Commands If an invalid command is sent (e.g. CMD=22), response is ACK=13, Invalid command 47 Technical Support Global Electro-Services Ltd specialises in the design, development and manufacture of Electro Fusion. Our aim is to be the preferred supplier of choice of high performance and quality equipment whilst encompassing advanced product technologies. MultiFuse+ equipment users have easy access to technical support. A call to our technical department at our Head Office, will put you in immediate contact with our dedicated in-house engineers who will be able to assist you with your query. The MultiFuse+ is a universal product which can be used anywhere in the world due to the voltage range. Data download can be done anywhere, making the MultiFuse+ a truly global product. Servicing and Repair Electro-Services Ltd has an in-house team of technicians and dedicated service facilities. Electro-Services Ltd can offer a complete support service along with the annual re-calibration service for the MultiFuse+ in-house. Training Product training for your operators and personnel is available from our Head Office, or this can be arranged to be delivered on site. Training will be with qualified instructors and each trainee will receive a certificate to confirm they have received training on the MultiFuse+. HEAD OFFICE 14 Pulloxhill Business Park Greenfield Road Pulloxhill Bedfordshire MK45 5EU Wigan Unit B, Enterprise Court Wigan Enterprise Park Seaman Way, Ince-In-Makerfield Wigan WN2 2LE Tel: +44 (0)1525 719994 Tel: +44 (0)1942 829650 Fax: +44 (0)1525 719995 Fax: +44 (0)1942 829692 Glasgow 35 Sandilands Street, Block 1 Unit 10 Annick Industrial Estate Shettleston Glasgow G32 0HT London Unit 4, Glade Business Centre Eastern Avenue West Thurrock Essex RM16 1PH Tel: +44 (0)870 850 0722 Tel: +44 (0)1708 252695 Electro-Services Ltd 14 Pulloxhill Business Park Greenfield Road, Pulloxhill Bedfordshire MK45 5EU Tel: +44 (0)1525 719994 Fax: +44 (0)1525 719995 Email: [email protected] www.eshire.com SPECIALIST PLANT HIRE, SALES w & SERVICING TO THE UTILITIES AND THEIR CONTRACTORS