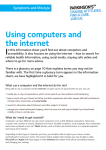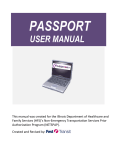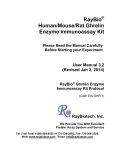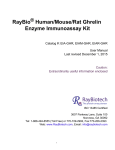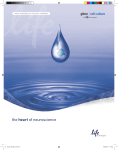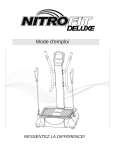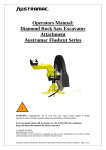Download UK Parkinson's Audit 2015 - data entry tool user guide
Transcript
UK Parkinson’s Audit 2015 - data entry tool user guide We recommend that you read this short guide before you download the data entry tool and start entering your data. Getting started Downloading the tool Data for the audit needs to be entered on the data entry tool, which is an Excel workbook. The data entry tool can be downloaded from parkinsons.org.uk/audit Once it has been downloaded, save it to a location on your computer – in your ‘My documents’ folder, for example. You can rename the file as you wish. If you have registered for more than one service, you will need to download and save a version of the tool for each service. Please only download one tool for each service, even if more than one person is going to be involved in inputting data. Copies of the patient audit questions can be printed off from the Standards and Guidance documents (available at parkinsons.org.uk/audit) for each audit – you can complete these in clinic and then enter your data in the tool later if that is more convenient. When you open the file, you will be asked for a password – this is the password emailed to the named contact on your service’s registration form. Password-protecting the tool ensures that only people given permission by that contact can enter data on behalf of your service. Your version of Microsoft Excel For the data entry tool to work properly, you need to have an up-to-date version of Excel installed on your computer. Ideally, you will be using at least Excel 2007. A message telling you which version of Excel you are using will appear each time you open the tool. If your computer is running an earlier version of Excel, we recommend you contact your IT department and ask them to install a more recent version. Macros The data entry tool uses macros. These allow certain functions of the tool to work properly. You may need to enable these macros on your computer. A guide on how to do this can be found in the Appendix on page 10. Using the data entry tool The main screen looks like this: When you first open the tool, you will see the following buttons: • ‘Click to enter your service information’ – this is the first thing you need to do once you have logged in • ‘Click here to save your data and exit the UK Parkinson’s Audit’ – this is the button you click to save the data you have entered. You can do this at any time before you leave the tool • ‘Click here to submit your final checked and completed patient audit data to the audit team by 15th October 2015’ – this button only needs to be clicked when you have completed the audit and are ready to submit your final data to the Audit team Logging in You will be asked to enter the following information: • the country your service is located in • the audit your service has registered for • your service number To enter information: 1. Click on the cell you want to complete. A downward arrow will then appear to the right of the cell. Click on the arrow to display the dropdown menu and select the option that applies. When entering the service number, you can either enter it directly or use the dropdown menu. Entering this number will prompt the tool to bring up the name of the service contact. A prompt will appear asking you to confirm that the service you have entered is correct. 2. Then click on the ‘Click to enter your service information’ button. This will take you to the service data form. 2 • If you want to save your data and go back to it later, click on ‘Click to return to ENTRY screen without completing this form’. The data you have entered so far will be saved. Entering your service data Before you enter your patient data, you need to enter a small amount of data about your service. This only needs to be done once. You need to complete and save your service data before you can enter any patient data. • Answer all of the questions on the sheet. A red triangle indicates that help text is available for that question. If you hover your cursor over the triangle, the help text will appear – it will disappear when you move your cursor away. • If you want to save your incomplete service data and go back to it later, click on ‘Click to return to ENTRY screen without completing this form’. The data you have entered so far will be saved. 1. Select the ‘Click to enter your Service information’ button. This will take you to the Service data form. Your country, audit type, service number and contact name will appear at the top of the screen. 3 2. When you have completed the form, click on ‘Click to save the service audit data’. If any data is missing, the form will highlight this. You will not be allowed to save the form until all the questions have been answered. You cannot amend your service data once it has been saved. 3. When your service data has been saved successfully, a message will appear saying ‘You have now completed the Service Audit – would you like to move on to the patient audit?’ If you want to enter patient data, click ‘Yes’. This will take you to your first patient data sheet. If you want to close the data entry tool for now, click ‘No’. This will take you back to the main screen, where you should choose ‘Click here to save your data and exit the UK Parkinson’s Audit’. A prompt will appear asking you to confirm that you want to ‘Exit, save and close the audit spreadsheet’. Entering patient data Once you have entered your service data, you can start to enter your patient data. • If you want to save an incomplete patient data form and go back to it later, click ‘Click to return to ENTRY screen without completing this form’. The data you have entered so far will be saved. 1. Choose the ‘Click here to enter Patient Audit information’ button. This will take you to an empty patient record sheet. One of these sheets needs to be completed for each patient you are including in the audit. 2. You will be asked to include a Patient ID – this can be any code number which connects your data to the individual patient, and identifies this data to you locally. This identifier will not be sent to the audit team – the tool will automatically strip it out when you submit your final data. 3. When you have completed a patient record, click ‘Click to complete data entry for this patient’ at the bottom of the sheet. If any data is missing, the form will highlight this. You will not be allowed to save the form until all the questions have been answered. You can amend your patient data at any time before you finally submit it to the Audit team. 4. When your patient record has been saved successfully, a message will appear saying, ’You have now completed 1 audit record – would you like to enter another?’ If you choose ‘Yes’, a new patient record sheet will appear. If you choose ‘No’, you will be taken back to the main screen of the tool. 4 Amending a patient record Once you have entered some patient data, a ‘Click here to amend existing patient audit data’ button will appear on the main screen of the tool. To change any of the data entered in a patient record: 1. Click on the ‘Click here to amend existing patient audit data’ button. This will take you to a list of the patients you have entered so far. 2. To select the patient whose data you wish to amend, highlight the cell in column A – this links to that patient record. Click on ‘Click here to amend selected patient audit data’. 2. A message will appear asking you to confirm that the highlighted audit record is the one you wish to amend – choose ‘Yes’ if this is the case. This will take you to that patient record sheet. 3. You will see the message ’Please make any amendments that you wish to and then press the ‘Update audit record’ button’. You can then change any of the data on that data sheet. Once you have finished, select the ’Click to update audit record – even if you have made no changes’ button at the bottom of the data sheet. 5 4. A message will appear stating ‘Your record was successfully updated’. Clicking ‘OK’ will take you back the main screen. Submitting your data You only need to submit your data once – this includes your service data and all of your patient data. You can do this either when you have entered data on the minimum number of patients required (20 for elderly care and neurology and 10 for the therapy audits) at any time before 15 October 2015, or you can continue to enter data on patients (there is no maximum set) and submit your final data at any time before 15 October 2015. Your completed data needs to be submitted by 15 October 2015. No data submitted after this date will be included in the audit. Checking your data before submission Before submission, we advise that you check your data for accuracy. A data checking guidance document will be available for download from parkinsons.org.uk/audit in July to help you with this. How to submit your data If you saved the ‘pdaudit’ email address as a contact in your mail system’s address book when sent your service number and password, it is likely you’ll be able to submit your data using the red ‘Submit’ button on the main screen of the audit tool. To submit data this way: 1. Click on the ‘Submit’ button. This will submit your service and patient data to the Audit team. 2. If your data has been successfully submitted, you will receive an automatic confirmation saying ’Thank you, your audit data has been successfully sent’. If the tool has identified that the email system you are using is not compatible, you will see the following message when you click on the ‘Submit’ button: 6 You will then need to follow the instructions in the box above to submit your data by email. Please note the service number in the screenshot is for illustrative purposes only. If you get this alert box, you will see your own service number. Instant reporting This function is only available if you are using Microsoft Excel 2007 or above. As you enter your patient data, the tool builds graphics to illustrate data for some of the audit questions. To view a report: 1. Click on the ‘Reports’ tab at the bottom of the screen 2. Then select the ‘Press to create or update reports’ button to see the reports that have been created. If there is no data, it will tell you so. 7 Reports illustrating the following questions will be available: Patient management • Q1.6 – Phase of Parkinson’s • Q2.1 – Has the patient been reviewed by a specialist within the last year? • Q3.1 – Is there documented evidence of a conversation with the patient/carer and/ or provision of written information regarding potential adverse effects for any new medications? • Q4.4 – Evidence patients taking dopaminergic drugs are monitored re: compulsive behaviour • Q6.3.8 – Evidence that patient and/or carer has been signposted to Parkinson’s UK Occupational therapy: • Q1.7 – Phase of Parkinson’s • Q2.1 – Who made the referral to OT? • Q2.11– As an occupational therapist, do you feel that the patient was referred at an appropriate time? • Q2.12 – Were reports made back to the referrer/other key people at the conclusion of the intervention period (or in interim reports where treatment lasts a longer time)? • Q5.2 – Approximately what percentage of people seen by the audited therapist in a year have Parkinson’s? Physiotherapy: • Q1.7 – Phase of Parkinson’s • Q3.2 – Was the referral routine or urgent? • Q3.4 – Did the referral meet your local standard for time from referral to initial assessment for urgent or routine? • Q4.1 – Do the physiotherapy notes include a goal plan? • Q4.2 – Were outcome measures used in this case? Speech and language therapy: • Q1.7 – Phase of Parkinson’s • Q2.3 – Who made the referral? • Q3.1 – Full assessment carried out on a first referral for communication? • Q3.6 – Is there a clear plan of management based on assessment outcomes? • Q4.5 – Were reports made back to the referrer/other key people at the conclusion of an intervention period (or when treatment lasts a longer time there are interim reports)? 8 If you need help If you have any issues when using the data entry tool, please contact the Audit team by calling 020 7963 3916 or at [email protected] 9 Appendix: How to enable macros in Excel Macros are a set of instructions that can be used to perform specific tasks in Microsoft Office applications. To ensure that macros are used in a controlled manner, this functionality is usually turned off in Microsoft Office applications. If macros are disabled on your version of Microsoft Excel, you will need to enable them to use the data entry tool. Enabling macros in Excel 2000 and 2003 1. Navigate to ‘Tools’ tab > ‘Macro’ > ‘Security’ 2. Click on ‘Security’. In the new window, you can see all the security levels you can select for your macros. • We suggest you select ‘Medium Security’ as as you will be asked permission each time before a macro is run. Enabling macros in Excel 2007 1. Click on the ‘Office’ button, then click ‘Excel Options’. 2. Select ‘Trust Center’ > ‘Trust Center Settings’. 3. In the ‘Trust Centre Settings’ click on ‘Macro Settings’. You can then see the all the security levels you can select for your macros. 10 • We suggest you select ‘Disable all macros with notification’ as you will be asked permission each time before a macro is run. Enabling macros in Excel 2010 and 2013 1. Navigate to ‘File’ > ‘Options’ > ‘Trust Center’, then click ‘Trust Center Settings’. 2. Select ‘Macro Settings’. You can then see the all the security levels you can select for your macros. • We suggest you select ‘Disable all macros with notification’ as you will be asked permission each time before a macro is run. 11 © Parkinson’s UK, April 2015. Parkinson’s UK is the operating name of the Parkinson’s Disease Society of the United Kingdom. A charity registered in England and Wales (258197) and in Scotland (SC037554).