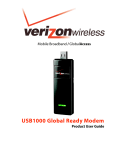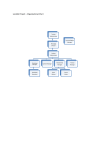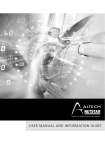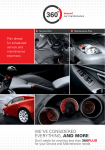Download User Guide Web PO Requisition for Sage 200
Transcript
User Guide Web PO Requisition for Sage 200 Create Purchase Requisitions for Sage 200 via a web interface Multiple concurrent users entering requisitions in real time Submit requisitions with multiple authorisation rules View and print existing purchase requisitions Check live stock and supplier information from Sage 200 remotely Receive stock against existing purchase orders via the web Powerful account/stock search based on multiple fields Report on purchase requisitions from within Sage 200 Works on multi-company installations Can be designed to reflect customers own branding Page |1 Table of Contents Introduction ........................................................................................................................2 Installing Web PO Requisition for Sage 200 .......................................................................3 Accessing Web PO Requisition for Sage 200 .....................................................................3 Logging In ..........................................................................................................................3 Setting up New Users .........................................................................................................4 Requisition Management Settings ......................................................................................5 Department Settings .........................................................................................................11 Requisition Portal .............................................................................................................14 Creating a Purchase Requisition ......................................................................................14 Adding Item Lines to a Purchase Requisition....................................................................16 Editing Existing Item Lines................................................................................................17 Reorder Item Lines on a Purchase Requisition .................................................................17 View Existing Purchase Requisitions ................................................................................19 Amending an Existing Purchase Requisition.....................................................................20 Printing Existing Purchase Requisitions............................................................................22 Attaching Files to a Purchase Requisition.........................................................................22 Cancelling a Purchase Requisition ...................................................................................23 Approve or Decline Purchase Requisitions .......................................................................23 View Existing Purchase Orders & Returns ........................................................................24 Printing Existing Purchase Orders ....................................................................................26 Receive Goods against Purchase Orders .........................................................................27 View Supplier Information .................................................................................................29 View Stock Details and Balances .....................................................................................30 Reporting on Purchase Requisitions from Sage 200.........................................................32 Switching between Sage 200 Companies.........................................................................33 Logging Out of Web PO Requisition .................................................................................33 Contact Us .......................................................................................................................34 Page |2 Web PO Requisition for Sage 200 – User Guide Introduction Web PO Requisition for Sage 200 enables users to create purchase requisitions for goods/services required via a simple web interface. These requisitions can be submitted for approval and once authorised are converted automatically to purchase orders in Sage 200 without the need for any synchronisation, using Eureka Solutions’ own web service for Sage 200. The module only requires a single Sage 200 web user licence and as a result it is ideal for companies that have many users who enter and authorise purchase requisitions but don’t need access to other areas of the Sage 200 system. Some of the main features of the module are outlined below: Enter Purchase Requisitions via a Website Fast simple entry and authorisation of purchase requisitions via an easy to use web interface Mimics Sage 200 order entry functionality so minimal additional training required Allows entry of stock, free text items, comment lines, and additional charges When requisitions are authorised, the corresponding purchase order appears in Sage 200 in real time – no need to wait for orders to be synchronised. Purchase orders then go into the standard Sage 200 authorisation process Can be accessed anytime, anywhere via any device that is connected to the Internet Purchase Requisition Approvals Purchase requisitions created through the web can then be authorised by managers through the same interface. Authorisation can be set up to use single tier, multi-tier or project manager approval depending on your requirements View Supplier and Stock Details through the Website Users can view supplier contact information on the website or via an iPad View live stock item details and balances in real time via a web interface Fast and powerful search functionality that searches on multiple fields Receive POs Raised from Requisitions Once the requisition has been authorised and the PO has been created in Sage 200, users can then receive goods against the PO via the same web interface, immediately updating stock levels in Sage 200. Multi-Company Access Easily switch between Sage 200 companies without the need to log out Report on Purchase Requisitions from Sage 200 Purchase requisition tables are available to report on from within Sage 200 using the standard Sage 200 Report Designer. Page |3 Installing Web PO Requisition for Sage 200 Full installation instructions for the Web PO Requisition for Sage 200 module can be found the accompanying Web PO Requisition for Sage 200 Installation Guide. Accessing Web PO Requisition for Sage 200 Web PO Requisition for Sage 200 is accessed via a web browser such as Internet Explorer or Google Chrome. By default the website URL for Web PO Requisition would be: http://<servername>/S200WebEntry/ where <servername> would be replaced by the name of your server where the Web PO Requisition module has been installed. However this may be different depending on the alias name used in IIS when the website was installed, therefore your IT department should be able to confirm the exact URL for your site. Logging In When you first log in to the Web PO Requisition module for Sage 200 after it has been installed there will only be one user set up. Type in your username and password provided and click on the Log In button to access the site. The default username is Administrator with the word “password” as the password – we would strongly recommend that you reset the password for this account when you first log in. We would also recommend that you set up at least one other user with Administrator permissions in case you forget the Administrator password as this is the only way to access the Control Panel for configuring the module settings and creating new users. Standard users are automatically logged into the default company specified for their Sage 200 username in the Control Panel. Company access is restricted through the standard Sage 200 System Administrator. Page |4 Setting up New Users To create new Web PO Requisition users click on the Control Panel icon in the top right hand corner of the website. Note: This Control Panel icon will only be visible to Administrator users. Click on the Users menu item on the left and click on the Create New User hyperlink. Type in the username, e-mail address and password details for the new user and click on Create User. Please note passwords must be a minimum of 6 characters. If the licenced number of named users has already been set up in the system a message will be displayed advising that additional licences would be needed. After creating the new user an administrator can then log in and configure the user’s permissions. Select the new user from the dropdown list and on the Account Management tab type in the Sage Username and Sage Password for the Sage 200 user that this web user should be linked to. This is the username that will be displayed as the Order Taker on new purchase orders in Sage 200 authorised from Requisitions by this web user. Having individual users will ensure a full audit log per user is tracked on purchase orders entered through the system. Page |5 Click on the Permissions tab to specify which areas of the Web PO Requisition module this user should have access to. Tick all areas of the module that this user should have access to when they log in. If a user has not been given access to any of the areas in the module then the corresponding icons will be hidden in the menu bar at the top of the website when that user logs in. For example, if Administrator is not ticked for a particular user then the Control Panel icon will not be visible to that user. When all permissions have been set as required click on Save to save the new user record. Requisition Management Settings To access the requisition settings click on the Control Panel icon in the top right hand corner and then click on the Requisition Management button. Page |6 The Requisition Management button will lead you to the portal from where you can set up your authorisation process and user settings specific to purchase requisitions, with individual tabs for Global Settings, User Settings, Single-Tier Settings, Two-Tier Settings and SMTP Settings. Global Settings This tab area allows you to specify the global settings for your requisition process. Single Level Authorisation – By default this is the authorisation process followed if the Second Level Authorisation Enabled setting is not checked. Page |7 This is a value based system where the system checks if the user creating/approving the requisition has the authority to convert a Purchase Requisition to a Purchase Order based on the value of the requisition and the Max Value of Approval set against the user who entered the purchase requisition. These levels of authorisation can be set up on a per user basis within the Single-Tier Settings tab outlined later in this document. Second Level Authorisation Enabled – If this option is checked then the system follows an authorisation process where two people with the necessary levels of authorisation must both approve a purchase requisition before it is converted into a Purchase Order. These levels of authorisation can be set up on a per user basis within the Two-Tier Settings tab outlined later in this document. This level of approval is hierarchical, with one authoriser having to approve the purchase requisition initially before being passed to a second authoriser to then approve it. Project Manager Performs Initial Authorisation – If this option and the Second Level Authorisation Enabled setting are both enabled the user specified as the Project Owner of the project in Sage 200 Project Accounting will be able perform the first part of authorisation. This Sage User must be linked to a Web User account within the Requisition system and is redundant if Second Level Authorisation is not enabled. Page |8 Company Prefix – Web PO Requisition will automatically generate a sequential purchase requisition number for each new requisition. This setting allows the user to specify a prefix to be used at the start of the requisition number when a requisition has been created. Tax Code Enabled – If enabled, regardless of the Tax Rate selected on the line for requisition, when any requisition is converted to a purchase order the purchase order lines will all use the selected tax rate specified on this screen: Uses Net/Gross dropdown – If enabled, this adds an extra column to the Line Order Entry in the Create Requisition screen from which the user can select whether they are entering the Net or Gross value in the Unit Price field. If Gross is selected the user can enter what they wish the Gross Value for the line to be the Unit Price column, then the system will calculate what the unit price should be to match this Gross Value whilst taking into account the selected Tax Rate. If Net is selected, the system will use the Unit Price entered and selected Tax Rate to calculate the Gross Value of the item line. Department Settings Enabled – If this option is enabled the system will add in the following functionality based on the Department Settings explained later: Departments are created and have nominal codes associated against these Departments. User selects a Department for each requisition from which they are assigned when creating a requisition. This limits what Nominal Codes can be assigned for each line. Users can only view Purchase Orders that have been converted from their own requisitions or can be set up to view other Purchase Orders assigned to the users Department(s) The selected Department Short Code will be stored against the selected Department Analysis Code when the purchase requisition is converted to a purchase order. Page |9 User Settings This tab allows you to select an existing Web PO Requisition user from the dropdown list and specify individual user settings specific to the requisition functionality. Email Address – The Email Address the user can be sent all correspondence. Currently On Holiday – If this setting is enabled and a Holiday Alternative has been selected from the dropdown list of users, this selected alternative user will then be able to authorise any purchase requisitions normally approved by this user. User Can Print Requisition – Allows the user to print a PDF of the requisition. User Amend Requisitions - User can be allowed to amend all purchase requisitions, only their own requisitions, or no requisitions (by leaving both boxes unticked). Single-Tier Settings P a g e | 10 These settings apply when using Single Level Authorisation for purchase requisitions. Users Manager – If the value of the purchase requisition that this user creates or approves is above their Max Authorisation Value it will be elevated to the selected for approval. Max Authorisation Value - If the value of a Requisition when created or approved is equal to or below this value, the requisition will convert to a Purchase Order. Can Authorise Any Requisition – When selected the users Requisitions will be converted automatically to a Purchase Order and all Requisitions waiting for approval will show up in the users Approve Requisition list. Two-Tier Settings These are the user settings the system follows when Second Level Authorisation is enabled. Originators User Can Authorise – The list of originators who’s requisitions the user can authorise provided the value of the requisition falls between the specified Spend Greater than and Spend Less than values. Projects User Can Authorise – The list of projects (from Sage 200) which the user can authorise purchase requisitions for, provided the value of the Requisition falls between the specified Spend Greater than and Spend Less than values. P a g e | 11 SMTP Settings These are the settings required for email correspondence to be sent for Authorisation. Web PO Requisition URL – This will provide a link to be included in the authorisation emails that are sent to approvers to where the user can log in to approve or decline a purchase requisition. This URL must include the /S200WebEntry, only amend the Domain Name to store the address of the S200WebEntry: e.g. http://domainname/S200WebEntry Department Settings Create Department Allows a Department to be created, specifying the Department’s Name and Short Code and whether it’s a Global Department or not. A Global Department is one where all Nominal Codes are assigned against it. P a g e | 12 Edit Department Accounts Can edit the Nominal Accounts enabled against the Department through the following screen: If a Nominal Account is selected then the user can select this when the associated Department is picked when creating a Requisition. P a g e | 13 User Department Settings Provides the functionality to select the Departments on a per user basis they can be assigned to. Default Department – The Default Department selected in the Department drop down when creating a new purchase requisition. User Can View Orders for Other Users in Assigned Dept.(s) – By default if the Department Settings are enabled a user can only view purchase orders that have been created from purchase requisitions where they were the Originator. This setting allows them to view other Purchase Orders that the original Requisition has had one of the user’s authorised departments assigned against it. P a g e | 14 Requisition Portal The requisition portal provides access to all aspects of the Web PO Requisition for Sage 200 module and can be accessed by hovering over or clicking on the Requisitions tab at the top of the screen. Please note the Requisitions tab will only be visible if the logged on user has been given access to requisitions through the Control Panel. Hovering over the Requisitions icon will display a dropdown menu to allow the user to create, view or authorise purchase requisitions, depending on their user permissions. Creating a Purchase Requisition To create a new purchase requisition, hover over the Requisitions icon in the top navigation bar and click on Create PO Requisition. This will open a blank purchase requisition form for the user to enter the details of the goods or services that they are requesting to order. P a g e | 15 In the Supplier Search field users can search for a supplier account by entering either the Supplier Account Reference, Supplier Account Name, or Postcode. Simply type in the first few letters and the dropdown list will automatically be filtered to display the matching supplier accounts. Select a supplier account and the Supplier Name field will be automatically populated. Users can select a Default Warehouse for the purchase order, although this can be changed on individual order lines if required. There is a setting in the module to enable a global nominal code to be entered at the purchase requisition header level which will then override the nominal code on all item lines for the purchase requisition. If this setting is enabled the Nominal Code field will appear on the Create Requisition screen. Nominal codes are validated as they are entered to ensure that these are valid nominal codes in the Sage 200 database. The Analysis Codes for the purchase requisition will be pulled through automatically from the linked Sage 200 company and can be updated or amended through the web interface as required. Within the module there is also a setting to enable a global project code to be entered at the purchase requisition header level which will then set a Global Project Code for all item lines the purchase requisition. If this setting is enabled the Project and Project Item field will appear on the Create Requisition screen at the header level. P a g e | 16 Adding Item Lines to a Purchase Requisition You can then add the items to the purchase requisition. In the Line Type column select Standard from the dropdown to enter a standard stock item, Free Text to add a free text item line, Comment to add a comment line, or Charge to add an additional charge, similar to standard Sage 200 functionality. Select the required line type and tab across the line entering the quantity, price and discount details where applicable. When you have entered all requisition line details click on the green plus icon at the end of the line to update it. Depending on the user settings there may be an additional column on this grid for whether the Unit Price being entered by the user is the Net price or Gross price. If the Global Setting for Use Net/Gross is not checked then this column will not be visible. Continue adding item lines to the purchase requisition as required. The Net, Tax and Gross total values will update automatically as item lines are added to the purchase requisition. P a g e | 17 Editing Existing Item Lines To edit an existing requisition line, for example to change the nominal code for a stock item line, click on the yellow pencil icon at the end of the item line. Edit the item line details as required and click on Save to return to the main purchase requisition entry screen. To delete an existing item line from the requisition click on the red bin icon at the start of the line. Reorder Item Lines on a Purchase Requisition Once lines have been added to the requisition, they can be reordered by simply dragging and dropping the row to where you wish the line to now be, simply drag this icon up or down the table, this will appear the line has been added. When you have entered all of the lines on the purchase order, click the Create POR button in the bottom left hand corner. The requisition will then be saved and submitted for approval if required. A message box will be displayed confirming the requisition number that has been created for this requisition. P a g e | 18 The users who have the authority to further authorise the purchase requisition will then be notified by email that there is a requisition awaiting their approval, along with details of the requisition itself. The email layout can be amended if required. If you wish to amend this e-mail template then the file is stored in the C:\inetpub\wwwroot\S200WebService\App_Data folder on the server where Web PO Requisition is installed. In this folder there will be a file named POPRequisitionNotification.xsl and you can edit the HTML in this file to amend the layout for the email template. If however the user has met the criteria for the requisition to be converted to a Purchase Order without the need for authorisation then a message box will displayed showing both the requisition number and the purchase order number that has been created. The purchase order will be created automatically in Sage 200 instantly, based on the details entered on the requisition. P a g e | 19 View Existing Purchase Requisitions Users are able to view a list of existing purchase requisition. Click on the Requisition icon and select View PO Requisition to view a list of all purchase requisitions that the user has access to. You can also search for a particular requisition by typing the supplier account reference, supplier account name or postcode into the Search field at the top of the list. This search is further supplemented by four more specific searches; Supplier Name, Originator Name, Document Number and Supplier Reference searches. Click on the blue hyperlink in the Requisition No column to view a requisition order details from the list. P a g e | 20 Amending an Existing Purchase Requisition Purchase requisitions that have not yet been approved can be amended if the user has permission to do this. Users can be given access through the Control Panel to either amend all purchase requisitions or only their own requisitions. Amending a purchase requisition is the same process as creating a requisition and amended purchase requisitions will be sent back to the start of the authorisation process to be approved again. From the View PO Requisition screen, click on the blue hyperlink for the purchase requisition number that you want to amend and then click on the Amend PO Req button at the bottom of the screen. This will open the requisition in edit mode for the user to add, edit or delete lines as required. P a g e | 21 When all required changes have been made click on Save to save the amended requisition and submit it for authorisation again, or click on Cancel to return to the View Purchase Requisition list without saving your changes. Once a purchase requisition has been approved and the corresponding purchase order has been created in Sage 200 the purchase requisition can no longer be amended. P a g e | 22 Printing Existing Purchase Requisitions When viewing a purchase requisition, if the user has permission, there is also a Print Requisition button to allow the user to create a PDF of the requisition that can then be printed or e-mailed if required, or click Back to return to the requisition list. The PDF generated uses a Sage 200 Report Designer requisition layout that can be amended if required. A default layout file named “Requisition (Single).layout” will be created in the \\servername\S200WebService\App_Data folder (where servername would be replaced with the name of your server) as part of the Web PO Requisition installation. This layout file can be amended as required using the Sage 200 Report Designer but must be saved in this location to be picked up by the module when printing purchase requisitions. Attaching Files to a Purchase Requisition Files such as images or PDF documents can be attached against a requisition for reference by selecting the Add/View Attachments button and browsing to the location where the file is stored to upload it. Files can also be dragged onto the screen to attach them using standard drag and drop functionality. P a g e | 23 Multiple files can be attached to each requisition. Attachments can also be deleted from this screen either individually, by clicking on the bin icon next to each attachment, or in one go by clicking Delete All Files. Cancelling a Purchase Requisition Purchase requisitions that have not yet been fully approved can be cancelled if required. To cancel a purchase requisition before it has been approved, go to the View PO Requisition screen, click on the blue hyperlink for the purchase requisition number that you want to cancel and once you are viewing the requisition click on the Cancel button at the bottom of the screen. The status of the purchase requisition will then be set to Cancelled. Once a purchase requisition has been approved and the corresponding purchase order has been created the purchase requisition can no longer be cancelled. Approve or Decline Purchase Requisitions A user can view the list of purchase requisitions that they have the authority to approve via the Authorise PO Requisition menu option in the Requisition Portal. Click on the blue hyperlink in the Requisition No column to view the requisition for full details of the items on the purchase requisition before approving or declining the requisition. P a g e | 24 To approve a purchase requisition from the list simply click the green plus icon in the Approve column. This will then check the user’s authorisation level and either convert the requisition to a purchase order automatically in Sage 200 and mark the requisition as Approved or forward this for further approval if required. To decline the purchase requisition simply click the red bin icon in the Decline column. A pop-up box will then be displayed for the authoriser to enter the reason why this requisition request has been declined. The Originator for the requisition will then receive an email explaining their requisition has been declined and the status of the purchase requisition will be set to Declined. View Existing Purchase Orders & Returns Users are able to view a list of existing purchase orders and purchase returns from Sage 200. Click on the View PO icon in the top left hand corner of the site and a list of purchase orders and returns from Sage 200 will be displayed. P a g e | 25 You can also search for a particular purchase order or return by typing the supplier account reference, supplier account name or postcode into the Search field at the top of the list. This search is further supplemented by three more specific searches; Supplier Name, Document Number and Supplier Reference searches. P a g e | 26 Click on the blue hyperlink in the Document No column to view a purchase order from the list. Printing Existing Purchase Orders When viewing a purchase order, if the user has permission, there is also a Print to PDF button to allow the user to create a PDF of the purchase order that can then be printed or emailed if required, or click Back to return to the purchase order list. The PDF generated uses a standard Sage 200 Report Designer purchase order layout that can be amended if required. P a g e | 27 Receive Goods against Purchase Orders From within the Web PO Requisition for Sage 200, users can also record goods received against an existing purchase order, assuming their user has been given permission to do this through the Control Panel. When viewing an existing PO through the web interface, there will be a new button at the bottom of the PO labelled Confirm Goods Received. When the user clicks on Confirm Goods Received a new window will open to allow them to enter the details of what goods have been delivered. P a g e | 28 Users can enter a Reference, Date and Narrative for the Goods Received as per standard Sage 200 functionality. Enter the quantity received for each item line in the Qty Received column as required and click on Save. Users can part receive orders if appropriate. When this screen is saved the stock quantities in Sage 200 will be automatically updated to reflect the quantities that have been received into stock. P a g e | 29 View Supplier Information You can view existing supplier records from within the web interface by clicking on the Suppliers icon in the top left hand corner of the site and a list of suppliers from Sage 200 will be displayed. You can also search for a particular supplier account using our powerful search facility by typing the supplier account reference, supplier name or postcode into the Search field. P a g e | 30 This search is further supplemented by three more specific searches; Postcode, Name and Reference searches. You can then select a supplier account by clicking on the blue hyperlink in the Reference column to view the corresponding supplier details. . Click Back to Suppliers to return to the supplier list. View Stock Details and Balances You can also view stock details and check free stock levels through the web interface. Click on the Stock icon in the top right hand corner of the site and a list of stock items will be displayed. P a g e | 31 You can also search for a particular stock item by typing part of either the stock item code or stock item name into the Search field. This search is further supplemented by three more specific searches; Product Group, Stock Code and Stock Name search. P a g e | 32 Click on the blue hyperlink in the Code column to view the corresponding stock item details and the free stock quantity available at each warehouse. Click on the Back button to return to the stock item list. Reporting on Purchase Requisitions from Sage 200 All of the purchase requisition details entered via the web interface will be stored in new tables within the Sage 200 database, therefore will be available for you to use when creating new reports or amending existing reports using the standard Sage 200 Report Designer from within Sage 200. To access the data from the Purchase Requisitions table using the Sage 200 Report Designer you may need to add the following tables to your reports, depending on your specific reporting requirements: MMS354AnalysisSetting MMS354Attachments MMS354CompanySettings MMS354Department MMS354DepartmentNomAcc MMS354EmailSetting MMS354GlobalSettings MMS354Originators MMS354POReqOrderReturn P a g e | 33 MMS354POReqOrderReturnLine MMS354ProjectList MMS354ReqNumber MMS354RequisitionApproval MMS354UserDepartments MMS354UserPermissions Your Sage 200 Business Partner may also be able to assist with reporting on purchase requisitions using the Sage 200 Report Designer if you require assistance with this. Switching between Sage 200 Companies The module allows users to switch easily between Sage 200 company databases, depending on the companies that the user has been given access to through the Sage 200 System Administrator. To switch Sage 200 companies simply select the company that you want to access from the dropdown list of available companies in the top left hand corner below the logo. Logging Out of Web PO Requisition To log out of the system, click on the Log Out link under the company logo in the top left hand corner of the website. P a g e | 34 Contact Us Eureka Solutions have worked successfully with many Sage 200 customers over the past 10 years. In addition to Web PO Requisition for Sage 200 and our other modules that we have written for Sage 200, we are also happy to engage in bespoke/customisation work to help tailor your Sage 200 system to meet your specific business requirements. We offer free trials of our Web PO for Requisition for Sage 200 module on our demo site www.eurekashowcase.co.uk. For up to date information and details of all our addon modules for Sage 200, please refer to our website www.eurekaaddons.co.uk. Our bestselling addon modules include: Our Sales Order Plus module has been specifically designed to provide fast order entry from within Sage 200 and aims to ensure that all information required by users entering orders is easily available from the main order entry screen. Sales Orders Plus has been really successful in telesales and tradecounter environments where fast order entry and access to sales history information is vital. Data Exchange for Sage 200 is ideal for two-way integration between Sage 200 and 3rd party systems, for example websites, CRM and manufacturing systems. Data Exchange allows for the transfer of information such as customer and supplier details, sales and purchase orders, stock records and stock levels, and Cash Book transactions in either CSV or XML file formats. Our Plus Pack is a collection of over 70 individual addons for Sage 200, most of which were created as a result of customer requests. The addons included in the pack range from simple sales order entry enhancements to some serious improvements to core Sage 200 functionality. If you wish to discuss a specific project or pricing or would like further information on Web PO Requisition for Sage 200 or any of our Sage 200 addon modules then please call our head office on 01355 581 960 or e-mail us at [email protected].