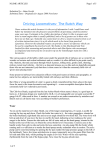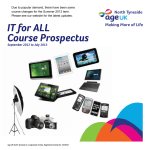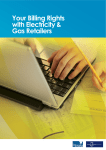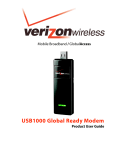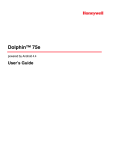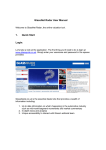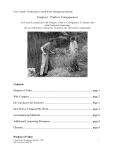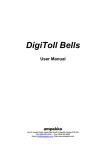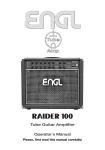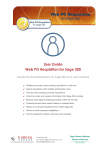Download Adobe Acrobat Document / User
Transcript
Localbiz Project – Organisational Chart Teacher Administrator Training Support Manager Managing Director Student Adminstrator Marketing Manager Content Manager News/Events Finance Manager Manager Marketing News Events Executives Writers Writer Title Teacher Administrator Teacher Managing Director Student Administrator Training & Support Manager Marketing Manager Content Manager News/ Events Manager Finance Manager Marketing Executive News Writer Events Writer Details of Responsibilities Oversees project & MD Performs classes related to the community site Oversees whole project, ensures news stories/events are populated and current, point of contact for Localbiz Sales Team to chase regarding newsletters etc. Work with the Training Support Manager to find the next Project Management Team Receives contacts from external sources to distribute to relevant managers Needs to fully understand the system. Set up new users on the system and allocate business accounts to the Marketing Executives Mentor other students and be the help desk for users and alongside the MD find the next Project Management Team Community Newsletter/ Press Releases via site, School Newsletter hard copy via school admin, all other site promotion/ marketing RSS Feeds, flickr/twitter, management of content for these (pics, videos etc.) Manage ‘Home page’ banner and the ‘About us’ page Ensure news and events are current and populated on site, Manage news stories/ events writers Receive news and events leads from student admin that have been submitted through the site Monitor revenue shares Fund raising, manage any budget provided by the school Produce report from the site for other members of the management team Manage businesses assigned to them Contact businesses regularly by email etc. Find out about special promotions Find leads to pass onto Localbiz sales team Writes news stories and submits for publishing on the site Finds out about local interest pieces to write about what’s going on at school, in the surrounding community etc. Finds out about what’s going on at the school and in the community Bands, fetes, sports fixtures etc. Teacher Administrator The teacher administrator is the teacher who is leading the project for the school. This could be Head of Business Studies, Head of Curriculum, Head of Communities etc. This teacher is more than likely going to be the person who recruits the original team of students that will be working on the project. The team of students could be sixth form students using the project as a means to achieve a BTEC qualification. It could be a group of Business Studies students or maybe a team of year 10 students who are not taking GCSE’s. The software uses the latest in web 2 technology making it extremely easy to operate. There are also lots of support files on the site with step by step instructions on how to use each application, ensuring that all students whatever level will be able to have some input with the right guidance. The Teacher Administration role is basically to oversee everything that is going on, ensuring that the operation runs smoothly. This teacher shouldn’t really have to do anything within the site as it will be the students that are managing the content of the site etc. It is this teacher’s responsibility to enthuse other teachers at the school to become involved with the project making use of the support material on the site. Training & Support Manager The Training and Support Manager needs to fully understand all areas of the system as they will be the main point of contact, and be the help desk for all students if they have difficulty adding anything to the site. They will also mentor potential new student recruits to the project and provide the training needed dependant on role. Alongside the MD they will actively seek new student recruits ensuring that there is a new Project Management Team in place the following year. All new users set up on the site will be set up by the Training & Support Manager. Also business accounts will be allocated to the Marketing Executives by this person. How to Set up a New User Login using your email address and password On the right hand side of the page towards the bottom you will see a link ‘Add a user’ Click on this A form will appear which needs to completing with the users details The description box can be used to give a little more information about the person, for example what year group they are in, who their form teacher is, what are their hobbies etc. Everything in this box will make up their profile, and this box can include as little or as much as you want When you have completed this information you then need to select from the list of groups which role this person has been allocated to, so if they are a News Writer for instance then you would highlight the News Writer, change the status to active by clicking on the drop down box and then click the Yes where it says confirmed You would then put in a password for this person and then confirm password Select ‘Save before moving on Managing Director This role entails the management of the whole team of students, ensuring that everyone within the team is fulfilling what their role requires. The Managing Director is responsible for ensuring that the site is populated with current news stories, events etc. so that a user of the site has a pleasant experience and wants to come back to the site in the future. If at any time part of the site is not populated or up to date then it is up to the Managing Director to go to the person within the team that is responsible. Part of this role includes working alongside the Training Support Manager mentoring and recruiting younger students to become the next year’s management team. This will ensure sustainability of the project within the school and community. The Managing Director will also liaise with the Localbiz Sales Team, they will be the point of contact for Localbiz to chase up newsletters etc. and for the Localbiz Sales Team to pass on any information they may have gathered that they feel may help the students running the project. The Localbiz Sales Team will also supply the Managing Director with the list of business advertisers that needs to be attached to the hard copy school newsletter which goes out every quarter to all students within the school. This list needs passing to the Marketing Manager who is responsible for ensuring that this letter does go out with the business list attached. Any advertising enquiries that the Managing Director receives from the Student Administrator or via the Marketing Manager need to be passed onto the Localbiz Sales Team. Student Administrator The student Administrator will receive all emails that are sent into the site and then distribute accordingly as follows Emails from businesses requesting changes: Pass to Marketing Manager who will then pass to the Marketing Executive who is assigned to that business Email from a business requesting details of advertising: Pass to MD who will then liaise with Localbiz Sales Team Email from someone with a News Item: Pass to the News and Events Manager Email from someone with an Event: Pass to the News and Events Manager Email with any other query: Pass to the MD to deal with Marketing Manager The Marketing Manager is responsible for the creation and distribution of the Community Newsletter. This will be made up of current news stories and events that are on the site and will also need to promote the business directory and its advertisers. The Community Newsletter will then be sent out as a group email and will go to every member who has registered onto the site. It is imperative that this is done regularly at least once a month as this will encourage community members to keep visiting the site and in turn use the advertisers when looking for a product or a service. Alongside the above it is also the responsibility of the Marketing Manager to ensure that the quarterly newsletter produced by the school includes the list of business advertisers that has been supplied by The Localbiz Sales Team is attached before it is handed out to students to take home to their parents. The Marketing Executives will report into the Marketing Manager and all work together as a team to ensure constant promotion of the community website. Ideas to promote the website below The Marketing Manager could approach the Head teacher for a small budget to use as an incentive and then maybe run a competition for all students in the school on who can design the best poster. The best posters could then be copied and placed in public areas around the community. This not only raises awareness within the community but also within the school. Clubs and associations that want to put their events on the site could be encouraged to engage in contra deals with the students, for instance they advertise their events on the site in return for some exposure on their own website, or inclusion in any programmes they may print, or in the case of a sports club maybe an advertisement for the site around their pitch. How to Create a Newsletter Login using your email address and password In the middle of the page under the category ‘Marketing’ you will see ‘Create / edit newsletter’ Click on this Here you will see previous newsletters that have been created Click on ‘new’ to start creating a new newsletter Now you need to fill in the boxes Decide what you want the subject of your news letter to be. This will depend on what you want to communicate, you can use something that is already on the community site for instance one of the events in which case the ‘subject’ will be Event Once you have chosen your ‘subject’ you need to think of a title for instance in this case the title could be Summer Sale You are then ready to put a brief description of what you are communicating within the content box If you are communicating something from the community website you can put the link of the page on the website into the ‘Link’ box Finally click on ‘Add this section’ to save your newsletter Once you have clicked on ‘add this section’ you will be given the option to ‘add a new section’ This option is here so that if you would like to communicate more than one item via the newsletter you can do If you then scroll the page up you will see some more options as shown on the next slide Once you have created your newsletter don’t forget to ‘save’ At the bottom of this screen you will see that you now have an option to ‘preview’ your newsletter, click on here to see your newsletter so that you can check it before sending it out After previewing press ‘send’ When you have selected ‘send’ a list of email addresses from people who are registered on the site will appear. Here you can see who this group email will go out to The last thing to do to send your newsletter to all these contacts is click on ‘send’ one more time Content Manager The Content Manager manages all content on the site. Including the ‘About Us’ page and the Front Page Banner which should be a photograph of the school. Alongside this role entails management of the RSS feeds including, Flickr, twitter, videos etc. The Content Manager is encouraged to set up a flickr site for the management team and upload relevant photographs onto it. The school’s twitter account could also be used as opposed to the Localbiz one. How to Manage Content Managing the content feeds Login using your email address and password On the left hand side of the page you will see a link ‘Content Feeds’ Click on this The Content feeds are RSS feeds (Really simple syndication) which are basically links from other websites which are used to display frequently updated specific content from these other websites onto your community website. The national news and weather forecast feeds are already set up specifically for your community so do not type into these boxes The flickr account is currently set with the localbiz account. To set up your own account just visit www.flickr.com and follow the step by step instructions Then type the user id from your flickr account into the box on the content feeds You can also set up your own Youtube and Twitter accounts in the same way and again fill in the boxes on the content feeds with the names of these accounts The Analytics Account is already set up for your community website so do not type anything into this box Don’t forget to press save once all this has been done Managing the ‘Page Banner Images’ page Login using your email address and password On the left hand side of the page you will see a link ‘Page banner images’ Click on this Then click onto the ‘Front Page Banner’ from the list shown You will then be given the option to change the image that appears on the front/ home page of the website. This is usually a picture of the school To do this click onto the Browse button this will then take you to the files that are saved on your computer. Select pictures and then double click on the picture that you want to appear Finally press save and the picture on the Home Page should now have changed to the one you have just uploaded Managing the ‘About Us page Login using your email address and password On the left hand side of the page you will see a link ‘Pages’ Click on this A list will then appear Click on ‘about us’ This is where you will see any other versions of this page that have been used previously Click on the ‘new’ button A box will now open up where you can create your own ‘About Us’ page The identifier for this page is already in place, so do not alter what is in the box ‘identifier’ Change the status to published Next you want will probably want to change the picture that is currently on the ‘About Us’ page to do this you will firstly need to delete the image that is already there, so click on where it says delete this image and the picture will disappear Click on the tree Next you will need to click on ‘upload image’ this will take you to the files on your computer, select pictures and then double click on the picture you want to use Now click on the picture of the tree to insert the image that you have previously uploaded When you click on the tree another window will open as shown below When you click on the tree another window will open up as shown Now click underneath the image ‘choose this’ as shown by the arrow Click choose this Fill in the boxes The image URL will appear automatically, do not alter this or the wrong or no image will appear The ‘image description’ and image title’ boxes need completing Then you need to align to where you want the image to appear in your story by using the drop down box. Here you get 3 options, centre, left and right. Place your cursor where you would like the image to appear and then align left or right or in the centre if that’s how you want your image to appear. Once you have done this scroll down and press insert, the image will now appear in the preview box as shown below From here scroll up and then hit select ‘insert’ Click Insert You are now ready to start typing the wording for your ‘about us’ page in the text box You will see that there is a tool box available above the text box which allows you to vary the size and style of your font The ‘about us’ page should be about the school, the students that are working on the project, and what the project aims to achieve within the community Once you are happy with how your ‘about us page’ looks then press save News & Events Manager The News & Events Manager will check and then publish all the news stories and events that the News Writer and Events Writer have submitted onto the site. This person also has the responsibility of managing the News Writer and Events Writer and ensuring that the site is always populated with current news stories and current events. Also the News & Events Manager will receive all the news stories and events leads that have been received through the site from the Student Administrator and will follow up on these, liaising with the person who has submitted the item and then publishing the ones that are suitable. How to Publish Events and News Stories Login using your email address and password To the left of the page you will see the option to ‘Edit existing story’ and ‘Edit existing event’ You will need to click on these to see the stories that are pending awaiting your approval As you can see every news story or event will appear in brief and at the bottom will show whether it is published or pending The one that are pending are the ones that are awaiting your approval Click on ‘edit’ All that’s left to do now is change from pending to publish using the drop down box Don’t forget to then ‘save’ Finance Manager The Finance Manager will monitor any revenue shares that become available through the project. They will embark on fundraising activities to help create revenues to support community projects or set up their own. They will manage any budget including any funds given to the project for incentives by the school. The Finance Manager will also produce reports from the site to be reviewed by all members of the management team. How to View the Financial Reports Login using email address and password In the box titled Accounting you will see the link for ‘PVL dynamic’ PVL stands for profit verse loss Click on this link You will then be able to see how much advertising revenue the community site as achieved What has been the costs involved to generate this revenue The net profit Marketing Executive Each Marketing Executive will be allocated a number of businesses to account manage. This will include liaising with the businesses via email to ensure that they are happy with their listing on the site. Some of these advertisers may be paying advertisers, and it is the responsibility of the Telesales Executive to ensure, that any changes the business wants to make to their advertisement, including special offer additions, are communicated to the Managing Director who will then liaise with the Localbiz Sales Team to ensure these amends are carried out. Alongside the above the Marketing Executive is responsible for generating business leads who may be potential advertisers on the site. These leads will again be passed to the Managing Director who will send to the Localbiz Sales team. Ideas for generating business leads Look out for new businesses/shops opening within your community Ask the businesses that you are account managing for referrals Look in local directories, newspapers, leaflets etc Someone you know may have a business operating within your community News Writer The news writer writes stories and submits them onto the site for publishing To be successful in the role the news writer needs to research the local area to find out about interesting local news both in the school and within the local community How To Create a News story Login using your email address and password On the left hand side of the page you will see a link ‘Submit new story’ Click on this You will then see 2 boxes as shown Type the title of your news story into the title box Then click into the identifier box The identifier will then automatically appear Do not change the identifier or type in this box! Then press save You will now be given an option to upload a thumbnail image which will appear on the home page of the website along with the title and the first couple of lines of information that you put into the body of the article Just click on the ‘browse’ button, this will take you to search files within your computer, go to pictures and select the one you want to use by double clicking on it. This picture will then appear. Click on the save button. Next you can upload another picture which will appear in the main body of your news letter Click on the words ‘upload image’, again you will be taken to the files on your computer, go to pictures and select the one you want to use by double clicking on it. You are now ready to start typing the wording for your newsletter in the text box Text box Once you have put the content of your story into the box you then need to click on the picture of the tree to insert the image that you have previously uploaded When you click on the tree another window will open as shown below On the tree Now click underneath the image ‘choose this’ as shown by the arrow Fill in the boxes The image URL will appear automatically, do not alter this or the wrong or no image will appear The ‘image description’ and image title’ boxes need completing Click here Then you need to align to where you want the image to appear in your story by using the drop down box. Here you get 3 options, centre, left and right. Place your cursor where you would like the image to appear and then align left or right or in the centre if that’s how you want your image to appear. Once you have done this scroll down and press insert, the image will now appear in the preview box as shown below From here scroll up and then hit select ‘insert’ Select insert Your image is now within the text box, if this image isn’t where you want it you can delete it and then start again, then align the image differently You will see that there is a tool box available above the text box which allows you to vary the size and style of your font Once you are happy with how your news item looks then press save The News and Events Manager will then publish your article onto the site after checking it Don’t forget to save your news story Events Writer The Events Writer is responsible for submitting events onto the website. These events can be any activity that is going on at the school or within the surrounding community including, bands, fetes, sports fixtures etc. How to Create a new event Login using your email address and password On the left hand side of the page you will see a link ‘Submit new event’ Click on this You will then see 4 boxes as shown Type the title into the title box Then tab down to the identifier box The identifier will then automatically appear Then click in the box ‘Event Date’ a calendar will appear, choose the event date Then type the event time into the bottom box Select ‘Save before moving on You will then be given the option to upload an image which can be put into the main body of the event page Click on the words ‘upload image’, you will be taken to the files on your computer, go to pictures and select the one you want to use by double clicking on it. Type the details of the event in the text box and then select ‘save’ Text box Once you have put your text into the box you then need to click on the picture of the tree to insert the image that you have uploaded When you click on the tree another window will open as shown below On the tree Now click underneath the image ‘choose this’ as shown by the arrow Click here Fill in the boxes The image URL will appear automatically, do not alter this or the wrong or no image will appear The ‘image description’ and image title’ boxes need completing Then you need to align to where you want the image to appear in your story by using the drop down box. Here you get 3 options, centre, left and right. Place your cursor where you would like the image to appear and then align left or right or in the centre if that’s how you want your image to appear. Once you have done this scroll down and press insert, the image will now appear in the preview box as shown below From here scroll up and then hit select ‘insert’ Select insert Your image is now within the text box, if this image isn’t where you want it you can delete it and then start again, then align the image differently You will see that there is a tool box available above the text box which allows you to vary the size and style of your text font Once you are happy with how your news item looks then press save Your news story is now ready to be published by your News and Events Manager. Don’t forget to chase them up so that your news story can go live on the website