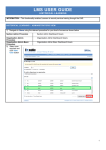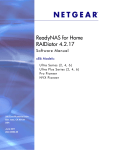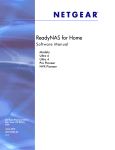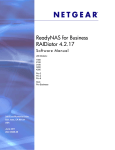Download User Guide - Jisc RSC Wales Moodle
Transcript
User Guide Revised Aug 2011 Introduction This user guide is designed to provide basic instructions on how to access and use the main functions of the TRaCIO soft skills toolkit. There are three user categories described in this guide: Provider Administrator Learner Advisor This guide is split into the sections shown below and describes how each category of user will use the toolkit: Introduction Page 2 Provider Administration and Setup Page 3 Change Password Page 4 Add / Delete a Centre Page 4 Add / Delete an Advisor Page 5 New User Registration Page 6 Add New User Page 7 Learner Activity Page 8 Learner Results Page 12 Advisor Activity Page 14 Advisor Results Page 18 Reports Page 21 TRaCIO Issues Report Form Page 24 Appendix 1 – Statements Page 25 Appendix 2 – Calculations Page 28 Appendix 3 – New Features Page 30 NOTE: It is important that you complete the initial provider setup before allowing your learners and advisors to use the toolkit. Please make sure that if you wish to use this toolkit with multiple centres you must add these prior to learners and advisors registering to use the system. 2 Provider Administration and Setup TRaCIO is accessed via the following URL: https://tracio.rsc-wales.ac.uk/ Opening Screen Click on the Login button to enter the admin username and password you have been allocated: Provider Administration Home Page There are several options available here, Reports, Profile, Provider Admin, Reset User Passwords, Add New User and TRaCIO User Issue Form. Explanations of all these functions are covered below except for Reports and TRaCIO User Issue Form which are covered separately. 3 Profile The first and most important activity is to change the temporary admin password you have been allocated. Click on Profile from the top menu of options. Select Change Password when complete. Provider Admin Clicking on Provider Admin from the top menu allows the administrator to add/remove Advisors and Centres to your organisational account. To Add a Centre Adding centres to your TRaCIO account will enable you to produce reports based on individual centres. To add a centre to your provider account enter the centre name in the Add New Centre box, click Add. Existing Centres will now contain a list of the centres you have added to the system. If you have no additional centres then you can simply ignore this feature. To remove a centre put a tick on the box alongside the centre and select the Remove button. 4 Add an Advisor In the Add New Advisor section enter First Name, Surname and Email Address for each Advisor and click on the Add button to add the advisor to your list of advisors. The Advisor will now be added to the list of Existing Advisors. Repeat this procedure for each advisor you wish to add to the system. Once you have entered your list of Advisors you must click on the Invite button upon which email invitations will be sent to each advisor on the list inviting them to become Advisors on the TRaCIO system. The table of Existing Advisors illustrates who have been added to the system and to who emails have been sent. Once the Advisor has clicked on the link and accepted the invitation a green tick alongside his/her name will indicate that the Advisor is now Activated. Advisors can be removed from the system but only before they have been activated. TRaCIO Invitation Email 5 New User Registration This screen is largely self explanatory and does not require a great deal of clarification. Just a couple of points to mention: Email (for Learners) is optional, but if included must be valid and unique. Username must be unique. If your administrator has set up additional centres and you wish to be associated with a particular centre select it from the centre pull down list. This option will only appear if additional centres have been created. If duplicate entries are made you will be asked to enter a unique entry. The Captcha or Security Confirmation has been added to stop spammers or bots attempting to access the system. Click the Submit button when complete. The Provider Administration is now complete. To add or delete advisors or centres return to the Provider Admin screen and use the Remove option. 6 Add New User This screen is very similar to the New User Registration screen except it adds the functionality for the administrator to determine what role the new user will perform. Provider Admin Advisor Learner New Feature (Add New User) Offers the capability to choose the role that the new user performs 7 Learner Activity Each learner must use the Registration Screen to register for an account. The New User Registration screen is shown below. Once an account has been set up the learner can Login (see below) and enter the Learner Activity Home Screen. 8 Learner Activity Home Screen The options available on the learner activity home screen are; Home Screen: Undertake learner activity My Results: View results Profile: Change password or centre The toolkit was designed to be compatible with short duration programmes and is designed to accept three learner activities. The activities are not time bound so you can plan on an individual basis who will undertake the activities and when. Commencement: at or around the first review Mid-Point: at the mid-point of the programme Completion: end of programme. Click on Commencement to access the first activity. 9 Learners self-assess themselves against a series of statements relating to the following themes (see Appendix 1 at the end of the guide for a complete list of the statements). Attendance Timekeeping Relationships Participation Self-esteem Working with others Beliefs and responsibilities On completion of the questions the learner is prompted to Submit their responses. and enters the Activity Completed screen. New Feature (Email notifications sent) When the learner has completed an activity an email is sent to the advisor associated with the learner prompting him/her that the learner has completed the activity and that they have to reciprocate by completing their activity on behalf of the learner. If no advisor is associated with the learner emails will be sent to all advisors. 10 11 Learner Results Selecting the My Results option from the top menu will illustrate one of the following, dependant on which activity has been undertaken. Commencement Mid-Point End The calculation used to display distance travelled is accumulative and will re-calculate each time a new activity is undertaken. Needless to say for the first activity there will be no distance travelled. Subsequent activities will compare the responses with the previous activity and calculate a percentage representing distance travelled. (See Appendix 2 for calculation methodology) New Feature (Print Completion Certificate) On completion of the 3 activities the learner will have the option of printing out a Print Completion Certificate indicating their soft skills progression. 12 Learner Profile The profile option on the menu bar enables the learner to change their password and/or centre. New Feature (Change Centre) As part of the registration process TRaCIO enables learners and advisors to select the centre they are associated with. Within the Profile (Change Password) option there is now a feature that enables a learner / advisor to change Centres. 13 Advisor Activity The illustration below shows the advisor home page with no learners allocated; When an advisor first logs in to the system it will report no data to display. The procedure for allocating learners to an advisor account is explained below. The menu options available on the advisor home screen are; Profile: enable you to change a password and/or centre Advisor Admin: enables an advisor to select/deselect learners Reset User Passwords: enables the advisor to reset learner passwords TRaCIO User Issue Form: enable the advisor to report any issues The Profile or change password and/or centre option is the same as previously explained for the learner. 14 Allocating Learners to Advisors To allocate learners to an advisor select Advisor Admin from the menu bar, the following screen will appear. The screen will show a list of all learners who have registered to your organisation and who have completed at least one activity. Note any learners who have registered for an account but have not undertaken an activity will not appear here. To select a learner click on the symbol and the learner will be allocated to you. Please note, this is a toggle button so you can select or deselect using the same symbol. Once you have selected your learners return to the Home page to view your list of learners. New Feature (Choose learners by Centre option) The Centre and Filter button combination will enable you display either all learners or learners by a particular centre. 15 Advisor Home Page Columns 1 & 2 show the names of the learners you have selected to be assigned to your account; Column 3 shows the number of times you have completed an activity on behalf of a learner; Column 4 shows the number of times a learner has undertaken an activity; Column 5 enables you to edit the learners profile Column 6 allows you to view the individual results for a learner; and Column 7 enables an advisor to undertake the next activity on behalf of a learner. Sit Next Activity When the advisor selects Sit Next Activity the first thing he/she is required to do is state whether the learner has undertaken any of the stated motivational activity(s) using the screen shown below. This is used for information only and will appear on the results screen. Click on Proceed to Activity to move on. 16 The advisor activity screen is different from the learner screen in that there is a simplified progress indicator. On completion of the activity select the Submit button. The submit button will return you to the Home Screen from which you can review the results. New Feature (Learners Name Displayed) The learners name is now shown on the screen when the advisor is undertaking activity 17 Advisor Results The Advisor Results screen has several blocks: User Information: This block contains information specific to the learner. Distance Travelled: This block contains a graphical representation of the questions answered. The calculation is accumulative and will re-calculate for each activity. All Interventions: Indicates whether the learner has completed any motivational activities. TRaCIO Certificate: Enables advisor to print out a certificate on behalf of the learner. This option is only available when all activities have been completed. Learner: Graphical representation of learner responses to each set of questions. Advisor: Graphical representative of advisor responses to each set of questions. User Answers: A breakdown of learner and advisor individual responses. New Feature (Completion Certificate) A new block has been added to the Advisor results screen that gives the advisor the option of printing a completion certificate for the learner based on the input of either the learner or advisor. 18 The illustration below is the same screen as above but with blocks expanded to show further analysis. Note that the bottom part of this drop down feature contains a record of the date and time that the learner/advisor completed the activity. New Feature (Edit this sitting) An advisor can use the Edit this Sitting option to amend any entries to either his/her activities. On selecting this feature the advisor will be taken through the question set again and allowed to edit any incorrect entries. 19 Reset User Passwords This feature enables advisors to reset passwords for learners who may have forgotten their login information. The menu option will bring up the following screen New Feature (Reset User Passwords) Put a tick in the box of the learner whose password you wish to reset and click on the Reset Passwords button. All passwords will be reset to hello123 and you should advise the learner that they are to change their password the next time they login to the system. 20 Reports The reporting section is accessed from the administrator’s login. The screen is split into Filters and Results. Filters The filter section of the toolkit enables the administrator to produce reports based on the following criteria: Gender, Ethnicity, Age Group, Centre, Activity Type, Intervention and Range of Dates. The Filter Criteria box shows the options you have chosen. New Feature (Export results to Excel) The filter above will produce a report based on all learners between July 1st 2011 and September 7th 2011. There is no specific requirement for Gender, Ethnicity, Age Group, Centre and Intervention. The Activity Type is set to Learner so the report will return all learners who have done an activity between the given dates. If the Activity type is set to Advisor the report will return a list of learners where Advisors have undertaken activities for the given period. The choice of Learner or Advisor will determine what results will be presented in the Sittings this Period and Distance this Period columns, see below. 21 Results The results section of the reporting screen firstly shows a graphical representation of the Average Distance Travelled for the period you have stated in the Filter Section. This representation is derived from the Distance this Period Column (see below) Secondly a table is shown giving a User Breakdown for the chosen categories. New Feature (Sittings this Period, Total Sittings, Distance this Period and Total Distance columns added) 22 This report shows a return of 9 learners across a range of centres. Sittings this Period: Indicates the number of sittings the learner has undertaken between the dates stated in the filter section of the report. Total Sittings: Indicates the total number of sitting the learner has undertaken regardless of any dates. Distance this period: Indicates the distance travelled between the dates stated in the filter section of the report and will relate to the Sittings this Period Column. Total Distance Travelled: Indicates the total distance travelled by the learner regardless of any dates stated in the filter section of the report and relates to the Total Sittings Column. The swingometer will illustrate the average score from the Distance this Period Column and will only count instances where more than one activity has taken place. Taking the example shown above the total of all the percentages is 294 and the number of learners who have done more than one activity is 7. Therefore Average Distance Travelled is equal to 294/7 = 42, hence the value in the swingometer. 23 TRaCIO User Issues Form In order that we may gather suggestions that will provide evidence for any further development of the TRaCIO toolkit we have added an extra option to the menu bar seen only by the advisor and admin personnel at your organisation. This offers the opportunity to access an online form enabling you to capture any issues that you may be experiencing whilst using the toolkit: Area / Page: This refers to what page you are on in the toolkit, try to be as explicit as possible, for example, learner activity, advisor activity, learner results, advisor results, reports, registration etc. Description of Issue: Please provide a clear explanation of the problem you are having whilst using the toolkit. For example, unexpected results, menu options that don’t work, login problems, wrong reports etc. Browser: Please state which browser, including version number, you are using to access TRaCIO. Organisation: Please provide your organisation name. Reported by: Who is reporting the issue Date added: The date that you are reporting the issue. 24 Appendix 1 Learner Activity Advisor Activity Attendance Please select one answer that best describes your attendance on the programme Attendance Barriers to Participation and the Act of Participating Poor (I rarely attend) I attend less than 3 days a week I attend 3 or more days a week I sometimes take a day off if I don't feel like coming in I always attend and let people know if I am going to be absent Time Keeping Please select one answer that best describes your time keeping on the programme I am always late I am sometimes late as I have trouble getting up in time I am sometimes late due to personal problems I am sometimes running late but I let people know I am never late Attendance and Time Keeping Would any of the following issues affect your punctuality and attendance? Poor – rarely attends Attends less than 3 days a week Attends 3 or more days a week Attends regularly but takes odd days off (unauthorised) Attends regularly and informs why absent Time Keeping Barriers to Participation Always Late Sometimes late as cannot get up in time Sometimes late due to personal problems Sometimes late but informs why Never late Attendance and Time Keeping Do any of the following issues apply? You can tick more than one I am a carer (child, family or other) Doctors or hospital appointments Accessing support (drug or alcohol programmes etc) Meeting support workers (social workers etc) Transport problems Money problems Commitment and motivation (how you feel about the programme) Carer (child/family/other) Medical (Doctor’s and/or hospital appointment Accessing support (drug and/or alcohol misuse etc) Support worker (Social Worker / Youth Worker / Youth Offending Service) Transport problems Money problems Commitment and Motivation (how they feel about the programme) Other Issues Other Issues 25 Appendix 1 Learner Activity Advisor Activity Relationships Please select one answer that best describes how you get on with people (adults and friends) Relationships Getting involved with other people I find it hard to get on with people I get on quite well with people I know I get on well with people I know I get on quite well with lots of different people in situations I am familiar with I find it really easy to get on very well with all sorts of people, even in situations that are new to me Finds it hard to get on with people Gets on quite well with people he/she knows Gets on very well with people he/she knows Gets on well with lots of different people in situations they are familiar with Finds it easy to get on with all sorts of people, even in situations that are new to them Participation Please select one answer that best describes how you feel when you have to take part in a new activity Participation Getting involved with new activities I avoid trying new things I'll only try something new if I think I can do it I'll try something new if I have some help I enjoy trying out something new if it comes my way I am always on the look for something new to try Avoids trying new things Only tries something new if they think they can do it Will try something new if help is provided Enjoys trying out something new if the opportunity arises Is always on the lookout for something new to try Self Esteem Please select one answer that best describes what you think of yourself Self Esteem Presents themselves as someone who believes that they I'm not good at anything I'm not too bad at some things I think I am quite an average sort of person I know what I'm good at I know what I'm good at and know how to improve myself Are not good at anything Are not too bad at some things Are quite an average sort of person Know what they are good at Know what they are good at and how to improve 26 Appendix 1 Learner Activity Advisor Activity Working with Others Please select one answer that best describes your behaviour when working in a group Working with Others Behaviour in a group I tend to disrupt the group I usually keep quiet and don't join in I join in a little and will do what I'm asked I make suggestions and offer to take on various tasks I often lead the group and encourage everybody to join in Tends to disrupt the group Usually keeps quiet and does not join in Joins in occasionally and will do what they are asked to Makes suggestions and offers to take on various tasks Often leads the group and encourages others to take part My Beliefs Please select one answer that best describes your values and standards Beliefs and Responsibilities The learner appears to I do what I want to, without considering anybody else I try to take other people into consideration sometimes I try to be considerate and fair to other people most of the time I always act considerately and fairly to everybody all of the time I treat people considerately and will stand up for others if necessary Do what they want without any consideration for others Take other people into consideration sometimes Be considerate and fair to other people most of the time Act considerately and fairly to everybody all of the time Treat people considerately and will stand up for others if necessary 27 Appendix 2 TRaCIO Distance Travelled Calculation The calculations used to generate the distance travelled are described below; With just the Commencement activity complete there is no distance travelled With Commencement and Mid-Point complete the calculation is (Mid-Point – Commencement) With ALL sittings complete the calculation is (Completion – Mid-Point) + (Mid-Point – Commencement) Example 1 Sitting Q1 Q2 Q4 Q5 Q6 Q7 Q8 Commencement 2 2 2 2 2 2 2 Mid-Point 4 4 4 4 4 4 4 Completion 3 3 3 3 3 3 3 Question Score 1 1 1 1 1 1 1 Combined Score 7 (This is a sum of all the Question Scores combined. This score can range between -28 and +28, see below) Distance Travelled 25% (Combined Score divided by 28 multiplied by 100 = 7/28*100) Example 2 Sitting Q1 Q2 Q4 Q5 Q6 Q7 Q8 Commencement 1 1 1 1 1 1 1 Mid-Point 2 2 2 2 2 2 2 Completion 5 5 5 5 5 5 5 Question Score 4 4 4 4 4 4 4 Combined Score 28 (This is a sum of all the question scores combined) and 100% 28 Appendix 2 Example 3 Sitting Q1 Q2 Q4 Q5 Q6 Q7 Q8 Commencement 5 5 5 5 5 5 5 Mid-Point 2 2 2 2 2 2 2 Completion 1 1 1 1 1 1 1 Question Score -4 -4 -4 -4 -4 -4 -4 Combined Score -28 (This is a sum of all the question scores combined) and -100% Example 4 Sitting Q1 Q2 Q4 Q5 Q6 Q7 Q8 Commencement 1 2 1 3 2 1 3 Mid-Point 2 2 3 4 2 3 3 Completion 4 4 3 4 4 3 4 Question Score 3 2 2 1 2 2 1 Combined Score 13 (This is a sum of all the question scores combined) Distance Travelled 13/28*100 = 46% (Combined Score divided by 28 multiplied by 100) 29 Appendix 3 New Features New Feature (Email notifications sent – Page 10) When the learner has completed an activity an email is sent to the advisor associated with the learner prompting him/her that the learner has completed the activity and that they have to reciprocate by completing their activity on behalf of the learner. If no advisor is associated with the learner emails will be sent to all advisors. New Feature (TRaCIO Certificate – Page 12) On completion of the 3 activities the learner will have the option of printing out a Print Completion Certificate indicating their soft skills progression. New Feature (Change Centre – Page 13) As part of the registration process TRaCIO enables learners and advisors to select the centre they are associated with. Within the Profile (Change Password) option there is now a feature that enables a learner / advisor to change Centres. New Feature (Advisor Admin – Page 15) The Centre and Filter button combination will enable you display either all learners or learners by a particular centre. New Feature (TRaCIO Certificate – Page 18) A new block has been added to the Advisor results screen that gives the advisor the option of printing a completion certificate for the learner based on the input of either the learner or advisor. New Feature (Edit Sittings – Page 19) An advisor can use the Edit this Sitting option to amend any entries to either his/her activities. On selecting this feature the advisor will be taken through the question set again and allowed to edit any incorrect entries. New Feature (Learners Name – Page 17) The learners name is now shown on the screen when the advisor is undertaking activity New Feature (Reset User Passwords – Page 20) Put a tick in the box of the learner whose password you wish to reset and click on the Reset Passwords button. All passwords will be reset to hello123 and you should advise the learner that they are to change their password the next time they login to the system. New Feature (Export Reports to Excel – Page 21) There is now an option to export the output of the query to an Excel spreadsheet. New Feature (Addition of Provider and Centre columns – Page 22) Additional columns have been added to the reporting output. New Feature (Add New User – Page 7) Offers the capability to choose the role that the new user performs 30