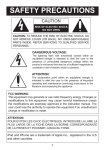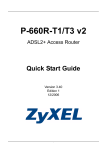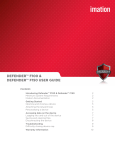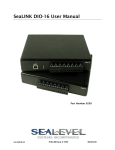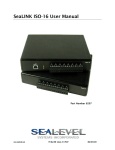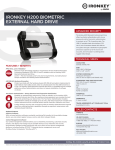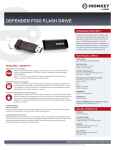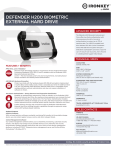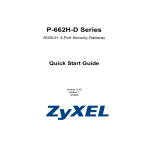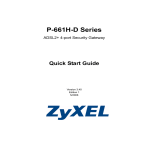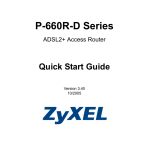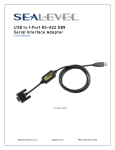Download IronKey Workspace Provisioning Tool
Transcript
IRONKEY™ WORKSPACE PROVISIONING TOOL 1.0 User Guide Copyright 2013 Imation Corp. Imation and Imation logo, IronKey and IronKey logo are trademarks of Imation Corp. All other trademarks are the property of their respective owners. Imation Enterprises Corp. 1 Imation Way Oakdale, MN 55128-3414 USA www.imation.com Support: support.ironkey.com CONTENTS Introducing IronKey Workspace Provisioning Tool Supported Devices Hardware requirements Software Requirements Imation documentation Glossary 4 5 5 6 6 7 Setting up the Provisioning Tool 9 Managing provisioning profiles Creating profiles Editing and deleting profiles 12 12 14 Provisioning devices Reviewing reports Knowledge Base 15 19 19 3 INTRODUCING IRONKEY WORKSPACE PROVISIONING TOOL The IronKey Workspace Provisioning Tool significantly speeds up the deployment of IronKey Workspace W500 devices. The Provisioning Tool allows you to install a Windows To Go image on multiple devices at the same time. You control what is installed using provisioning profiles. When you provision devices, the profile elements, including the WTG image, are loaded on the devices. IronKey Workspace Provisioning Tool This guide describes the steps required to set up the Provisioning Tool, set up profiles, and provision devices. Once you have provisioned the devices, you are ready to issue them to users. 1. Set Up Provisioning Tool 2. Set up profiles 3. Provision devices This chapter includes the following sections: • Supported Devices • Hardware requirements • Software Requirements • Imation documentation • Glossary 4 INTRODUCING IRONKEY WORKSPACE PROVISIONING TOOL SUPPORTED DEVICES IronKey Workspace W500 IronKey Workspace W500 is a trusted, secure USB flash drive. As a Microsoft-certified Windows To Go device, IronKey Workspace W500, allows users to change virtually any computer into their own secure personal workspace, capable of using all resources on the host computer. Administrators can control the corporate IT Windows image that installs on the device to include all company applications. IronKey Workspace W500 uses hardware encryption to secure the operating system partition. Note: This release supports only new IronKey Workspace W500 devices that have not already been provisioned and activated. See “Hardware requirements” on page 5 for more information. HARDWARE REQUIREMENTS • Provisioning computer—A laptop or desktop with the following configuration: * 3rd or 4th Generation Intel® Processor with Intel USB 3.0 Host Controller Chip set * RAM—Minimum 4GB * USB 3.0 Ports—Minimum 2 ports * Up-to-date, virus-free, version of Microsoft® Windows® 8.1 Enterprise * AC powered (use power adaptor for laptop) Approved laptops: * Dell Latitude E6530 laptop with Windows 8.1 Enterprise, 64-bit operating system * Dell Precision M4600 laptop with Windows 8.1 Enterprise, 64-bit operating system • Two USB 3.0 Self-Powered 7-port hubs * Recommended: Plugable USB 3.0 7-port hub, model number USB3-HUB7-81X * Alternate: 1. Anker USB 3.0 7-port hub, model number H7928-U3 (with 7 ports of A type output) 2. UtechSmart USB 3.0 7-port hub, model number US-USB3-HUB7 • Two certified USB 3.0 A to B cables to connect the hubs to the computer • New IronKey Workspace W500 devices—New devices are those that come straight from manufacturing and have not been activated. In this release you cannot re-provision an activated or recommissioned device. 5 INTRODUCING IRONKEY WORKSPACE PROVISIONING TOOL SOFTWARE REQUIREMENTS • IronKey Workspace Provisioning Tool • Microsoft Windows To Go (WTG) image file (.wim)—Both 32-bit and/or 64-bit architecture * If IronKey Workspace W500 devices will be managed by IronKey Enterprise Server, you must install the IronKey Control Panel onto the Windows To Go image. The Control Panel allows managed W500 devices to receive Silver Bullet updates from the Server when booted in WTG. The installation wizard is available on the IronKey Enterprise Server Setup device or as a download from http://support.ironkey.com. IMATION DOCUMENTATION In addition to this guide, the following documents are available from the support Web site at http://support.ironkey.com. IronKey Workspace W500 • IronKey Workspace W500 Deployment and Installation guide • IronKey Workspace W500 User Guide IronKey Enterprise Server If your company is using IronKey Enterprise Server (ES) to manage your deployment of W500 devices, the following guides provide information on how to setup and use the Server. • IronKey Enterprise Server Quick Start Guide • IronKey Enterprise Server Setup Guide • IronKey Enterprise Server Admin Guide 6 INTRODUCING IRONKEY WORKSPACE PROVISIONING TOOL GLOSSARY Table 1: Common terminology Term Definition Activation The process by which the user activates a device (using the activation code sent by the administrator). Activation binds the user to the device in IronKey Enterprise Server and applies policies to the device. Admin Code When you provision an IronKey Workspace device, the code acts like a password and unlocks the operating system partition so that Windows To Go can be installed. You will need to enter the same code when you add the user to the Server. The admin code is specified in a provisioning profile and is applied to all devices that you provision in the same imaging cycle. It is intended for Admin use only and is replaced by the device password after a user activates the device and changes the password. Configuration Mode This mode allows you to modify the operating system partition after a device has been provisioned with Windows To Go. Deployment Mode This mode maximizes the number of host computers on which the device will boot and must be set on devices before they are issued to users. The Provisioning Tool automatically sets devices in this mode during the imaging cycle. imaging cycle The process that involves inserting a set of devices (maximum 14) into the USB 3.0 hubs and provisioning them using the same profile. The process typically takes about 20 minutes. initialization The process of applying an Admin Code and setting the management option on a device before installing Windows To Go. When these elements are set in the provisioning profile, the Provisioning Tool automatically initializes the device during the provisioning process. issuance The action whereby IronKey Workspace devices are given to users. operating system partition The secure section of the device where Windows To Go is installed. personalization The process whereby a user activates a managed device or unlocks an unmanaged device to start using it. Provisioning computer The computer that is used to provision IronKey Workspace devices. See “Hardware requirements” on page 5 for more information about technical requirements. 7 INTRODUCING IRONKEY WORKSPACE PROVISIONING TOOL Table 1: Common terminology Term Definition provisioning profile A set of options (including the Windows To Go image file, Admin Code, and device management options) that determine what is loaded on devices during provisioning. The Provisioning software stores these profiles for repeated use. Provisioning Tool (PT) This is the software and hardware (USB 3.0 hub and laptop) that is used to provision IronKey Workspace W500 devices. 8 SETTING UP THE PROVISIONING TOOL Before you can provision devices, you must install the Provisioning Tool software to the Provisioning computer and set up the USB hubs. For more information about hardware requirements for the Provisioning computer or USB hubs, see “Hardware requirements” on page 5. 1. Set Up Provisioning Tool 2. Set up profiles 3. Provision devices Set up Provisioning Tool software Set up USB 3.0 hub On the Provisioning computer, it is recommended that you turn off the AutoPlay option for all media and devices. This will ensure that a new file manager window does not open each time you insert a device in the USB port. To set up the IronKey Workspace Provisioning Tool software 1. Copy the W8appliance_V1.0.exe file, which includes the IronKey Workspace Provisioning Tool software, to the Provisioning computer. 2. Double-click the W8appliance_V1.0.exe file. 3. If you do not want to use the default location, click Browse to choose a different one. 4. Click Extract. 9 SETTING UP THE PROVISIONING TOOL 5. If you want to start the Provisioning tool application, double-click the IKWorkspaceProvisioner.exe file from the following location: ..\W8Appliance_V1.0\PROVISIONER\IKWorkspaceProvisioner.exe Click Yes to accept the User Account Control (UAC) message. To set up the USB 3.0 hub 1. Connect the power adapter for the USB 3.0 hub to the power supply. 2. Insert the first 7-port USB 3.0 hub into a USB 3.0 port on the Provisioning computer. Important: Make sure that the port is a USB 3.0 port. These ports are typically on the left side of the laptop and you will see the following symbol beside the port to indicate that it is a Super Speed USB 3.0 port. USB 3.0 port 10 SETTING UP THE PROVISIONING TOOL 3. Insert the second 7-port USB 3.0 hub into a USB 3.0 port on the Provisioning computer. Note: When you provision a device, make sure that no additional USB storage devices are connected to the computer (for example, SD card readers, flash card readers or USB flash drives). To turn off AutoPlay 1. In the Windows Control Panel, search for “auto” in the text box. 2. Click Start or stop using AutoPlay for all media and devices. 3. Click to clear the Use autoplay for all media and devices check box. 4. Click Save. 11 MANAGING PROVISIONING PROFILES The IronKey Workspace Provisioning Tool (PT) uses profiles to store the information that will be loaded on devices during the provisioning process. Profiles allow you to provision multiple devices with identical information across multiple imaging cycles. You can set the following profile options: • Architecture—Indicates whether the Windows To Go image supports 32-bit or 64-bit architecture. • Windows To Go image—The .wim file that contains the Windows 8 or Windows 8.1 operating system. • Windows Hibernate—By default, the PT disables Hibernate and Sleep options in Windows To Go when devices are provisioned. Setting the Windows Hibernate option enables the Hibernate feature in Windows To Go. • Device management—Identifies whether the device will be managed by IronKey Enterprise Server. • Admin Code—Unlocks the operating system partition so that you can install Windows To Go. Before you can provision devices, you must create at least one profile. You can also edit or delete existing profiles. 1. Set Up Provisioning Tool 2. Set up profiles Set up Provisioning Tool software Create profiles Set USB 3.0 hub Edit/Delete profiles 3. Provision devices CREATING PROFILES Before you create a profile, ensure that the Windows To Go image file (.wim) is accessible from the Provisioning computer. You will need to specify an Admin Code for this profile so ensure that you know what this code should be. To create a provisioning profile 1. Double-click the executable file to start the IronKey Workspace Provisioning Tool application. ..\W8Appliance_V1.0\PROVISIONER\IKWorkspaceProvisioner.exe 2. Click Yes to agree to the UAC message. 12 MANAGING PROVISIONING PROFILES 3. From the main menu, click Profiles, and then click Manage Profiles. The Profile Manager dialog box will appear. 4. Click New. 5. In the Profile Name box, type a descriptive name for the device profile. For example, the name “Sales_WTG_64bit_UnManaged” indicates that this profile is for devices to be used by the Sales team. Devices will not be managed by the Server and is provisioned with a 64-bit Windows To Go image. 6. Select the Architecture type for the Windows To Go image. 7. In the Windows Image box, click Browse. Locate and select the Windows To Go image file, and then click Open. 8. If you want to enable the Hibernate feature in Windows To Go, click the Windows Hibernate check box. Note: Sleep is automatically disabled by default and cannot be turned on. 9. Under Device Management, select one of the following options: 13 MANAGING PROVISIONING PROFILES • Unmanaged if the device will not be managed by the Server, or • Managed if the device will be managed by the Server. 10. In the Admin Code text box, type the code that will be used to unlock the operating system on the device. 11. Click Save. The new profile will display in the Profile Manager window. Note: Repeat this procedure for each profile you want to create. EDITING AND DELETING PROFILES You can change the properties of an existing profile or delete profiles no longer needed. To edit a profile 1 From the main menu of the Provisioning Tool, click Profiles, and then click Manage Profiles. The Profile Manager application will display. 2. Select the profile, and then click Edit. 3. Make the appropriate changes to the profile, and then click Save. Click Cancel to discard any changes. Note: To view profile details without editing the profile, from the main menu, click Profiles, and then click Open Profiles. Select the profile, and then click View. To delete a profile 1 2. From the main menu of the Provisioning Tool, click Profiles, and then click Manage Profiles. Select the profile, and then click Delete. 14 PROVISIONING DEVICES The provisioning process loads the information stored in the profile to all devices that are connected to the USB 3.0 hub of the Provisioning computer. Once you set up the Provisioning Tool and create a profile, you can provision devices. Only one profile can be used per imaging cycle. You can provision up to 14 devices in each cycle. One imaging cycle will take approximately 20 minutes. Once the Provisioning Tool software configures the devices, you can review a provisioning report to see details about the process and each provisioned device. A report file is created for each imaging cycle. 1. Set Up Provisioning Tool 2. Set up profiles Set up Provisioning Tool software Create profiles Set up USB 3.0 hub Edit/Delete profiles 3. Provision devices Before you begin... 1. Ensure that the devices you want to provision are new and have not been activated or recommissioned (see “Supported Devices” on page 5). 2. Turn on the Provisioning computer and make sure the USB 3.0 hubs are properly connected to the USB 3.0 ports (see “To set up the USB 3.0 hub” on page 10). 3. Ensure that no additional USB storage devices are connected to the computer (for example, SD card readers, flash card readers or USB flash drives). 4. Ensure that the AutoPlay option is turned off for all media and devices. For more information, see “To turn off AutoPlay” on page 11. To provision devices 1. Double-click the IKWorkspaceProvisioner.exe file to start the IronKey Workspace Provisioning Tool application. ..\W8Appliance_V1.0\PROVISIONER\IKWorkspaceProvisioner.exe Click Yes to agree to the UAC message. 15 PROVISIONING DEVICES 2. From the main menu, click Profiles, and then click Open Profiles. The Open Profile dialog box will appear. 3. Select the profile from the list, and then click Open. The profile will load in the main application window. Tip: You can also double-click the profile to open it. 16 PROVISIONING DEVICES 4. Insert the devices one at a time into the USB ports of the first USB hub (you can start with either hub). It is recommended that you insert the devices in sequence, starting with port 1 and continuing through to port 7. Important 1: As you insert each device into the USB hub, the LED light for the port number will turn blue. If the LED light does not turn blue when you insert a device, you must unplug all devices, unplug the USB hub, and restart Step 4. Important 2: When you insert a device, the Provisioning Tool will detect the device and determine if the device is compatible with the loaded profile. When the “Device #” label (in the main window) turns GREEN and the Status Message indicates “Drive Ready for Provisioning”, you can insert the next device. Do not insert a new device until the application has correctly detected the previous one. If a device is not compatible with the provisioning profile, the “Device #” label will turn RED. To view details, move the mouse pointer and pause on the red “Device #” label. Unplug the device. 1st Hub Port # 01 02 03 04 05 06 07 2nd Hub Devices 1-7 01 02 03 04 05 06 07 Devices 8-14 17 PROVISIONING DEVICES 5. When the Provisioning Tool has detected all devices and determined that all devices are compatible with the loaded profile, click Start to initiate the provisioning process. The Green “Device #” labels indicate that the devices are compatible with the loaded profile Note 1: If incompatible devices have been detected, the Start button will appear dimmed. You must unplug any incompatible devices before you can start the provisioning process. Note 2: Once the provisioning process starts, the blue LED lights on the USB ports may turn off. This is OK and does not indicate that the device provisioning has failed. 6. The Status Message column will provide updates during the provisioning process. When the process has successfully completed, all devices will display the Status Message: “Device Provisioning Completed.” Devices are now ready for distribution to end users. Note 1: See the IronKey Workspace W500 User Guide for more information about using the device. Note 2: See the IronKey Workspace W500 Deployment and Installation Guide for information about setting up IronKey Enterprise Server to manage devices and issuing provisioned devices to users. Note 3: During the provisioning process, devices are automatically set to Deployment Mode to maximize the number of host computers on which W500 devices will successfully boot. In Deployment Mode, you cannot modify the operating system partition. If you need to configure Windows To Go after a device is provisioned, you must change to Configuration Mode. For more information about these modes, see “Customizing Windows To Go before issuing devices to users”, in the IronKey Workspace W500 Deployment and Installation Guide. 18 PROVISIONING DEVICES REVIEWING REPORTS A report file is created for each imaging cycle. Report files use the date and time stamp of the cycle in the filename, for example, ikmptoolreport11-26-2013-162935.csv. To open a provisioning report file 1. Locate the directory on the Provisioning computer where you extracted the IronKey Workspace Provisioning Tool files. 2. Locate the report file that you want to review from the following folder. ..\W8Appliance_V1.0\PROVISIONER\reports 3. Double-click the ikmptoolreport<date><time>.csv file. KNOWLEDGE BASE The following tips and frequently asked questions are available to help ensure your provisioning process is successful. 1 If you insert the device into the USB 3.0 hub before you plug the hub into the Provisioning computer, the operating system may not detect all devices. It is recommended that you plug the USB 3.0 hubs into the computer first, and then start the Provisioning Tool application. Once you open the provisioning profile, you can start inserting devices, one at a time, into port 1 through 7. Important: Be sure to follow the sequence described in Step 4 of the procedure “To provision devices” on page 16. 2. Why is the “Device #” label RED for the last few devices that I plugged in? Answer: The USB 3.0 hub may not be able to supply enough power for all the devices. Or the USB 3.0 Host Controller is not able to handle these devices. If the Provisioning computer cannot consistently mount 14 drive letters, then the host controller or the hub may be an older generation and this hardware configuration does not meet the requirements for the Provisioning computer. See “Hardware requirements” on page 5. 3. Can I plug devices directly into the USB 3.0 ports of the Provisioning computer to provision only 1 or 2 devices? Answer: Yes, the provisioning tool supports this configuration. 4. How do I disable AutoPlay in Windows 8.1? See “To turn off AutoPlay” on page 11. 19