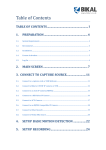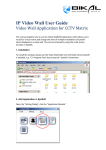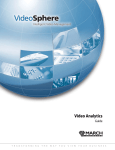Download Video Analytics User Guide
Transcript
1. Advance Video Content Analysis This video analytics module is used to analyze video content for counting objects, detecting loitering objects, detecting objects entering or leaving an area …, etc. Please note that this module is available on EyeSoft 64ch & as an add on only. This module has 2 sub‐modules: object tracking and event detection. Object tracking is a technology to track objects in video images. The result of object tracking is then passed to event detectors, which incorporate some predefined rules to define in what situation an event occurs. Please note that this module is to analyze content but not to show result on the screen. Please use the “Video Content Analysis Result Presenter” in Event Handler to configure how to present analysis result. 1.1. Import Notes Before you use this module or decide to buy the EyeSoft Edition that has this module, there are very important things you have to know. z Video content analysis is still an immature technology for general environments; we cannot guarantee the accuracy of the result. But in our tests, this technology is quite useful in some situations with acceptable accuracy under certain environments and appropriate parameter settings. Because of this reason, we decided to incorporate this technology into EyeSoft. z This module should be operating under the following constraints: 1) Camera must be settled fixed. 2) Video signal must be stable – no illumination fluctuations. 3) Light must be stable – no flashing. 4) Object reflection (e.g. reflection from glass) may have negative effect on the accuracy. 5) Shadow of objects may have negative effect. Try to tune the angle of your camera to minimize this effect. 6) Object overlapping may have negative effect. Try to tune the angle of your camera to minimize object overlapping. 7) Do not use this module in uncontrolled environment – this module would not work on rainy or snowy day. If there are trees and leaves, mask those areas. z The functions provided by this module are professional. If possible, you should ask a professional person (e.g. installers in your local area) to help you. Since how to run this module significantly depends on the environment you are in, our support to setting this module is quite limited. 1.2. Object Trackers Object tracking is the heart of almost all event detectors. The proper setting of object tracker is one of the most important factors to the accuracy of detector results. You should study every single setting carefully, do some experiments, and fine tune the settings to produce the best possible result. You can create multiple object trackers for multiple event detectors. But one tracker can also be shared by multiple detectors. Object tracking is computational intensive. If the object tracker setting for 2 event detectors can be the same, they should share the same tracker. But in some situation, using multiple trackers is more appropriate than sharing one tracker. For example, “illegally stopped object detector” should have its own tracker because generally its tracker settings should be significantly different from that of other detectors. ‐ Object Track Mask Regions You should mask the regions that you are not interested in. Also, you should mask cluttering background such as trees and leaves. Always expose just the area you are interested in. The more areas an object tracker to process, the more computation time it require. ‐ Detection interval The interval between any 2 frames the tracker has to process. If objects are not moving fast, you can set this value larger. However, a too large value would produce negative effect on accuracy while a lower value consumes more computation time. ‐ Minimum object life duration This value tells the minimum time a moving region has existed to be considered as an object. ‐ Object maximum allow motionless time This value tells when to consider a stop moving object to become a background. ‐ Luminance Sensitivity This value tells the sensitivity to luminance change. Please note that this value should be properly set according to your environment. A high value does NOT mean to produce better result. ‐ Object maximum allow hidden time This value tells the maximum allow time that an object disappear (e.g. hide behind a building or tree). If an object has disappeared for this time, it is considered dead. ‐ Hidden‐object life‐time threshold Object tracker can remember object that disappears, but the object must have already existed for some time. This value tells the time. ‐ Object must be moving initially “Moving” is a key feature to determine the boundary of an object and where it is. In most cases, an object is considered as an object after it has been moving for some time. However, in some cases, such as somebody drops a briefcase on the ground, an object may appear suddenly and will never move. If you are encountering these situations, you should uncheck this box. ‐ Show Track Result Tell if you want to show tracking result (trajectory, boundary of objects, etc) on the preview video. ‐ Object Size(s) This setting tells the expected sizes of objects you are interested in. Proper setting of this item could significantly improve accuracy. You can add just those sizes of objects you are interested in and ignore others. For example, if you just want to track vehicle but not trunk, you should just add the nearest possible sizes of the vehicles. Initially EyeSoft’s video content analysis module cannot classify objects into real things, such as car, bike, or pedestrian (we will do this later by adding mathematics model of real things). However, defining sizes of objects could be a way (though not efficient) to classify real objects at the current stage. ‐ Size Variance This value tells the variance of the defined object sizes. ‐ Object moving speed This value tells the moving speed of objects to be tracked. For example, if the objects you are interested are pedestrian, you may set this to “slow”. If you are interested in vehicle, you should set this to “fast”. Note: It is hard to deliver all possible details for each single setting. With the basic concepts, you should experiment yourself to study how to set the parameters for the best result. 1.3. Event Detectors Initially EyeSoft’s video content analysis module provides seven event detectors. They are “Detect Object Moving inside Region”, “Detect Object Enter or Leave Region(s)”, “Detect loitering object(s)”, “Detect objects congregating in an area”, “Detect illegally stopped objects”, “Detect object cross line(s)”, and “Object counter”. Some detectors can be used to detect events that are diverted from the detector’s name. For example, you could use “Detect Object Moving inside Region” to detect vehicles moving in illegal direction, or you could use “Detect illegally stopped objects” to detect suspicious objects. To add an event detector, press the add button. A dialog will show up to choose a detector. At this time you should define a tag for that detector instance. The tag will be inserted with the event being triggered and can be used as a keyword in video searching. You can add multiple instances of the same event detector with different settings. 1.3.1. Object Moving Inside Region This detector requires you to select an object tracker and the directions to detect. 1.3.2. Detect Object Enter or Leave Region(s) This detector requires you to select an object tracker and the direction (entering or leaving) to detect. 1.3.3. Detect Loitering Object(s) This detector requires you to select an object tracker and a threshold to define loitering. If an object stays or keeps moving in the defined region for over the threshold time, it triggers the loitering event. 1.3.4. Detect Object Congregating Area This detector requires you to select an object tracker and a threshold of object number to define congregating. If the number of objects in the defined region exceeds the threshold number, it triggers the event. 1.3.5. Detect Illegally Stopped Object(s) This detector requires you to select an object tracker and a threshold to define “illegally stopped”. If an object stays motionless in the defined areas for over the threshold time, it triggers the event. Please note that the “object maximum allow motionless time” setting in the selected tracker would affect this detector. If the value in the tracker is smaller than the threshold defined in this detector, the “illegally stopped” event will never be triggered because object stays motionless for that long will be already considered as background. So generally this detector should use its own tracker with a large “object maximum allow motionless time” setting. 1.3.6. Detect Object Cross Line(s) This detector requires you to select an object tracker and the lines to detect. 1.3.7. Object Counter This detector requires you to select an object tracker and the lines to count. You can also configure when to reset the counter. Video Analytics – User Guide ‐ BiKal IP CCTV. Copyright 2010