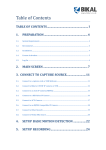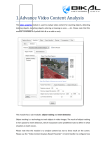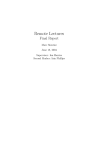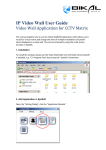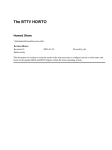Download NVR Software, EyeSoft User Manual v2.3.X
Transcript
NVR Software
EyeSoft User Manual v2.3.X
NVR Software, IP Camera Software, EyeSoft User Manual
BiKal IP CCTV © 2010. BiKal Distribution GKB Ltd
Table of Content TABLE OF CONTENT ........................................................ 2 1. PREPARATION .......................................................... 4 1.1. System Requirement ......................................................................................................................4 1.2. Recommend ......................................................................................................................................4 1.3. Installation.........................................................................................................................................4 1.4. License Activation ...........................................................................................................................4 1.5. Log On .................................................................................................................................................6 2. MAIN SCREEN ........................................................... 7 3. CONNECT TO CAPTURE SOURCE.......................11 3.1. Connect to a capture card or USBWebcam .......................................................................... 11 3.2. Connect to an Axis IP Camera (MJPEG)................................................................................112 3.3. Connect to a BiKal IP Camera ................................................................................................... 13 3.4. Connect to ACTi Camera............................................................................................................. 14 3.5. Connect to an MJPEG Compatible IP Camera ....................................................................... 15 3.6. Connect to Other EyeSoft ........................................................................................................... 16 3.7. Connect to Media URL Source................................................................................................... 17 4. SETUP BASIC MOTION DETECTION .................19 5. SETUP RECORDING ............................................ 222 6. PLAYBACK............................................................. 244 BiKal EyeSoft; User’s Manual 2.3.X 6.1. Basic Playback & Export...........................................................................................................244 6.2. Timeline Playback......................................................................................................................299 7. SETTINGS .................................................................31 7.1. Program Settings .......................................................................................................................... 31 7.1.1. Import/Export Setting .....................................................................................................332 7.1.2. Index Media Files ..............................................................................................................332 7.1.3. Broken Media File Link Check .........................................................................................332 7.1.4. Reset Application Persistence ...........................................................................................33 7.1.5. Reset Application Setting...................................................................................................33 7.2. Channel Settings ........................................................................................................................... 33 7.2.1. General................................................................................................................................33 7.2.2. Capture Source ...................................................................................................................36 7.2.3. Analytics .............................................................................................................................38 7.2.4. Filter....................................................................................................................................38 7.2.5. Event Handler .....................................................................................................................41 7.2.6. Device .................................................................................................................................42 7.2.7. Compression.......................................................................................................................44 7.3. Account Management ................................................................................................................. 47 7.3.1. Remote Connection to Video Server .................................................................................48 7.3.2. Change Application Setting................................................................................................48 7.3.3. Other Permissions..............................................................................................................48 7.4. Application Module Settings...................................................................................................... 49 7.5. General Settings ............................................................................................................................ 49 7.6. Scheduler......................................................................................................................................... 51 8. APPLICATION MODULE .......................................53 NVR Software | www.bikal.co.uk | © 2010 ii
BiKal EyeSoft; User’s Manual 2.3.X 8.1. Net Service...................................................................................................................................... 54 8.2. Window Media Broadcast........................................................................................................... 55 8.3. Video Server ................................................................................................................................... 57 8.4. Web Server ..................................................................................................................................... 57 8.5. How to Setup HTTP & Video Server ........................................................................................ 58 8.6. EMap ............................................................................................................................................... 61 8.6.1. Configuration......................................................................................................................61 8.6.2. Control ................................................................................................................................65 8.7. Spot Screen..................................................................................................................................... 66 8.8. Transact (PoS)............................................................................................................................... 67 8.8.1. Settings................................................................................................................................68 8.8.2. Net Service..........................................................................................................................73 8.8.3. Browse and Search ............................................................................................................74 8.9. Channel Sequence ........................................................................................................................ 76 8.10. Object Counter Statistics Module.............................................................................................. 77 9. EVENT HANDLER...................................................79 9.1. Basic Event Presenter ................................................................................................................. 79 9.2. Video Content Analysis Result Presenter.............................................................................. 80 9.3. Email Notification Module.......................................................................................................... 83 9.4. Alarm Popup .................................................................................................................................. 84 9.5. Net Event Subscriber................................................................................................................... 86 9.6. Net Event Forward ....................................................................................................................... 86 9.7. Event Trigger Presets .................................................................................................................. 87 INDEX............................................................................................................................................................... 89 Notes: PC specifications, disclaimers, notices………………………………………………………………………91
NVR Software | www.bikal.co.uk | © 2010 iii
BiKal EyeSoft; User’s Manual 2.3.X 1. Preparation 1.1. System Requirement ‐
Microsoft Windows XP with SP2/ Windows Vista (*1)/Windows 7 ‐
Display adapter with 128 MB memory or above (*2, *3 ) ‐
1GB system memory ‐
10GB free hard disk space ‐
Microsoft DirectX 9.0c or above ‐
Microsoft .Net Framework 3.0 1.2. Recommended ‐
Microsoft Windows XP with SP2 (*1) / Windows 7 64bit ‐
Display adapter with 512 MB memory ‐
2GB system memory ‐
100GB free hard disk space ‐
Microsoft DirectX 9.0c or above ‐
Microsoft .Net Framework 3.0 *1: EyeSoft is developed under Windows Vista so it is 100% compatible with Vista & Windows 7. *2: Display adapter plays a very important role to the performance of EyeSoft. An adapter with good 2D performance and enough video memory will increase performance. Please note that 2D matters more than 3D so your adapter does not need to be expensive. *3: If you use an on‐board display adapter, please remember to configure your display memory to the largest possible size. Some motherboards set the display memory size to a very low value by default. 1.3. Installation EyeSoft requires Microsoft.Net Framework 3.0 pre‐installed. You can download this component from Microsoft’s website, or let EyeSoft Installer to download and install it for you. There are some notes: ‐ Run Setup.exe, do NOT directly run EyeSoft_Installer.msi NVR Software | www.bikal.co.uk | © 2010 4
BiKal EyeSoft; User’s Manual 2.3.X ‐ Setup.exe will automatically download and install Microsoft .net 3.0 if your computer does not have it pre‐installed. If this is the case, your computer must stay online during the installation. Furthermore, the size of the .net framework is up to 100MB so it would take around 10 minutes (depending on your network bandwidth and your pre‐installed components) to compete the download and installation. Please be patient. ‐ We would recommend you to manually download and install Microsoft .net 3.5. The new framework is larger (around 200 MB), but may be more stable. ‐ The installer would take some time to install and configure Windows Media components at the end of the installation. The whole process would take 5 to 10 minutes, so please be patient. 1.4. License Activation The EyeSoft installation package from BiKal IP CCTV website gives you 21 days of trial period. After that period, you have to purchase a license and activate the program. NVR Software | www.bikal.co.uk | © 2010 5
BiKal EyeSoft; User’s Manual 2.3.X 1.5. Log On When you start the program, a log on dialog would show up. You should logon with an account you defined in EyeSoft (Note: NOT your license id or password). If this is your first time to run the program or you did not modify your account setting, you can log on by using administrator/administrator as username/password. To create your own account, please refer to “Account Management” chapter. If you checked the “Remember me” and “Log on automatically” checkboxes, next time you run EyeSoft the remembered account will be used to logon. If later you want the log on dialog to show up again, you have to reset application state persistence. (Please refer to Program Settings). NVR Software | www.bikal.co.uk | © 2010 6
BiKal EyeSoft; User’s Manual 2.3.X 2. Main Screen 1) Preview and main controls – real‐time video preview and main controls. 2) Playback. 3) Float‐out – float out a tab‐view. The floated‐out window can be moved to another monitor. This feature is useful for users using multiple monitors. 4) Channel control bar – a bar to show information and hold control buttons for a channel. Here you can reset alarm indicator, run a channel and control a PTZ camera: (a) Channel number (b) Alarm Indicator – tell you whether alarm occurred. Left‐click on this icon can reset the indicator. Normal
, Alarm
(c)Date and time of the current video in local time zone NVR Software | www.bikal.co.uk | © 2010 7
BiKal EyeSoft; User’s Manual 2.3.X (d) Instant Playback (e) Show up PTZ controller (f) Run/stop channel – Stopped , Running
, Enable (g) Manual Recording – Disable
. This button allows operator to manually start or stop recording. This is useful in the case that when the operator notices something abnormal but event detector doesn’t alarm, and the channel is setup to use event‐triggered recording. Please note that this button is effective only if the channel has bound the compression module and the channel is running. 5) PTZ Controller – here you can control the PTZ device which bound to the main channel. 6) Show/hide non‐client area – non‐client area is where you can minimize, maximize or close the program. You can right‐click this button to close, lock or log out the program too. 7) Open setting dialog. 8) Start/stop scheduler – here you can start and stop the scheduler. 9) Main channel selectors – here you can select the main channel. 10) Start/stop audio – here you can start or stop audio preview for the main channel or all channels (depends on your setting). 11) Screen division selectors. 12) Program state indicator – EyeSoft currently has 5 indicators: a) Storage Capacity: Health , Low , or Empty
b) Windows Media Broadcast: Active c) EyeSoft Video Server: Active d) Http Web Server: Active e) Net Service: Active
or Inactive or Inactive or Inactive or Inactive NVR Software | www.bikal.co.uk | © 2010 8
BiKal EyeSoft; User’s Manual 2.3.X 13) Run/stop channels – clicking on this button will show up a pop‐up menu to run or stop some/all channels. 14) Channel group selectors – EyeSoft has 4 channel groups: 1‐16, 17‐32, 33‐48, 49‐64. Channel group can float out as a standalone window. This feature is useful for users using multiple monitors. 15) Hide/Show control panel. 16) Timeline Playback. 17) Module View – a list of floatable windows for bound application modules such as e‐Map or application status log. 18) Reset channel arrangement – you can arrange channels by drag‐and‐drop on the preview videos. This button allows you to reset the channel order to the pre‐defined state. 19) Show/Hide Channel Grouper – In the Channel Grouper you can add grouper, remove grouper, add channel, remove channel, etc. Please right‐click on the icon to pop‐up the menu. 20) Preview tab auto‐switching – Switch the preview tab automatically. You can right‐click on the button to show up the setting dialog: NVR Software | www.bikal.co.uk | © 2010 9
BiKal EyeSoft; User’s Manual 2.3.X 21) Digital Zoom – press the right button of the mouse to select a “zoom‐in” region; double click the right button to “zoom‐out”. NVR Software | www.bikal.co.uk | © 2010 10
BiKal EyeSoft; User’s Manual 2.3.X 3. Connect to capture source EyeSoft supports hybrid video and audio source. This means your USB‐webcam, PCI/PCI‐E capture cards, hardware compression cards, IP Cameras, Windows Media Streams, remote connection to EyeSoft etc can be connected to a single system. However, you have to make sure there is no conflict with your hardware. For example, sometimes PCI capture cards from different brands may not work together due to driver and hardware conflicts. Your OS may crash instantly if this situation occurs. 3.1. Connect to a capture card or USBWebcam Open the setting dialog, and click the channel setting, you should see the following dialog: In the “Module Type” combo box, select the “Constraint Module”. Note: If your computer does not have any DirectShow compatible devices or devices NVR Software | www.bikal.co.uk | © 2010 11
BiKal EyeSoft; User’s Manual 2.3.X specially supported by EyeSoft, the “Module Type” option will disappear. Also, some broken driver may not implement all necessary interfaces even it is DirectShow compatible. These devices will not show up for selection. In the “Module” combo box, select the capture card and input port or webcam you want to connect. This module allows you to select a DirectShow‐based video device as a video source. Examples of DirectShow‐based device are USB webcam and PCI/PCI‐E capture cards (if the card vendor provides a driver with DirectShow capture filter). You can select video standard, pixel format, resolution (from 160x120 to 1920x1080), and frame rate (from 5fps to 60 fps). In general, we recommend you to select I420 or YV12 as the pixel format if your capture device supports them. But you should also test if your capture device performs better on other pixel formats. Check the “Bind Module” checkbox. Now you should be able to see the video. (If you are using the open source bt8x8 driver, you may need to recheck the box 2 times; this seems to be a bug in the driver.) If you checked “Bind Module” but no video shows up, you may check “Use Device Provided Options”. We do not recommend you to use this option unless it is necessary. In this case EyeSoft will no longer know the settings and has no way to remember them. 3.2. Connect to an Axis IP Camera (MJPEG) Open the configuration dialog, and click the channel setting, you should see the channel setting dialog. Under the “Capture Source” Tab, select “Unconstraint Module” as Module Type. In the “Module” combo box, select the Axis network camera. Fill in the Server address and the login id and password you setup in your camera. You can also select the stream type, frame rate and resolution. Check the “Bind Module” checkbox. Now you should be able to see the video. Please note if you select a resolution that your camera does not support, the connection will fail. You can try selecting different resolution until connection succeeds. * There is an open Axis camera you can use for testing. The address is 193.247.200.57. No id or password is required NVR Software | www.bikal.co.uk | © 2010 12
BiKal EyeSoft; User’s Manual 2.3.X Note: EyeSoft also supports connecting Axis Mpeg4 camera via RTSP. You can try. 3.3. Connect to a BiKal IP Camera Open the configuration dialog, and click the channel setting, you should see the channel setting dialog. Under the “Capture Source” Tab, select “Unconstraint Module” as Module Type. In the “Module” combo box, select the ‘BiKal Elite Network Camera’ setting. Fill in the Server address and the login id and password you setup in your camera. You can also select the stream type, frame rate and resolution. Check the “Bind Module” checkbox. Now you should be able to see the video. NVR Software | www.bikal.co.uk | © 2010 13
BiKal EyeSoft; User’s Manual 2.3.X 3.4. Connect to ACTi Camera Open the configuration dialog, and click the channel setting, you should see the channel setting dialog. Under the “Capture Source” Tab, select “Unconstraint Module” as Module Type. In the “Module” combo box under “Unconstraint Module”, please select “[Network Camera] ACTi Network camera/DVS (Mpeg/Mjpeg@RTP)”. EyeSoft connects ACTi via RTP so please configure inside your camera to stream via “RTP over UDP” (under the video setting). Otherwise the connection will not succeed. You can also disable the "RTP B2 Frame" to increase throughput. In EyeSoft's setting dialog, please enter the server address and server port to connect. Check the “Bind Module” checkbox. Now you should be able to see the video. Note: for information to get around firewall problem when connecting outside a router, please have a look at our FAQ#17. NVR Software | www.bikal.co.uk | © 2010 14
BiKal EyeSoft; User’s Manual 2.3.X 3.5. Connect to an MJPEG Compatible IP Camera Open the configuration dialog, and click the channel setting, you should see the channel setting dialog. Under the “Capture Source” Tab, select “Unconstraint Module” as Module Type. NVR Software | www.bikal.co.uk | © 2010 15
BiKal EyeSoft; User’s Manual 2.3.X In the “Module” combo box, select “[Network Camera] Mjpeg”. Fill in the Server address. You should refer to the instruction manual of your IP camera for the URL of the MJPEG stream, or you can write a message to the vendor for the URL. Most IP camera has that URL. Check the “Bind Module” checkbox. Now you should be able to see the video. * There is an open MJPEG stream you can use for testing. The address is “http://webcam‐1.duesseldorf.it‐on.net/cgi‐bin/nph‐update.cgi”. 3.6. Connect to Other EyeSoft This module allows you to connect to a remote EyeSoft Video Server. Under the “Capture Source” Tab, select “Unconstraint Module” as Module Type. In the “Module” combo box under “Unconstraint Module”, please select “Connect to other EyeSoft”. NVR Software | www.bikal.co.uk | © 2010 16
BiKal EyeSoft; User’s Manual 2.3.X The port number must match that of the Video Server setting in the remote EyeSoft. In the dialog you need to enter the remote channel number you want to connect. The “Login ID” and “Login Password” must match an account you created on the remote side, and that account must also have the “Remote Connection to Video Server” permission. On the right hand site you can build your site book, which can save much time when you need to occasionally connect to some specific sites. The site book is shared by all 64 channels. Please note that the site data is saved in application persistence pool and is not bundled with the setting data. If you reset the application persistence, your site book will be clear also. We recommend you to export your site data whenever you finish a modification. 3.7. Connect to Media URL Source This module allows you to select a media file as video source. NOT all media file formats are supported. Only those formats (such as AVI, ASF, MPG…, etc) with corresponding DirectShow filter would work. Under the “Capture Source” Tab, select “Unconstraint Module” as Module Type. In the “Module” combo box under “Unconstraint Module”, please select “Media Url {file (avi, mpg, NVR Software | www.bikal.co.uk | © 2010 17
BiKal EyeSoft; User’s Manual 2.3.X asf, wmv, wma, …, etc)}”. You can enable decompression within the DirectShow filter pipeline. This is recommended if you are not sure whether your OS has the corresponding windows media codec installed. NVR Software | www.bikal.co.uk | © 2010 18
BiKal EyeSoft; User’s Manual 2.3.X 4. Setup Basic Motion Detection This module raises a “Motion Detect” event when motion is detected on the “unmasked area”. You can create unlimited number of detectors for a channel. Each detector can has its own masked area, sensitivity and tag. The tag will be inserted into the event being triggered and can be used as a keyword in video searching. We show you how to setup motion detection as following steps. 1)
The channel to setup must first connect to a capture source (please refer to “Connect to Capture Source” chapter). NVR Software | www.bikal.co.uk | © 2010 19
BiKal EyeSoft; User’s Manual 2.3.X 2)
Open the configuration dialog, and click the channel setting, you should see the channel setting dialog. Under the “Analytics” Tab, you should see the following dialog: 3)
Check the “Bind Module”. 4)
If you need to mask some areas in the video, click the button, mask the area you want to ignore and then click “Apply”. 5)
Under the “Event Handler” Tab, you should see the following dialog: Check the “Bind Module” checkbox. 6)
Run the channel. NVR Software | www.bikal.co.uk | © 2010 20
BiKal EyeSoft; User’s Manual 2.3.X Now you have successfully setup motion detection and its presenter. Please note for best results, use high quality cameras at high resolution settings. Cameras used in dark areas may produce lots of picture noise and could affect accuracy. BiKal recommend the ‘object crossing line’ video analytics module as a more reliable detection system.
NVR Software | www.bikal.co.uk | © 2010 21
BiKal EyeSoft; User’s Manual 2.3.X 5. Setup Recording The channel to setup must first connect to a capture source (please refer to “Connect to Capture Source” section). Open the configuration dialog, and click the channel setting, you should see the channel setting dialog. Under the “Compression” Tab, you should see the following dialog: 1) Check the “Bind Module”. Note: You can select “compress on event” instead of “compress round‐the‐clock” (default). This can significantly reduce the usage of CPU resource. Please also setup motion detection (or advance video analysis) if you select “compress on event”. (Please refer to “compression” section.) 2) The default CBR bit rate is 512 Kbit/sec (524288 bit). This value is high enough for D1 video. If your video source is in video resolution lower than or equal to 720*480, we recommend you to set this to a lower value, such as 256 Kbit/sec (262144), to lower the data size. 3) Close all dialogs. NVR Software | www.bikal.co.uk | © 2010 22
BiKal EyeSoft; User’s Manual 2.3.X 4) Under the Main Console, click the Run Channel button. You should see a popup menu to run all or some channels. Run all channels or run the channel you just configured. Now you should be able to see the new recording file on Playback system. Note: You may need to press the refresh button on Playback system to show up the new file. NVR Software | www.bikal.co.uk | © 2010 23
BiKal EyeSoft; User’s Manual 2.3.X 6. Playback 6.1. Basic Playback 1) Search Results the browser here shows the search result with tag, description and event time. Click on the result will open the corresponding media‐file and seek to the position where the event occurred. 2) Channel Selectors the channel to search. 3) Search Panel video and event searching. Keyword is the tag you inserted manually or defined in program modules. You can also open the Advance Search dialog to input arbitrary time range and channel to search. NVR Software | www.bikal.co.uk | © 2010 24
BiKal EyeSoft; User’s Manual 2.3.X There are 3 search modes: a) Simple – condition matches when a tag contains the search keyword. b) Exact – condition matches when a tag is exactly equal to the search keyword. c) Wildcards – search tag with wildcards. i.
‘%’: represent a string of zero or more characters. For example, “213%” searches tag like “213”, “21300” or “213‐1345”, etc. ii.
‘_’: represent any single character. For example, “_ong” searches tag like “zong”, “song”, etc. iii.
‘\’: represent an escape character. You can use escape characters to tell the search engine to treat wildcard characters and this NVR Software | www.bikal.co.uk | © 2010 25
BiKal EyeSoft; User’s Manual 2.3.X escape character as regular characters. For example, “100\%” searches tag “100%”, and “abc\\def” searches tag “abc\def”. iv.
One useful wildcards application is to search number greater than some values. For example, “%$%_,___%” can search money greater than $999. 4) Date Panel Date to search. 5) Playback Control Panel hosting the playback buttons and playback status. ‐ “play” button; ‐ “pause” button; ‐ “stop” button; ‐ “step backward/forward” button; NVR Software | www.bikal.co.uk | © 2010 26
BiKal EyeSoft; User’s Manual 2.3.X 6) Tag List When you select a media file on the browser, or click on a search result, the tag list of the corresponding media file will show up here. To delete a tag, right‐click on it and press the delete button. 7) Media File Browser listing the media files of the selected date and channel. 8) Media File Date and Time. 9) Allow Storage Recycle Tell whether the media‐file can be deleted during Storage Recycle. Please note: if the selected channel does not participate in Storage Recycle, the media files will not be deleted even they are checked here. 10) Playback Speed 11) Playback Module Configuration Here you can add playback filters, such as de‐interlace filter. To configure Playback Module, the current playback state must be paused or stopped. 12) Add a Tag you can add a tag to the current playing media file at the current playback position. To add a tag, the current playback state must be paused or stopped. 13) Snapshot you can take a snapshot of the current playing media. To take a snapshot, the current playback state must be paused or stopped. 14) Duplicate Playback Window You can duplicate the current playback window with this button. The duplicated window is set to the same selected video/search result, channel, date and position as the original one. 15) Advance video export You can export video to .asf files with this dialog. The program will try to combine multiple videos into one video for each channel. If 2 videos has different video resolution or stream number, the 2 video will be still in 2 separate video files. NVR Software | www.bikal.co.uk | © 2010 27
BiKal EyeSoft; User’s Manual 2.3.X Please note that if the video is not compressed in “WVC1” or “WMV3”, you have to install the corresponding codec on the computer to playback otherwise the video cannot be played in mainstream media player such as WMP. Also the video may not be correctly played in WMP in Windows Vista if it is not compressed in “WVC1” or “WMV3”. (You probably need XP or older computer to play them currently.) 16) Site Selection Here you can login other sites for remote playback over IP. The default is local. You can also build your site book for some frequent‐use sites. The remote site to login must bind the Net Service module. The login account in the remote site must also have the permission to access net service. NVR Software | www.bikal.co.uk | © 2010 28
BiKal EyeSoft; User’s Manual 2.3.X 6.2. Timeline Playback Here you can access recorded videos with a 24‐hour (down to second) timeline and date control. All video/audio from different channels can be played synchronously in negative and positive speed. NVR Software | www.bikal.co.uk | © 2010 29
BiKal EyeSoft; User’s Manual 2.3.X 1) Channel Control Bar Here you can enable/disable the audio of the playing media or popup a normal playback window for that media. 2) Channel and screen division control Here you can select the main channel and screen division mode, and reset the channel arrangement (please note that you can arrange the channels by drag‐and‐drop on the video screens.) 3) Enable/disable channels Here you can enable and disable the playback channels. 4) Media control Here you can play and stop the medias, as well as you can refresh the channels. 5) Timeline control Here you can locate the time (from hour to second) and control the playback speed (fast forward, normal or rewind). You can zoom the time down to second with a slider bar or with your mouse‐wheel. 6) Date selection control 7) Site Selection Here you can login other sites for remote playback over IP. The default is local. You can also build your site book for some frequent‐use sites. The remote site to login must bind the Net Service module. The login account in the remote site must also have the permission to access net service.
NVR Software | www.bikal.co.uk | © 2010 30
BiKal EyeSoft; User’s Manual 2.3.X 7. Settings 7.1. Program Settings In the program setting dialog, you should see the buttons for Channel Setting, Account Management, Application Module Setting, General Setting and Schedule Setting. Press any of them will show up the corresponding dialog. Under the Tools Menu, you should see a sub‐menu with Export Setting, Import Setting, Reset Application Persistence and Reset Application Settings. NVR Software | www.bikal.co.uk | © 2010 31
BiKal EyeSoft; User’s Manual 2.3.X 7.1.1. Import/Export Setting Import/export EyeSoft’s Channel Setting, Application Module Setting and General Setting. Please note account setting and schedule setting cannot be imported or exported. The exported setting file can be used in Scheduler’s “time to import setting”. 7.1.2. Index Media Files Sometimes database would be broken because of some unpredictable reasons. This function allows you to re‐index. To use this function, you need to input the root directory of the storage folder, then click “Start Index” button. 7.1.3. Broken Media File Link Check Check how many broken links in storage database. Broken link is generally caused by someone manually delete media files in the storage folder, or some storage drives were NVR Software | www.bikal.co.uk | © 2010 32
BiKal EyeSoft; User’s Manual 2.3.X removed. It is strongly recommend to not deleting files directly in the storage folder. Instead you can delete media files in EyeSoft’s playback browser. Too many broken links will cause recording and storage recycle ineffective. You can periodically use this check to check and remove broken links. 7.1.4. Reset Application Persistence Reset your application state persistence. Application state persistence contains “automatically logon” information, windows position, size information and screen division mode last time the program closed, etc. If you checked the “Remember me” and “Log on automatically” checkboxes on the Log‐on dialog during program startup, every time you run EyeSoft the remembered account will be used to logon. If now you want the dialog to show up again, you need to reset application state persistence. 7.1.5. Reset Application Setting Reset all settings to the default value. 7.2. Channel Settings Channel settings are the most important settings in EyeSoft. Here you can setup the channel pipeline. 7.2.1. General Here you can configure the miscellaneous settings for a channel. NVR Software | www.bikal.co.uk | © 2010 33
BiKal EyeSoft; User’s Manual 2.3.X ‐
Enable/Disable Channel ‐
Media Storage Type – EyeSoft supports 2 storage types: ASF file and database file. If “database file” is set, video can be played back immediately after it is recorded without the need to break down recording file. This is useful in instant playback, remote playback and POS transaction query, etc. (Please note here that even using ASF requires breaking down recording file, it doesn’t mean any data loss. It will be just split the video into a new ASF file.) However, there are some important drawbacks to use database file. The first one is the writing performance is a lot lower than ASF file, as ASF is optimized to store media data. The second one is the data overhead is more than that of ASF, so the file size is bigger. The last one is the database file size is at most 500MB; so no matter how large value you set in “Media‐file Maximum Size”, once the database size reach 500MB, video data will be split into a new database file. ‐
Decode Audio/Video Stream – here you can select whether to decode the video and audio stream from compressed capture source. This setting is important for large‐scale NVR Software | www.bikal.co.uk | © 2010 34
BiKal EyeSoft; User’s Manual 2.3.X deployment of IP solution. For example, if you use a server to connect 64 IP cameras and each camera streams high resolution compressed video/audio (may be in MJPEG or other compression format) to the server. In this case you may want to disable decoding because you do not want to exhaust your server by decoding all 64 channels audio/video simultaneously. The disadvantage for this is that you no longer can use filers or motion/event detectors in the channel which decode‐option is disabled. Instead you can setup multiple client PCs to connect to some selected channels of the server and do whatever you want as usual. ‐
Stream Break Tolerance in Media File – this value tell the maximum allow interval for a media‐file not having media data. This feature is generally used with “compress on event” in Compression module. For example, if you configure this value to 5000ms. Then if there’ve been no event for 5000 ms, the current media‐file will be saved and closed. The next recording will be on a new one. ‐
Participate in Storage Recycle – here you tell whether the recorded video files of this channel can be “Storage Recycled”, which is a feature that deletes old media‐file on storage shortage. ‐
Media File Maximum Size ‐ here you tell the maximum size of a media‐file. Whenever a media‐file reaches this size, it will be closed and a new one will be opened to continue recording. ‐
Delete Media Files after Days – here you setup the number of days a media‐file will be storage. ‐
Attach Audio Time Adjustment –here you adjust the sample time of the attached audio source. Typically this value is used for tuning synchronization of video and attached audio. Please note that the adjustment will NOT reflect on real‐time preview, but will affect local video storage and network video streaming. Please also note that this value affect only “attach audio source”. Audio embedded with video source (such as a local video file) will not be affected. ‐
Media Source Buffering – here you tell the buffer size for video/audio source before the media pass through the pipeline. This setting is typically used with network video/audio source, such as “Connect to other EyeSoft”. If the preview video of a channel is lagging, you may try to tune this value (If you need to set this value, 1000 ms is a recommend number). ‐
Preset Sequence – here you set the motion sequence of a PTZ camera. NVR Software | www.bikal.co.uk | © 2010 35
BiKal EyeSoft; User’s Manual 2.3.X 7.2.2. Capture Source Here you can bind a channel to a video/audio source module. NVR Software | www.bikal.co.uk | © 2010 36
BiKal EyeSoft; User’s Manual 2.3.X ‐ Video: under “Constraint Module”, you may select DirectShow‐Based source (USB webcam, PCI/PCI‐E capture cards…, etc) and hardware compression cards (available for purchase separately). Under “Unconstraint Module”, you may select IP Camera, Windows Media Stream, Video files, remote EyeSoft source…, etc. Please note that a video source may be also embedded with audio. ‐ Attach Video: this is typically for dual streams IP camera/DVS. With attach video you can concurrently retrieve 2 streams from dual streams capture device, probably one for live view and one for storage/broadcast. For example, CIF/15fps stream for live view to reduce decoding requirement, and 4CIF/30fps stream for storage. Attach video is generally the secondary compressed stream in the channel pipeline. You can configure to use the secondary compressed stream for recording/broadcast in the Compression module. In most case, you should also disable the real time decoding (if there is) of the attach video. Otherwise the CPU usage will be higher than you don’t use it. NVR Software | www.bikal.co.uk | © 2010 37
BiKal EyeSoft; User’s Manual 2.3.X ‐ Attach Audio: you can select DirectShow‐Based audio source here. 7.2.3. Analytics For the details of the modules in channel pipeline, please refer to the “Analytics Modules” chapter. 7.2.4. Filter z Timestamp OSD Filter To embed a timestamp on the video you must bind this filter. This filter allows you to add additional strings, such as channel number, in the embedded timestamp. z Mask Region Filter If your video contains sensitive areas and you want to exclude those areas from the video, you can use this filter. NVR Software | www.bikal.co.uk | © 2010 38
BiKal EyeSoft; User’s Manual 2.3.X z De‐Interlace Filter You can add a de‐interlace filter to a channel pipeline. Please note that de‐interlacing could make video look smoother but the process cannot be reversed. We recommend you to not use this filter on channel pipeline. Instead you could use this filter on playback system. z Tag Overlay Filter This filter can filter event tag to the screen, as below: Below is the setting dialog, you can configure the offset, font, font size, dwell time (the interval the tag to stay on screen after the event is over), and event of interest. NVR Software | www.bikal.co.uk | © 2010 39
BiKal EyeSoft; User’s Manual 2.3.X z POS Text Overlay Filter This module can be used together with the Transact(POS) application module, or on a client computer to subscribe POS transaction event from EyeSoft on another computer and overlay transaction in real‐time. This filter overlay POS transaction to the live video, as below: NVR Software | www.bikal.co.uk | © 2010 40
BiKal EyeSoft; User’s Manual 2.3.X Below is the setting dialog: In the dialog you can setup offsets, font, font size and dwell time (the interval the transaction text to stay on screen after the transaction is over). 7.2.5. Event Handler This presenter presents events from Motion Detection Module as alarm. You can set the duration and color for visual alarm. You can also configure whether to trigger sound alarm and alarm indicator. For more information please refer to the “Event Handler” chapter. NVR Software | www.bikal.co.uk | © 2010 41
BiKal EyeSoft; User’s Manual 2.3.X 7.2.6. Device z PTZ Control This is the PTZ control module. Currently this module supports only Pelco_D and Pelco_P protocol. Please note that the channel must be running otherwise this module will not be active. z PTZ Keyboard With this module you can connect a PTZ keyboard to EyeSoft. NVR Software | www.bikal.co.uk | © 2010 42
BiKal EyeSoft; User’s Manual 2.3.X z RS232 Alarm Box This module allows you to connect external alarm box to integrate sensors and digital outputs for controlling external devices. In the setting dialog you can setup the protocol, serial port, device address, alarm in (digital input), alarm out, etc. In the “alarm in” setting there is a “check interval” for configuration of the frequency to check the digital input. When the digital input state match the setting, the module will post to the system a “Digital Input” event with the tag you defined. In the “alarm out” you can select the events of interest to trigger sending of short or close NVR Software | www.bikal.co.uk | © 2010 43
BiKal EyeSoft; User’s Manual 2.3.X circuit signal to the selected digital output ports. Please note that in the “events of interest” there is an event “Alarm Indicator Reset”. This is useful if you trigger something (e.g. signal a close circuit signal to an external device) when the other events such as motion detection occurs, and want to reset the state when the operator press the alarm indicator. Please note that the channel must be running otherwise this module will not be active. 7.2.7. Compression EyeSoft currently has one compression module, which performs video/audio compression for local storage and Internet broadcast. The compression codec for audio and video are WMA Pro and WVC1 (a VC‐1 compliant codec, which is a direct competitor to H.264. You can find more information by searching the keyword ‘VC‐1’ on the internet) respectively. To locally saved or broadcast a channel, you have to bind this module. NVR Software | www.bikal.co.uk | © 2010 44
BiKal EyeSoft; User’s Manual 2.3.X ‐
Storage and broadcast tabs: These 2 tabs have almost the same set of settings; one for local storage and one for broadcast. They can be equal or different. For example, you can configure that only video samples with motion will be compressed and propagated to broadcast modules (such as Video Server and Window Media Broadcast), while compression for local storage is round‐the‐clock. In general, we recommend you to use the same settings for both storage and broadcast, as in the figure below. If the settings for storage and broadcast are different, 2 compressors will be used, which is quite CPU‐consuming. ‐
Use existing compressed stream: Depending on your capture source, there may be already compressed video/audio stream. For example, source from network camera typically has a compressed Mjpeg stream. In this case you can save a compressor. Using existing compressed stream is not mandatory. You can choose to recompress video/audio with software WVC1/WMA codec. ‐
VBR and CBR: VBR stands for variable bit rate and CBR stands for constant bit rate. We recommend you to use CBR if you need to webcast the video. The default CBR bit rate is 512 Kbit/sec (524288 bit). This value is high enough for D1 video. If your video source is in video resolution lower than or equal to 720*480, we recommend you to set this to a lower value, such as 256 Kbit/sec (262144), to lower the data size. ‐
Prefer secondary compressed stream: Depending on your capture source, there may be 2 existing compressed video/audio streams—the primary and secondary compressed stream. This setting allows you to select which stream to be used. In hardware compression card, there is so‐call “dual hardware compression”, which offers 2 compressed streams. Typically the quality of the primary stream is better than that of the other, while the data size of the secondary is smaller. This type of capture source is very appropriate in situation that you want high quality data to be stored locally, while small‐size data to be broadcasted over Internet. Checking this box will make the secondary compressed stream to be used. (“Dual hardware compression” capture cards will be available for sell on BiKal IP CCTV website soon after EyeSoft is released.) NVR Software | www.bikal.co.uk | © 2010 45
BiKal EyeSoft; User’s Manual 2.3.X ‐
Compressor Complexity: the compressor complexity of WVC1 codec. Unless you have special reason, we highly recommend you to set this value to 0. Theoretically a higher complexity value would generate better quality and smaller‐size data at the cost of more computation time. But in our tests, we see high complexity value causes very high CPU usage but almost insensible quality gain. ‐
Key Frame Interval: The maximum interval between key frames during compression. If the compressed stream needs to be broadcasted over Internet, please set this value to around 2000 milliseconds. A bigger interval would produce smaller‐size data. This could be good for local storage but may cause problem on Internet broadcast due to insufficient network bandwidth, which causes frame dropping. If a key frame is dropped, all frames until the next key frame will become useless and be dropped too. ‐
Decode profile: Select the decode profile. You should set this value according to the video resolution of the capture source. There is some friendly information for the decode profile at wiki: http://en.wikipedia.org/wiki/VC‐1. ‐
Pre‐event time: adjustment to the start time of an event. ‐
Post‐event time: adjustment to the end time of an event. ‐
Compress on event: compress video/audio data only when events in the Events of Interest list occur. ‐
Pre‐compress Cache Size: the size of the buffer that stores uncompressed data. Bigger size consumes more system memory, while a small size would cause “Pre‐event time” ineffective. You should calculate an appropriate size according to the frame rate and resolution of your capture source. For example, a video capture source with resolution 640x480 at 30fps and I420 pixel format requires 640x480x30x1.5 = around 13 MB per second. So if you set the “Pre‐event time” to 2000 milliseconds (2 seconds), you would need about 26 MB cache size for just video. Please note that storage and broadcast share the same cache buffer. Note: Data filter modules (such as timestamp OSD, de‐interlace, and mask‐region filter) tamper data on uncompress stream, and require software compression to propagate the result to local storage or Internet broadcast. If you checked “Use existing compressed stream” and a compressed stream really exists, the result generated in NVR Software | www.bikal.co.uk | © 2010 46
BiKal EyeSoft; User’s Manual 2.3.X data filters will not be propagated to storage or broadcast but just reflected on preview. 7.3. Account Management Here you can add/remove account or change account permissions. There are 2 types of account: Administrator and Standard User. The only different between Administrator and Standard User is that Administrator can launch account management while Standard User cannot. There is a pre‐created Administrator account “administrator” with password “administrator”. This is the only account you cannot delete or disable. There are some pre‐defined user permissions (later extension modules may add more). NVR Software | www.bikal.co.uk | © 2010 47
BiKal EyeSoft; User’s Manual 2.3.X Permission may have sub‐permissions, e.g. “Remote Connection to Video Server” and “Playback”. Below are descriptions of some selected permissions: 7.3.1. Remote Connection to Video Server This permission means whether you allow the user to connect to EyeSoft Video Server through Internet. ‐
Authorized Channel(s) – the channel(s) you allow to view/connect over Internet (e.g. by using Microsoft IE or other EyeSoft). ‐
Allow Multiple Login – tell if you allow simultaneously multiple connections on this account. 7.3.2. Change Application Setting This is the permission to change your program settings. The settings includes all setting (Channel, Application Module…, etc) except this Account Management. 7.3.3. Other Permissions z PTZ Control z Playback NVR Software | www.bikal.co.uk | © 2010 48
BiKal EyeSoft; User’s Manual 2.3.X z Allow Log In Locally z Start and Stop Schedule z Access Net Service z Edit Schedule z Run/Stop Channel 7.4. Application Module Settings EyeSoft currently has 10 application modules: Net Service, Windows Media Broadcast, Video Server, Web Server, Application Status Log, Spot Screen, Object Counter Statistics Module, E‐Map, Transact (PoS) and Channel Sequence. For more information about the settings of the above modules, please refer to the “Application Module” chapter. 7.5. General Settings NVR Software | www.bikal.co.uk | © 2010 49
BiKal EyeSoft; User’s Manual 2.3.X ‐
Video preview priority – priority of the real‐time preview video. Higher priority would produce smoother preview video but consume more CPU resource. ‐
Allow multi‐channel audio preview on the same preview panel – by default only the main channel audio will be rendered. If you checked this, audio of all channels will be rendered simultaneously. ‐
Minimum disk space – the minimum size of disk space in a storage location. If the disk space of a storage location is lower than this value, recording will continue on next storage location or Storage Recycle will occur. ‐
Disk space to cleanup on Storage Recycle – the space to cleanup on storage shortage. Storage Recycle occurs if all storage locations are full. Old media‐files marked to participate in Storage Recycle will be deleted. Files are deleted one‐by‐one until disk space is free up to this value. Please note that you can configure to exclude a channel from Storage Recycle in Channel Setting. ‐
Sound Alarm media file – the audio file to play on sound alarm. ‐
Language – here you can configure the UI language. This configuration takes effect on next time you start the program. ‐
Storage Location – here you configure the storage locations for media‐files. ‐
Run channel(s) on startup – here you select the channels to run on program startup. ‐
Run Scheduler – setup to run the scheduler on program startup. ‐
Lock UI – setup to lock UI on program startup. ‐
Screen Division Setting – here you can setup up screen division template, starting and ending channel. The default is to use 4 groups; each group shows 16 channels (totally 64 channels). You can setup to use 1 group to show all 64 channels, or other combination. NVR Software | www.bikal.co.uk | © 2010 50
BiKal EyeSoft; User’s Manual 2.3.X 7.6. Scheduler There are 2 schedule types: weekly schedule and one‐time schedule. There is one note: one‐time schedule has higher priority than weekly schedule. Whenever a weekly schedule overlaps a one‐time schedule, that weekly schedule will be ignored. Other than schedule type, there are also 2 types of schedule item: time to run channel(s) and time to import setting. With these 2 schedule items, you can schedule almost everything. Note: On importing setting file, EyeSoft compare the existing settings with the new ones. Only those parts with different settings will be reloaded. NVR Software | www.bikal.co.uk | © 2010 51
BiKal EyeSoft; User’s Manual 2.3.X NVR Software | www.bikal.co.uk | © 2010 52
BiKal EyeSoft; User’s Manual 2.3.X 8. Application Module In the program setting dialogue, click the “Application Module Setting” button. You should see the following dialogue: EyeSoft currently has 10 application modules: Net Service, Windows Media Broadcast, Video NVR Software | www.bikal.co.uk | © 2010 53
BiKal EyeSoft; User’s Manual 2.3.X Server, Web Server, Application Status Log, Spot Screen, E‐Map, Transact (PoS), Object Counter Statistics Module and Channel Sequence. To add these modules, please click the “Add” button and select the module you need. 8.1. Net Service This module is to support event forwarding, injection and remote playback. Please bind this module if you want to use these functions. In the general setting please set the service port, data port, security mode and enable/disable event injection (from other third‐party software with our SDK.) ‐
Security mode – There are 2 security modes: None and Windows. Selecting Windows (use Active Directory for encryption and authentication) is safe on Internet environment. But the computer to connect to this Service must login with the same Windows ID and password. In the Channel Event Publisher setting you can select the channels, events and tags to publish. NVR Software | www.bikal.co.uk | © 2010 54
BiKal EyeSoft; User’s Manual 2.3.X This is for other instance of EyeSoft or software using our SDK to subscribe events over IP. If you uncheck “Send Event Details”, only event id and tag will be sent. Other event details such as motion region, counting lines, etc will not be sent. For example, you will not see the red rectangle (visual alarm) of motion detection event on the client side. 8.2. Window Media Broadcast This module receives compressed video/audio from compression module and then broadcast to Internet in Windows Media format. NVR Software | www.bikal.co.uk | © 2010 55
BiKal EyeSoft; User’s Manual 2.3.X ‐
Seed Port – if you set the seed port to 9801 (default), the broadcast URL for channel 1 is mms://<your_internet_address>:9801, channel 2 is mms://<your_internet_address>:9802, and so on. <your_internet_address> is the Internet address of your computer. Windows Media Broadcast is over RTSP, HTTP or TCP/IP. (If you broadcast media data that are not compressed in WVC1/WMV3/WMA, you have to install the corresponding codec on the remote computer. You may download the codec pack on our website.) ‐
Maximum Clients – to set the maximum connection clients allowed for each channel. ‐
Channel(s) to Broadcast – to select the channel(s) allowed to broadcast. Note: Windows Media Broadcast does not have credential setting. If anyone knows your computer’s Internet address and your seed port, he/she may be able to connect to your EyeSoft and view live video of the channels you opened. EyeSoft initially do not offer module that directly supports remote viewing from mobile devices such as PDA or cell phone. But with this broadcast module, you may be able to use NVR Software | www.bikal.co.uk | © 2010 56
BiKal EyeSoft; User’s Manual 2.3.X your Windows Mobile based PDA or smart phone (if it has a Windows Media Player) to view live videos of your EyeSoft. 8.3. Video Server This is the EyeSoft video streaming server to stream media to Internet over TCP/IP protocol. Connection can be made by using Microsoft IE or BiKal IP CCTV EyeSoft in other computers. 8.4. Web Server This is an Http web server module for user to connect remotely with Microsoft IE. If you bind this module, please also bind the “Video Server module” because when IE pull live videos from EyeSoft it actually pull that from EyeSoft Video Server. NVR Software | www.bikal.co.uk | © 2010 57
BiKal EyeSoft; User’s Manual 2.3.X To connect, you must use Microsoft IE. The URL is your computer’s Internet address (IP or domain name). Once IE connect to your web server, you will be requested to install an ActiveX control. Please install it. The connection parameters in the web page should match those in your Video Server (e.g. port number) and Account Management (user name, password). On the web page you can select which channel to view. If video is lagging because of low network bandwidth, you may disable some channels. Furthermore, you can control your PTZ camera through the page. The ActiveX is located at “<Program folder>\Extensions\Web\”. If you need to show the videos in your webpage, you can use it. 8.5. How to Setup HTTP & Video Server This example shows you how to setup HTTP and Video Server for remote viewing. The channel to be viewed remotely must first connect to a capture source and bind to a “Compression Module” (please refer to “Connect to Capture Source” and “Setup Recording”). 1) Run the channels that you want to webcast. (please refer to “Setup Recording”) 2) Open the configuration dialog, and click the application module button, you should see the application module setting dialog. Click the “Add Module” button, and add the web and video server. NVR Software | www.bikal.co.uk | © 2010 58
BiKal EyeSoft; User’s Manual 2.3.X 3) Check the “Bind Module” checkboxes on the Web Server and Video Server. 4) Now you should see the Web and Video Server Indicators lighting up on the Main Console: NVR Software | www.bikal.co.uk | © 2010 59
BiKal EyeSoft; User’s Manual 2.3.X 5) Open your Microsoft IE, key in your computer’s Internet address (for more information of your Internet address, please refer to the FAQ #4 ~ 5). IE would prompt you to install an ActiveX control. Install it. 6) Fill in the ID/Password with “administrator”/“administrator” (if you have already setup your own account, you can use yours), and click the “Connect” button. Note: If you see the web interface but you cannot see video after clicking the “Connect” button, the computer to connect may not have Microsoft WVC1 codec installed. Please refer to FAQ #6. Now you have successfully setup and test your Video and Web server. NVR Software | www.bikal.co.uk | © 2010 60
BiKal EyeSoft; User’s Manual 2.3.X Application Status Log This module posts application logs, such as video server connection logs, IP camera connection logs, etc. You can configure the number of lines of log data to keep on the log window. Once you bind this module, you will see the application log window on the module view in the main console. 8.6. EMap With the e‐Map module, you can organize your cameras and devices into map view. The e‐Map has an event viewer where you can quickly locate the device/camera that trigger the events and open a playback window to playback the video at the position where the event occurred. You can also quick‐view the live video of any channel (at most 3 channels simultaneously) by just one click on the device. 8.6.1. Configuration 1)
Add a map layer – please right click on the map item on the tree view on right hand side. Select “Add Map”, you will be prompted a dialog to enter the layer name. NVR Software | www.bikal.co.uk | © 2010 61
BiKal EyeSoft; User’s Manual 2.3.X 2)
Import a picture for a map layer – please also right click on the map item and then select “Import Map Picture”. You can select PNG or JPG or BMP format picture. There are “import” and “export” buttons below the tree view. These are to import and export the whole map setting from and to file. This is useful when you want to share map settings among multiple EyeSofts in different computers. Or you need to temporarily change the map setting and need to roll back in some later time. 3)
Add a facility (may be camera or other type of device) – right click on the map; you will see a context menu to “Add Facility”. NVR Software | www.bikal.co.uk | © 2010 62
BiKal EyeSoft; User’s Manual 2.3.X In the dialog, you can setup the channel (if this is a channel facility). You can also configure the events of interest and tags that you want to see in the event viewer, as well as the event dwell time. The dwell time means that if an event (with the same tag) happens twice within the range of the dwell time, they are considered as the same alarm. 4)
Define Event Button(s) – With event button the operator can manually post event to the system by just clicking a button on the facility. NVR Software | www.bikal.co.uk | © 2010 63
BiKal EyeSoft; User’s Manual 2.3.X On the map, you can move the facility to any location by dragging. And you can also edit, delete, and duplicate any facility by right clicking on it. NVR Software | www.bikal.co.uk | © 2010 64
BiKal EyeSoft; User’s Manual 2.3.X 8.6.2. Control 1) Tree view of the map layers 2) Map Here you can see the map and facilities of the selected map layer. If the facility is a channel device, you can right‐click on it and select a quick view window to see the live video. NVR Software | www.bikal.co.uk | © 2010 65
BiKal EyeSoft; User’s Manual 2.3.X 3) Quick Videos here you can see live video of any channel facility. 4) Event Viewer when an event occurs, and the event is any in the event of interest in any facility, that event will show up here. On the left hand side of the event log there are 2 buttons that you can immediately locate the facility as well as pop up a playback window and seek to the position where the event occurred (the popup playback is effective only on channel facility with compression module bound). 8.7. Spot Screen This module is generally for viewing alarmed channel in a single large monitor. There is no setting required for this module. What you need to do is to bind it, and then click on the channel icon (as shown below) of the alarmed channel. NVR Software | www.bikal.co.uk | © 2010 66
BiKal EyeSoft; User’s Manual 2.3.X 8.8. Transact (PoS) Transact module can be used for loss prevention to capture activities at the counters of supermarket, ATM, etc. With this module you can define rules to alarm on abnormal transactions such as high amount of refund or money withdrawal. Also you can search back transact‐activities and playback the videos with just a few keywords. NVR Software | www.bikal.co.uk | © 2010 67
BiKal EyeSoft; User’s Manual 2.3.X 8.8.1. Settings In the setting you can create transact configuration for at most 64 channels. You have the option to enable or disable transact monitoring for each channel. And you can also define 2 helper channels for each channel. This is for the case that you use 2 or 3 cameras to monitor one transact‐location. More importantly, you can define alarm rules to help supervisors to real‐time notice abnormal transaction. NVR Software | www.bikal.co.uk | © 2010 68
BiKal EyeSoft; User’s Manual 2.3.X z
Connect to PoS Currently EyeSoft supports serial port transact‐source and Net Service Transact Injection. ‐
Serial Port – for serial port source, you can connect the PoS directly to your computer with a “crossover” RS‐232 cable. The settings (e.g. bits/sec, data bits, etc) of the transact‐source have to match with those in the PoS system. Please note that not all PoS system can be supported with the serial port. You have to try. Some minor PoS use windows printer driver to print receipt, this is not a usual way to print thing in PoS system (the PoS manufacturer should use the standard Unified POS for receipt printing, most PoS follows that, but not all.). EyeSoft does not support these PoS system with serial port. But you still can use the Net Service Transact Injection. ‐
Net Service – transact Injection is a way for third‐party POS system developer to connect their system to EyeSoft. With our SDK the developer can inject transaction to our POS module with a simple function call over IP. Please check our SDK. NVR Software | www.bikal.co.uk | © 2010 69
BiKal EyeSoft; User’s Manual 2.3.X z
Filtering After you finished setting the transact‐source you can setup filtering. Filtering is the rules to filter capture data (generally text data) from source into readable receipt. You can use the default “Epson” setting. Epson is a widely used PoS printer band and almost all PoS systems support this. If you have special need, you can also edit or define your own filtering rules. In the filtering rule window, you first capture data from PoS system or load a text file storing raw capture data. (If you capture data directly from PoS system you can save it to file for future configuration use.) You may also define the encoding. In the “raw data” window, you can drag and select some characters. And there are 5 operations: (1) Omit: define an omit‐filter to omit the selected characters. NVR Software | www.bikal.co.uk | © 2010 70
BiKal EyeSoft; User’s Manual 2.3.X (2) Substitute: define a substitute‐filter to substitute the selected characters with some other characters (3) Line Break: define a line breaking filter to replace the selected characters with line break. (4) Start Mask: use the selected characters as start mask. (See below for start mask.) (5) Stop Mask: use the selected characters as stop mask. (See below for stop mask.) The start and stop mask are to define when the receipt start and stop. Since data is captured continuously from PoS system there has to be character patterns to define the start and stop of a receipt. You can use regular expression for the masks. Regular expression is a very powerful tool to express text pattern. For a detail tutorial you can search the Web. Here we show only the common and simplest operations: ‐ “.” : represent any single character. ‐ “.*”: represent a string of zero or more characters. ‐ “^” and “$”: indicate there should be no extra character before or after the patterns. ‐ “\”: represent an escape character. You can use escape characters to tell the search engine to treat expression operators and this escape character as regular characters. Here are some examples: ‐ “^ABC$”: represent a string of exactly “ABC”. ‐ “^refund.*”: represent a string start with “refund” and flowed by any number of characters. ‐ “\$.*.,...\..*”: represent a string that contains a ‘$’ following by any number of characters and then a ‘,’ and any 3 characters and then a ‘.’ and then any number of characters. This pattern can search money amount greater than $999. z Alarm In the setting you can setup to post normal transaction event. The other modules, such as compression, email notification or e‐Map can handle the event as they handle the others. NVR Software | www.bikal.co.uk | © 2010 71
BiKal EyeSoft; User’s Manual 2.3.X The <TRANS_NUM> in the event tag can be used to represent transact number. The program will automatically substitute this string with the real number. Please note that the transact number is just the transaction sequent number being used in EyeSoft and is not relate to the one in the PoS system. You can also define the transact alarm rule to real‐time notify operators/supervisors abnormal transactions such as high amount of refund or money withdrawal. NVR Software | www.bikal.co.uk | © 2010 72
BiKal EyeSoft; User’s Manual 2.3.X The condition mask is the rule of the alarm. The program will check every line of a receipt with the rule. If the rule matches, the alarm will be triggered. You can use regular expression to define the rule. For the information about regular expression, please see the filtering section above. The alarm is also an event, so you can define a tag. The other modules, such as compression, email, e‐Map, can handle the event as they handle the others. For example, you can use the e‐Map’s Event Viewer to keep track of abnormal transactions. 8.8.2. Net Service POS has a Net Service to accept transaction query and injection over IP. Any third‐party developer can use our SDK to inject transaction into the POS module. To setup the Net Service, you need to assign a port, select a security mode, and optionally define a connection key code. There are 2 security modes: None and Windows. Selecting Windows (use Active Directory for encryption and authentication) is safe on Internet environment. But the computer to connect to this Service must login with the same Windows ID and password. You can also define a connection key code to protect the POS module from being attack. If the key code is defined, any other software to inject transaction to the POS module will need this key code. NVR Software | www.bikal.co.uk | © 2010 73
BiKal EyeSoft; User’s Manual 2.3.X 8.8.3. Browse and Search In the main console you can browse and search back the transact‐activities. The control is very similar to the playback system that you can browse transactions by time and channel, or you can search back transact‐activities with key phrases which can be wildcards. You can also playback the videos of the main and helper channels with a timeline control, which allow you to zoom the time down to second with a slider bar or with your mouse‐wheel. (On the record browser by time and channel, please note that you have to press the ‘refresh’ button to show records after you selected the channel and date). NVR Software | www.bikal.co.uk | © 2010 74
BiKal EyeSoft; User’s Manual 2.3.X Important (1) While using the Transact module, you have to take care about the synchronization between the channels and the PoS system. The time of the PoS system should be synchronized with that of the main and helper channels, otherwise the time on the receipt and the videos will be mismatch. Another synchronization issue is among channels. If some of the channels are connected remotely via “Connect to other EyeSoft” (in this case the video time will be defined on the remote side), please make sure that the main and the helper channels are synchronized. Otherwise when you search back video the program will seek to a wrong position. (2) When you search back transact‐activities, please make sure the corresponding videos are closed recording. Otherwise you will just see the receipt but cannot see the videos or tags. This generally happens when you search a transaction immediately after it is produced. (3) The maximum size of the database to store transaction data is 4GB, which is enough for a few millions transactions. When the database reaches this size, the program will NVR Software | www.bikal.co.uk | © 2010 75
BiKal EyeSoft; User’s Manual 2.3.X automatically release space by deleting old transactions. 8.9. Channel Sequence With this module, you can setup a live‐view screen which displays user‐setting screen rotation. Add the “Channel Sequence” module under “Application Modules”, you should see the following configuration dialog: ‐ Sequent Layout – the number of layouts in the screen rotation. ‐ Enable Channel – the channels which display on a specific sequent layout. ‐ Screen Division selectors. ‐ Duration – the duration time of each screen rotation. NVR Software | www.bikal.co.uk | © 2010 76
BiKal EyeSoft; User’s Manual 2.3.X 8.10.
Object Counter Statistics Module This module collects count data and presents it into statistics graphs. There is no setting required for this module. What you need to do is just to bind it. Please note that this statistics module use a separate database to real‐time collect count data. If you don’t bind this module, the count data will not be collected. In this case you can only search back count result on the normal playback system but you cannot see graph for the period that this module is not bound. After you bind the module you should be able to see the graph presenter on the main console. In the UI you can select: 1) Channels of interest 2) 4 groups of tag conditions Each group is presented into a graph with its own color. So totally you can compare 4 sets of data. The tag condition can be in 3 modes: “Simple”, “Exact”, and “Wildcards”. For information about the 3 search modes, please refer to the Playback chapter. 3) Date NVR Software | www.bikal.co.uk | © 2010 77
BiKal EyeSoft; User’s Manual 2.3.X 4) Time unit Time unit can be “Hour”, “Day”, and “Month”. If you select “Hour”, the graph will use the first hour of the selected date as the starting point. If you select “Day” or “Month”, the graph will use the selected date as the starting point. 5) Number of time unit There are 12, 24, 30, 60, 90 for selections which should be enough for the 3 time units. 6) Graph kind Graph kind can be “Curve” or “Bar” NVR Software | www.bikal.co.uk | © 2010 78
BiKal EyeSoft; User’s Manual 2.3.X 9. Event Handler 9.1. Basic Event Presenter This presenter presents events from Motion Detection Module as alarm. You can set the duration and color for visual alarm. You can also configure whether to trigger sound alarm and alarm indicator. NVR Software | www.bikal.co.uk | © 2010 79
BiKal EyeSoft; User’s Manual 2.3.X The figure above shows that motion is detected on an area of interest. The red outline area in the video is the visual alarm, and the red circle on the channel bar is the alarm indicator. Clicking the indicator will reset the alarm. 9.2. Video Content Analysis Result Presenter This is the module to present result of video content analysis to the screen. Please note that this module will be active only if the Advanced Video Content Analysis had been installed. NVR Software | www.bikal.co.uk | © 2010 80
BiKal EyeSoft; User’s Manual 2.3.X There are settings for object tracker and event detectors. For object tracker, you can configure whether to show object boundary, object direction, object trajectory, object center, alarm and normal colors. For event detector, you can set the duration and color for visual alarm. You can also configure whether to trigger sound alarm and alarm indicator. NVR Software | www.bikal.co.uk | © 2010 81
BiKal EyeSoft; User’s Manual 2.3.X The setting for object counter presenter is a little bit more: NVR Software | www.bikal.co.uk | © 2010 82
BiKal EyeSoft; User’s Manual 2.3.X More than the normal event detector setting, you can also setup the count value font size, as well as select whether to show the tag and count value on the left upper corner. 9.3. Email Notification Module This module sends email to your email account whenever event occurs. Here are descriptions of some selected settings: ‐
Alarm Interval – the minimum interval between each email sending. ‐
Attach Image – attach channel video images to the email. 5 images will be attached. The sample interval between each image is 1 second. You can also configure event of interest and tag of interest. NVR Software | www.bikal.co.uk | © 2010 83
BiKal EyeSoft; User’s Manual 2.3.X Uncheck of “Tags of Interest” means you are interested in all tags of that event. 9.4. Alarm Popup This module pops up video window when selected events occur. You can use regular expression pattern in defining “tags of interest”. Regular expression is a very powerful tool to express text pattern. For a detail tutorial you can search the Web. Here we show only the common and simplest operations: ‐ “.” : represent any single character. ‐ “.*”: represent a string of zero or more characters. ‐ “^” and “$”: indicate there should be no extra character before or after the patterns. NVR Software | www.bikal.co.uk | © 2010 84
BiKal EyeSoft; User’s Manual 2.3.X ‐ “\”: represent an escape character. You can use escape characters to tell the search engine to treat expression operators and this escape character as regular characters. Here are some examples: ‐ “^ABC$”: represent a string of exactly “ABC”. ‐ “^refund.*”: represent a string start with “refund” and flowed by any number of characters. ‐ “\$.*.,...\..*”: represent a string that contains a ‘$’ following by any number of characters and then a ‘,’ and any 3 characters and then a ‘.’ and then any number of characters. This pattern can search money amount greater than $999. NVR Software | www.bikal.co.uk | © 2010 85
BiKal EyeSoft; User’s Manual 2.3.X 9.5. Net Event Subscriber Subscribe event from other instance of EyeSoft. This module connects the Net Service module running on any other EyeSoft. Note: the security mode must match that in the Net Service to be connected. 9.6. Net Event Forward This is a module to actively forward event to other instance of EyeSoft. For example, in server‐client solution, the clients may need to actively inject event to the server. This is the module to use. NVR Software | www.bikal.co.uk | © 2010 86
BiKal EyeSoft; User’s Manual 2.3.X In the setting dialog you need to configure the destination EyeSoft’s Net Service address, port, login id/password, channel, security mode, and events to forward, etc. Note: the security mode must match that in the destination Net Service to be connected. 9.7. Event Trigger Presets With this module, user can decide the action of the PTZ camera when event(s) is detected. In the configuration dialog, user is required to select the events of interest, action after events occur. NVR Software | www.bikal.co.uk | © 2010 87
BiKal EyeSoft; User’s Manual 2.3.X NVR Software | www.bikal.co.uk | © 2010 88
BiKal EyeSoft; User’s Manual 2.3.X Index A Disk space to cleanup on Storage Recycle ............. 48 ActiveX .................................................................. 56 F Alarm Interval ....................................................... 95 Float‐out.................................................................. 8 Allow Multiple Login ............................................. 46 H Attach Image......................................................... 95 Hidden‐object life‐time threshold ......................... 79 Audio Time Adjustment......................................... 33 I Authorized Channel(s) ........................................... 45 Instant Playback...................................................... 8 B K Blue‐Bias ............................................................... 89 Key Frame Interval ................................................ 43 C L CBR........................................................................ 43 Language .............................................................. 48 Channel control bar................................................. 8 Lock UI................................................................... 48 Channel group selectors........................................ 10 Luminance Sensitivity............................................ 79 Compress on event................................................ 44 M Compression.......................................................... 21 Manual Recording................................................... 9 compression codec ................................................ 41 mask area ............................................................. 20 Compressor Complexity......................................... 43 Mask Region Filter ............................................... 36 Constraint Module ................................................ 13 Maximum Clients .................................................. 54 D media file formats................................................. 17 Decode Audio/Video Stream................................. 32 Media Source Buffering......................................... 33 Decode profile ....................................................... 44 Media Storage Type .............................................. 32 DeInterlace Filter ................................................ 37 Minimum disk space ............................................. 48 Detection interval.................................................. 78 NVR Software | www.bikal.co.uk | © 2010 89
BiKal EyeSoft; User’s Manual 2.3.X O search modes ........................................................ 24 Object maximum allow hidden time ..................... 79 secondary compressed stream .............................. 43 Object maximum allow motionless time ............... 79 Security mode ....................................................... 52 Object moving speed............................................. 80 Seed Port ............................................................... 54 Object must be moving initially............................. 79 Send Event Details................................................. 52 Object Size(s)......................................................... 80 Serial Port.............................................................. 66 one‐time schedule................................................. 49 Show Track Result ................................................. 79 P Size Variance ......................................................... 80 PoS ........................................................................ 66 Snapshot ............................................................... 26 POS Text Overlay Filter......................................... 38 Sound Alarm media file ......................................... 48 Post‐event time ..................................................... 44 Storage Location ................................................... 48 Pre‐compress Cache Size ....................................... 44 Storage Recycle ..................................................... 33 Pre‐event time....................................................... 44 Stream Break Tolerance in Media File ................... 33 Preset Sequence .................................................... 33 T Program state indicator .......................................... 9 Tag Overlay Filter ................................................. 37 PTZ Controller.......................................................... 9 Timestamp OSD Filter .......................................... 36 R U Red‐Bias ................................................................ 89 Unconstraint Module ............................................ 15 RS232 Alarm Box .................................................. 40 V Run channel(s) on startup ..................................... 48 VBR........................................................................ 43 Run Scheduler ....................................................... 48 Video preview priority........................................... 47 S W Screen Division Setting .......................................... 48 weekly schedule .................................................... 49 NVR Software | www.bikal.co.uk | © 2010 90
BiKal EyeSoft; User’s Manual 2.3.X Notes:
** Support is available at http://www.bikal.co.uk/support.html and includes FAQ’s, Tips and links to instructional videos. ** Video Analytics / Fire Detection manuals are bundled with the analytics modules. ** Disclaimer: Video Analytics is a new technology and performance is dependent on optimal visual conditions and nature of subject. Video Analytics is a valuable tool yet is an emerging technology and BiKal make no representation of accuracy or any warranties of performance. Recommended NVR/PC Specifications: Maximum D1 resolution @ 30fps 4ch NVR CPU: Pentium Dual Core 2.0Ghz RAM: 2GB Graphics: 64MB OS: XP/Vista/7 32bit Notes: 4ch D1@30fps / 720p@12fps / 8ch CIF 8ch NVR CPU: Core 2 Duo, 2.8Ghz RAM: 3GB Graphics: 256MB OS: XP/Vista/7 32bit Notes: 8ch D1@30fps / 720p@12fps / 16ch CIF 16ch NVR CPU: Core 2 Quad, 2.8Ghz RAM: 4GB Graphics: 512MB OS: XP/Vista/7 32bit Notes: 16ch D1@30fps / 720p@12fps / 32ch CIF NVR Software | www.bikal.co.uk | © 2010 91
BiKal EyeSoft; User’s Manual 2.3.X 32ch NVR CPU: Xenon Quad, 3.0Ghz RAM: 6GB Graphics: 786MB OS: XP/Vista/7 64 bit Notes: 32ch D1@30fps / 720p @ 12fps / 64ch CIF 64ch NVR CPU: Dual CPU Xenon Quad, 2.8Ghz RAM: 12GB Graphics: 1GB OS: XP/Vista/7 64 bit Notes: 64ch DCIF@30fps / 48ch 720p @ 12fps / 100ch CIF Please see notes below. Please note that for 16 to 64ch NVR’s, the capability to operate live monitoring, playback, map and search functions simultaneously is also dependent on the number of disks which should be configured in RAID 0 for speed or RAID 5 for redundancy. For instant playback (under 5 seconds), we recommend SSD for short term storage or WD VelociRaptor drives for larger storage. Embedded systems also available on request from UK labs only. Dedicated Graphics cards are important when using more than 4 cameras. Important Disclaimer: The specifications above are minimum requirements to achieve the frame rates and resolution as specified. Additional features such as filters, motion detection, simultaneous playback, and analytics requires increased processing & RAM requirements. NVR Software | www.bikal.co.uk | © 2010 92