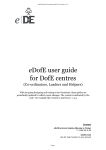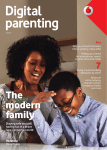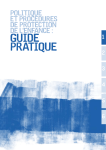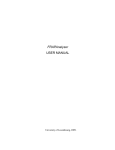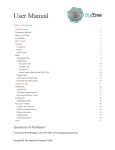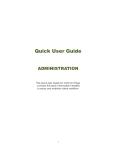Download Participant user guide 11v1.4
Transcript
eDofE guide for participants 05/2011 version 1.4 eDofE user guide for participants Contact eDofE helpline T: 0845 4670487 Page 1 eDofE guide for participants 05/2011 version 1.4 Introduction System Requirements: To use eDofE you will need internet access and to allow pop-ups for the website. We currently support IE6 and above although we strongly recommend upgrading from IE6 to IE7 or above. We also support Firefox from v3, Safari from v4, Chrome from v4 and Opera from v10. From June onwards when the On-line mapping becomes available you will need to download a free Microsoft product called Silverlight. Our developers are still testing a couple of areas of eDofE (shown in red). These guides will be updated when the new functions are working, and we will publicise the updates via the news section. What is eDofE? eDofE is an interactive online system that helps you to record your DofE programme and Leaders monitor your progress. Accompanying the system is a Welcome Pack and the facility to create an offline Achievement Pack which you will be able to keep. What is your role as a participant? − − − − − − − Fill out the enrolment form Pay registration fee Receive Welcome Pack Receive your username and password (via email or from your Leader/Coordinator) Access and enter required/mandatory fields Decide on your sectional timescales and activities Work on your DofE programme and upload evidence. The main eDofE process for participants Contents Sign in and complete the required/mandatory fields ....................................................................... Changing username, temporary password and security answer .................................................... Security rules of eDofE access ....................................................................................................... Select your sectional timescales ..................................................................................................... Starting sections .............................................................................................................................. Expedition section ........................................................................................................................... How to record evidence ................................................................................................................... Get approval of a section ................................................................................................................ Starting your next DofE programme level ....................................................................................... Approving your DofE Award ............................................................................................................ Achievement Pack ........................................................................................................................... Backdated activity ........................................................................................................................... Speedometers ................................................................................................................................. Messaging – sending & receiving.................................................................................................... Abandon a level ............................................................................................................................... Change an activity ........................................................................................................................... Keeping safe.................................................................................................................................... Glossary .......................................................................................................................................... Page 2 eDofE guide for participants 05/2011 version 1.4 Sign in and complete the required/mandatory fields 1. Before you can start using eDofE you must have received your username and password from your Leader/Operating Authority or via an email sent to your personal email address. I’ve forgotten my username and/or password - what can I do? a. Contact the person who gave you the details, they might have a copy. b - If it’s the username, contact your Leader who can find this out for you. If it’s the password, contact your Leader to help reset your password or use the online password reset (you may need to provide your email address). 2. Open up your Internet browser and go to www.eDofE.org/login.aspx. Fill in your username and password and click ‘Sign In’. All users have to complete the listed mandatory fields. Areas which you will find useful − − − − View/edit my profile – to update your personal details/password/username/add profile picture and thumbnail My ‘Level’ name – to access the DofE programme which you are working on Speedometers – To see the status of your sections (note there are only three settings) Evidence images – a list of your latest evidence from your most recent DofE level. Changing username, password and security answer For data protection requirements it’s important you know how to change your username and password. 1. Click on ‘View/edit my profile’ 2. Click on the ‘Password details’. It must include letters and numbers and be more than six characters. Note: This is case sensitive so be careful! 3. Click on ‘Account details’ to edit your username and enter your security answer. If you edit your username you will be required to sign in again immediately using your new name. Page 3 eDofE guide for participants 05/2011 version 1.4 Security rules of eDofE access 1. Your login to eDofE is timed. Remember to sign out from eDofE if you move away from the computer. This is for security purposes and there is a timing out rule. If you do not perform any actions in eDofE after 30 minutes then the system will automatically log you out. 2. Security question. If you have forgotten your password and you have previously entered an answer to the security question, you have several attempts to enter the correct password. Failure means you cannot access your account for up to 1 hour. Please look at the help section on the sign in page which takes you through any sign in queries. Select your sectional timescales You decide on how long you want to do each section for. You should have discussed your DofE programme with your DofE Leader: 1. Click your DofE programme level (e.g. Bronze, Silver or Gold). 2. Click on ‘Overall timescales’. 3. Choose the duration for each section by selecting from the drop down menus and press save and now select your activities. Your home page As soon as you have completed your timescales, you will have access to your home page. 1) To change your username, password or personal details – click on ‘View/edit my profile’. 2) To start your sections - click on your level name (‘My Gold DofE’) and select the relevant section. Also you can click on the ‘speedometer’ to go straight to the section. 3) On the top right – when a leader asks a questions or an action is made online then you will get a ‘Message’. Click on it to view the messages. 4) Speedometers and ‘My evidence’ – ……….. Page 4 eDofE guide for participants 05/2011 version 1.4 Starting sections Now you have to choose an activity for each section and research what interests you and whether you can find suitable opportunities in your area. Once you are satisfied with your choice and have discussed it with your DofE Leader, you can record the activity in your eDofE account. The Volunteering, Skills, Physical and (Gold only) Residential sections have two areas: aims and evidence 1. Click your DofE level (Bronze, Silver or Gold) 2. Select the section 3. Fill in the start date. I’ve entered the wrong date, how do I change it? – You can edit this until your Leader approves your aims. After that you need to ask your Leader who can change it. Backdate a section: You can only backdate one section for up to three months if it is before your enrolment date and you meet the age requirement. If you have actually started your level before the eDofE enrolment date (for example you were waiting for the sign in details) then ask your leader to edit your enrolment date 4. Choose the type/category that best reflects your activity by selecting from the drop down menu. 5. You can type into the ‘detailed activity chosen’ box or select from the predefined drop down menu. 6. Complete each question by typing into boxes. 7. Click on ‘Save & update’. Once you are happy with your answers click ‘Submit details for approval’. Your Leader will be alerted as to your choice of activity. They will approve or reject your choices. 8. You will now need to collect evidence from all of your activities (e.g. pictures /reports /personal activity log /statements from your Supervisor etc.). Upload them into eDofE and request approval from your Leader. Change your objectives: If you want to modify your objectives do not click ‘Submit details for approval. Only click it once you are satisfied with your final objectives. Only your Leader can unapprove your aims so you can edit it. I have submitted my objectives by mistake: Click ‘Undo submit’ and you can edit your work again unless your Leader has already approved them. How to complete the section After the minimum time duration has passed, you must get two areas approved by your Leader before the section can be finally completed and approved. These are: - Aims - Evidence Page 5 eDofE guide for participants 05/2011 version 1.4 Adding evidence You can upload evidence now by clicking ‘Add more evidence’ and follow the instructions. Leaders can upload evidence Your DofE Leader can upload evidence into your own account. This is helpful for team based activities where several participants are involved. Leader evidence is shown with an L as a symbol. Expedition section This Expedition section is very similar to the other sections however its split into four areas. You must first contact your Expedition Leader and team members to agree the overall aim and objectives. Participants must get the four areas approved by the Leader before this section can be completed. − − − − Mode of travel Training Two Expedition plans (at least one practice and one qualifying plan) Evidence/presentation 1. Mode of Travel With agreement with your team mates, first enter your mode of travel and it will open up the other options 2. Start date Enter the start date when you first enter data into this section. This is not the date of your Expeditions. You or your Leader can complete the Expedition training, practice and qualifying expedition sections. Check with your Leader if they want you to enter everything for this section or they will do it on your behalf. Your Leader has the access to complete your training and plans on your behalf. Please check their preferred way of working. If you have to fill in this section agree a ‘Primary team member’ Before you begin this section, agree with your Leader a primary team member who will produce what the whole team will be entering so you will not get different plans and cause any confusion with your Leader. Continue reading to see what you Page 6 eDofE guide for participants 05/2011 version 1.4 Expedition training You need to complete the training matrix. This can be done item by item or all elements at once. Practice expedition(s) You need to complete the practice plan and request approval from your Leader. Team name – this could be the team name for example: ‘Bronze Team 1 2010 practice’ or something really imaginative! Wild country and Expedition Location – select this if you are going into a very specific area of the UK and then enter the location. ?A drop down menu of recognised wild country areas will be provided for you to choose from. Start date – the exact start date for the expedition. Number of days – enter the minimum number of days depending on the level Expedition notification no. – this is optional at all levels . Preferred Leader A drop down menu of available Leaders will be presented for you to choose the correct person to send your information to. The person will then approve or query your information. Watch out in you message box for information from your Leader Page 7 eDofE guide for participants 05/2011 version 1.4 Qualifying expedition Team name – this could be the team name for example: ‘Bronze Team 1 2010 practice’ or something really imaginative! Wild country and Expedition Location – select this if you are going into a very specific area of the UK and then enter the location? A drop down menu of recognised wild country areas will be provided for you to choose from Start date – the exact start date for the expedition. Proposed hours of activity – this covers the hours of planning activity per day. Expedition notification no. – at Gold level this is required/mandatory field. At Bronze and Silver levels then this is optional. If you do not have all the information – If you do not have every detail then you can still save the work and add in the information later on. However you shouldn’t click ‘save and request approval’ until your satisfied everything is correct. Supporting files and attachments You can now upload maps / routecards / equipment lists/menus / Wild Country green forms / overseas blue forms etc. to support your plan. 3. Expedition green form (being designed) If you are going to Wild Country - you can create a green form. Clicking the ‘Create Green Form’ at the very bottom of the plan will create a Word document on which you can enter the details and then upload into your plan. Note: the form is a XML file which cannot be uploaded into eDofE. You must first save this as Word document (.doc) file instead of XML. Page 8 eDofE guide for participants 05/2011 version 1.4 Presentation and section approval You need to complete this after all the other areas have been approved and then send it off to your Leader to approve it, and then this section will be completed. Upload presentation – this allows you to upload presentation into your Expedition section. My current evidence – any pictures etc you have uploaded into your section will be shown here. Page 9 eDofE guide for participants 05/2011 version 1.4 How to record evidence You should be collecting evidence of what you did / achieved throughout your DofE programme as this will show your Leader what you have been doing. Any image evidence you collect will also be a great addition for your Achievement Pack. You can record evidence and get it approved by your DofE Leader through your eDofE account. If possible, convert any non electronic evidence that you have, such as written statements and printed pictures to an electronic format by scanning. You can also upload MP4 video images. 1. Click your DofE programme level (e.g. Bronze, Silver or Gold) 2. Click on the relevant section name 3. Click on ‘Add evidence’ Add evidence If you upload any evidence then all of it must be resolved before your section can be completed. It either has to be ‘Approved’ or ‘Deleted’. Click on one of the choices: Images (Camera) – to upload stored images from your computer / camera / phone. We recommend you only upload JPG images as these will appear in your Achievement Pack. PDFs are not recommended as only JPG images can be used for your Achievement Pack. Video (Camera) – Video footage from a camera/phone. Recommend version is MP4. Text – You can manually type in your evidence, for example a personal log/diary. Other – for example MP3 Audio recording Files uploaded by your Leader – your Leader can send you images/videos into your sectional evidence instead of you uploading anything. If you click on an option We will use the ‘Image’ option as an example. Click on ‘Select files’ to find the images. Highlight the images and click ‘Open’ Dependent on the image resolution and quantity they will now begin to upload into eDofE. Page 10 eDofE guide for participants 05/2011 version 1.4 Upload pictures You will see the images successfully uploaded and it gives you the opportunity to edit the image title and edit the image size (by cropping it). If you are satisfied with the images, scroll to the bottom of the screen, select the Leader who should check your work and press either: 1. ‘Save only’ which allows you to edit or submit to your Leader later on. 2. ‘Save and submit evidence’, the work will be sent to your chosen Leader. Selecting either option will bring you to the ‘view evidence’ screen. The system will inform you where that evidence is within the system so you can check what you need to action. For example: two of the images with the ‘arrow’ symbol has been submitted to the leader and is awaiting their approval. One of the images with the ‘!’ symbol means you are not yet ready to send it to your Leader. You can edit this as it hasn’t been submitted. You can also delete images by selecting the image and clicking ‘Delete’. You will also receive a message if your leader approves your work Page 11 eDofE guide for participants 05/2011 version 1.4 Get approval of a section You must send an alert to your Leader to confirm the section is awaiting their approval. Until they do this then you cannot achieve your Award. Before you can achieve your Award, all of your sections must be confirmed by your Leader. The system will permit you to submit the section for completion when these two rules are met: a. The minimum timescales for a section has passed. b. These areas in your sections have all been approved: aims / objectives / evidence / expedition training / expedition plans. Items which are not approved can stop you submitting the section for approval. 1. If you believe you have met the two conditions then select the section you want completed. For example we will select the Physical section 2. The option to submit your section for approval will appear. Select the preferred Leader and click ‘Submit section for approval’. It will be grayed out if you haven’t met the two rules (see below). Then confirm that you wish to do this. 3. When you press yes, an alert will be sent to your Leader who will formally approve it as completed. The system will also tell you if you have already submitted the section You can still upload more evidence but you still need to get your Leader to approve it before you can achieve your Award. Page 12 eDofE guide for participants 05/2011 version 1.4 Starting your next DofE programme level The system will allow you to start your next level of DofE programme. I.e. you want to do two DofE levels at the same time (subject to the age requirements being met). If you want to start the next level of programme (Bronze to Silver, Silver to Gold or Bronze to Gold), you need to speak to your DofE Leader, complete the relevant application form and provide the necessary fee. You will then have access to your next programme level created within your eDofE account. You will then be able to see each of your different programme levels on the top left of your menu options. Note: You do not receive a different eDofE account when you start the next DofE level. You will still use the eDofE account which you were initially given access to. Doing two programmes at the same time If you are doing Bronze and Silver levels at the same time then you cannot start the next Silver level’s section unless you have completed the Bronze section in the previous programme (the same with Silver to Gold). You must first get your Leader to approve that previous section then you can start that section in your next level. E.g. I am doing Silver and Gold at the same time and want to start my Gold Skills section but can’t because I have not yet completed my Silver Skills section. Approving your DofE Award (being tested) Your DofE Award can only be approved by your Operating Authority once all your sections have been checked and confirmed by your Leader. When all sections have been completed then your Leader will submit your completed programme to your Operating Authority (OA). Now wait as your OA checks your level. This cannot be tested by you at the moment. Achievement Pack Once your Award has been approved by the OA, or DofE Office for Gold, you will be given the option to create your Achievement Pack via an email link in your congratulations email. You will be signposted to a template for your level – Bronze, Silver or Gold - and will be able to drag and drop in your evidence and capture all your best memories and achievements, to create a personal record and memory book to keep. Once you’ve assembled your Achievement Pack online, you’ll then be able to either print off a free PDF of your book or pay a little more to upgrade to a faux leather or hardback version. There is a separate guide available on eDofE to help you with your Achievement Pack. Backdated activity The system allows you to backdate one section per programme before your enrolment date for up to three months. As soon as this is approved, the system will not permit you to backdate any more sections for that programme. The system allows you to enter a sectional start date before the expected start date of your DofE. For example if you start your Bronze DofE on 1 March 2011 but have done work for your Bronze Skills starting 1 January 2011. This message will inform you of your start date and whether you want to backdate a section. Please ensure you want to do this because the system will not permit you to backdate another section. Page 13 eDofE guide for participants 05/2011 version 1.4 Speedometers The speedometer represents three stages of a section (The previous design pre 2011 was called progress bars which showed percentages). Not started – you haven’t entered the section dates and objectives Doing section – you have saved your section dates and objectives Completed – your section has been approved by your Leader. If all the sections are completed then your Leader can now submit your DofE level for approval The meters should only used as an ‘indicator’ of your activity progress. They cannot show the pieces of evidence you have uploaded (they will not move based on how much work you upload into your section) Messaging – sending and receiving eDofE includes a messaging system allowing you to communicate with your Leader(s) and other participants in your centre. Remember the messages are not sent to a personal email address, they can only be read from within an eDofE account. Sending messages: 1. Click ‘Messages’ 2. Click ‘Create new message’ 3. Choose the person who will receive the message. You can find them by typing their name into the box. 4. Enter a subject 5. Enter the message and click ‘Send’– the message will be sent to your recipient. Receiving messages: This can be accessed in a number of ways: 1. Click ‘Messages’ and all the items are listed Abandon a level (being tested) This option is available to your Leader if you want to stop working on a specific level of your DofE. For example: you want to start the next level without finishing off your previous level or you simply do not wish to do your DofE anymore. Change an activity The system gives you the opportunity to change your sectional activity. You should only change activity if there is a situation which arises where it is outside of your control - for Page 14 eDofE guide for participants 05/2011 version 1.4 example, in your Physical section hockey training/games were cancelled because the team folded or you have been injured and cannot continue this activity. Why doesn’t the change activity option appear? Your initial set of objectives and all your previous evidence must first be approved by your Leader before the option to change activity appears on this screen. Keeping safe The DofE gives you the opportunity to make new friends, try out new activities and amaze yourself with what you can achieve! But, for a few, the fun can spoiled by people who do or say things during activities that hurt or are frightening. This may be bullying or harassment or a form of abuse and you can do something about it. This section includes advice on bullying, harassment and abuse, a code of conduct for participants (how we expect you to act whilst doing your DofE) and advice on staying safe. Reporting Abuse If you are being or have been abused, or if you're not sure but feel worried and frightened, tell an adult you trust as soon as possible. This could be a parent or someone else in your family; a DofE Leader; a teacher or counsellor; your doctor or school nurse. Alternatively, the Report Abuse link will take you to the CEOP (Child Exploitation & Online Protection Centre) reporting page - this is like a virtual police station where you can make a complaint or report a problem. Your problem will be seen by a police officer, or a specialist investigator and they will contact you to let you know what will happen. You can also speak to the Child Protection Officer at the DofE Head Office: Tel 01753 727400 or email [email protected] In addition, the NSPCC provides a free 24-hour Child Protection Helpline, staffed by experienced social work counsellors, which provides confidential counselling, information and advice for those in England, Wales and Northern Ireland. The telephone number is 0808 800 5000. If using this service, please state at the outset that you are a young person seeking advice and information so that your call can be directed to an appropriate person. In Scotland, the Child Protection Line helpline, established by the Scottish Executive will provide information about what steps to take if you are concerned about a child. The helpline may be contacted 24 hours a day on 0800 022 3222. Useful links: NSPCC: www.nspcc.org.uk CEOP ThinkYouKnow: www.thinkuknow.co.uk/11_16/control/cyberbullying Page 15 eDofE guide for participants 05/2011 version 1.4 Glossary Participation Place – Your contribution towards the Charity’s costs in running your DofE programme. This includes your Welcome Pack, eDofE account, Award Certificate and badge, attendance at a Royal Gold Award Presentation should you wish to accept it at that level, and your Achievement Pack free PDF. DofE Leader – The adult responsible for a DofE group. They lead, guide and encourage young people, agree your programme choices and sign off your sections/Award. Participant – Any young person doing a DofE programme DofE Co-ordinator – The person who sets up and manages the DofE in a centre. They support the Leaders and oversee the groups. DofE Manager – The person in an Operating Authority who is responsible for the day to day delivery of the DofE. Volunteer – An adult who helps a DofE Leader run a group. They may give general support, i.e. administration, help run one section or give specific training. Within eDofE they can only view/access news and resources. Assessor – An adult who checks on your progress and agrees the completion of a section of your programme. Supervisor – A person with a good understanding of your chosen activities. They will help set goals and regularly meet with you to check on your progress, address any potential issues and adjust goals. Centre – A location where the DofE is run for example a school, youth centre, Young Offenders Institution. There may be one or more groups at a centre. Group – A group of young people who are working together on their DofE programme with one DofE Leader. Centres (like a school) may organise their groups by the DofE level/school term so they know who are in that group. They can duly name it that way. Subgroup – A temporary group of young people who are working together on their DofE programme Alert – eDofE will send an alert to your account whenever a specific action has been completed. For example: Leader has approved or rejected your submitted evidence. A more detailed glossary is available on www.DofE.org Page 16