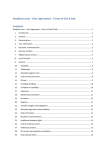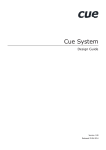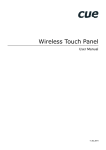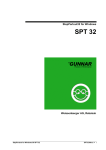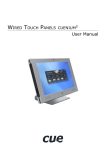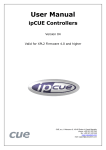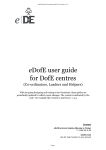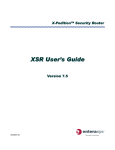Download WILMA iOS Application User Guide
Transcript
WILMA iOS Application User Guide Revised: 2013-03-27 WILMA iOS Application User Guide Contents Installation ................................................................................................................................................................................................. 3 Logging In ................................................................................................................................................................................................... 4 Location Services ....................................................................................................................................................................................... 5 Settings ...................................................................................................................................................................................................... 8 Active Work Orders .................................................................................................................................................................................... 9 Past Work Orders ..................................................................................................................................................................................... 10 Work Order Screen .................................................................................................................................................................................. 11 Real Time Status List ............................................................................................................................................................................ 12 Customer Information ......................................................................................................................................................................... 15 Customer Location .............................................................................................................................................................................. 15 Customer Phone Number .................................................................................................................................................................... 16 Booking Notes ..................................................................................................................................................................................... 17 Equipment Description ........................................................................................................................................................................ 18 Call Out Team Remarks ....................................................................................................................................................................... 18 Order Remarks..................................................................................................................................................................................... 18 Work Order Forms ............................................................................................................................................................................... 19 Taking the Picture ................................................................................................................................................................................ 20 Photos ...................................................................................................................................................................................................... 24 Complete Screen ...................................................................................................................................................................................... 27 Work Order Information...................................................................................................................................................................... 27 Work Code Information ....................................................................................................................................................................... 28 Products Used by Technician ............................................................................................................................................................... 29 Products Owned by Customer ............................................................................................................................................................. 29 Order Modification Screen .................................................................................................................................................................. 30 Rework Information ............................................................................................................................................................................ 30 Completion Notes ................................................................................................................................................................................ 31 Save / Save With Errors / Quit ............................................................................................................................................................. 32 Complete Screen – Warnings .............................................................................................................................................................. 32 Message Center ....................................................................................................................................................................................... 33 No Connection ......................................................................................................................................................................................... 34 iPhone Resources ..................................................................................................................................................................................... 34 2 WILMA iOS Application User Guide Welcome to the iOS 6 SEI WILMA iPhone Application. The following documentation will detail exactly how to use the application in its entirety. To begin we must download and install the WILMA Application. Installation IMPORTANT: Before installing the WILMA Application, ensure you have the latest version of Apple iOS on your iPhone. Click the link below for instructions on how to update your iPhone: https://support.apple.com/kb/ht4623 Also make sure that you perform the update where you have access to a WiFi connection (at home, McDonald’s, etc.). Do not do this over 3G as you will use up a lot of data transfer! WILMA Application SEI is hosting the application in-house and to download it you need to open up the Safari browser. Look for the icon below on your iPhone: Once your browser is open you will need to enter this URL app.wilma.ca and tap on the “Install WILMA App” link. You will see the following screen: Tap Install. The application will then install to your iPhone’s desktop. Look for this icon: Tap the WILMA icon to launch the application. You will see the following screen the first time you run the app.: Simply tap continue to move on. 3 WILMA iOS Application User Guide Logging In When the application has launched you will see this screen. Sign in with your usual User Name and Password. 4 WILMA iOS Application User Guide Location Services Use of location data (geo tagging) Data obtained through the WILMA app is only received under specific conditions: • When a technician dispatches on a job • When a technician completes a job • When a technician incompletes a job (XSA, XSR, XPOS, etc.) • When pictures are taken, geo tags are incorporated in image file metadata The WILMA application does not transmit location data at any other time. Advantages The ability to retrieve location data at specific times provides the following advantages: • Enables assignment of “same day” orders and reassignment of other orders more efficiently, potentially reducing useless mileage driven by technicians • When Bell questions incompleted jobs (XSA, XPOS, etc.), we can easily prove the validity of reasons invoked and also the fact the technician actually went on site prior to changing the status of the order Enabling Location Serivces When you change settings in your iPhone, you will use the “on/off” buttons as follows: Active service or application: Inactive service or application: (button at right) (button at left) The first time you start the WILMA application for iOS, there are two possible scenarios: 5 WILMA iOS Application User Guide Step 1 - Your Location Services are not enabled You will see the message shown below if location services are not enabled on your iPhone. Tap on “Settings” to proceed directly to the Location Services screen. You will see the disabled Location Services screen on the left below. Once you slide the OFF button to the right to enable location services, your screen will change to what you see on the right. You will note that a menu of installed applications with their On/Off switch status is also visible. Disabled Location Services 6 Enabled Location Services WILMA iOS Application User Guide If you scroll to the bottom of the screen, you will see the WILMA application. Slide the On/Off button to the right turn on location services on for WILMA. You can then close the Settings menu and restart the WILMA app. (If you do not activate location services for WILMA at this point, you will be prompted to do so when you restart WILMA at step 2 below). WILMA Location Services Off WILMA Location Services On Step 2 - Your Location Services are enabled If Location Services are already enabled on your iPhone, or if you did not enable them for WILMA as described above, you will see the following screen. Tap on “OK” to enable Location Services. You will then be taken to the WILMA app Home screen. This is a vital component that must be activated when you are working. 7 WILMA iOS Application User Guide Settings On the home screen you can enter Settings and set the “Remember Me” toggle to ON. This way you will not have to enter your User Name and Password every time you launch the WILMA application. Important: If anyone else uses your iPhone, do not activate this option and ensure you quit WILMA “Logout” in order to keep the application and our systems secure. Tapping the left facing directional Home arrow will bring you back to the Home menu where you can select the Active Work Orders list. Updates Periodically there will be updates to the application. In the settings screen there is an Update button. Tapping the “Update” button will check to see if an update is available. If there is an update you will be brought to app.wilma.ca where you can download the updated application. Otherwise you will see: 8 WILMA iOS Application User Guide Active Work Orders In the Active Work Orders list you are presented with today’s jobs separated by Intervals (AM, PM, and Evening). Each job will contain the following information: OM Number Order Type Address Job Status Priority Flags such as WB (Win Back) or HVC (High Valued Customer) Tapping the right facing arrow in the middle/right of each job will bring you to the Work Order screen that will contain the rest of the jobs information. 9 WILMA iOS Application User Guide Past Work Orders Should you ever need to go back into a previous Work Order, tap Work Orders (see below): This will display a list of your past work orders (only the past 4 weeks are displayed): 10 WILMA iOS Application User Guide Work Order Screen The Work Order screen contains all the important information split into different sections. We will now go through each section and explain what you are looking at and how to use it. The first section shows the order number, account number (if present), due date and order type. 11 WILMA iOS Application User Guide Real Time Status List The second section is an important one as it is where you set your Real Time Status. Clicking the arrow will bring you to this screen: Select one of the Real Time Statuses and tap “Done” to return to the Work Order Screen. Otherwise tap “Cancel” to return to the Work Order Screen without changing the Real Time Status. On the following page you will find a list comparing Real Time Statuses used by Bell and WILMA. IMPORTANT: The “Dispatch” status in DART Evo does not exist in the WILMA app. You must therefore make sure you follow the steps outlined below: • • • For DART Evo: Dispatch on the job once you are about 15 minutes from your estimated time of arrival at the customer’s residence (so that Bell can advise the customer) You do not need to Dispatch in WILMA Once you are at the customer’s residence and about to begin work: Open the work order, go to the Real Time Status screen and select “In Progress” 12 WILMA iOS Application User Guide DART Evo Job Status Dispatched Undispatched -XC4 – Route to self same day Completed (i.e. completion codes) XC5 – Incomplete Geo. Coding XCANC – Already Installed XCANC – Cancelled for Order Modification XCANC – Contract Issues XCANC – Cosmetic Installation Issues XCANC – Customer cancelled because fishing of wires needed XCANC – Customer cancelled because pole or tripod needed XCANC – Customer changed their mind XCANC – Customer Claims did not order XCANC – Customer not aware dish was needed XCANC – Customer not willing to pay additional charges XCANC – Customer refused save offer XCANC – Customer Service Issue XCANC – Customer wants Fibe TV XCANC – Customer was misinformed about pricing XCANC – Customer was misinformed about programming XCANC – Customer was misinformed about promo/offer XCANC – Customer will call back to Redate XCANC – Duplicate Work Order XCANC – Existing Customer / Not Eligible XCANC – Incorrect Address / Number out of service XCANC – Incorrect Promotion Ordered XCANC – Landlord Permission XCANC – Line of Sight XCANC – Source System Cancellation XMAT – Missing Material XPF – Facilities not available XPL2 – Wire Drop not completed XPL – Missed by Installer XPO – Missed Other Reasons XPOS – Unsafe Conditions XSA – No Access to Customer Premises XSR – Customer Not Ready for Service 13 WILMA Application Real Time Status (RTS) --In Progress XC4 – Route to self-same day Complete XC5 – Incomplete Geo. Coding XCANC – Already Installed XCANC – Cancelled for Order Modification XCANC – Contract Issues XCANC – Cosmetic Installation Issues XCANC – Customer cancelled because fishing of wires needed XCANC – Customer cancelled because pole or tripod needed XCANC – Customer Cancelled before Due Date XCANC – Customer Cancelled on Due Date XCANC – Customer Claims did not order XCANC – Customer not aware dish was needed XCANC – Customer not willing to pay additional charges XCANC – Customer refused save offer XCANC – Customer Service Issue XCANC – Customer wants Fibe TV XCANC – Customer was misinformed about pricing XCANC – Customer was misinformed about programming XCANC – Customer was misinformed about promo/offer XCANC – Customer will call back to Redate XCANC – Duplicate Work Order XCANC – Existing Customer / Not Eligible XCANC – Incorrect Address / Number out of service XCANC – Incorrect Promotion Ordered XCANC – Landlord Permission XCANC – Line of Sight XCANC – Source System Cancellation XMAT – Missing Material XPF – Facilities not available XPL2 – Wire Drop not completed XPL – Missed by Installer XPO – Missed Other Reasons XPOS – Unsafe Conditions XSA – Can’t find address XSA – Customer not home XSA – Wrong Date XSR – Customer Not Ready for Service XSR – Permission/Access Needed XSR – No Line of Sight XSR – Special Equipment Required XSR – Rebooked before Due Date WILMA iOS Application User Guide As you can see, there are slight differences between what you code for in DART Evolution. The largest being that WILMA IOS has the extra In Progress status. The In Progress status must be set after you have dispatched and you are actually starting your current job. The next difference is that Bell has a Customer has changed their mind status; WILMA has broken up that status into two choices: 1) XCANC- Customer cancelled before due date. Either the customer has cancelled before the current due date (ie. the night before). 2) XCANC – Customer changed their mind on Due Date. The customer has changed their mind when you have shown up to begin the job. For XSA – No Access to Customer Premises, we have broken up that status into 3 choices: 1) XSA – Can’t find address (address does not appear on maps, etc…) 2) XSA – Cx not home 3) XSA – Wrong date For XSR – Customer not ready for service, we have 5 choices: 1) XSR- Customer Not Ready For Service 2) XSR - Permission/Access needed 3) XSR – No Line of Sight 4) XSR – Special Equipment Required 5) XSR – Rebooked Before Due Date If you have any questions about these Real Time Status Codes, feel free to ask your supervisor. 14 WILMA iOS Application User Guide Customer Information The third section contains Customer Information. Following the Customer name you will see the Address. Clicking on the Address will show you the Customers address in Google maps: Customer Location Clicking on the right arrow (circled in picture above) will open up directions. If you allow the application to use your location, you can get directions by clicking the arrow (pictured below). This will give you turn by turn directions to the Customers house. 15 WILMA iOS Application User Guide Customer Phone Number In the “Customer” section, you will see up to three (3) phone numbers to reach the customer. If you wish to call the customer, tap the desired phone number. A confirmation window will appear and you can either tap “Call” to place the call or “Cancel” to return to the work order. 16 WILMA iOS Application User Guide Booking Notes Booking notes (if they exist) will appear here. Clicking the arrow will bring you to the next screen where you can enter your own booking notes as you would normally into WILMA. (See next image). 17 WILMA iOS Application User Guide Equipment Description This box presents to you the equipment necessary for the current job. Call Out Team Remarks These are the notes that Bell CSR’s have left that may be useful for the current job. Order Remarks Order remarks are presented here. 18 WILMA iOS Application User Guide Work Order Forms Here is where you come to take the photo of your Work Order Form and upload it to SEI/ISE’s servers. Please note that in the event that you have a secondary OMX for an additional receiver, you can do one of two things: 1) We recommend that you reference two OMX’s on the same work order and upload it twice. Once to each of the jobs on your active list. 2) Or write out another individual work order and upload those to their respective OMX’s on your active list. Selecting Upload Work Order Form will bring you to this screen: 19 WILMA iOS Application User Guide Taking the Picture This image cannot currently be displayed. Tap the Take Photo button to activate your camera so that you can take a photo of your work as you can see in the next picture. Make sure to rotate your phone into the landscape mode and line up the work order in between the four corners. It is very important that the image encompasses both the Form Number at the top right of the screen and the Signature at the bottom right of the screen. If you are not in landscape mode you will see warning “Landscape Mode Only” as shown in the display below. This means that your picture (like the one below) will be rejected and you will have to upload another image properly. 20 WILMA iOS Application User Guide If you see this warning, turn the phone into its landscape position as shown below. (Notice the “Landscape Mode Only” warning has disappeared). Please note how the image is centered in the camera and important information like the Form Number and the signature are clearly visible and not cut off. Occasionally you may notice that the phone does not detect that you are in landscape mode and the “Landscape Mode Only” warning remains. Just tilt the phone as shown below or shake your phone slightly and the warning will disappear. Stuck in Portrait Tilt or Shake Final Wait a couple of seconds to allow the camera to autofocus. When the picture appears clear, tap the camera icon to take the picture. If the picture turned out well, press the “Use” button. Otherwise press the “Retake” button and repeat the above steps. 21 WILMA iOS Application User Guide When you have taken a good picture of the Work Order (such as the next image), press the Upload Photo Button. If the image has been uploaded successfully, you will be returned to the Work Order Screen. If you have no connection, you can come back later to the same Work Order Image that you have just taken and upload it. 22 WILMA iOS Application User Guide Once you have uploaded your image, staff at SEI/ISE will then either approve or reject (unapprove) your image. If your image is unapproved (rejected) staff at ISE will notify you which job this was on. Below is an example of a perfect image that the staff will approve: This is to make sure that all relevant information on your work order is readable. You can check (after uploading) whether or not your image has been approved or unapproved by selecting one of the following menu items under Upload Work Order Form: “Unapproved Form” will display images rejected by Admin staff. “Approved Form” will display images approved by Admin staff. 23 WILMA iOS Application User Guide Photos Just like the DART Evo application, you will be required to take pictures of your jobs. Conditions: You must take the six (x 6) pictures that are required for each New or Move Orders. For Service Calls or Change Orders, you only need to take (before and after) pictures of what you altered. New: You must also take pictures (x 4) of Super Buddy readings at the receiver for Nimiq 1 & 2, Transponders 1 & 32 on all service calls. The good news is you no longer need to enter the readings when completing the work order section of WILMA. Readings must still be written on the paper work order. See table below: Section Location Dish Foot O U T D O O R Dish Overview P. of E N T R Y External Point of Entry Grounding Overview Cabling Overview Internal Point of Entry Signal Super Buddy Readings (x4) Misc Misc (x3) Description New/Move Service/Change Required If altered Required If altered Required If altered Take picture at minimum distance of 5 feet Required If altered Take picture at sufficient distance to view entire house Caulked entry point and Drip Loop Required If altered Take picture at minimum distance of 5 feet View of entry point hole and face plate Required If altered Take picture at minimum distance of 5 feet Not Req’d Required for all Service calls Ensure full display of Super Buddy is visible in picture and in focus so that readings are legible. Optional Optional As required and to support extra charges or dangerous conditions Foot, including set screw Dish, include the set screw and switch when installed Picture or explanation in Tech Notes as to why not grounded Global view of cabling, including dish and entry point Pictures of readings: Nimiq 1 (91W) Transp 1 Nimiq 1 (91W) Transp 32 Nimiq 2 (82W) Transp 1 Nimiq 2 (82W) Transp 32 At technician’s discretion. Add Tech Notes Remarks To take and upload pictures, tap the Photos item near the bottom of the Work Order screen. You will then be taken to a window with rectangles indicating where you must insert the appropriate pictures. The order of pictures is: • Outdoor: Dish foot; Dish Overview; Grounding Overview; and Cabling Overview • Point of Entry: Exterior Point of Entry; Interior Point of Entry • Super Buddy Readings: Nimiq 1 and 2 – Transponders 1 and 32 for each satellite (4 pictures) • Miscellaneous: Misc #1, #2 and #3 where you can add extra pictures. This can be quite useful to support extra charges. You can also record dangerous conditions, damages in case of an incident, etc. 24 WILMA iOS Application User Guide Photos – Sample of Each Section Outdoor Section Point of Entry Section Super Buddy Readings Section Miscellaneous Section To take a picture, tap the grey box above the appropriate picture definition. For example, in the above screenshots, under Super Buddy Readings, you would tap the grey box above Nimiq 1 (91º W) T1 to take the picture of Transponder 1 readings on your Super Buddy. 25 WILMA iOS Application User Guide Once in the picture window shown below, you can do one of two things: 1. Tap the camera icon to launch the camera application and take a new picture; or 2. Tap on the folder to open your “Albums” to upload a picture you have previously taken. Note: The first time you access your “Album,” WILMA will ask for permission to access your photos. Tap on “OK” to proceed. Once you have the desired image, tap the “Upload” button to submit your picture to the WILMA server. Do this for every required photo. 26 WILMA iOS Application User Guide Complete Screen Once you have finished your work, you can complete the job in the WILMA app by tapping “Complete.” You will be brought to a screen that has all the information that you need to finish your job just as you would in WILMA in your browser. Work Order Information Here you need to enter the Form Number and the Account Number (if it doesn’t exist). You also need to select your Job Start and End Times. Upper Part 27 Lower Part (scroll down) WILMA iOS Application User Guide Work Code Information Just as in WILMA, for each line, you must enter the Work Code and Quantity. Please remember that if you are claiming extra charges such as XOLC, you will still need to provide claim notes. Whenever you have selected one of the extra charges an input box will appear under the Work Code Information section and before the Products used by Technician section: 28 WILMA iOS Application User Guide Products Used by Technician Just as in WILMA you must select the correct equipment that you used on the job: Products Owned by Customer Record the equipment owned by Customer and if it is a receiver, input the R00 number. 29 WILMA iOS Application User Guide Order Modification Screen Should your order be modified, this is where you insert that information. Rework Information If your job is a rework, you will need to enter the reason and fill out all of the questions just as you would in WILMA. 30 WILMA iOS Application User Guide Completion Notes As with WILMA, you are still required to enter Completion Notes. 31 WILMA iOS Application User Guide Save / Save With Errors / Quit To complete your job, press the Save button: If you have coded any incomplete or wrong information, you will be presented with warnings (see Warnings section). You may fix the errors and press Save again or you may Save With Errors. A successful Save, or a Save With Errors will bring you to the Work Order Page in the Application as will pressing Quit. Complete Screen – Warnings If you have tried to save and you have forgotten to input one or several pieces of information, you will be presented with warnings telling you exactly what you have forgotten or what is wrong in your coding: 32 WILMA iOS Application User Guide Message Center All of your WILMA mail is accessible in the Inbox of the application as pictured below: Tapping “Inbox” will bring you to this screen where all of your messages are presented: Message List 33 Display of selected message WILMA iOS Application User Guide No Connection You may see this image once in a while and it means that you have no connection to the WILMA server at the moment: There will be times throughout your day that you may lose internet connection. This is fine as the application takes this into account. As long as you have launched the application with internet, your active list will be cached to the phone and the list will remain visible. You will not be able to update your Real Time Status or Booking Notes however. iPhone Resources Below is a list of websites that might be of use to you if you are new to the iPhone. Some links contain tip sand tricks to get the most out of your iPhone 4 or 4S. Apple Website iPhone 4 Tutorial Interactive iPhone Tutorial iOS 6 Features iPhone Camera 34