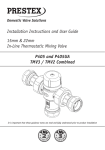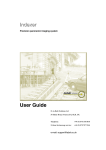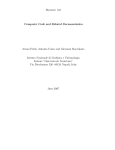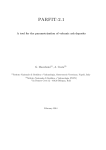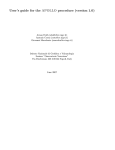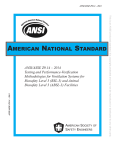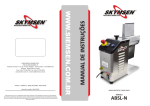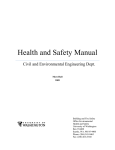Download Hazmap 2.0 User Guide - Internal Software Releases
Transcript
Hazmap 2.0 User Guide © As-Built Solutions Ltd 50 Sketty Road, Swansea SA2 0LH, UK Telephone: +44 (0) 870 160 0010 24-hour fax/message service: +44 (0) 870 787 5246 e-mail: [email protected] Acknowledgement of Trademarks • • • • • Hazmap, Hazmap Browser, S-SACS, ViewPano and ViewPipe are trademarks of ABSL Ltd Adobe Acrobat is a trademark of Adobe Corporation IntelliMouse, MS Word , Network Neighborhood and Windows are trademarks of Microsoft Corporation Pentium is a trademark of Intel Corporation AutoDesk and Whip! are trademarks of Silicon Graphics Corporation. Other trademarks used are acknowledged. Document History February 2003 – Document created June 2003 – Technical updates incorporated Related and Associated Publications ABSL-03-U-01 – Hazmap 2.0 Administration Guide ABSL-03-U-03 – Hazmap Modeller 2.0 User Guide Document Accountability While every effort has been made to ensure that the contents of this document are accurate, it can only be used as a guide to the Hazmap system. ABSL accept no liability for any loss, damage, expense or injury caused by errors or omissions. Your software licence agreement contains full details. Training and Familiarisation Before any project is initiated, all concerned must familiarise themselves with the Hazmap program. ABSL can assist in providing training tailored to the exact requirements either at our offices or at the customer's site. Document Synopsis This document describes the setup and use of the ABSL Hazmap software system. Publication Approvals This document was approved for issue in May 2003. Computer Filename The master copy of this document is an MS Word 97 file, Hazmap 2 User Guide 03-U-02.1.doc. A copy at current issue as an Adobe Acrobat file may be requested from ABSL. Document Reference ABSL-03-U-02 Hazmap Version 2.0 User Guide Contents List Acknowledgement of Trademarks ........................................................................................................... 2 Document History .................................................................................................................................... 2 Related and Associated Publications ...................................................................................................... 2 Document Accountability ......................................................................................................................... 2 Training and Familiarisation..................................................................................................................... 2 Document Synopsis ................................................................................................................................. 2 Publication Approvals .............................................................................................................................. 2 Computer Filename ................................................................................................................................. 2 PURPOSE AND SCOPE OF DOCUMENT 6 Purpose and Scope ................................................................................................................................. 6 Applicability .............................................................................................................................................. 6 Roles and Responsibilities....................................................................................................................... 6 Hazmap Installer............................................................................................................................ 6 Hazmap Administrator ................................................................................................................... 6 Hazmap User................................................................................................................................. 6 WARNINGS AND CAUTIONS 6 ABBREVIATIONS AND ACRONYMS 7 1. 8 INTRODUCTION 1.1. 1.2. 2. General Description....................................................................................................................... 8 Hazmap2 ....................................................................................................................................... 8 SOFTWARE INSTALLATION SETUP 9 2.1. 2.2. 2.3. 2.4. 2.5. 2.6. 2.7. 2.8. 2.9. Overview........................................................................................................................................ 9 Minimum System Requirements ................................................................................................... 9 S-SACS Floating licences ............................................................................................................. 9 Installation...................................................................................................................................... 9 Setting up the System ................................................................................................................... 9 Automatic Setup ............................................................................................................................ 9 Manual Server Setup:.................................................................................................................. 10 Adding Projects ........................................................................................................................... 10 Configuring working units and position reporting format ............................................................. 10 2.9.1. Metric display format dialogue ..................................................................................... 11 2.9.2. Imperial display format ................................................................................................. 11 2.9.3. Further customisation................................................................................................... 11 2.9.4. Input formats ................................................................................................................ 11 2.10. Legacy Silicon Graphics Data On CDROM................................................................................. 12 3. USING "FLOATING" S-SACS LICENCES 3.1. 3.2. 3.3. 4. VIEWING A HAZMAP IMAGE ARCHIVE 4.1. 4.2. 4.3. 4.4. 5. 5.2. 5.3. 5.4. June 2003 16 Area selection .............................................................................................................................. 16 Viewing and navigating panoramic archive. ................................................................................ 16 Station Hotspots. ......................................................................................................................... 16 Moving Between Stations. ........................................................................................................... 17 ATTRIBUTED POINTS 5.1. 13 Overview...................................................................................................................................... 13 Requesting an available floating licence from the server............................................................ 13 Options if user limit has been reached ........................................................................................ 14 19 The Key Plan ............................................................................................................................... 19 5.1.1. Automatic Generation .................................................................................................. 19 5.1.2. Whip! ® ........................................................................................................................ 19 Status Bar Information................................................................................................................. 20 Mouse Operations: ViewPano ..................................................................................................... 20 Hazmap2 Toolbar ........................................................................................................................ 21 Page 3 of 50 pages Document Reference ABSL-03-U-02 5.5. 6. Hazmap Version 2.0 User Guide Hazmap2 General Menu Items ................................................................................................... 22 MEASUREMENT 24 6.1. 6.2. 6.3. 6.4. 6.5. 6.6. 6.7. Introduction .................................................................................................................................. 24 Loading an image to start measurements ................................................................................... 24 Recent Views History .................................................................................................................. 25 Full Resolution Context Menu ..................................................................................................... 25 Point ID and measurement options ............................................................................................. 25 Measuring a 2D point on an image ............................................................................................. 26 Measurement menu..................................................................................................................... 26 6.7.1. Loading and Saving measurements ............................................................................ 26 6.7.2. Other Measurement menu items ................................................................................. 27 6.8. Measuring 3D locations. .............................................................................................................. 27 6.9. Display Options ........................................................................................................................... 29 6.10. Working with 3D points................................................................................................................ 30 6.11. Working with tangent points. ....................................................................................................... 31 7. VIEWPIPE 7.1. 7.2. 7.3. 7.4. 7.5. 7.6. 7.7. 7.8. 7.9. 8. GEOMETRIC CALCULATOR 8.1. 8.2. 8.3. 8.4. 8.5. 8.6. 8.7. 8.8. 8.9. 8.10. 8.11. 8.12. 9. 9.7. 35 Overview...................................................................................................................................... 35 Starting the calculator.................................................................................................................. 35 Loading and defining points in the calculator .............................................................................. 35 Calculating the properties of a line, circle or plane...................................................................... 35 Querying an entity........................................................................................................................ 37 Adding new points to an entity..................................................................................................... 37 Distance Calculations involving points and defined entities........................................................ 37 Calculations involving a point and defined entities...................................................................... 37 Exporting entities to other systems ............................................................................................. 37 Calculator Options ....................................................................................................................... 37 Menu Definitions: Calculator........................................................................................................ 39 Display and export formatting templates ..................................................................................... 40 BUNDLE MEASUREMENT MODE 9.1. 9.2. 9.3. 9.4. 9.5. 9.6. 32 Overview...................................................................................................................................... 32 Opening Images .......................................................................................................................... 32 Image Navigation and Pipe Overlay............................................................................................ 32 Setting the Near and Far Clipping Planes ................................................................................... 32 Pipe File Management................................................................................................................. 32 DXF File Overlay ......................................................................................................................... 32 Synchronising the View ............................................................................................................... 33 Menu Definitions: ViewPipe......................................................................................................... 33 Toolbar: ViewPipe ....................................................................................................................... 34 42 Introduction .................................................................................................................................. 42 Making and labelling 2D measurements ..................................................................................... 42 Observation file management...................................................................................................... 42 Point Labelling ............................................................................................................................. 43 Station list .................................................................................................................................... 44 Panoramic display context menu ............................................................................................... 44 9.6.1. Retrospective definition of kappa................................................................................. 44 9.6.2. Browse station observations ........................................................................................ 44 The main bundle menu................................................................................................................ 45 APPENDIX A - FILE FORMATS 46 Format of an APS (Attributed Points in Space) file................................................................................ 46 Format of an area (.are) file ................................................................................................................... 47 Area definition format .................................................................................................................. 47 Example area (.are) file ............................................................................................................... 48 Explanation of example file.................................................................................................................... 48 GLOSSARY June 2003 49 Page 4 of 50 pages Document Reference ABSL-03-U-02 June 2003 Hazmap Version 2.0 User Guide Page 5 of 50 pages Document Reference ABSL-03-U-02 Hazmap Version 2.0 User Guide Purpose and Scope of Document Purpose and Scope The purpose of this document is to provide information on the installation, administration and use of the ABSL Hazmap Image Archive Viewing and measurement modules. More details concerning the administration of projects are described in a separate Administrator's Guide. The 3D CAD modelling and generic facilities are described in the Modeller Guide, both of which are supplied with the standard release. Applicability This information is applicable to those involved in the installation, administration and use of the ABSL Hazmap measurement software. Roles and Responsibilities Hazmap Installer The Hazmap Installer is responsible for ensuring that • The target computer equipment is suitable for the installation of Hazmap • The target computer equipment is correctly configured for the installation of Hazmap • The Hazmap program is installed correctly • The Hazmap program is working correctly with a set of representative data • The target user knows how to start the Hazmap program. Hazmap Administrator The Hazmap Administrator is responsible for ensuring that: • Licences are correctly allocated and assigned • Data is correctly stored and backed up • Access to customer data is only allowed to authorised persons • Storage is sufficient and adequate provision is made for future growth Hazmap User The Hazmap User is responsible for: • Ensuring that customer data is kept confidential • Ensuring that they have the necessary skills and experience to use the program effectively. Warnings and Cautions No specific warnings or cautions are applicable to the installation, administration and use of the ABSL Hazmap measurement and modelling software. The acquisition of data, however, may well require entry into hazardous or closely monitored environments (e.g. crime scene, transport accident site, power station). The warnings and cautions applicable to the data gathering site must be strictly adhered to, both to avoid injury and to avoid degrading the information available from the collected images. The responsible person at the site (e.g. safety officer or incident manager) must be consulted before the site is entered. All required protective clothing and equipment must be used. June 2003 Page 6 of 50 pages Document Reference ABSL-03-U-02 Hazmap Version 2.0 User Guide Abbreviations and Acronyms 2D Two-dimensional PDMS Plant Design Management System 3D Three-dimensional SAR Station Accuracy Report ABSL As Built Solutions Ltd SS3 Software Settings – Third Party Software Specific APS Attributed Points (file format) S-SACS Server based Software Access Control System are Area (file format) SSM Software Settings – Machine Specific ASCII American Standard Code for Information Interchange (file format) SSP Shared Software Settings for Project CPD Customer Project Data SSU Shared Software Settings for User DPD Delivered Project Data SYS System Files DXF (file format) TDF Temporary Data File ENU Eastings Northings Uppings (c.f. x y z) UPD End-User Project Data IDD Image Data Directory URL Uniform Resource Locator June 2003 Page 7 of 50 pages Document Reference ABSL-03-U-02 1. Introduction 1.1. General Description Hazmap Version 2.0 User Guide The original ABSL 3D viewing and measurement software comprised two modules, ViewPano and Hazmap Browser. Use of the two modules facilitated navigation through Hazmap Image Archived and geometrical analysis. ViewPano and Hazmap Browser have now been combined into Hazmap 2, a powerful, productive visualisation and measurement tool for the exploitation of existing Hazmap image archives 1.2. Hazmap2 Key features are: • Integration of detailed measurement images and panoramic viewing. • Improved key plan for easy navigation through the archive, which can be generated automatically. • Accurate feedback on the panorama of measured points, notes and injected line measurement aid. • Intermediate spatial search for optimal conjugate point selection. • Computer assisted target measurement. The following 1.x facilities are not currently supported in version 2: • Plant modification warnings. • 2D notes with a graphic. • Comments for 2D points (3D points can still have text associated with them). Users of the Hazmap 1.x ViewPano module will find new Hazmap2 interface familiar. The functionality has been split into two modes. One tailored to the requirements of localisation, which will normally be used by the data provider subcontractor. The other, measurement mode tailored to the requirements of the end user. NOTE: The 2D observations created by Hazmap1.x and Hazmap2.x are not interchangeable. 3D data contained in Hazmap1.x observation files will be loaded but any associated 2D data will be ignored and not saved at the end of the session. Selecting the appropriate entry in the start menu configures these two modes of operation. June 2003 Page 8 of 50 pages Document Reference ABSL-03-U-02 2. Software Installation Setup 2.1. Overview Hazmap Version 2.0 User Guide The software files can be either installed local to a particular machine or on a networked machine accessible to one of more simultaneous users depending upon the licence supplied by ABSL. The disk requirements for the software are minimal but Hazmap Image Archives can require considerable storage space. For this reason the image data can be stored as read-only data on additional servers. 2.2. Minimum System Requirements Hazmap 2 requires the following minimum system: • Pentium 300 MHz • 64 MB of RAM • 1024 x 768 24-bit display • 20MBytes hard drive for system files Viewing of large, extensive, image archives does not in itself place additional demands on the end user's system compared to viewing smaller ones. A large image archive will, however, require additional storage space. 2.3. S-SACS Floating licences If your site is licenced on the basis of S-SACS floating licences you will need to ascertain the location of the software on your network. Your local system administrator should be consulted. There is no requirement to make a local installation of the software as described in the following paragraphs. 2.4. Installation The installation program will prompt the user to choose a folder to install the system files to. This is where the executables and manuals will reside. The next dialogue box asks for the location where the delivered project data should go. This includes read-only files such as the station and camera files. Server and standalone installation is the same at this point. 2.5. Setting up the System The next step is to run ViewPano from the start menu entry that the installation program created. A dialogue box will ask the user if they want to automatically set it up. This allows a user to choose to either do a ‘server’ setup or a ‘local’ setup of their system .ini file which will store all of the path settings. 2.6. Automatic Setup Pressing the Yes button in this dialogue will automatically set up the system with a minimum of user intervention. Others can share the installation if they subsequently obtain a licence for their own machine. June 2003 Page 9 of 50 pages Document Reference ABSL-03-U-02 2.7. Hazmap Version 2.0 User Guide Manual Server Setup: Pressing the No button in this dialogue will cause the user to be prompted for three further locations: • DPD – Delivered Project Data • CPD – Customer Project Data • SSU – Software Settings for the User NOTE: When browsing to folders ensure that it is addressed via a machine-independent path, e.g. \\machine1\d\Projects The easiest way of ensuring this is to browse via the Network Neighborhood entry even if the relevant folder is on the local machine. If a local drive letter or mapped drive is used then other systems on a network will not be able to access essential files and folder. Additional information about these categories of data is provided in the Administrator's Guide A remote user can access this software installation by simply running the ViewPano executable on the server. This then (optionally) places a shortcut to ViewPano in the start menu of the local machine, which saves having to browse to its location on the server again. When the user(s) run this ViewPano executable, it automatically determines all of the locations of the other Hazmap files and executables. There is no need for this information to be set up or stored on the local machines. NOTE: Do not run the install program on local machines unless they are being run standalone. Consequently local machines now have full access to the Hazmap suite, and to the common data on the server(s). Their own ‘private’ data is however kept in their own separate folders and files located within the common user folders (SSU ) on the server. See Section 6 for more details on the protection of observation files from simultaneous writes by multiple users. 2.8. Adding Projects Additional projects can be added by selecting the Projects/Add project menu item. Use the File open dialogue box that then appears to browse to the project (.prj) file for that project. Opening this file then adds the project. It is assumed that this project file is contained within a standard delivered project folder, which also contains the other related project files such as the reference and station files. This project folder need not be located in the DPD (Delivered Project Data) folder. If it is located elsewhere, then it is simply added to the DPD folder as a shortcut. The first time the newly added project is opened, a dialogue box will request the user to browse to the project image data. This completes the procedure. 2.9. Configuring working units and position reporting format The first time a project is opened the user will be prompted to configure the display settings. Subsequent changes via the menu item Options Advanced Display Format will require the system administrators password to be entered. Æ Æ Units for measurements and geometric calculations are configured in three respects: • Survey units • Dimension format • Position format Your Image Archive data provider will configure the survey units. The information is stored in the read only DPD folder. NOTE: For compatibility with projects captured before this concept was introduced the system will default to the survey being performed in metric millimetres. June 2003 Page 10 of 50 pages Document Reference ABSL-03-U-02 Hazmap Version 2.0 User Guide The administrator can configure the system to operate in a number of different formats. These are configured in the CPD (Customer Project Data folder) on a project by project basis. This offers a high degree of flexibility. For example a project may have been surveyed in metric millimetres however lends itself to display of dimensions and positions in metric metres or even Imperial feet and inches. When a project is first loaded the Output Display Format dialogue described below will be shown. 2.9.1. Metric display format dialogue At the top of the dialogue a choice of metres, millimetres and Imperial units. On the left is the choice of format of lengths in this case millimetres. On the right is the position format for coordinates. In this case units most suited to the PDMS ® design system ENU have been chosen. Note in this format: • -ve Eastings will be reported as +ve W • -ve Northings will be reported as +ve S • -ve Uppings will be reported as +ve D 2.9.2. Imperial display format The dialogue shown on the right indicates the more extensive options for display in Imperial Units The standard range include: • Decimal Feet • Feet and decimal inches. • Feet Inches and fractions of an inch. 2.9.3. Further customisation The output display can be further customised by direct modification of the formatting template in the CPD configuration file for the project. The ABSL technical support team will be able to offer advice on any specific requirements 2.9.4. Input formats Occasionally a user is required to enter a dimension or position. Examples include the specification of a spatial search position, search elevation or pipe nominal outer diameter. The display format automatically defines the default input units. Hence if imperial units are currently displayed then a value of 4.9231 will indicate just under 5 decimal feet. June 2003 Page 11 of 50 pages Document Reference ABSL-03-U-02 Hazmap Version 2.0 User Guide Although the current display format defines the default input units it does not restrict the format. Arbitrary units can be used in any dialogue input field and the system automatically converts the input to survey units as described in the following table. User input Alternative System interpretation of data 1234.5mm Millimetres 1.234m Metres 1’ 3-1/2” 1’ 3 1/2 Feet Inches and fractions of an inch -1’ 3-1/2” -1’3.5” Negative Feet, Inches and fraction. 1/2” 1/2 Fraction of an inch. Decimal Inches 3.5” 1:3.5 1:3.5” Feet and decimal inches. Decimal Feet 1.29166’ 2.10. Legacy Silicon Graphics Data On CDROM Customers with who wish to work with CD-ROMs formatted for the Silicon Graphics version of the software can reconfigure the new system to operate with the old conventions. This requires an addition to the project specific settings stored in the CPD file for the project. The following steps are necessary: 1. Determine your CPD folder. In ViewPano select the Options List System Folders menu item and note the CPD path. (If necessary click and drag the mouse in the list to view text on the right hand side.) 2. Navigate to the CPD in Windows. 3. If necessary a folder with the project name should be created and a ProjectName.prj file created in the folder. 4. Edit the prj file to include the following lines where the folder names are specified as on the CDROM. Æ [DataPath] PanoramicFolderName=panos DetailFolderName=data June 2003 Page 12 of 50 pages Document Reference ABSL-03-U-02 3. Using "floating" S-SACS licences 3.1. Overview Hazmap Version 2.0 User Guide NOTE: This section only applies to sites using S-SACS. If you are unsure whether or not this is the case please contact your local system administrator or ABSL support for advice. S-SACS (Server based - Software Access Control System) is a flexible licensing system that enables a single machine (the server) to license a defined number of machines on a network. • The system administrator will have been supplied with an encrypted site file that controls the number and type of products licenced and the dates for which they are valid. • Any client machine on the network can request a "floating" product licences and execute the Hazmap system without the installation of additional software. • If all licences for a particular product are in use the client machine can broadcast (via the server) to the other users that a they are waiting. 3.2. Requesting an available floating licence from the server Browse to the ViewPano executable on the server specified by your local system administrator or run via a shortcut to this exectable from your local machine. If the S-SACS licence server is running when the user runs the ViewPano module the following dialogue will be displayed. The exact number of licences will depend on the sitefile configuration and current usage levels on the network. NOTE: The dialogue will automatically update the current server status if it should change before a product is selected. The system administrator may have placed the user in a product allocation group. If so, this group will be displayed below the product list ("Piping" in the above example). This restricts the products the user can access to those in group "Piping" and those (if any) that are not allocated to a group. • If a product has been used previously by the user it will be the default button (a Viewer in the above example). Pressing the space bar on the keyboard will select it. Alternatively, the required button must be pressed. • The system will then confirm the project to be loaded and request the licence from the server. If the user wishes to change the functionality by down grading or upgrading to a different product it is currently necessary to close down all the modules and to restart ViewPano. June 2003 Page 13 of 50 pages Document Reference ABSL-03-U-02 Hazmap Version 2.0 User Guide NOTE: The ViewPano module controls local licensing of the Hazmap Browser and ViewPipe/Modeller modules on the client machine. If ViewPano is closed down or no longer sees that the S-SACS server is running, the other modules will cease to function after a short time. All modules allow work to be saved even when the floating licence has terminated. 3.3. Options if user limit has been reached In the following example it is assumed that the user intends to start a modelling session. If the number of users has reached the server licence number limit, a dialogue similar to the following will be displayed and the system will advise that the product required, a modeller, is not available. Clicking on the product will give details of the login names of the users and their network location to allow them to be contacted: If the user clicks again on the product button, the S-SACS client will communicate with the server and broadcast that someone is waiting. June 2003 Page 14 of 50 pages Document Reference ABSL-03-U-02 Hazmap Version 2.0 User Guide Pressing the licence manager button will display the current server status for all licences: June 2003 Page 15 of 50 pages Document Reference ABSL-03-U-02 4. Viewing a Hazmap Image Archive 4.1. Area selection Hazmap Version 2.0 User Guide Large Image Archives may be divided up into areas by the data provider or system administrator. These are 3D volumes forming only part of the entire spatial extent of the data available. An offshore oil/gas installation might be subdivided into vertical decks. A building might be subdivided into rooms and corridors. When a user is in a particular area stations outside of the area are not visible on the panoramic images or automatically generated Keyplan. A spatial search of the archive will also be restricted to image data in the current area. The available areas are shown in the menu above the station list on the left hand side of the application and the Station Open dialogue. If no areas are defined this menu will be disabled and all stations in the project will be active. When changing to another area the station list and Keyplan automatically update. 4.2. Viewing and navigating panoramic archive. Interaction with the panoramic images displayed on the right-hand side of the application remains very similar to Hazmap 1.x. To scroll the panorama place the cursor in an area of the panorama where there is not a red station triangle, click on hold the left mouse button. To zoom into an area of interest use the View menu or toolbar buttons. The maximum efficiency of scrolling is obtained at 1:1 resolution. Full Extent Zoom Out (< Z >) Zoom In (< A >) Zoom Area 4.3. Station Hotspots. The primary role of this mode is to allow the user to navigate between stations. The status bar will also display the SAR or Station Accuracy Report for the current station. This details the accuracy of the station within the project and any important information associated with that station. Within the panoramic view, stations are represented by triangles. These triangles are scaled to represent the distance they are from the current station, i.e. the larger the icon, the nearer the station. Also, each triangle is colour coded. June 2003 Red Station available Orange Stored in memory Green Previous station Yellow Cursor over station. Page 16 of 50 pages Document Reference ABSL-03-U-02 Hazmap Version 2.0 User Guide Each station has a set of properties that can be displayed. These properties contain information such as the station ID and station location. The station properties of the current station can be displayed by using the toolbar button or the Station menu. 4.4. Moving Between Stations. To select a specific station via its ID number double click on the relevant entry in the list on the left-hand side of the picture below. The current station ID is coloured green. Stations can also be selected on the panoramic images. Moving the cursor over a station will change the cursor to a crosshair and change the station triangle to yellow. Hitting the left mouse button will move to the station. The right mouse button will bring up the Station Shortcut menu. This menu allows the user to jump to that station (with the specified view direction), or access the station properties. This button displays the panorama with the horizon of the centre of the screen. This mode is relevant to stations that have a horizon that is significantly above or below the middle of the picture. When the cursor is over a station, the status bar will display the relevant ID number. June 2003 Page 17 of 50 pages Document Reference ABSL-03-U-02 Hazmap Version 2.0 User Guide The view direction mode defines the orientation of the view of the next station after a jump has been performed. The direction can either be forwards or backwards. Forwards would be looking in the same direction as the previous station, therefore looking away from the last location. Backwards would be looking towards the previous station. This mode can be toggled using the toolbar or the View menu. To move to a station that is above or below the current station, use the toolbar buttons or < Shift-up/down > arrow. Similarly, to move to the stations to the left and right while maintaining the current view direction, use the left and right buttons, or < Shift-left/right >. The buttons will only be active if there is a station available located in the direction indicated. To undo the last move, use the toolbar, the backspace key or < Ctrl-U >. Initially ViewPano will display the last station viewed or a list of stations that can be loaded. To open another station, either select the button on the toolbar or use the Station menu. The keyboard shortcut < Ctrl-O > can also be used. Pressing this button displays the full 360º panoramic overview from the current station. (Because of the projection of a spherical image onto a flat rectangle there is inevitable distortion of straight lines in the image.) To change the view in the main display window double click left mouse button on the area of interest in the panoramic overview window. June 2003 Page 18 of 50 pages Document Reference ABSL-03-U-02 5. Hazmap Version 2.0 User Guide Attributed Points Attributed points in space are 3D data points created from external CAD applications, database system and the like. They offer a dataset of "read-only" points that are independent of the manually measured points. Æ The APS file is defined using the Options Select APS file… option. Groups of attributed 3D points can be introduced by supplying the following data in the interface file in the following format: 5.1. The Key Plan A key plan is a 2D representation of the project that provides an overview of the station location with respect to the surrounding environment. There are two available options to display a Key Plan. • Automatic generation of a Key Plan from Station file • Whip! ® view of a dwf file supplied by the data provider / contractor. 5.1.1. Automatic Generation Æ Select the menu item Options Set Current Plan. To use a simple representation of the station positions only press Cancel. To load a 3D dxf backdrop browse to the relevant dxf file. The right menu options control the viewing window: Pan Click and drag will move plan. Zoom Rectangle A right mouse click and drag to indicate required view. Zoom In (< A >) Increases the magnification Zoom Out (< Z >) Reduces the magnification Zoom Area Extents Keyplan for the extents of the current area (if defined). Zoom Project Extents Displays all the stations (not the extents of the dxf file). Trace Movement The position of view reflects the last station loaded. 5.1.2. Whip! ® Æ To load the plan use Project Go To Current Plan menu or the toolbar button. The plan will be displayed in a Whip! ® viewer from AutoDesk. The system will automatically setup the key plan path to the file [Project].dwf in the main delivered project data directory. Customers may wish to update the key plan, for example if additional CAD data is available. For a project not divided into areas the Set Current Plan function within the Options menu allows the user to define the pathname of the new key plan. The new path will be defined in CPD (customer project data) project control file (prj) file using the key: June 2003 Page 19 of 50 pages Document Reference ABSL-03-U-02 Hazmap Version 2.0 User Guide KeyPlan=PATH. The key plan can be instructed to automatically follow station navigation actions originating in the main window. To activate this tick the Automatically update option at the bottom left hand corner. Set the key plan viewing options using the context menu accessible via a right mouse click. The mode can be set to: Pan drag the mouse to move the plan. Zoom drag the mouse up to zoom in and down to zoom out (the wheel of an IntelliMouse performs the same action). Zoom to a region drag the mouse to indicate a rectangular area that should fill the window. Fit to window Fit the entire plan in the current window. Layers controls the appearance of the plan according to how the information has been authored. There may also be a number of views defined. There will usually be at least a "Default" view setup by the data provider. The x y location in the frame of reference and units of the original survey of the cursor can be reported using the Location option. The station locations are hotspots on the drawing and are created as Uniform Resource Locator "URLs". Pressing the < Shift > key or choosing the appropriate context menu item can highlight their positions on the plan. To navigate to a station, position the cursor over it until it becomes a hand symbol and press the left mouse button. The plan can also be copied to the paste buffer for pasting in to other documents or saved as a file and printed. To close the Key Plan press Cancel. 5.2. Status Bar Information The information displayed on the right hand side of the status bar will change depending on the current mode of operation. A summary follows. • Station Hotspot Mode The current station's SAR (station accuracy report) is displayed unless the cursor is over a station icon, in which case the ID of that station is shown. This function can be Advanced Show SAR on status bar. stopped by selecting the command Options • 3D Points and Notes Mode A summary of the properties of the item covered by the item. • Attributed Points Mode As for the Station Hotspot Mode Æ 5.3. Æ Mouse Operations: ViewPano Within the view Single click, drag then release Scroll view in direction of drag In station hotspot mode Left click: over station Jump to station Right click: over station Display Station Shortcut menu Right click: not over station Display Look Shortcut menu < Shift > - Double click Load image into Hazmap Browser, except when over a station triangle In image hotspot mode Double left click Load image into Hazmap Browser Right click Display Look Shortcut menu June 2003 Page 20 of 50 pages Document Reference ABSL-03-U-02 5.4. Hazmap Version 2.0 User Guide Hazmap2 Toolbar Keyboard Shortcut Definition < Ctrl-o > Opens a new station < Ctrl-u / backspace > Undo last station move Image Panorama. 360 degree view of station1 Loads key plan < Alt-enter > Display station properties < Shift-up > Moves to station above, with similar view direction < Shift-down > Moves to station below, with similar view direction < Shift-left > Move to station to left, with similar view direction < Shift-right > Move to station to right, with similar view direction Toggles station hotspot mode Next station view direction forwards Next station view direction backwards Automatic rotation Horizontal alignment of horizon Resets zoom to 1:1 <A> Zooms in <Z> Zooms out Zoom to defined area 1 ,I3DQRUDPDLVVPDOOHUWKHQ,PDJH3DQRUDPDZLOOVKRZLPDJHWRIXOOH[WHQW June 2003 Page 21 of 50 pages Document Reference ABSL-03-U-02 5.5. Hazmap Version 2.0 User Guide Hazmap2 General Menu Items Keyboard Shortcut Symbol Description Station menu Open station < Ctrl-o > Opens a new station panoramic view: Displays the station selection menu. Select a station from the scrolldown menu on the left and then either double-click on the station, or single click and hit OK, to open the station Undo station jump < Ctrl-u Backspace > Reverts to the last station Station properties < Alt-Enter > Displays the current station's properties. NOTE: < Alt-enter > will display the station properties of the station that the cursor is over (i.e. a crosshair). Other wise the current station properties are shown View menu Toolbar Toggles the toolbar on and off Status bar Toggles the status bar on and off Zoom: Normal Resets the zoom ratio to 1:1 for maximum efficiency Zoom: In <A> Zooms into the current view Zoom: Out <Z> Zooms out of the current view Zoom: Area Allows area of interest to be zoomed. Zoom: Speed Set the zoom speed Manual Rotation Speed Controls how fast the view changes as the mouse is dragged Display Options < F8 > Options for point display. Show 3D Comments Displays the optional comment field for 3D points. Station jump forward Toggles next station view mode to forwards Station jump backwards Toggles next station view mode to backwards towards the current station Contrast Control < F11 > Alters the contrast of the image Gamma correction < Shift -F11 > Alters the contrast of colour images June 2003 Page 22 of 50 pages Document Reference ABSL-03-U-02 Keyboard Shortcut Hazmap Version 2.0 User Guide Symbol Description Look menu Look north < Ctrl-up > Sets centre of view to north Look south < Ctrl-down > Sets centre of view to south Look west < Ctrl-left > Sets centre of view to west Look east < Ctrl-right > Sets centre of view to east Options menu Change data path Modifies the location of the panoramic image files Set Current Plan Defines the current key plan Select APS file Defines the APS file Horizontal Horizon Sets panoramic image loading mode for current session. Advanced: Show SAR on status bar Toggles the SAR on status bar feature Advanced: Kappa Toggles kappa correction (for survey use only) Advanced: Program Options Specifies the various input and output files used by ViewPano (for advanced connectivity use only Advanced: Display Size The system can be configured to have different main view sizes Advanced: Reduction factor This controls the loss of resolution when the view is scrolled, to allow faster scrolling. The default is 1:4 Contrast Options Sets the option for project wide contrast changes. If the user has become the administrator the settings are stored for all users in the CPD file otherwise they are stored in the users SSP file. Help menu Hazmap2 Help About Hazmap2... June 2003 < F1 > Loads the Hazmap Browser help file Displays program version number Page 23 of 50 pages Document Reference ABSL-03-U-02 6. Measurement 6.1. Introduction Hazmap Version 2.0 User Guide This section assumes that the software is being run in the default Hazmap Browser / Modeller mode. For companies capturing and localising image archives the Bundle Measurement mode should be selected from Start menu. Details are provided in Section 9, Bundle Measurement Mode. 6.2. Loading an image to start measurements The Panoramic image is a low-resolution index print of the available detailed views. To look of the full resolution image at any point on panorama position cursor over the region of interest, press the right mouse button and select the option Show Full Resolution Image. The thumbnail of the full resolution measurement image will now be displayed in the bottom left-hand corner. A green rectangle will indicate the portion in the image being displayed in the right-hand window. To change the region of the detailed view being displayed click on the one now view holding the left mouse button. The adjacent full resolution images can be accessed via the arrow keys. NOTE: To return from a full resolution measurement image Double click the left mouse button. If the image does not change a single left click of the mouse may be necessary in the main display window to provide input focus To zoom into an area of interest use the View menu or toolbar buttons. The maximum efficiency of scrolling is obtained at 1:1 resolution. Full Extent Zoom Out (Z) Zoom In (A) Zoom Area June 2003 Page 24 of 50 pages Document Reference ABSL-03-U-02 6.3. Hazmap Version 2.0 User Guide Recent Views History The last full resolution image opened is stored for the stations recently visited in the current session. The number stored is controlled by the Panorama Image Cache size (Options Advanced Program Options). Æ Æ To access thumbnails of the recently visited images press < Ctrl-Tab > at anytime or right click on a full resolution image and select the Recent Views menu item. A window similar to the one on the right will be displayed: The previously opened full resolution view is highlighted with a blue border. Placing the cursor over one of the thumbnails will cause a tool tip style report of the image name to be displayed. To open a view click on it. To load the highlighted view press the space bar. 6.4. Full Resolution Context Menu Right clicking the mouse on a full resolution image will bring up the following options (Some may be greyed out according to the current status): 6.5. Create 3D Point: Active when a 3D point can be created. Show Image in ViewPipe: Users with a browser licence can load the image into the ViewPipe application. Show Image in Modeller: Users with a modeller licence can load the image into the modeller application. Show Images in Monochrome: Subsequent images will be displayed in monochrome. Recent Views: Display the full resolution views last accessed for the stations in cache. Point ID and measurement options 2D and 3D points are labelled with an identification number. The number that will be used for the next measurement is indicated in the top left-hand corner. The measurement can be made at any magnification factor but if this is lower than the minimum specified in the dialogue accessed via Measurement Measurement Options: Æ June 2003 Page 25 of 50 pages Document Reference ABSL-03-U-02 Hazmap Version 2.0 User Guide Set point ID after it has been made: if checked automatically brings up a dialogue to define the ID of a point. (This is primarily used when labelling control points, which have numerical ID numbers. Generally the point ID should not be set explicitly for general measurement work and this option should be left unchecked. The Next Free menu item to the right of the input filed above the station list will set the current ID to the first available after the current value.) Station Navigate to Detailed Image: When navigating from the current station the system will attempt to show an appropriate full resolution image. For example if a < Shift-Up Arrow > navigation is performed to jump to the station above the current one the system can predict the approximate location of the detail view that will see the previous of area of interest. Generally this option should be unchecked. Select the full resolution view from the Panoramic image that is displayed following the navigation. 6.6. Measuring a 2D point on an image The point will be assigned the ID number in the input field above the station list. To measure a 2D-point press and hold the control key (< Ctrl >) the cursor will now change to a cross. Position cursor over the object of interest and pressed the left mouse button. If no observation file has been loaded then the system will warn that the observations made now cannot be merged with an existing file. 6.7. Measurement menu 6.7.1. Loading and Saving measurements The following items in the Measurement main menu control the opening and saving of 2D and 3D points stored in Observation Data Files: • Open Observation File... • Save Observation File • Save Observation File As. The system will automatically backup your work periodically. The time between AutoSave is controlled by the "Save AutoRecover" options on the Program Options dialogue accessed via Options Advanced Program Options. If a software or system crash occurs the user will be automatically prompted to load the AutoRecovery file to restore their work. A user may browse to any Observation Data File and the file loaded / saved will be automatically offered during the next session. Observation Data Files cannot be shared and if a user is already accessing the requested file the following dialogue will be displayed. The administrator's password2 will be required to override the lock. Æ Æ 2 $%6/7HFKQLFDOVXSSRUWZLOOEHDEOHWRDVVLVWLIWKHDGPLQLVWUDWRU¶VSDVVZRUGKDVEHHQIRUJRWWHQ June 2003 Page 26 of 50 pages Document Reference ABSL-03-U-02 Hazmap Version 2.0 User Guide 6.7.2. Other Measurement menu items 6.8. Measurement Options: Displays the dialogue described in the previous section Spatial Search (< F5 >): Allows the user to search for full resolution images that see a specified 3D location. The format is quite flexible allowing the entry of xyz co-ordinates comma or space delimited, prefixed by explicit x,y,z or e,n,u specifiers. The search radius can be used to limit the distance from the search location at which views can be selected. The value can include units (e.g. 24m, 24000mm, 20' or 20ft). By default the current far clipping distance will be used. Show Calculator: Displays the Geometric Calculator module Calculate distance (< F2 > ): Calculates the distance between two selected points. Measuring 3D locations. Once the position and orientation has been determined the software can be used to make measurements of the position of objects in the images. To measure a 3D point, two or more 2D observations are made from different stations. All must have the same point ID to define a group. NOTE: The 3D point is created by intersecting the vectors formed by two or more observations, so the intersection angle is displayed along with the misclosure of the intersection in survey units. Warnings are issued when this misclosure is larger than the tolerance value or the angle of intersection is less than 10º. The misclosure can be used as a guide as to whether the 3D point should be accepted. 3D points are shown as blue diamonds. Because 3D points are indexed spatially within the Archive, they are displayed on any image where they fall within the field of view. • • • June 2003 Load a full resolution image containing the object and make a 2D observation (see above). Generally some magnification will improve the accuracy, the software uses a default value of x4 and a warning will be given if a lower magnification is used. The 2D observation defines a line of sight from the current station in the direction of the object. Navigate to an adjacent panorama. The object will lie on or very near the blue line overlayed on the image. Loading the full resolution image near the object will allow the next 2D observation to be created. Page 27 of 50 pages Document Reference ABSL-03-U-02 Hazmap Version 2.0 User Guide • The right mouse button will bring up a context menu containing the option: Create 3D Point. Selecting this option displays the following dialogue: • Careful attention should be made of the misclosure and intersection angle as these assist in the quality assurance of the point. The 3D point is provisional at this stage. To visually assess the quality, perform a spatial search by pressing the Search button in the top right hand corner. A set of images such as the one below will be displayed. • • • Images whose names are printed as: >>>>>>>>> Filename.jp1 <<<<<<<<< indicate stations already used to define this point. Observations can be made from other stations to improve the result by providing additional information. NOTE: The object may not appear in all the image tiles. This is because the system does not have any knowledge of the objects in the scene and hence allows the user to "see through" to the point. • • • June 2003 Any full resolution image can be loaded by simply double clicking the left mouse button with the cursor over it. 2D observations can then be added or deleted as appropriate. If the 3D point looks consistent in all the views of the object then no further action is necessary. For higher accuracy additional 2D observations can be added to the group. The 3D point will be recalculated taking into account all 2D members. The misclosure report defines the distance between the line of sight and the resulting 3D point. A single large value may indicate an error in one of the 2D measurements. Page 28 of 50 pages Document Reference ABSL-03-U-02 Hazmap Version 2.0 User Guide Once confirmed the 3D point will appear as a green cross on the detailed or panoramic views. 6.9. Display Options Various options are available to control how 2D and 3D data is displayed. Æ They are controlled via the View Display Options main menu item. This dialogue can also be accessed via the < F8 > keyboard shortcut. The options apply to the two main display modes: Panoramic images and Full Resolution Images. Generally the default values shown right will be most appropriate for general use. 2D and 3D points must have identification numbers and by default these will be displayed in both modes of image viewing. When 2D points have been combined to create 3D data the source points are no longer display unless the Show 2D Source of 3D points option is checked. 3D points can also have arbitrary text (or "comments") associated with them, in general these may be more appropriately viewed on the full resolution images. When APS (Atttributed 3D Points) have been loaded their displayed is controlled via this dialogue. Graphical clipping planes also control the display of 3D data. 3D objects closer than the near clipping distance or further than the far clipping distance are not displayed. This can be helpful when a station triangle density is very high. Simply bring the far clipping distance closer to reduce the number of stations being displayed. By default the values will be interpreted as the main survey units If the values are appended with units these will be interpreted (e.g. 0.1m and 24m or 12" and 30'). June 2003 Page 29 of 50 pages Document Reference ABSL-03-U-02 Hazmap Version 2.0 User Guide 6.10. Working with 3D points Most operations are performed via the 3D-point context menu accessed by right clicking over the point on the panorama or full resolution view. If the panoramic view appears "cluttered" then zooming into the region of interest should make point selection easier. Spatial Search Point: Perform a search of all images that may see the point. Select/Deselect Point: Mark the point as selected (see below). Show Properties: Report the position and any comment associated with the point. Attach Note to Point: Attribute the point with a file (see below). Delete point: Remove the point from the database (caution: this cannot be 'undone'). 3D Points can be selected using the menu item above, by or holding < Shift > key and clicking the left mouse button over the point, or by dragging the mouse to define the selection region. By holding the < Shift > key down and clicking again over a point, the current selection(s) can be dragged from the panorama onto the calculator module or any application labelled except dropped text. The Hazmap geometrical calculator can be started via the Measurement Show Calculator main menu item. • To deselect all the points press the escape (< Esc >) key. • To list all 3D points that have been made pressed the < F9 > key. Æ • • • • • • June 2003 Æ 3D point data can be listed using the menu options View 3D Point Data. The dialogue presents the point database in five columns. The first column gives the unique identification number (ID) of the point. The next three columns provide the position in survey units and the final column provides the optional comment data. On opening the dialogue the list is sorted on the basis of ascending ID number. Clicking on the column heading can change the criteria for the sort. To reverse the sort criteria click again on the column heading. The point data displayed can be filtered on the basis of the strings in the comment field. Enter the initial part of the comment in the filter-input field and press the filter button. For example, if the user is only interested in 3D point data derived from tangent observations that automatically include "Min OD" then enter these characters in the filter and press the filter button. The filter can be refined by the use of wild cards. Place a question mark and the position in the string that will represent any character for example AB?? would match AB12 and ABCD. Page 30 of 50 pages Document Reference ABSL-03-U-02 • • • • Hazmap Version 2.0 User Guide The filter criteria can be inversed by use of the ¬ character 3at the beginning of the filter string. Hence filter "NoText" will show only point data with the comment "NoText". Prefixing with the ¬ character will show all points with comments that do not start "NoText". Two other functions are accessible via a right mouse click over the point ID number. Firstly a spatial search can be performed on the basis of the position of the point. Secondly the comment associated with the 3D point can be edited. The following dialogue will be displayed. Change the text in the comment field and press OK. To leave the comment unchanged press Cancel. 6.11. Working with tangent points. The tangent observation facilities provide the user with a powerful tool for the measurement of pipework and other cylindrical objects. Making a tangent observation is similar to the normal measuring 2D to create 3D process. First select two views of the pipe, hold down the control key (< Ctrl >) click once on one side of the pipe, and then keep the mouse button down and drag. Moving the cursor will now extend a line form that point. Position the cursor on the other edge of the pipe, and release the mouse button. The image will now display the tangent observation. NOTE: the start and end points must be on the same image. The injected line will be displayed on other images showing the pipe. To make a second observation, select an image that contains the pipe and the injected line. Hit the second tangent button. Now repeat the < Ctrl > click - drag - release process, using the injected line as a guide. A tangent point is defined by holding the < Ctrl > key then clicking and dragging the left mouse button. For the first point the overlay lines should be parallel with the direction of the pipe / cylindrical object. Subsequent tangents should be aligned along the injected lines of sight. Creating a 3D point from the source 2D points results in an estimate of the diameter of the object. The smallest value estimated is the closest approximation. The user may wish to assign the point with a nominal value for the outer diameter. Entered the desired value in the OD field. The OD will be available for export to the modeller. 3 2QDZLQGRZVNH\ERDUGWKLVZLOOQRUPDOO\EHREWDLQHGYLDKROGLQJGRZQ6KLIWDQGSUHVVLQJEDFNTXRWHNH\ NH\ ORFDWHGWRWKHOHIWRIWKH June 2003 Page 31 of 50 pages Document Reference ABSL-03-U-02 7. VIEWPIPE 7.1. Overview Hazmap Version 2.0 User Guide The ViewPipe module works in conjunction with Hazmap2.0 allowing pipework to be displayed as a graphical overlay on the images. The details of the pipework are stored in a format compatible with the Silicon Graphics ® Hazmap system defined pipe branches and overlain on any images which include the pipe in its field of view. 7.2. Opening Images Typically, ViewPipe will be launched when the full resolution image right mouse menu item "Show Image in ViewPipe" has been selected. Otherwise, use the File menu Open option, or < Ctrl-O >, to display the image selection panel. Select any Hazmap image for display. 7.3. Image Navigation and Pipe Overlay ViewPipe allows navigation between the images within a station using the four arrow buttons in the toolbar or the arrow keys on the keyboard. Should a pipe cross the image's field of view, it will be displayed as a graphical overlay, showing the various pipe components and connection points. Moving the mouse cursor over a pipe element will display the element's attributes in the status bar at the bottom of the screen. Three colours of overlay are used representing new pipes, pipes that have been removed and work in progress. New pipes are shown in red with blue components. Removed pipes are shown in blue with red components. Pipelines on which work is in progress are shown in yellow with blue components. Each type of overlay can be toggled on and off using the buttons on the toolbar. 7.4. Setting the Near and Far Clipping Planes The near and far clipping distances define the field of view from each image. This is the minimum and maximum distances within which a pipe will be displayed. Any pipe elements that fall outside these limits will not be displayed. These two distances can be changed using the Clipping menu. 7.5. Pipe File Management The pipes are stored as pipe branches in ASCII files. Each file can contain any number of pipes. Three files are used: Added, Removed and Work in progress. Any pipes within these files that are within an image's field of view will be displayed. Each file contains pipes of differing status, and will be represented by different colours. Within the [project].prj file, the pathnames of the three files should be defined as follows: AddedPipeFileName=C:\Program Files\As-Built Solutions\Hazmap Browser\ Projects\Baglan\BaglanAddedPipe.txt RemovedPipeFileName=C:\Program Files\As-Built Solutions\Hazmap Browser\ Projects\Baglan\BaglanRemovedPipe.txt WipModPipeFileName=C:\Program Files\As-Built Solutions\Hazmap Browser\ Projects\Baglan\BaglanWipModPipe.txt The pipe data is loaded into memory when ViewPipe is launched. If the files are updated while ViewPipe is running, clicking on this button will reload the pipe data. 7.6. DXF File Overlay Æ Use File Open DXF to load a DXF file into ViewPipe. This button will toggle the overlay on and off. June 2003 Page 32 of 50 pages Document Reference ABSL-03-U-02 7.7. Hazmap Version 2.0 User Guide Synchronising the View Hitting this button will synchronise the current view with the Hazmap Browser, loading the same image from the same station. Hitting this button will synchronise the current view with the ViewPano, loading the same station and setting the view direction to be the same. The detail image extent is indicated on the panoramic view. 7.8. Menu Definitions: ViewPipe File Open Image file... < Ctrl-O > Opens a Hazmap image for viewing Open DXF file… Opens a DXF file for overlay Exit Quits ViewPipe View Toolbar Toggles the toolbar display on and off Status bar Toggles the status bar display on and off Clipping Near Clipping Sets the minimum distance from the camera from which a pipe will be displayed Far Clipping Sets the maximum distance from the camera up to which a pipe will be displayed Custom Clipping Set custom clipping values. Tools Menu Options Allows the user to set program options Help menu ViewPipe Help < F1 > Loads this ViewPipe help file Hazmap Browser Help Loads the Hazmap Browser help file About ViewPipe... Displays program version number June 2003 Page 33 of 50 pages Document Reference ABSL-03-U-02 7.9. Hazmap Version 2.0 User Guide Toolbar: ViewPipe Keyboard Shortcut Definition Reloads the pipe definition files < Left arrow > Move to adjacent image to the left < Up arrow > Move to adjacent image above < Down arrow > Move to adjacent image below < Right arrow > Move to adjacent image to the right Toggles the display of the Added pipes. Toggles the display of the Removed pipes. Toggles the display of the Work-In-Progress pipes. Toggles the display of the DXF entities. Link Hazmap Browser Link ViewPano June 2003 Page 34 of 50 pages Document Reference ABSL-03-U-02 Hazmap Version 2.0 User Guide 8. GEOMETRIC CALCULATOR 8.1. Overview 3D point data measured in the Hazmap System can be analysed in the calculator to create lines, circles and planes. These can be used to define the size, position and orientation of items in a process industry context such as pipe centrelines, flanges and vessels. The results can be displayed in a configurable format or overlaid graphically using the ViewPipe module. 8.2. Starting the calculator Æ Within Hazmap2.0 measurement mode the menu item Measurement Show Calculator or keyboard shortcut < Shift-F2 > starts the calculator module. Alternatively start via the Windows Start Menu, default: Start Menu Programs ABSL HazmapBrowser 2.0 Modules Calculator. Network users will need to browse to the Executables folder on the software server, the start menu on the local machine will not contain the above entry. Æ 8.3. Æ Æ Æ Æ Loading and defining points in the calculator To load 3D points one by one click on them in the Hazmap Browser window with the left mouse button and drag across to the input region of the calculator. Multiple points can be selected via several < Ctrl-left mouse > clicks. Click and drag one of the points to the input region to transfer all the selected points. To select all points within a region of a single picture click on an area of the image with no 3D data and drag the left mouse to define the rectangular region. The selected points should have a white circle around them. The points are loaded into the input buffer and the number of points is indicated on the points loaded button: Additional points can be loaded by dropping them onto the input field. To quickly list the points currently loaded choose the menu View Maximum data view. (Alternatively press the "-" key on the numerical keypad.) Æ Æ Æ 3D data can be added or removed as necessary via the menu Tools Query Points. 8.4. Calculating the properties of a line, circle or plane When sufficient points are available in the input buffer, entities can be created by pressing the appropriate button: Line 1, Line 2, Plane or Circle. The calculator will determine the optimum least squares fit of the points to the required geometrical entity. Any points that are located a considerable distance away from the resulting entity will automatically be excluded where the trend is sufficiently clear. This automatic rejection functions most effectively where there is a high degree of redundancy. A report is provided confirming how many of the original data points have been used and how many "iterations" were used in the process. In addition the statistical residual error "sigma0^2" (σ02) is given as a measure of how well the entity has been defined. This figure is in the same units as the original data and the smaller the number the better the quality of the result. The default line report gives the position of the centre of the line and its orientation defined as a mathematical unit vector. [x,y,z] where the length of the vector is 1 in the survey units. The default plane report gives the position of the orientation of the plane in terms of the mathematical definition ax + by + cz + d = 0. The default circle report gives the radius, position and orientation of the circle. June 2003 Page 35 of 50 pages Document Reference ABSL-03-U-02 Hazmap Version 2.0 User Guide The resulting circle will automatically be exported to the ViewPipe module for overlay and evaluation. The centre point, orientation and radius of the circle can be optionally added to the measured point database in the Hazmap Browser. In all the reports the term "Pos" indicates position and "Ori" indicates orientation. See below for how to configure the display. Where there is redundancy the system will optionally display a residual error report dialogue. If the user does not require subsequent calculations to display this dialogue then Show Again? should be unticked. Æ To reactivate the display, select the View Residual Error Window menu options. An example for the circle fit is shown on the right. The point ID is sorted (alphabetically) in the first column. The maximum error is highlighted by the point with the red ID number. NOTE: This only highlights the maximum numerical error and does not automatically indicate that this point has been poorly measured. If the residual error of a point is conspicuously large compared to the others it may indicate an error was made during measurement. The point can be removed via the Tools Query Points function. The precision of the error report display is controlled by the current display units’ format. It is possible that the error will be reported with only zeros. This indicates that the error is less in magnitude than the number of decimal places currently requested. For example an error of 0.000001 would be printed as 0.00 if two decimal places had been requested. Æ Æ The next column gives the distance above (or below if value is negative) the plane in which the circle lies. NOTE: The Radial Distance column defines the distance in plan from the circumference of the circle. A -ve value indicates that the point is inside the circle. The Distance from Plane results for Points 1 and 2 are +ve and the results for points 3 and 4 –ve. In plan, looking along the normal: The radial distance is the minimum distance between the projection of the point onto the plane in which the circle lies and the circumference. June 2003 Page 36 of 50 pages Document Reference ABSL-03-U-02 Hazmap Version 2.0 User Guide Residual Error for Line Fit Minimum perpendicular distance to the resulting line: 8.5. Querying an entity Æ The properties of a defined entity can be queried using the Tools Query item on the menu bar. If any key parameters are missing or there are other problems with reading the properties the problem probably relates to a badly formatted template file. 8.6. Adding new points to an entity Immediately after definition of points used are transferred to the storage buffer. They can be recalled to the input buffer by pressing the button on bottom right of the module. Additional points can then be added by dragging on to the input region. Pressing the appropriate geometrical entity button will then calculate the new parameters and transfer all the points to the storage buffer, including the additional points. 8.7. Distance Calculations involving points and defined entities. Residual error for plane fit: A single point loaded into the calculator can be used to calculate the distance or position relative to one of the defined entities. For example if a plane had been defined and a single additional point loaded into the input buffer the distance between the point and the plane is calculated using Tools Calculate distance. Æ The minimum distance between two lines can be determined. The midpoint of the line of minimum length joining the two lines will be reported and can optionally be stored in the main point database. 8.8. Calculations involving a point and defined entities A single point in the input buffer can be projected onto an entity. The "projection" of the single point would be the closest 3D point actually on entity. 8.9. Exporting entities to other systems The simplest way to extract and use the results from calculator is to highlight the text in the result window and copy to the Windows paste buffer. Alternatively, using the Tools Export menu, the parameters of any defined entity can be written out to an external file via a user customisable template. The data will be written to <Temp>\export.txt where <Temp> is the path of the temporary workspace, usually C:\Windows\Temp. The environment variable TMP and then TEMP are examined. Æ Circle fits and minimum distance between two line calculations can be, optionally, stored in the user’s main Hazmap Browser point database when they are created. 8.10. Calculator Options The default units and precision for display are configured on the basis of the last project loaded in the panoramic viewing software ViewPano. Orientation vector data is always defined to maximum precision of 6 decimal places. June 2003 Page 37 of 50 pages Document Reference ABSL-03-U-02 Hazmap Version 2.0 User Guide The orientation of an entity can be "snapped" to lie exactly on the site co-ordinates if within a certain threshold, Snap to Compass menu. Care must be taken with this feature. It will remove set using the Options some of the precision of the data but can be of value when a non-critical item is being positioned in a CAD model. Warnings will be given when this feature has been selected and applied. Æ On export the properties of an entity are formatted via an external template file. The default files distributed with the system are located in <ABSL SYSTEM DIRECTORY>/Calculator Templates/. Select the relevant templates via the Options Select Formatting Templates dialogue. A personal set of templates may be located anywhere on the system. Æ The left hand frame controls the active template group. Click OK to confirm the current choice, Cancel to dismiss the dialogue and keep the current template (if any) and None to revert to the internal system defaults. The two categories of template file are displayed in middle top frame. Display controls the way geometric data is displayed in the result window. Export controls the way entities are written to the export.txt file. NOTE: The lower middle frame displays the four geometrical entities stored in the formatting files. Select the appropriate entity to view the formatting text in the preview window. June 2003 Page 38 of 50 pages Document Reference ABSL-03-U-02 Hazmap Version 2.0 User Guide 8.11. Menu Definitions: Calculator Edit Copy < Ctrl-C > Copies the highlighted text in the result window. Paste < Ctrl-V > Pastes the contents of the paste buffer. Select All < Ctrl-A > Select all text in the result window. View Maximum data view Maximise the size of the result window. Calculator controls Restore the control buttons. Always on top Controls window in front of other applications. Tools Calculate Distance Determine distance between a single point in the input buffer and any of the defined entities. Calculate Projection Determine closest point on one of the defined entities to a single point in the input buffer. Export to file Write out the parameters via a user defined template. Query Write the parameters to the display window. Options Set formatting templates Set the template files for display and export Auto result overlay Control automatic display of results in ViewPipe. Auto Construction Plane Definition Control automatic loading of plane data into Modeller construction plane. Snap to compass Set tolerance for forcing orientation results to be aligned with site axes. Help menu About Calculator... June 2003 Displays program version number Page 39 of 50 pages Document Reference ABSL-03-U-02 Hazmap Version 2.0 User Guide 8.12. Display and export formatting templates The required format should be defined in display.txt for the display and export.txt for export to a file designed for loading into a 3rd party system. The two files should be located in the same folder, which is specified using the Options Select Formatting Templates menu. Æ The tokens are indicated in the free format text file using a ~ symbol. A hypothetical template for export to a system is given below. NOTE: All the entities are defined in a single file. The resulting exported file is written to a file called export.ext where ext can be defined in the template (the default value is .txt). The folder in which the file is creates defaults to the windows temporary workspace but can be defined via the Options Set Export Path menu item. Æ For advice concerning customisation please contact the technical support department. <Export File Extension>=< .ext > This entry is optional, the file will be called export.ext in the export folder. (Please note, spaces are necessary around the file extension.) <Template Start Line> Line starts at: ~LPos1X ~LPos1Y ~LPos1Z and ends at ~LPos2X ~LPos2Y ~LPos2Z The Direction is: ~LDirX, ~LDirY, ~LDirZ In PDMS Terms the direction is: ~LDirENU The direction can also be described in terms of: Rotation of: ~LRz degrees about Z Rotation of: ~LRx degrees about X <Template End Line> <Template Start Circle> Circle is located at: ~Cposx ~Cposy ~Cposz The orientation is: ~CoriX ~CoriY ~CoriZ In PDMS Terms the direction is: ~CoriENU The radius is: ~CRad and diameter: ~Cdiam The direction can also be described in terms of: Rotation of: ~CRz degrees about Z Rotation of: ~CRx degrees about X For use in a DXF specification the following position and orientation tokens should be used: Position of a the centre of the circle in the DXF arbitrary axis algorithm: ~CDXFPx ~CDXFPy ~CDXFPz The unit vector defining the orientation of the normal to the plane in which the circle lies expressed in terms of the arbitrary axis algorithm ~CDXFZx ~CDXFZy ~CDXFZz <Template End Circle> June 2003 Page 40 of 50 pages Document Reference ABSL-03-U-02 Hazmap Version 2.0 User Guide <Template Start Plane> The mathematical definition of a plane is ax+by+cz+d where {a,b,c} represents the normal to the plane. These parameters are accessed via ~PLA,~PLB,~PLC,~PLD. The orientation can also be expressed in terms of PDMS style E<ang>N<ang>U using ~PLORIENU <Template End Plane> <Template Start Point> Point x,y,z position tokens: {~PtX, ~PtY, ~PtZ} <Template End Point> June 2003 Page 41 of 50 pages Document Reference ABSL-03-U-02 Hazmap Version 2.0 User Guide 9. Bundle Measurement Mode 9.1. Introduction This section describes the functionality available to users measuring 2D image features / targets for use in bundle adjustment. The software must be started from the Bundle Measurement menu item in the relevant start menu entry. Default: Æ Æ Æ Æ Æ Start Programs ABSL Hazmap Browser Modules Bundle Measurement NOTE: Hazmap 1.x users please note: The 2D observations created by Hazmap2.x are not compatible with Hazmap1.x and the files are not interchangeable. 3D data contained in Hazmap1.x observation files will be loaded but any associated 2D data will be ignored. 9.2. Making and labelling 2D measurements The position of a feature or target is measured in the same way as the default measurement mode described in section 6 via a < Ctrl-Left mouse > click when viewing a full resolution image. In the case of survey targets holding the < Ctrl > and < Shift > keys and clicking the left mouse button on the black region of the target can make an automatic measurement of the centre. The 2D observation will appear and be positioned taking into account all pixels that make up the black (or dark) region but a visual check should always be made. If no observation file has been loaded then the system will warn that the observations made now cannot be merged with an existing file. The management of observation files and AutoSave backup files is described in the next section. Once the 2D point has been made on the image a red diamond shape will be displayed on the detailed view and panoramic image. Click the right mouse over a 2D point to make the following changes using the context menu: 9.3. Change point ID: Changes all members of the current group to the new ID number. Delete point: Deletes the 2D observation clicked on. Delete Group n: Deletes the group of which the observation belongs. Observation file management. The system will automatically backup your work periodically. The time between AutoSave is controlled by the "Save AutoRecover" options on the Program Options dialogue accessed via Options Advanced Program Options. If a software or system crash occurs the user will be automatically prompted to load the AutoRecovery file to restore their work. Observation Data Files cannot be shared and if a user is already accessing the requested file the following dialogue will be displayed. The administrator's password4 will be required to override the lock. Æ Æ 4 $%6/7HFKQLFDOVXSSRUWZLOOEHDEOHWRDVVLVWLIWKHDGPLQLVWUDWRU¶VSDVVZRUGKDVEHHQIRUJRWWHQ June 2003 Page 42 of 50 pages Document Reference ABSL-03-U-02 9.4. Hazmap Version 2.0 User Guide Point Labelling Points measured for the localisation process are grouped by an identification (ID) number. If numbered targets are being measured it is logical to use this number. Additionally the point numbering for a given area may start with a standard prefix. The following dialogue accessed via the Bundle Bundling Options menu item allows the user to set the group ID after a point has been measured. A prefix for the point ID can also be set. For example of all the targets are numbered 46xxx the digits 46 should be entered in this field. The default zoom factor defines the minimum magnification level at which measurement can be made without a warning being issued. With Station Navigate set to Detailed Image the software will automatically attempt to load a full resolution view on a station jump in the way the version 1.x Hazmap Browser did. Æ The group identification number menu is access by pressing the button to the right of the ID input field above the station list. • Next free: Automatically sets the ID to the first unused number (usually relevant to post bundle measurement). • Browse observations: Displays the 2D points for the group specified in the input field. (See below.) • Delete group: Removes all members of the group specified in the input field. • Observation report: -The observations Ids and member count (rays) are displayed in the following dialogue: June 2003 Page 43 of 50 pages Document Reference ABSL-03-U-02 9.5. Hazmap Version 2.0 User Guide Station list The station list is located on the left-hand side of the application. The station numbers of image stations containing 2D observations in the current group are displayed in bold. To load a station, double click the left mouse over the number. Alternatively use the first option of the right mouse context menu, obtained by right clicking over the number. Æ The second option Browse Observations displays all observations made from the selected station (see below). The next group of options - control the format of the station list: Sort by Normal: Displays the stations in the order in which they appear in the project.sta file. Sort by ID: Displays the stations sorted in the order of the identification number. Sort by Type: Separates standard panoramic Hazmap stations from single image stations. Sort by Number of obs: Sorts the list according to the number of 2D observations made. This is useful when identifying a weak station. The final option Set Station Location allows the user to explicitly define the 3D location of a station. NOTE: The updated station information will not be saved until the main menu item has been selected (Bundle Save Station File) Æ 9.6. Panoramic display context menu The display context menu is accessed by a right mouse click on the panoramic image. In addition to the standard menu items (Show Full Resolution Image, Look North etc) two additional items are available. 9.6.1. Retrospective definition of kappa The kappa angle defines the orientation of the vertical pointing axis relative to the site north. This angle, together with a definition of the dislevelment of the pointing device is calculated rigorously by the bundle adjustment process. However it is useful for the relationship to site north to be set approximately to assist in navigation around the archive. This is generally done as part of the site procedure by systematically aligning the origin of the horizontal circle of the device with site north. This can be set retrospectively using the Set Retro Kappa option of the panoramic display context menu. The current view direction is defined as north. NOTE: The updated station information will not be saved until the main menu item has been selected (Bundle Save Station File) Æ 9.6.2. Browse station observations The last menu item of the panoramic display context menu is Browse Station Observations. This will display all observations made from the current stations in a small 1:1 scale tile from the relevant image as shown below. Alternative stations can be queried by entering the station ID number into the input field and clicking on the show button. June 2003 Page 44 of 50 pages Document Reference ABSL-03-U-02 9.7. Hazmap Version 2.0 User Guide The main bundle menu Open Observation File Opens the selected observation file Save Observation File Saves the open observation file Save Observation File As Saves the open observation file with a different name or location Open Bundle Results File Opens the bundle report file (the default file name is bundle.out) Save Station File Saves the station positions Bundle Options Accesses bundle options June 2003 Page 45 of 50 pages Document Reference ABSL-03-U-02 Hazmap Version 2.0 User Guide Appendix A - File formats Format of an APS (Attributed Points in Space) file new APS drawlist {NAME} new group {NAME) TYPE {NAME} pos POSITION wrt WRT_REF … other components end group … other group definitions end of APS drawlist • • • • The POSITION data can be defined in terms of E N U or X Y Z or a mixture of the two conventions. The NAME field can be any sequence of alphanumeric characters, including spaces. The TYPE field must be APS. The WRT_REF field is currently ignored. The system will assume that the frame of reference of the position data is the same as that of the image archive. The following is an example of a specification of two datum groups. The text is case and white space sensitive new APS drawlist { Survey datums 12/3/95 } new group { Zone A } APS { Target 200 } pos E 356900.90 N 118934.88 U 31287.76 wrt site APS { Target 201 } pos E 356900.90 N 118934.88 U 31387.76 wrt site APS { Target 203 } pos E 356900.90 N 118934.88 U 31487.76 wrt site end group new group { Zone B } APS { /212 (Coolant Pump) } pos E 356900.90 N 118934.88 U 31587.76 wrt site end group end of APS drawlist June 2003 Page 46 of 50 pages Document Reference ABSL-03-U-02 Hazmap Version 2.0 User Guide Format of an area (.are) file Area files should be located in the DPD (Delivered Project Data) folder. They are used to subdivide a project into spatial zones . Area definition format [Area-n] Area number 0.. onwards. Name= String defining menu item Keyplan= Keyplan path (dwf dxf) or <none> if not required. Type=1 Type 1 defines only vertical boundaries. MinZ=value Extents in survey units (see notes below) MaxZ=value Or ˝ Type=2 Type 2 with vertical and X-Y boundaries. MinZ=value MaxZ=value MinX=value Definition of min and max optional (see below) MaxX=value MinY=value ˝ MaxY=value ˝ June 2003 Page 47 of 50 pages Document Reference ABSL-03-U-02 Hazmap Version 2.0 User Guide Example area (.are) file [Area-0] Name=Module B level 0 Keyplan=<none> Type=1 MinZ=23000 MaxZ=31600 [Area-1] Name=Module B level 1 Keyplan=.\Module B lev 1.dwf Type=2 MinZ=30900 MaxZ=39400 MaxY=128000 [Area-2] Name=Module E level 1 Keyplan=.\Module E lev 1.dxf Type=2 MinZ=30900 MaxZ=39400 MinY=128000 [Area-3] Name=Module B level 2 Keyplan=.\Module B lev 2.dxf Type=1 MinZ=37900 MaxZ=48000 Explanation of example file • • • • June 2003 Area-0 defines a group of image stations at any x-y position but with z position between 23000 and 31600 survey units. No Keyplan is associated with the area. Both entries for an axis are optional. Where one extent is omitted the value will default to the maximum or minimum station position for the project. In the Area-1 example, MaxY=128000 implies all stations with a Y value less than 12800. In the Area 2 example, MinZ=128000 implies all stations with a Z value larger than 12800.This effectively divides the project into two areas at this position along the Y axis (within this vertical zone of 30900 to 39400). The stations are not selected on the basis of X position as no restrictions are defined. Areas 1,2 and 3 have keyplans associated with them via the Keyplan keyword. The path is relative to the DPD folder Page 48 of 50 pages Document Reference ABSL-03-U-02 Hazmap Version 2.0 User Guide Glossary APS Attributed Points in Space Bundle Measurement mode The menus and software settings are optimised for observation of targets for survey analysis (rather than 3D measurement / CAD modelling). Camera Files Photogrammetric definition of the camera settings / position relative to the pointing device. File extension ".cam" Clipping Distances The distances from the camera that define the closest (near clip) and furthest (far clip) a 3D entity can be and still be displayed superimposed on the images. conjugate point(s) Identification of the same target / entity form multiple viewing directions. CPD file Customer Project Data file: customer site specific settings (e.g. location of image data). Delivered Project Data folder Stores the key project data delivered to the end user by the data provider. dwf file AutoDesk® file format used for presentation of 2D plans. Entities Items to be mapped in position, as distinct from background items present in the image but not individually mapped. E,N,U specifiers Position of location defined as East(ing), North(ing) and Up (elevation) in survey units. full resolution images Images at the full original resolution of the camera. gamma correction Tool for enhancing the contrast of a colour image. Compensates for non-optimal exposure at the time of image capture. Hazmap Acronym for Hazard Mapping System. image data The set of full resolution images captured directly from the cameras on site and the resulting panorama generated from same. intersection angle The angle between lines of sight from pairs of conjugate observations. kappa correction The systematic setting of the north reference on panorama based on post image capture survey information. (At the time of capture the local north on the pointing device can be arbitrary.) Keyplan Two-dimensional line drawing plan in X-Y plane. Misclosure The minimum distance between lines of sight defined by conjugate observations. Theoretically zero but due to inevitable errors in observation, calibration and survey a small the Misclosure represents the minimum residual error in a 3D measurement. Network Neighborhood Windows 9X term for local network connections. Present as a shortcut on the Windows desktop. Observation Data File File (extension ".obs") continuing the observations of entites on the full resoloution images and any associated 3D data or linked data files. residual error See Misclosure. Silicon Graphics version The original Hazmap program ran on a Silicon Graphics workstation. PCs are now sufficiently powerful to run the application, and the Silicon Graphics version is no longer supported. Legacy data from the Silicon Graphics version can still be manipulated. June 2003 Page 49 of 50 pages Document Reference ABSL-03-U-02 Hazmap Version 2.0 User Guide site axes. The orthogonal x, y and z axes defined for that particular site. May be compass directions, or may be aligned on some feature of the site. spatial search Selection of images that are likely (based on their position and view direction) to see a particular 3D reference point. spherical image An image formed by a lens is always focussed on a surface which is part of a sphere. Mapping this image to a flat surface causes errors. Station Location from which a panoramic set of images were gathered without the pointing device being moved. Station Accuracy Report Report provided by the image data service provider (or system administrator) regarding the current station being viewed, e.g. its suitability for use in 3D measurement. survey units The units used to make the original survey. May be metres, millimetres, yards etc. tangent observation The measurement of the two occluding edges of a curved entity (e.g. pipe or other cylindrical object) to generate an implied observation passing through the centre of the object. Template A text file containing Tokens used to define the rules transform the geometrical information generated by Hazmap software into a format suitable for 3rd party systems. Tokens Special text strings in a template that define where geometrical information for the current entity should be substituted. ViewPano Separate application (View Panoramic Image) supplied as part of the Hazmap 1 suite. Integrated into Hazmap 2.0 Whip! Applications software package from AutoDesk which allows line strings to be viewed as a plan. x,y,z co-ordinates Co-ordinates (left-right, front-back and up-down) referenced from a local datum point, as distinct from e, m, u, units (qv). June 2003 Page 50 of 50 pages